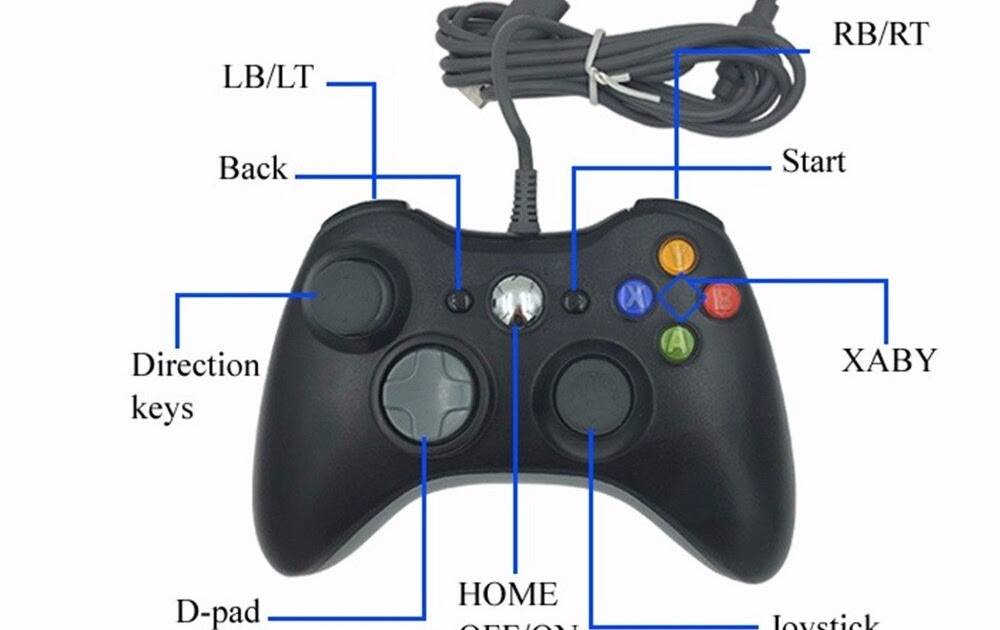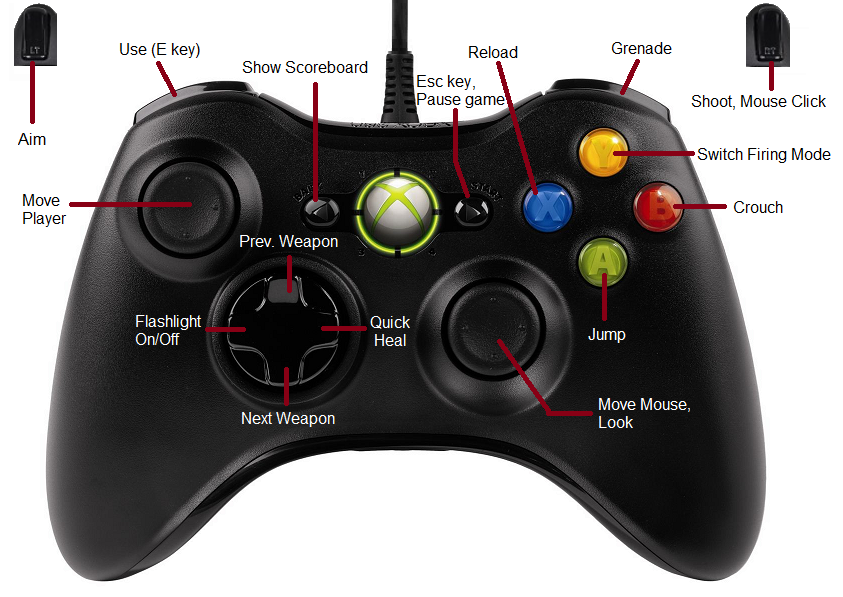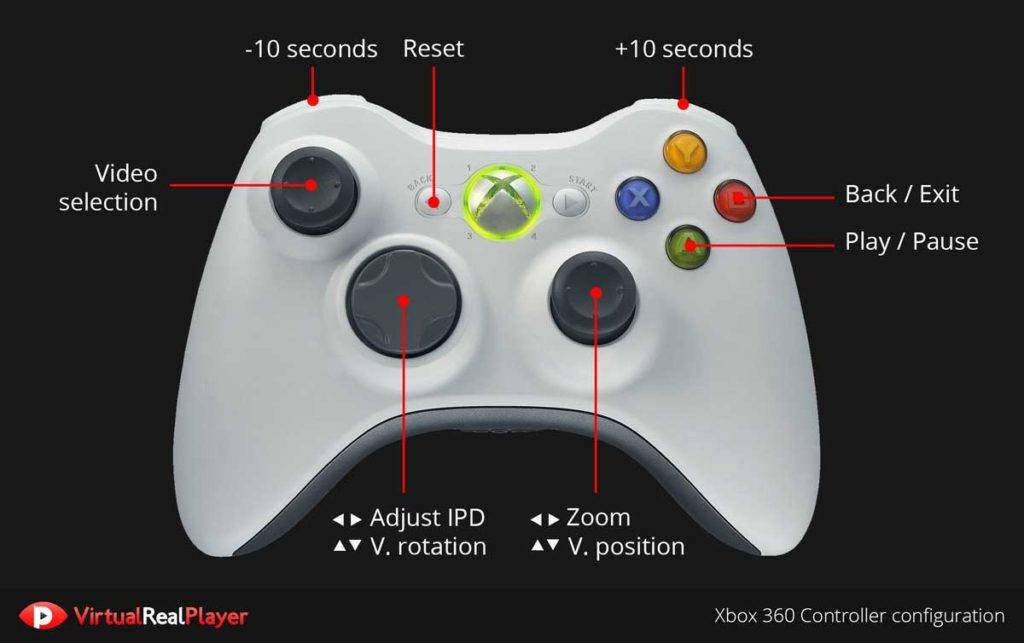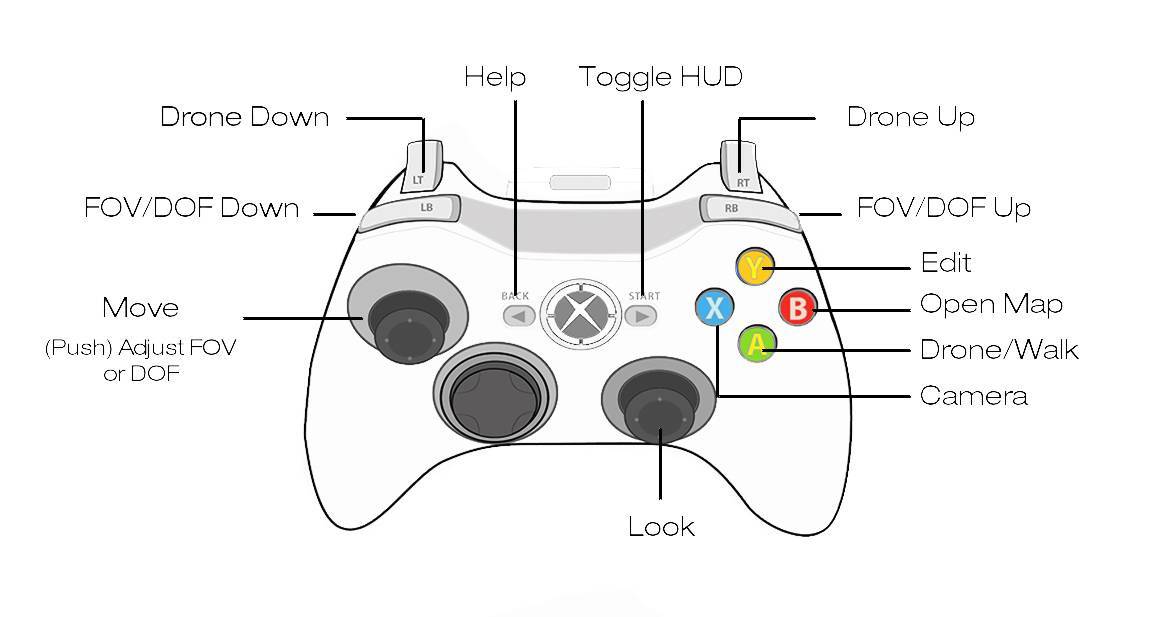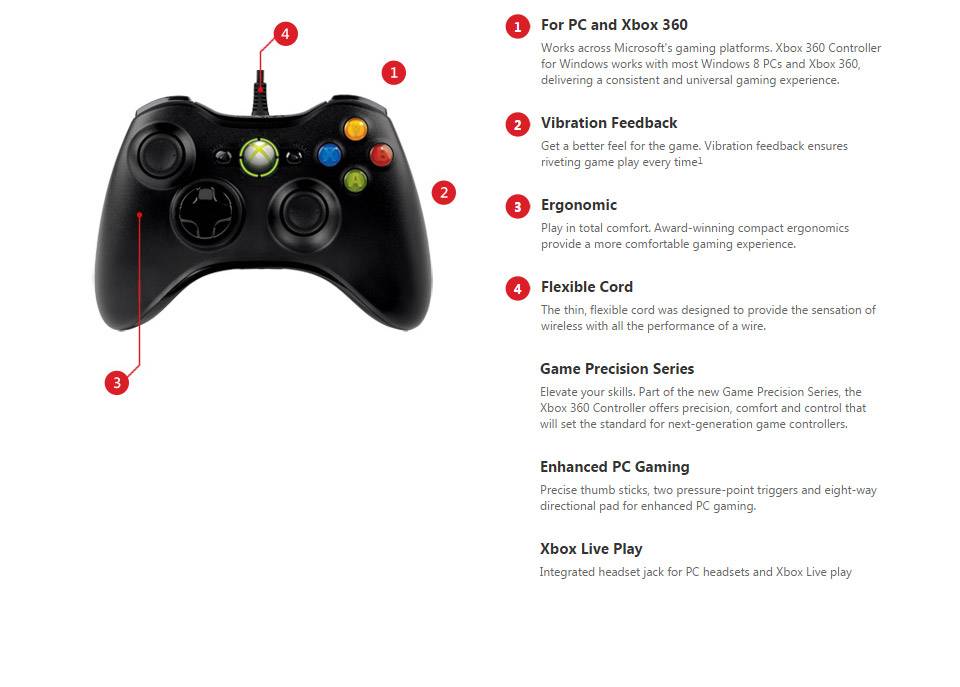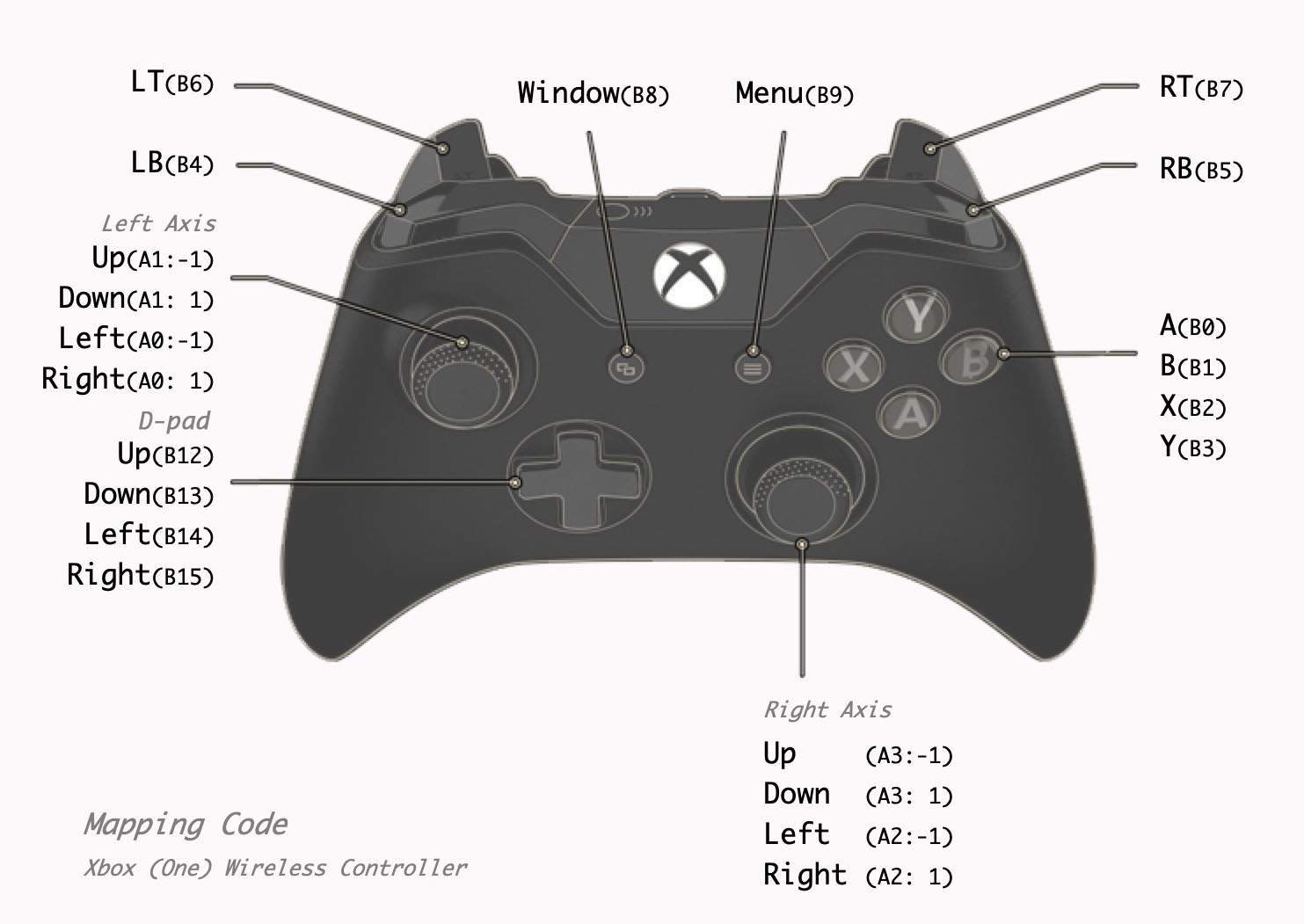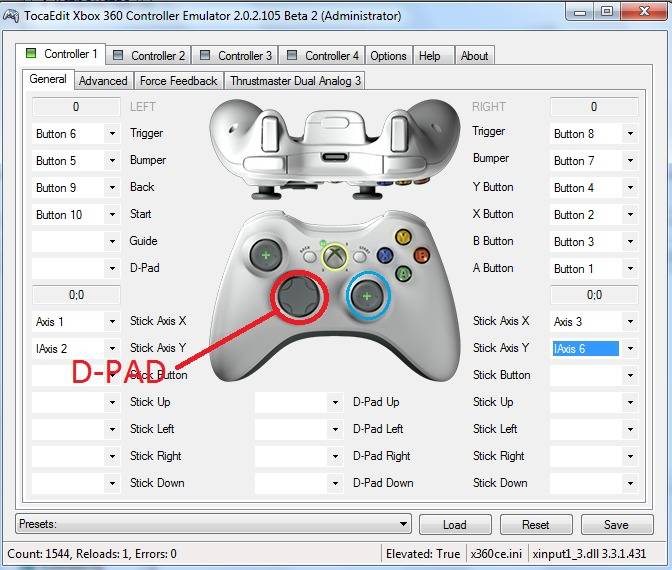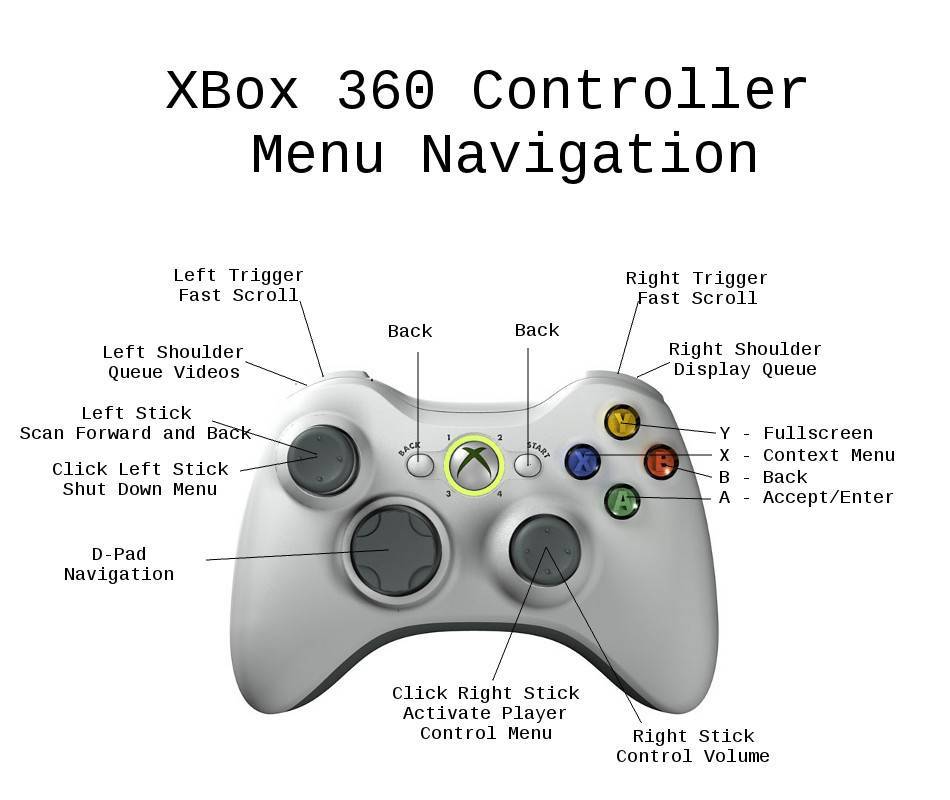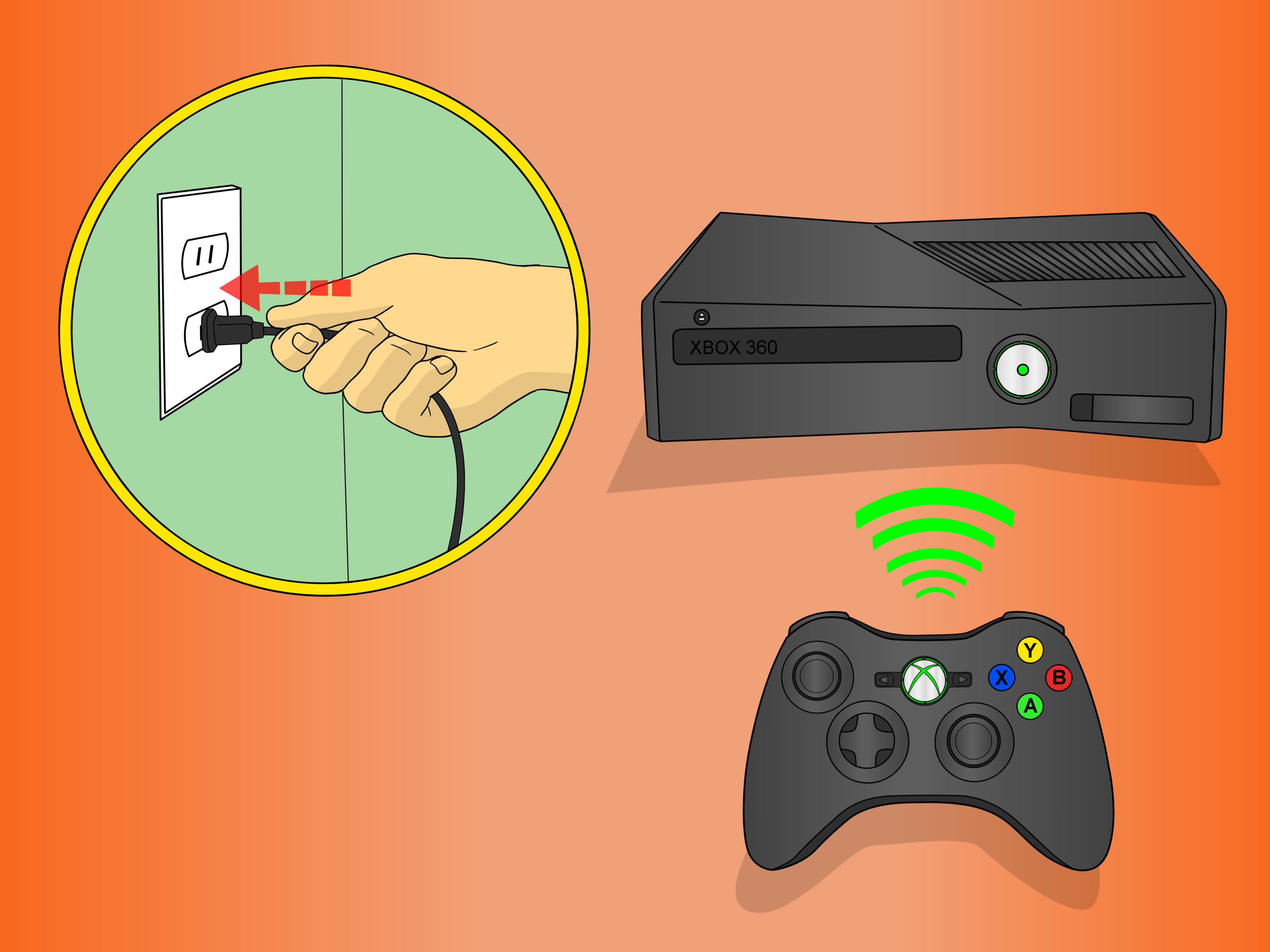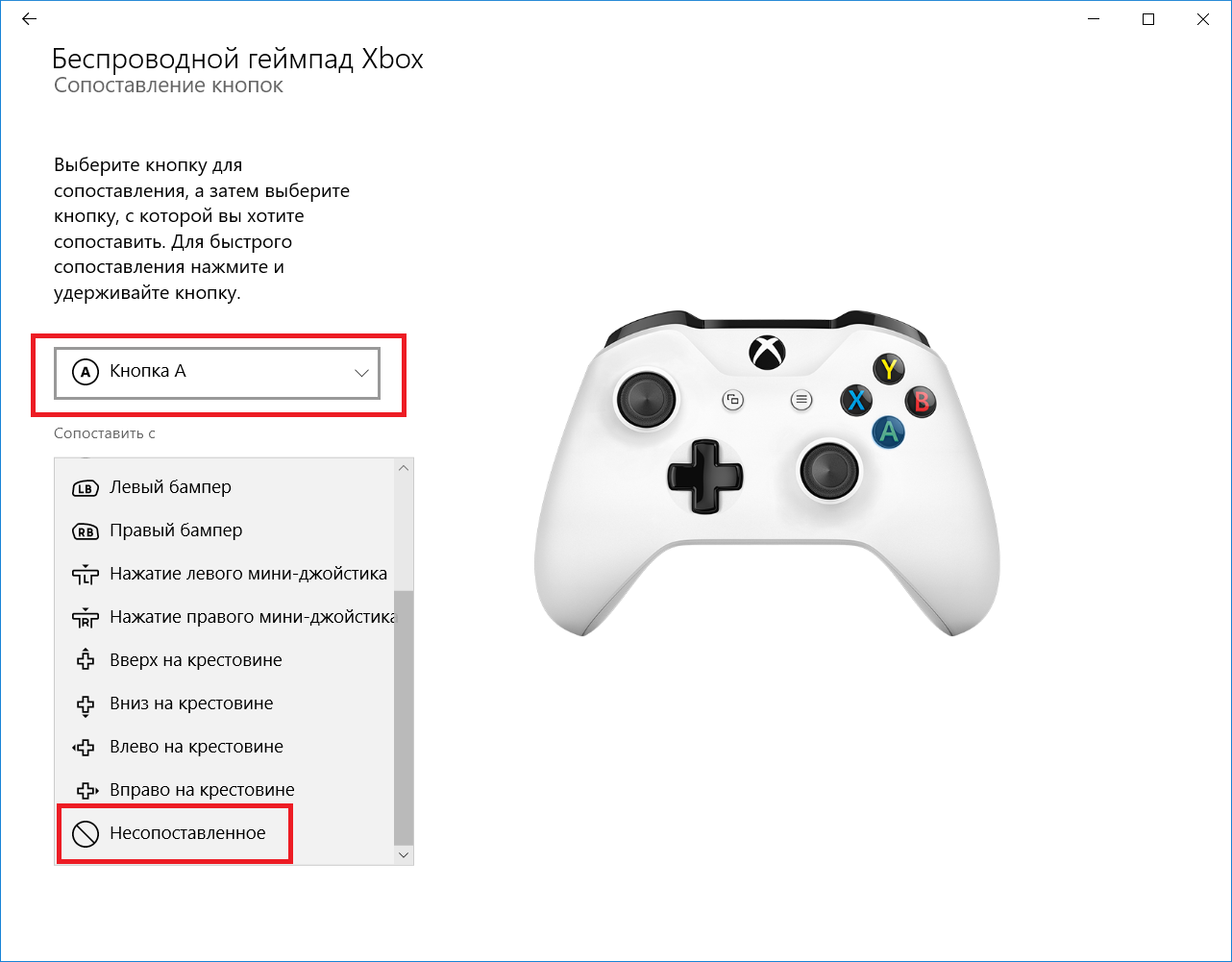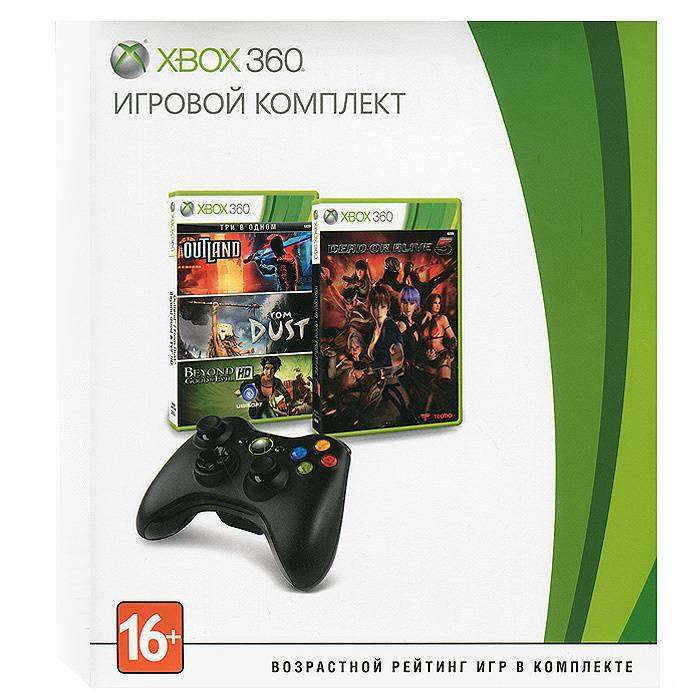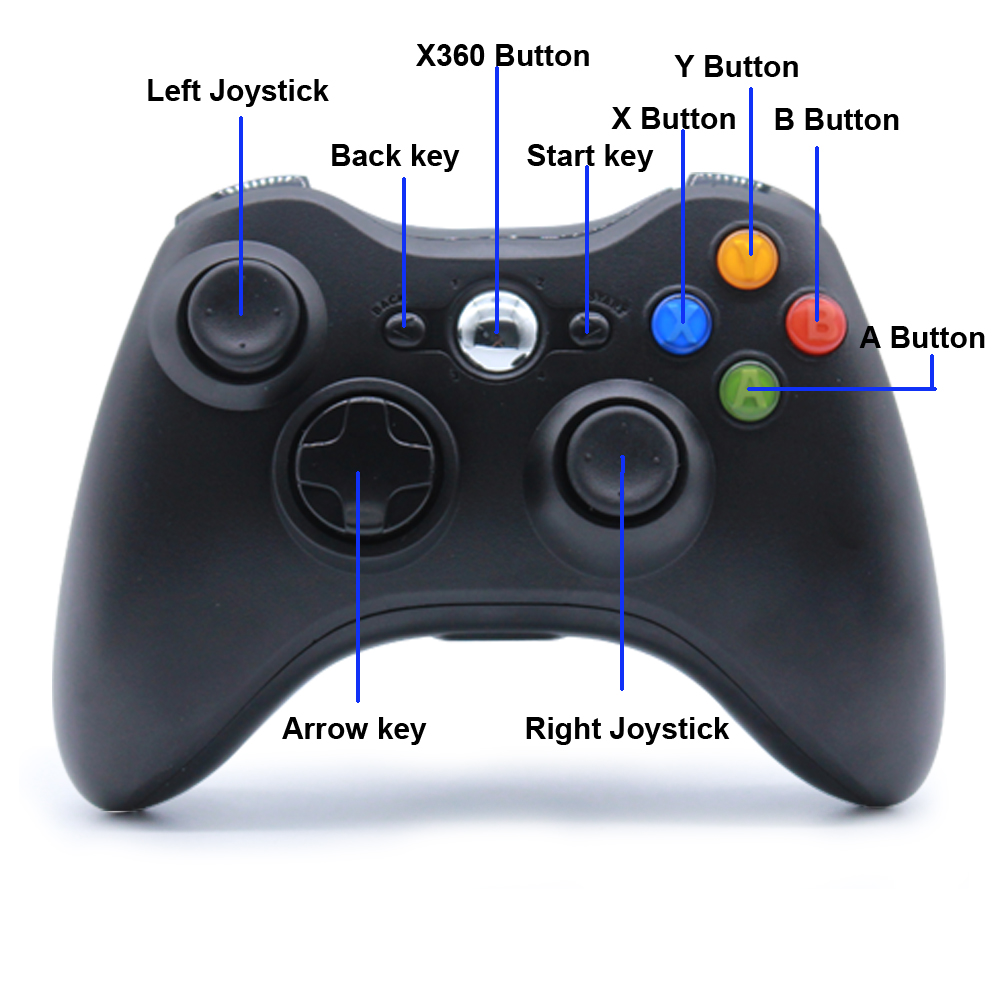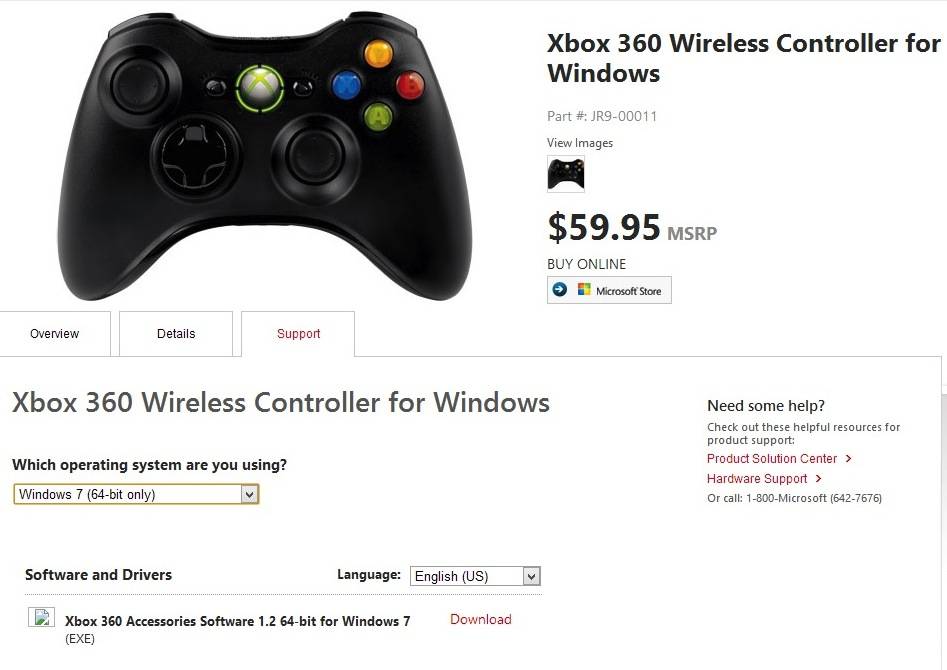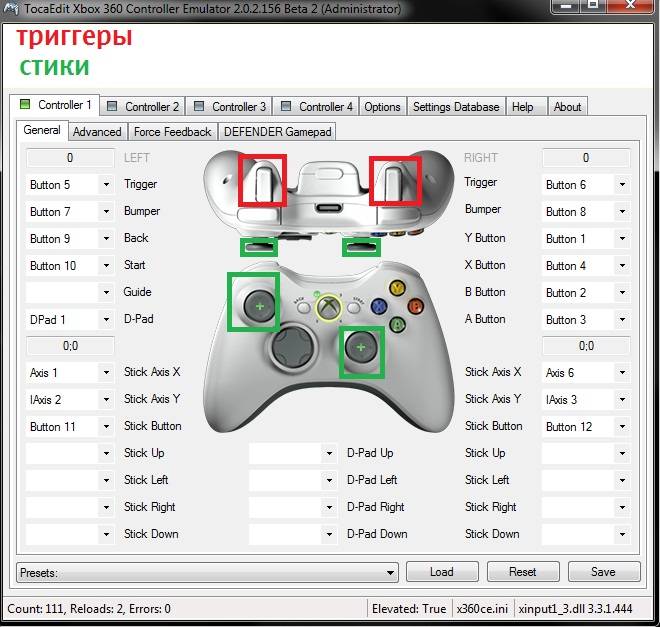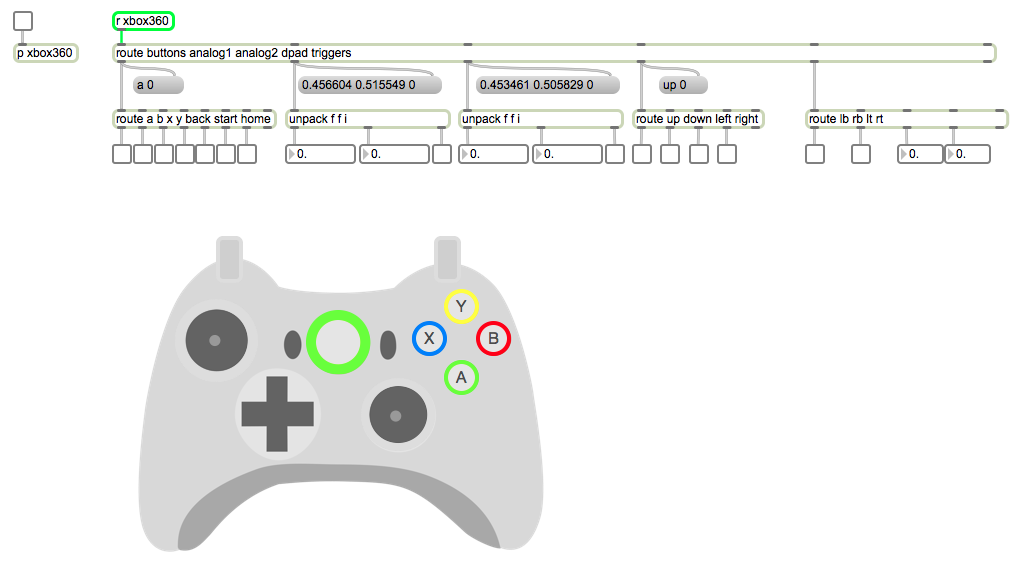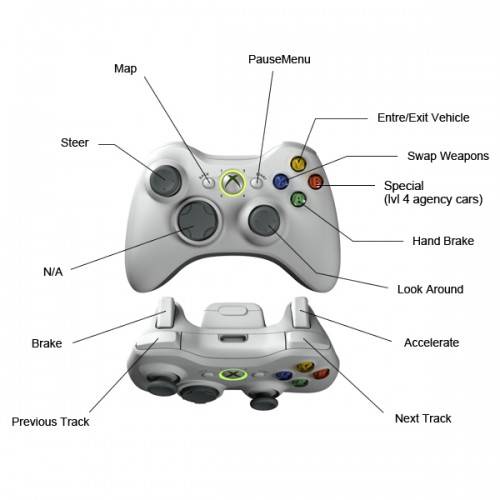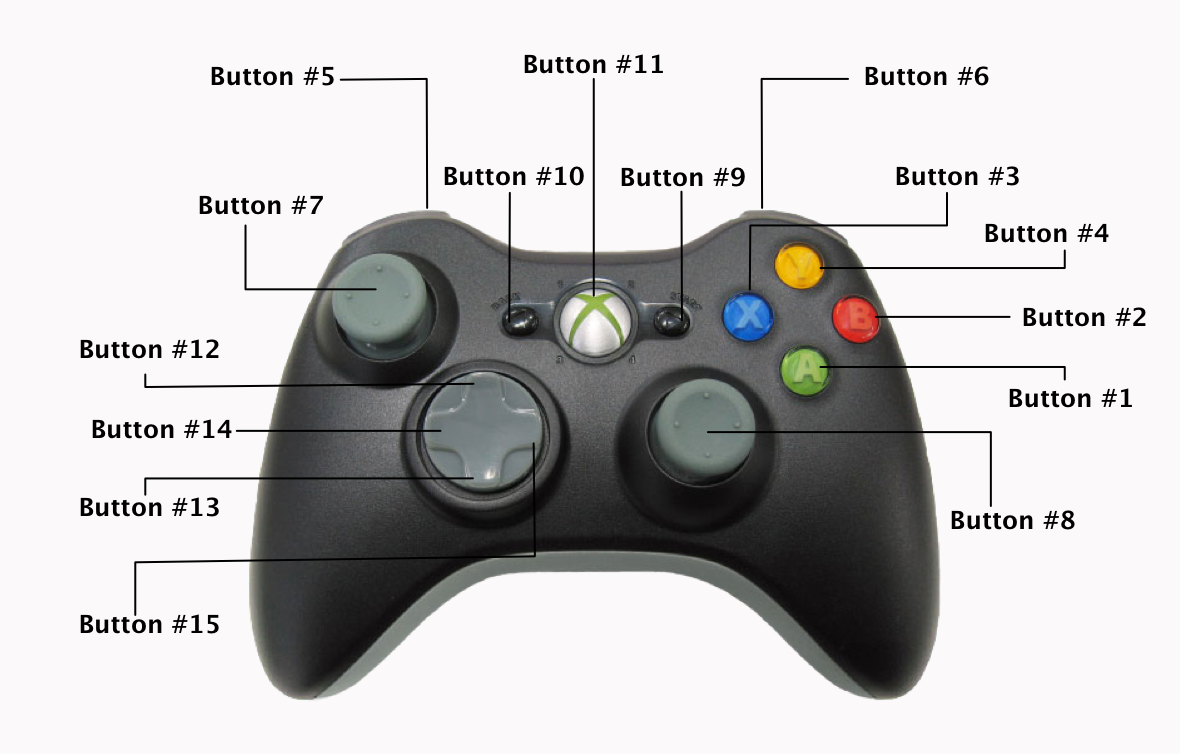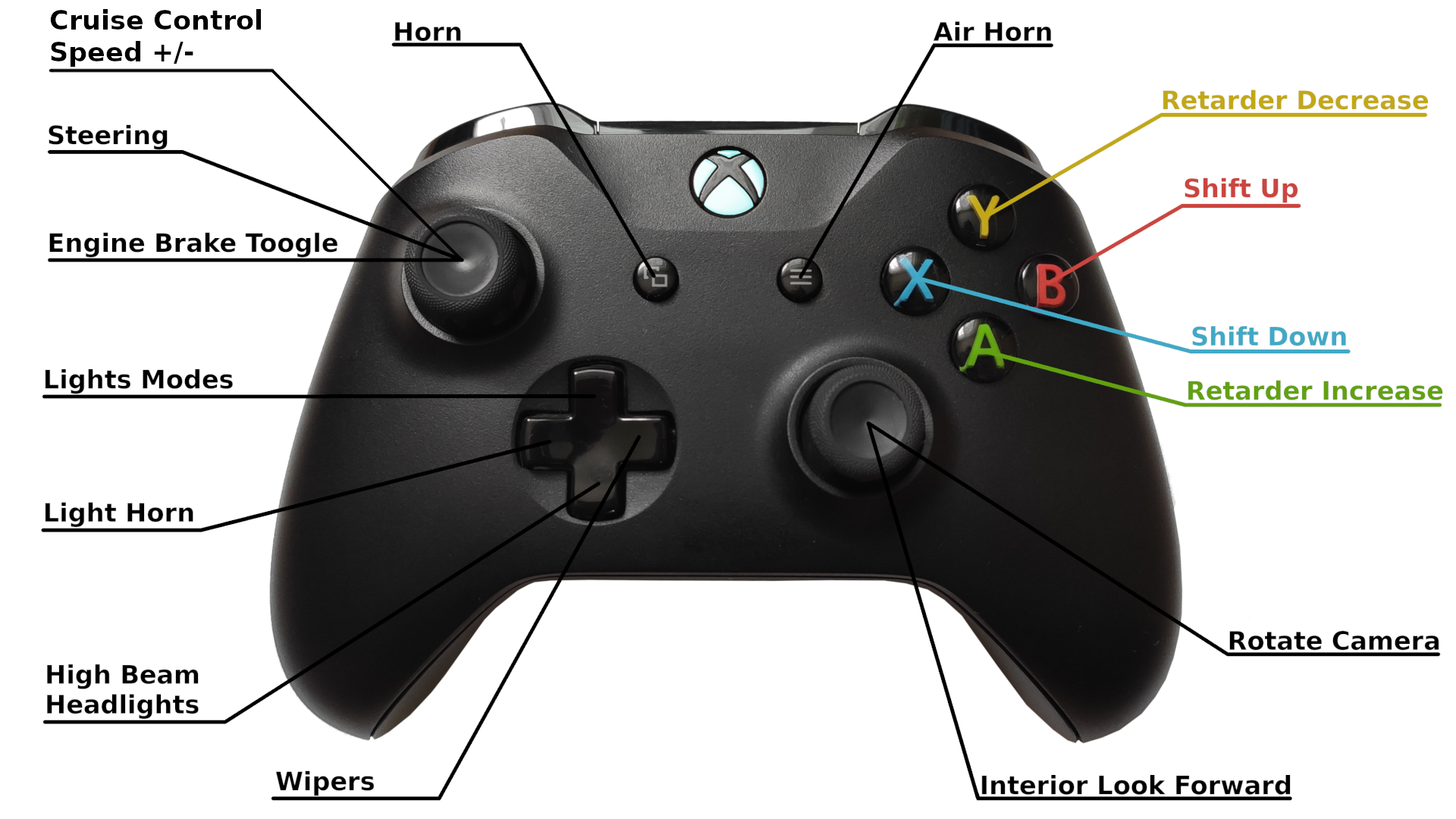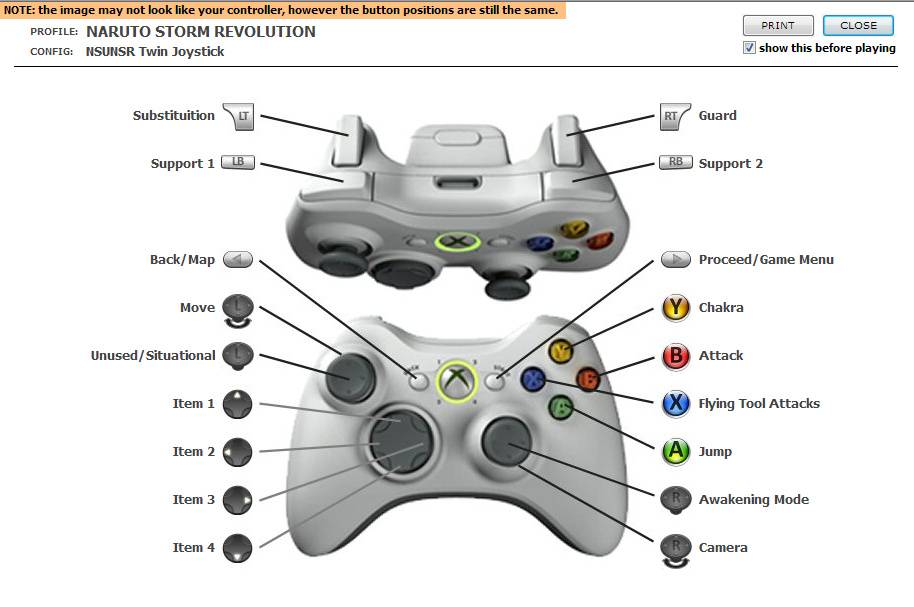Подключение геймпада Xbox One к ПК
Многие владельцы приставок Xbox последнего поколения часто переключаются на компьютер в качестве игровой платформы, и желают использовать для игры привычный контроллер. Сегодня мы расскажем вам, как подключать геймпад от этой приставки к ПК или ноутбуку.
Соединения контроллера с ПК
Геймпад от Xbox One существует в двух вариантах – проводной и беспроводной. Отличить их можно по внешнему виду – верхняя передняя часть проводного варианта чёрная, тогда как у Wireless-контроллера эта зона белого цвета. Беспроводной девайс, к слову, может подключаться как проводным методом, так и по Bluetooth.

Способ 1: Проводное подключение
Проводное соединение геймпада для всех поддерживаемых вариантов Виндовс производится элементарно.
- Вставьте кабель в свободный USB-порт вашего компьютера.
- Другой конец кабеля вставьте в разъём microUSB на корпусе контроллера.
- Подождите немного, пока система определит устройство. Обычно никаких дополнительных действий при этом не требуется на всех версиях операционной системы. Ранее для подключения геймпада на Windows 7 и 8 требовалось отдельно загружать драйвера, но сейчас они скачиваются автоматически через «Центра обновления».
- Запускайте игру, поддерживающую это устройство ввода, и проверяйте работоспособность – девайс скорее всего будет функционировать без проблем.
Способ 2: Беспроводное подключение
Этот вариант несколько сложнее в силу особенностей работы контроллера. Дело в том, что подключение рассматриваемого геймпада по Bluetooth предполагает использование отдельного аксессуара под названием Xbox Wireless Adapter, который выглядит следующим образом:
Конечно, можно подключать джойстик и так, через встроенный приёмник ноутбука или сторонний гаджет для настольного ПК, но в этом случае не заработает функция подключения гарнитуры к девайсу. Однако без фирменного адаптера не обойтись, если желаете использовать беспроводные возможности на Виндовс 7 и 8.
- Первым делом убедитесь, что на компьютере включён Bluetooth. На настольном компьютере перед этим подключите адаптер в разъём USB. Подробнее: Как включить Bluetooth на Windows 7, Windows 8, Windows 10
- Далее переходите к геймпаду. Проверьте, есть ли в нём аккумуляторы и заряжены ли они, затем нажмите большую кнопку Xbox вверху контроллера.
Затем найдите спереди кнопку сопряжения – она расположена на панели между курками девайса – нажмите её и подержите несколько секунд, пока кнопка Xbox не начнёт быстро моргать.
На «десятке» в панели устройств выберите «Добавить устройство Bluetooth»
На Windows 7 воспользуйтесь ссылкой «Добавить устройство».
На Windows 10 выберите опцию «Bluetooth», если подключаете геймпад напрямую, или «Другие», если задействуется адаптер.
На «семёрке» устройство должно появиться в окошке подключаемых девайсов.
Когда индикатор на кнопке Xbox засветится ровным светом, это означает, что устройство сопряжено успешно, и его можно использовать для игры.
Решение некоторых проблем
Компьютер не распознаёт геймпад Самая распространённая проблема. Как показывает практика, возникает по множеству причин, начиная от проблем с соединением и заканчивая аппаратными неисправностями. Попробуйте выполнить следующие действия:
- При проводном подключении попробуйте установить кабель в другой разъём, заведомо рабочий. Также имеет смысл проверить кабель.
- При беспроводном соединении стоит удалить устройство и провести процедуру сопряжения заново. Если используется адаптер, переподключите его. Также убедитесь, что Блютуз включён и активен.
- Перезапустите контроллер: зажмите кнопку Xbox на 6-7 секунд и отпустите, затем включите девайс повторным одиночным нажатием этой кнопки.
Если указанные действия не помогают, проблема скорее всего носит аппаратный характер.
Геймпад подключён успешно, но не работает Такого рода сбой возникает относительно редко, и справиться с ним можно установкой нового соединения. В случае беспроводного подключения возможной причиной являются помехи (например, от Wi-Fi или другого Bluetooth-устройства), поэтому убедитесь, что используете контроллер вдали от подобных источников. Также не исключено, что игра или приложение, где вы хотите использовать геймпад, попросту им не поддерживается.
Заключение
Процедура подключения геймпада от Xbox One несложная, но его возможности зависят как от версии используемой ОС, так и от самого типа соединения.Мы рады, что смогли помочь Вам в решении проблемы. Опишите, что у вас не получилось. Наши специалисты постараются ответить максимально быстро.
Ps4 pro зависла как перезагрузить?
Выберите в быстром меню > [Выключить систему PS4]. Нажмите и удерживайте кнопку питания не менее 7 секунд (пока система не издаст двойной звуковой сигнал).
Как перезапустить плейстейшен 4?
Выключите PS4 и отключите кабель питания. Найдите маленькую кнопку перезагрузки на задней панели контроллера рядом с боковой кнопкой L2. Используйте какой-нибудь тонкий предмет, чтобы нажать кнопку внутри маленького отверстия на контроллере. Удерживайте кнопку примерно 3-5 секунд.
Как перезагрузить пс4 кнопкой?
- Начните с одновременного нажатия кнопки питания и извлечения в течение примерно 20 секунд
- Подождите, пока ваша PlayStation 4 не будет полностью выключена.
- Затем используйте кнопку питания, чтобы снова включить устройство.
Что делать если зависла Sony Playstation?
Если ваша PS4 зависла или просто не подключена к Интернету, вы можете вручную обновить игровую консоль. Просто возьмите USB-накопитель с объемом памяти не менее 8 ГБ, отформатируйте его как FAT32, загрузите последний файл обновления с веб-сайта Sony и скопируйте его на флешку.
Как экстренно выключить пс4?
Необходимо выбрать в меню на экране функций пункт «Питание», после чего выбрать пункт «Выключить систему PS4». Сделать это через быстрое меню – «Питание» – «Выключить PS4». Зажать кнопку «Power» на самой консоли, и держать зажатой не меньше 7 сек. Система должна будет оповестить о выключении двойным звуковым сигналом.
Как проверить работоспособность джойстика PS4?
Откройте – Панель управления\ Все элементы панели управления\ Устройства и принтеры\ находим свой геймпад\ пкм – Параметры игровых устройств управления. поочередно нажимая все кнопки убедитесь в их работоспособности.
Сколько идет инициализация PS4?
Зайдите в настройки, вы увидите пункт инициализация. Нажмите на инициализировать систему PS4, выберите полную инициализацию. Когда вы соберётесь делать инициализацию, то запомните одну простую вещь — эта процедура не быстрая. Она может занять от 2 до 2,5 часов, так что принимайтесь за неё заранее.
Как переустановить программное обеспечение на PS4?
Нажмите кнопку Playstation на вашем пэде, чтобы активировать его. Затем в меню аварийного режима выберите «7. Инициализировать PS4 (переустановить системное программное обеспечение).
Подключите Windows XP к Xbox 360
Если у вас Windows XP без Media Center, вам потребуется проигрыватель Windows Media для потоковой передачи содержимого на Xbox 360.
Это довольно простой процесс, и его установка не займет много времени. Сначала выполните следующие действия в проигрывателе Windows Media:
Программы для Windows, мобильные приложения, игры – ВСЁ БЕСПЛАТНО, в нашем закрытом телеграмм канале – Подписывайтесь:)
1. Нажмите на инструменты — Опции из верхнего меню.
2. Затем нажмите на Библиотека вкладку и нажмите на Настроить общий доступ кнопка. В зависимости от того, какую версию WMP вы используете, вместо этого у вас может быть кнопка Обмен СМИ на вкладке Библиотека.
3. Теперь нажмите Поделитесь моими медиа установите флажок и выберите консоль Xbox 360 из списка ниже.
4. Наконец, после выбора Xbox в списке, нажмите кнопку Позволять кнопка. Зеленая галочка должна появиться рядом со значком консоли.
5. Нажмите на Настроить Кнопка, чтобы настроить, какой тип медиа вы хотите поделиться с консолью Xbox.
Теперь для доступа к медиафайлам на Xbox просто перейдите в область «Медиа» панели мониторинга Xbox и выберите Музыка, Картинки или Видео,
6. Xbox автоматически обнаружит компьютеры в вашей сети, на которых запущен общий доступ к сети WMP, поэтому вы можете просто выбрать компьютер по имени.
Это так просто! Теперь вы можете просматривать мультимедийные файлы на вашем компьютере Xbox.
Как сделать так, чтобы ваш геймпад имитировал геймпад Xbox
PC-геймеры держатся на безопасном, хотя и нездоровом расстоянии от консольных геймеров, аргументируя это тем, что ПК с геймпадами более мощные и функциональные, чем консоли. Однако именно этот геймпад определяет консоли. Они объединяют огромные размеры клавиатуры и мыши в один контроллер. Современные игры поставляются с «полной поддержкой контроллера», что означает, что они могут использовать любой контроллер консоли на ПК точно так, как это было задумано на консоли (с точным отображением кнопок). Контроллеры Xbox очень популярны в Windows, так что контроллер Xbox One S даже подключается по беспроводной сети к ПК точно так же, как на консоли Xbox One S. Однако для геймеров, использующих нетрадиционные контроллеры, есть способ подключить контроллер, но заставить его имитировать контроллер Xbox.
Для этого потребуется использование внешнего программного обеспечения, потому что, хотя Windows изначально поддерживает контроллер Xbox 360 (хотя и с надстройками), она не будет автоматически назначать функции, как это было бы с контроллером Xbox. Это не из-за предвзятости разработчиков, а просто потому, что они не могут адаптировать игру для каждого отдельного контроллера. Тем не менее, для эмуляции контроллера Xbox вам необходимо загрузить Эмулятор контроллера Toca Edit Xbox 360.
Поиск версии вашей игры
Эмулятор контроллера Toca Edit Xbox 360 имеет две версии; версия для 32-битных (также называемых архитектурой x86) игр и 64-битных игр. Эти версии не имеют ничего общего с 32-разрядной или 64-разрядной установкой Windows. Они связаны с установленными вами играми и их версией. Есть два способа сделать это.
EXE-файл игры
Чтобы эмулировать контроллер Xbobx, вам необходимо найти версию вашей игры, совместимую с приложением. Перейдите в папку, в которой установлена ваша игра. Найдите исполняемый файл игры, щелкните его правой кнопкой мыши и выберите «Свойства». В окне свойств перейдите на вкладку «Совместимость».
Здесь установите флажок «Запустить эту программу в режиме совместимости для», и вам будет предоставлен список операционных систем. Если список начинается с Windows Vista, значит, у вас 64-битная игра. Однако, если список начинается с Windows 95, значит, у вас под рукой x86 / 32-разрядный исполняемый файл.
Проверка диспетчера задач
Откройте диспетчер задач. В левом нижнем углу нажмите «Подробнее». Перейдите на вкладку «Подробности». Здесь, на панели меток, щелкните правой кнопкой мыши и выберите «Выбрать столбцы».
В этом списке прокрутите вниз и найдите столбец «Платформа», отметьте его и нажмите «ОК».
Теперь все запущенные программы будут иметь дополнительную информацию о том, используете ли вы 32-битное приложение или 64-битное. Запустите игру и проверьте ее версию в столбце «Платформа» в диспетчере задач.
Конфигурация
Запустите эмулятор контроллера Toca Edit Xbox 360. Если вы столкнулись с ошибкой «Xinput is missing…», нажмите «Создать», и вы будете готовы начать.
На этом этапе подключите контроллер. Если вы подключаете контроллер впервые, дайте ему несколько минут, чтобы установить драйверы и т. Д. Как только это будет сделано, проверьте Toca Edit Xbox 360 Controller Emulator, чтобы найти новое окно с надписью «Обнаружено новое устройство». . Он сообщит вам, что обнаружил устройство с уникальным идентификатором экземпляра, если вы используете популярное устройство, чтобы оно могло автоматически загрузить конфигурацию. Нажмите «Далее» и нажмите «Готово».
Теперь вы можете видеть, что ваше устройство читает как контроллер Xbox 360. Вам все равно нужно настроить кнопки, потому что значения по умолчанию будут выбраны неправильно.
Щелкните раскрывающееся меню рядом с названием кнопки, которую вы хотите эмулировать, и нажмите «Запись», затем нажмите кнопку на контроллере, которую вы хотите использовать для этой функции. Выполните это для каждой кнопки и нажмите «Сохранить».
Обязательно закройте приложение перед запуском игры.
Если вы когда-нибудь захотите сбросить свой контроллер до состояния по умолчанию, просто загрузите эмулятор Toca Edit Xbox 360 и нажмите «Сброс».
Имейте в виду, что если у вас есть как 32-битные, так и 64-битные игры, вам нужно будет загрузить и запустить оба эмулятора, иначе ваш контроллер либо вообще не зарегистрируется в игре, либо будет делать это с неправильное управление.
Способ 5. Через ПК
У вас нет под рукой розетки или блок питания не подходит по мощности? Нет пауэрбанка? Не хотите тратить деньги на док-станцию? И тем более, так же не воспользуешься геймпадом. Садиться близко к монитору вам тоже не хочется, пока ваш единственный Dualshock будет питаться зарядом от консоли.
Подзарядить джойстик можно ещё от ПК, ноутбука и даже планшета (последний если даёт возможность зарядки устройств).
Если не подходит ни один из выше перечисленных методов, воспользуйтесь этим. У вас же есть ноут или ПК, да? Вот и воткните в него свой гаджет. В конце-концов, ноутбук тоже можно перенести на любое удобное место.
В этом случае геймпад просто использует заряд аккумулятора устройства. При этом времени для полной зарядки понадобится очень много. Сам источник будет разряжаться в два раза быстрее. Поэтому его лучше подключить к сети. С компьютером разве что не будет такой проблемы. Но в этом случае джойстик будет скорее всего привязан к месту.
Как заряжать джойстики PS3: советы и рекомендации

Игровые приставки пользуются даже в современном мире, где почти у каждого есть компьютер, огромной популярностью. Чтобы ими управлять, необходимо подключать джойстики к консолям. Но при беспроводной синхронизации приходится задумываться над обеспечением достаточного питания соответствующему девайсу. Далее постараемся понять, как заряжать джойстики PS3. При правильном подходе это не такая уж трудная задача. Знать о ее реализации должен каждый владелец PlayStation 3, а также тот, кто хочет воспользоваться этой консолью.
Стандартное решение
Джойстик Xbox One: способы подключения
Как зарядить джойстик PS3? Для начала рассмотрим самый простой вариант развития событий. Данное решение можно назвать стандартной зарядкой геймпада. Речь идет об использовании для реализации поставленной задачи игровой консоли.
Чтобы зарядить геймпад PS3, потребуется выполнить следующие действия:
Включить игровую приставку. В противном случае метод не сработает.
Вставить в джойстик кабель для зарядки. Он входит в комплект к консоли.
Второй конец провода зарядки воткнуть в USB-порт на PS3.
Подождать некоторое время.
Чтобы зарядить несколько геймпадов, нужно воспользоваться специальным переходником PS3 USB Hub. По времени заряжается игровой девайс около двух-трех часов. После этого он сможет работать 12 часов без перерывов.
Компьютер или ноутбук в помощь
Как заряжать джойстики PS3? Есть еще несколько довольно интересных решений. Они помогают справиться с поставленной задачей, если «коробки» игровой консоли у человека нет. Например, когда геймпад покупался для игры на ПК. Это весьма распространенное явление.
Для зарядки геймпадов можно воспользоваться любым компьютером или ноутбуком. Такое решение позволяет довольно быстро обеспечить игровой девайс энергией, не отрываясь от обыденных дел. Скажем, от работы.
Инструкция по зарядке в этом случае будет выглядеть приблизительно так:
Вставить USB-провод от джойстика PS3 в игровое устройство.
Воткнуть второй конец кабеля в USB-порт на компьютере или лэптопе.
Включить ПК и подождать.
Данный метод работает точно также, как и стандартное решение соответствующей проблемы. На полную зарядку игрового устройства затрачивается около двух часов.
Поможет ли ТВ?
Можно ли зарядить джойстик от PS3, если игровой приставки и даже компьютера у пользователя нет? Да, причем различными способами. Они, на первый взгляд, удивляют геймеров.
Чтобы обеспечить геймпаду достаточное количество энергии для беспроводной работы, можно прибегнуть к помощи обычного телевизора. Современные модели ТВ имеют USB-разъемы.
Для зарядки игрового устройства необходимо просто осуществить подключение геймпада к USB-порту на ТВ. При включенном телевизоре джойстик должен заряжаться.
Важно: если геймпад не хочет заряжаться от конкретного устройства, нужно показать его вместе с кабелем специалистам. Они помогут обнаружить неисправность и устранить ее
Розетка — удивительная вещь
Как зарядить джойстик PS3 без приставки? Казалось бы, все существующие способы уже рассмотрены. Но это не совсем так. Трудно поверить, но при желании можно добиться желаемого результата при помощи обычной розетки.
Чтобы прибегнуть к этому способу, потребуется удостовериться в том, что у розетки есть USB-порты либо купить специальный переходник. Последние пользуются особым спросом у населения.
Нетрудно догадаться, что весь процесс зарядки джойстика сводится к его подключению к розетке через USB. Уже через несколько часов можно отключать игровое устройство и наслаждаться игровым процессом на приставке или ПК. Теперь ясно как заряжать джойстики PS3.
Стоит обратить внимание еще и на максимально допустимое напряжение в устройстве, используемом для зарядки. Оно не должно превышать 5 V. В противном случае игровой девайс может попросту сгореть
В противном случае игровой девайс может попросту сгореть.
Вместо заключения
Мы выяснили как заряжать джойстики PS3 в том или ином случае. Как можно было заметить, все не так трудно, как кажется.
Если контроллер не заряжается, ни в коем случае не разбирайте его самостоятельно. Сначала проверьте работоспособность оного на приставке, затем — исправность всех используемых для зарядки портов. Если они в норме, рекомендуется просто обратиться в сервисный центр. Там обязательно помогут понять и исправить причину возникшей проблемы.
Источник
Если залипают кнопки на геймпаде Xbox 360 — простое решение
Если залипла кнопка на джойстике, нести сразу же его в ремонт – не стоит, ведь можно решить неполадки быстро и просто, причем своими руками с помощью обыкновенной фольги и двустороннего скотча.
Во время ремонта рекомендуем провести чистку всех внутренних механизмов: кнопки управления геймпада даже рабочие будут лучше справляться со своими задачами после очистки обычным спиртом и ватной палочкой.
Первым делом нужно разобрать конструкцию геймпада:
Перед началом работ рекомендуется заклеить кнопки скотчем, чтобы они не выпали и не потерялись.
С помощью маленькой отвертки, откручиваем все болтики на задней стороне джойстика
Внимание! На геймпаде Xbox 360 один из винтов прячется под наклейкой.
Чтобы во время последующей сборки конструкции не возникло проблем, сложите все болтики в одно место.
Далее берем джойстик кнопками AXYB вперед и выталкиваем их.
Так, у нас получилось две части джойстика: можем приступать к устранению неполадок.. Для этого:
Для этого:
- Берем фольгу, приклеиваем ее к двустороннему скотчу и вырезаем кружки нужного нам размера. Чтобы легче вырезать кружочки фольги для замыкающих элементов можно использовать обыкновенный дырокол.
- Приклеиваем кружочки к замыкателям контактов кнопок со стороны фольги.
- Собираем геймпад в обратной последовательности.
Отремонтировать фольгой можно кнопки любой модели геймпада, причем принцип и способ ремонта остается тот же.
Как подключить джойстик Xbox к ПК?
Видеоигры все больше становятся популярными в нынешнем мире, ведь что может быть лучше, нежели эффектный отдых после тяжелого рабочего дня? Если у вас есть возможность запускать игры на ТВ, лежа на диванчике, либо же просто осточертели мышь и клавиатура, то вам просто необходимо приобрести джойстик для компьютера Xbox 360. Но как его подсоединить? Чтобы проделать эту бесхитростную операцию, следуйте следующему алгоритму:
Для начала нужно приобрести совместимый с вашим компьютером переходник. Сам геймпад подключается к приставке при помощи особого гнезда, а поэтому в любом случае придется покупать дополнительный гаджет. Если вы отдаете предпочтение беспроводному контроллеру, то главную роль здесь сыграет «Xbox 360 Wireless gaming receiver for windows»; для проводной модели есть специальный провод. Если вы не в состоянии приобрести переходник, то всегда можно купить компьютерный геймпад, который был выпущен компанией Microsoft как аналог консольному.
- Для Windows XP понадобится установка огромного пакета драйверов, дабы создать прямую совместимость между ОС и геймпадом. Для «семерки» устанавливать ПО не нужно. Как только вы присоедините джойстик к компьютеру, он будет опознан автоматически, однако в случае сбоя установка драйверов все же пригодится.
- Порой некоторые игры не распознают геймпад, из-за чего потребуется установка эмуляторов, которые можно найти на просторах Интернета.
Где найти драйвер для геймпада?
Если имеющийся геймпад был выпущен одним из известных производителей компьютерной периферии, то драйвер к нему всегда можно найти на официальном сайте. Например, драйверы игровых устройств Xbox можно скачать на сайте https://support.xbox.com.
В случае с малоизвестными китайскими джойстиками — программное обеспечение для них придется искать самостоятельно. Но и это не проблема:
- Вновь откройте «Диспетчер устройств».
- Найдите в списке название джойстика или «Неизвестное устройство».
- Два раза кликните по нему мышкой.
- Откроется небольшое окно, в котором нужно перейти во вкладку «Сведения».
- В выпадающем списке «Свойство» выберите пункт «ИД оборудования».
- В поле «Значение» скопируйте первую строку:
Далее останется открыть любую поисковую систему и выполнить поиск по скопированному ранее тексту. В первых же результатах поиска должна отобразиться страница сайта, на котором можно будет скачать драйвер для имеющегося геймпада или его Bluetooth-адаптера. Выполните установку скачанного драйвера, джойстик должен будет заработать.
Шаг 18: последний шаг, закрой его и протестируй!

Теперь вы находитесь на последнем шаге
Хорошая работа по достижению этой цели, настало время закрыть корпус, переустановить винты с крестообразным шлицем из шага 4 и проверить свое творение!В качестве меры предосторожности используйте омметр для проверки сопротивления между задней панелью и круглой розеткой, на нем должно отображаться «открытое» или бесконечное сопротивление. Если какое-то сопротивление присутствует, проверьте ваши соединения на шаге 15 и посмотрите, нет ли соприкасающихся друг с другом случайных проводов, или один из ваших проводов мог быть зажат при закрытии корпуса
Если источник питания был включен с сопротивлением между проводами питания, предохранитель внутри Brick может перегореть, и заменить этот предохранитель не очень весело. Теперь подключите ваш блок питания Xbox 360 к настенной розетке кондиционера, а другой конец — к гнездовому разъему питания на вашем адаптере и поверните переключатель в закрытое положение (ON), теперь вы должны также получить зеленый свет на своем блоке. как на самом адаптере. 12 В теперь должно быть подано на все ваши розетки зажигалки (проверьте с помощью вольтметра, если вы хотите убедиться), если это работает Поздравляем с завершением хака, надеюсь, это принесет вам много радости! Если это не работает, попробуйте некоторые из этих предложений:-Проверьте переключатель с помощью омметра, чтобы увидеть, правильно ли он закрывается / открывается-Используйте омметр, чтобы проверить, все ли паяные соединения соединяются-Подключите источник питания Xbox 360 к работающему 360, чтобы убедиться, что он все еще функционирует.НОТА: Этот адаптер не защищен плавкими предохранителями, поэтому попробуйте использовать более легкие вилки, в которые встроен предохранитель, и убедитесь, что они соответствуют требованиям для оборудования, которое вы включаете. Стеклянный предохранитель, встроенный в заглушки зажигалки, не только легко заменяется (обычно просто откручивается наконечник), но и дешев в замене.
Источник
Подключение проводного джойстика Xbox 360
Данный раздел поможет понять, как подключить геймпад Xbox 360 к компьютеру, даже несведущему в этом человеку.
Для этих целей необходимо подключить манипулятор Xbox 360 в любой не занятый USB-порт.

Внешний вид проводного джойстика Xbox 360
Операционная система сама должна обнаружить драйвера для джойстика и произвести их установку.
Если же данный процесс отсутствует — необходимо установить на вашу операционную систему все последние обновления.
После установки обновлений перезагрузите компьютер и снова произведите подключение джойстика.
Если вы выполнили все необходимые действия — операционная система обнаружит новое устройство и установит для него подходящие драйвера. После этого вам останется запустить игру и наслаждаться игровым процессом.
Следует отметить, что в некоторых случаях геймпад Xbox 360 может не работать при подключении в USB-порт 3.0.
Для решения этой проблемы понадобится, всего лишь, переставить кабель от джойстика в другой свободный USB вход компьютера.
Как сбросить настройки геймпада Xbox One
Если вам по какой-нибудь причине надо сбросить параметры своего геймпада (к примеру, хотите заново настроить конфигурацию элементов управления), просто подключите его к компьютеру предпочитаемым способом, запустите приложение Аксессуары
Xbox
, нажмите Настроить
, а затем Восстановить оригинальные
. Все сохраненные вами кастомные параметры будут удалены.
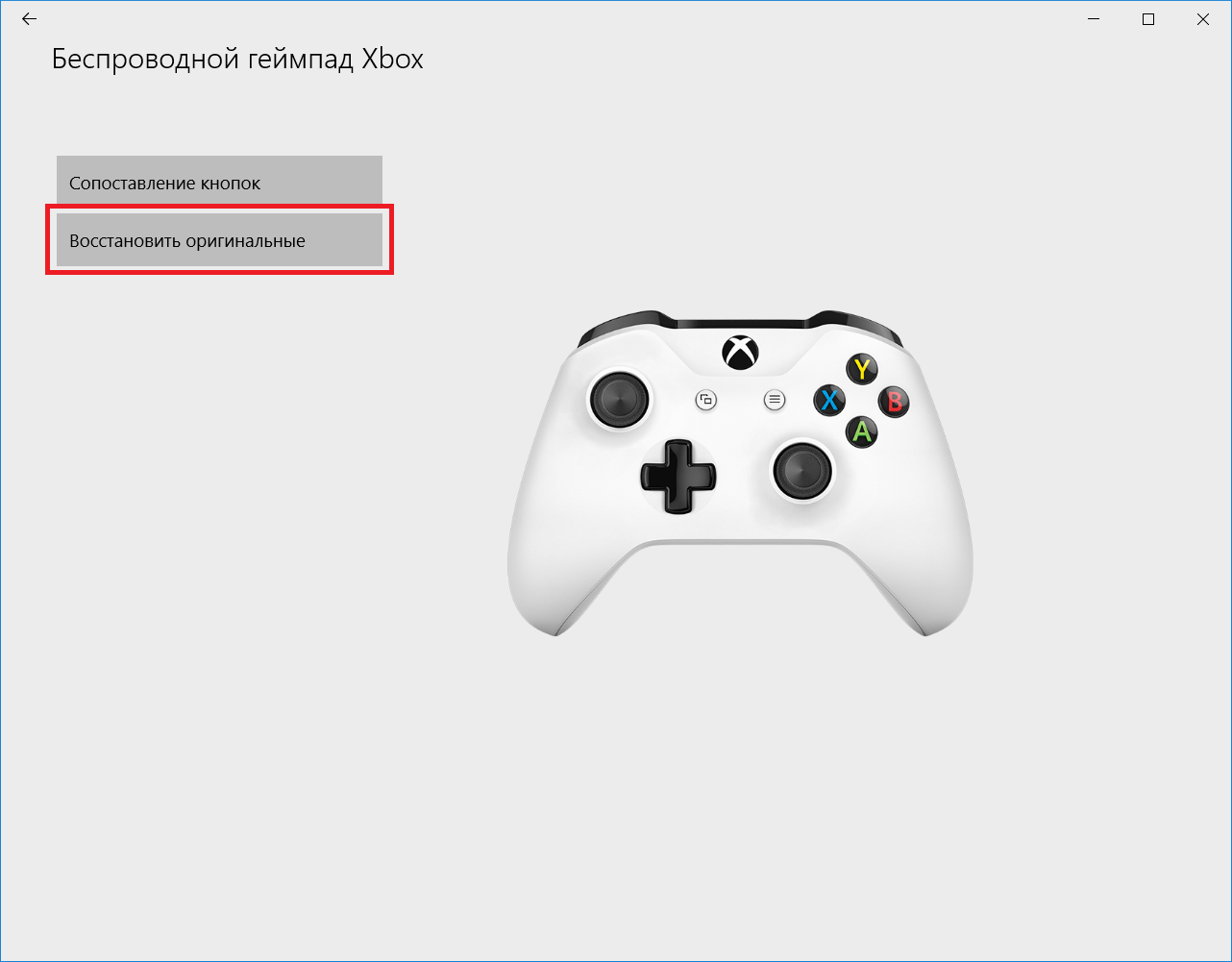
С уверенностью можно сказать, что различные сторонние утилиты, которых полным-полно на просторах интернетов, могут гораздо точнее и тщательнее настроить ваш геймпад. Все же для многих пользователей будет достаточно того набора функций, которые предлагает стандартное приложение.
Большинство современных игр заточены под управление геймпадом.
Это отличная возможность погрузиться в мир виртуальной реальности. Но наслаждение игрой могут прервать возможные неполадки с управлением, к примеру, когда не работает или залипает кнопка на джойстике Xbox 360
.
Чаще всего встречаются следующие неполадки геймпада:
- Залипание: к примеру, после нескольких нажатий подряд на одну и ту же клавишу, она залипает.
- Плохая чувствительность: чтобы выполнить определенную команду, нужно по несколько раз сильно нажимать на кнопку.
- Поломка контактов, вследствие чего кнопки работают через раз или совсем не выполняют команды.
Рассмотрим возможные варианты ремонта.
Блок питания XBOX 360 для дополнительного адаптера 12 В: 18 шагов — Живой — 2022

Это Учебное пособие представляет собой учебное пособие о том, как создать собственный источник сильного тока 12 В для питания автомобильных принадлежностей, Carputer или чего-либо еще, что требует 12В. Адаптер использует общий блок питания Xbox 360, и это 16А текущая обработка возможности (старый стиль 200 Вт Кирпич) и сочетает его с 12-вольтовым адаптером с тройным гнездом. На фото — мой концептуальный адаптер, который я построил со схемой стабилизатора напряжения LM317 для тестирования. Я нашел схему дизайна на Ladyada.net.Отказ от ответственности: Я или кто-либо, кто связан с этим инструктажем, не несу ответственности за какие-либо травмы или ущерб, которые могут возникнуть в результате этого урока. Любой, кто собирает этот адаптер, делает это на свой страх и риск. При этом я надеюсь, что вы найдете этот адаптер таким же полезным, как и я.
Шаг 15: есть время таять и есть время паять

Сейчас тот момент, которого вы ждали (если вам нравится пайка именно так), пришло время припаять ваши желтые (+ 12В) и черные (GND) провода питания на гнездовой разъем питания Xbox 360. Обратитесь к шагу 9, если вам нужно освежить память до места, где проходят эти провода. Метод, который я использовал для пайки этих проводов, заключался в том, чтобы разделить медные проводники пополам, а затем согнуть одну половину вокруг внешнего штырька с одной стороны, а другую половину вокруг другого внешнего штырька и припаять их. Я оборвал провод достаточно долго, чтобы встретить обе части на среднем штыре, после того как они обвились вокруг внешних штифтов, и затем я спаял их там.Теперь можно подготовить провода коммутатора через отверстие разъема питания, чтобы подготовить их к пайке.
Как подключить xbox 360 к компьютеру через сетевую карту?
Для подключения игровой консоли к компьютеру, нужно воспользоваться двумя сетевыми картами. Перед подключением, обе сетевые карты должны быть с установленными драйверами. На задней части приставки располагается интерфейс сетевой карты. Он практически имеет идентичный вид с сетевыми картами, которые устанавливаются на компьютеры. Чтобы объединить компьютер с приставкой, понадобится воспользоваться кабелем, прилагаемым в комплекте с игровым устройством.
Настройка устройства. На ПК должен быть интернет, и после запуска устройства, нужно включить консоль. При этом появится на экране 2 сетевых подключения, одно из которых относится к приставке. На следующем этапе происходит запуск сервиса «Live» и, перейдя в раздел «Automatic», произойдёт автоматическое настраивание. После завершения настроек, приставка будет подключена к сети интернет.
На следующем шаге следует выполнить настройка просмотра файлов. Первоначально запускается приложение Windows Media Center, в котором выбирается раздел «Настройка». В настройках нужно выбрать пункт «Подключение развлекательной системы», после чего произвести «Поиск». После этого нужно дождаться появления окна с сообщением о запросе подключения Xbox360. Для завершения процесса понадобится соблюдать все дальнейшие инструкции. В итоге система запросит ввести пароль для сервиса «Live». Теперь компьютер сможет соединиться с приставкой «Xbox 360».
Как подключить xbox 360 к компьютеру через Wi-Fi
Это вариант ещё проще, чем предыдущий. Возможность его применения зависит от модели приставки, так как встроенный модуль Wi-Fi имеется только на последних версиях. В ноутбуках модуль Wi-Fi также встроен, а на ПК его можно установить самостоятельно.
Когда имеются два устройства с Wi-Fi модулями, нужно их включить, и приступать к выполнению следующих манипуляций:
Нужно войти в «Панель управления», после чего найти раздел «Центр управления сетями…».
В этом разделе нужно выбрать «Добавить», и осуществить создание сети. Остальные действия выполняются по инструкции.
На приставке будет обнаружена созданная новая сеть, к которой и будет осуществлено подключение. Для закрепления результата, нужно убедиться в том, что устройства подключились.
Это простейший способ, с которым сможет справиться даже ребёнок.
Как подключить xbox 360 к компьютеру через роутер?
Для соединения компьютера с приставкой можно использовать роутер, который наверняка уже установлен в каждом доме. Если компьютер уже подключён к роутеру, то остаётся только приступить к настройке игровой консоли.
Нужно зажать центральную кнопку на устройстве вместе с кнопкой RB.
Удерживая кнопку RB, следует выбрать «Подтверждение выхода», и зажать клавишу А.Для возврата обратно понадобится выполнить действия в аналогичной последовательности.
В интерфейсе приставки производятся следующие манипуляции: Открываются «Параметры системы», а затем «Параметры сети». После этого открывается раздел «Основные настройки».
Остаётся вручную забить IP-адрес: 192.168.0.2, а также маску подсети:255.255.255.0.
Теперь можно подключать консоль к компьютеру, и пользоваться устройством.
Подготовка компьютера подразумевает введение IP-адреса приставки. После подключения устройства к роутеру, для чего используется шнур патч-корд, его необходимо запустить. После загрузки устройства можно узнать нужный для соединения адрес. Для этого нажимается по правому стику.
Чтобы компьютер увидел приставку, понадобится на него установить любой клиент для FTP-соединения. Для этого рекомендуется воспользоваться FilleZilla. После запуска клиента нужно выбрать раздел «Менеджер сайтов». Название можно задать по усмотрению, а в поле хост нужно прописать IP-адрес приставки. В поле «Порт» вписывается значение 21, а тип входы выбирается «Нормальный». Если все данные были введены правильно, то на экране появится раздел hdd1. Этот раздел является жестким диском игровой консоли.
Завершая сегодняшний небольшой выпуск посвященной теме «Как подключить xbox 360 к компьютеру» мне бы хотелось сказать, что на этом процесс установки можно считать завершённым. Следует также добавить, что если установить специальный плагин, например, ConnectX, то запуск игр можно осуществлять напрямую через компьютер. Как видите, каждый способ уникален, и необходимо выбрать тот, с которым вы смогли бы справиться.