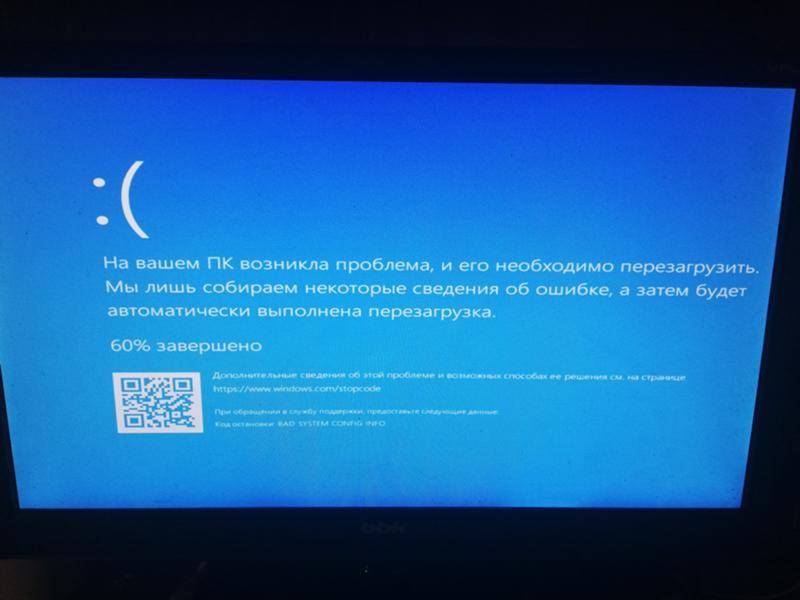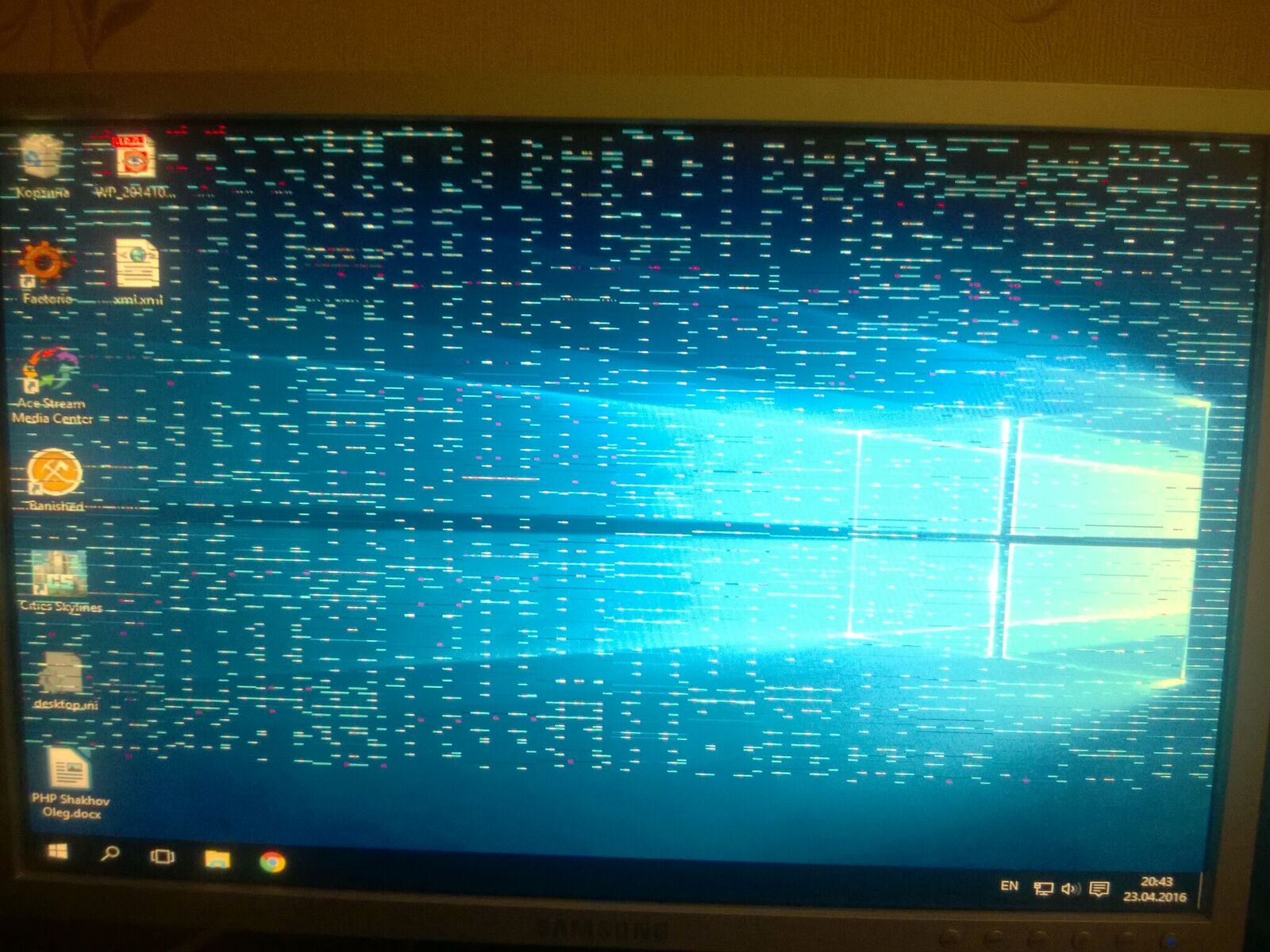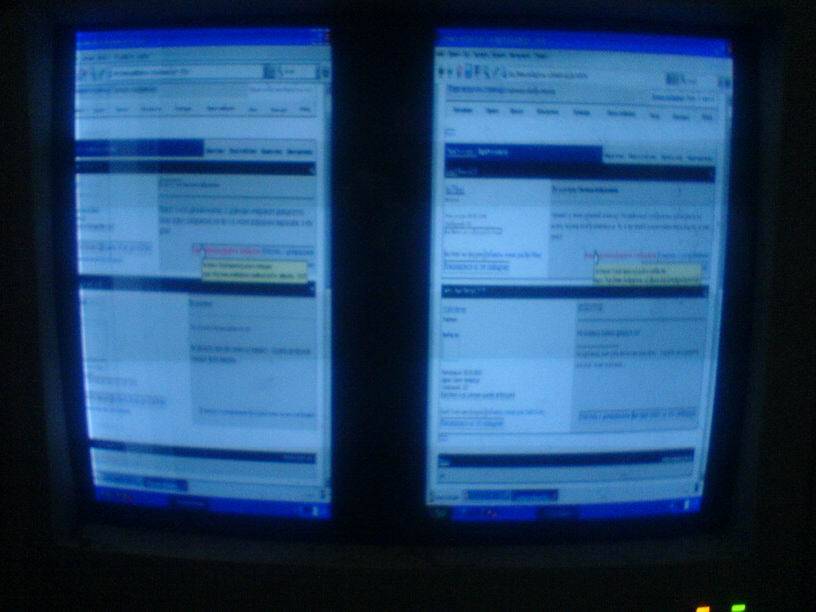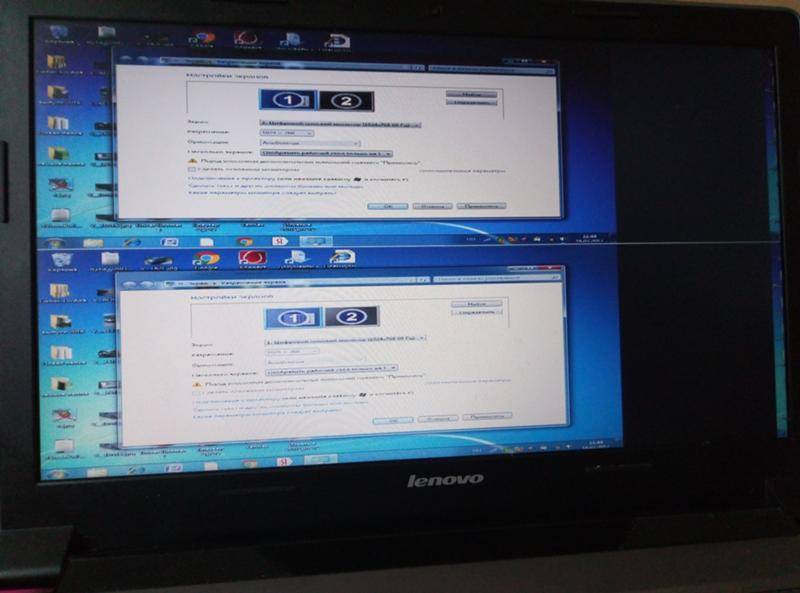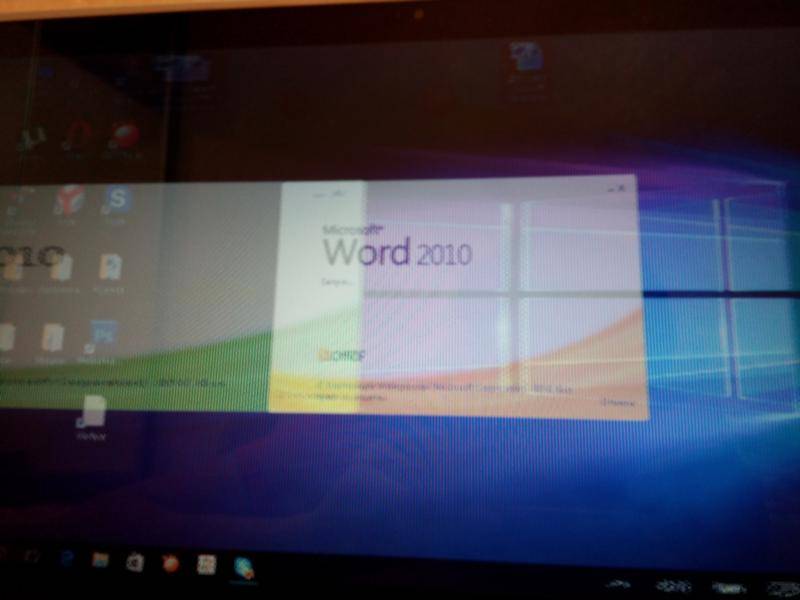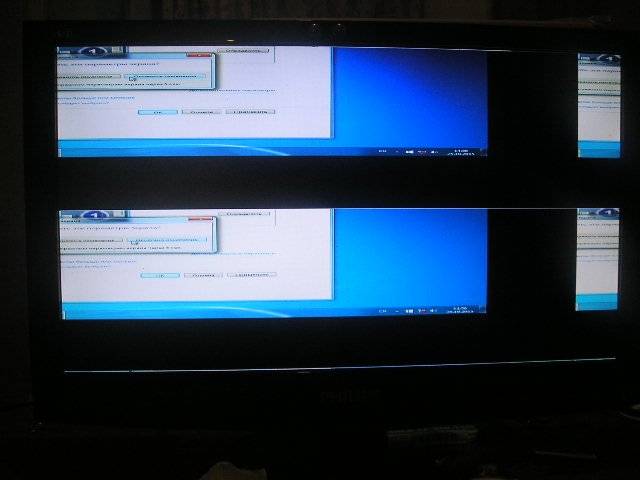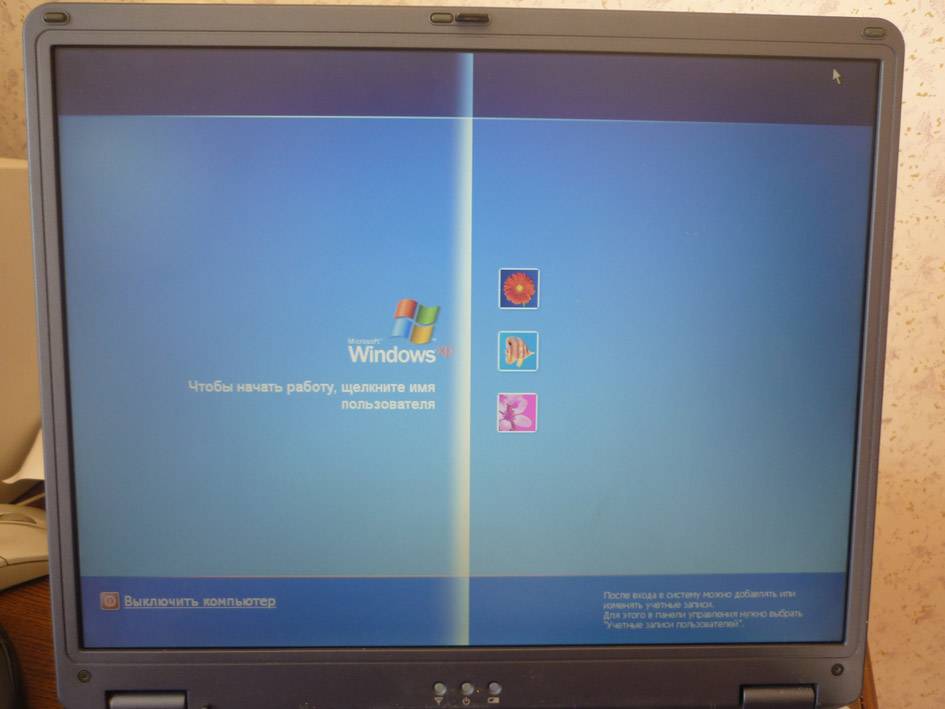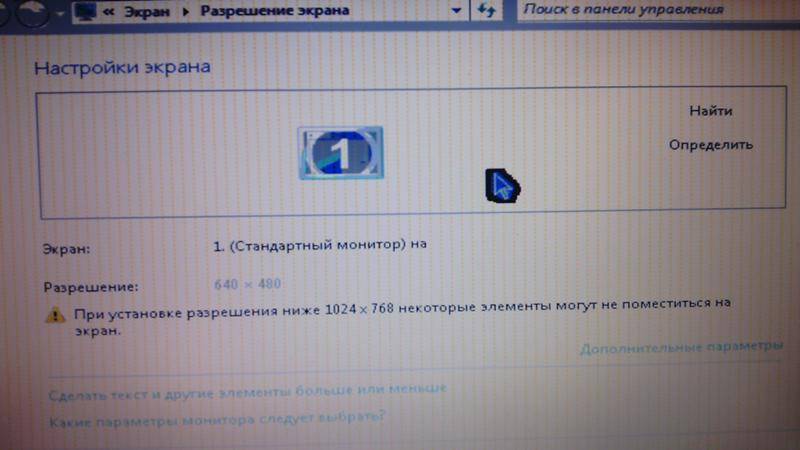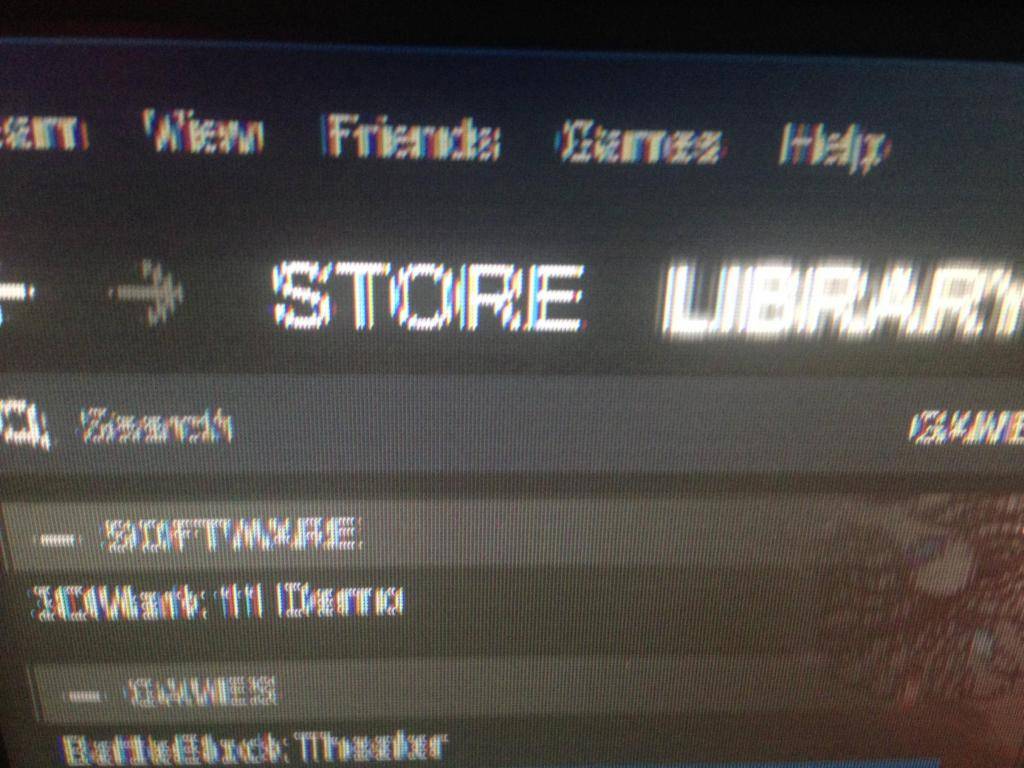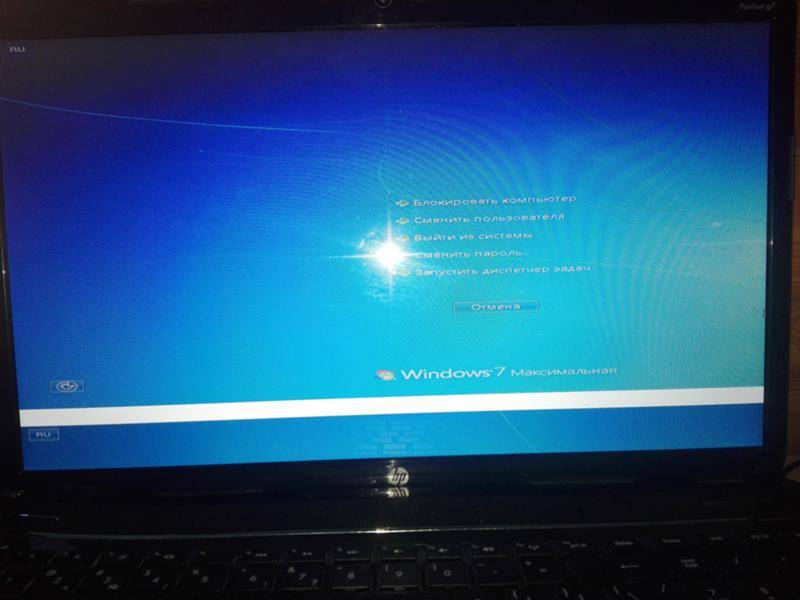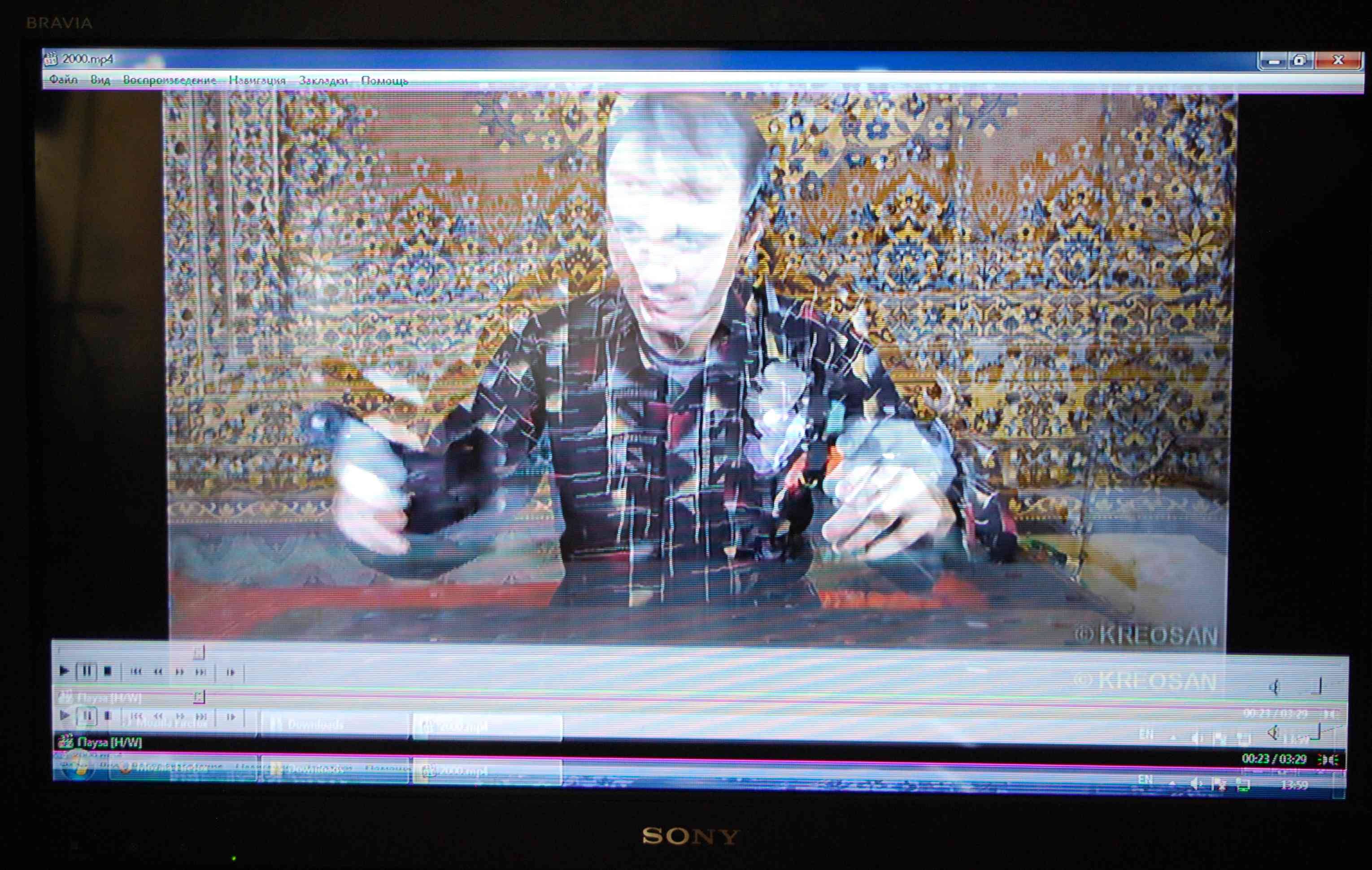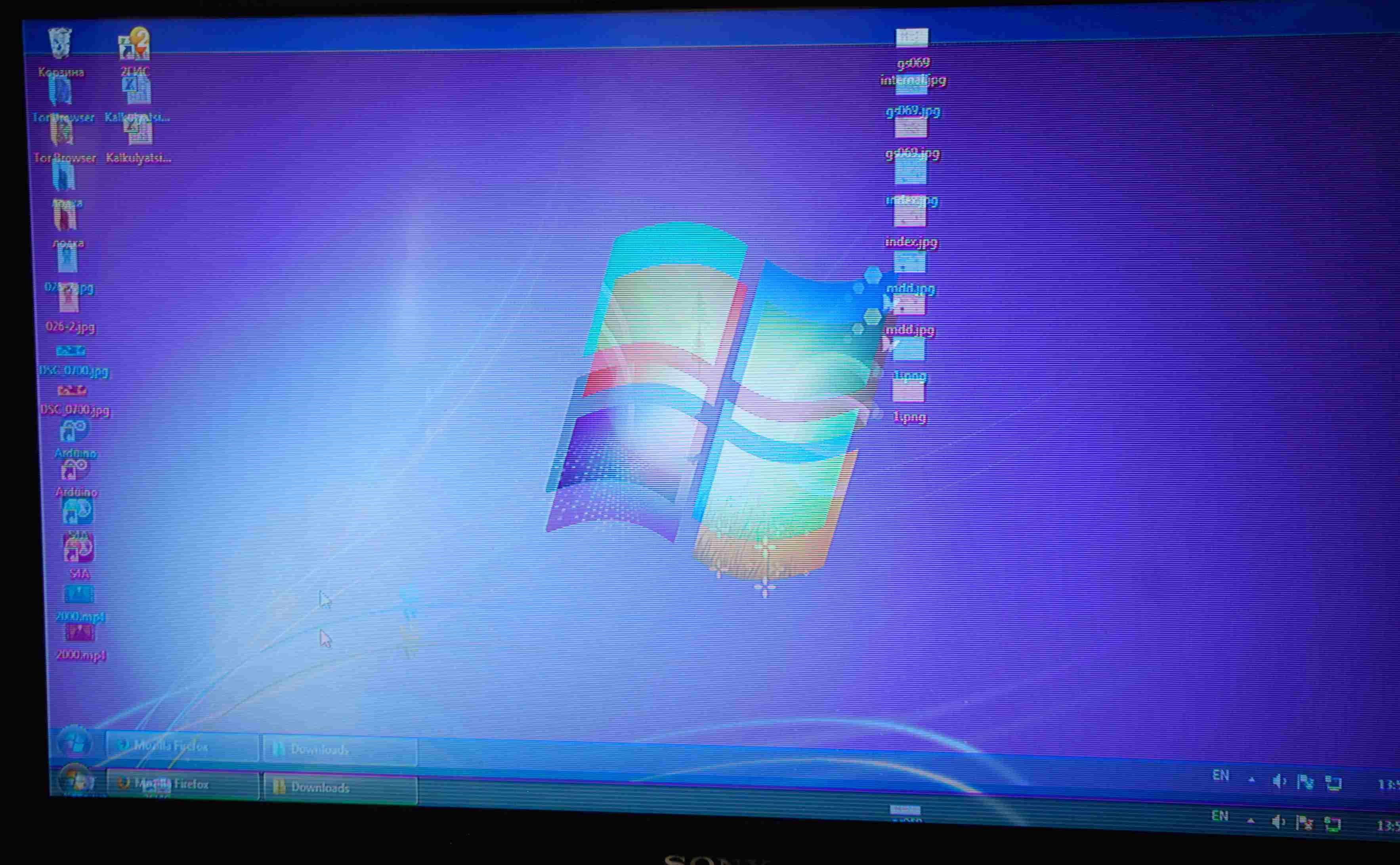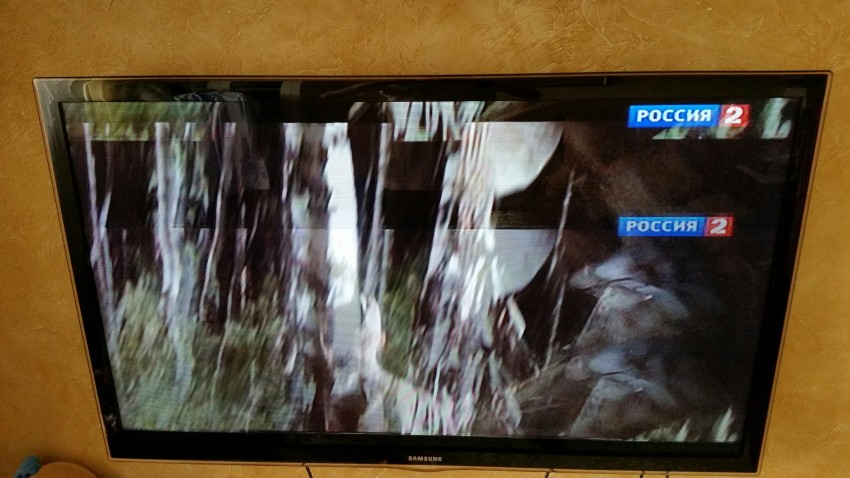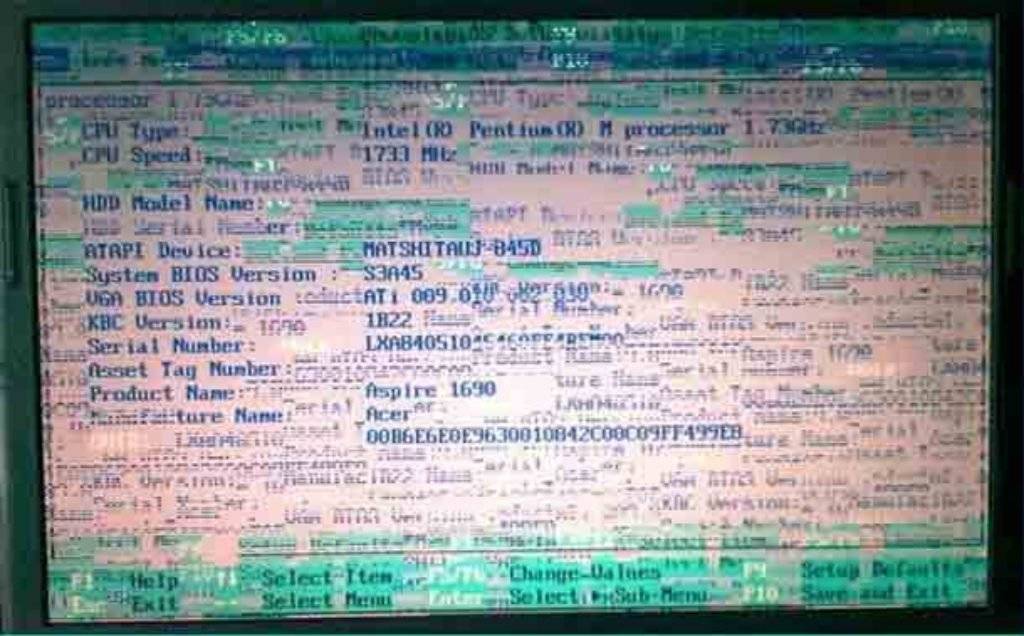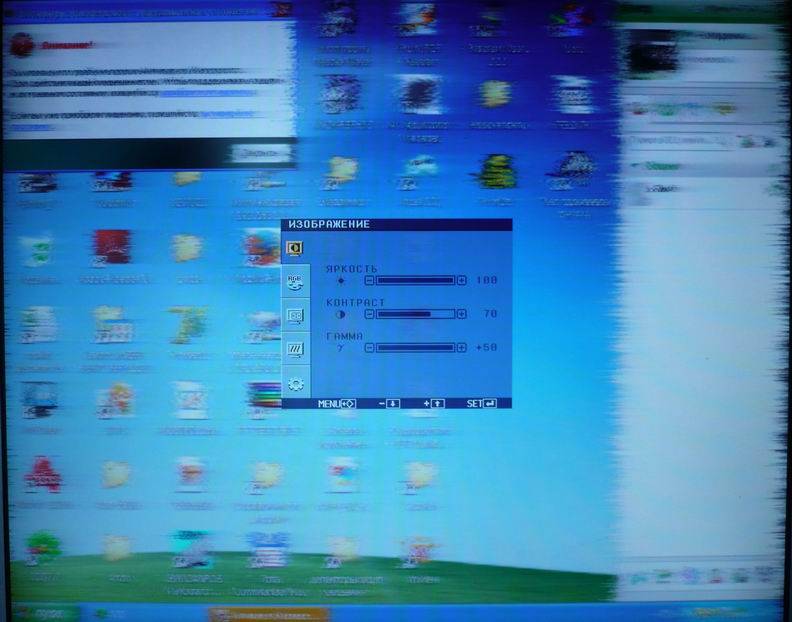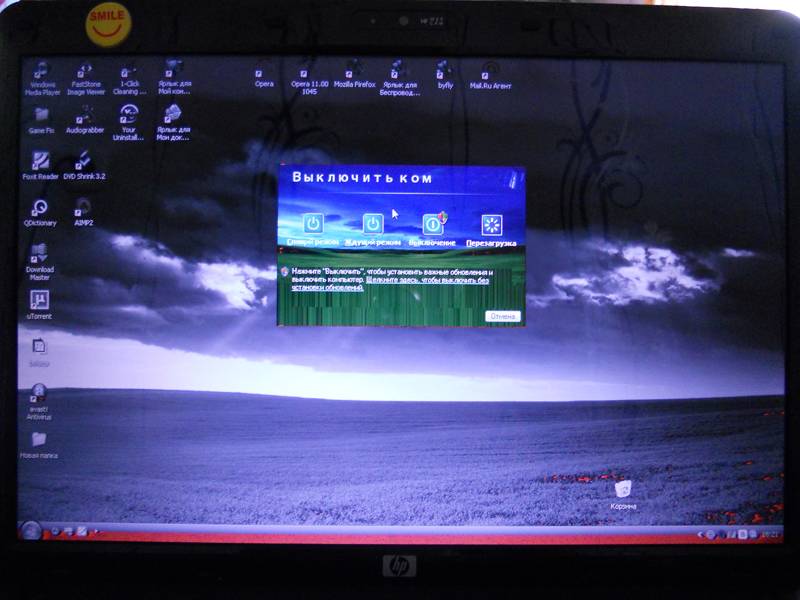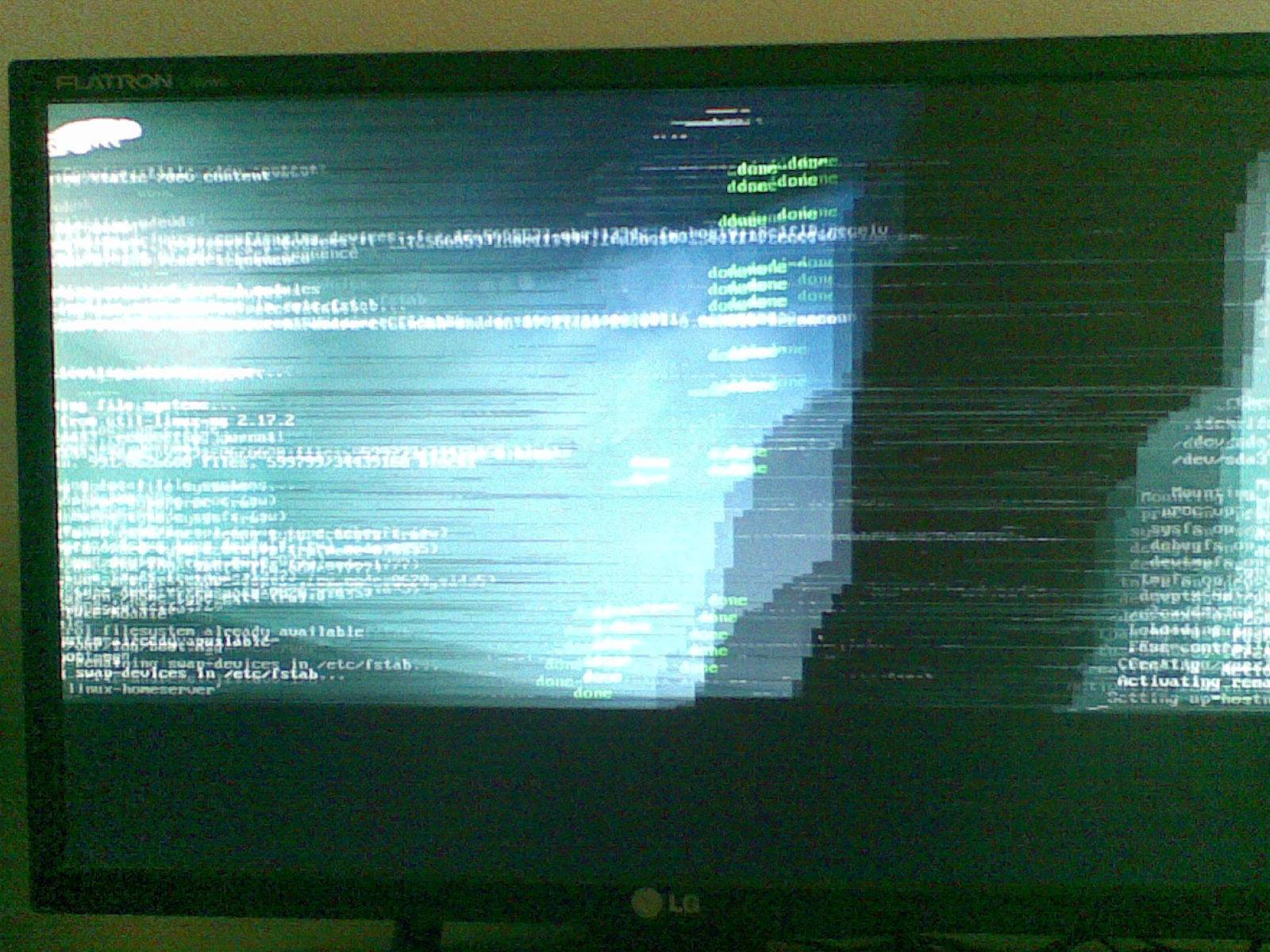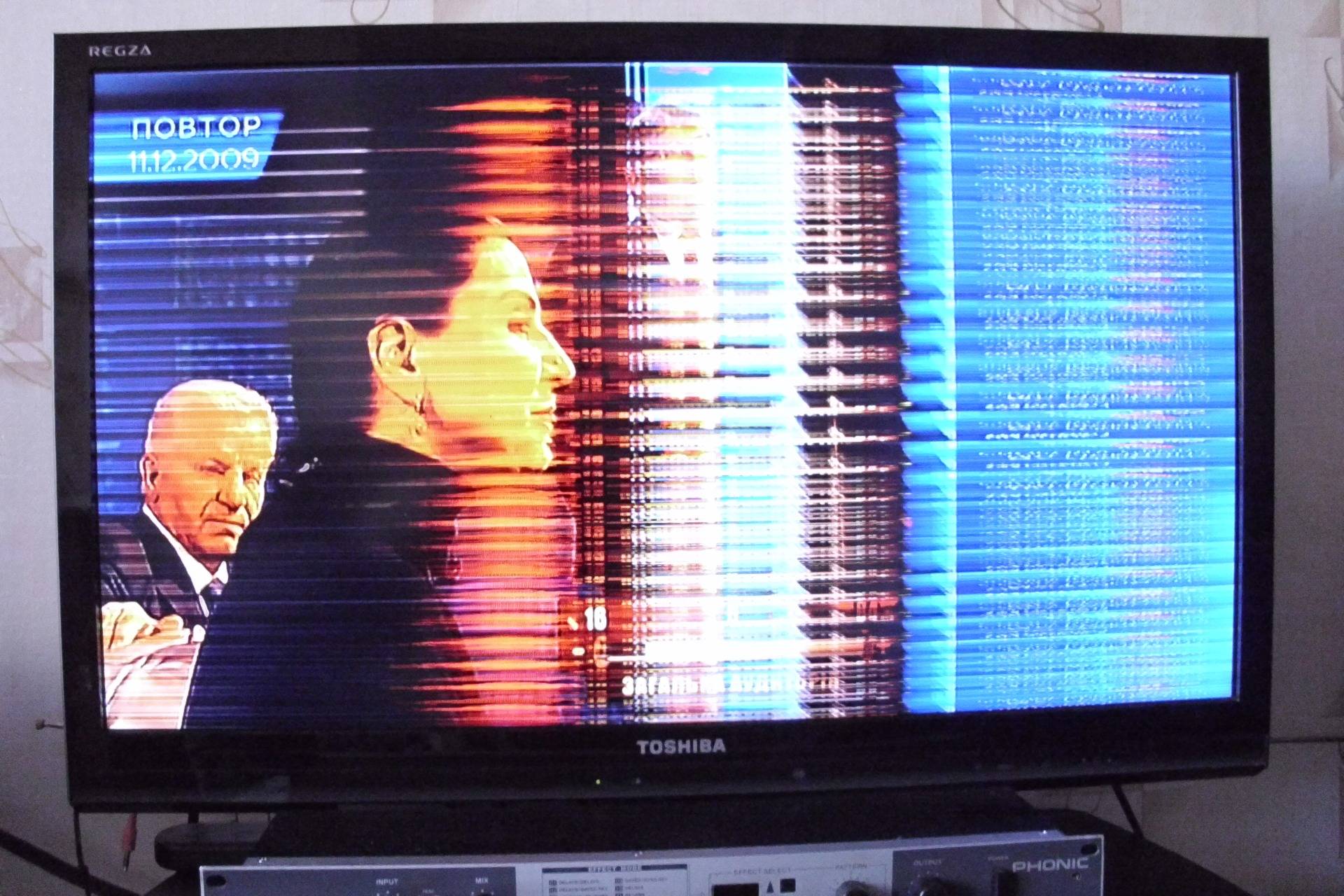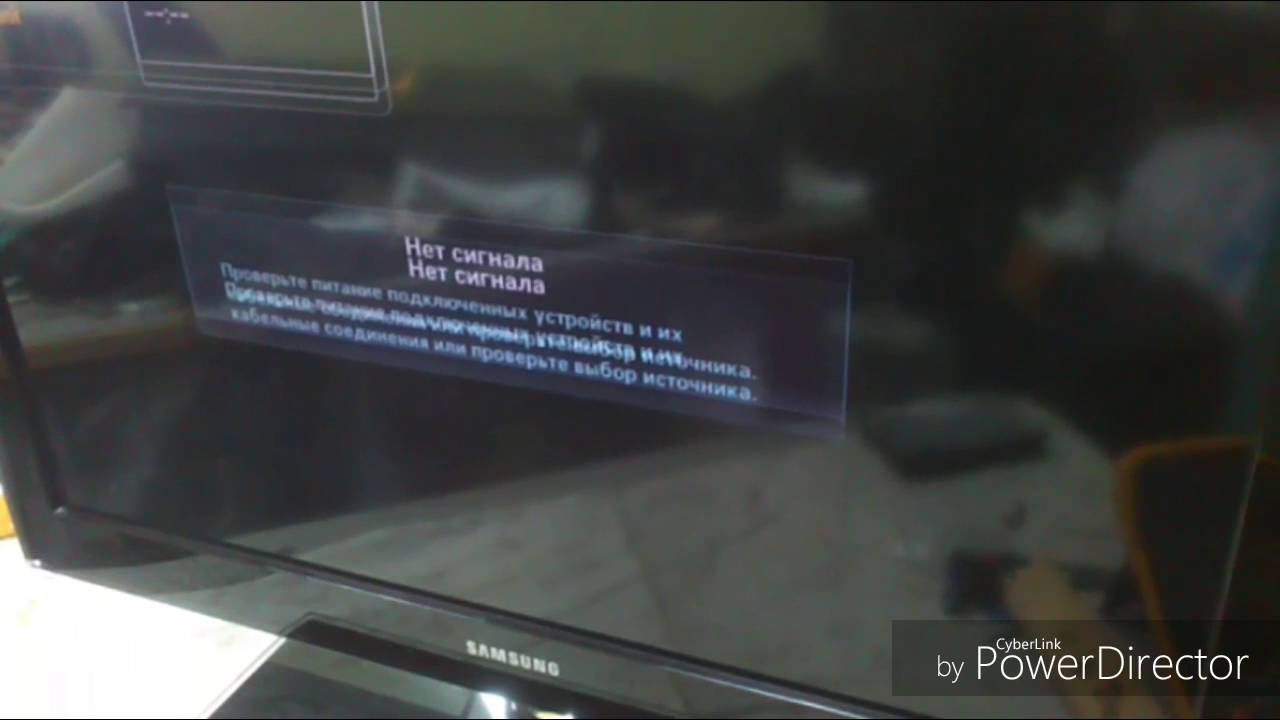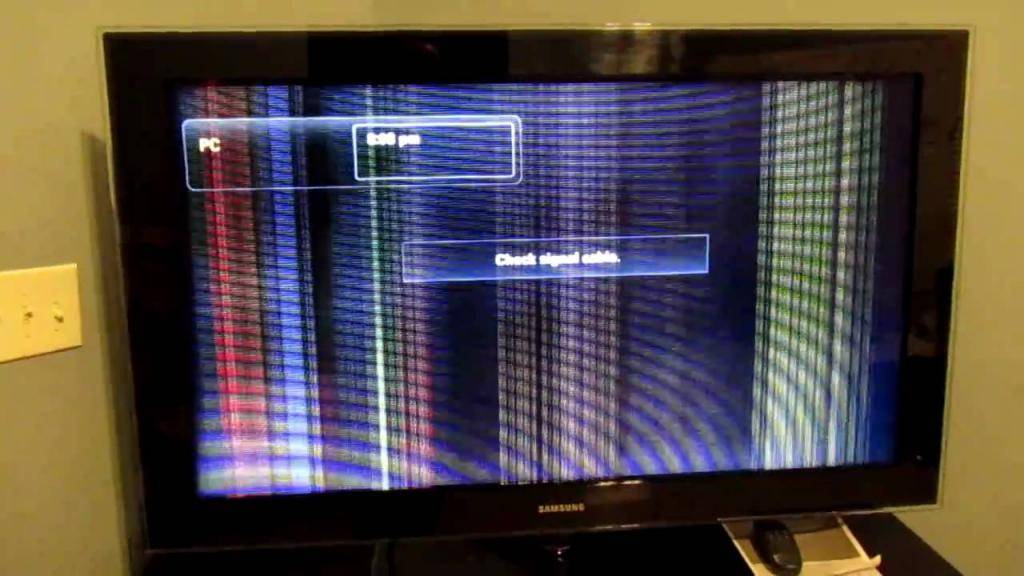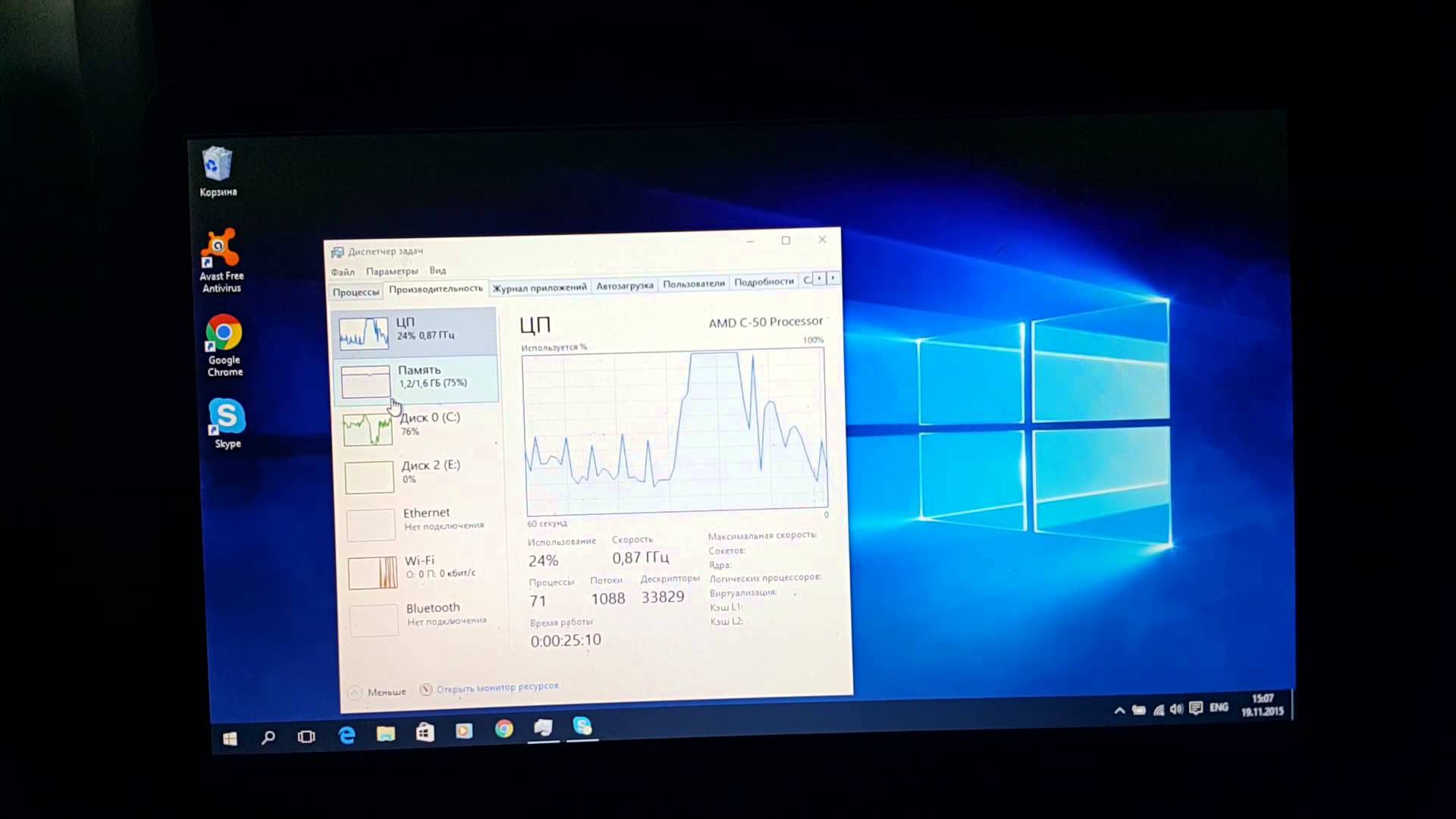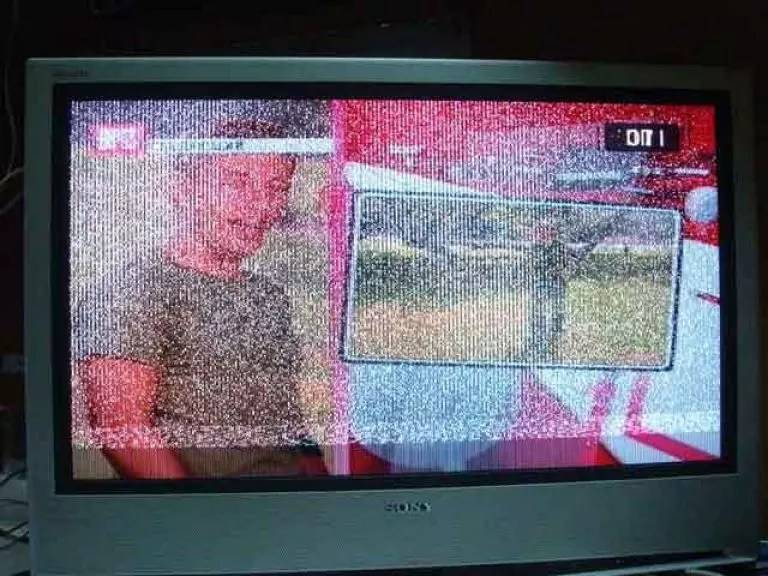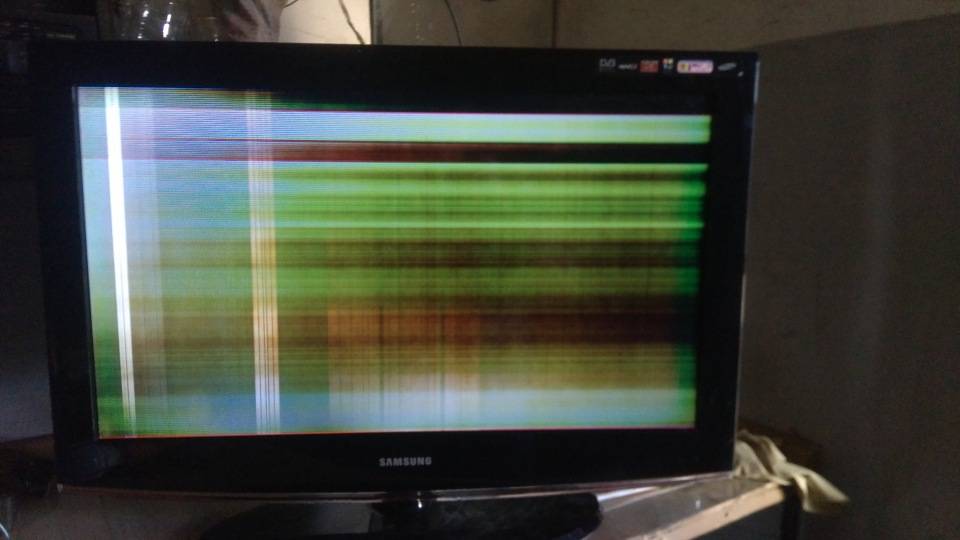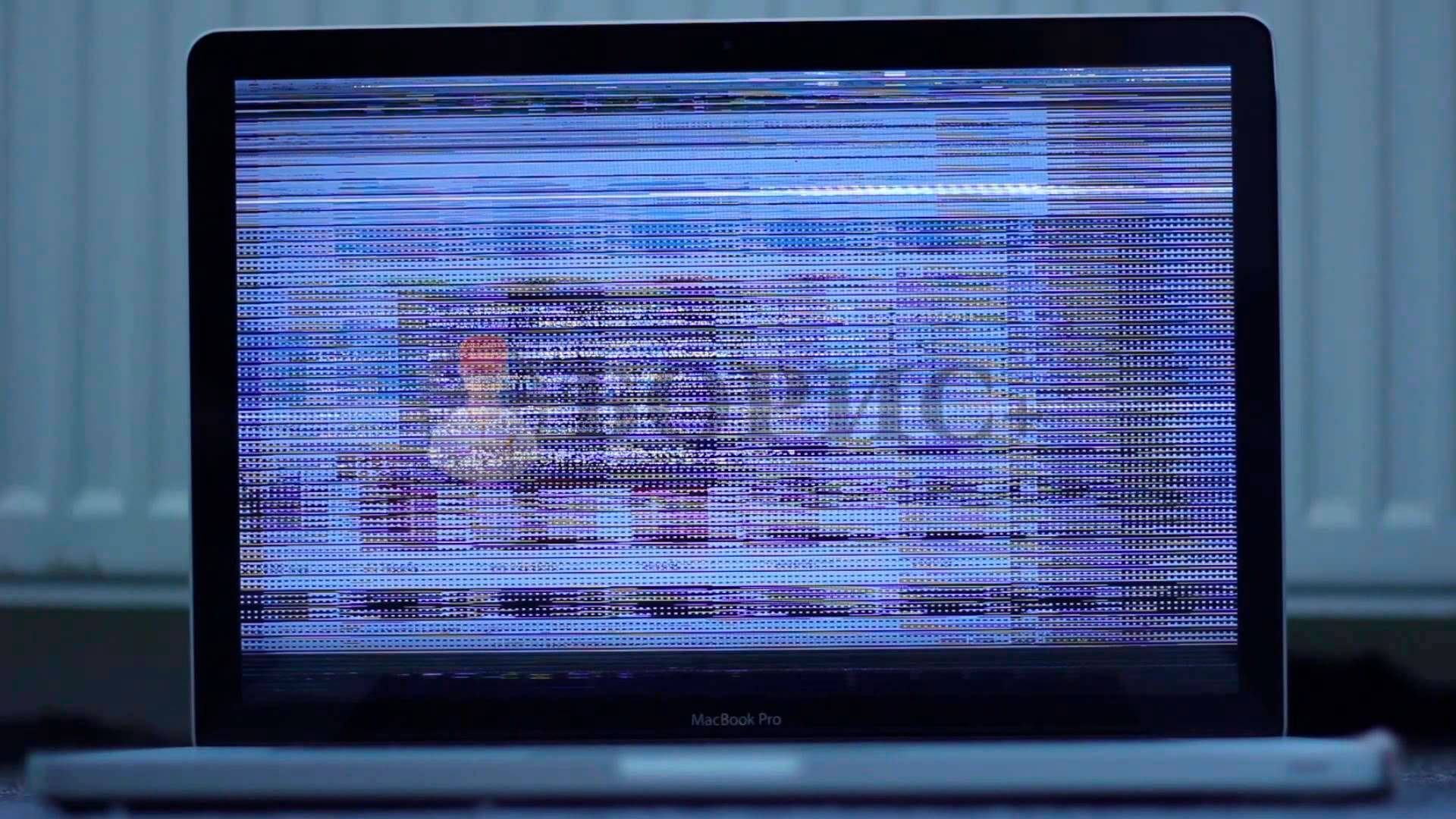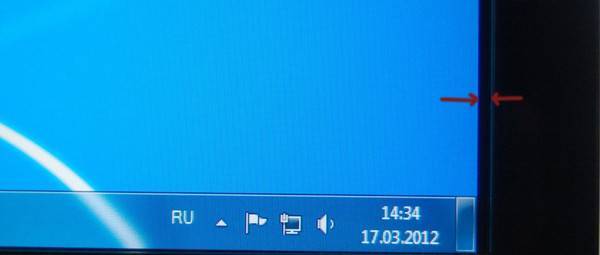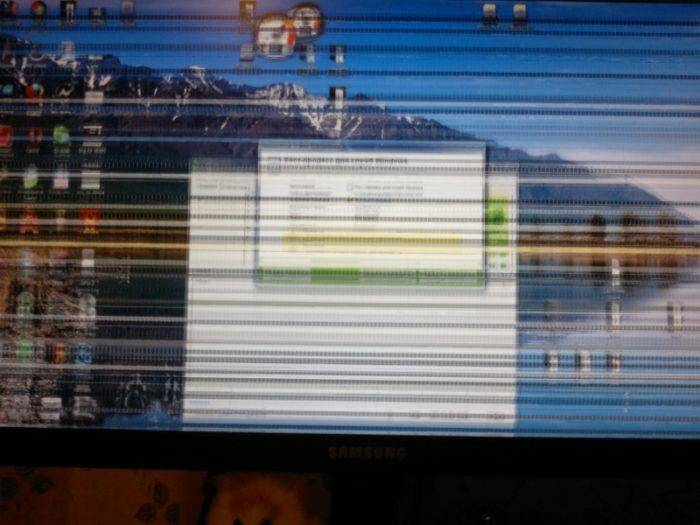Причины бинокулярной диплопии
Если отойти от офтальмологии, и рассмотреть другие патологии симптомом которых является диплопия, то любой врач вам назовет множество инфекционных, аутоиммунных, неврологических и неопластических причин:
- повреждение нервов третьей, четвертой или шестой пары черепно-мозговых нервов, контролирующих движение глаз;
- злокачественная опухоль головного мозга;
- рассеянный склероз;
- отравление ботулотоксином (ботулизм);
- Синдром Гийена-Барре;
- обширный абсцесс;
- Болезнь Грейвса;
- гетерофория;
- орбитальный миозит;
- миастения;
- анизометропия;
- клещевой боррелиоз;
- кератоконус;
- отравление салициловой кислотой;
- использование фторхинолоновых антибиотиков, нейролептиков, седативных средств, стрептомицина, глюкокортикоидов, салицилатов, амфетаминов, опиатов;
- инсульт.
Как исправить двоение монитора
Покрытие монитора можно исправить следующими способами:
- Включите функцию Overdrive
- Настройка параметров монитора
- Проверьте кабели и соединения.
- Обновите графические драйверы
- Получите новый монитор с меньшей скоростью отклика
Давайте подробно рассмотрим каждый метод и исправим Monitor Ghosting.
1]Включите функцию Overdrive.
Включение функции Overdrive в настройках вашего монитора — это первое, что нужно сделать, чтобы исправить двоение монитора. У каждого производителя есть название для функции Overdrive, например AMA, Trace Free, Response Rate. Название меняется в зависимости от производителя. Вы должны включить функцию Overdrive в экранных настройках с помощью кнопок, которые вы получаете на мониторе. Особенность глубоко не скрыта в настройках. Вы можете легко его найти.
Читайте: Исправьте нерабочую область в Windows, чтобы она соответствовала размеру экрана.
2]Настройка параметров монитора
Другой способ исправить «Призрачное изображение монитора» — изменить настройки монитора в экранных настройках. Поэкспериментируйте с различными режимами и внешним видом и посмотрите, решит ли это проблему. Нет стандартных настроек для каждого монитора. Это делается методом проб и ошибок, пока вы не найдете идеальную настройку.
3]Проверьте кабели и соединения.
Самое важное решение для устранения ореола монитора — проверить кабели и соединения, подключенные к монитору. Убедитесь, что кабели не повреждены и не ослаблены, что приводит к двоению изображения на мониторе
Попробуйте использовать кабель, который вы получили от производителя, и откажитесь от сторонних кабелей, если вы их используете.
4]Обновите драйверы графики
Устаревшие графические драйверы также могут вызывать «двоение» монитора. Высококлассные игры с быстро движущимися изображениями нуждаются в наилучших графических возможностях для бесперебойной работы. Это может быть достигнуто, если драйверы обновлены. Убедитесь, что на вашем компьютере установлены новейшие графические драйверы.
Связано: отображение большего или меньшего размера, чем монитор в Windows 10.
5]Получите новый монитор с меньшей скоростью отклика
Если вы пытаетесь играть в динамичные игры на обычном мониторе, лучше всего купить новый монитор для игр с более низкой скоростью отклика. На рынке доступно множество брендов с лучшими характеристиками и конкурентоспособными ценами.
Это способы, с помощью которых вы можете исправить двоение монитора на своем ПК.
Как вы обнаруживаете фантомный монитор?
Есть много способов обнаружить фантомный монитор. Играйте в игры с быстро движущимися изображениями, и если вы обнаружите след пикселей, оставляющий позади каждое изображение, вы можете быть уверены в «Мониторе Ghosting». Также вы можете использовать testufo.com который помогает вам обнаруживать посторонние изображения монитора и возможные исправления, позволяющие мгновенно его устранить.
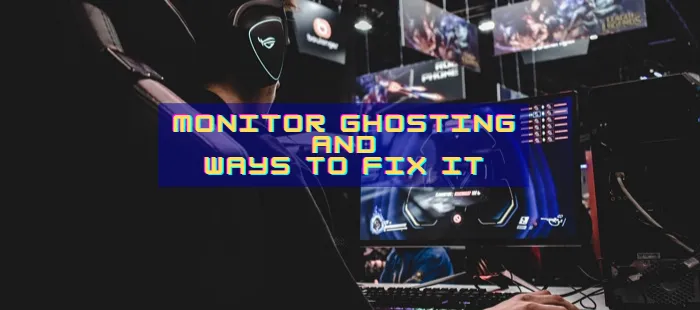 .
.
Программы для Windows, мобильные приложения, игры – ВСЁ БЕСПЛАТНО, в нашем закрытом телеграмм канале – Подписывайтесь:)
Вопросы обновления драйверов
Наконец, привести к появлению размытого изображения на мониторе может и устаревание драйверов самой видеокарты. Обновлять их средствами Windows совершенно нецелесообразно. Для достижения оптимального эффекта воспользуйтесь программами автоматического поиска самых свежих апдейтов управляющего ПО наподобие Driver Booster. В случае с дискретными графическими адаптерами лучше применять специализированные приложения от производителя чипа.
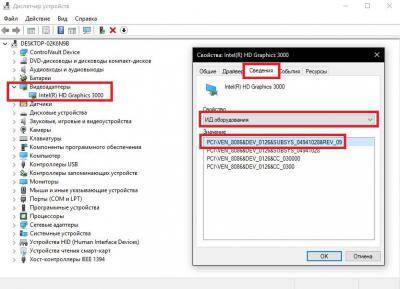
На крайний случай найти необходимые драйверы можно либо на сайте производителя, либо задать поиск по специальным идентификаторам оборудования VEN и DEV, определить которые можно в «Диспетчере устройств» (через свойства на вкладке сведений), как показано на изображении выше.
Сбой драйвера
Начнем с программной составляющей, ведь физические неисправности встречаются реже. Единственно возможная причина в этом случае одна — проблема с драйверами. Их отсутствие на компьютере почти наверняка приведет к ухудшению картинки. Повреждение драйверов тоже может исказить изображение.
Возможно, установленное ПО не подходит под ваш видеоадаптер. В таком случае его нужно удалить и скачать с официального сайта AMD или NVIDIA (в зависимости от производителя видеочипа) последнюю версию драйвера, предназначенного для вашей карты. Для деинсталляции предыдущей версии нажмите комбинацию Win + I, затем перейдите в раздел «Приложения» и найдите в списке графический драйвер AMD либо NVIDIA. Удалите его, а затем перезагрузите ПК.
Со 100% вероятностью определить проблему с драйвером невозможно. Но некоторые моменты могут указывать на такую неполадку. Например, окно ошибки от программного обеспечения AMD/NVIDIA, вылеты или низкая производительность игр либо графических приложений (при условии, что установленное железо может обеспечить более высокую продуктивность, чем достигаемая).
Внимательный осмотр
Монитор и компьютер соединены одним коварным кабелем – это VGA. Во многих устройствах по бокам от разъёма имеются отверстия для того, чтобы можно было плотно прикрутить этот кабель, но не всегда. Именно поэтому многие предлагают начать поиск причины полосы на мониторе именно с проверки его подключения. Кабель должен «сидеть» твердо и ровно, никаких шатаний и так далее. Кроме того, на его поверхности должны отсутствовать любые повреждения. Если вы видите, что кабель передавлен или надорван, то можете смело его менять – дальнейшее использование может быть связано с появлением дефектов на изображении.
Обновление драйверов
Но для начала обновим драйвера для видеокарты и монитора. Сделать это можно в Диспетчере устройств: нажимаем комбинацию клавиш Win+X и выбираем одноименный пункт (подробнее читайте здесь).
В Диспетчере находим видеоадаптер и монитор. Кликаем правой кнопкой мышки по устройству и выбираем «Обновить драйвер». Система самостоятельно найдет актуальную версию и установит ее.
Более удобный способ – установить одну из утилит, которая обновит все драйверы компьютера самостоятельно. Рекомендуем бесплатную программу Driver Pack Solutions.
Обновление драйверов помогает исправить, в частности, нечеткую картинку в играх. А вообще, старайтесь устанавливать игрушки с подходящими системными требованиями.
Мерцает экран на ноутбуке: что делать, если мерцает или мигает экран ноутбука
для просмотра и получения информации требуется дисплей ноутбука. Несмотря на то, что на разных моделях устройств матрицы дисплея различаются по своим характеристикам, они выполняют одну и ту же основную функцию. Любые неисправности и в этом случае будут такими же. Один из самых распространенных дефектов дисплея портативных компьютеров — это мерцание. Еще бывает, что экран мерцает или дергается. Возникновение таких неисправностей делает использование устройства практически невозможным.
Возможные причины мерцания экрана ноутбука
Отличительная черта ноутбука — его мобильность. При необходимости устройство можно взять с собой в дорогу. Все это значительно увеличивает вероятность механических повреждений. Помимо аппаратных сбоев, неисправность программного обеспечения также может вызвать мигание дисплея.
Почему появляется этот дефект? Наиболее частые причины:
- неправильно настроенные параметры частоты обновления на устройстве;
- некорректная работа программного обеспечения;
- неправильно установленные драйверы — обычно это несоответствие версии драйвера видеокарты и операционной системы, установленной на ноутбуке;
- неисправности графического адаптера: очень часто выгорание некоторых элементов видеоадаптера или частый его перегрев приводит к мерцанию;
- некорректная работа подсветки дисплея ноутбука;
- нарушение контактов между матрицей устройства и основными элементами ноутбука — обычно такой дефект возникает при механическом повреждении кабеля.
Внимание! Некоторые из вышеперечисленных проблем можно решить самостоятельно. Например, переустановите драйверы
Однако для устранения более серьезных проблем придется обращаться в сервисную мастерскую.
Что делать, если мерцает или мигает экран ноутбука
Перед тем, как приступить к поиску и устранению неисправностей, рекомендуется выключить ноутбук. В этом случае необходимо снять штатную батарею. Затем следует подождать около 5 минут. По истечении этого времени необходимо переустановить аккумулятор и запустить устройство. Если после всех манипуляций проблема не исчезнет, то для ее устранения следует использовать другие методы.
Исправление аппаратных неполадок
Если мерцание дисплея не может быть исправлено программным обеспечением, можно утверждать, что причина кроется в аппаратных проблемах.
Во-первых, вам нужно убедиться, что графический адаптер не нагревается во время использования. Можно использовать специальные утилиты. Вам нужно найти наиболее удобную программу и скачать ее. Утилита покажет температуру видеокарты в реальном времени.
Внимание! Если после включения устройства на экране нет мерцания, это гарантированно свидетельствует о том, что причина неисправности кроется в неисправности видеокарты. Чтобы избавиться от нагрева видеокарты, необходимо предварительно тщательно очистить ее от скопления пыли и грязи
Затем необходимо заменить термопасту
Чтобы избавиться от нагрева видеокарты, необходимо предварительно тщательно очистить ее от скопления пыли и грязи. Затем необходимо заменить термопасту.
Использование специальной охлаждающей подставки может предотвратить перегрев видеокарты.
Если перепрошивка вызвана механическим повреждением цепи, ее поврежденный участок необходимо заменить. Вы можете сделать это самостоятельно, вам просто понадобится паяльник, пайка, провода и некоторые навыки работы с инструментами.
самостоятельно решить проблемы, вызванные выгоранием элементов видеокарты, материнской платы или неисправностями в матрице, сложнее. В этом случае требуется полная замена неисправного компонента.
Перепрошивка экрана ноутбука может быть простой и сложной задачей. Однако без его удаления пользоваться устройством будет невозможно. Даже если самостоятельно устранить неисправность не удалось, обращение в сервисный центр обойдется намного дешевле, чем покупка нового устройства.
Что нужно проверить
К наиболее актуальным причинам двоения изображения на экране относят:
Слабый контакт проводов
Чаще всего это самая популярная причина неисправности. Если кабель плохо подсоединен к разъемам, тогда картинка, выводящаяся на экран может двоиться или троиться. Даже если вы первоначально плотно подключили все шнуры. Со временем кабель цепляется. Поэтому контакт может пропадать. В связи с этим при включении ПК изображение может быть нечетким, тусклым, рябым.
Если после проверки всех проводов, выяснилось, что они подсоединены хорошо
Тогда стоит обратить внимание на работу драйверов. Если установкой или переустановкой дров вы занимались самостоятельно
Возможно какой-то из них просто-напросто слетел.
Чтобы выяснить действительно ли проблема в драйверах. Нужно проверить дрова не только на видеокарту, но и на сам монитор. Обычно в комплекте с новыми моделями мониторов уже идет диск с подходящими драйвера. Если вы их устанавливали не с него. Тогда лучше всего переустановить драйвера именно с родного диска. В том случае когда в комплекте не было дров. Не нужно расстраиваться. Их всегда можно скачать на проверенных сайтах с программами и драйвера. Однако предварительно нужно будет посмотреть на коробке, какие именно нужны для монитора и видеокарты.
Настройки
Прыгать или двоиться изображение на экране также может из-за неправильных настроек. Большинство юзеров дабы добиться максимально хорошего качества картинки изменяют стандартные настройки экрана. Неопытные пользователи могут не заметить, какие еще дополнительные функции они подключили или что отключили. Поэтому система начинает работать некорректно.
Если сделать неправильные настройки, к примеру, сильно увеличить или уменьшить расширение. Картинка на экране станет только хуже. Чтобы исправить такую проблему. Достаточно все вернуть до заводских стандартных настроек.
От правильной работы видеокарты зависит функционирование не только всего агрегата, но и монитора
В первую очередь следует обратить внимание на разъемы для подключения. На них не должно быть дефектов
Именно из-за них чаще всего начинает скакать картинка, так как контакт прерывается, это создает помехи.
Чтобы выяснить проблема в разъемах или самой видеокарте нужно проверить деталь и кабеля. Для этого переключите кабеля в другие два разъема на видеокарте (практически все модели имеют два разных разъема для подключения экрана). Если картинка стала четкой, значит проблема в самом разъеме. Если ничего не изменилось. Следует проверить видеокарту.
Поломки и их симптомы
Если на мониторе присутствуют полосы, располагающиеся в вертикальной или горизонтальной плоскости экрана, либо появилась рябь или артефакты – это следствие следующих неисправностей:
- поломка матрицы – устранить дефект можно только путем ее замены;
- неисправность шлейфа, соединяющего матрицу с материнкой – потребуется его замена;
- сгоревшая видеокарта – на многих платах возможно ее заменить;
- отслоился видеопроцессор – припой плавится уже при 130 градусах, если система охлаждения не справляется, то возможен и такой вариант;
- повреждение материнской платы – это может быть коррозия, которая легко устраняется, либо более серьезные механические повреждения. Ремонтопригодность зависит от характера повреждений.
Неправильные настройки
Стремясь добиться идеальной картинки, пользователи часто прибегают к настройкам, вшитым в монитор. Это не всегда позволяет увидеть заметные улучшения, а иногда и вовсе портит изображение. Чтобы исправить проблему, сбросьте все настройки до заводских. В зависимости от модели монитора и выбранного языка интерфейса в разделе меню Система или System (обычно обозначается пиктограммой ключа) найдите пункт Factory Reset, выберите «Сбросить все». Когда первоначальные параметры будут восстановлены, двоение изображения должно исчезнуть.
Неправильные параметры программного обеспечения тоже могут влиять на изображение. Откройте панель управления NVIDIA или AMD (можно найти в системном трее) и сбросьте настройки, если вы или другой пользователь ПК ранее меняли их.
Почему двоится в глазах в линзах?
Случается, что при надевании средств контактной коррекции кружится голова и двоится в глазах. Если такой симптом возник при первом надевании, вполне вероятно, что проблема связана с неправильным подбором оптических изделий. Перед покупкой линз следует обязательно пройти обследование зрительной системы в кабинете офтальмолога, чтобы подобрать диоптрии, кривизну и прочие параметры оптики.

Если двоение возникло при использовании линз плановой замены после проведения очистки, проблема может быть связана с изменением их структуры. Например, при длительном нахождении в растворе (более 3 суток) оптические изделия могут химически модифицироваться и частично изменять свои параметры. В этом случае Вам придется заменить оптику на новую
Помните, что при использовании моделей плановой замены (от двух недель и более) следует уделить особое внимание правилам ухода. Если Вы не хотите или по каким-либо причинам не можете систематически очищать линзы, рекомендуем выбрать однодневки, например, 1-Day Acuvue TruEye или Alcon Dailies Total 1
Модели, рассчитанные на ежедневную замену, являются наиболее практичными, простыми и безопасными в эксплуатации.
Устройство и ремонт монитора
Как известно, само изображение – это множество цветных точек. Для того чтобы точно отображать их на экране, в монитор встроены специальные микросхемы, которые отдают команды пикселям и те включаются или, наоборот, отключаются. Эти «драйвера» находятся на матрице дисплея и каждый из них отвечает за свою зону.
Шлейф матрицы, по которому и передается сигнал о воспроизведении картинки, прикреплен специальным веществом – это своего рода клей с токопроводящим эффектом. Именно эта часть устройства является слабым звеном, которое чаще всего выходит из строя. Как только дорожки отслаиваются от драйвера на шлейфе, на мониторе появляются тонкие вертикальные линии.
В некоторых случаях помогает настройка яркости монитора или небольшой ремонт. Последний включает в себя подклеивание, а точнее, прижимание верхней части монитора (шлейфа к корпусу матрицы при помощи, например, распорки). Но это лишь кратковременное решение проблемы.
К сожалению, ремонт поломанного монитора – это недешево. Почему? Тонкие вертикальные полосы на мониторе говорят о скорой замене матрицы, стоимость которой составляет 80% от общей цены на устройство. Некоторые считают более целесообразным просто приобрести новый монитор.
Причины монокулярной диплопии
Монокулярные нарушения встречаются реже. Двоение объекта происходит даже тогда, когда человек смотрит одним глазом. Суть его в том, что проекция предметов сразу попадает в 2 неидентичных участка сетчатки. Причины монокулярного двоения в глазах следующие:
- подвывих хрусталика, катаракта глаза;
- иридодиализ – отрыв радужки от цилиарного тела;
- поликорея – врожденное заболевание, характеризующееся наличием множества отверстий на радужке.
- неправильная форма, аномальное строение, рубцов роговицы;
- повреждения зрительного нерва;
- ошибки преломления света;
- дистрофия сетчатки.
Причины двоения в глазах
Что нужно проверить
К наиболее распространенным причинам появления двойного изображения на экране относятся:
Плохое подключение кабеля
Обычно это самая распространенная причина проблемы. Если кабель неправильно подключен к разъемам, то изображение, отображаемое на экране, может двоиться или троиться. Даже если вы изначально плотно соединили все шнуры. Со временем кабель будет соприкасаться с людьми. В результате контакт может быть потерян. Следовательно, при включении компьютера изображение может быть размытым, нечетким или нечетким.
Если после проверки всех проводов вы обнаружите, что они хорошо соединены
Затем стоит обратить внимание на функцию водителя. Если вы самостоятельно установили или переустановили драйверы
Возможно, некоторые из них просто отклеились.
Чтобы выяснить, действительно ли проблема кроется в драйверах. Необходимо проверить драйверы не только для видеокарты, но и для самого монитора. Обычно новые мониторы уже поставляются с диском с правильными драйверами. Если вы не установили их из него. Затем лучше всего переустановить драйверы с родного диска. В случае если вы не получили драйверы из комплекта поставки. Не стоит беспокоиться. Вы всегда можете загрузить их с надежных сайтов программного обеспечения и драйверов. Однако необходимо заранее посмотреть на коробке, какие из них нужны для вашего монитора и видеокарты.
Настройки
Мерцающие или полосатые изображения на экране также могут быть вызваны неправильными настройками. Большинство пользователей настраивают параметры экрана по умолчанию для получения наилучшего качества изображения. Неопытные пользователи могут не заметить, какие дополнительные функции у них включены или выключены. Поэтому система начинает давать сбои.
Если вы сделаете неправильные настройки, например, значительно увеличите или уменьшите расширение. Изображение на экране будет только ухудшаться. Чтобы устранить такую проблему. Просто восстановите все до заводских настроек.
От правильной работы видеокарты зависит не только производительность всей машины, но и монитора
Первое, на что следует обратить внимание, — это разъемы. Они не должны быть неисправными
Именно из-за них изображение чаще всего начинает скакать, поскольку контакт прерывается, это вызывает помехи.
Чтобы выяснить, в чем проблема — в разъемах или в самой видеокарте, необходимо проверить деталь и кабели. Для этого переключите кабели на два других разъема на видеокарте (почти все модели имеют два разных разъема для подключения экрана). Если изображение становится четким, проблема заключается в самом разъеме. Если ничего не изменится. Вам следует проверить свою видеокарту.
Почему возникает двойное изображение
Слабый уровень телесигнала — самая простая причина возникновения двойного изображения на телеэкране. Исправляется помеха путем корректировки положения телеантенны.
Возникновение двойной картинки на экране напрямую зависит от модели телевизора. Причем новейшие устройства так же, как и старые модели, подвержены этой неполадке. Внимательно осмотрите телевизор. Подробная информация об экране указана на коробке, а если упаковка утилизирована, нужные сведения можно найти в интернете.
Основными причинами раздвоения экрана у телевизоров разных моделей являются следующие.
Кинескопный
- повреждение или плохое закрепление антенны;
- дефект платы, отвечающей за обработку входящего сигнала;
- ослабление фиксаторов экрана;
- микротрещины кинескопа.
Жидкокристаллический
- поломка контроллера матрицы;
- не контакт антенны и гнезда;
- помехи при получении входящего видеосигнала;
- программные ошибки;
- просмотр файлов в 3Д без специальных очков.
Плазменный
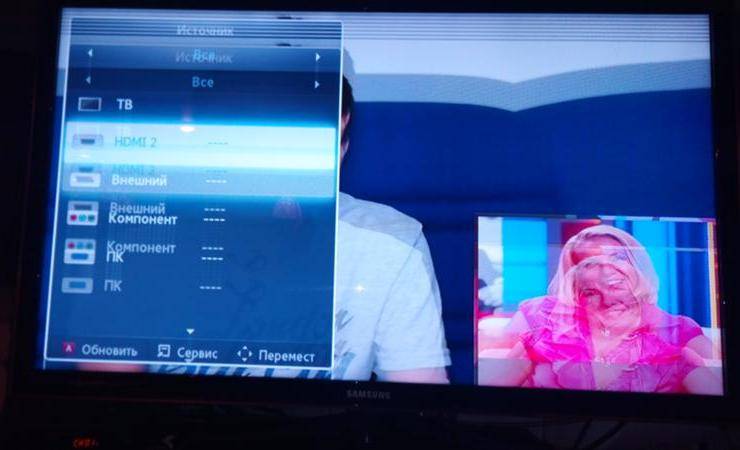
Снижение со временем эффективности люминофоров, плюс те же проблемы, что и у ЖК-модели, за исключением неполадок с матрицей. Проекционный – ошибки в микросхемах.
После того, когда определен тип экрана и возможная причина поломки, можно вызвать телемастера или попробовать устранить ее самостоятельно.
Диплопия — что это?
Диплопия (двоение в глазах) – это патологический симптом, проявляющийся в двоении предметов перед глазами. Патология связана с отклонением зрительной оси, поэтому изображение проецируется вместо основного ствола на непредназначенный для этого участок сетчатки.
Часто это состояние указывает на нарушение бинокулярного зрения и отличается тем, что человек не видит всего изображения сразу двумя глазами. Состояние вызывает дискомфорт и указывает на наличие ряда патологий, включая такие серьезные как опухоль мозга. В группу риска входят люди, которые повредили зрительный аппарат или страдают недугами, ослабляющими моторные мышцы глаза.
Возможные решения от производителей
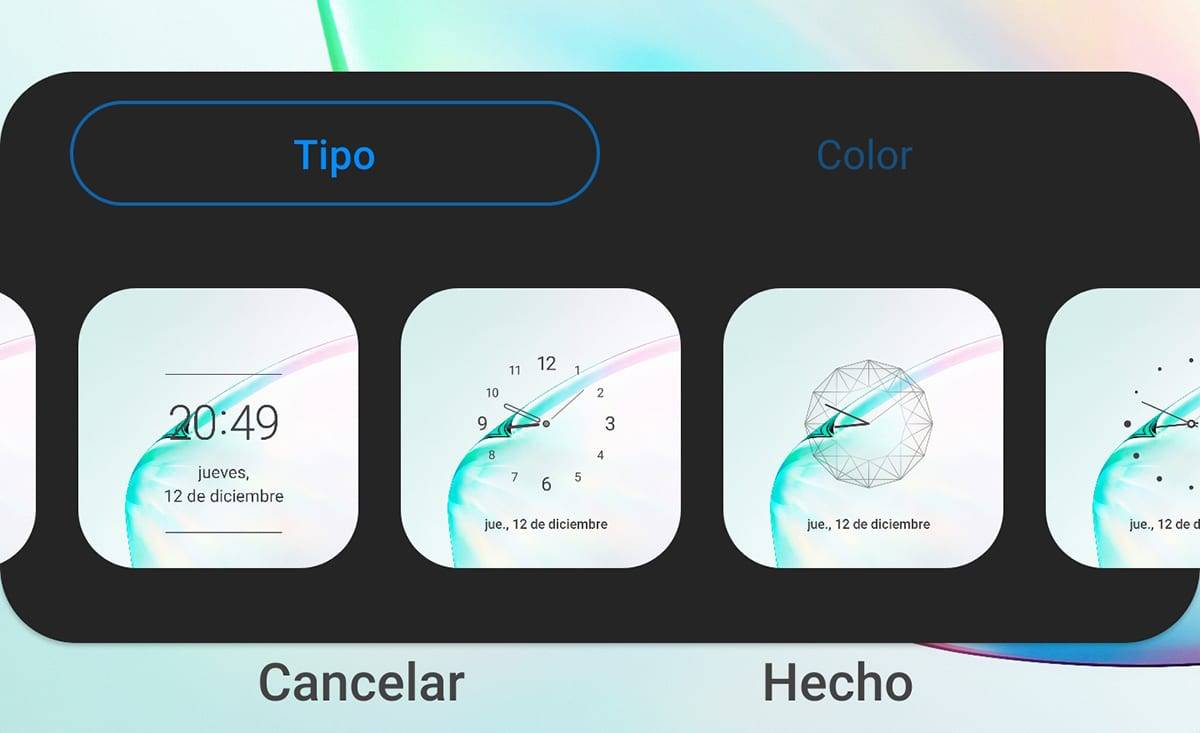
Такие производители, как Samsung и их дисплеи AMOLED, имеют использовал расположение субпикселей Pentile в аппаратном обеспечении от Galaxy S3. Другими словами, это было проверено на аппаратном уровне в течение многих лет, поэтому вам не нужно ничего делать. Хотя есть некоторые производители, которые в случае Android Wear, операционной системы Android для носимых устройств, используют функцию «Защита от записи». В этом режиме содержимое экрана периодически изменяется на несколько пикселей, чтобы распределить световое воспроизведение между ними, и они изнашиваются с одинаковой скоростью.
Мы возвращаемся к смартфоны с функцией Samsung Always On Display и что по умолчанию они используют ту же тактику. Активированные часы время от времени меняют положение, чтобы избежать эффекта «прожига» или эффекта тени.
Ремонт ЖК монитора своими руками
Частой неисправностью является ситуация, когда ЖК монитор загорается на секунду и тухнет. Что делать в этом случае и как использовать данный ТОП неисправностей.
Все просто. Для проведения ремонта ЖК монитора действуйте по следующим шагам:
- Шаг 1. Отключаем монитор от сети 220 В и от компьютера и решаем — сами будем ремонтировать или отнесем в сервис на диагностику за недорого.
- Шаг 2. Если решили сами разбираться, то возьмите инструменты: отвертки, нож или скальпель и мягкое основание, чтобы уложить монитор вниз матрицей.
- Шаг 3. Разобрать ЖК дисплей, соблюдая технику безопасности и помня о защелках. Как они открываются показано выше в анимации.
- Шаг 4. Разрядить высоковольтный конденсатор. Это обязательно! Особенно если хотите дойти до положительного результата ремонта.
- Шаг 5. Осмотреть плату на предмет вздутых конденсаторов, сгоревших транзисторов и микротрещин.
- Шаг 6. При каких-то находках на Шаге 5 — заменить сгоревшее, пропаять треснувшее.
- Шаг 7. Проверить работоспособность монитора, соблюдая технику безопасности. Если все в порядке, то перейти к Шагу 10.
- Шаг 8. Взять мультиметр и прозвонить предохранители, диодный мост, трансформаторы и транзисторы. Заменить сгоревшие радиоэлементы.
- Шаг 9. Проверить работу ЖК монитора. Если монитор продолжает мигать, то проверить напряжения в контрольных точках на плате. Для этого нужны знания схемотехники, а также сервисный мануал со схемой в идеале. Дальнейшие действия сложно описать общими формулировками. Тут начинается творческий процесс Мастера по ремонту. Для обсуждения пишите в комментариях или обращайтесь на наш форум .
- Шаг 10. В случае успешного ремонта мигающего ЖК монитора своими руками, сделайте тестовый прогон в течение 2-3 часов в разобранном состоянии. После этого монитор можно собирать и эксплуатировать.
Проверка матрицы монитора
Выше я упоминал о том, что появление полос часто является следствием аппаратной поломки. Но иногда нюансы заключаются в настройке. Для начала следует попробовать сбросить установки монитора до заводских параметров. Сделать это очень просто. На корпусе устройства есть кнопки, которые позволяют поменять гамму, яркость, контрастность. Среди них всегда найдется кнопка сброса до заводских параметров. С ее помощью монитор возвращается к заводским настройкам.
Чтобы понять корректность работы самого монитора не будет лишним провести проверку на целостность матрицы и наличие скрытых заводских дефектов. Такой хитростью часто пользуются продавцы, чтобы продать клиентам услуги. Звучит все хитро и сложно, но фактически делается это легко.
Существует несколько способов:
- использование специальной программы;
- запуск видео;
- средства Microsoft.
Вариант 1 – скачать специальный софт на флешку и запустить его на ПК. Программ масса, они занимают мало место, а пользоваться ими достаточно легко.
Среди популярных утилит:
- nokia monitor test;
- eizo monitortest;
- passmark monitortest.
Эти улитилиты позволят не только выявить битый пиксель, но проверить матрицу на переход цветов, контрастность. В целом проверка заключается в том, чтобы прогнать устройство на заполнение одним цветом. Битый пиксель будет подсвечен другим цветом. Специальные изображения с градацией помогут определить правильно ли выводятся цвета.
Вариант 2 – заходим на youtube и вводим в поиск запрос «тест матрицы». Принцип аналогичный, только не потребуется ничего скачивать. Просто запускаем видео, расширяем на весь экран, убираем все лишние элементы и внимательно смотрим.
Вариант 3 – в настройках ОС есть специальные пункты, которые позволяют настроить под себя рабочий стол. Среди прочего здесь можно выбрать фон. Процесс проверки сводится к тому, чтобы убрать все элементы с рабочего стола, панель задач и последовательно заливать его одним цветом. Иными словами, это вариация первого варианта, только придется немного покопаться в настройках. Я не рекомендую пользоваться таким методом, ведь он самый длительный. Подходит в том случае, если нет интернета и специальных утилит.
Тем, кто все решит обратиться к этому способу, ниже последовательность действий:
- Персонализация – Параметры.
- Фон – Сплошной цвет – Дополнительный цвет.
- Выбрать нужно поочередно белый, серый, черный, зеленый, красный, синий цвета. Именно на них пиксели заметны.
- Возвращаемся к меню Персонализация и заходим в Панель задач.
- Выбираем «Автоматически скрывать панель на рабочем столе». Теперь она самостоятельно будет прятаться за пределы экрана. Чтобы вернуть ее на место достаточно сместить курсор вниз.
- Последний пункт. Кликаем на столе ПКМ и заходим в пункт «Вид». Внизу отмечаем «отображать значки рабочего стола».
- После выполнения этих действий на рабочем столе ничего не останется, кроме выбранного цвета. Действие нужно повторить для каждого из вышеперечисленных цветов.
Стоит понимать, что перечисленный выше софт и способы – это способ найти дефект матрицы. Ремонт в данном случае сводится к замене матрицы. Это дорогое удовольствие и провести его могут в сервисном центре. Рекомендую провести подобную проверку для нового девайса. Сделать это следует в магазине, так как при обнаружении пикселей дома или полос монитор будет сложно поменять быстро. Потребуется проверка качества, а это занимает 21 день. Неприятно купить новый монитор и 3 недели ждать пока его поменяют.
Какие еще болезни могут вызвать визуальное раздвоение предметов?
Наиболее частые причины двоения в глазах:
- эпилептические припадки, мигрень, внезапное повышение внутричерепного давления, черепно-мозговые травмы;
- ОРВИ, дифтерия, столбняк, инфекционные заболевания, негативно влияющие на состояние нервной или мышечной системы.
- глазной миозит, двусторонний паралич глазных мышц на фоне неврологических нарушений, миастения, врожденная аномалия без мимики, диффузный токсический зоб, другие заболевания, поражающие двигательные мышцы;
- злокачественные и доброкачественные опухоли, гнойное воспаление орбиты, гематома, перелом стенки глазницы;
- сахарный диабет, паралич позвоночника, рассеянный склероз, другие патологии, вызывающие нарушение иннервации мышц, двигающих глазное яблоко;
- повреждение зрительного нерва, отек внутренней сонной артерии, опухоли, сдавливающие зрительный нерв;
- воспалительные процессы в головном мозге – менингит, энцефалит.
При появлении неприятных симптомов бифуркации рекомендуется посетить врача, который расскажет, что делать. Диплопия возникает по разным причинам, главное – выявить первоначальное поражение и своевременно начать лечение.
Измените настройки апскейлинга (или ваш апскейлер)
Различные телевизоры и телевизионные приставки предлагают разные варианты масштабирования источников с более низким разрешением на экран с более высоким разрешением. Мы не можем быть здесь очень конкретными, потому что разные устройства и телевизоры имеют разные названия и системы меню. Так что вам лучше поискать в своем руководстве или в Интернете что-либо, связанное с «апскейлингом» и вашими устройствами.

Один важный совет, который мы можем вам дать, — избегать масштабирования самим телевизором. Высококачественные телевизоры могут иметь превосходную технологию масштабирования, но телевизоры среднего и бюджетного уровня, как правило, не обладают достаточной вычислительной мощностью для масштабирования с хорошими результатами.
Вместо этого, если вы используете подключенное устройство, такое как кабельная приставка, игровая консоль, Android TV, Apple TV или другой аналогичный источник, установите его выходное разрешение в соответствии с исходным разрешением вашего телевизора. Любое масштабирование произойдет на этом устройстве до того, как оно достигнет телевизора.
Основные причины раздвоения экрана
Разновидность ТВ | Причины сбоя |
Кинескопный |
|
Жидкокристаллический |
|
Плазменный | Те же, что и у ЖК (за исключением проблем с матрицей) + испарение люминофора. |
Расслоение картинки также возможно из-за отражения спутникового сигнала от зданий и опор ЛЭП. Эта проблема может проявиться на любом телевизоре, подключенном к антенне.
Почему появляется размытое изображение?
Говоря именно о причинах такого явления, практически все специалисты выделяют несколько наиболее распространенных, среди которых основными можно назвать такие:
- повреждение VGA-кабеля или неплотное прилегание контактов на разъемах;
- некорректные настройки самого монитора;
- нестыковка параметров монитора с настройками операционной системы;
- проблемы с драйверами.
Примечание: иногда в этот же список включается некорректная установка обновлений Windows, которую чаще всего можно встретить почему-то именно в седьмой модификации. Связано это с тем, что некоторые апдейты (и это подтверждается даже специалистами из корпорации Microsoft) являются просто недоработанными, и в них присутствуют обновления всевозможных VGA-драйверов, которые и приводят к появлению нежелательных эффектов.
В этом случае, как только вы заметили появление размытого изображения на мониторе, последние установленные обновления необходимо удалить вручную, используя для этого хотя бы пункт просмотра установленных апдейтов в разделе программ и компонентов, который вызывается из стандартной «Панели управления».
Более эффективным средством можно назвать применение специализированных программ-деинсталляторов вроде iObit Uninstaller. Правда, и в том и в другом случае необходимо будет заново задать поиск обновлений в ручном режиме и исключить из найденных те, которые инсталлировать заново не нужно (как уже понятно, апдейты удаляются поочередно с перезагрузкой и проверкой работы системы). В качестве более простого решения можно предложить утилиту Show or Hide Updates, разработанную непосредственно корпорацией Microsoft.
Шлейфы
Что это? Это небольшие кабеля, которые соединяют разные части компьютера между собой. Вертикальные или горизонтальные полосы на мониторе могут быть следствием неправильно или некачественно подключённых шлейфов, а иногда и полной их поломки.
Для начала проверьте каждый миллиметр на наличие физических повреждений. Причин их возникновения довольно много, поэтому на этом мы сосредотачиваться не станем. Если обнаружен надрыв, черная точка, подозрительный изгиб или еще что-то, что вызывает сомнения, проверьте кабель на другом устройстве и в случае подтверждения своей догадки замените его на новый.
Убедитесь, что каждый шлейф не только на своем месте (перепутать их может даже опытный мастер), но и правильно вставлены. Это довольно кропотливая работа, но в некоторых случаях именно она помогает избавиться от проблемы.
Причиной некорректной работы может стать окисление контактной поверхности шлейфа. Чтобы его устранить, извлеките шлейф из разъема и протрите контакты обычным ластиком.