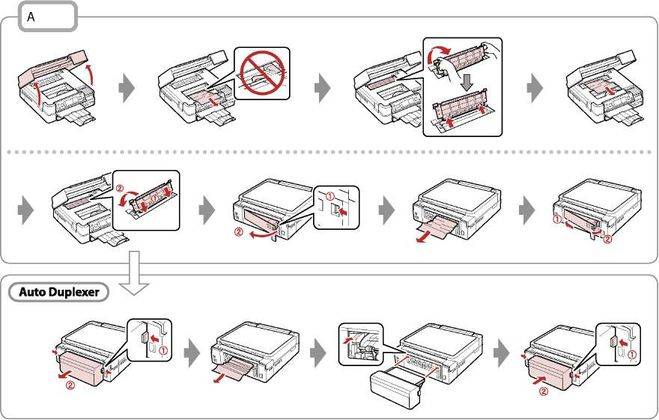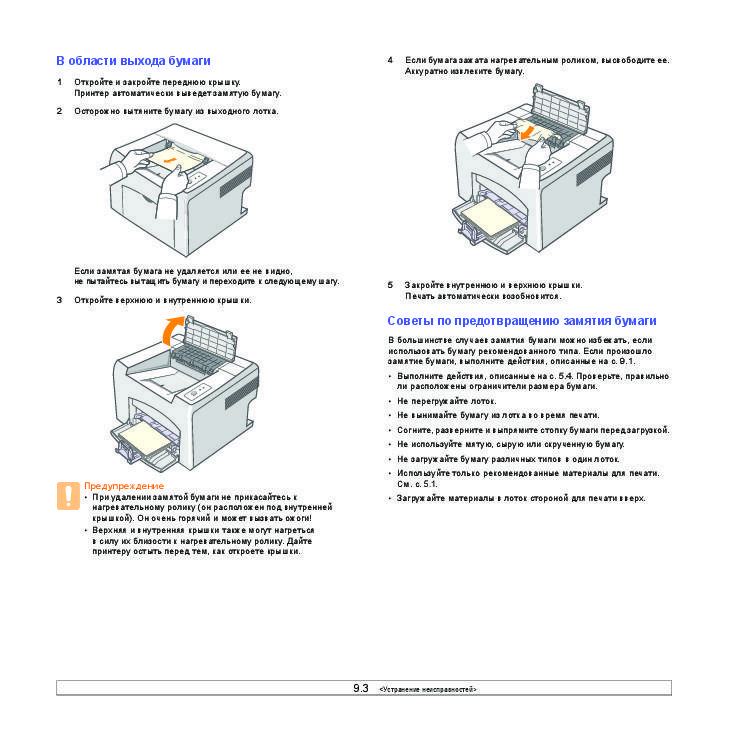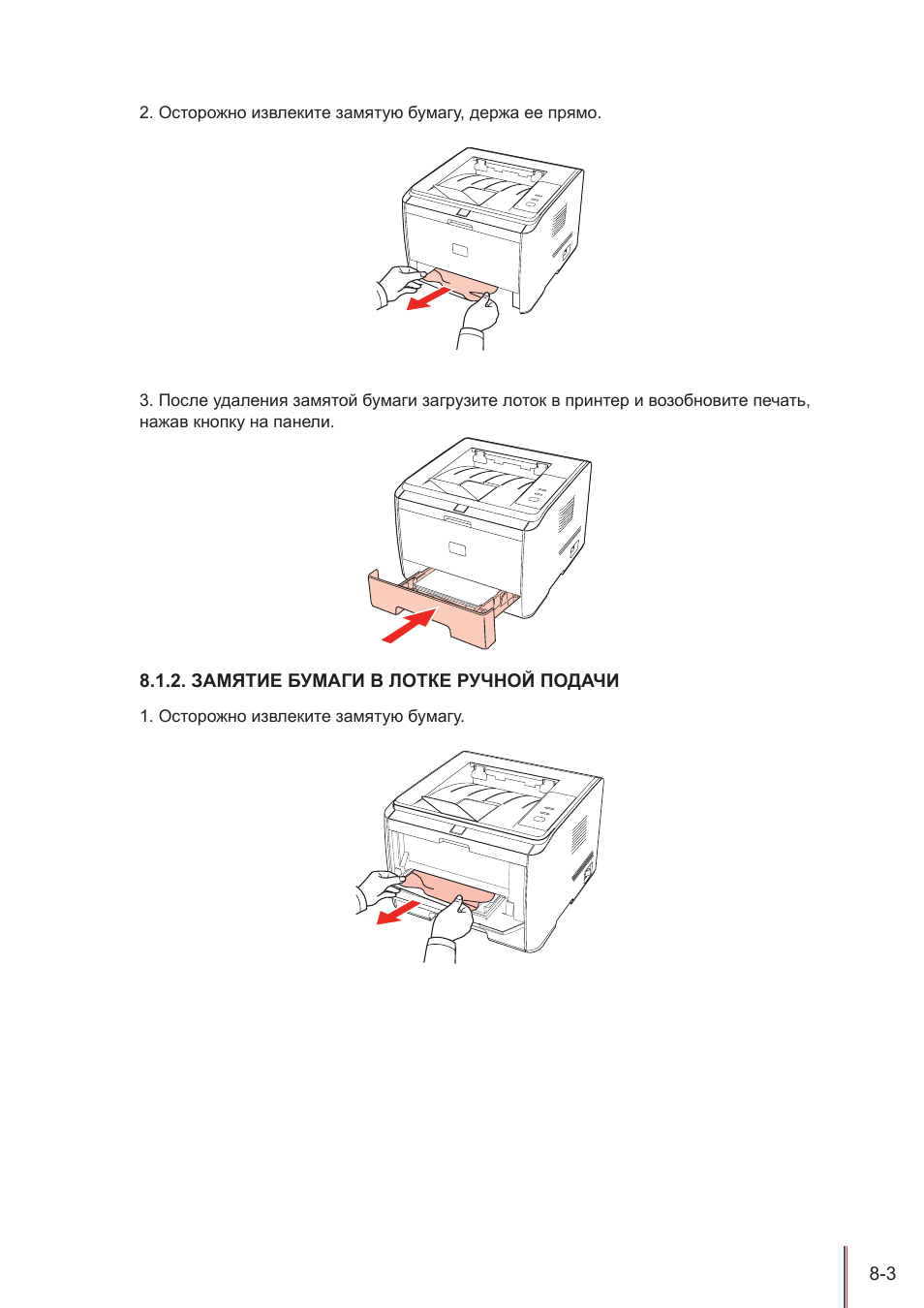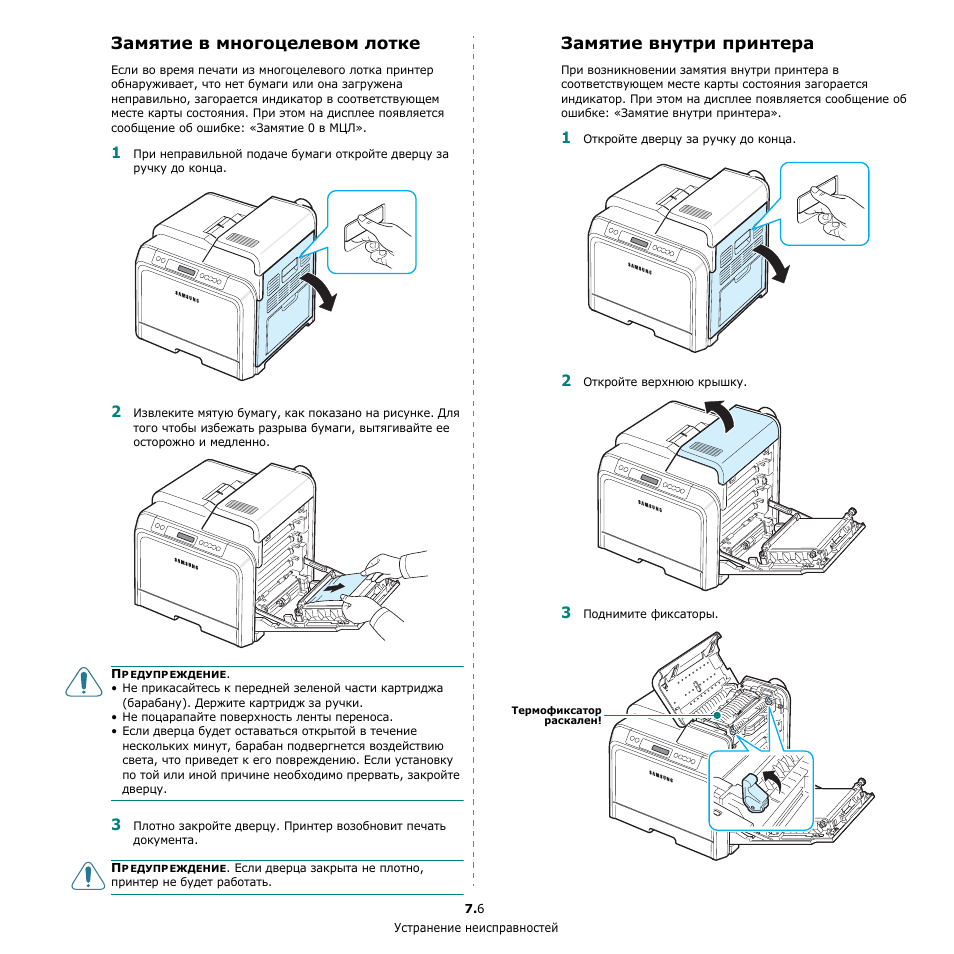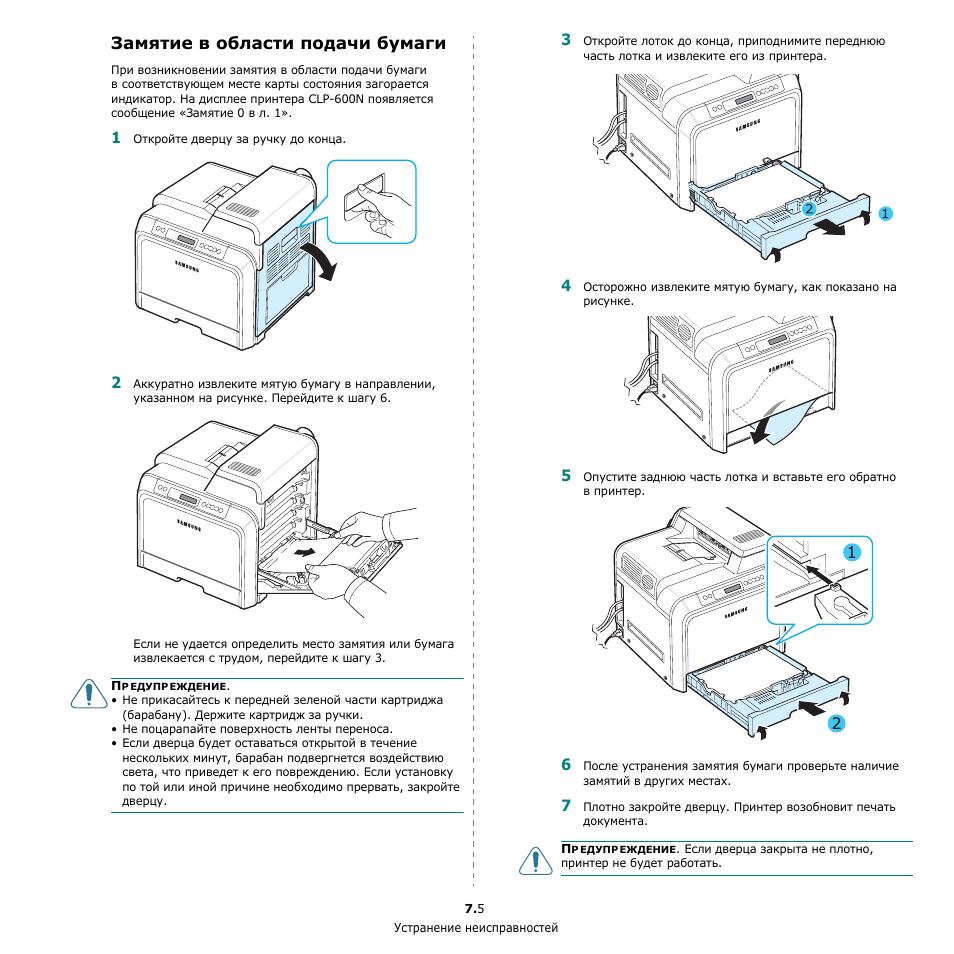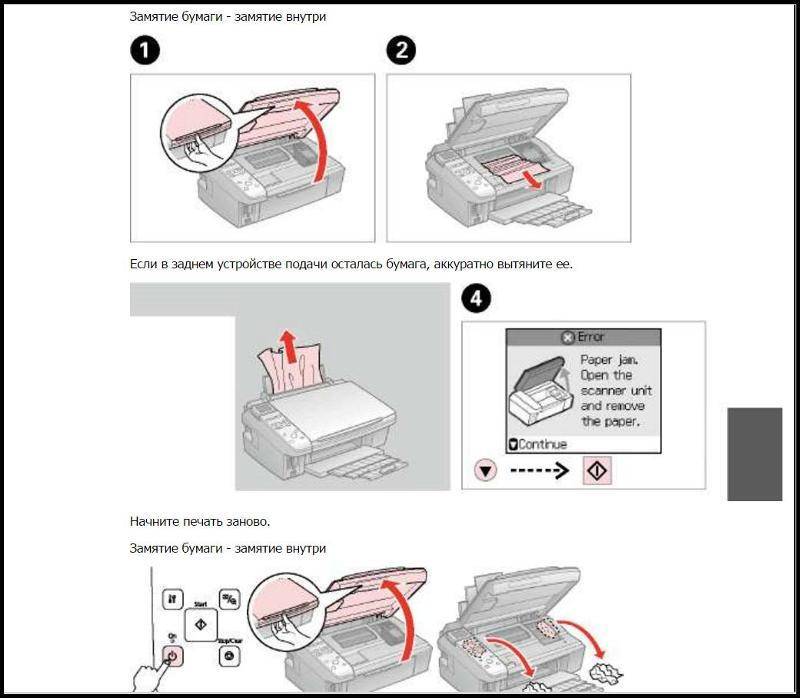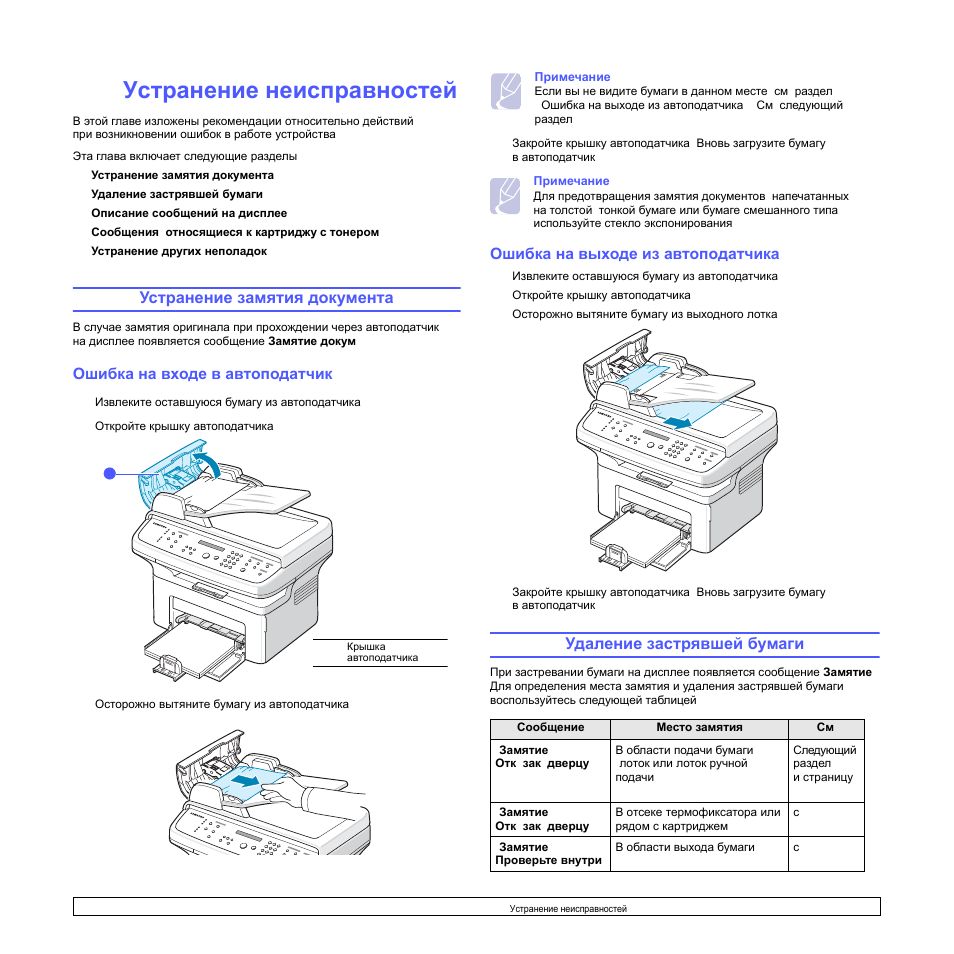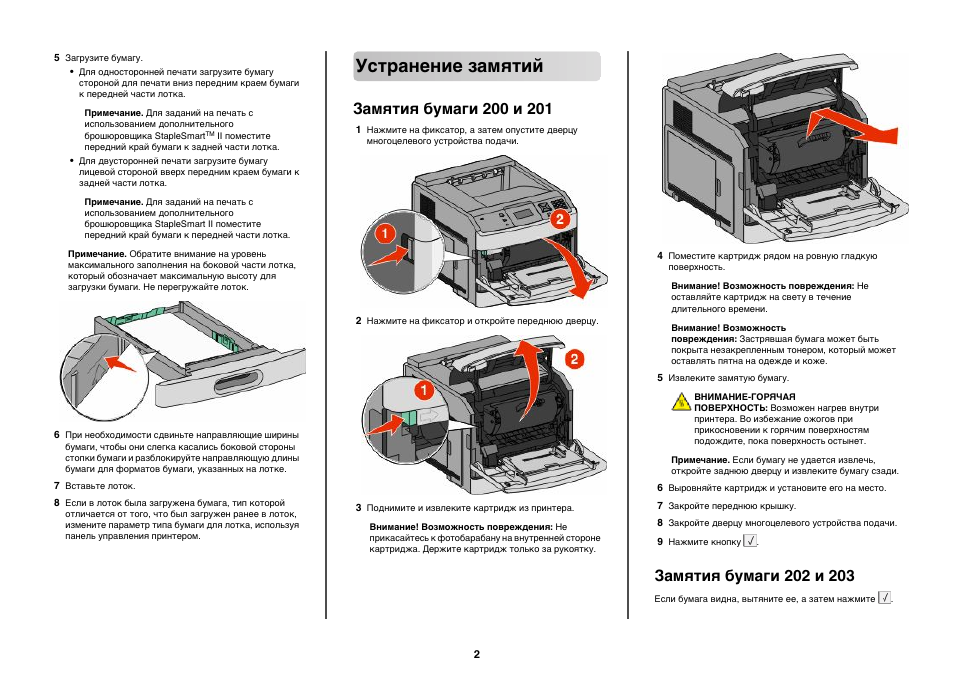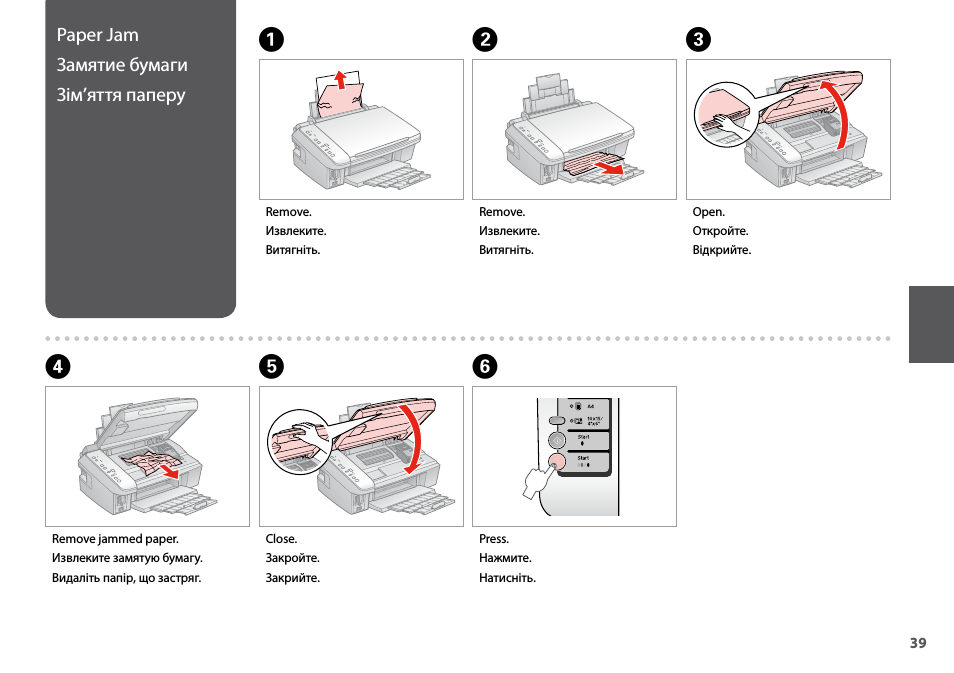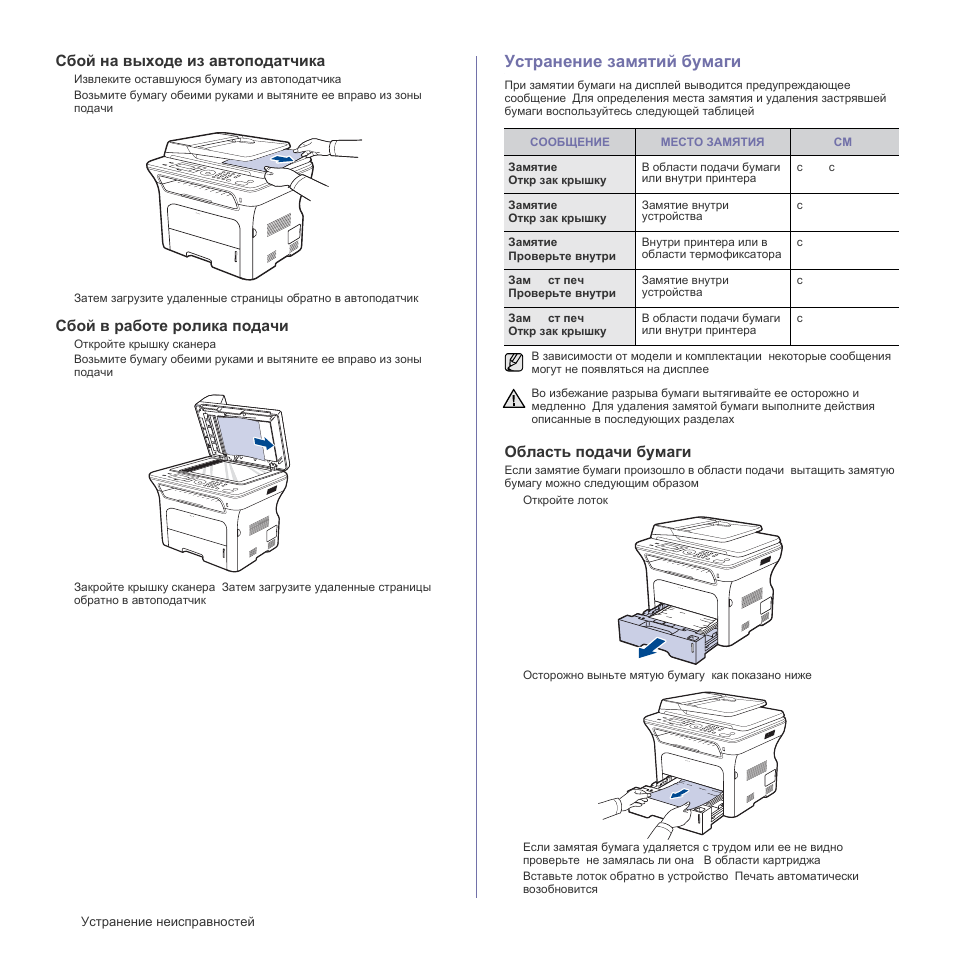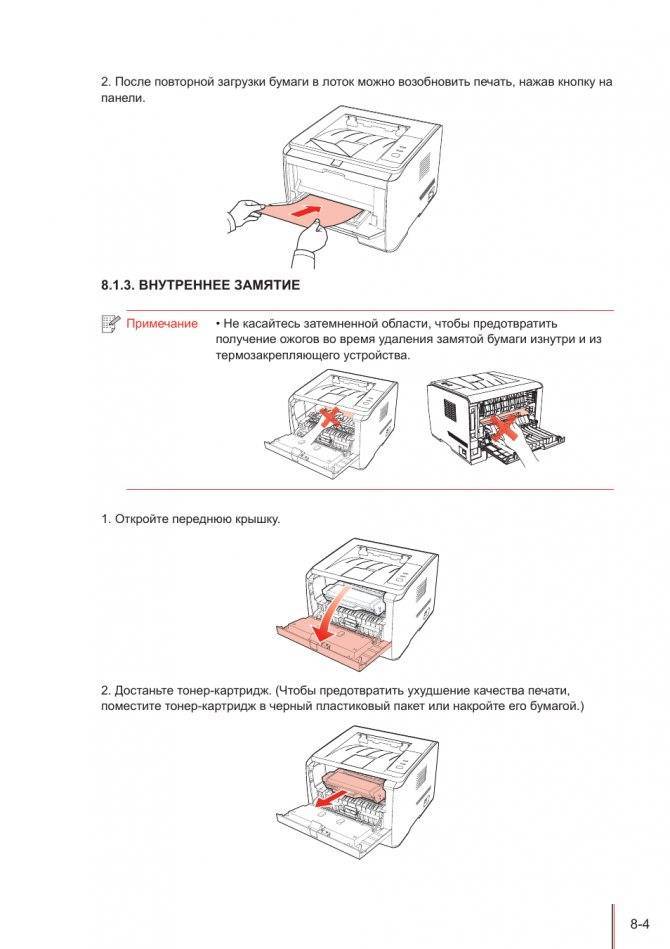Правильно продолжаем печать после устранения замятия
Если листы застряли, но их удалось быстро извлечь, то следует правильно продолжить работу устройства. Вставьте обратно картридж или печатающую головку, если используется она. Закройте все крышки, которые в процессе устранения проблемы открывались. Подключите шнур питания в розетку, а потом нажмите соответствующую кнопку на корпусе принтера.
Индикаторы должны загореться зеленым цветом, а техника перейти в режим готовности к работе. Скорее всего, печать начнется с той страницы, которая была замята, а потом продолжится со следующей страницы. Если этого не произошло, то запустите процесс повторно.
Извлечение замятой бумаги из принтера — Paper jam (Бумага замялась) —
Предупреждение
Никогда не касайтесь кнопок на панели управления, пока ваша рука находятся внутри принтера. |
| Отмените текущее задание печати. |
| Поднимите крышку принтера. |
| Извлеките всю бумагу внутри, включая все оторванные кусочки. |
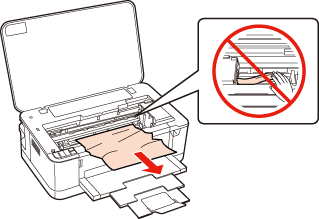
| Закройте крышку принтера. Если бумага застряла около приемного лотка, аккуратно вытащите ее. |
| Закройте приемный лоток. |
| Поверните принтер. |
| Извлеките задний модуль |

Осторожно достаньте застрявшую бумагу.

Осторожно достаньте застрявшую бумагу.
| Откройте задний модуль. |
Осторожно достаньте застрявшую бумагу.
| Установите задний модуль. |
| Нажмите на кнопку , чтобы сбросить индикацию ошибки. |
Примечание:
Если индикацию ошибку устранить не удалось, сделайте следующее. |
| Выньте кассетный лоток и затем снимите крышку. |

| Извлеките застрявшую бумагу из кассетного лотка. |
| Подровняйте стопку перед загрузкой. |
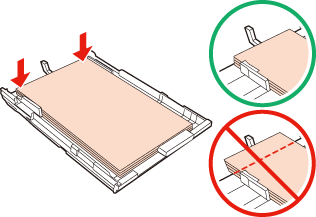
Осторожно извлеките застрявшую внутри принтера бумагу.
| Вставьте кассетный лоток с крышкой. Держите кассету горизонтально и аккуратно вставьте ее в принтер. |
| Нажмите на кнопку , чтобы сбросить индикацию ошибки. |
Примечание:
Если индикацию ошибку устранить не удалось, сделайте следующее. |
| Выключите принтер и отсоедините сетевой шнур от розетки. Отсоедините все кабели от принтера. |
| Выньте кассетный лоток и аккуратно поставьте принтер на правый бок. |
Осторожно достаньте застрявшую бумагу.
| Поверните принтер в обычное положение. Держите кассету горизонтально и аккуратно вставьте ее в принтер. |
| Подключите шнур питания принтера к электрической розетке. Подсоедините остальные кабели к принтеру. |
Замятие листа на выходе
Есть некоторые проблемы с засорением выхода, которые вы можете решить самостоятельно.
- Неправильный формат страницы. Если настройки размера бумаги на компьютере не соответствуют размеру вставляемых листов, измените размер бумаги на правильный размер страницы.
- Долгосрочное использование. Если принтер печатает интенсивно и долго, он перегревается и начинает сминать бумагу. Выключите принтер и подождите, пока он остынет.
- Предметы могут застрять в механизме подачи листов. Любые мелкие предметы могут привести к неисправности принтера и зажевать бумагу. Проверьте механизм и устраните проблему.
Причины застревания
Так почему возникает данный сбой? На самом деле существует масса причин, по которым в принтере может остаться лист бумаги. Если заранее знать о возможных проблемах с оргтехникой, большинство из них можно с легкостью избежать.
- Бумага низкого качества – это, пожалуй, одна из самых распространенных причин. Если вы приобрели дешевую бумагу, используете старые, ранее использовавшиеся листы, то будьте готовы к возможным последствиям. Продукция низкого качества может легко повредиться и быть «съеденной» печатной техникой.
- Повреждения бумажных страниц: мятые края, надрывы, загибы очень часто приводят к тому, что передающий механизм печатного устройства их зажевывает.
- Повышенная влажность бумаги. Если бумага хранилась ненадлежащим образом (в сырости, в помещении с высокой влажностью), или вы на нее ранее что-нибудь пролили, будьте осторожны: листы могут приклеиться друг другу и в результате застрять.
- Напротив, излишняя сухость бумаги. Из-за статического напряжения листы запросто электризуются и начинают прилипать друг другу.
- Очень тонкая или толстая бумага, неподходящего стандарта, который требует принтер определённой марки. Перед использованием принтера изучите информацию, листы какой плотности он может принимать.
- Инородные предметы внутри. Иногда во внутреннюю часть техники может попадать мельчайший канцелярский мусор (скрепки, колпачки, скобки, грифель карандаша, пыль и т.д.), это также рано или поздно приведёт к нарушениям в работе.
- Естественный износ вращающихся валиков, их механическое повреждение, и прочие нарушения правил работы с принтером.

Как вытащить застрявшую бумагу?
Если вы столкнулись с необходимостью вытащить застрявшую бумагу из принтера, то действовать нужно предельно аккуратно. Дело в том, что слишком сильные рывки могут негативно сказаться на состоянии всего устройства в целом. В результате этого надежность его работы и качество печати никогда не будут прежними.
Для решения задачи, связанной с тем, как вытащить лист, если принтер его зажевал, в первую очередь выключите девайс и снова включите. Если заедание окажется небольшим, то барабан аппарата просто прокрутится и лист выйдет сам по себе.

Но как вытащить бумагу, если принтер зажевал его достаточно сильно? В такой ситуации тащите лист потихоньку, держа двумя руками и без рывков. Учтите, что извлеченный лист может в самый последний момент порваться и отдельные его фрагменты предательски останутся внутри девайса. В такой ситуации откройте крышку принтера и осмотрите все его внутренности. Остатки листа могут попасть в область расходного материала, выходных роликов, входных лотков, откуда осуществляется подача и в недрах девайса. В последнем случае даже открытие всех дверок может не помочь вам найти и удалить остатки бумаги. Если же ее фрагменты попадут в область расходного материала устройства, то просто откройте дверцу, за которой он находиться и выньте его, взявшись за ручку.
Бывают ситуации, когда замятие происходит в автоподатчике оригиналов, для его устранения откройте крышку и аккуратно вытащите оригинал. После чего осмотрите внутренности на предмет поломок и если их нет — закройте автоподатчик оригиналов.
Таким образом, если вы хотите узнать ответ на вопрос «принтер жует бумагу что делать» ознакомьтесь со всеми рекомендациями и советами из этой статьи. Самостоятельное устранение проблемы поможет вам сэкономить немало средств на услугах мастеров, ведь такая неисправность может повторяться довольно часто.
Epson L210 замятие бумаги
В принтерах Epson замятие бумаги – редкая неисправность, и обычно проблема устранима.
Ремонт принтеров/МФУ Epson с замятием бумаги следует начинать с поиска: помех движения печатающей головки, часто из-за проблем с СНПЧ; посторонних предметов внутри принтера; поломки датчика бумаги; поломок в электронной части.
Если в тракт подачи бумаги МФУ или принтера Epson не попали посторонние предметы, мешающие проходу бумаги, то скорее всего неисправность нужно искать в датчике прохода бумаги, состоящего из пластикового коромысла сложной формы и оптопары на основной плате.

Конкретно, следует проверить, как срабатывает датчик при прохождении бумаги – перекрывает ли он щель оптопары, или нет. Если не перекрывает или сломан, то нужно менять пластиковую часть (коромысло) датчика или отремонтировать его.
Если перекрывает, нужно протестировать оптопару и в случае неисправности заменить ее.
Замятие бумаги в лотке для бумаги
Если не удается легко удалить замятую бумагу, не пытайтесь извлечь ее с применением силы. Следуйте процедуре для различных мест замятия бумаги, указанных в сообщении.
1
Извлеките лоток для бумаги.
Аккуратно вытащите лоток для бумаги, удерживая его обеими руками
В противном случае можно повредить лоток, уронив его, так как он может легко выскользнуть.
2
Аккуратно потяните за бумагу.
Если установлено дополнительное устройство подачи бумаги (кассета 2), осторожно вытащите бумагу тем же способом.
3
Установите лоток для бумаги.
При установке кассеты для бумаги, для которой параметру задано значение , открывается экран запроса подтверждения. 4
При появлении следующего сообщения нажмите .
Проблема настроек
Если ваш принтер пишет нет бумаги и при этом требует лоток, которого нет, то для начала попробуйте вытащить все листы, распушить их и выровнять, после чего снова положить на место. Но что делать, если устройство по-прежнему утверждает, что в принтере нет бумаги? Для поиска причины вы можете осмотреть все доступные места устройства на предмет застрявших кусков бумаги, для чего вам нужно снять лоток, открыть крышку сзади девайса и вытащить картридж. Кроме того, попробуйте не использовать USB-удлинитель – если, конечно, подключение между ПК и принтером организовано посредством него.
Если устройство по-прежнему будет писать об отсутствии бумаги, то возможно дело в настройках текстовых файлов. Дело в том, что документы Word могут хранить у себя настройки конкретных принтеров. Следовательно, если вы взяли файлы для распечатки со стороннего компьютера или вам их прислали по почте, то возможно, вам мешают настройки прежнего ПК. Чтобы устранить проблему откройте «Файл» и выберите там «Параметры страницы»
Далее, перейдя в «Размер бумаги», обратите внимание, возможно около списков «Первая страница» и «Остальные страницы» стоит тот самый обходный лоток. Измените параметры на «Авто», после чего попробуйте распечатать нужные вам документы
Как продолжить печать?
При успешном извлечении застрявшего листа верните картридж и кассету с листопротяжным механизмом на их места. Попробуйте включить струйный принтер заново. Лазерный перезапустится автоматически – его питание не выключалось. Страница, печать которой не удалась, отпечатается заново, и последующие листы также напечатаются штатно.
Не все принтеры поддерживают запоминание недопечатанного документа – откройте его файл заново и выберите страницы, которые так и не были напечатаны. Если принтер зажёвывает лист с другим номером из списка, входящего в общее число страниц распечатываемого документа, то потребуются поиск и замена сбойной детали на новую такую же.
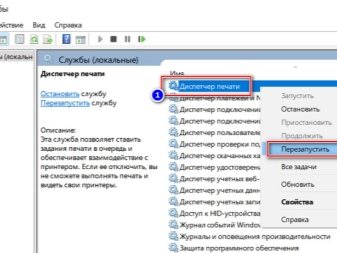 Источники
Источники
Что делать, если принтер выдаёт ошибку «Замятие бумаги»
Одной из наиболее распространённых причин зависания печати является замятие бумаги при неправильном её расположении в соответствующем отсеке. Если бумага действительно замялась, нужно правильно её извлечь из принтера и перезагрузить систему для продолжения печати:
- Отключите технику и закройте очередь на печать. Запомните место остановки работы, чтобы возобновить всё с последнего напечатанного листа.
- Подождите некоторое время до полного охлаждения принтера.
- Удалите бумагу, зажатую в отсеке. Аккуратно оттяните печатающий станок, откройте крышку и плавным движением вытащите листы.
- При отрыве части бумаги, удалите мелкие обрывки при помощи спиц или стержней от ручек.
- Перезагрузите компьютер и подключите заново всю аппаратуру.
- Зайдите в настройки печати и отрегулируйте параметры работы.
- После этого аккуратно загрузите пачку листов в специальный отсек. Нажмите кнопку для начала печати. Можно проверить работу принтера при помощи пробного распечатывания страницы документа, система сама сообщит об обнаруженных ошибках и выдаст подсказки по их устранению.
Обычно данная проблема происходит при долгой работе и перегреве техники.
Выполните все действия по описанной выше инструкции, после этого работа должна наладиться.
Принтер мнет бумагу: что делать? Почему принтер мнет бумагу при печати?
В данной статье мы расскажем о том, что делать, если принтер мнет бумагу, и по каким причинам это происходит.
Принтеры хороши, когда они работают, но когда они этого не делают, это может быть крайне неприятно.
Принтеры могут работать надежно в течение многих лет и тысяч печатей, но они также могут работать неправильно или вообще не работать. Чрезмерное использование принтера может вызвать, к примеру замятие бумаги (и хуже).
Устранение неполадок при печати: принтер не печатает
Существует множество вариантов того, почему ваш принтер не печатает, поэтому начните с основ, например, проверьте, нет ли на принтере сообщения об ошибке или предупреждения, убедитесь, что в лотке есть бумага, проверьте наличие чернил в картридже, а также подключен ли кабель USB к компьютеру. Если же у вас беспроводной принтер, то проблема кроется скорее всего в беспроводной точке доступа. Тем самым вам необходимо подключить принтер через USB кабель.
Иногда причина, по которой принтер не печатает, связана с тем, что вы установили программное обеспечение, имеющее «виртуальный» принтер, и это установило себя по умолчанию, поэтому когда вы нажимаете «Печать в Word», вы фактически сохраняете файл вместо отправки документа на печать.
Чтобы проверить, откройте панель управления в меню «Пуск».
Затем перейдите в раздел «Устройства и принтеры», щелкните правой кнопкой мыши на нужный принтер и выберите его по умолчанию.
Затем убедитесь, что в программе, в которой вы печатаете документы, выбран нужный принтер — вы должны увидеть вариант выбора из списка, как на изображении ниже.
Устранение неполадок при печати: замятие бумаги
Проблемы с замятием бумаги довольна распространена, но все же, вам необходимо попытаться понять, почему это происходит, а не просто вытащить смятый кусок бумаги из лотка для бумаги.
Первым делом вам необходимо открыть лоток для бумаги, чтобы продолжить проводить дальнейшую процедуру.
Тем самым вам нужно вынуть бумагу из лотка для бумаги, открыть и раздвинуть все заслонки и заглянуть внутрь. Вам может понадобиться фонарик, чтобы тщательно рассмотреть внутренность лотка на наличие мусора и возможных препятствий.
После этого вам необходимо установить принтер на ровную поверхность, которая не имела бы неровностей.
Будьте внимательны! Старая бумага может поглощать влагу, что заставляет ее склеиваться, а затем ее вытягивают через два или более листа за раз.
Почему застревает бумага в принтере?
- Во-первых, это может быть старая бумага, которая прошла этап отлежки в неблагоприятных условиях. К примеру, нельзя ни в коем случае использовать влажную бумагу, так как она способна вывести принтер из строя, а также склеить одну бумагу в две, что опять же отразится на ее толщине и печати.
- Во-вторых, это может быть наоборот слишком тонка бумага, которая изначально поставляется для других целей. К примеру, бумага, которая поставляется для рисования, ни в коем случае не подойдет для печати на лазерном принтере.
- В-третьих, возможна ситуация, когда валик для печати перестал функционировать по причине того, что принтер уже довольно долго стоит без работы.
Помимо всего прочего, рассматриваются и другие индивидуальные проблемы, по которым принтер «кушает» бумагу, и дает ей корректно распечататься.
Устранение неполадок при печати: замятие бумаги на входе
Проблема довольно-таки частая и имеет место быть при использовании лазерного и струйного принтеров.
Тем не менее, решение данной проблемы не составляет труда, и для этого вам необходимо придерживаться наших правил и инструкций:
Первым делом вам необходимо открыть лоток для бумаги, чтобы продолжить проводить дальнейшую процедуру.
После этого вам необходимо провести процедуру калибровки листов по специально отмеренным меркам, которые находятся с двух сторон.
Затем, когда вы закончите процедуру калибровки, вам нужно будет вставить лоток в принтер, и попробовать снова распечатать.
Устранение неполадок при печати: замятие бумаги на выходе
Проблема довольно-таки частая и имеет место быть при использовании лазерного и струйного принтеров.
Тем не менее, решение данной проблемы не составляет труда, и для этого вам необходимо придерживаться наших правил и инструкций:
Первым делом вам необходимо открыть лоток для бумаги, чтобы продолжить проводить дальнейшую процедуру.
После этого вам необходимо провести процедуру калибровки листов по специально отмеренным меркам, которые находятся с двух сторон.
Затем, когда вы закончите процедуру калибровки, вам нужно будет вставить лоток в принтер, и попробовать распечатать любой документ.
Повреждён датчик наличия бумаги
Ещё одна из причин, почему принтер пишет «Замятие бумаги», – повреждение датчика наличия бумаги. Так, ошибка появляется вследствие несогласованности системы управления механизмом, обеспечивающим движение листа в принтере, с датчиком наличия бумаги. Принтер забирает бумагу на печать, но не видит процесса движения, в результате делая вывод, что лист замялся внутри, при этом в действительности замятия нет.
Если предыдущие способы решения не дали результатов, скорее всего, дело в датчике наличия бумаги, неисправность могла возникнуть, например, вследствие разлива чернил. Если после самостоятельной очистки внутреннего пространства принтера исправить ошибку не получилось, следует обратиться за помощью к специалистам сервиса.
Создано 17.10.2016 11:17
Epson – замятие бумаги
Данная неисправность распространена среди аппаратов этой модели, а причины лежат на поверхности и устранить их не сложно.
Осмотрите принтер на наличие помехи движения каретки – кусок бумаги, скрепка, неправильно уложенный шлейф СНПЧ и т.д.
Если движению каретки ничего не мешает необходимо проследить за действиями принтера после его включения.
Если принтер впадает в ошибку сразу после включения:
- Загрязнен или неисправен датчик энкодера (рис. 2);
- Флажок подачи бумаги вышел из пазов (рис. 3);
- Неисправен электродвигатель подачи бумаги. (рис. 4).
Если принтер не проходит инициализацию:
- Энкодерная лента загрязнена или стерта (Рис. 18)
- CR Encoder Sensor – датчик позиционирования каретки загрязнен или неисправен (Рис. 19)
- Шлейф датчика позиционирования
Данные проблемы устраняются чисткой, либо заменой комплектующего.



Отключаем кабель питания от принтера. Для того, чтобы устранить эти неисправности придется снять сканер и часть корпуса (как сделать буду показывать на примере принтера серии XP).
Откручиваем шуруп указанный на рисунке (рис. 5).

Теперь нужно снять защитную крышку с пластмассовых защелок. (рис. 6)

Снимаем крышку с пазов (рис. 7).

Освобождаем крышку от защелок в левой части корпуса (Рис. 9).

Защитная крышка снята. Теперь можно увидеть шлейф сканера. Отключаем его от гнезда материнской платы (Рис. 10).

Снимаем сканер. Откручиваем шуруп (рис. 11).

Открываем сканер и с небольшим усилием тянем его правую часть вверх, тем самым снимая с фиксатора. Далее подаем его влево – сканер отсоединяется от корпуса. (Рис. 12).

Переходим к корпусу. Для начала открутим этот шуруп (Рис. 13).

Аккуратно открываем защелки снизу указанные стрелками (Рис. 14).

Если всё сделано правильно, то корпус легко снимается (Рис. 15)
Обратите внимание, что защелки иногда сами встают на место и приходится повторять действия

Смотрим состояние датчика бумаги. Датчик должен быть чистым. Снимаем датчик и протираем его ватной палочкой предварительно намочив её в спирте. Диск энкодера снимать не нужно,только протереть (рис. 2).
Переходим к датчику подачи бумаги. Проверяем находится ли он в пазах и посмотрим ход. Немного оттянем назад, затем отпустим. Флажок должен вернуться в ограничители на плате (рис. 16).

Электродвигатель. Чтобы его проверить нужен мультиметр. Устанавливаем тестер в режим постоянного тока 20 v -. Устанавливаем щупы на контактах и крутим привод с шестерней. Мультиметр должен показать напряжение (рис. 17). Если этого не происходит – электродвигатель неисправен.


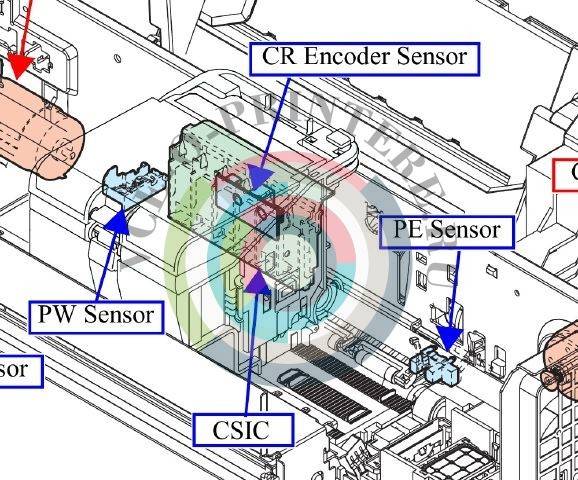
Осматриваем энкодерную ленту на наличие повреждений
Если таких не имеется, то можно протереть её тряпочкой
Внимание, очень аккуратно!. Можно стереть деления – тогда ленту придется заменить (Рис. 20)
20)
Можно стереть деления – тогда ленту придется заменить (Рис. 20).

Датчик позиционирования (CR Encoder Sensor) находится за кареткой. Протереть его можно с помощью ватной палочкой смоченной в спирте.
Также осмотрите шлейф датчика позиционирования на целостность.
Замятие бумаги – это одна из самых распространенных ошибок во всех принтерах. Появление этой ошибки доставляет пользователям массу неудобств при эксплуатации (израсходование бумаги, краски). Также замятие бумаги полностью останавливает работу принтера, а это уже может сорвать сроки и даже планы пользователя.
Кроме того, бывают случаи, когда аппарат пишет об ошибке замятия бумаги, но при этом его не происходит. Эта неисправность чаще всего встречается в моделях Epson и HP. Здесь, как правило, ошибка кроется в устройстве, и простое выключение не поможет. Поэтому стоит подробно разобрать возможные причины появления этой неисправности.

О чём пойдет речь:
Способы извлечения бумаги из принтера
Лазерные и струйные принтеры различаются по устройству, расположению функциональных блоков и агрегатов. Открытие основного механизма продвижения карты осуществляется по общим рекомендациям и пояснениям из инструкции к конкретной модели.
Перед удалением застрявшей бумаги отключите принтер от источника питания: в зоне «спасательных» действий могут быть высоковольтные узлы и агрегаты, представляющие опасность поражения электрическим током пользователя. Наиболее сложной для решения ситуацией является ситуация, когда не удалось извлечь весь пережеванный лист: при попытке удалить часть отломилась и осталась внутри.


Общие инструкции по удалению пережеванной бумаги сводятся к определенной последовательности действий.
- В Windows 10 нажмите Пуск — Панель управления — Устройства и принтеры — Просмотр очереди печати — Удалить очередь печати».
- Откройте выходной лоток и удалите все листы, вставленные для печати.
- Вернитесь к уже знакомому набору программного обеспечения «Устройства и принтеры», выберите свой принтер из списка установленных устройств и дайте команду: щелкните правой кнопкой мыши — «Параметры печати».
- Перейдите на вкладку «Обслуживание» и дайте команду «Очистить ролики», подтвердите запрос. Принтер попытается выбросить оставшуюся бумагу, повернув ее в течение нескольких секунд.
вы также можете использовать другие методы, чтобы вернуть принтер к нормальной работе, выбрав соответствующую функцию.
Еще несколько советов
- Не используйте для печати слишком тонкую или грубую бумаги, на ней не должно быть повреждений, листы должны быть ровными.
- В лоток не кладите всего несколько страниц или максимальное их количество, которое можно поместить в нем.
- Старайтесь, чтобы вовнутрь техники не попадали сторонние предметы.
- Не используйте форматы листов, с которыми устройство не может корректно работать.
- Перед укладкой страниц выровняйте их, сделайте перелистывание несколько раз, а потом снова выровняйте.
- В самом лотке слегка зафиксируйте всю стопку, что одновременно она ровно лежала, но и могла легко затянута роликами принтера вовнутрь.
Как правильно класть бумагу в лоток принтера Несколько основных правил, которые должен знать каждый пользователь.
Как вытащить бумагу из принтера?
Если все-таки бумага в принтере застряла и загорелась лампочка «Замятие бумаги» или «Paper jam», то действовать нужно очень аккуратно: сильные рывки могут привести к порче аппарата, и качество печати и надежность его работы никогда не будут прежними.
Итак, первое, что нужно сделать, чтобы вынуть застрявшую бумагу из принтера, выключить его и включить. Если замятие небольшое, то барабан прокрутится, и бумага вылезет сама.
Если это не помогает, то нужно ознакомиться с рекомендациями по вытаскиванию бумаги для вашего принтера. Чем сложнее устройство, тем подробнее это будет описано: некоторые современные аппараты даже пишут, что делать и рисуют схемки на дисплеях.
Общие правила вытаскивания бумаги таковы: тащить лист нужно потихоньку, без рывков и двумя руками, держа за обе стороны, иначе лист порвется, а вытаскивать застрявшие кусочки бумаги значительно сложнее. Отдельные экземпляры могут предательски остаться внутри и мешать дальнейшей работе.
Вынимая картридж, если это потребуется, берите его только за ручку, кладите за ровную поверхность, не трогайте зеленый барабан и другие запчасти: это может привести к ухудшению качества печати и появлению полос и пятен на отпечатках.
Далее определяете, где именно в принтере застряла бумага. Вариантами могут выть:
- входные лотки, откуда подается бумага;
- области выхода бумаги из принтера (сверху и сзади);
- область картриджа;
- недра принтера, куда бумага попадает, но ее не видно даже при открытии всех лотков и дверок.
Собственно, вытащить бумагу можно проверив каждый из этих вариантов: выключаете принтер на кнопку или из сети, открываете дверку, смотрите есть ли там бумага, если есть, берете двумя руками и тихонько тянете.

Ищем и вынимаем бумагу из основного лотка подачи бумаги. Возможно, принтер так и не смог захватить лист, и он находится прямо в лотке

Часто, если были проблемы с захватом листа, но принтер его все-таки протащил, он застревает на выходе: просто легко потяните лист на себя, и он выйдет

Если листа не видно ни на входе, ни на выходе, посмотрите заднюю часть принтера: скорее всего, там есть открывающаяся дверца и лист там. Дверцу, кстати, нужно открывать при печати на толстых листах
Если бумаги нет в лотках, откройте дверцу, за которой находится картридж, и выньте его, держа только за ручку. Посмотрите, возможно, бумага застряла в области картриджа:

Как вытащить бумагу, застрявшую в области картриджа
На этих фотографиях я показала, где может быть бумага. Если устройство сложнее, то ищете другие дверки и смотрите бумагу в них. Но со сложными и дорогостоящими устройствами лучше не заниматься самолечением, а найти в интернете инструкцию по конкретному устройству.
Бывают ситуации, что вытащить бумагу из принтера самостоятельно не получается. В этом случае остается обратиться в сервисный центр или в мастерскую.
Windows не может подключиться к принтеру
Ошибка сетевого принтера 0x00000002,0x0000007a, 0x00004005, 0x00000057, 0x00000006
Чтобы исправить эти ошибки сетевого принтера, следуйте этим советам:
- Перезапустить диспетчер очереди печати
- Используйте средство устранения неполадок принтера
- Установите необходимые драйверы
- Настроить уровень аутентификации LAN Manager
- Добавить локальный принтер вручную
Продолжайте читать, чтобы подробнее узнать об этих шагах.
Программы для Windows, мобильные приложения, игры – ВСЁ БЕСПЛАТНО, в нашем закрытом телеграмм канале – Подписывайтесь:)
1]Перезапустить диспетчер очереди печати
Служба диспетчера очереди печати позволяет подключить принтер к компьютеру. Если эта служба не запущена, вы не видите принтер на вашем компьютере. Если вы остановили его раньше по какой-либо причине (или даже если вы этого не сделали), вам необходимо проверить, работает он или нет. Как и любой другой фон, вы можете найти его в Услуги панель.
Найдите службы в поле поиска на панели задач и щелкните отдельный результат, чтобы открыть службы на вашем компьютере с Windows 10. Затем найдите службу диспетчера очереди печати и дважды щелкните ее.
Если он отображается как «Остановлен», вам нужно нажать кнопку «Пуск».
Либо, если он отображается как «Выполняется», нажмите кнопку «Стоп» и «Пуск», чтобы перезапустить службу.
Нажмите кнопку ОК, чтобы сохранить изменения.
Теперь перезагрузите компьютер и проверьте, сохраняется ли проблема.
Читать: Невозможно печатать после отключения электроэнергии или отключения электроэнергии.
2]Используйте средство устранения неполадок принтера
Поскольку в Windows 10 есть средства устранения неполадок, вы можете использовать средство устранения неполадок принтера для решения таких общих или основных проблем, как эта. Для этого нажмите Win + I, чтобы открыть настройки Windows. Затем перейдите в Обновление и безопасность> Устранение неполадок> Дополнительные средства устранения неполадок, чтобы открыть страницу средства устранения неполадок в Windows 10.
После его открытия найдите средство устранения неполадок принтера, выберите его и нажмите кнопку «Запустить средство устранения неполадок».
Затем вы должны следовать инструкциям на экране, так как решения могут отличаться на вашем компьютере.
3]Установите необходимые драйверы принтера.
Когда вы купили принтер, у вас есть компакт-диск с драйверами, который позволяет вам установить лучшее соединение между вашим компьютером и принтером. Если вы еще не установили его, рекомендуется сделать это и перезагрузить компьютер.
Однако, если у вас его нет в комплекте с принтером, вы можете найти драйвер на официальном сайте производителя принтера.
4]Настройка уровня аутентификации LAN Manager
Уровень аутентификации LAN Manager позволяет вам выбрать протокол аутентификации для входа в сеть — в данном случае сетевой принтер. Уровень аутентификации LAN Manager можно изменить с помощью редактора локальной групповой политики и редактора реестра.
После этого перезагрузите компьютер, чтобы изменения вступили в силу.
Если ни одно из вышеупомянутых решений не работает, вы можете добавить свой принтер вручную. Следующие шаги сделают эту работу за вас.
ИСПРАВЛЕНИЕ: принтер находится в состоянии ошибки.
5]Добавьте локальный принтер вручную
Найдите панель управления в поле поиска на панели задач и щелкните отдельный результат, чтобы открыть панель управления на своем компьютере. Затем выберите параметр «Устройства и принтер» и нажмите кнопку «Добавить принтер».
После этого ваш компьютер выполнит поиск принтеров. Однако вы должны пропустить его и щелкнуть параметр «Нужный мне принтер отсутствует в списке».
Теперь выберите переключатель Добавить локальный или сетевой принтер с ручными настройками и выберите вариант Далее.
После этого вам будет предложено выбрать существующий порт или новый порт. Предлагается выбрать «Создать новый порт» и выбрать опцию «Локальный порт» из раскрывающегося списка.
После того, как вы нажмете кнопку «Далее», вам будет предложено ввести имя порта. Затем вы можете установить общие драйверы для вашего локального принтера.
Наконец, вам нужно перезагрузить компьютер и проверить, решает ли он проблему или нет.
Вот и все! Это рабочие решения для исправления ошибки Windows не может подключиться к принтеру в Windows 10.
Связанный: Ошибка сетевого принтера 0x00000bcb — Невозможно подключиться к принтеру.
.
Программы для Windows, мобильные приложения, игры – ВСЁ БЕСПЛАТНО, в нашем закрытом телеграмм канале – Подписывайтесь:)