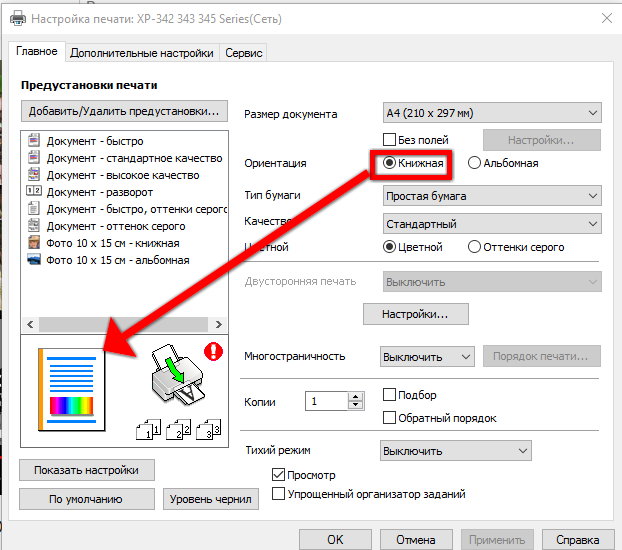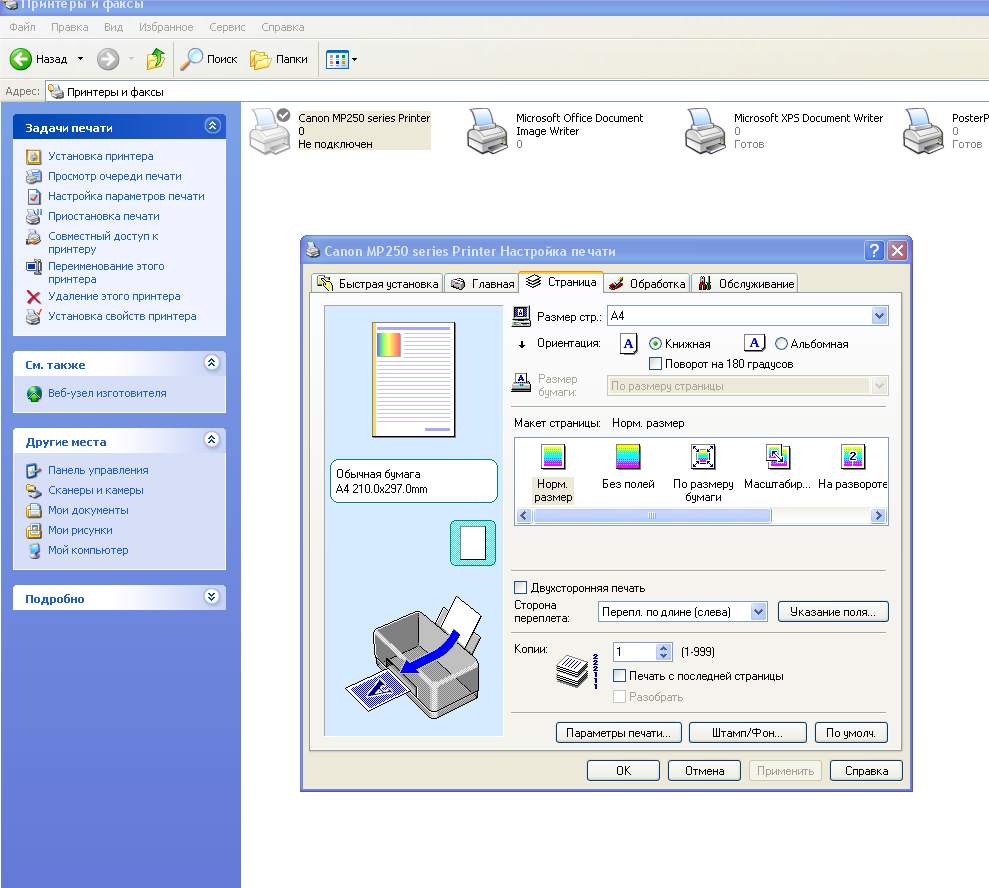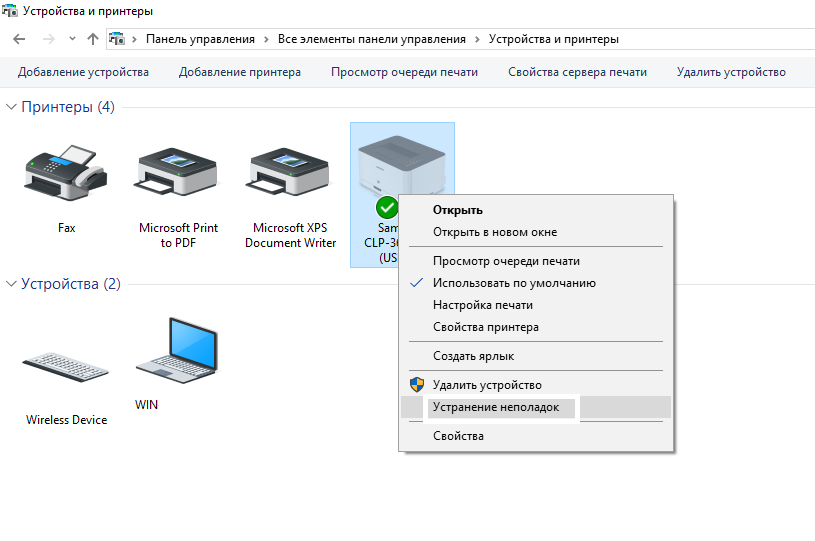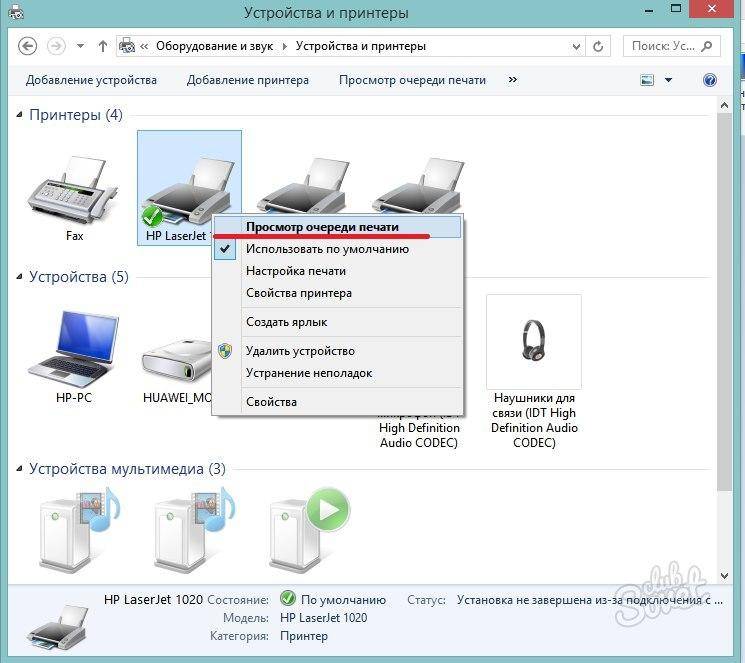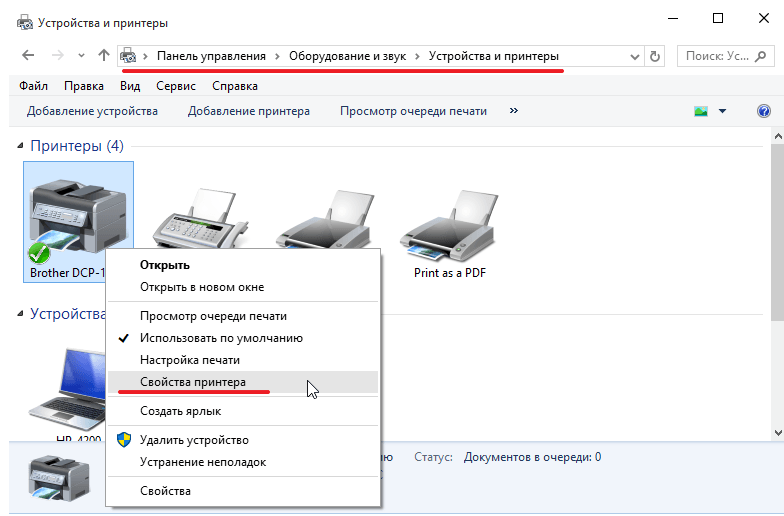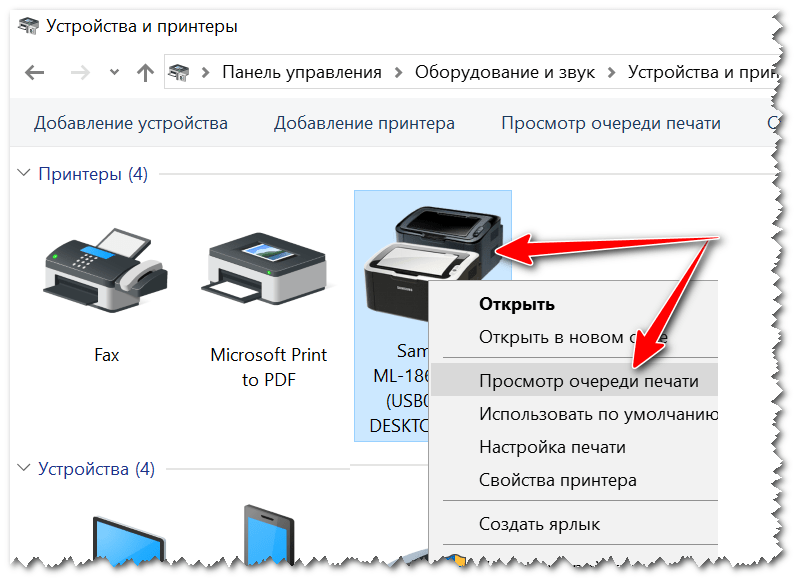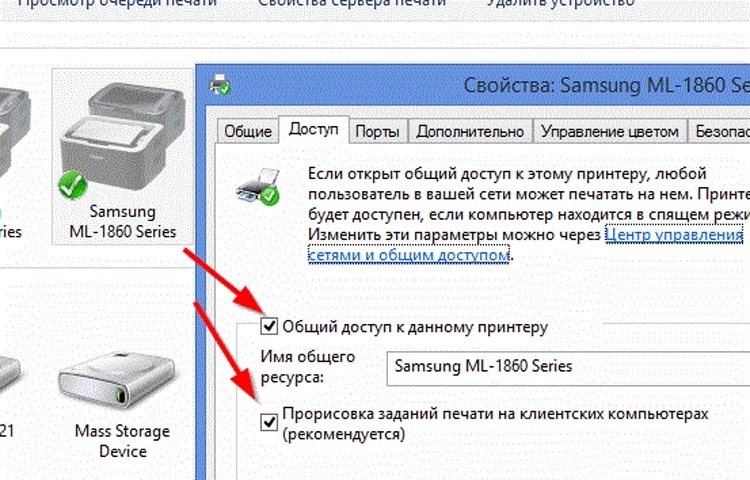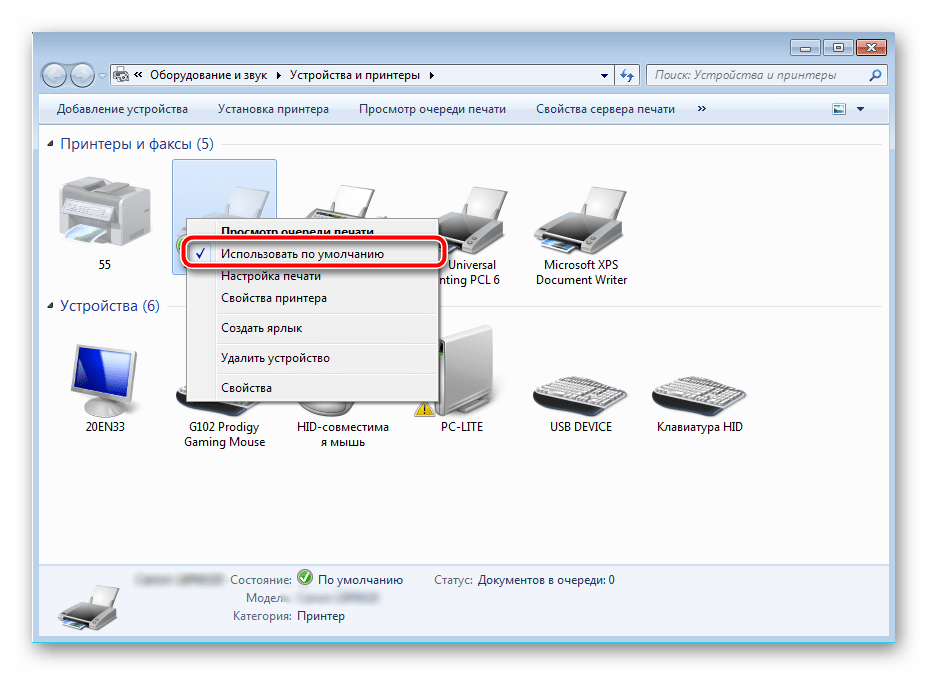Все способы установить принтер на ноутбук и настроить печать в Windows 7, 8, 10

Многих владельцев портативной техники часто интересует, как подключить принтер к ноутбуку через WiFi связь или USB провод. Некоторые неопытные пользователя даже толком не знают, можно ли это вообще сделать. Если Вы используете одну из актуальных версий Windows 7, 8 или 10, то произвести подключение можно по инструкции в этой статье.
Для начала произведем подключение принтера с ноутбуком в одну связку физически, по беспроводной связи или по сети. Подробней остановимся на такой технологии как WPS (Wi-Fi Protected Setup), рассмотрим ручную настройку, установку драйверов с и без установочного диска. Дадим рекомендации, как настроить печать с ноутбука на любую модель принтера или МФУ фирм HP, Canon, Epson, Samsung и других.
Как выбрать текст, который надо распечатать
Первым делом вы должны выбрать текст, который хотите распечатать на своем принтере. Но на этой странице помимо самой статьи могут быть еще посторонние материалы, которые возможно вам не нужны: ссылки на похожие страницы, комментарии, оглавление сайта, реклама и т. д. Вы можете оставить, например, комментарии в качестве дополнительной информации, а можете их убрать – решать вам.
Чтобы выбрать текст, который будет распечатан на принтере, нужно выделить текст левой кнопкой мыши. Нажимаем левой кнопкой мыши в начале текста и не отпуская ее двигаете мышь к последнему слову в этом документе. Таким образом, у вас должен выделиться текст, который вы хотите распечатать.
Примечание: вы можете не выделять текст, а сделать настройки в браузере. Про них мы поговорим дальше.
Не снимая выделения, одновременно нажимаем две клавиши на клавиатуре «Ctrl» + «P» — комбинация клавиш подходит для всех браузеров. После этого откроется окно, где необходимо выбрать нужные параметры и нажать на кнопку «Печать». Теперь давайте поговорим о том, что надо нажимать в браузере на этом этапе. Ниже вы можете найти ваш браузер, чтобы начать процедуру печати.
Проблемы с картриджами, красителем, СНПЧ
Любой краситель — тонер или чернила, рано или поздно заканчивается. Но это происходит не внезапно. На мысли о том, что краски осталось мало, наталкивает снижение качества оттиска — бледные цвета, белесые полосы, частичная непропечатка. Бывает, что принтер перестает печатать и при нормальном уровне красителя. Это происходит из-за:
- Засыхания капли краски в печатающей головке или закупорки ее воздушной пробкой.
- Неправильной установки картриджа (например, когда не сняты защитные пленки, не полностью закрыта крышка).
- Загрязнения воздуховодов картриджей.
- Пережатия или закупорки чернильного шлейфа СНПЧ.
- Блокировки неоригинального картриджа.
- Достижения лимита количества распечаток.
- Неисправности картриджа.
Закупорка головки засохшими чернилами — обычное дело при долгом неиспользовании струйного принтера. Если пробка относительно небольшая, решить проблему помогает прочистка дюз (выходных отверстий). Это тоже делается с помощью фирменной утилиты принтера, причем у каждого производителя эта функция называется по-своему:
У HP — очистка картриджей.
- У Epson — прочистка печатающей головки.
- У Canon — очистка и глубокая очистка (вторая — усиленный вариант, когда не помогает первая) и т. д.
Во время прочистки специальная помпа, установленная внутри принтера, прогоняет через дюзы немного чернил под большим давлением. От этого сгусток краски или воздушная пробка выходит наружу.
Самые бюджетные модели принтеров не оборудованы помпой, и функция прочистки дюз на них не работает (несмотря на поддержу ее драйвером). В случае закупорки печатные головки таких устройств приходится отмачивать и промывать в чистящей жидкости.
На современных струйных принтерах Epson печатающая головка встроена не в картриджи, а в сам аппарат, причем стоит она довольно дорого. Выход ее из строя равнозначен выходу из строя всего принтера, который в подобных случаях остается только выбросить
Чтобы не допустить пересыхания чернил, владельцам принтеров Epson важно делать прочистку дюз хотя бы раз в 2 недели, если аппарат простаивает без дела
Если вы вынимали картриджи из принтера, убедитесь, что они правильно установлены и их воздуховоды ничем не закрыты.
При использовании СНПЧ в первую очередь также следует проверить, проходим ли чернильный шлейф и свободны ли воздушные отверстия резервуаров.
Пятна и полосы (иногда почти черные листы) при печати на лазерном или светодиодном принтере — следствие негерметичности картриджа (тонер высыпается), переполнения бункера-отходника, попадания внутрь устройства посторонних мелких предметов, повреждения, неправильной установки или износа деталей картриджа.
Проблемы после заправки, когда:
- принтер печатает только одним оттенком, например, красным;
- оттиск выглядит слишком бледно при полном картридже;
- вместо изображения — разноцветные пятна и т. п.,
возникают, как правило, из-за загрязнения, неправильной установки картриджа на место или нарушения технологии заправки.
Полное отсутствие изображения (белые листы) либо дефекты печати после замены оригинального картриджа или красителя на условно подходящие — как раз результат несовместимости последних с вашей моделью принтера. В одних случаях решается перепрошивкой картриджей или аппарата, в других — только покупкой оригинальных комплектующих и расходников.
Установка драйверов
Операционные системы Виндовс самостоятельно устанавливают драйвера из своей встроенной базы без участия пользователя в этом процессе. Если это не произошло, то произвести установку программного обеспечения придется вручную. Сделать это можно несколькими способами.
- Используем установочный диск. Таким диском комплектуется любая печатающая техники, независимо от ее производителя. Вставьте такой диск в «СД-ром» и дождитесь запуска программы установки. Далее следуйте указаниям мастера установки. Если принтер старый или попросту диска не можете найти, то воспользуйтесь одним из следующих способов.
- Скачиваем пакет нужных файлов с сайта производителя устройства. На официальном портале бренда своего принтера перейдите в раздел драйверов или загрузок. По названию найдите свою модель и скачайте нужные файлы под версию и «битность» своей ОС.
- Ищем в базе Windows. Откройте раздел «Устройства и принтеры» через панель управления. В верхнем меню нажмите кнопку «Установка принтера».
На втором шаге выберите локальный (если подключение по ЮСБ) или сетевой (при использовании ВайФай) вариант подключения. Действуйте по указаниям мастера установки. Через несколько шагов увидите окно установки драйвера. В нем слева выберите производителя своего устройства, справа — модель.
- Используем Windows Update. Чтобы обновить базу драйверов для устройств, нужно нажать кнопку «Центр обновлений Windows» под списком моделей на скриншоте выше. После загрузки всех новых версий программного обеспечения и перезагрузки самого ноутбука можно будет увидеть и свой принтер в перечне моделей.
Установка принтера без диска. Воспользуйтесь этой инструкцией, если не удалось установить драйвер.
Настройка другого устройства
Например, другим компьютером будет ноутбук.
- На ноутбуке нужно ввести свой пароль.
- Теперь мы зашли на свой ноутбук, с которого мы хотим печатать.
- Потом нам нужно установить драйвер.
- Для этого заходим в Google Chrome на свой аккаунт. Там его и настраиваем.
- Переходим по первой ссылке, и потом нажимаем пункт поддерживаемые приложения. Теперь, если вы хотите распечатать страницу в интернете, то вы можете это делать бес установки драйверов.
- Чтобы ваш принтер стал доступен прямо в браузере, необходимо нажать Ctrl+P. Потом выбираете принтер, который у вас установлен и печатаете. Если вам нужно распечатать из какой-то программы, то придётся установить драйвер. Для Android Cloud Print, easy print, TeamViewer. Для Айфона Cloud Print и Тимвивер. Для операционной системы Windows Cloud printer, Cloud Print for Windows и
Чтобы использовать виртуальный принтер для Windows необходимо сделать следующее:
- Для этого выбираем драйвер виртуального принтера и выполняем загрузку. Принимаем условия и соглашения.
- После сохраняем файл и запускаем. Разрешаем установку. После завершения установки закрываем установочное окно.
- Потом переходим в программу, в которой мы хотим печатать. Например, это программа просмотра фотографий.
- Нажимаем печать и выбираем наш установленный драйвер. Потом откроется окно, в котором нужно выбрать принтер. Запускаем настройки и задаем печать. Всё готово.
- Если есть доступ к интернету, то задание, которое нам нужно распечатать, распечатается сразу. Если нет доступа к интернету, то сформируется задание для печати.
Вы, конечно, не сможете получить через виртуальный принтер прямой печати, но получите картинку в том виде, в каком она будет после распечатки. Эту картинку можно сохранить на внешний накопитель и распечатать в другом месте. Это очень удобно, если вам нужно распечатать билет, который вы купили в интернете. Документ по умолчанию сохраняется в папку пользовательских файлов.
В виртуальном принтере нажимаем обзор и меняем место сохранения файла. Сохраняем его, например, на рабочий стол. Для этого в появившемся окне в левой области щелкаем по надписи рабочий стол. Также, если нужно меняем имя документа. И сохраняем. Далее мы видим, чтобы сохранения изменился. Теперь нажимаем на кнопку OK. Стоит подождать несколько секунд, чтобы открылся печатаемый документ. Потом проверяем, есть ли он на рабочем столе. Теперь его можно поставить там, либо копировать на флешку, чтобы распечатать в другом месте. Таким образом, вы можете печатать из любой программы, у которой доступна печать.
голоса
Рейтинг статьи
Приложения для печати
Производители принтеров позаботились о том, чтобы работа с техникой была комфортна не только при подключении к компу, но и при работе с планшетами и телефонами. Приложения также есть специально под бренды телефонов.
Все приложения по своим возможностям и функционалу практически одинаковы. В перечень доступных к обработке файлов входят все распространенные форматы изображений, текстов. Настройки и подключение не отнимут много времени, сил. При выборе приложение надо оперировать только операционной системой телефона/планшета, а также фирмой принтера.
Приложения для Андроид:
- Canon Easy – PhotoPrint. Приложения предназначено для печати фото, изображений.
- Brother iPrint Scan. Функции те же, но добавляется еще возможность сканирования документов, чтобы оцифровать информацию в электронный файл.
- Epson Connect.
- Dell Mobile Print. В случае наличия локальной сети и расположения в ней нескольких принтеров, то приложение сделает работу более комфортной. По теме: как подключить несколько принтеров к одному компьютеру.
Приложения для iOS:
- Apple AirPrint. Наиболее распространенное приложение. Можно печатать разные по формату документы (фото, текстовые файлы, PDF документы и другие). Лего настраивается индивидуально под себя..
- Epson iPrint. Приложение целенаправленно создано для связывания техники от компании Apple с устройствами Кэнон.
- HP ePrint Enterprise. Работает так же, как и предыдущие варианты. Присутствует возможность работы с облаками.
Печать в виде скриншота страницы, защищенной от копирования
Владельцы ресурсов нередко защищают авторский контент запретом на копирование.
Видимой части
Для отправки на принтер видимой части сайта можно уменьшить масштаб текста и визуальных элементов при помощи колеса мыши с зажатой клавишей Ctrl. Для создания скриншотов воспользуйтесь любой сторонней утилитой, средствами операционной системы или расширениями для браузера.
Используйте любую из трех выделенных кнопок для создания скриншота окна или части.
Всей: используем FastStone Capture с возможностью прокрутки
Для создания скриншота с прокруткой загрузите FastStone Capture. Кликните по кнопке «Захват окна с прокруткой». После кликните левой клавишей по интересующей странице, приложение автоматически пролистает и заскринит его содержимое. Внесите правки, например, обрежьте картинку и отправляйте на принтер через главное меню либо сочетанием Ctrl + P.
AnyDesk: на что способна программа?
Мощный инструмент для частного и корпоративного пользования, для удалённого подключения к ПК с помощью компьютера или мобильного телефона. Применяется для администрирования клиентов (заказчиков), помощи знакомым, получения доступа к служебному или домашнему устройству с любой платформы.
Перекрёстная кроссплатформенная совместимость позволяет работать с машинами на мобильных, десктопных операционных системах. Беспрецедентная безопасность и шустрый собственный кодек DeskRT гарантируют конфиденциальность, минимальную нагрузку на интернет-канал и графический ускоритель.
Приложения для «беспроводной» печати
Чтобы печатать с телефона, все, что вам нужно, — это те же Cloud Print и AirPrint. Но есть и другие варианты использования. Например, PrintShare для Android.
- Установите и запустите его.
- Нажмите кнопку Выбрать.
- Выберите тип устройства. Начнется поиск.
- Добавьте свое устройство.
- В более ранних версиях нажмите на «шестеренку», чтобы открыть меню «Принтеры».
- Если он пуст, нажмите «Не выбран».
- Затем перейдите к Wi-Fi.
- Теперь вы можете печатать со своего телефона.
PrintShare работает даже с принтерами Bluetooth и USB. Однако у этого есть недостаток. Бесплатная версия программы имеет множество ограничений. Чтобы использовать его, необходимо приобрести Premium. Хотя в магазине приложений есть множество подобных инструментов. HandyPrint и Printer Pro подходят для iOS. Они следуют одному и тому же принципу. Производители принтеров выпускают собственные программы для смартфонов. Например, Canon Print или Epson Print.
Как печатать с телефона через Wi-Fi
Однако, чтобы подключиться к принтеру через Wi-Fi, необходимо выполнить несколько условий
- печатающее устройство должно иметь модуль Wi-Fi, это всегда можно узнать в руководстве пользователя, у консультанта непосредственно перед покупкой или из наклеек, кнопок на корпусе;
- должна быть сеть Wi-Fi, т.е. работающий роутер с подключением к Интернету;
- Оба устройства должны находиться в одной сети.
Стандартное подключение с паролем
Инструкции по подключению через Wi-Fi (иллюстрации для принтеров Epson):
- Чтобы добавить принтер в сеть, с помощью кнопок на корпусе найдите в меню пункты «Беспроводные сети», «Wi-Fi» (смотрите на экран). Если эти разделы не доступны сразу, попробуйте поискать в общих разделах «Установка», «Настройки», «Конфигурация» и т.д.
- Согласуйте все справочные сообщения на дисплее, выполните поиск сетей, выберите точку доступа Wi-Fi и введите пароль.
- После этого принтер будет принимать задания на печать от всех устройств, подключенных к той же сети.
- Сделайте то же самое на телефоне — установите соединение с маршрутизатором.
Когда оба устройства синхронизированы друг с другом через одну и ту же точку доступа, можно попробовать что-нибудь напечатать.
Подключение через WPS
Это практически то же самое, что и обычная синхронизация по Wi-Fi, за исключением того, что вам не нужно выбирать сеть и вводить пароль. Подключение происходит автоматически, нужно только, чтобы устройства обнаружили друг друга. Этот вариант не так популярен среди рядовых пользователей техники, но он может значительно облегчить процесс подключения. Особенно если вы не знаете или забыли пароль Wi-Fi. Он будет работать только в том случае, если у вас есть маршрутизатор.
Сначала найдите опцию WPS на вашем маршрутизаторе, там есть кнопка с надписью «WPS». Кнопка может быть расположена на боковой, задней или верхней части маршрутизатора. Кроме того, рядом с кнопкой или среди других светодиодов на передней панели будет находиться индикатор.
Если принтер без дисплея, а только с кнопками
На принтере найдите кнопку с надписью «Wi-Fi» или с изображением радиосигнала.
Необходимо нажать кнопку на несколько секунд, пока индикатор Wi-Fi не начнет мигать (это означает, что началось обнаружение).
Удерживайте кнопку нажатой не менее двух-трех секунд, пока индикатор WPS не начнет мигать. Теперь необходимо дождаться, пока печатающее устройство синхронизируется с маршрутизатором в автоматическом режиме. После подключения индикатор перестанет мигать и будет гореть постоянно.
Если присутствует панель управления с меню (дисплеем)
Пример для принтера HP.
- Перейдите к настройкам сети (Wireless setup, Network и подобные, если меню на английском языке). В зависимости от версии и типа принтера, в меню настройки сети можно попасть, нажав кнопку, через отдельный пункт меню или нажав пальцем на маленький значок в верхней или нижней части дисплея.
- Зайдите в меню «Wi-Fi» и выберите подраздел «WPS» или «Wi-Fi Protected Setup».
- Внутри выберите режим подключения — «кнопка».
- Примите настройки или нажмите кнопку «Старт», чтобы начать поиск маршрутизатора.
- В течение двух минут активируйте WPS и на маршрутизаторе.
Дождитесь синхронизации, на дисплее принтера появится значок Wi-Fi, а при успешном подключении — надпись «Connected». Остается только отправить задание на печать с планшета на принтер.
Как распечатать текст на принтере?
Большинство людей использует только один метод печати. Однако способов вывести документ на принтер или МФУ несколько. Распечатать текст с компьютера можно по-разному:
- с помощью комбинации клавиш;
- через панель быстрого доступа;
- через контекстное меню.
Причем каждый вариант имеет собственные преимущества, особенности и недостатки.
Комбинация клавиш
Естественно, если не работает клавиатура на ноутбуке или компьютере, этот метод явно не подходит. Распечатать текст на принтере или МФУ в таком случае не удастся. Однако, если все функционирует нормально, лучше использовать именно данную методику:
Открываем документ, который нужно распечатать, и нажимаем комбинацию клавиш Ctrl + P.
Выбираем принтер, указываем число копий, делаем другие нужные настройки и нажимаем кнопку OK.
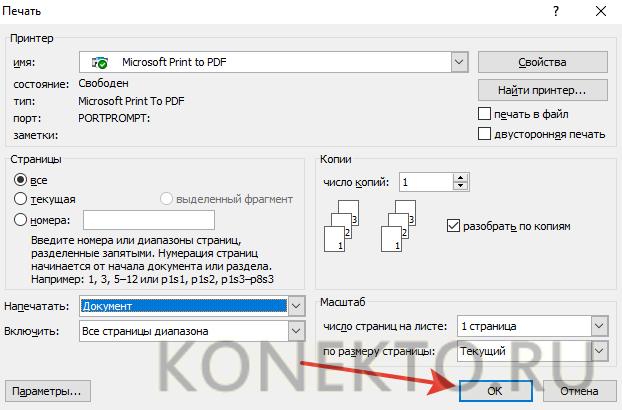
Кстати, представленное сочетание клавиш работает не только в Ворде, но и во многих других программах. Пользователь может также копировать и вставлять с помощью клавиатуры, сохранять документ и выполнять ряд других действий. Указанный способ печати подходит тем, кто привык управлять разными программами именно через команды на клавиатуре.
Панель быстрого доступа
Распечатать документ Ворд на принтере с компьютера можно при помощи панели быстрого доступа. Процедура тоже довольно проста:
Нажимаем на кнопку Office.
Выбираем раздел «Печать» и указываем способ, которым необходимо напечатать документ.
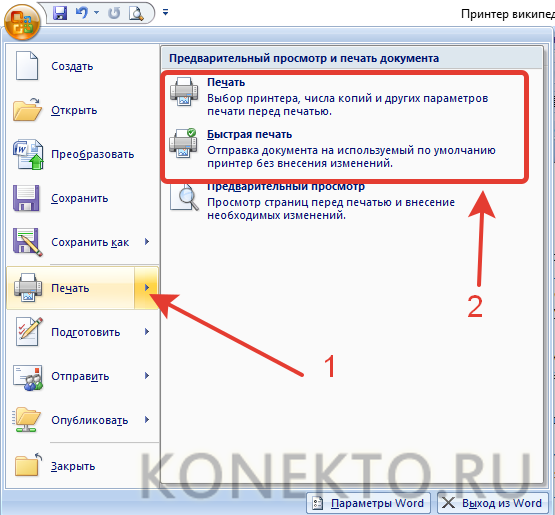
Выбор опции «Печать» откроет диалоговое окно, где пользователю будет необходимо указать все требуемые параметры и отправить принтеру команду печатать документ.
Опция «Быстрая печать» отправит текст на установленный по умолчанию принтер без возможности внесения каких-либо изменений.
Контекстное меню
Еще один вариант, позволяющий распечатать файл с компьютера на принтере максимально быстро. Способ пригодится в тех случаях, когда необходимо напечатать много документов. Пользователю необходимо щелкнуть по нужному файлу правой кнопкой мыши и в контекстном меню указать пункт «Печать».
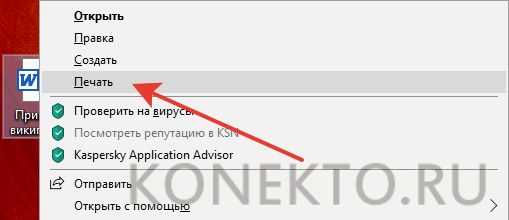
Команда отправится на установленный по умолчанию принтер. Внести какие-либо корректировки в текст документа не получится. Подобный метод позволяет печатать файлы без их предварительного открытия и просмотра, что помогает сохранить много времени.
Используем функцию HP Smart Install
Самый простой способ подключения, который доступен владельцам принтеров или многофункциональных устройств компании HP. Для реализации этого метода не нужно самостоятельно устанавливать какое-либо программное обеспечение на ваш ноутбук.
Перед тем как пробовать этот способ подключения, ознакомьтесь с инструкцией, которая шла с вашим принтером, и убедитесь, что устройство поддерживает функцию HP Smart Install. После этого просто соедините с помощью кабеля принтер с ноутбуком и дождитесь, когда запустится программа установки. Затем выберите подключение через Wi-Fi и следуйте инструкции на экране. По завершении установки кабель можно будет отключить.
Microsoft Word
Многие пользователи уже привыкли к программе Microsoft Word, и им кажется, что все процедуры, которые связаны с текстом, нужно делать именно в ней. Поэтому мы решили рассказать, как правильно это сделать в этом приложении. Ниже приведем основные рекомендации, которые вы должны использовать, чтобы сделать читабельный и правильный текст, для печати на бумаге:
- Чтобы вставить текст в Word вам для начала надо его скопировать и первая наша рекомендация — копируйте текст частями. Если выделить сразу весь текст, то вы таким образом выделите рекламу, которая есть на сайте, а также не нужные элементы сайта (например, меню).
- Чтобы сохранить картинку, нажмите на нее правой кнопкой мыши и выберете: «Сохранить изображение» (в Opera) или «Сохранить картинку как…» (в Google Chrome) или «Сохранить изображение как…» (Internet Explorer). Когда откроется окно, укажите путь, куда надо сохранить картинку. После этого можете вставить изображение в ваш подготовленный текст (смотрите первый пункт).
- Когда документ будет полностью готовый, можете его распечатывать.
Если печатающее устройство не установлено
Ранее мы рассматривали ситуацию, когда принтер уже подключен к «компьютеру», настроен и готов к печати. Но это не всегда так. В некоторых случаях эти шаги должны выполняться независимо друг от друга. Первое действие — это подключение устройства, установка на него программного обеспечения, а затем его настройка.
Подключение
Если принтер новый и будет использоваться только на одном компьютере, логично подключить его через USB-кабель. Это может не быть связано с технологией, поэтому не удивляйтесь. Вы можете легко купить кабель отдельно в любом магазине. Подключите один конец кабеля к разъему на вашем устройстве, а другой — к разъему USB на задней панели компьютера или ноутбука.
В качестве альтернативы вы можете подключиться таким образом:
Через сеть Wi-Fi, если это поддерживается самим принтером.
Через разъем Ethernet (сетевой), который чаще всего используется в офисах с локальной сетью.
Все способы подключения принтера к компьютеруПодробные инструкции по установке принтеров.
Установка драйвера
Второй шаг — установка специального программного обеспечения, которое позволит компьютеру «общаться» с принтером на понятном ему языке. Более известны как «водители». Установка может быть простой и даже незаметной, а может быть трудоемкой и проблематичной.
Если вы используете USB-соединение и на вашем «компьютере» есть интернет, шансы на успех очень высоки. Операционная система Windows способна делать все сама. Подождите 5-10 минут, пока процесс завершится (в правом нижнем углу появится уведомление). По завершении операционная система должна сообщить вам о результате. Вы также можете самостоятельно проверить наличие новых устройств.
- Перейдите в Панель управления.
- Затем перейдите на вкладку Устройства и принтеры.
- Найдите свою модель в списке.
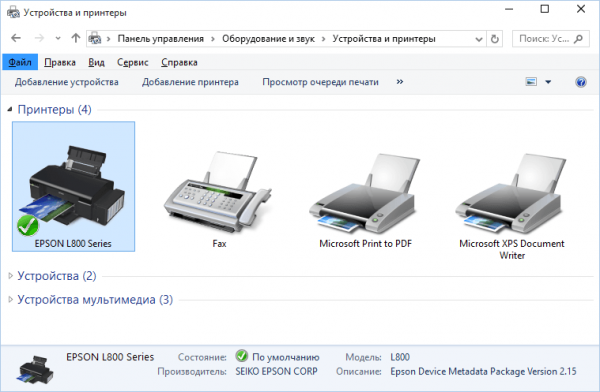
Если автоматическая установка не удалась, вы можете воспользоваться установочным компакт-диском. Это то, чем оснащаются все новые устройства.
Если его нет в наличии или принтер старый, следуйте инструкциям по установке принтера без установочного диска.
Настройка
Последний шаг — это настройка принтера, чтобы он печатал правильно. Первый шаг — установить его в качестве мастера по умолчанию. Если этого не сделать, вам придется выбирать модель при каждой печати. Это просто неудобно и отнимает много времени.
Способы установки принтера по умолчаниюВсе варианты выполняются быстро и гарантированно выполняют свою работу.
Также можно внести незначительные изменения в качество печати и другие настройки. Для этого необходимо зайти в настройки машины. Первое, что необходимо сделать, это открыть раздел панели управления с принтерами. Найдите свой, а затем в контекстном меню выберите «Настройки печати».
В открывшемся окне вы можете изменить те настройки, которые вам необходимы в данный момент.
Используйте кнопку «По умолчанию» для восстановления заводских настроек.
PrinterShare
Наиболее популярное приложение в Google Play с серьезной функциональностью. Кроме облачной печати через Google Cloud Print, PrinterShare поддерживает прямую печать на Wi-Fi, Bluetooth и USB принтер без участия ПК, а также через интернет-принтер, подключенный к собственному серверу. Программа позволяет распечатывать практически все данные, находящиеся локально на мобильном устройстве: документы, изображения, SMS, контакты, звонки, события в календаре, а также почту Gmail, веб-страницы и файлы из Google Drive.
PrinterShare имеет собственную обновляемую базу драйверов. Даже если ваш принтер найти не удалось, можно указать универсальный драйвер вручную. В итоге добиться печати вполне реально даже на устаревшей модели принтера. Отличительной особенностью приложения является возможность печатать через интернет-принтер. Для этого необходимо скачать утилиту для ПК на printershare.com, зарегистрироваться, добавить установленный на десктопе принтер и открыть ему доступ.
Программа предоставляет возможность настраивать печать и имеет предварительный просмотр, что, несомненно, является преимуществом. Не обошлось и без недостатков. Самое досадное – иногда может сбиваться форматирование, и с этим ничего не поделаешь. Возможно, это связано с тем, что подготовка документа к печати и его отрисовка происходит на мобильном устройстве. К тому же качество на выходе желает оставлять лучшего. По всей видимости, во время рендеринга документ преобразуется в изображение низкого разрешения. Такая ситуация наблюдаются во всех типах печати. Кроме того, программа имеет проблемы с кириллицей в TXT-файлах и корректно воспринимает только UTF-8 кодировку.
Стоит заметить, что приложение PrinterShare, хоть и бесплатное, но имеет ряд серьезных ограничений. Это касается невозможности отправлять на печать что-либо, кроме тестовой страницы непосредственно на принтер, а через удаленный принтер можно распечатать только 20 страниц. Лишь облачная печать через Google Cloud Print доступна пользователю в полной мере. Премиум-версия обойдется в $12,95.


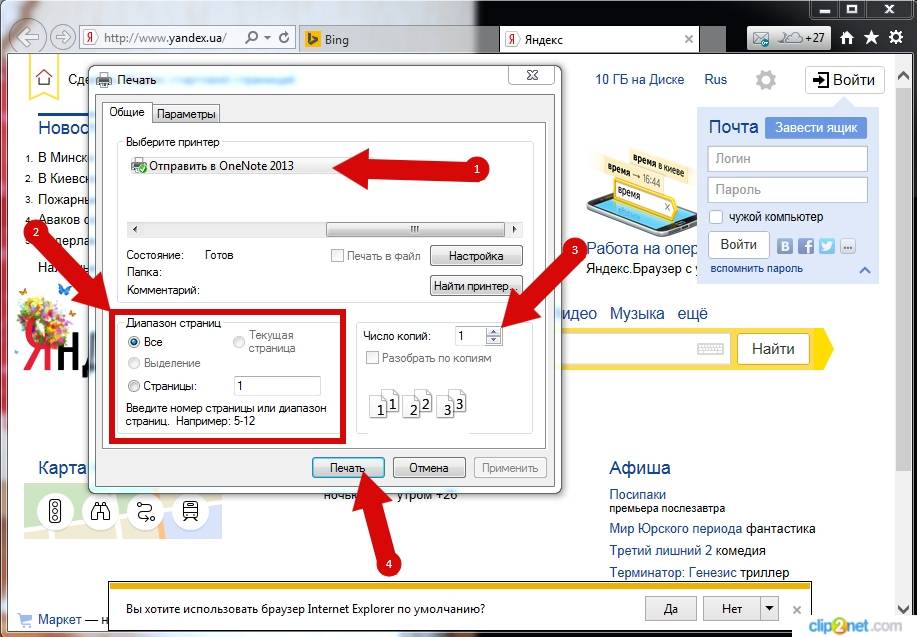
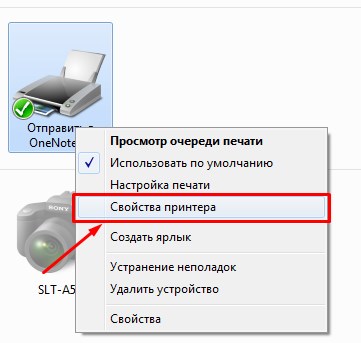
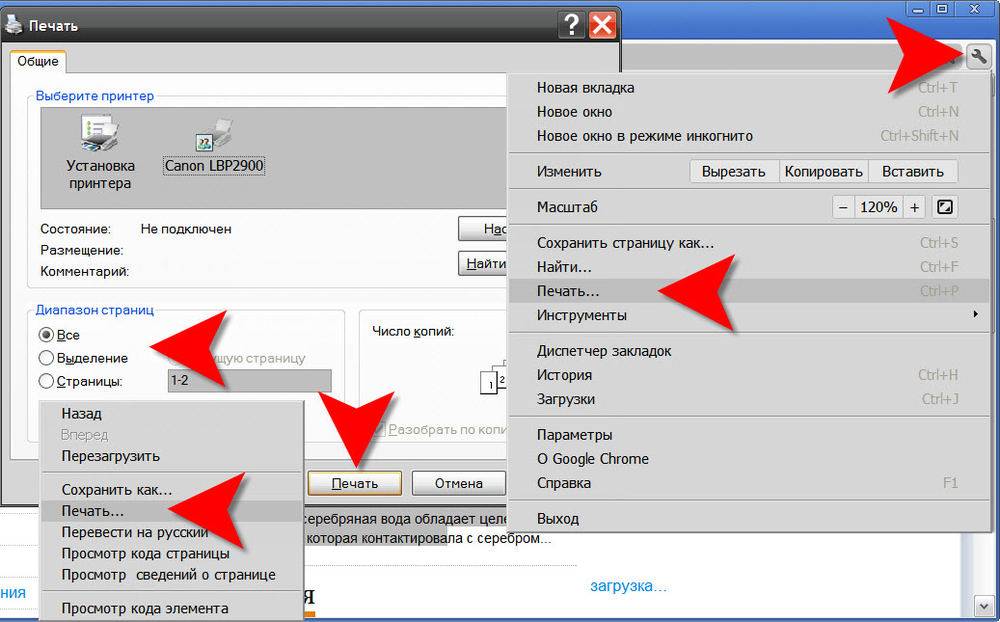
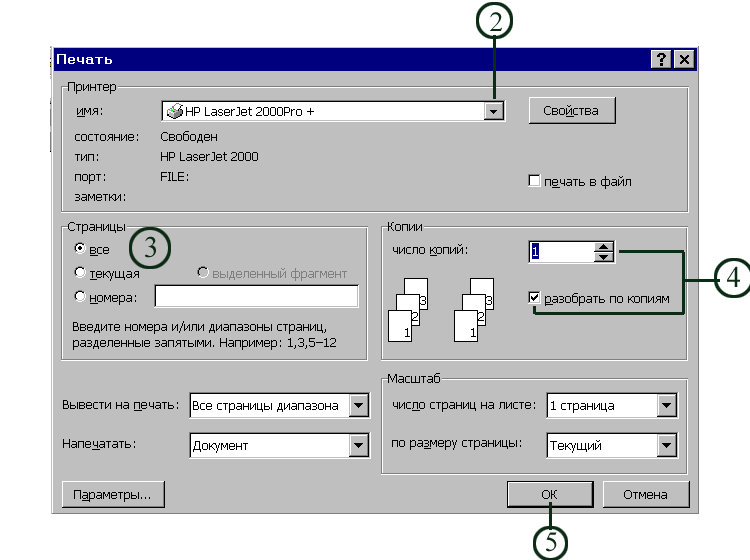
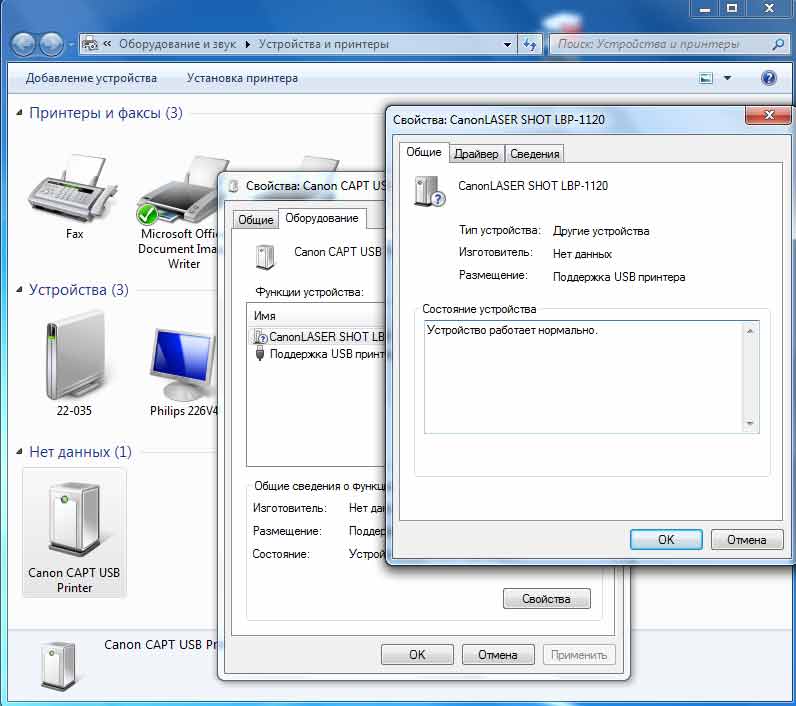
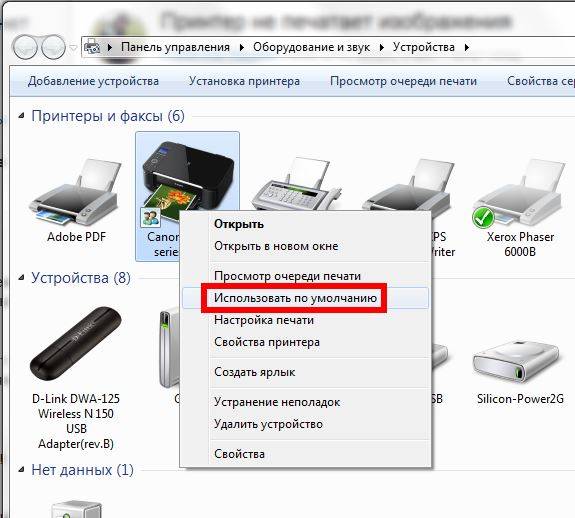
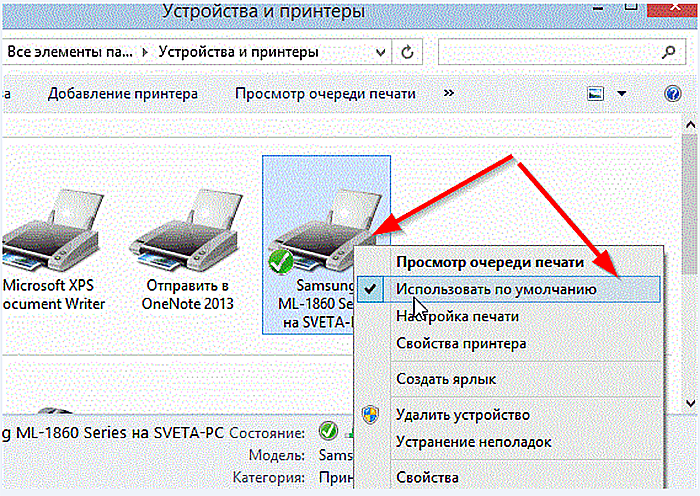
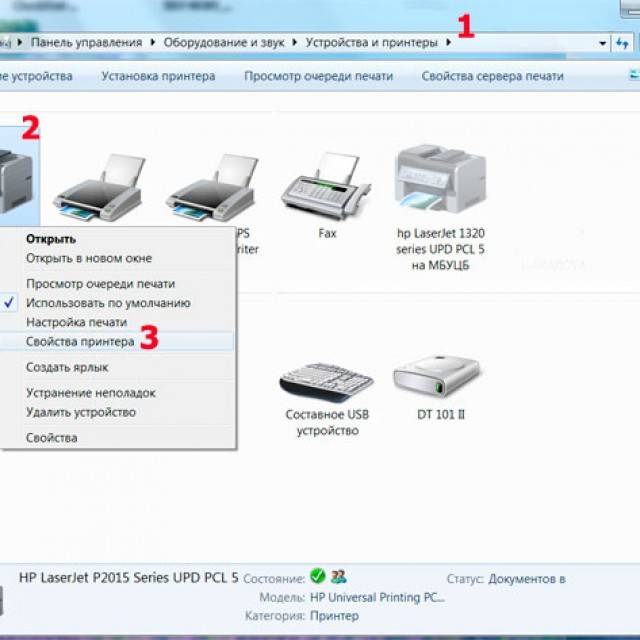
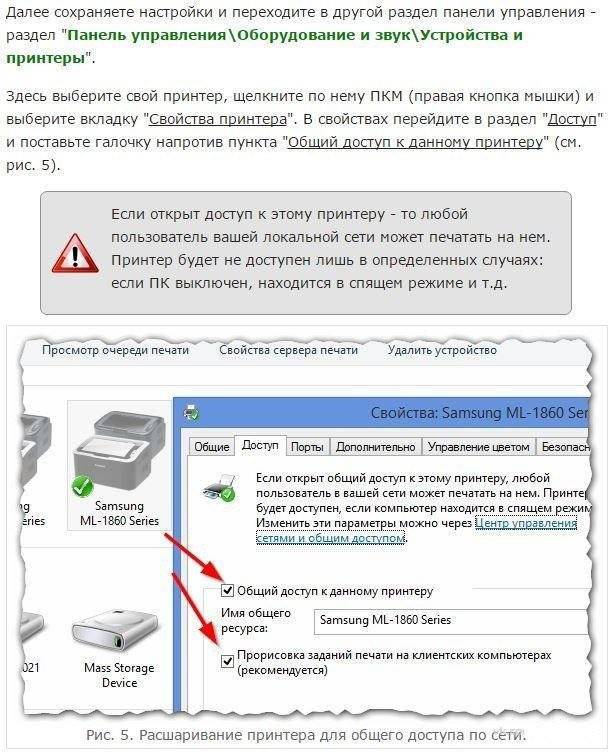
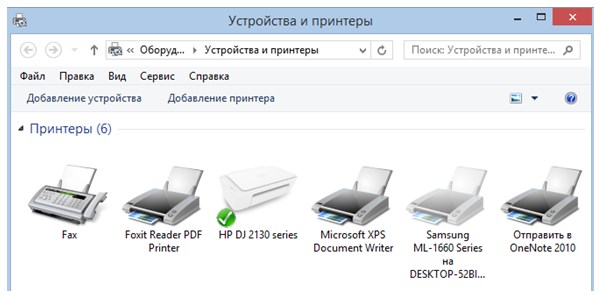
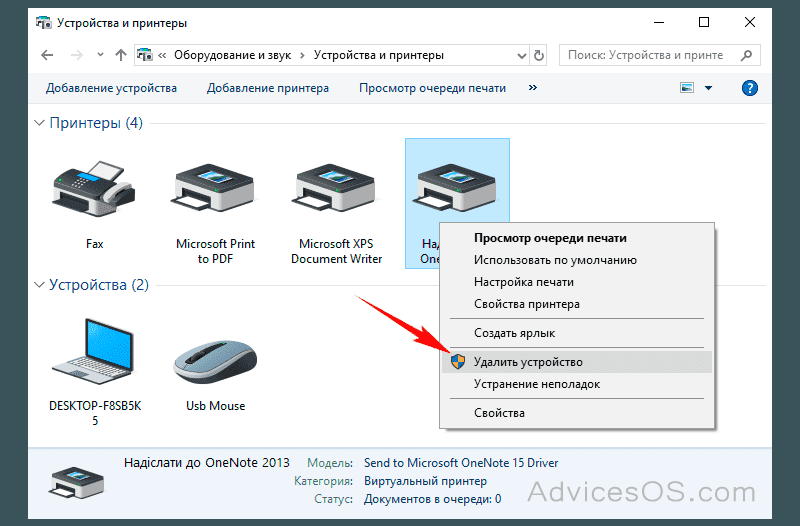
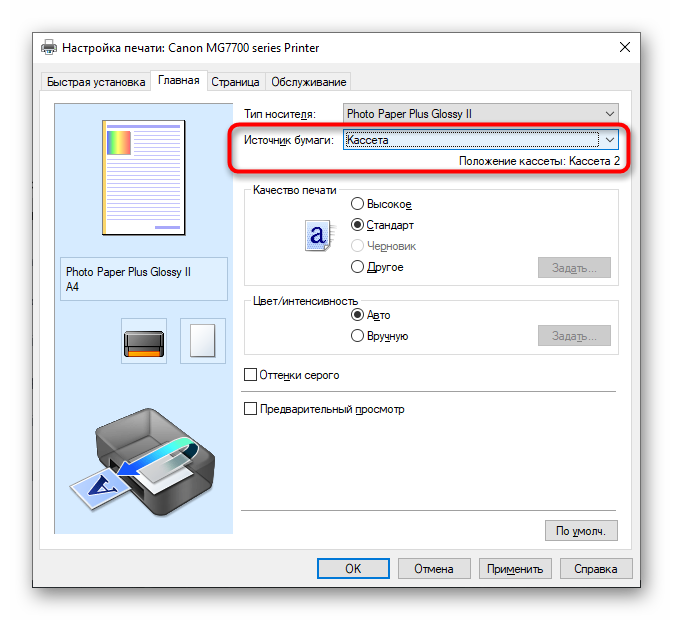
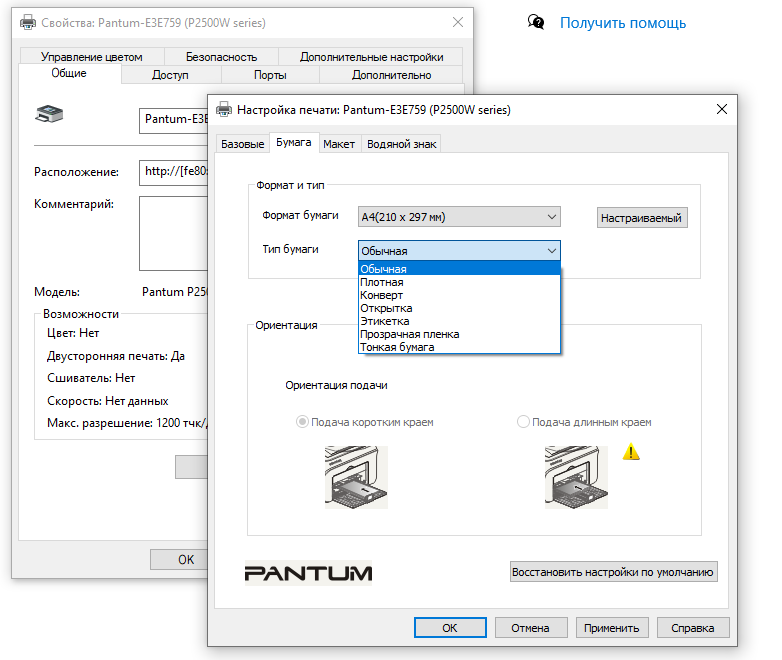
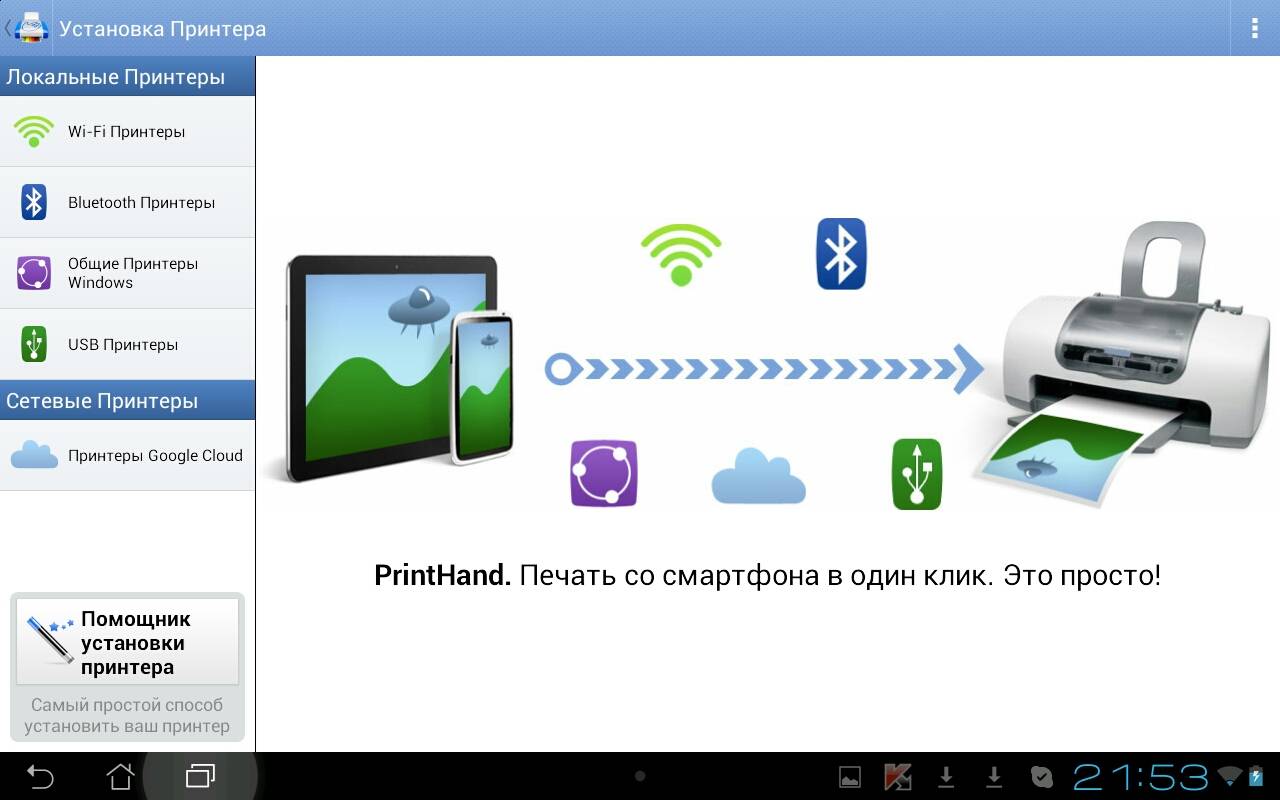
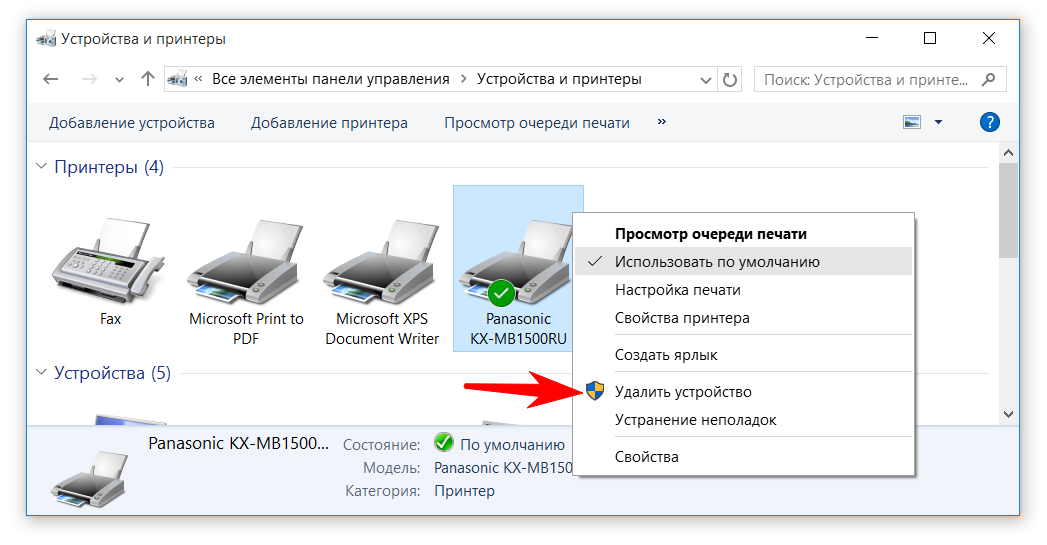
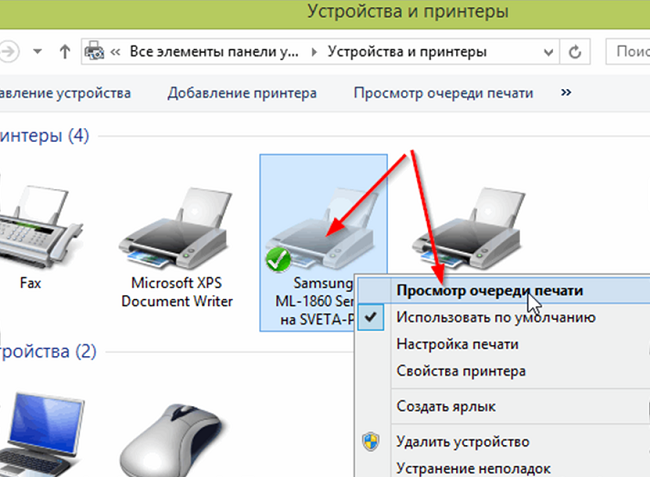

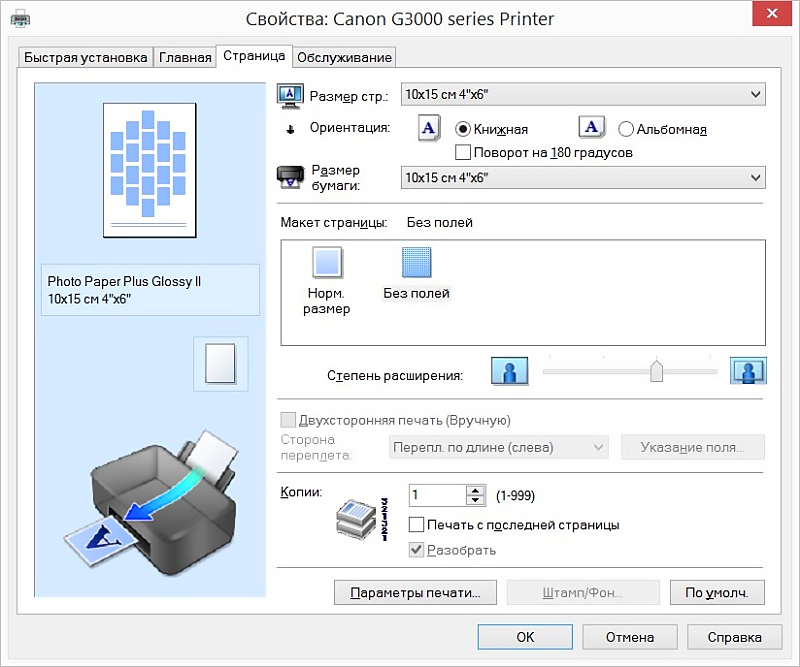

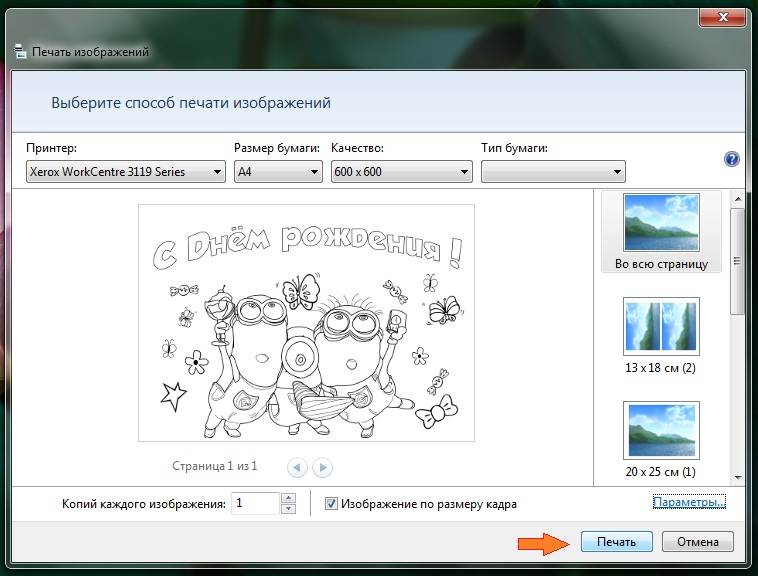
![7 лучших альтернатив google cloud print в 2021 году [free and paid] • оки доки](https://releika.ru/wp-content/uploads/1/f/7/1f71f0ccca62b866b9fc13c58456235c.jpeg)