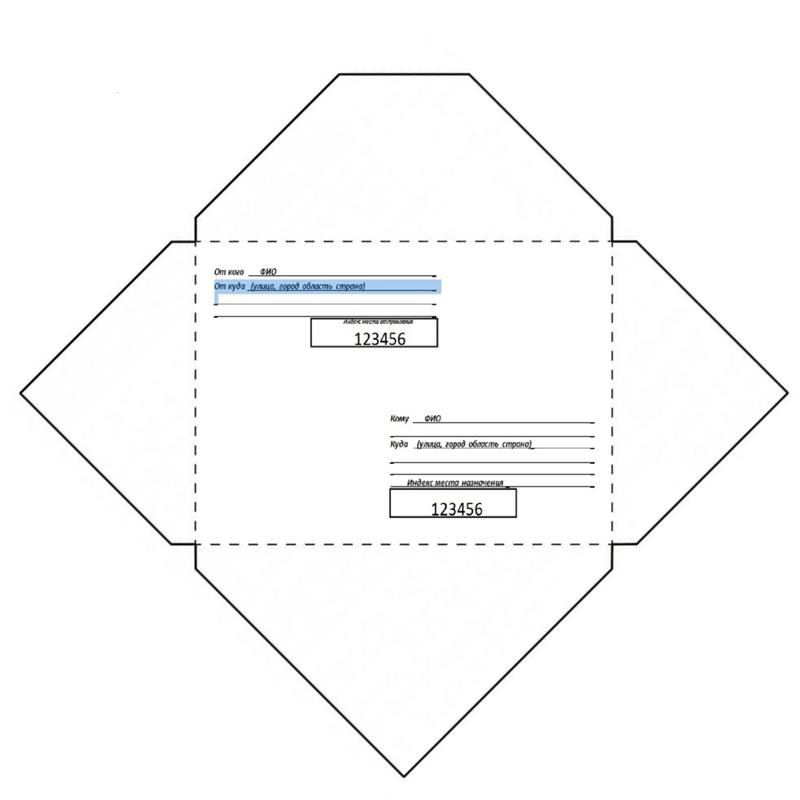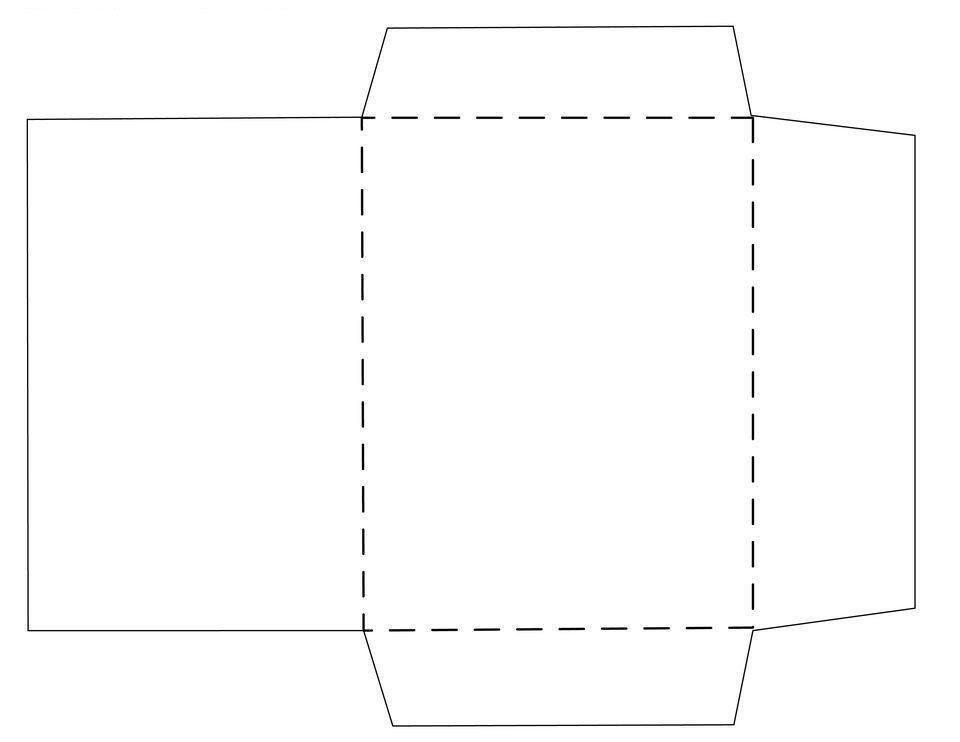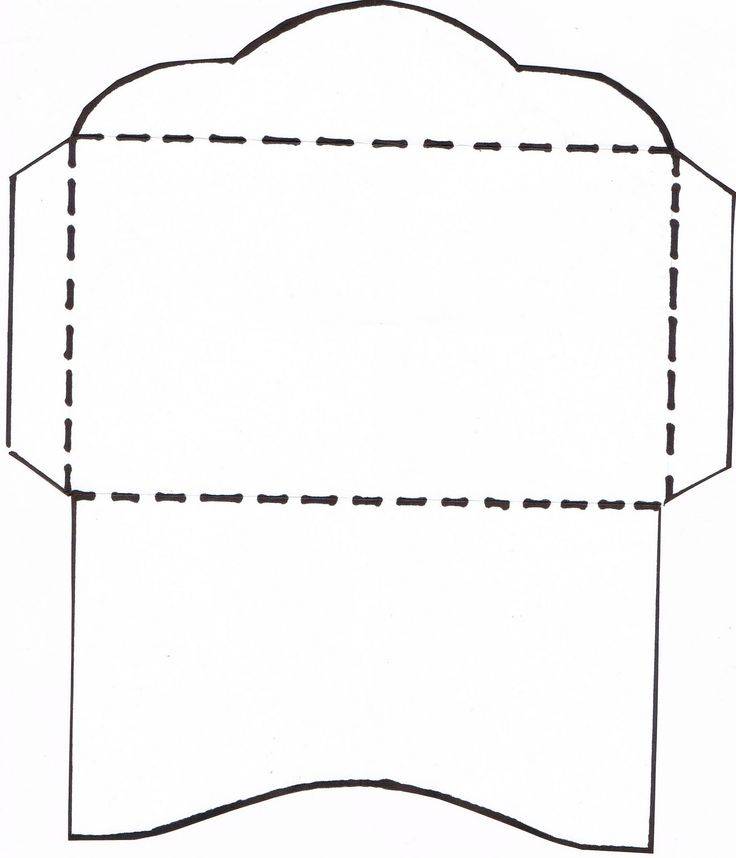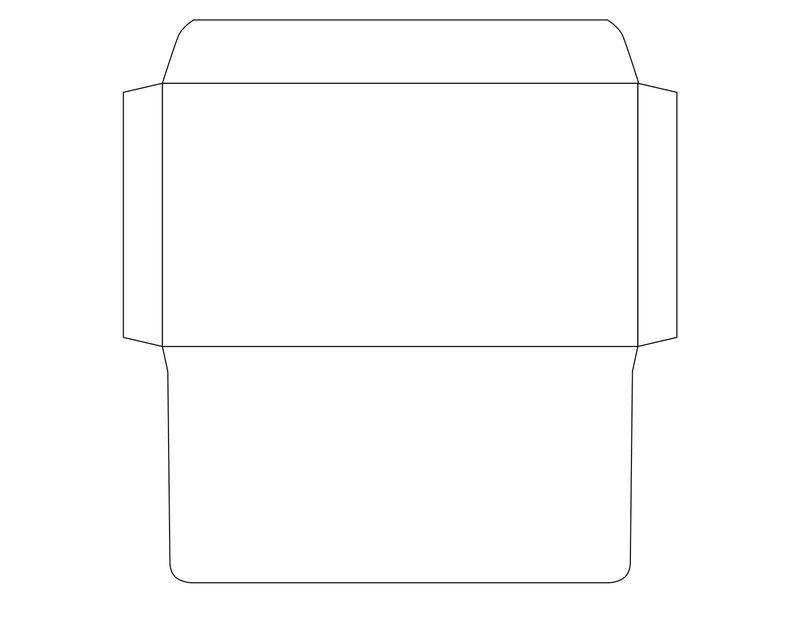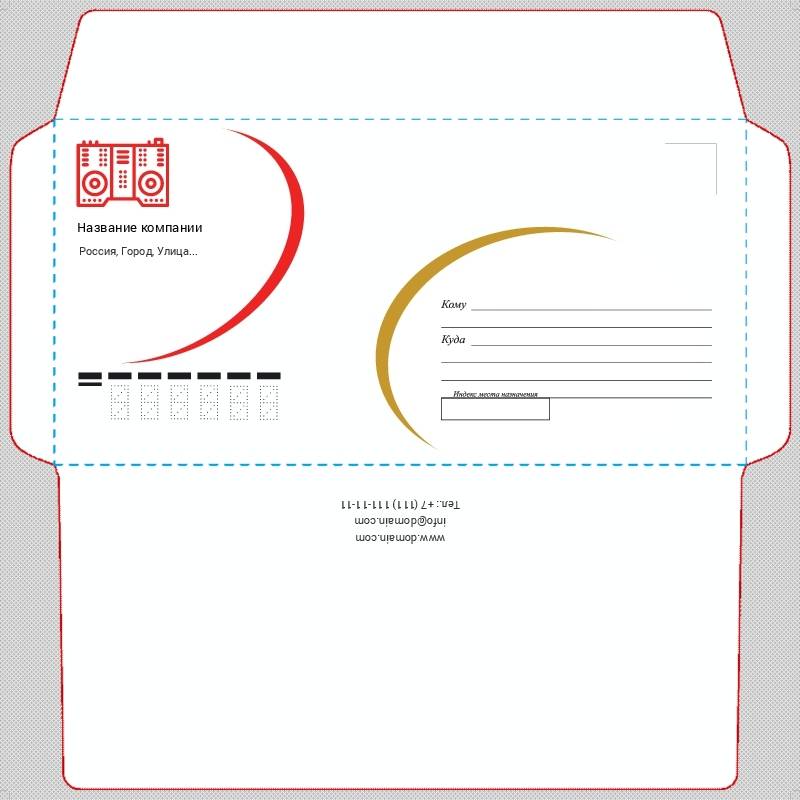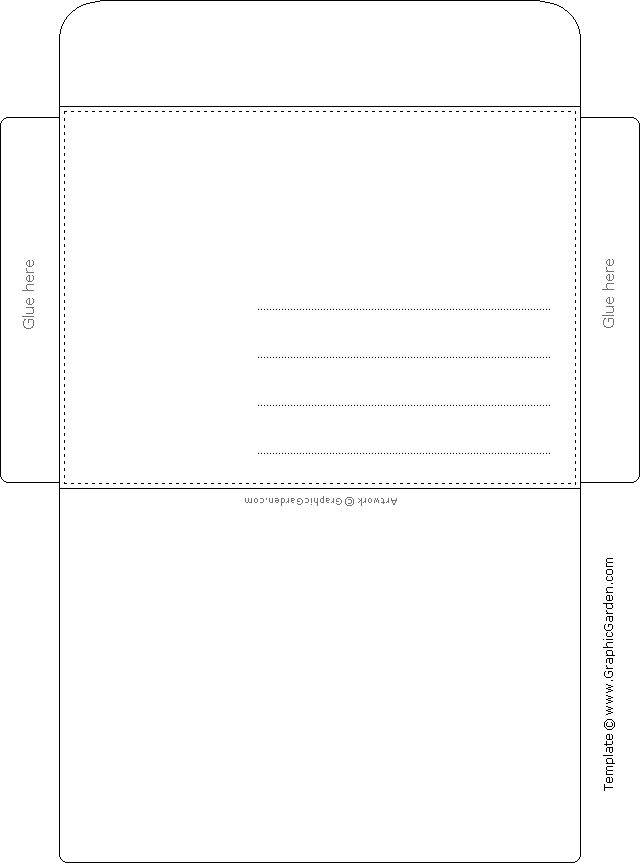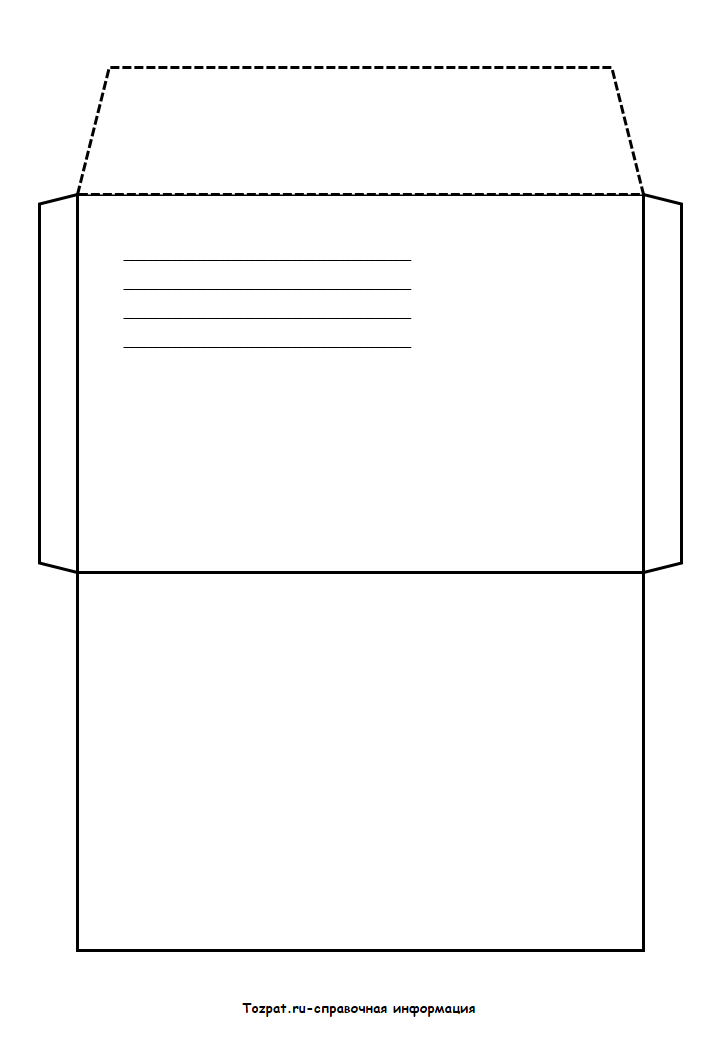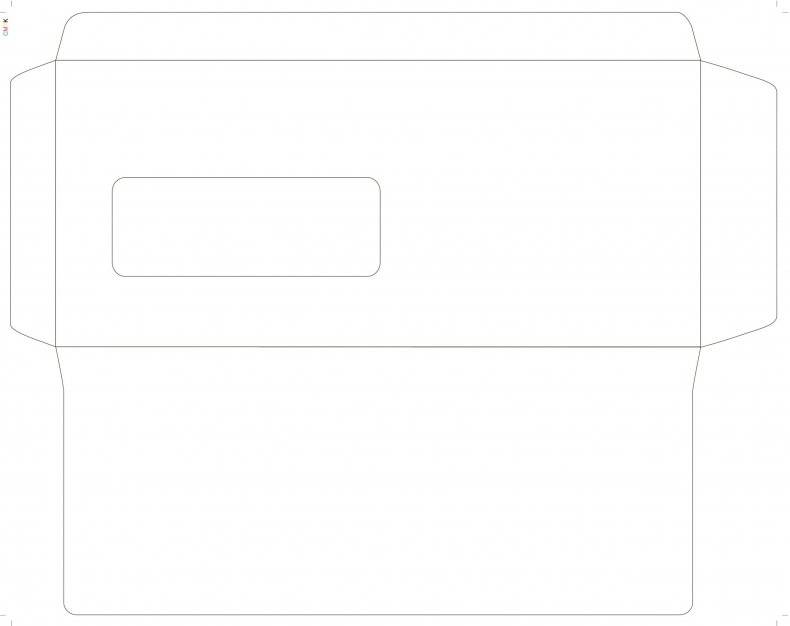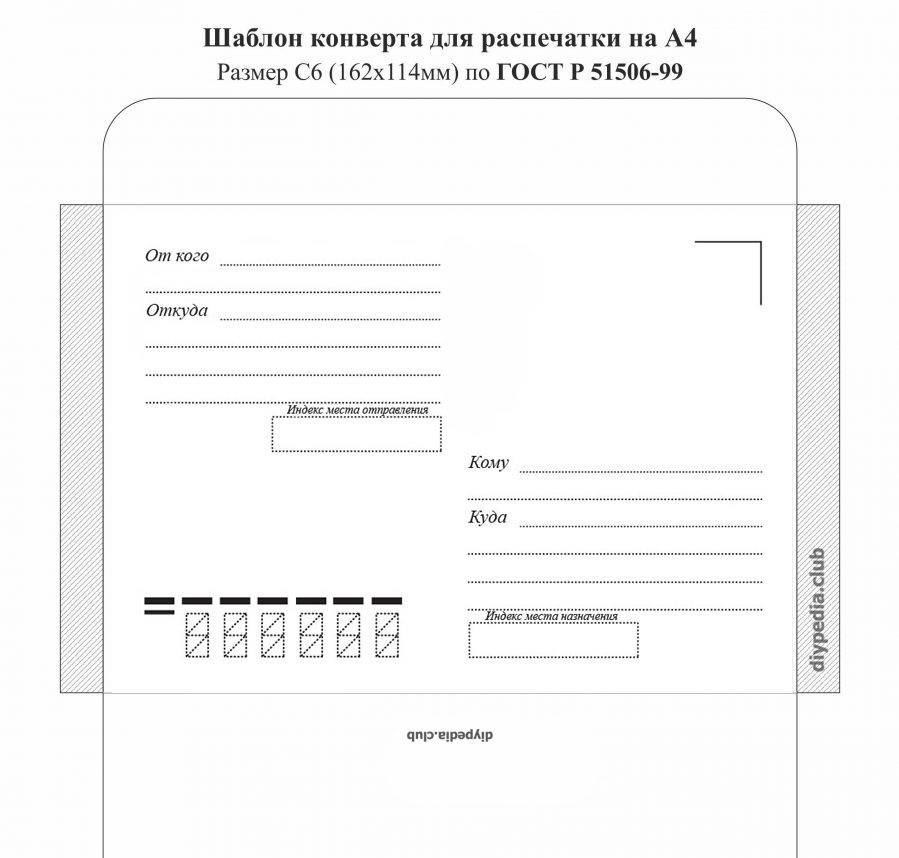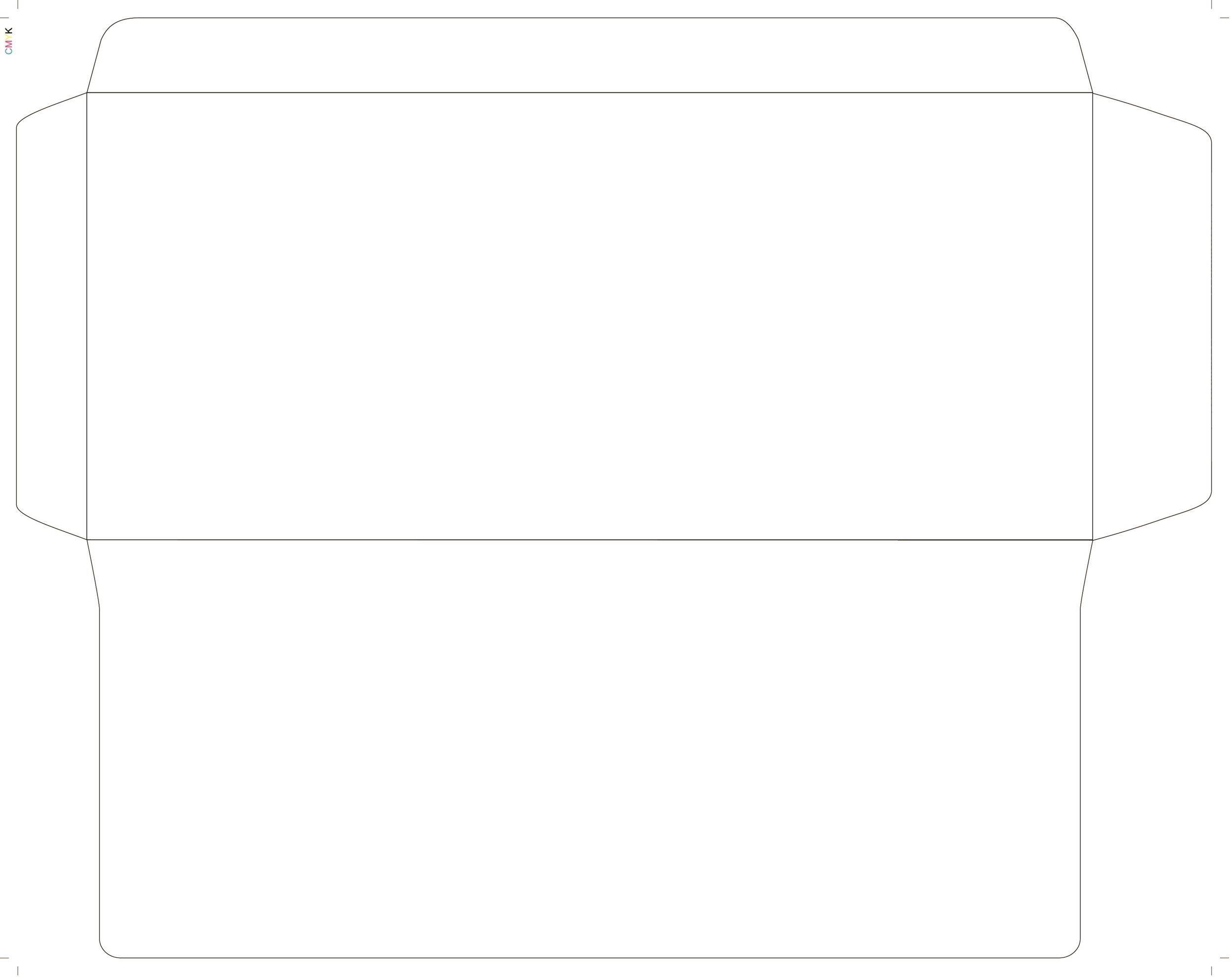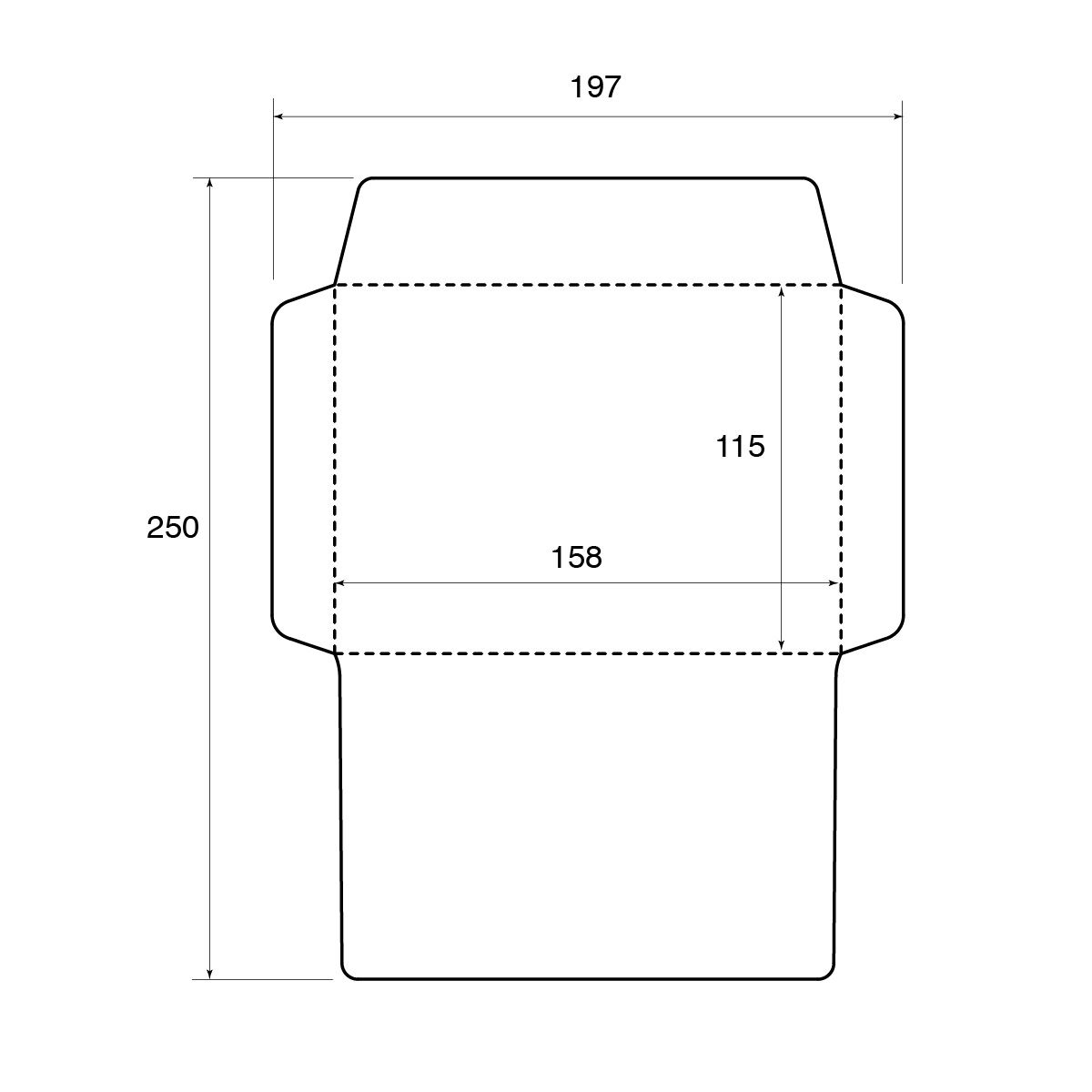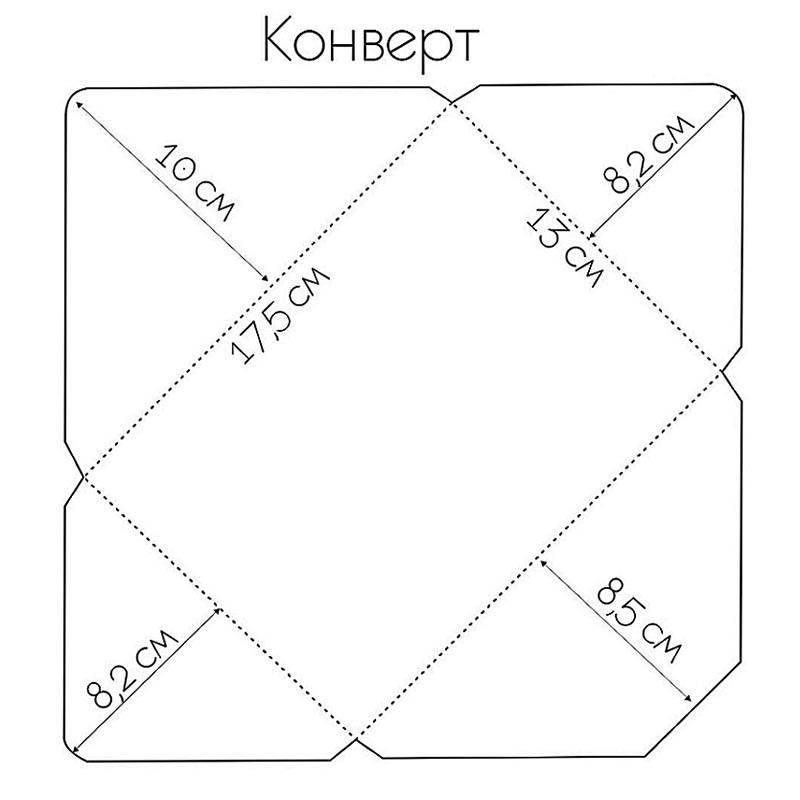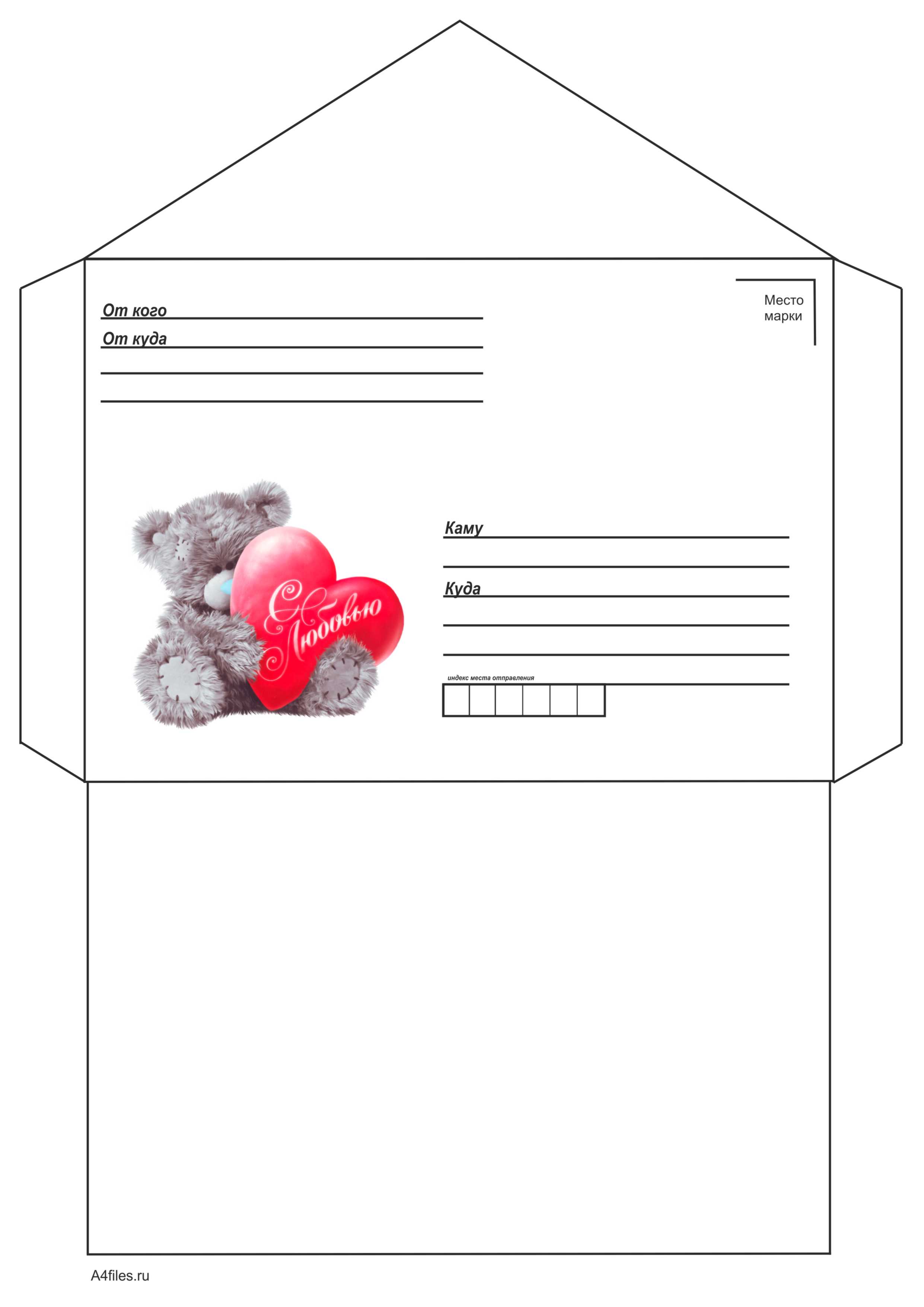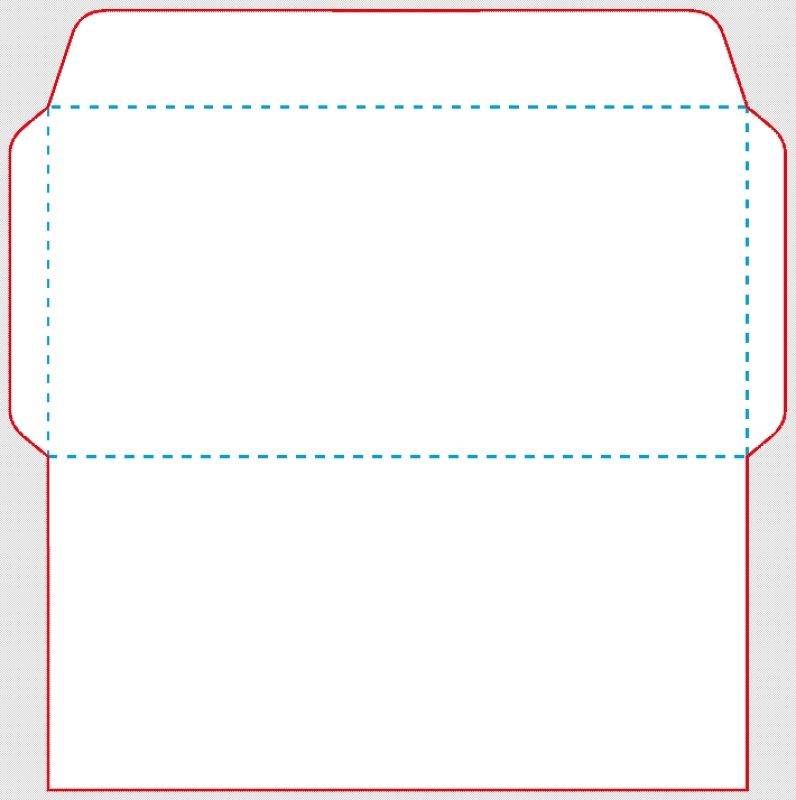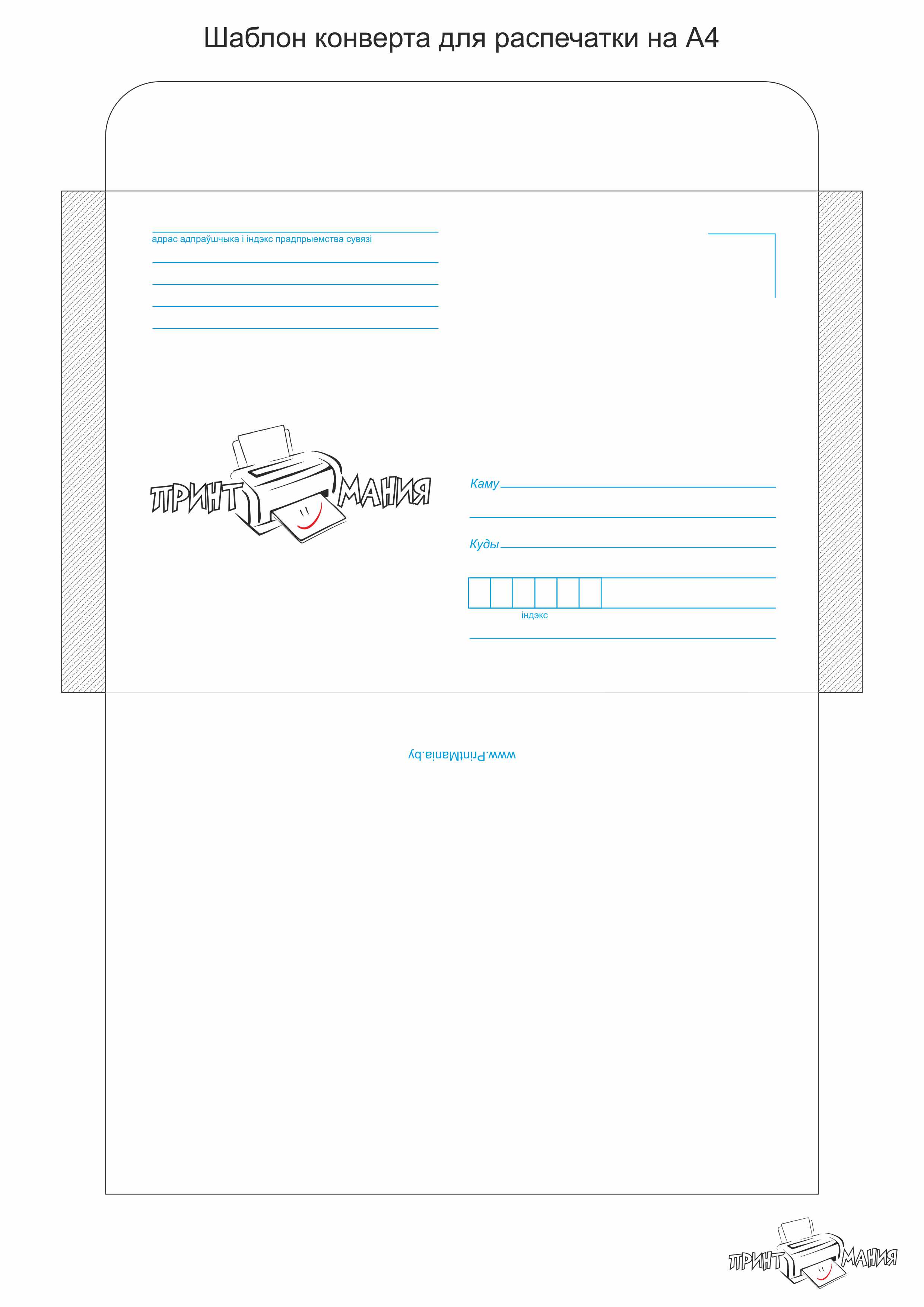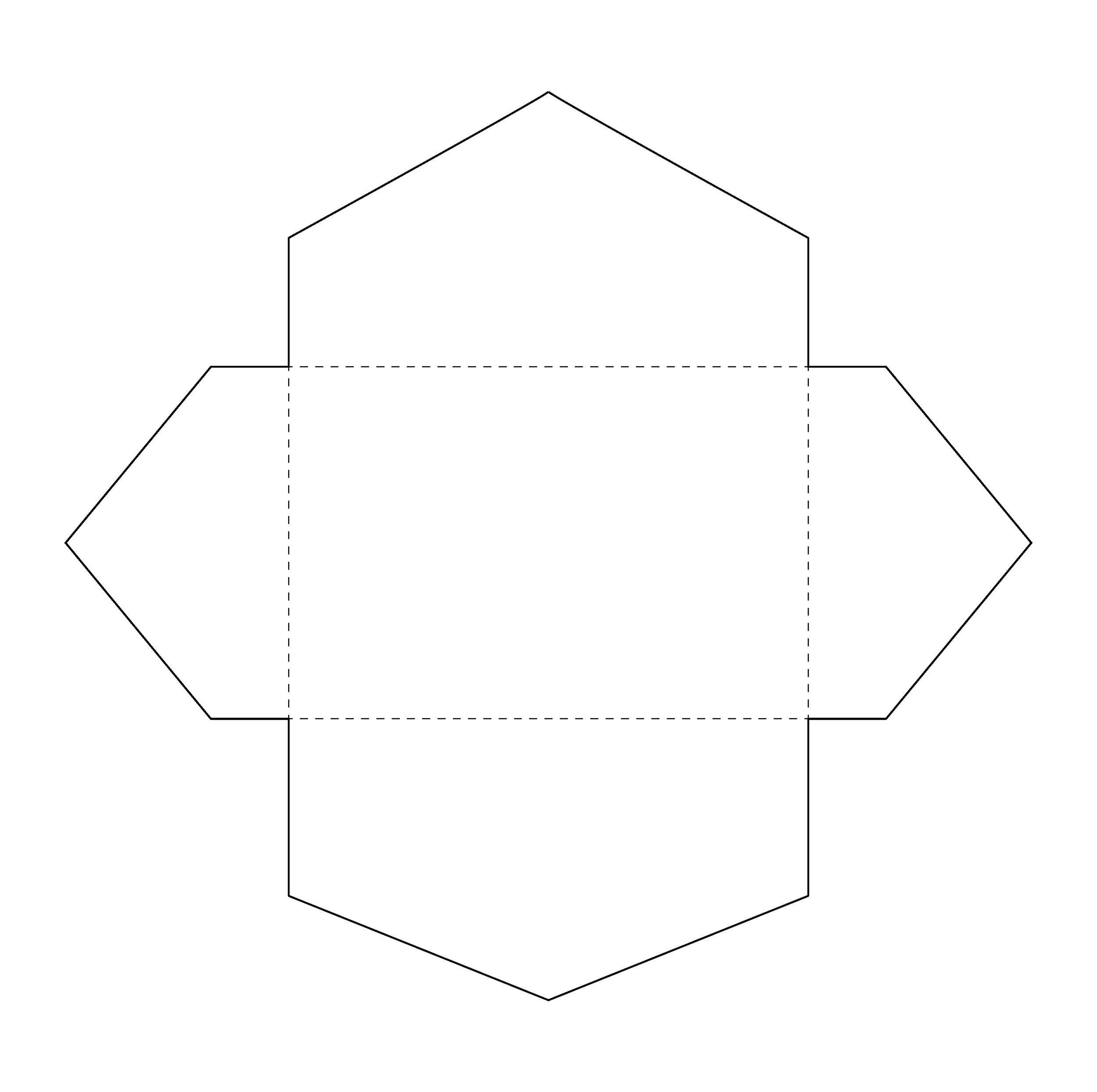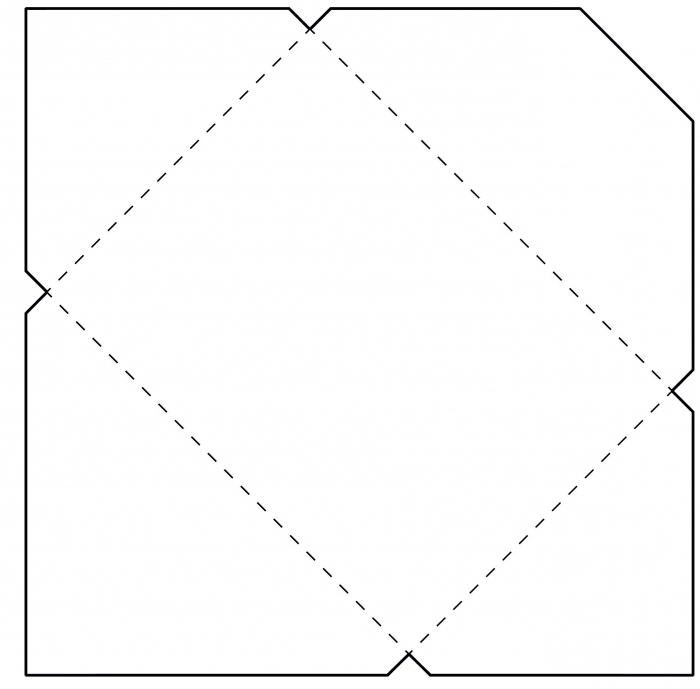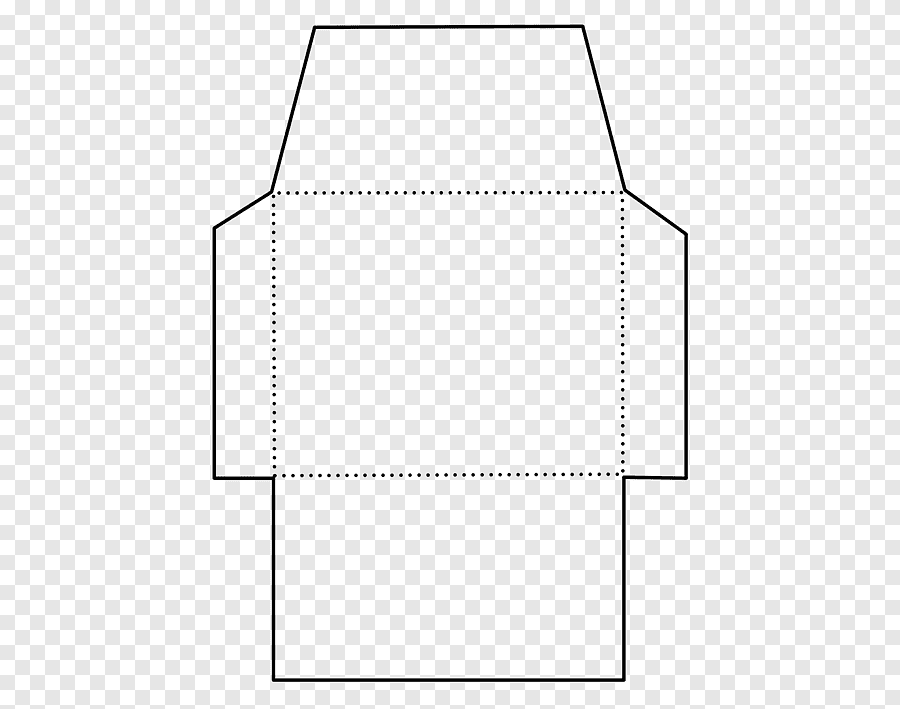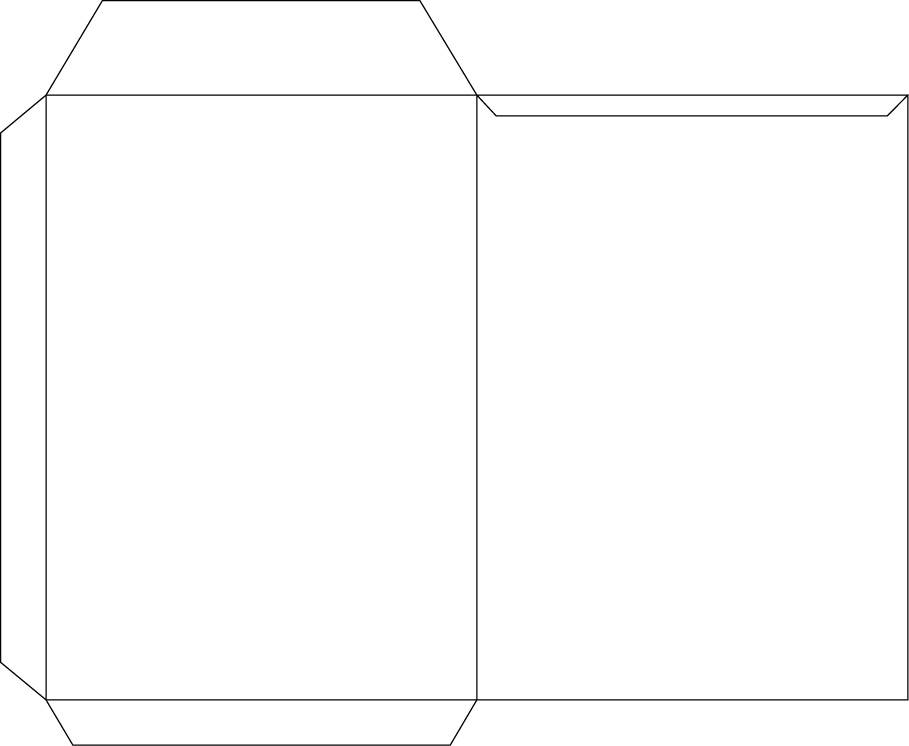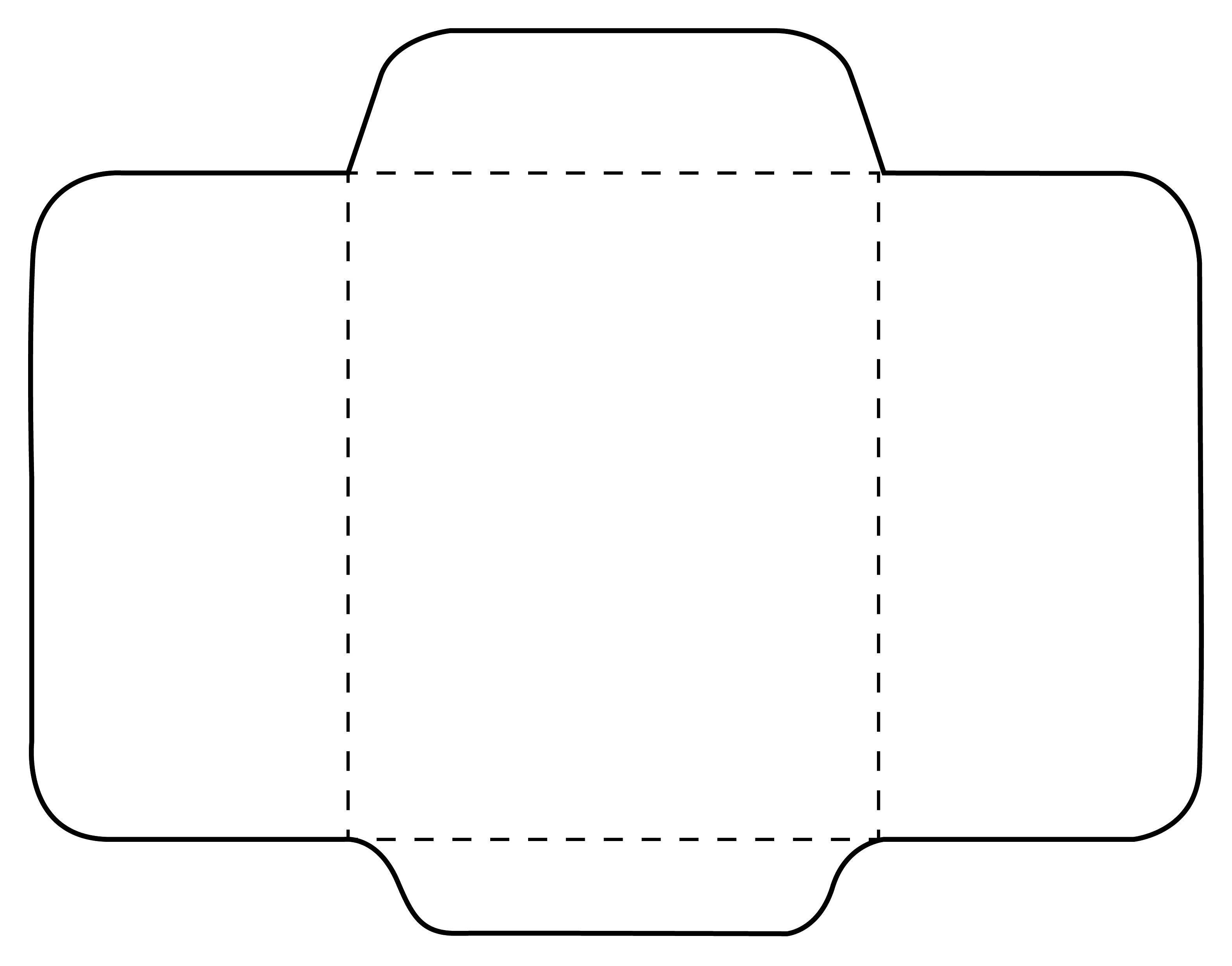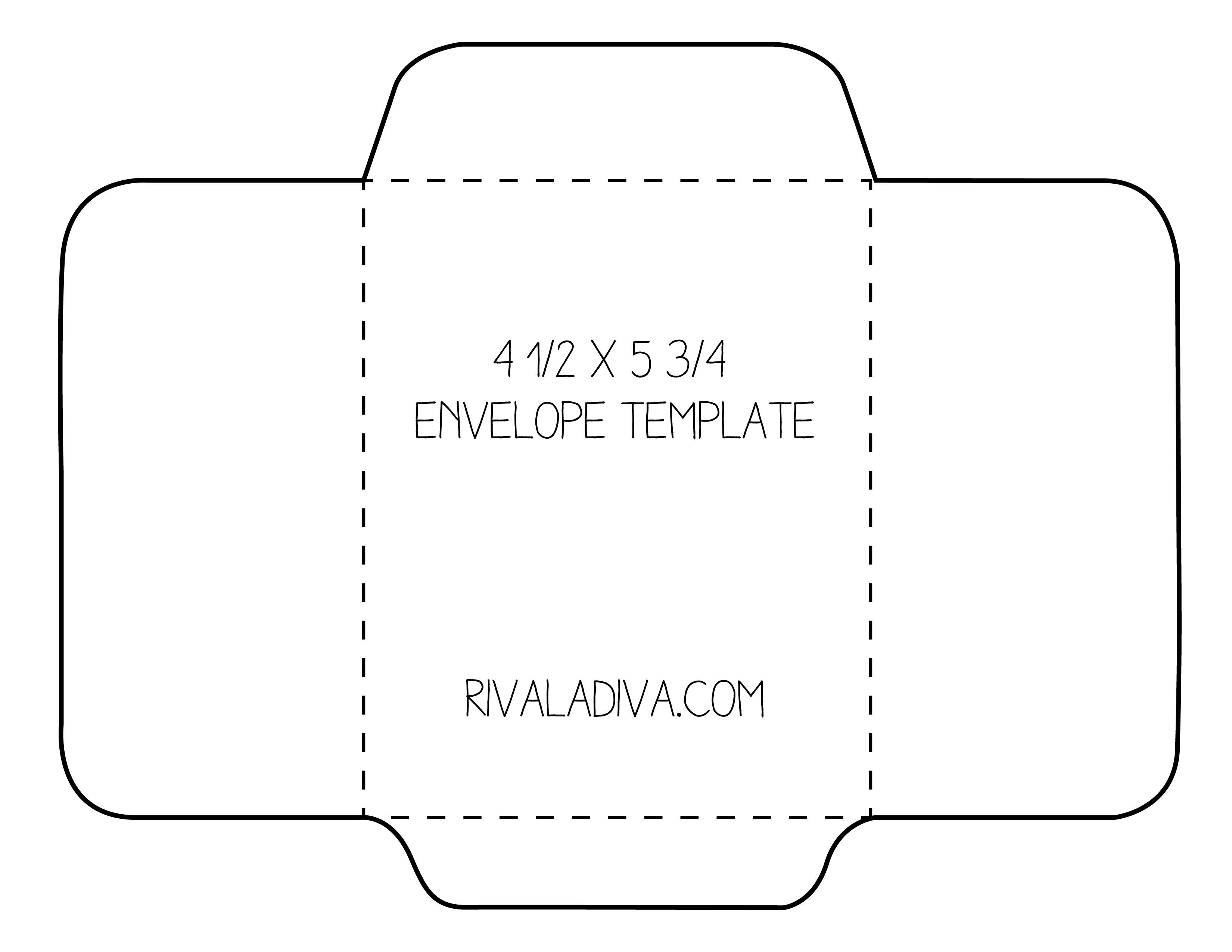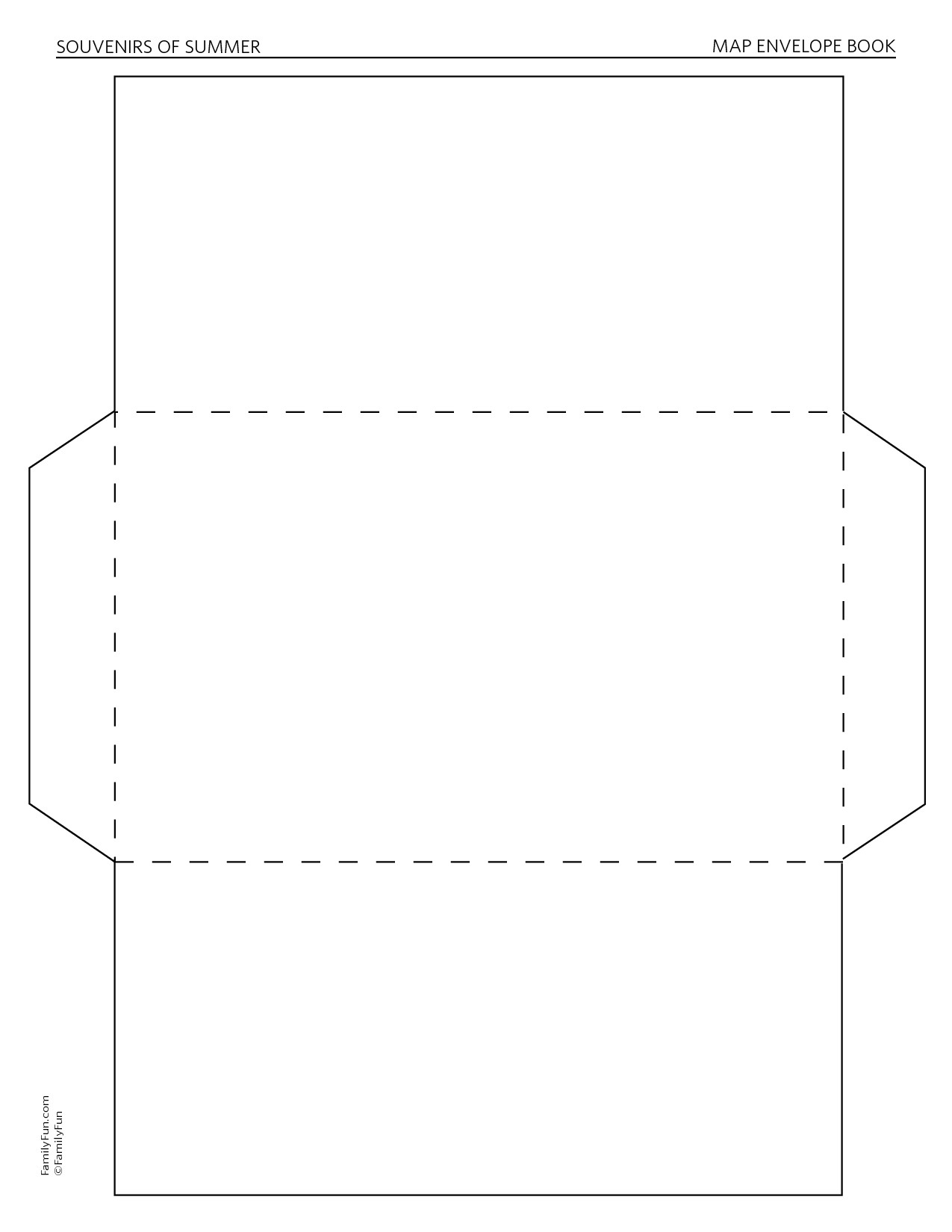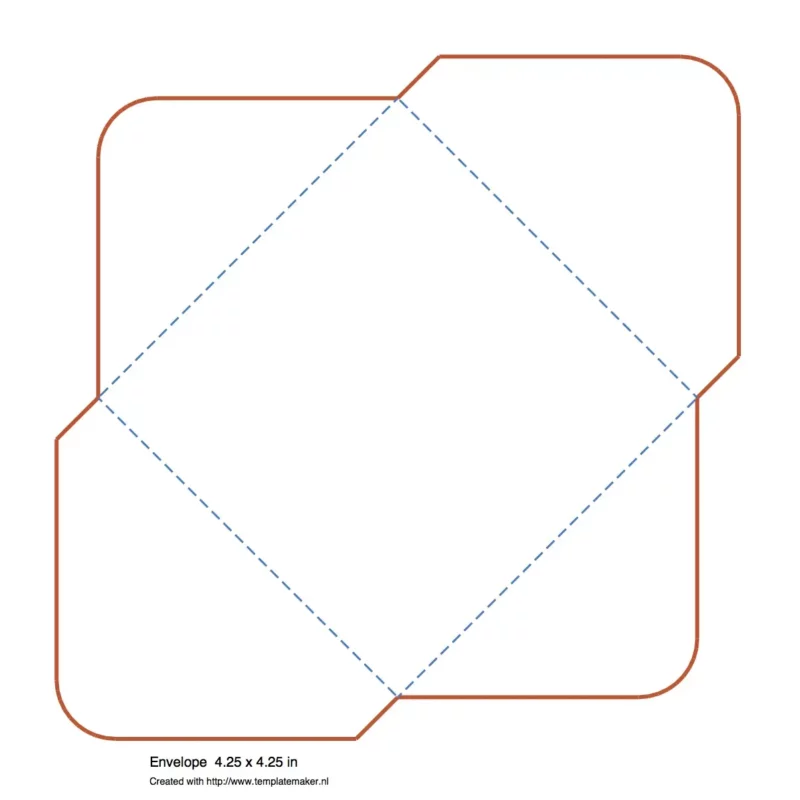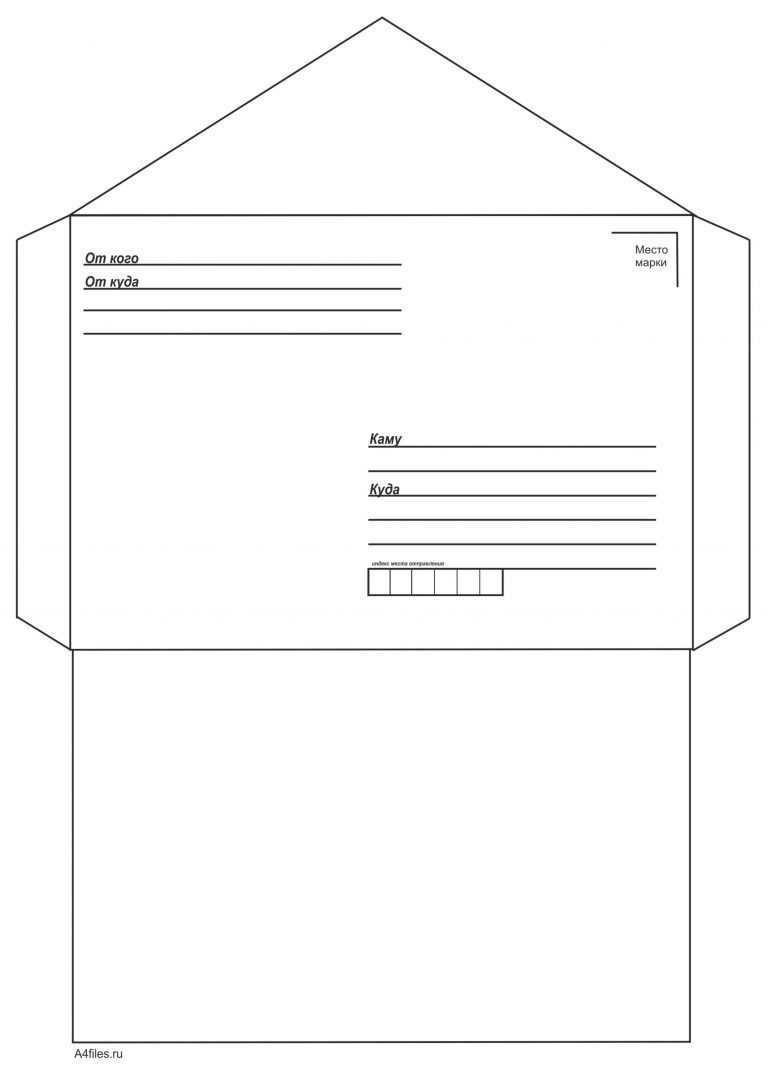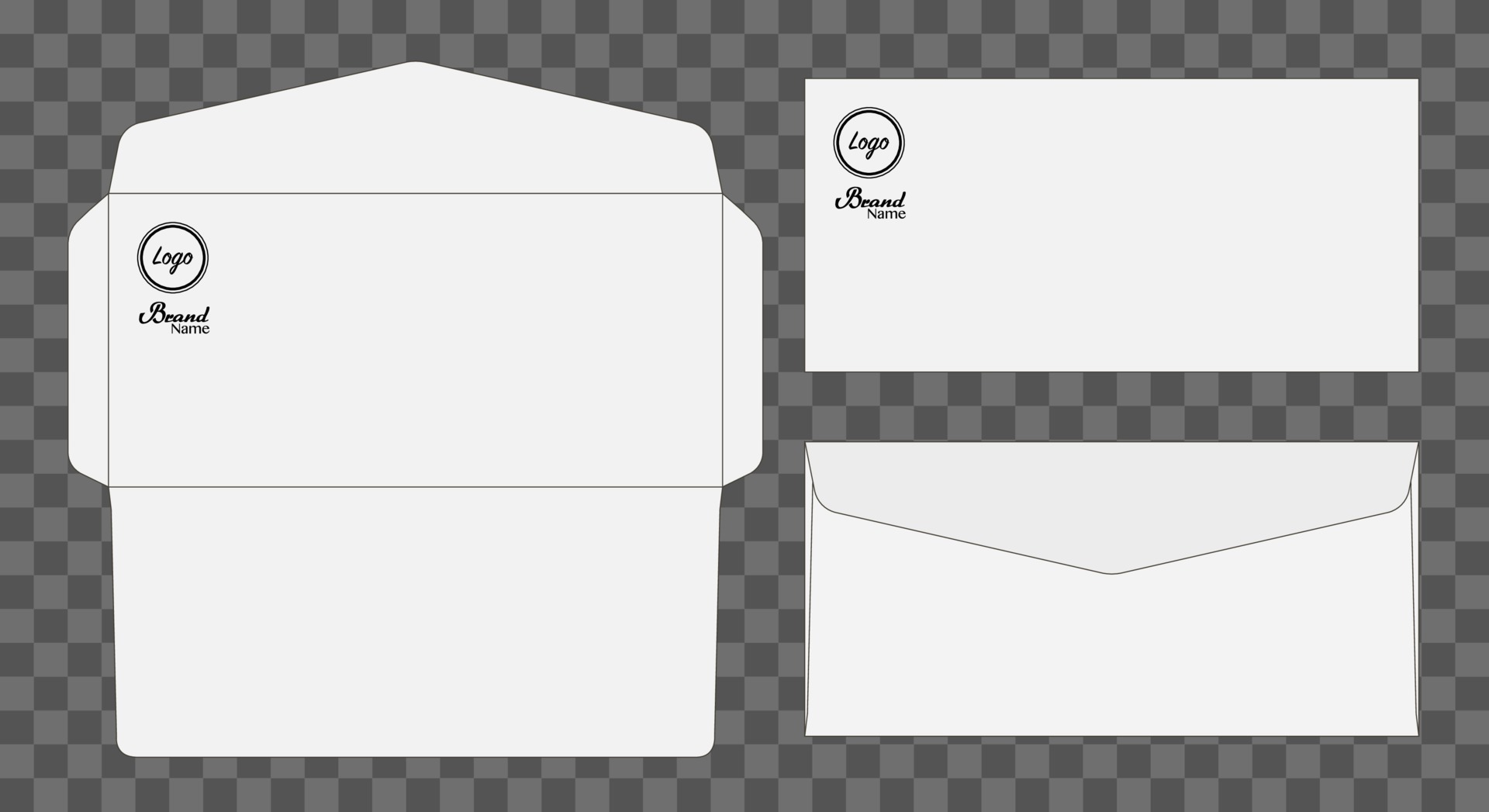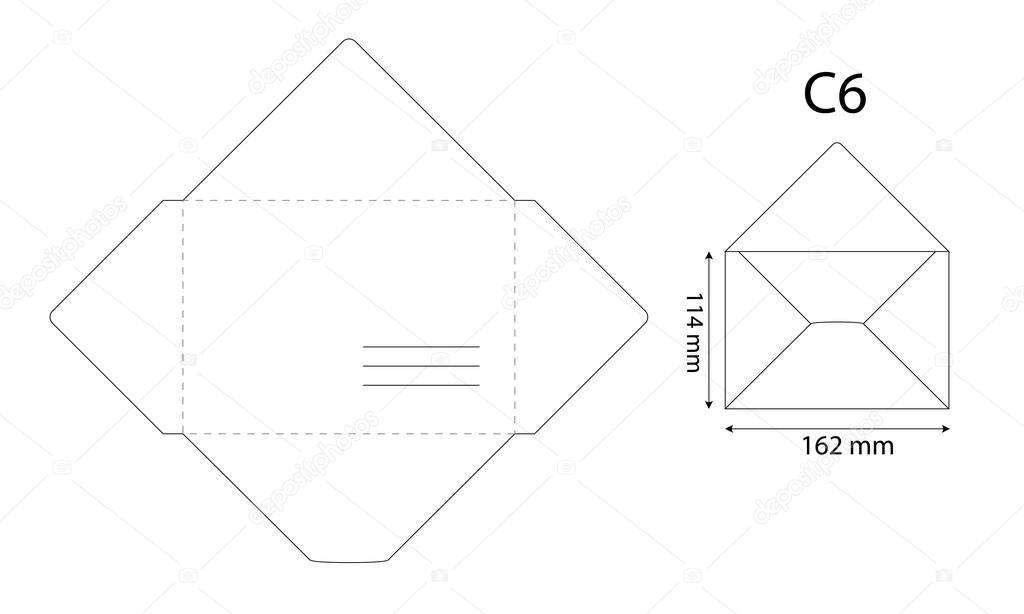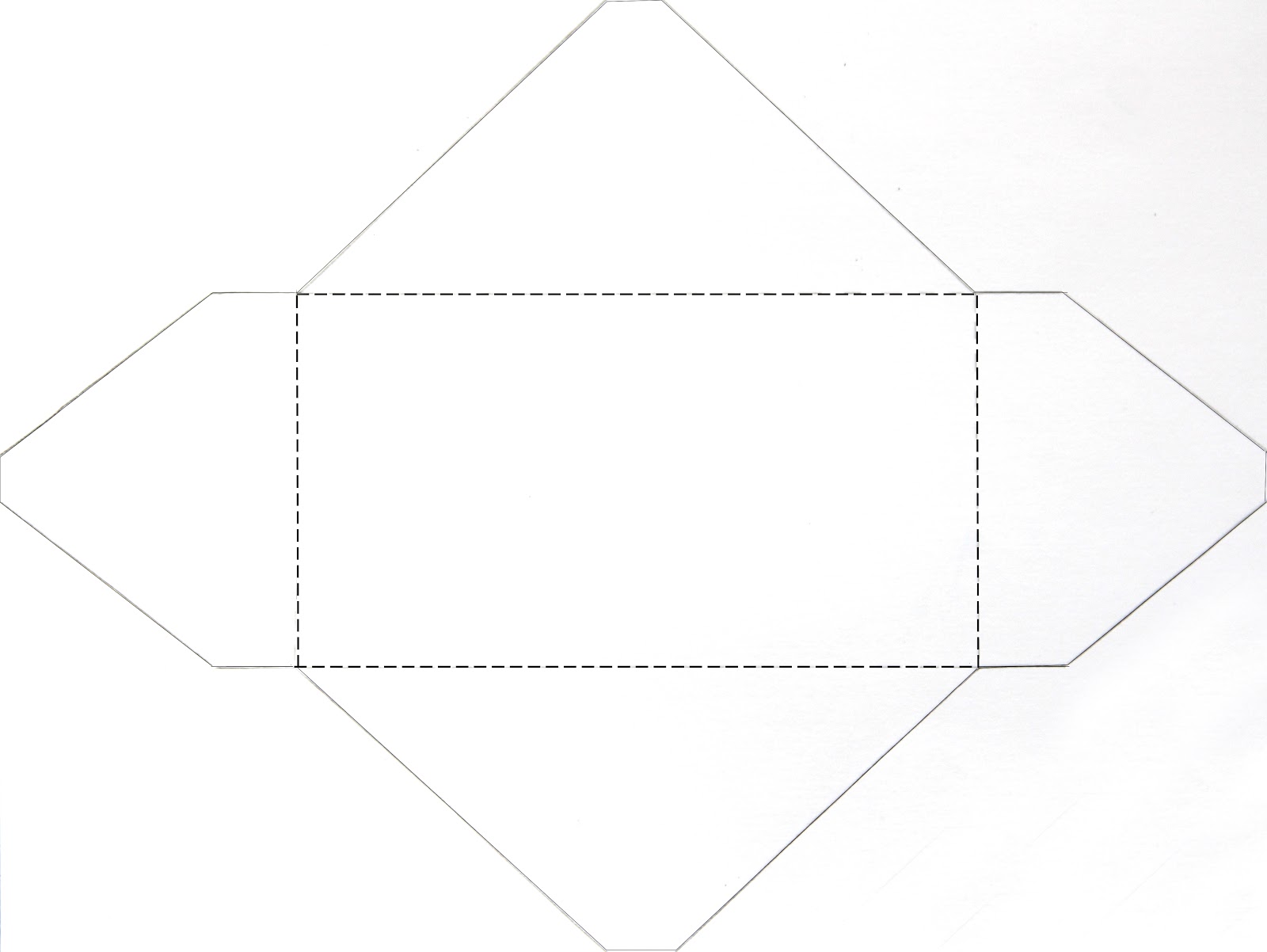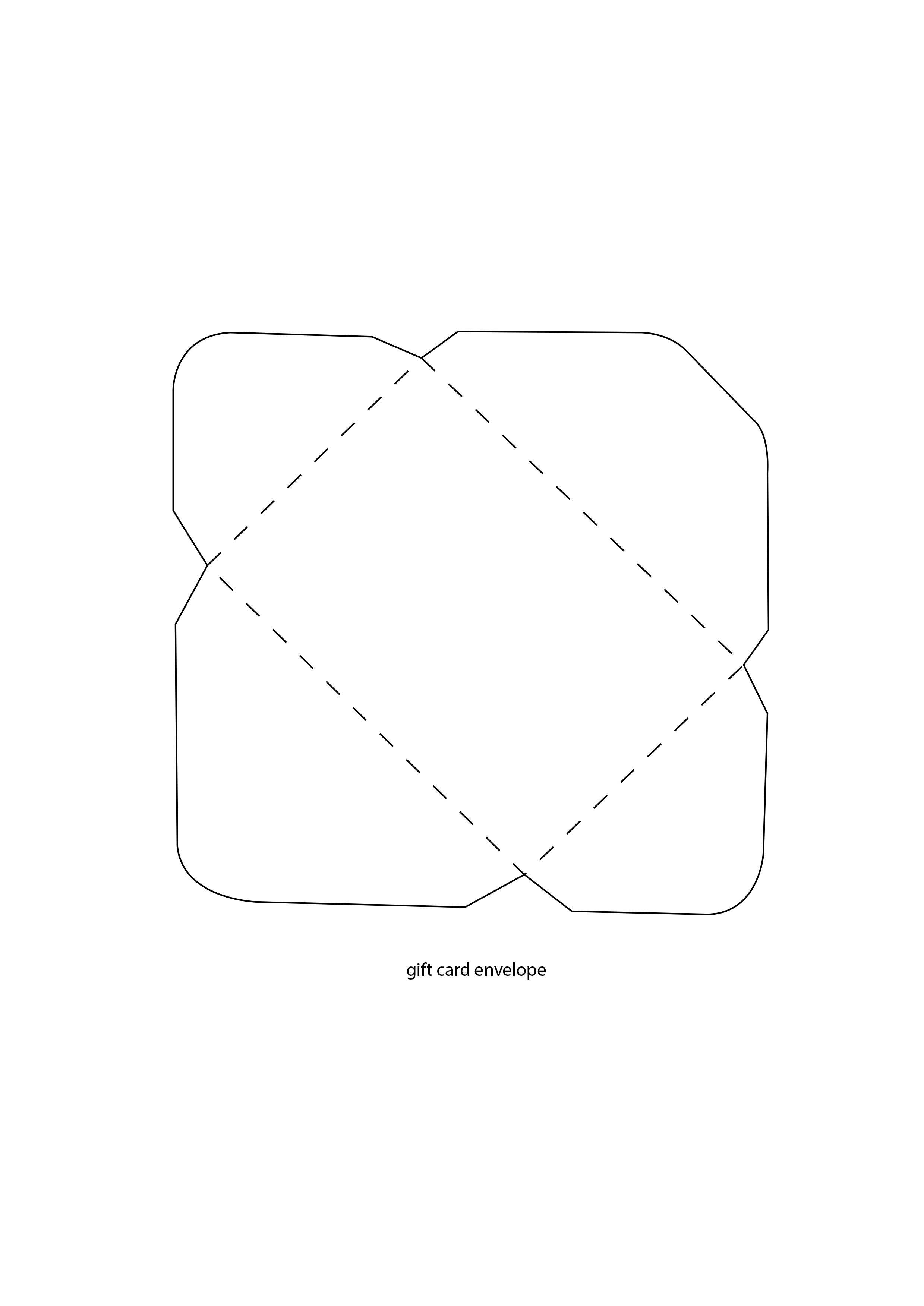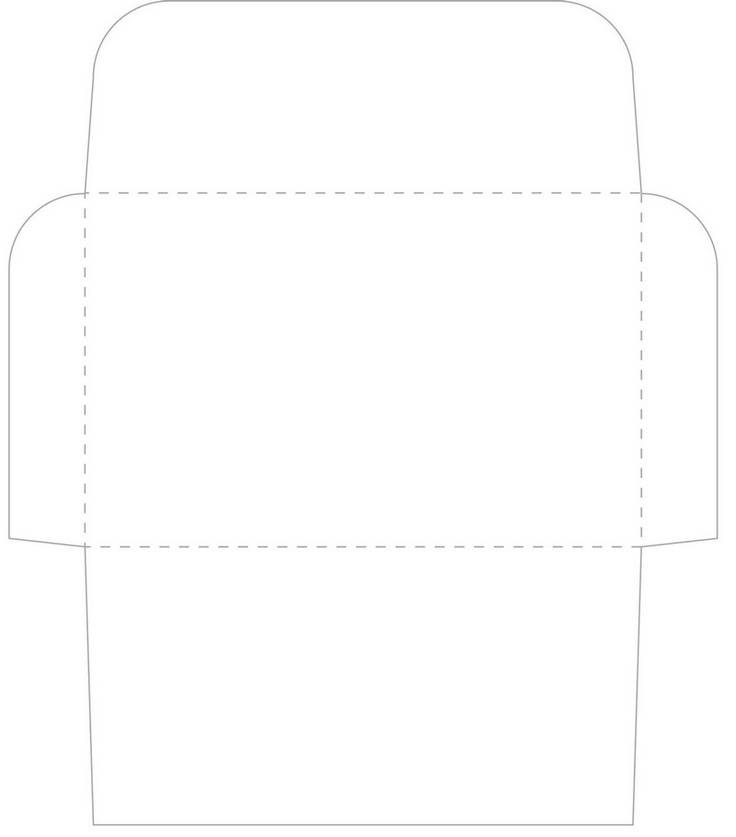Нанесение адресов на принтере
Адреса на фронтальной стороне конверта традиционно писали вручную, но сегодня есть возможность автоматизированного нанесения надписей. Домашние или офисные принтеры справляются с этой задачей на 100 %. В идеале оборудование должно быть оснащено специальным лотком, но если его нет, можно обойтись обычным бумагоприемником.
Перед тем как печатать конверты на принтере, нужно проверить положение изделия. Его размещают узкой стороной к устройству, маркой вперед либо назад (зависит от модели принтера).
При нанесении изображения погрешность может быть до нескольких миллиметров. Расположение полей, окна индексов и прочих элементов легко выставить, используя программные средства Microsoft.
Печать на конвертах с помощью МФУ Epson Artisan 837
Возможности Word 2007/2010
Текстовый редактор Word многократно упрощает нанесение адресов на конверты. Готовые шаблоны — способ настроить оформление по своему вкусу. Предусмотрена возможность сохранения параметров после окончания работы. Особых знаний верстки не требуется.
Программа позволяет:
- настраивать параметры обратного адреса (Параметры—Дополнительно—Почтовый адрес);
- проверять параметры перед отправкой на принтер, заранее просматривать нужное положение листа;
- выбирать размеры изделий (даже нестандартные);
- сохранять варианты оформления в шаблонах для писем (Рассылки—Конверты—Добавить новый—Сохранить как во вкладке Файл);
- вести базу адресов, использовать электронные марки и так далее.
Чтобы сформировать адрес, выполните последовательность переходов: Файл—Создать—Новый документ—Рассылки. Программа предложит выбор размеров, подачу, сохранение адреса. После подтверждения изображение передается на печать.
Выбор шаблонов достаточно большой — в разных стилях и для разных целей
Массовая рассылка нужна для отправки информационных и рекламных уведомлений от одного отправителя разным получателям. Word предусматривает возможность слияния внутренних документов и шаблонов для генерирования новых меток.
Алгоритм таков:
- сформируйте список рассылки в Excel, Access или другом продукте Office;
- выберите «Рассылки—Начало слияния почты—Ярлыки»;
- свяжите список рассылки с ярлыками: выберите получателей, создайте новый перечень или используйте имеющийся;
- добавьте адресатов в метки;
- сохраните ярлыки в документе.
Онлайн-программы, платное и бесплатное ПО
Кроме инструментов Office, пользователи могут создавать изображения при помощи:
- онлайн-программ («Много писем.ру», «Почтовые конвертики», Print.Post) — интернет-редакторы выполняют операции в режиме реального времени;
- платного ПО, нередко с бесплатным пробным периодом (TemPriEnvelope, «Почтовые Конверты», «Печать конвертов», SunRav PostOffice);
- бесплатных программ («Программа печати конвертов и почтовых бланков», «Программа подписывания конвертов», Print Envelopes).
Интерфейст онлайн-сервиса «Много писем.ру»
В большинстве сервисов файлы формируются в PDF, их просто отправлять на принтер. Для рассылок достаточно интеграции со списком получателей.
На видео продемонстрирован процесс печати на конвертах:
Сложные варианты
Расскажу немного о том, как делать скрап-конвертики не по уроку, а просто используя мастер-классы для вдохновения.
Скрапбукинг хорош тем, что позволяет делать конверты, открытки, альбомчики и прочие приятности буквально из ничего. Да, сейчас можно купить самые разные наборы для скрапбукинга, но если призадуматься, эта техника пришла к нам из прошлого, когда женщины просто украшали свои личные дневники и альбомы кружевами, вырезками, стампингом. Все эти приемы можно использовать и сейчас.
Если вы занимаетесь скрапбукингом (или как и я просто периодически покупаете материалы, не в силах пройти мимо), то у вас есть определенные запасы — разложите их на столе и попробуйте скомбинировать одно с другим. Например, выберите пару листов бумаги, подберите к ним вырубку, декоративный скотч, ленточки.
Если у вас нет всего этого добра — не расстраивайтесь, да и бежать в магазин не обязательно. Потому что что-то у вас наверняка есть. И из этого чего-то скорее всего можно сделать подарочный конверт. Что может пригодиться:
- обрезки картона, красивой цветной бумаги;
- фетр и декоративные ткани;
- ненужные открытки и фотоснимки;
- распечатки с какими-либо узорами;
- бумага разного качества и предназначения (сойдут даже кусочки обоев);
- ленты, бантики, шнурки;
- пуговицы (кстати, очень модный в скрапбукинге тренд);
- миниатюрные фигурки;
- обрезки кружева и тонких тканей;
- лаки для ногтей, декоративные блестки и даже ненужные тени (их используют для того, чтоб сделать псевдокракелюр).
Думаю, вы уже поняли — использовать для изготовления конверта можно практически всё!
Приведу пошаговый видео урок, который мне понравился — здесь мне нечего добавить, кроме того, что конверт на свадьбу своими руками или конверт для подарочной открытки по этому мк будет очень и очень красивым.
Самый простой конверт из бумаги
Необходимые материалы:
- Карты
- Папка
- Ножницы
- Клей
- Карандаш
- Линейка
- Универсальный нож
- Коврик
- Шаблон конверта
- Бумажное полотенце
Определим размер открытки и конверта
Если пишем заметки, можно выбрать конверт 8 на 12 сантиметров, но если используем его для писем, то можно предпочесть размер 10 на 22 сантиметра.
Сделаем свой шаблон
- Самый простой способ создать шаблон конверта — взять конверт нужного размера и аккуратно разобрать его.
- Эта деконструированная форма будет включать тело конверта и клапаны для склеивания.
Обводим шаблон на обрывках картона
Плотная бумага сделает шаблон более долговечным, чем лист бумаги для принтера. Обязательно нарисуем линии, где конверт нужно будет сложить.
- Выберем для конвертов цветную или декоративную открытку.
- Для этого проекта можно использовать практически любой цвет.
- Поместим шаблон конверта на внутреннюю сторону бумаги.
- Обводим контур карандашом. Отметчаем на конверте верхнюю и нижнюю точки, где его нужно будет сложить по направлению к центру.
- Вырезаем конверт ножницами.
- Убедимся, что инструкции по сгибанию находятся на внутренней части конверта, чтобы не отрезать случайно при разрезании.
- Поместим линейку между направляющими, чтобы клапан складывался внутрь.
- Прижмём прямую линию по краю линейки острием костяной папки. Это сформирует складку.
Повторите это с каждой складкой конверта
- Должно получиться 4 сгиба — 2 боковых сгиба,
- 1 нижний сгиб и верхний клапан конверта, который останется отклеенным, пока закончим.
- Сложим 1 боковой клапан конверта по складке.
- Вдавим складку стороной костяной папки. Сделаем резкие движения вниз, чтобы создать прочную складку.
- Повторите то же самое с клапаном на противоположной стороне, а затем с нижней частью. Вам нужно, чтобы сначала закрылись 2 боковые створки, а затем нижний.
- Нанесём прочный клей поливинилацетат (ПВА) на внешние края нижнего клапана.
- Этот клей регулярно используется для бумажных изделий и переплета книг. Прижмём края клапана к боковым клапанам.
- Прижмём и разгладим склеенные края бумажным полотенцем, чтобы вытеснить излишки клея и запечатать весь край.
- Дайте клею высохнуть в соответствии с инструкциями на упаковке, прежде чем помещать что-либо внутрь.
- Согнём верхний клапан конверта. Сложим его и согнём папкой из кости.
- Вставим записку в конверт. Заклеим наклейку, скотчем или клеем по краям верхнего клапана.
- Сохраним шаблон конверта и повторим процесс для будущих конвертов.
Проверка параметров печати
Перед тем, как печатать партию конвертов, можно проверить, правильно ли заданы параметры принтера.
На вкладке Рассылки в группе Создать щелкните Конверты.
Выберите команду Параметры и перейдите на вкладку Параметры конверта.
В поле Размер конверта выберите подходящий размер конверта. Если ни один из размеров вам не подходит, прокрутите список до самого конца, щелкните пункт Нестандартный размер и в полях Ширина и Высота введите размеры конверта.
Откройте вкладку Параметры печати.
Драйвер принтера указывает приложению Word, каким образом конверт следует помещать в принтер, и эта информация отображается на вкладке Параметры печати диалогового окна Параметры конверта.

1. Способ подачи определяет положение конверта (справа, посередине, слева) и сторону (длинная или короткая), которой он должен подаваться в принтер.
2. Конверт может располагаться лицевой стороной вверх или вниз. Лицевой стороной называется та сторона, на которой печатается адрес.
3. Даже если конверт подается сначала короткой стороной, не исключена возможность, что его потребуется перевернуть, чтобы текст не оказался напечатанным на лицевой стороне вверх ногами.
На рисунке снизу конверт расположен справа, лицевой стороной вниз, отворотом вверх и подается в принтер короткой стороной в соответствии с параметрами показанного выше диалогового окна.
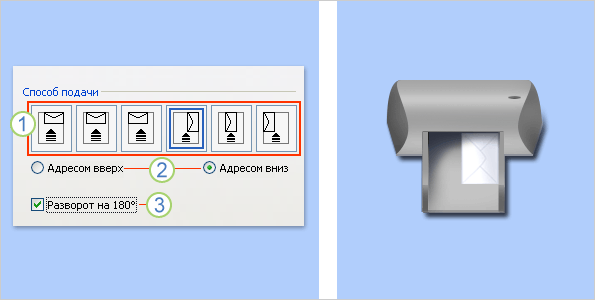
Загрузите конверт, как указано в диалоговом окне.
Нажмите кнопку ОК.
Для проверки введите произвольный текст в поле Адрес получателя, а затем, чтобы напечатать текст на конверте, нажмите кнопку Печать.
Убедитесь, что конверт распечатан правильно.
Если печать была выполнена некорректно, сделайте следующее:
Чтобы разобраться, как конверты должны вставляться в принтер, ознакомьтесь с прилагаемой к нему документацией.
Обновите драйвер принтера.
Вернитесь на вкладку Параметры печати диалогового окна Параметры конверта и откорректируйте параметры печати. Снова напечатайте текст на конверте. Повторяйте этот процесс до тех пор, пока не определите нужную конфигурацию параметров печати.
Как распечатать конверт на принтере: пошагово
Для того чтобы распечатать конверт вам необходимо создать шаблон. Сделав его один раз вам надо будет найти шаблон в документах и просто нажать распечатать, если необходимо можно будет поменять данные адресата. Так как основную трудность составляют создание конверта для деловой почтовой переписки, разберем создание пошагово именно на этом примере.
Шаг 1. Создание параметров шаблона. Открываем программу Word. В верхнем меню находим вкладку «Рассылки» и нажимаем на нее. Далее нажимаем вкладку «Создание» и выбираем кнопку «Конверты». Далее откроется новое окно, где нужно заполнить параметры, которые у вашей фирмы. Чтобы узнать их просто линейкой измерьте предыдущий экземпляр. В окне нажимаем кнопку «Параметры», открывается новая вкладка, тут необходимо выбирать нужный формат. Здесь вы можете отредактировать место, где пишется адрес: изменить шрифт или размер.
Шаг 2. Настраиваем параметры печати. В этом же окне переходим на вторую вкладку «Параметры печати» и настраиваем положение печати на бумаги. Далее нажимаем кнопку «ОК».
Шаг 3. Заполняем обратный адрес. В верхнем меню открываем вкладку «Файл», далее ищем команду «Параметры», нажимаем на нее. У вас должно открыться новое окно. Тут находим команду «Дополнительно», чуть правее спускаемся в самый низ и в поле для обратного адреса, его пишем. Кликаем на клавишу «ОК». все адрес сохранен, и он будет автоматически вставляться в каждый шаблон.
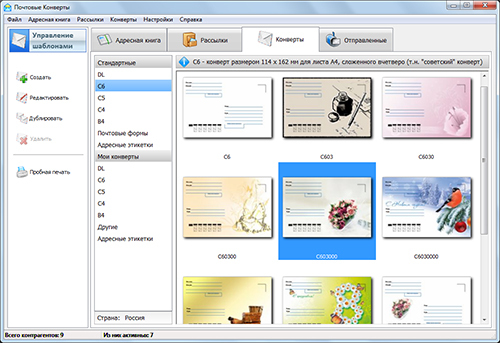
Шаг 4. Редактируем обратный адрес. Возвращаемся на окно с «Конвертами». Теперь вы можете здесь увидеть изменения: появилось окно с обратным адресом. Внизу нажимаем кнопку «Добавить», но вы можете отредактировать шрифт или выровнять поля.
Шаг 5. Добавляем адрес получателя. В этой же вкладке задаем новый адрес, это место куда необходимо отправить письмо. Вы можете нажать кнопку «Просмотреть», чтобы убедиться, что конечный результат соответствует требованиям. Также на этом этапе, при необходимости, адреса можно отредактировать вручную. Теперь шаблон готов и его можно отправлять в печать.
Шаг 6. Сохранение шаблона. Перед тем как закрыть программу необходимо сохранить документ. Для этого нажимаем кнопку «Сохранить как» и в виде документа выбираем, сохранить как шаблон, нажимаем «Сохранить»
Важно перед сохранением удалить адрес получателя, намного проще напечатать новый при открытии, чем вносить изменения в сохраненный документ
Выполнив всего несколько шагов, вы получите красивый конверт, который не стыдно будет отправить вашему деловому партнеру. По этому принципу можно изготовить и праздничный шаблон. Только в дополнение на нем можно разместить рисунок, подходящий к случаю. Но чаще всего для распечатки поздравительных конвертов пользуются шаблонами из интернета.
Как напечатать на конверте адрес через принтер
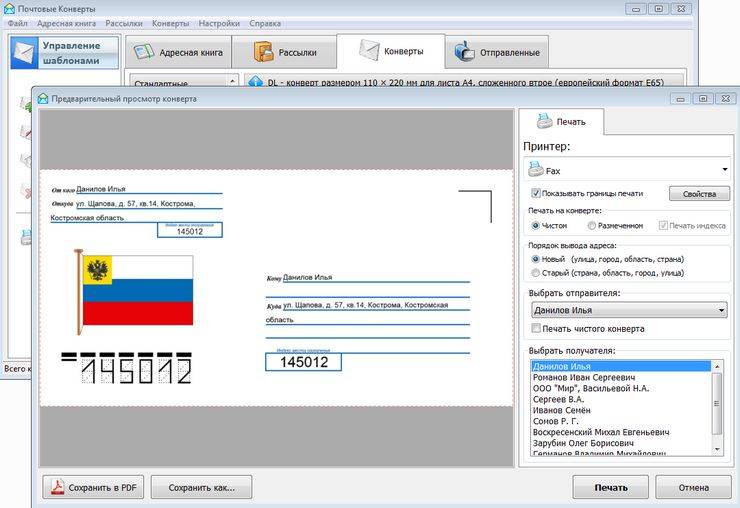
В век информационных технологий бумажные письма кажутся раритетом, но и сейчас во многих организациях возникает необходимость отправлять бумажные письма, и часто – в виде рассылки. Только в бумажном виде компании пересылают друг другу документы. Этим способом доставить информацию до адресанта пользуются директ-маркетинговые агентства.
Деловой этикет часто предполагает рассылку персональных приглашений на мероприятия. Во всех этих и многих других случаях исполнитель сталкивается с необходимостью написать от руки сотни адресов, при этом точно заполнив поля с данными получателя и отправителя. Значительно сэкономить время и силы помогут возможности современных текстовых редакторов, если знать, как напечатать на конверте адрес через принтер.
Настройка параметров для печати адреса на конверте
В первую очередь необходимо создать в текстовом редакторе документ, который будет понятен принтеру. Удобно это делать при помощи редактора Microsoft Word 2016. На его примере и рассмотрим, как распечатать адреса на конвертах. Подойдут и другие аналогичные программы, но при их использовании могут возникнуть не учтенные в этой инструкции нюансы. Например, у программы может не хватить функционала и придется искать и устанавливать дополнительные утилиты.
В редакторе Microsoft Word 2016 вам понадобится вкладка «Рассылки». Кликнув на неё, вы увидите в левом верхнем углу иконку с надписью «Конверты». В более ранних версиях может понадобиться дополнительно воспользоваться пунктом меню «Создать…» и выбрать нужный пункт меню уже в нём.
Программа предложит вам ввести адрес получателя и отправителя. Но сначала необходимо произвести настройки.
Внизу окна «Конверты и наклейки» есть кнопка «Параметры…». В ней две вкладки – «Параметры конверта» и «Параметры печати». Нам понадобятся обе.
Выберем размер конверта. Измерьте длину и ширину имеющихся у вас. Найдите в выпадающем списке обозначение нужного формата. Их много, и вероятность найти нужный высока. Если необходимый формат не обнаружился, тогда пригодится самый последний пункт списка – «Нестандартный размер…». Здесь можно самостоятельно ввести результаты промеров.
Эта же вкладка позволяет выбрать размер и гарнитуру шрифта, которым будут напечатаны адреса, но время для эстетики настанет чуть позже. Сейчас необходимо настроить печать.
Во вкладке «Настройки печати» программа предложит вам 6 вариантов размещения конвертов в лотке принтера: 3 поперечных и столько же продольных, по 2 слева, справа и по центру лотка. Выберите один из них и положите конверт строго в соответствии с рисунком. Обязательно учитывайте, где у него верх, а где низ. Если вы ошибетесь в этом, скорее всего проще окажется исправить недочет с помощью программы, а не изменением положения бумаги.
Настало время пробной печати. Всё в порядке? Отлично, пора заполнять адреса. Не получилось? Ищите ошибку, она или в габаритах конверта, или в его расположении в лотке.
Как создать и напечатать на конверте адрес через принтер
Когда все необходимые параметры печати настроены и сохранены, нужно правильно написать данные отправителя и получателя. После заполнения поля «Адрес отправителя» программа предложит сделать его адресом по умолчанию и внести в адресную книгу. Соглашайтесь: программа сделает за вас половину работы. Кстати, если придется менять адрес, вам вновь предложат его запомнить.
Данные получателей придется забивать вручную, но наверняка их можно и скопировать.
После внесения адресов жмите кнопку «Добавить». Программа покажет макет, где можно будет внести правки так же, как вы форматируете текст: изменить шрифт и кегль, сделать разбивку строк, создать блок, чтобы произвольно разместить его на странице. Если нужно напечатать адреса на картинках с рисунком, то форматирование особенно актуально, а кроме того, вам потребуется пробная печать на белых конвертах такого же формата.
Печать на конвертах при некотором навыке оказывается гораздо проще двусторонней. Но если никак не удается справиться с задачей, можно попробовать решить её через соседнее меню – «Наклейки». Процесс заполнения в обоих случаях похож, но при печати наклеек невозможно ошибиться с положением бумаги в лотке, да и макет выглядит более понятным.
Как сложить конверт без шаблона
Конверт, как мы уже писали выше, можно распечатать, а можно обойтись и без принтера, сложив конверт своими руками. Мы собрали для Вас несколько пошаговых мастер классов.
Классический вариант как сложить конверт из бумаги:
Или вот такой вариант:
Можно не делать отдельный конверт, а определенным образом сложить лист, на котором написано письмо. В этом случае бумагу для письма лучше брать плотнее. Итак, лист формата А4 можно сложить в конверт так:
Или вот так (очень оригинально и необычно):
А вот квадратный лист бумаги можно сложить в конверт так:
Конверт в технике оригами
Своими руками без предварительно распечатанного шаблона сложить конверт можно в технике оригами. Самый простой вариант:
Вот еще один симпатичный вариант конверта оригами:
А вот конверт в технике оригами посложнее, но очень симпатичный.
Или вот такой оригинальный конвертик:
Конверты оригами хороши тем, что для их изготовления не понадобятся ни ножницы, ни клей. Только бумага и инструкция. Хотя для большей надежности конструкции место стыка лучше склеить декоративным скотчем, наклейкой или можно сделать красивую восковую печать.
Способ 2: Softmaker Office
Если говорить об альтернативных офисных пакетах, то в большинстве из них действия, требуемые для решения нашей задачи, почти не отличаются. Для примера воспользуемся текстовым редактором Textmaker из пакета Softmaker Office.
- Как и в случае с Вордом, перед началом операций нужно ввести адрес отправителя: выберите на панели инструментов «Сервис» – «Далее».
Перейдите на кладку «Общие» и кликните «Информация о пользователе».
Дальнейшие действия достаточно просты. Введите в соответствующие поля нужную информацию: имя, основной и дополнительный адреса, почтовый индекс, город и страну. Несколько нюансов:
- область (край, штат) вводится в поле «Город», после собственно названия города;
- номер дома указывается в поле «Адрес…», после названия улицы.
После записи всех нужных данных нажмите «ОК» для сохранения изменений.
- Далее воспользуйтесь пунктами «Вставка» – «Конверт».
- Первым делом введите адрес отправителя. Это можно сделать вручную, если вы пропустили шаг 1, в противном же случае откройте выпадающее меню «Данные пользователя» и последовательно укажите нужную информацию.
- Аналогичным образом введите контакты получателя – здесь можно выбрать нужного абонента из базы данных (о том, как это делается и что они собой представляют, мы расскажем в другой раз), но проще будет прописать всё самостоятельно.
- Параметры конверта и печати здесь названы «Настройки бумаги» – кликните по нужной кнопке для перехода к окну конфигурирования.
Тут всё подобно аналогичному инструменту в Microsoft Word: выбирается тип конверта в выпадающем меню, задаются размеры, настраивается положение на листе А4 и указывается источник бумаги. Из явных отличий можно отметить разве что иной набор шаблонов и обновление предварительного просмотра только после применения настроек кнопкой «ОК».
- Настройте расположение полей, если это требуется, затем нажмите «Печать конверта».
Интерфейс настройки печати также подобен решению от Майкрософт – выберите целевой принтер (кнопка «Настройка» перенаправляет на панель управления устройством), остальные параметры оставьте по умолчанию, затем кликните «ОК» для начала распечатывания.
Как видим, в Textmaker процедура тоже не представляет собой ничего сложного.
Куда и как отправлять письма Деду Морозу
У главного дедушки страны две резиденции и письма отправляют в ближайшую. Главная находится в Великом Устюге — небольшом старинном городке на Вологодчине (Вологодская область). Точный адрес:
Куда: 163390, г. Великий Устюг Вологодской области, Октябрьский переулок, д.1А
Кому: Почта Деда Мороза
Разбирать корреспонденцию, отвечать, доброму волшебнику помогают помощники. Несмотря на старания, все просьбы до Нового года удовлетворить невозможно — корреспонденции приходит очень много. Родители могут посодействовать и помочь сделать заказ на сайте Волшебной канцелярии: info@pochta-dm.ru. Здесь же заказывают обратное послание со штампом резиденции, подписью хозяина.
По своим новогодним делам дедушка часто приезжает в столицу, поэтому, чтобы было где остановиться, в Кузьминском лесу возвели усадьбу, ставшую второй резиденцией. На ее территории есть терем для него и Снегурочки. Адрес московской резиденции:
Куда: 109472, г. Москва, Кузьминский лес, Волгоградский проспект, вл.168Д
Кому: Дедушке Морозу
О правилах отправки электронного сообщения можно узнать на сайте резиденции: dedmorozmos.ru/letters-to-santa-claus.
Адреса волшебников других стран
У каждого народа свои сказочные персонажи, свои новогодние дедушки и имена у них другие. Например, в Америке его зовут Санта-Клаусом, в Норвегии — Юлениссе. Чтобы письмо дошло до них, адрес должен быть точным.
Таблица адресов
| Страна | Имя персонажа | Адрес |
| Австралия | Санта-Клаус | Santa Claus, Christmastown, North, 9999 Australia |
| Австрия | Санта-Клаус | Postamt Christkindl, Christkindlweg 6, F-4411 Christkindl, Austria |
| Беларусь | Дед Мороз | Беларусь, 225063, с. Каменюки, Каменецкий район, Брестская область, Беловежская пуща, Резиденция Деда Мороза |
| Бельгия | Святой Николай | Sinterklaas, Spanjestraat 1, B-0612 Hemel, Belgium или Saint-Nicolas, Rue du Paradis 1, 0612 Ciel, Belgium |
| Великобритания | Санта-Клаус | Santa Claus, Reindeerland, SAN TA1, United Kingdom |
| Венгрия | Микулаш | Mikulás,2425 Nagykarácsony, Hungary |
| Дания | Санта-Клаус | Santa Claus Nordpolen, Julemandes Postkontor, 3900 Nuuk, Dänemark |
| Италия | Бабо Натале | Babbo Natale, casella postale 102, 00048 Nettuno (Roma), Italy |
| Канада | Санта-Клаус | Santa Claus, North poles HOH OHO, Canada |
| США | Санта-Клаус | North Pole Holiday Postmark, Postmaster, 4141 PostmarkDr, Anchorage, AK 99530-9998, USA или Santa Claus House, 101 St. Nicholas Drive, North Pole, Alaska 99705, USA |
| Финляндия | Йоулупукки | 01001, Santa Claus, Post office Arctic circle, 96930, Rovaniemi, Finland |
| Франция | Пьер Ноэль | Pѐre Noёl, Rue des nuages, Pole Nord, 33500 Libourne, France |
| Швейцария | Санта-Клаус | Samichlaus, Central Reference Post Depot, 6830 Chiasso, Ticino, Switzerland |
| Швеция | Юльтумте | Tomten|Santa Claus, Tomteboda 173 00, Schweden |
Текст должен быть на языке государства, куда отправляется весточка или на английском. Составить его помогут родители, друзья.
Адреса региональных Дедов Морозов России
Население России многонационально, поэтому в регионах есть свои «дедушки», в образе которых нашли отражение элементы национальной культуры, обычаев, обрядов. Карельский Дед, например, совсем нестарый, без бороды, холостой, татарский наряжается в синий кафтан и тюбетейку, у ямальского есть волшебный посох и бубен. Им тоже шлют поздравления, желают здоровья.
Таблица адресов:
| Регион | Имя персонажа | Адрес |
| Байкал | Дед Мороз | 665904, Россия, Иркутская область, г. Слюдянка, а/я «Байкальского Деда Мороза» |
| Бурятия | Сагаан Убген | 670045, Бурятия, Этнографический музей народов Забайкалья, резиденция Сагаан Убгена |
| Карелия | Паккайне | 186000, Россия, Карелия, г. Олонец, ул. 30-летия Победы, д.8, Купеческий двор Паккайне |
| Мурманская область | Мунь Каллас | 184506, Россия, Мурманская область, г. Мончегорск, пер. Зеленый, д.8, ФГБУ «Лапландский заповедник» |
| Марий Эл | Йошто Кугызе | 425467, Россия, Республика Марий Эл, Сернурский район, с. Кукнур, Йошта Кугызе |
| Татарстан | Кыш Бабай и Кыр Кызы | 422035, Россия, Татарстан, Арский район, с. Яна Кырлай, Кыш Бабай и Кар Кызы |
| Удмуртия | Тол Бабай | 427070, Россия, Удмуртская Республика, с. Шаркан, ул. Свободы, д.9, МАУ «КТЦ «Усадьба Тлла Бабая» |
| Чувашия | Хел Мучи | 429520, Чувашия, Чебоксарский район, д. Кшауши, этнокомплекс «Ясна» |
| Ямал | Ямал Ири | yamaliri@gmail.com |
Вряд ли дедушки смогут написать каждому ответ, но получить поздравление, красивый рисунок, аппликацию им будет приятно.
Как распечатать конверт на принтере: пошагово
Для того чтобы распечатать конверт вам необходимо создать шаблон. Сделав его один раз вам надо будет найти шаблон в документах и просто нажать распечатать, если необходимо можно будет поменять данные адресата. Так как основную трудность составляют создание конверта для деловой почтовой переписки, разберем создание пошагово именно на этом примере.
Шаг 1. Создание параметров шаблона. Открываем программу Word. В верхнем меню находим вкладку «Рассылки» и нажимаем на нее. Далее нажимаем вкладку «Создание» и выбираем кнопку «Конверты». Далее откроется новое окно, где нужно заполнить параметры, которые у вашей фирмы. Чтобы узнать их просто линейкой измерьте предыдущий экземпляр. В окне нажимаем кнопку «Параметры», открывается новая вкладка, тут необходимо выбирать нужный формат. Здесь вы можете отредактировать место, где пишется адрес: изменить шрифт или размер.
Шаг 2. Настраиваем параметры печати. В этом же окне переходим на вторую вкладку «Параметры печати» и настраиваем положение печати на бумаги. Далее нажимаем кнопку «ОК».
Шаг 3. Заполняем обратный адрес. В верхнем меню открываем вкладку «Файл», далее ищем команду «Параметры», нажимаем на нее. У вас должно открыться новое окно. Тут находим команду «Дополнительно», чуть правее спускаемся в самый низ и в поле для обратного адреса, его пишем. Кликаем на клавишу «ОК». все адрес сохранен, и он будет автоматически вставляться в каждый шаблон.
Шаг 4. Редактируем обратный адрес. Возвращаемся на окно с «Конвертами». Теперь вы можете здесь увидеть изменения: появилось окно с обратным адресом. Внизу нажимаем кнопку «Добавить», но вы можете отредактировать шрифт или выровнять поля.
Шаг 5. Добавляем адрес получателя. В этой же вкладке задаем новый адрес, это место куда необходимо отправить письмо. Вы можете нажать кнопку «Просмотреть», чтобы убедиться, что конечный результат соответствует требованиям. Также на этом этапе, при необходимости, адреса можно отредактировать вручную. Теперь шаблон готов и его можно отправлять в печать.
Шаг 6. Сохранение шаблона. Перед тем как закрыть программу необходимо сохранить документ. Для этого нажимаем кнопку «Сохранить как» и в виде документа выбираем, сохранить как шаблон, нажимаем «Сохранить»
Важно перед сохранением удалить адрес получателя, намного проще напечатать новый при открытии, чем вносить изменения в сохраненный документ
Выполнив всего несколько шагов, вы получите красивый конверт, который не стыдно будет отправить вашему деловому партнеру. По этому принципу можно изготовить и праздничный шаблон. Только в дополнение на нем можно разместить рисунок, подходящий к случаю. Но чаще всего для распечатки поздравительных конвертов пользуются шаблонами из интернета.
Бланки почтовых переводов, бланки для посылок
Бланк почтового перевода142×105 мм | |
Увеличить | |
Бланк почтового перевода физлицу200×200 мм | |
| лицевая сторона Увеличить | оборотная сторона |
Бланк почтового перевода юрлицу200×200 мм | |
| лицевая сторона Увеличить | оборотная сторона |
Комбинированный бланк форм 113 и 117на листе А4 | |
| лицевая сторона Увеличить | оборотная сторона |
Сопроводительный адрес к посылке. Форма 116.210×147 мм | |
| лицевая сторона Увеличить | оборотная сторона |
Условные обозначения:
— бланки по умолчанию в дистрибутиве для РФ.
- — бланки по умолчанию в дистрибутиве для Украины.
Все перечисленные выше бланки есть и в русском и в украинском дистрибутивах программы. Чтобы использовать бланки, не назначенные по умолчанию, надо их импортировать
(см. инструкцию). Поставляемые с программой шаблоны обычно лежат в папке C:\Program Files\RussianIT\ПечатьКонвертов\blanks.
Решение возможных проблем
Теперь рассмотрим ряд проблем, с которыми можно столкнуться в ходе решения задачи.
Принтер не печатает
Данный сбой относится к категории самых распространённых и возникает по совершенно разным причинам, начиная от зависшего текстового процессора и заканчивая аппаратными неполадками с печатающим устройством.
Подробнее:Что делать, если компьютер видит принтер, но не печатает документыПочему принтер не печатает документы в программе MS Word
Поля конверта печатаются не в заданных местах
Если случилось так, что поля с адресами напечатаны не там, где нужно, в большинстве случаев это означает неправильно заданы размеры и/или тип конверта. Решение проблемы простое: ещё раз перечитайте инструкцию, которая отвечает вашему офисному пакету, и установите на соответствующем этапе корректные показатели.
Также нельзя исключать и конфликт настроек текстового редактора со значениями параметров печати драйверов принтера. Чтобы устранить это, откройте панель управления служебным ПО устройства и задайте совпадающие значения.
Подробнее: Настройка принтера Canon / HP / Epson
Конверт – Сердце
Существует очень простой, но оригинальный вариант конверта.
- Вырезать из бумаги сердце размером примерно вдвое больше будущего конверта
- Согнуть боковые части внутрь
- Перевернуть на 180 градусов
- Согнуть нижнюю часть до половины
- Согнуть верхнюю часть (угол)
С виду получился обыкновенный конверт. Но развернув его, получатель увидит сердце.
Какую бы технику изготовления вы ни выбрали, конверт следует украсить. Он же предназначен для подарка. Поэтому следует очень хорошо подумать над тем, как сделать очень красивый конверт своими руками. Тут полет фантазии ничем не ограничен.
- Например, деньги в конверте обычно дарят на свадьбу, день рождения или юбилей.
- Такие конверты должны быть особенно красиво украшены.
- Так, если конверт сделан из однотонной бумаги, можно его лицевую часть дополнительно украсить цветной скрапбумагой, формат которой будет на 2-3 мм меньше с каждой стороны. На конверте будет вполне уместна надпись «С днем свадьбы», «С Днем рождения», «С юбилеем» или просто «Поздравляю».
- Свадебный конверт или конверт для женщины можно украсить натуральным кружевом, декоративными цветами, листьями, веточками, дополнить жемчужинками или стразами.
- Кроме того, на свадебном конверте для денег красиво будут смотреться символы этого торжества: обручальные кольца, голуби, сердечки.
- Здесь вполне к месту придутся завязки из шелковой ленты.
- Для конверта, предназначенного мужчине, подобные украшения, конечно, ни к чему. Тут более уместны будут, например, ключ или подкова, изображение дорогого автомобиля или стильных часов. Мужской конверт можно запечатать сургучом с декоративной печатью.
Любой конверт, сделанный своими руками, станет прекрасным дополнением к подарку и, несомненно, приятно порадует того, кому он предназначен.
Как сделать красивый конверт бесплатно
Конечно, современные конверты отличаются формой и дизайном от тех, самых первых. В личной переписке мы часто используем электронные способы связи, а вот деловое общение не обходится без стильного сопровождения
Предоставить договор или коммерческое предложение в красивом конверте с оригинальным дизайном – обязательно обратить на себя внимание
Как сделать конверт онлайн
В большинстве случаев они изготавливаются в типографиях, рекламных компаниях. Желательно заказывать сразу различные размеры, но с одинаковым дизайном.
В зависимости от сложности оформления, размера и прочих параметров, стоимость работы будет различной. Но не всегда цена соответствует тому качеству, которое вы получаете в итоге.
Гораздо проще и дешевле создать красивые конверты самостоятельно. Не нужно думать, что сейчас вы возьмете в руки кисточку, клей и краски, и начнете создавать шедевры из бумаги и каких-то картинок.
Нет, достаточно воспользоваться легкой программой и получать оригинальные конверты с минимальными затратами.