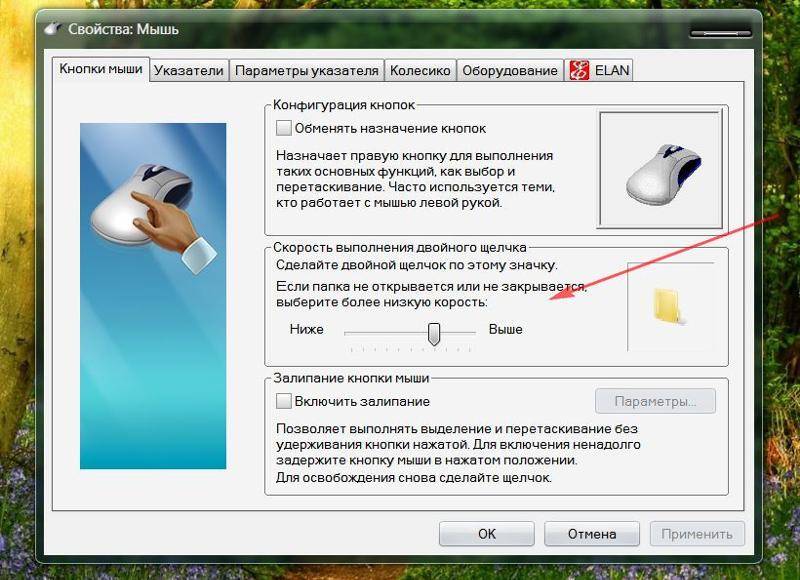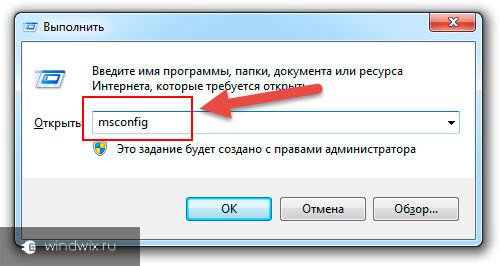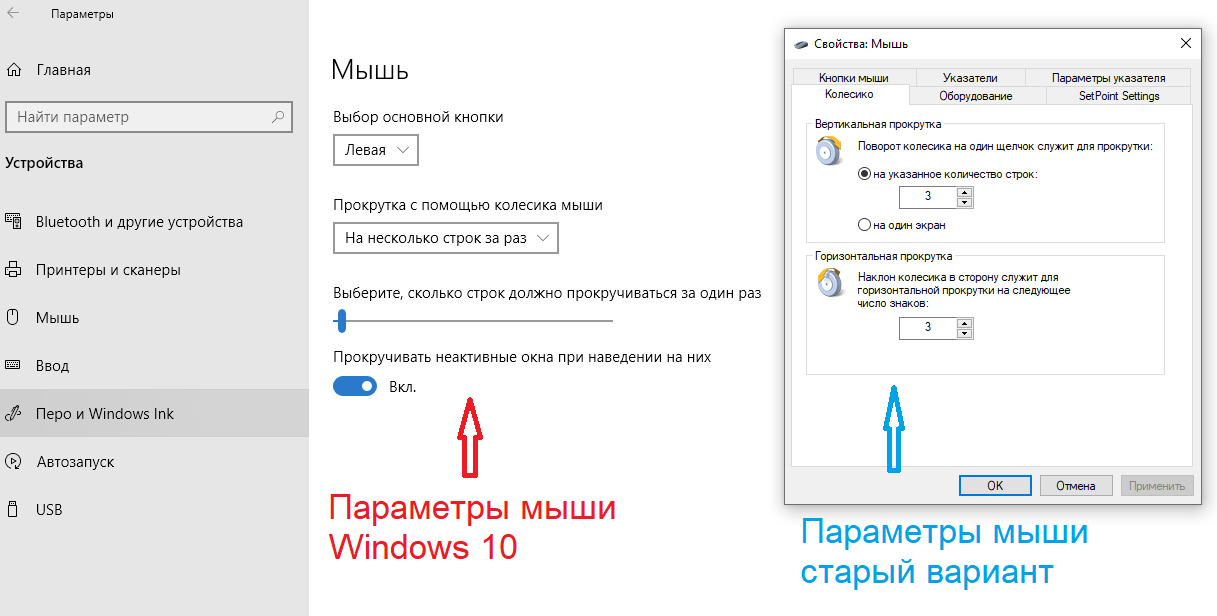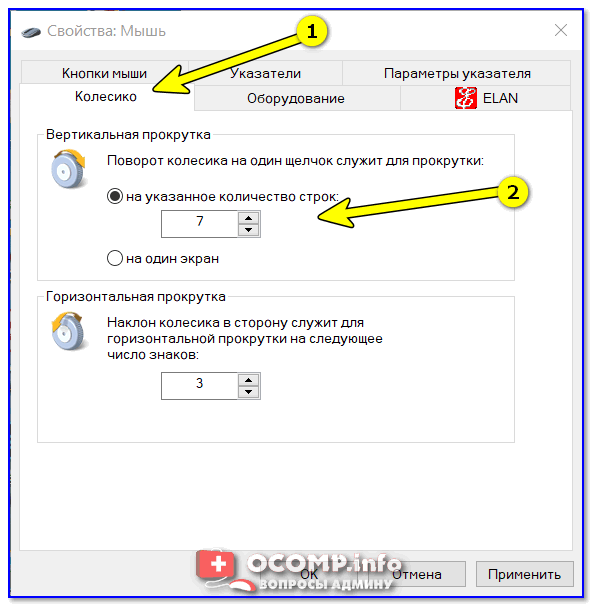Энергосбережение устройства
Самая частая причина – неправильные параметры энергосбережения. Такой вариант актуален для любого типа мыши. Чтобы избавиться от зависания, нужно изменить настройки в диспетчере устройств. Последний открывается путем нажатия ПКМ по меню «Пуск».
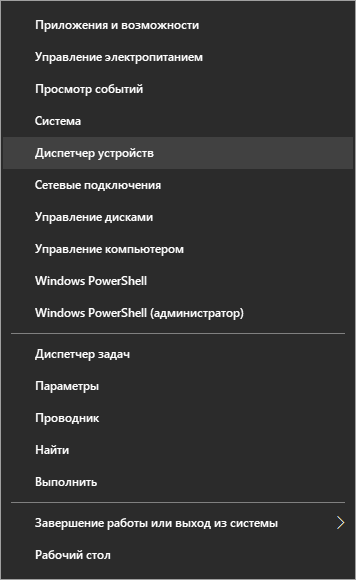
В диспетчере будет большое количество пунктов. Цель состоит в том, чтобы отключить энергосбережение. Особенности процедуры напрямую зависят от типа мыши:
- Раздел, отвечающий непосредственно за сами мыши. Актуален для любого вида устройств. В нем нужно кликнуть по пункту ПКМ и выбрать «Свойства». В настройках необходимо снять одну галочку, увидеть которую можно на скриншоте ниже.
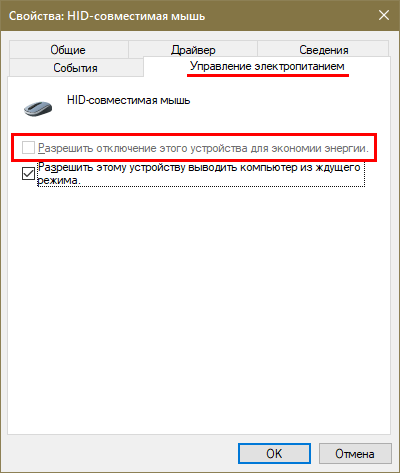
- Раздел «Bluetooth». Подходит только для соответствующего типа мышей. Процедура проводится так же, как было указано выше. Следует отметить, что отключение энергосбережения в данном разделе часто оказывается неэффективно, поэтому приходится прибегать к изменению параметров других разделов.
- Раздел «Устройства HID». Такой вариант считается наиболее действенным и подходит для любых мышей, однако есть и некоторая сложность: найти нужное устройство бывает затруднительно.
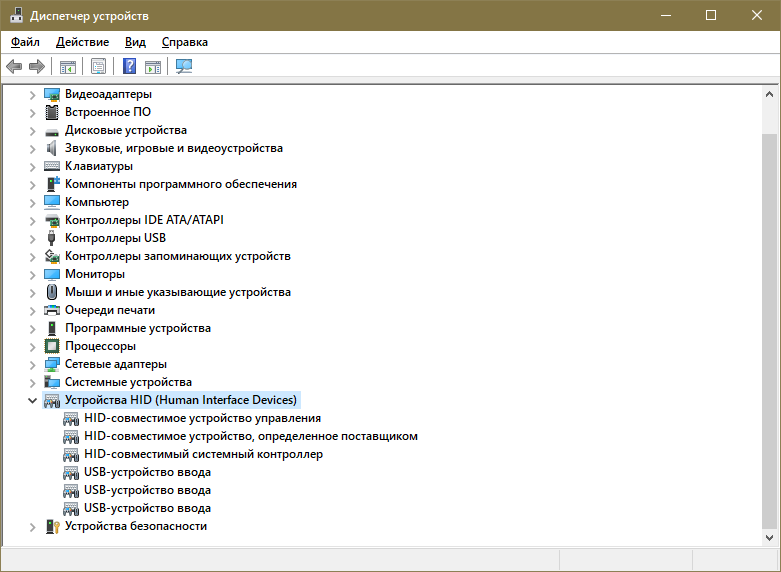
- Раздел, ответственный за USB. Разумеется, такой вариант подходит только для устройств, которым для работы требуется подключение по USB. Отключить при этом нужно не саму мышь, а концентраторы.
После внесения изменений в параметры перезагрузка ПК не требуется.
Вирусы
Мышка бегает по экрану? Вполне вероятно, что виной всему вирусы, проникшие в компьютер. Нередко они не только разрушают целостность ОС, но и выводят из строя подключенное оборудование.
При подозрениях на наличие вирусов на компьютере рекомендуется незамедлительно провести соответствующее сканирование. Желательно также проверить компьютер на наличие «шпионов».
Способ 5. Обновите драйвер мыши и скопируйте случайное перемещение мыши
Выполните перезагрузку, чтобы изменения драйвера вступили в силу. Теперь проверьте свою клавиатуру или мышь или тачпад, чтобы увидеть, был ли перемещен указатель мыши самостоятельно. Надеюсь, что ваша мышь и указатель работают нормально снова. Это может произойти, если ваш сенсорный диск чувствителен, и вы случайно касаетесь сенсорной панели во время ввода.
Курсор мыши автоматически перескакивает
Перемещение курсора — это еще одна проблема, с которой сталкиваются некоторые пользователи, помимо их. После очистки ситуация, при которой мышка бегает по экрану, исчезнет. Во всяком случае, если причина крылась в наличии вирусов в операционной системе. Тем не менее зачастую проблема заключается в другом.
Дергается и подвисает мышь после обновления windows 10
Здравствуйте после обновления windows 10 на рабочем столе и в играх переодически мышь начинает плохо реагировать на команды и тормозить. Мышь беспроводная, но исправная, так как я еще использую её на ноуте и там таких проблем нет совсем. До обновления винды таких проблем не было и на стационарном компе. С помощью программ тестировала температуру процессора и видеокарты всё в пределах нормы и ниже. Компьютер новый в общей сложности пользуюсь несколько месяцев.
Processor: Intel(R) Core(TM) i5-6500 CPU @ 3.20GHz (4 CPUs),
Memory: 8192MB RAM
Card name: NVIDIA GeForce GTX 1070
Мышь 4tech model g10-810h (батарейку менять пробовала, как и перетыкивания в др. USB гнёзда).
Спасибо всем кто откликнется и поможет исправить проблему.
Повышенная чувствительность
На упаковке каждой компьютерной мыши указывается значение параметра “DPI”. Он отображает точность курсора и скорость его передвижения. Условно говоря, чем ниже показатель “DPI”, тем медленнее двигается курсор. А при высоких значениях возможно дерганье указателя. Параметр чувствительности меняется средствами Windows, специальным ПО или особой кнопкой, которая располагается на мыши (возле колеса прокрутки или левой кнопки – зависит от модели). Настройка DPI:
- Зайти в “Панель управления” (выбрать в выпадающем списке в меню “Пуск”).
- Перейти в меню “Оборудование и звук” – “Мыши”.
- Перейти во вкладку “Параметры указателя” и поменять положение ползунка в “Перемещении”.
- Нажать “Применить” – “Ок”. Закрыть окно.
Если девайс игровой, и требует специального софта для управления, то подробные настройки параметров можно найти в инструкции к мыши. Изменение чувствительности может избавить от неприятных зависаний или дерганий курсора.
Прокручивание вниз при помощи полосок прокрутки
Подробная инструкция по активации полосок прокрутки выглядит так:
- Передвигаемся в подраздел «Файл» и выбираем элемент «Параметры».
- Передвигаемся во вкладку «Дополнительно». Здесь в подразделе «Показать параметры для следующей книги» выставляем указатель около надписей «Показывать вертикальную полосу прокрутки» и «Показывать горизонтальную полосу прокрутки». Для того чтобы сохранить внесенные изменения, щелкаем на элемент «ОК».

2
- Для того чтобы отключить полосы прокрутки, необходимо вернуться в это окошко и убрать галочки около этих же надписей
Существуют следующие варианты перемещения по рабочему листу при помощи полосок прокрутки:
- Жмем на кнопку с изображением стрелочки вниз на полосе прокрутки вертикального типа, чтобы переместиться на одну строчку вниз.
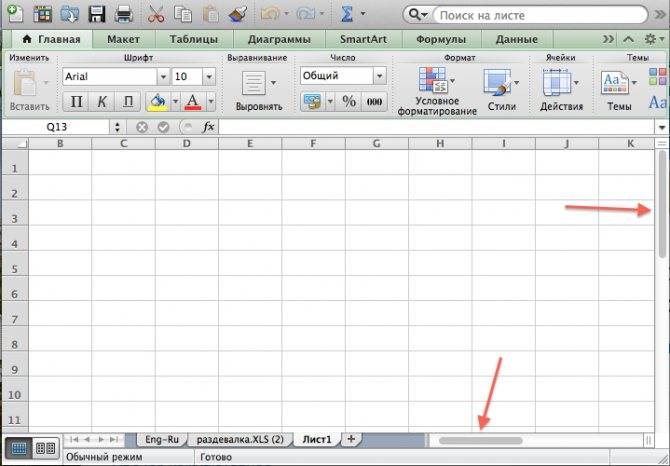
3
- Жмем на кнопки с изображением стрелочек вправо и влево на полосе прокрутки горизонтального типа, чтобы переместиться на один столбик вправо или же влево.
- Для повышения скорости прокручивания необходимо во время осуществления процедуры прокрутки удержать курсор мышки на границе экрана табличного редактора на протяжении десяти секунд. Скорость снизится, если передвинуть курсор в противоположную сторону.
- Для того чтобы переместиться на 1 экран вниз, необходимо кликнуть на полосу прокрутки вертикального типа.
- Зажимаем «Shift» при передвижении ползунка, чтобы переместиться на большое расстояние.
Прокручивание вниз при помощи кнопок на клавиатуре
Это один из самых простых способ прокрутки. Существуют следующие вариации:
- Комбинация «Ctrl + стрелочка вниз» позволяет переместиться в низ рабочего листа. Если пользователь желает, чтобы при перемещении в конец диапазона все ячейки были выделены, то ему необходимо применить комбинацию клавиш «Ctrl + Shift + стрелочка вниз»
- Для передвижения на одну строчку вниз необходимо применить комбинацию клавиш «Scroll Lock + стрелочка вниз»
- Для передвижения на 1 экран вниз необходимо щелкнуть на кнопку «Page Down», расположенную на клавиатуре.
- Для мгновенного передвижения к необходимым данным нужно щелкнуть клавишу «Scroll Lock», а затем зажать комбинацию «Ctrl + стрелочка вниз».
Бывают ситуации, когда на клавиатуре отсутствует эта клавиша, в этом случае необходимо нажать на нее, используя экранную клавиатуру. Подробная инструкция по открытию экранной клавиатуры выглядит так:
- Переходим в «Пуск».
- Вбиваем в поиск значение «экранная клавиатура».
1
- Находим на экранной клавиатуре необходимую клавишу и жмем по ней ЛКМ. Готово!
Чем отличаются компьютерные мышки

Есть два основных типа – оптический и лазерный. Обе технологии очень похожи. Оба используют луч света, который отскакивает от поверхности и информирует компьютер о положении мыши.
Лазерная технология позволяет гораздо более точное взаимодействие, поэтому ее охотно выбирают геймеры и другие пользователи, которым необходимо точное наведение курсора.
Лазерная также позволяют получить более высокий DPI, что особенно важно для любителей игр. Для обычного пользователя точек на дюйм выше 1000, более чем достаточно, и на рынке практически только такие модели
Для обычного пользователя точек на дюйм выше 1000, более чем достаточно, и на рынке практически только такие модели.
Если хотите, работать мышкой практически на любой поверхности, то должны смотреть на с лазерным датчиком.
Только на листе из стекла или других прозрачных поверхностей она также работать не будет, хотя есть исключения, например, Logitech Performance Mouse MX оснащена технологией Laser Tracking, что позволяет использовать ее на стекле (с толщиной 4 мм выше), так как лазер настолько точен, что может отражать луч микроскопического несовершенства стекла.
Альтернативу оптическим и лазерным датчикам обеспечивает Microsoft с технологией BlueTrack, используя широкий луч синего света.
Она может работать на любой поверхности (кроме стеклянных и зеркальных поверхностей), обеспечивая при этом точность. Хотя она не лучшее решение для хардкорных геймеров, но офисные пользователи почувствуют разницу в технологии.
Некорректная работа накопителей
Нередко зависание мыши в Windows 10 вызвано системными прерываниями. Последние могут возникать из-за проблем с любыми накопителями. Причем, вопреки распространенному мнению, вызывать такие сбои могут не только HDD и SSD, но и простая флешка.
Таким образом, если мышь замирает на несколько секунд, в первую очередь следует обратить внимание на параметры энергосбережения
Также важно убедиться в том, что ОС работает стабильно и не оказывает чрезмерной нагрузки на процессор. В дополнение следует отметить, что проблема иногда возникает из-за наличия нескольких устройств, одновременно подключенных к USB и вместе с тем активно использующихся
В дополнение следует отметить, что проблема иногда возникает из-за наличия нескольких устройств, одновременно подключенных к USB и вместе с тем активно использующихся.
Основные причины неисправности
Причин подобного поведения достаточно много. Обычно это механическое или техническое повреждение устройства. Также неполадка может заключаться в неправильной настройке самого компьютера. К наиболее распространённым причинам плохой реакции можно отнести:
- Чрезмерная грубость рабочей поверхности. Чтобы достигнуть оптимального качества работы, следует пользоваться специальным ковриком. Но, в зависимости от материала его изготовления и особенностей сенсора мышь может быть не совместима с конкретным ковриком. Многие пользуются вовсе без коврика, прибегают к подручным средствам, к примеру, книгам и другим подставкам. Такой способ эксплуатации негативно сказывается на сроке службы прибора.
- Загрязнение рабочей поверхности. Если стол или коврик слишком грязный, работа будет нестабильной, поэтому нужно регулярно проводить уборку.
- Высокий уровень влажности в помещении. Из-за этого датчик реагирует нестабильно, а само устройство может полностью выйти из строя. Необходимо обеспечить сухость поверхности.
- Отсутствие драйверов. Для некоторых моделей нужно обязательно устанавливать драйвер от производителя, поскольку со стандартным они могут работать неправильно. Обычно драйвер поставляется вместе с прибором на диске. Также, как правило, его можно загрузить с официального сайта производителя.
- Неисправность USB разъёма. Если порт USB в компьютере имеет механические повреждения, подключённые устройства могут работать со сбоями. Это сложная неполадка, устранить которую самостоятельно зачастую невозможно. Разъём распаян на материнской плате, соответственно такой ремонт требует навыков и наличия специальных инструментов. Для исправления неполадки следует обратиться в ремонтную мастерскую. Временно мышь можно подключить к другому порту. Неисправный разъём нельзя использовать, это может привести к замыканию и выходу материнской платы из строя.
- Механические повреждения. Возможно повредился провод или датчик. Как правило, в такой ситуации лучше попросту заменить мышку. Ремонт будет дорогостоящим, поэтому актуален только для дорогих моделей.
Запустите полное сканирование системы
Если ни один из методов не решил проблему для вас, самое время проверить, нет ли у вас отсутствующих или поврежденных системных файлов. Проблемы с мышью могут быть вызваны системными повреждениями, и восстановление системных файлов может помочь в большинстве случаев.
Вы можете использовать инструмент проверки системных файлов (sfc /scannow) для поиска любых критических системных проблем, но в большинстве случаев он сканирует только основные файлы и может пропустить мелкие проблемы. В таком случае используйте я восстанавливаю сделать работу за вас.
Restoro — это продвинутый инструмент для ремонта ПК, который сканирует ваш компьютер, обнаруживает проблемы и решает их автоматически. Теперь выполните следующие действия, чтобы запустить полное сканирование системы.
- Скачатьи установить Ресторо.
- Запустите программное обеспечение. Restoro начнет глубокое сканирование вашей системы. Процесс может занять некоторое время.
- После завершения сканирования вы увидите полный обзор вашей системы и проблем. Нажмите Начать ремонт чтобы начать процесс восстановления, и дождитесь, пока Restoro устранит проблему.
Restoro поставляется с круглосуточной технической поддержкой 7 дней в неделю. Если вам нужна помощь при использовании Restoro, вы можете воспользоваться одним из следующих способов: • Звоните: 1-888-575-7583 • Электронная почта: support@restoro.com • Чат: https://tinyurl.com/RestoroLiveChat
Надеюсь, вы сможете без проблем использовать мышь после выполнения описанных выше шагов. Если у вас есть какие-либо идеи или вопросы, не стесняйтесь, напишите нам в разделе комментариев ниже.
Загруженность системы
Производительность компьютера зависит от параметров комплектующих: видеокарты, процессора, оперативной памяти и жесткого диска. Запуск нескольких приложений одновременно может приводить к “подвисанию” системы. На рамках вокруг окон приложений появляется надпись “Не отвечает”, интерфейс программ откликается с задержками — это симптомы нехватки ресурсов у ОС. В такой ситуации курсор мыши тоже может “зависать”, дергаться, двигаться с задержками.
По этой же причине указатель нестабильно работает в некоторых играх или программах – они слишком нагружают аппаратную часть компьютера. Следует модернизировать ПК или пользоваться более старыми версиями приложений. После отключения утилит, перегружающих “железо”, работа Windows приходит в норму. Стоит перезапустить систему, и компьютерная мышь начинает функционировать полноценно. Если внезапные подергивания не исчезли, нужно проверить, правильно ли налажена работа манипулятора.
2 причина возникающих «глюков» курсора мышки
Все современные мышки обладают оптическим сенсором, который и определяет перемещение курсора пользователем. Однако не всякая поверхность годится для таких мышек. На некоторых поверхностях оптическая система, что используется в мышке, не всегда способна корректно определить перемещение курсора должным образом. Отсюда и возникают проблемы с подлагиванием, фризами и т.п.
Решение:
попробуйте использовать мышку на иной поверхности. Если проблема решена, то следует использовать её именно на данной поверхности или приобрести коврик для мышки, на котором практически гарантированно будет работать корректно любая оптическая мышь.
Что такое задержка мыши и что вызывает ощущение задержки
Термин «отставание» используется на сленге ПК для описания ситуации, в которой проходит необычно долгое время между тем, когда мы выполняем действие, и оно выполняется, например, когда мы перемещаем мышь или щелкаем ею, и это действие отображается на экране. экран. Эмпирически это тоже латентность, но чтобы понять друг друга, мы объясним это с помощью этого сравнения.
Например, когда вы говорите о задержке мыши, вы можете заметить, что движение указателя или курсора не соответствует движениям, которые вы делаете физически, и это на самом деле может очень расстраивать, потому что ваша производительность в играх будет испорчена. Мы можем классифицировать это ощущение задержки мыши пятью разными способами:
- Высокая задержка в играх : Многие пользователи сообщают, что их мышь тормозит только во время игры, но не на рабочем столе. Если это произойдет, скорее всего, проблема связана не с мышью, а с программным обеспечением.
- Заикание на мышке : это может нанести большой ущерб производительности, поскольку в результате мы видим, как движение указателя дергается, и это обычно вызвано графиком.
- Курсор замирает и не двигается: если у вас такое случается, скорее всего, вина в том, что процессор больше себя не отдает.
- Отставание беспроводной мыши : это может быть связано с помехами сигнала, но это легко решаемо.
- Задержка ввода мыши : это ощущение задержки, которое мы объяснили выше и которое увеличивает задержку между нажатием кнопки или движением и отображением на экране.
Изменение настройки мыши
Может возникнуть сбой в одной настройке мыши, после которого начинает зависать курсор на несколько секунд при передвижении по экрану. Попробуйте повторно инициализировать эту настройку.
Разверните меню Пуск и нажмите на значок шестеренки для входа в Параметры Windows. Перейдите в раздел «Устройства» и откройте «Мышь» на левой панели.
Переключите опцию «Прокручивать неактивные окна при наведении на них» в положение «Выключено».
Нажмите на него еще раз, чтобы включить. Проверьте, лагает ли после этого курсор при перемещении по рабочему столу. Повторите этот процесс несколько раз.
Также для устранения проблемы откройте Диспетчер задач и проверьте загруженность процессора, памяти и диска различными приложениями. Если какая-то программа чрезмерно грузит один из этих ресурсов, то она может быть причиной зависаний курсора. Попробуйте отключить ее прямо в Диспетчере задач. Для этого кликните на проблемном приложении правой кнопкой и выберите «Снять задачу».
Проблема с колёсиком на мышке их причины и решения
Почему не работает колёсико прокрутки на мышке
Изначально колёсико заедает всё больше и больше, а затем и вовсе перестаёт прокручиваться.
Пыль и мусор
Пространство между колёсиком и корпусом компьютерной мыши собирает пыль, а, может, и мусор. Из-за этого проворот затрудняется, а в некоторых случаях заклинивает вовсе. Самый простой способ решить эту проблему подойдёт всем. Для этого понадобится зубочистка, ватка и спирт. Если пыли очень много, сначала просто зубочисткой прочищаем пространство между скроллом и корпусом. Затем наматываем тонкий слой ваты и смачиваем его в небольшом количестве спирта и прочищаем.
На случай если это не помогло, нужно разобрать мышь и прочистить изнутри так же ватой со спиртом и смазать силиконовой смазкой или вазелином. Если есть возможность обжать датчик, сделайте это.
Если датчик движения представляет собой пластиковое запечатанное устройство, мышь починить не выйдет, тогда лучше купить новую мышь.
Заводская неисправность
Причиной также может быть заводская неисправность. Самостоятельно решать проблемы с заводским браком не рекомендуется. Отнесите мышь в гарантийный сервисный центр.
Колёсико не прокручивает страницу
Если мышь перестала прокручивать страницу и перезагрузка компьютера ничего не изменила, поможет один из следующих способов.
Загрязнение скролла
Первая из них, как и в предыдущем примере, загрязнение скролла. Решением послужит прочистка колёсика от жира или другого мусора. Для наглядности, предлагаем просмотреть видео.
Временный сбой мыши
Проблема часто возникает при сёрфинге в браузере, и решается быстро. Открываем любой текстовый редактор, предпочтительно MS Office. Прокручиваем колесо мыши и убеждаемся, что всё работает. Далее, заходим в браузер и прокручиваем страницы.
Причины, из-за которых не работает колесико
(дергается и тормозит мышка)
1) Не были установлены (или «полетели») драйвера
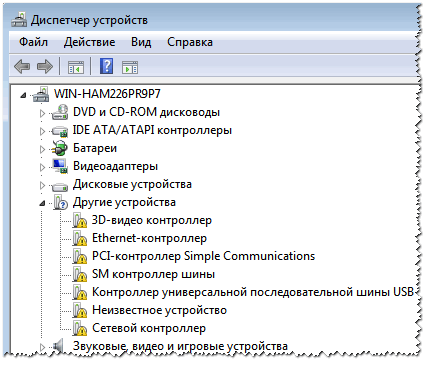
Драйверов нет на десяток устройств. Диспетчер устройств в Windows 7
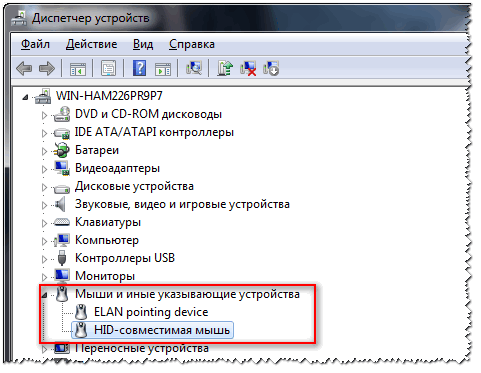
Мыши и другие устройства
Как обновить драйвера:
И так, в диспетчере устройств вы видите какое-нибудь устройство, для которого нет драйвера. Щелкните по нему правой кнопкой мышки и откройте его свойства.

Копируем строчку с VID и PID
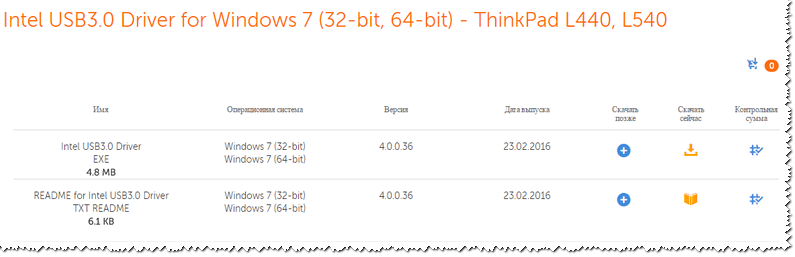
2) Работает ли USB-порт, не отключен ли он
3) Повреждение мышки (поломка). Физический износ
Самая лучшая диагностика в этом случае — попробуйте подключить другую мышку к вашему ПК (либо эту мышку к другому ПК) и посмотрите, как себя она поведет.
4) Некорректные настройки в параметрах мыши в Windows
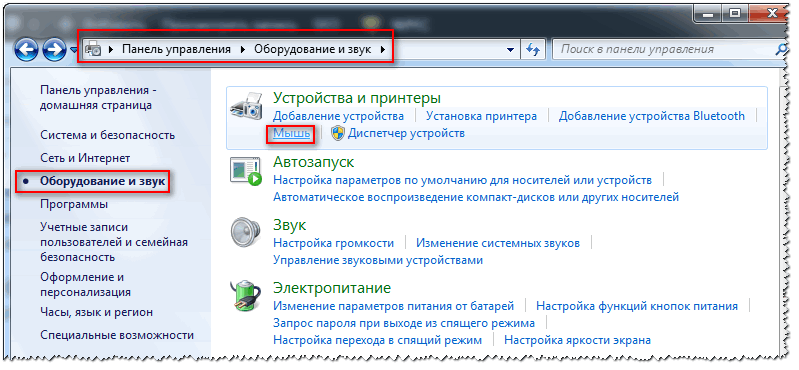
Оборудование и звук: мышь
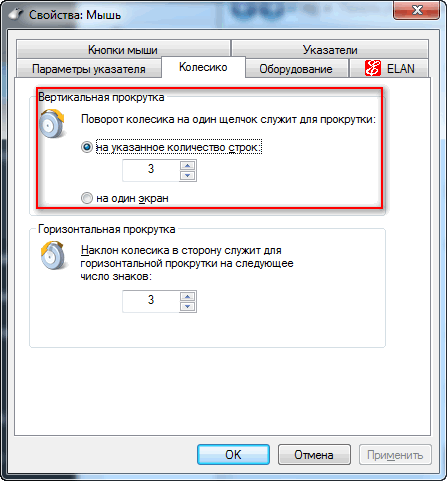
Вертикальная и горизонтальная прокрутки
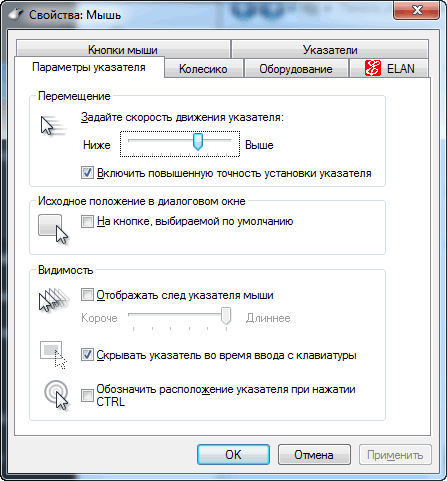
Как обходиться без колесика мышки:
На сим статью завершаю. Всех благ!
Источник
Зависания
Существует несколько видов (симптомов) нарушения работоспособности. Первым из них является проблема, заключающаяся в том, что зависает курсор мыши. Причин появления такой неисправности может быть достаточно большое количество. Давайте сначала рассмотрим чисто механические воздействия. Иногда при работе за компьютером курсор мыши начинает либо подрагивать, либо просто останавливаться на месте. То есть попросту перестаёт слушаться пользователя. В большинстве случаев в этом виноват сам юзер.
Проблема может возникнуть из-за несоблюдения аккуратности и чистоты на рабочем месте. Есть несколько вариантов исправления этой ситуации. Для начала приберитесь за столом, вытрите всю пыль с поверхности, протрите влажной тряпкой. Затем аккуратно почистите “глазок” мышки – участок, где лазер соприкасается с поверхностью
Если это не помогло, то осторожно развинтите мышку и почистите её изнутри.
Зависать курсор мыши может еще и из-за того, что тормозит вся система. Причем не всегда это является программной ошибкой
Если это ваш домашний компьютер, попробуйте разобрать его и почистить от пыли. Для этого лучше всего подойдёт либо специальный пылесос, продаваемый в компьютерных магазинах, либо обычный домашний, настроенный на выдув. Возможно, также необходимо заменить термопасту на процессоре. Но это уже лучше доверить профессионалам.
Это то, что мы можем сделать, не трогая операционную систему компьютера. При этом не всегда источник проблемы в засорении. Давайте рассмотрим некоторые программные ошибки.
Обновление драйвера видеокарты
После обновления Windows часто возникают проблемы с совместимостью драйверов. Перейдите на сайт поставщика видеокарты и загрузите последнюю версию ПО.
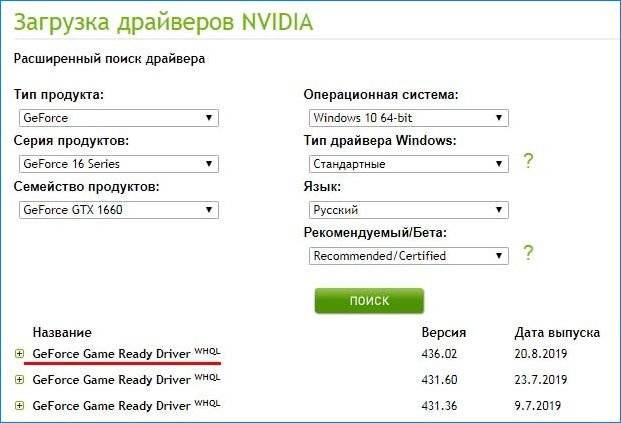
Проверьте, зависает ли указатель после их установки.
Если курсор все еще лагает, установите разрешение и частоту обновления в параметрах видеокарты вместо стандартных настроек Windows 10.
Драйвера для чипсета
Если в Windows 10 залипает мышь, то причина может крыться и в наборе микросхем, расположенном на материнской плате ПК, то есть чипсете. Это связано с тем, что данные микросхемы отвечают помимо прочего за работу USB-портов, через которые осуществляется подключение всех проводных устройств. Если пользователь заметил некорректное подключение или помехи в работе такого оборудования – драйвера для чипсета стоит обновить. Их можно скачать из интернета.
Обратите внимание! Загружать драйвера рекомендуется только с проверенных сайтов. В противном случае на компьютер могут установиться и сторонние вредоносные программы, которые приведут к сбою системы ПК
Для того чтобы упростить процесс обновления драйвера чипсета, также можно воспользоваться бесплатной программой «CPU-Z». Данное приложение легко и быстро определит версию, а также тип имеющегося в системной плате набора микросхем. Для этого нужно:
- Загрузить из интернета и установить программу CPU-Z.
- Открыть вкладку «Материнская плата».
- Перейти в секцию «Чипсет» и получить необходимую для обновления информацию.
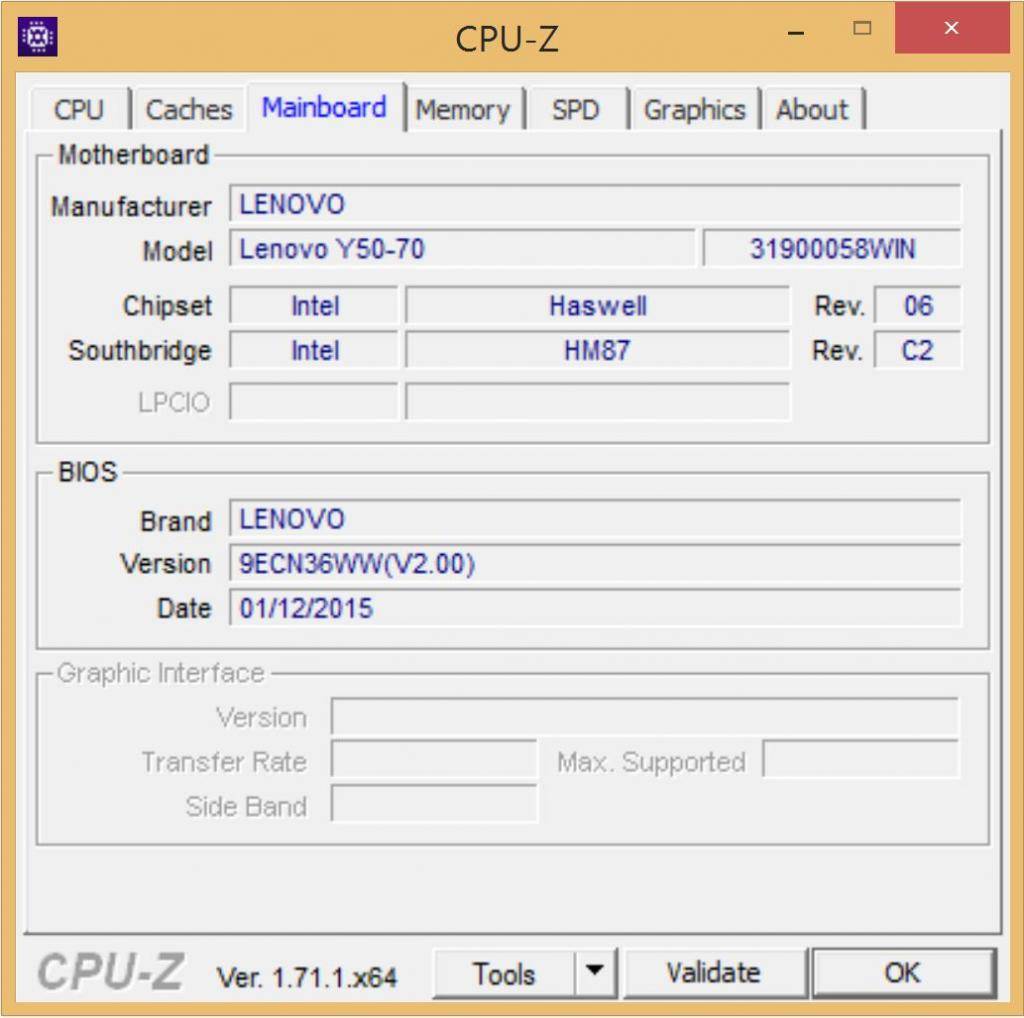
Программа CPU-Z
Беспроводные мышки
Беспроводные мышки чаще остальных страдают из-за подергиваний курсора. Все из-за нестабильности сигнала, передаваемого радио-модулем или Bluetooth-адаптером. Однако беспроводная периферия удобнее, чем кабельная – провода не путаются, не перебиваются и не мешают в работе. Для решения проблемы с подергиванием курсора нужно понять, в чем причина рывков.
Расстояние до адаптера
Нужно проверить, в какой порт подключен адаптер мыши и как далеко она от него находится. Например, если рабочий разъем на задней стенке компьютерного блока, а периферия отдалена от него на несколько метров – возможно сигнал приходит с перебоями.
Рекомендации:
- Перенести адаптер на переднюю панель компьютера.
- Сократить расстояние между источником сигнала и мышью.
Если используется комбинированный периферийный набор с одним адаптером, то это тоже может стать причиной рывков. Лучше купить раздельную мышь и клавиатуру.
Что с поверхностью, на которой скользит мышь
В зависимости от типа мышки — ее работа может существенно зависеть от поверхности, на которой она перемещается:
- оптические мышки работают неплохо на большинстве типов поверхностей, за исключением глянцевых и стеклянных покрытий;
- лазерные мышки работают всегда и везде (но они очень чувствительны к различным неровностям, крошкам, пыли);
- шариковые мышки (сейчас встречаются редко) — для них был обязателен спец. коврик (на поверхности обычного письменного стола — работали они из рук вон плохо).
Коврики для мышек
Так вот, к чему я это все, даже современные оптические мышки (наиболее популярный тип) не всегда хорошо работают на некоторых поверхностях. Если поверхность вашего стола несколько «не стандартна» (например, была обработана спец. влагозащитным покрытием) — это может сказываться на работе мыши.
Как бы там ни было, рекомендую попробовать работу мышки со спец. ковриком (это не только предмет декора, но улучшение точности наведения курсора ). В крайнем случае, возьмите для диагностики простой лист бумаги (формата А4) и подложите под мышь.
Исправление 2 — удалить и снова подключить (для мыши Bluetooth)
Если вы используете Bluetooth-мышь, вы можете удалить и снова подключить мышь.
1. Нажмите одновременно клавиши Windows+I.
2. Затем перейдите в раздел «Bluetooth и устройства» с левой стороны.
3. Здесь вы увидите все подключенные устройства. Нажмите на трехполосное меню подключенной USB-мыши.
4. Просто нажмите «Удалить устройство».
5. Далее нажмите «Да» для подтверждения удаления.
Это удалит устройство Bluetooth из вашей системы.
6. После удаления устройства нажмите «Добавить устройство» справа, чтобы снова добавить мышь Bluetooth.
8. Теперь выберите устройство «Bluetooth», чтобы добавить его.
9. Просто нажмите на Bluetooth-устройство, чтобы добавить его на компьютер.
10. Подождите несколько секунд, пока устройство Bluetooth не будет добавлено.
11. Нажмите «Готово», когда закончите.
Попробуйте подключенное Bluetooth-устройство. Это должно решить проблему.
Очистите мышь
Я знаю, как бы очевидно это ни звучало, выполнение этого может потенциально решить проблему. Нет, открывать мышь не нужно. Просто несколько раз подуйте воздух в зазоры вокруг колеса прокрутки.
Если выдувание воздуха не работает, вращайте колесико прокрутки при продувке воздухом. Продолжайте выдувать воздух ртом, пока проблема не будет решена. В качестве альтернативы вы можете использовать резиновый очиститель воздушного насоса.
Обдувание воздухом работает, потому что со временем вокруг колеса прокрутки начинает накапливаться пыль, вызывая проблемы с прокруткой. Очистка колеса прокрутки воздухом удаляет грязь.
Физическая поломка
Подергивания и “фризы” при работе с мышью могут говорить о неисправности устройства. У проводных гаджетов может перебиваться сигнальный провод, что является причиной нестабильного взаимодействия с компьютером. Подключив мышь к другому ПК, можно выяснить, на самом ли деле проблема в устройстве. Если указатель также дергается, придется приобретать новое.
Дешевые беспроводные мыши часто ведут себя нестабильно. Происходит это по таким причинам:
- ненадежный радиосигнал;
- приемник сигнала ненадлежащего качества.
В такой ситуации нужно расположить USB-адаптер как можно ближе к устройству, чтобы между ними не было посторонних предметов. Если это не помогает, то придется купить новый гаджет.
Состояние мыши
Причин подобной некорректной работы мыши может быть несколько. Чтобы определить ту, с которой пришлось столкнуться вам, необходимо провести тщательную диагностику как самого аксессуара, так и компьютера.
В большинстве случаев, поняв, в чём суть неполадки, с ней можно справиться самостоятельно, не прибегая к дорогостоящей помощи специалистов.
Именно поэтому важно регулярно очищать мышь и все остальные аксессуары, которые подключены к компьютеру. В случае загрязнения необходимо просто прочистить мышь с помощью ватной палочки или другого подручного средства. Следите за тем, чтобы в устройство не попадала вода
Следите за тем, чтобы в устройство не попадала вода.
Мышь движется неправильно или работает не стабильно
Может быть вызвано:
Эта проблема может быть вызвана одной из следующих причин. Они могут меняться в зависимости от мыши, подключенной к компьютеру.
- Компьютерная мышь загрязнена.
- Плохая поверхность.
- Влажность и другие внешние помехи на пальцах (для Touchpad).
- Нормальной работе мешают другие устройства ввода.
- Проблемы с драйверами.
- Оптическая часть блокируется.
- Мышь неисправна.
Компьютерная мышь загрязнена
Проверьте, чтобы мышь и поверхность, на которой она работает, были в чистом состоянии, пыль и другие материалы могут мешать работе светодиода (лазера) в оптической мыши и шарика в оптико-механической.
Плохая поверхность
Хотя большинство компьютерных мышей будет работать с любой поверхностью, если у вас возникли подозрения, мы предлагаем попробовать различные другие поверхности: коврик для мыши, книга, бумага, или что-то другое, чтобы убедится, что это не поверхность вызывает проблемы.
Влажность и другие внешние помехи на пальцах
Пользователи, которые используют сенсорную панель (touch pad) могут наблюдать странное поведение курсора мыши из-за влаги или других материалов на пальце. Например, крем для рук.
А для надежности всего устройства, не помешает чехол для планшета samsung 9.7, или другой модели, который защитит его от механических повреждений.
Отключите другие внешние устройства ввода
Если у вас есть другие устройства ввода, такие как другая внешняя мышь, графический планшет, клавиатуры и т.д. Попробуйте отключить эти устройства, чтобы убедиться, что они не являются причиной вашей проблемы.
Обновление драйверов и удаление старых
Так как драйвера управляют тем, как мышь взаимодействует с операционной системой, то если есть проблемы с драйверами, значит, могут быть проблемы и с перемещением курсора мыши. Убедитесь, что вы располагаете самыми последними драйверами ваших производителей.
Если вы поменяли старую мышь на мышь другого производителя, то мы настоятельно рекомендуем удалить старые драйвера.
Оптическая часть блокируется
Пользователи, которые используют оптическую мышь, вероятно, испытывают странное поведение курсора мыши, потому что часть оптического глаза блокируется. Чаще всего это связано с волосами.
Компьютерная мышь неисправна
Если вы сделали все вышеуказанные действия по удалению неисправностей мыши, и нечего не помогло, то скорое всего она сломана. Еще один тест, который мы предлагаем сделать, чтобы определить является ли проблема в мыши или нет, это подключить её к другому компьютеру. В противной случае, возможно, понадобиться заменить мышь.
Рабочая поверхность
В каждой мыши есть датчик перемещения, благодаря которому происходит считывание программой движений девайса по поверхности. Любые препятствия мешают сенсору периферийного устройства, что приводит к нестабильной работе курсора. Стоит сделать следующее:
- перевернуть гаджет и осмотреть на наличие мусора, протереть ватной палочкой сенсор;
- очистить коврик для мыши;
- сменить рабочую поверхность.
Последний фактор очень важен. Ковер для мыши — это не элемент декора. Он нужен для того, чтобы ОС правильно отслеживала перемещение устройства. Существуют девайсы, которые работают на любых типах поверхностей. Но об этом производитель сообщает на упаковке. При использовании обычной мыши правильный подбор рабочей поверхности — обязательное условие нормального функционирования.
Переустанавливаем драйвера
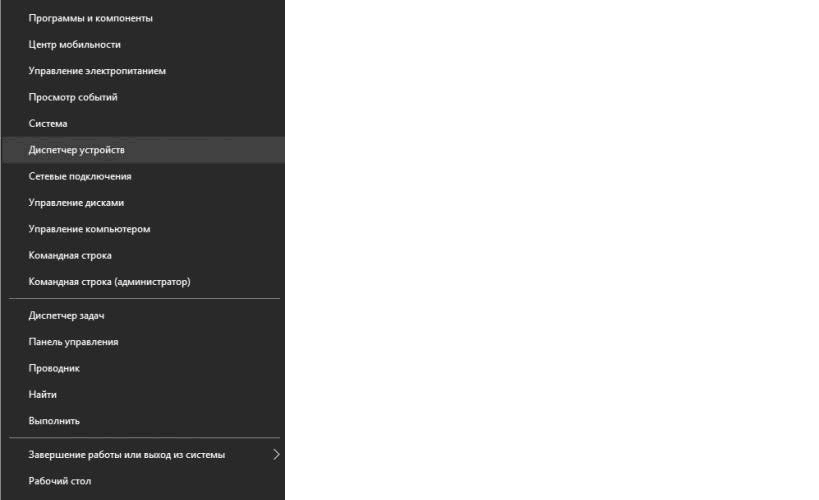
При необходимости переустановка драйвера мыши для уверенного пользователя компьютера займет всего несколько минут. Для того, чтобы совершить обновление, необходимо следовать определенному порядку действий:
- Для начала нужно открыть «Диспетчер устройств» Windows;
- далее нужно внимательно посмотреть на все меню и найти там пункт под названием «Мыши и указывающие устройства»;
- теперь стоит найти используемую мышь, дважды кликнуть мышкой по названию и выбрать пункт «Обновить драйвер устройства» или подобный.
При отсутствии должного эффекта от обновления отчаиваться не стоит, необходимо проделать тот же путь, что при установке обновления, но в конце нажать «Удалить драйвер». После полного удаления драйвер устройства следует установить заново.




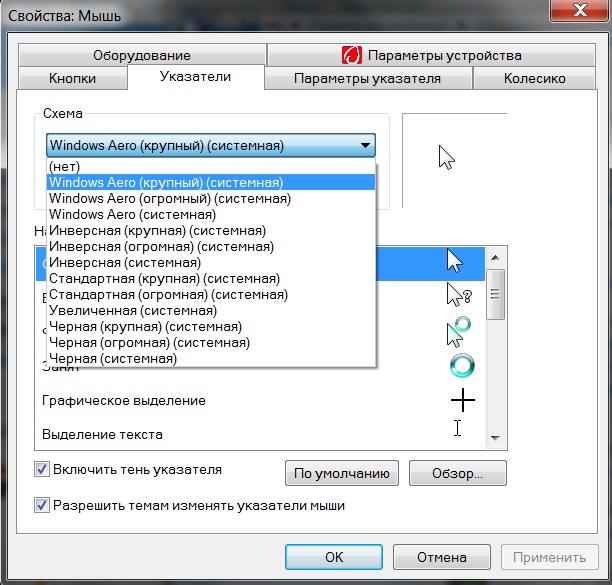
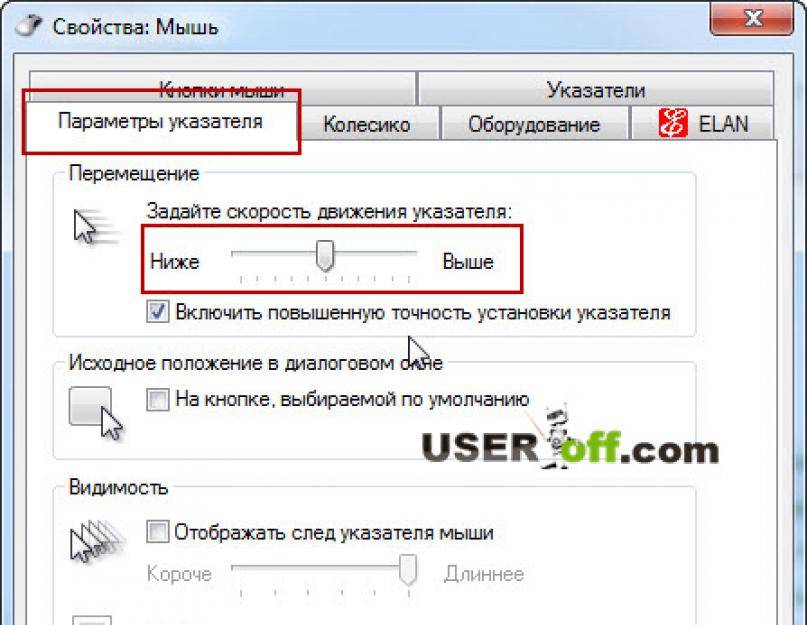
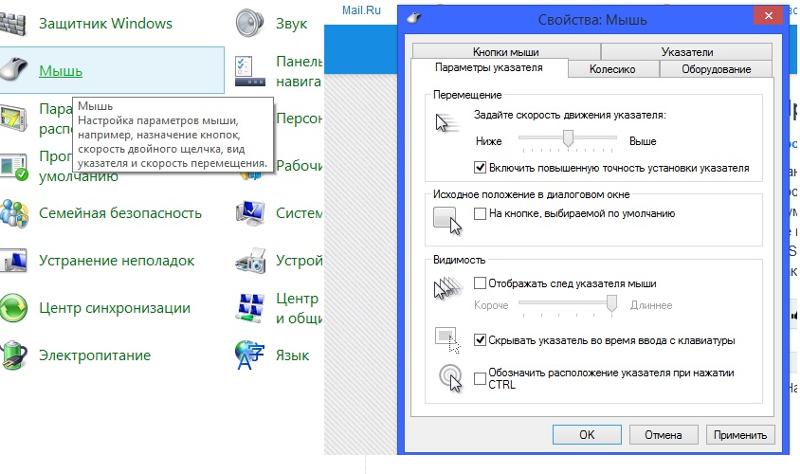
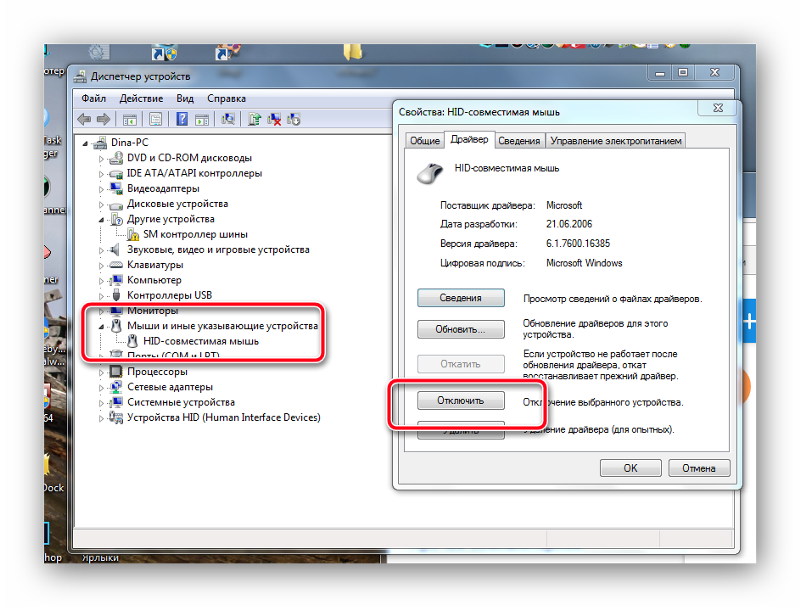


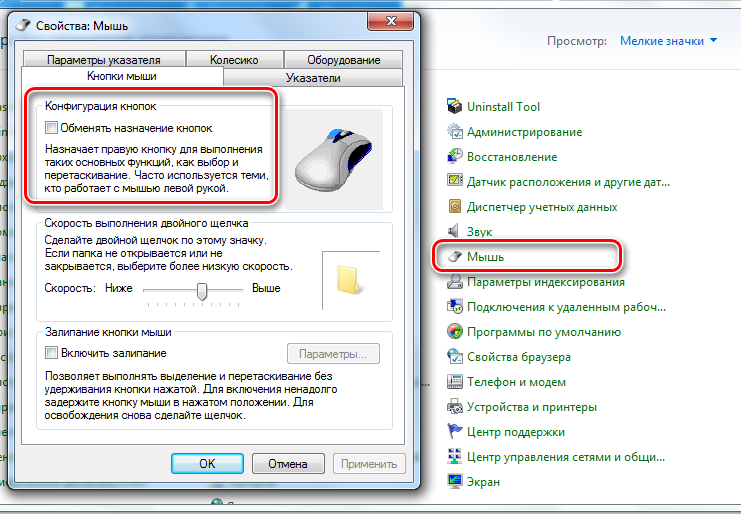
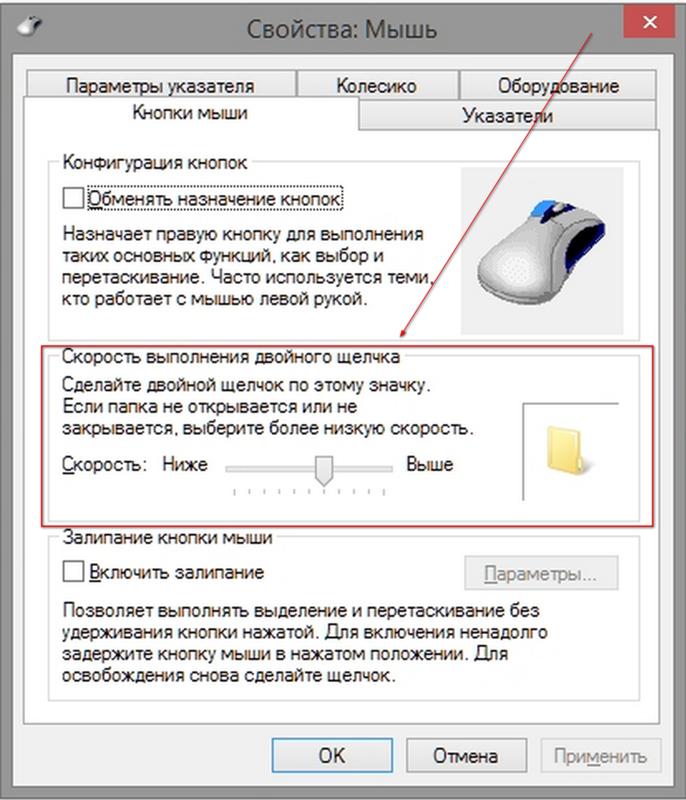
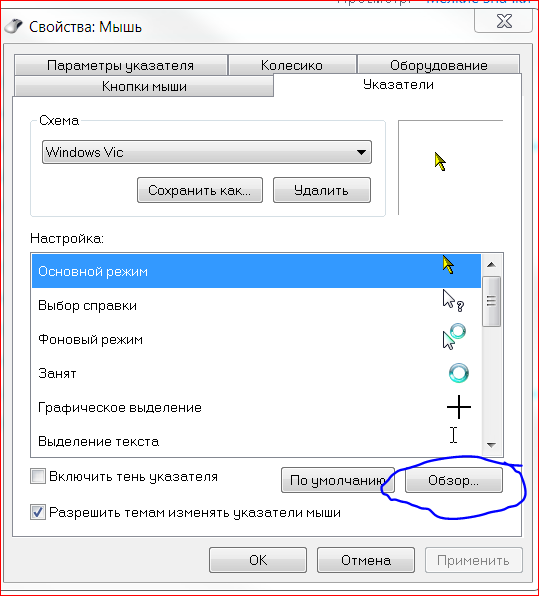
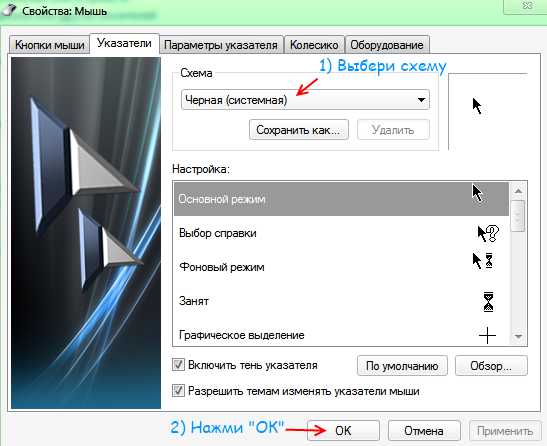
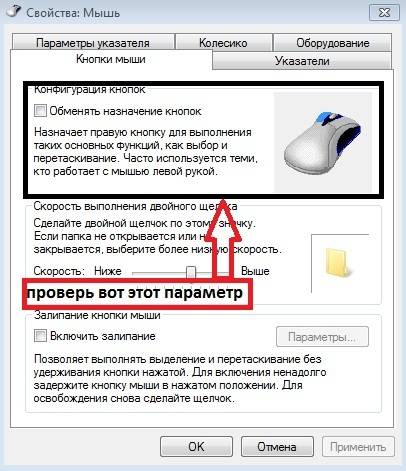





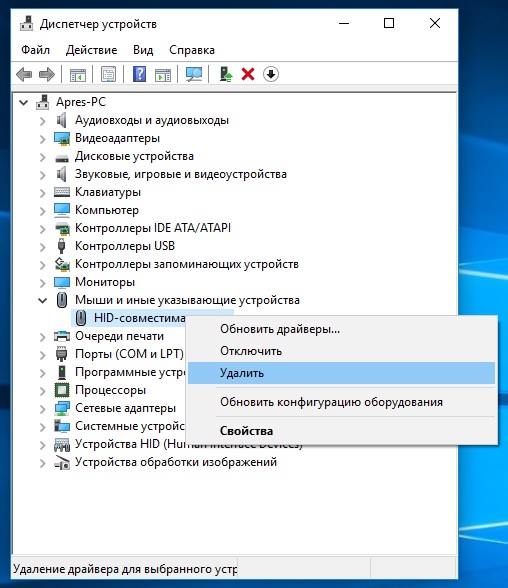
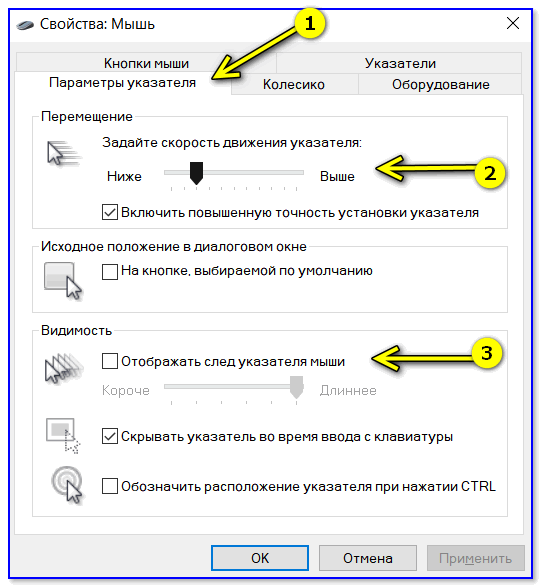

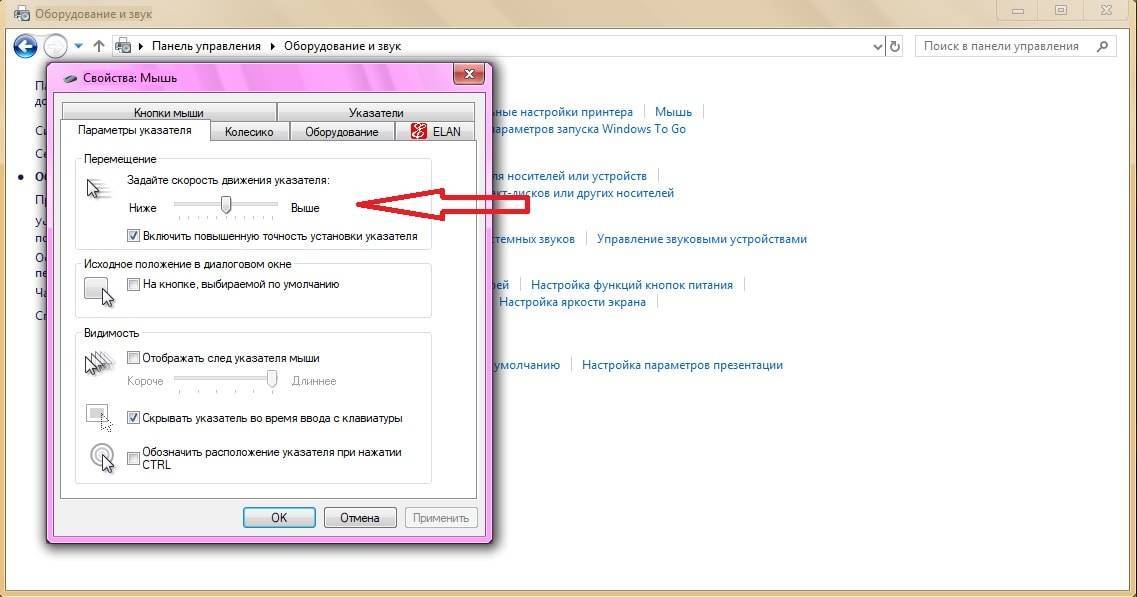
![При прокрутке колесиком мышки страница прыгает. [решение за 5 сек]](https://releika.ru/wp-content/uploads/9/f/4/9f4bf60af57c4eb2b50f30fbaa4fe3f2.jpeg)