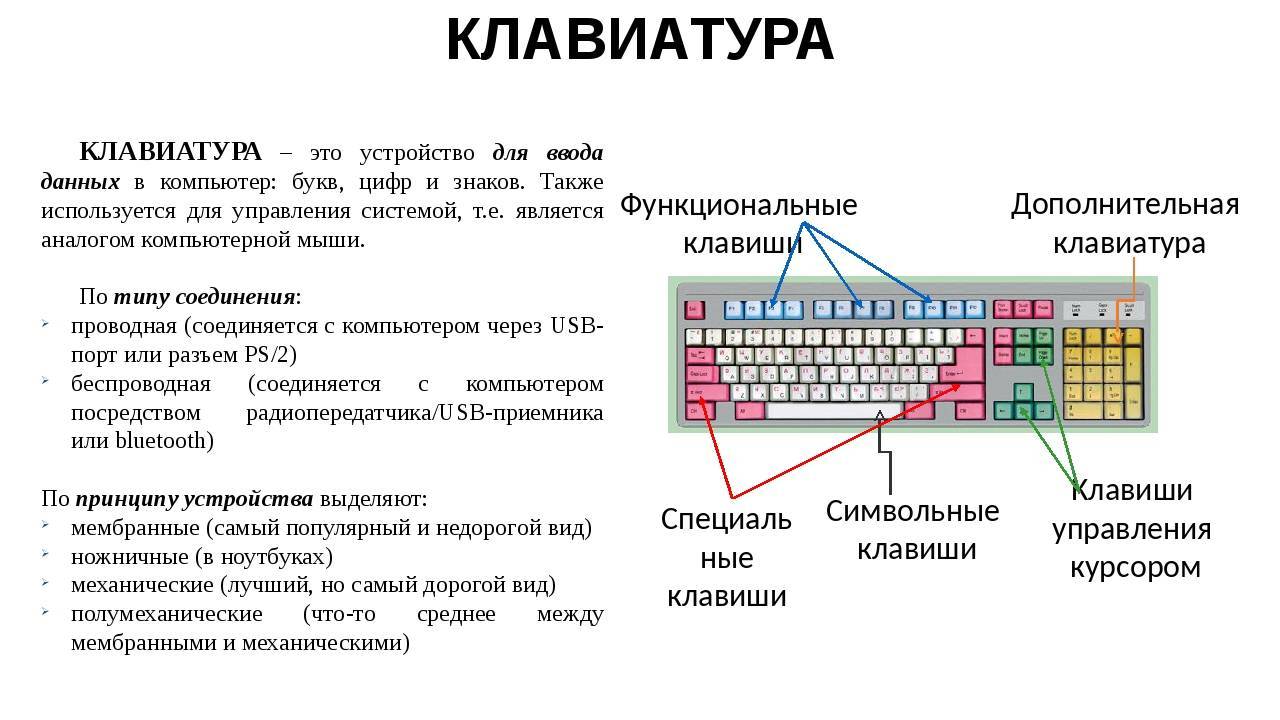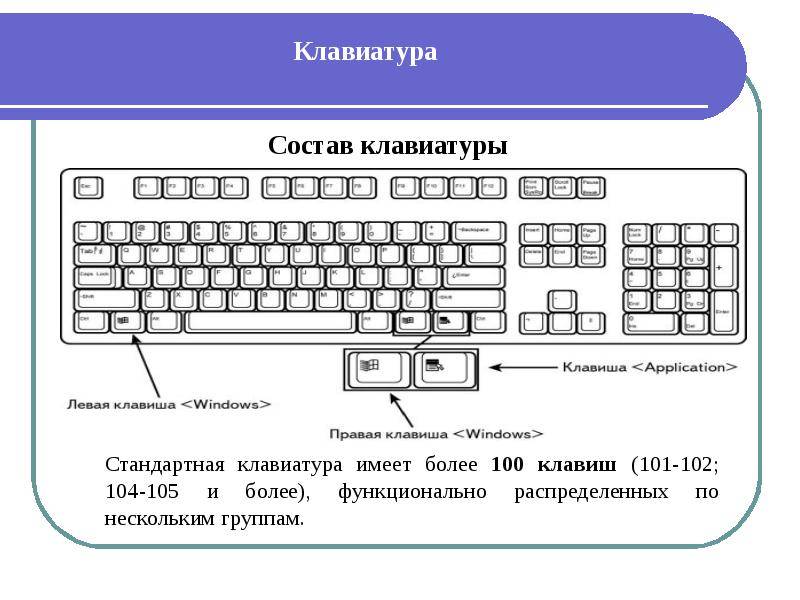Клавиатуры ноутбуков
Отличительная особенность клавиатуры ноутбуков не только в компактности и измененном размере некоторых кнопок. В раскладку на портативных компьютерах обычно добавляется клавиша Fn, которая используется для активации системных кнопок и специальных функций ноутбука. Чаще всего данная кнопка располагается в левой нижней части устройства между Ctrl и Win.
Второе отличие – дополнительные возможности функциональных клавиш и стрелок. Как видно на фото выше, за большинством кнопок закреплены специальные функции, отмеченные дополнительным знаком. Например, управление Wi-Fi, Bluetooth, тачпадом, изменение яркости и громкости. Они активируются в комбинации с кнопкой Fn.
А что у нас?
Как ни странно, прообраз современной русской раскладки придумали в конце XIX века в США. В нашей же стране производство собственных пишущих машинок было налажено только к 1930-м годам. По аналогии с «QWERTY» раскладка получила название «ЙЦУКЕН» по шести первым буквам верхнего ряда.
В отличие от английской версии, расположение символов изначально было выбрано таким образом, чтобы самые часто встречающиеся буквы находились под указательными пальцами, а наиболее редкие – под безымянными и мизинцами. В этом плане наша раскладка более эргономична.
Поначалу часть символов отсутствовала на клавиатуре в целях экономии места. Некоторые из них заменялись внешне похожими (как в случае с цифрами 0, 1 и 3, вместо которых использовали О, I и З), другие же получали так называемым «составным методом», заключавшимся в печати нескольких знаков друг поверх друга.
Современный вид раскладка приобрела в 50-х годах прошлого века. В ОС Windows она выглядит следующим образом:
Также существует вариант под названием «Русская (машинопись)». Она точнее соответствует традиционным пишущим машинкам и более удобна для скоростной печати за счет возможности набора знаков препинания без нажатия клавиши Shift. Последняя, в свою очередь, используется для набора цифр в верхнем ряду.
Немного по-другому расположены символы в раскладке компьютеров Apple. Одно из самых заметных отличий от стандартной схемы Windows – буква Ё находится возле клавиши Enter.
Не очень популярны, но имеют место так называемые «фонетические раскладки». В них русские и латинские буквы на одной клавише подобраны по сходству звучания. Вот пара примеров таких клавиатур:
Интерфейс подключения
Изначально клавиатуры подключались с помощью специального DIN разъема. В дальнейшем появился PS/2, а в современных компьютерах практически все устройства ввода-вывода подключаются через USB-порт.
Существуют еще беспроводные устройства, но какая клавиатура лучше беспроводная или проводная надо решать индивидуально в каждом конкретном случае. Беспроводное устройство удобно применять для телевизора с большим экраном, презентации, других аналогичных случаев. Главным минусом беспроводных моделей клавиатуры для компьютера является необходимость регулярной подзарядки устройств, поэтому для геймеров и некоторых других пользователей возможность отключения такого устройства в неподходящий момент может явиться достаточным поводом для отказа от его использования.
Это ответ на вопрос, какие типы подключения клавиатуры бывают.
Принцип действия
Основные функции клавиатуры не нуждаются в специальном программном обеспечении. Необходимые для её работы драйвера уже имеются в ПЗУ BIOS. Поэтому компьютер реагирует на команды основных клавиш сразу после включения.
Принцип действия:
- После нажатия клавиши, микросхема клавиатуры генерирует скан-код.
- Скан-код поступает в порт, интегрированный в материнскую плату.
- Порт сообщает процессору прерывание с фиксированным номером.
- Получив фиксированный номер прерывания, процессор обращается в спец. область оперативной памяти, содержащий вектор прерываний – список данных. Каждая запись списка данных, содержит адрес программы, обслуживающей прерывание, совпадающее с номером записи.
- Определив запись программы, процессор переходит к её выполнению.
- Затем программа обработчик прерывания направляет процессор к порту клавиатуры, где тот находит скан-код. Далее, под управлением обработчика, процессор определяет, какой из символов соответствует данному скан-коду.
- Обработчик отправляет код в буфер, известив об этом процессор, затем прекращает свою работу.
- Процессор переходит к отложенной задаче.
- Введённый символ хранится в буфере, пока его не заберёт программа, для которой он предназначен, например, текстовый редактор Microsoft Word.
Сенсорные
Плюсы
- удобство при невысокой скорости печати;
- легкое обслуживание;
- отсутствия высоты кнопок (как и их самих).
Минусы
- высокая цена;
- неудобна для геймеров и при высокой скорости печати;
- нужно беречь от ударов и влаги – устойчивость к ним зависит от характеристик модели.

Сенсорные клавиатуры похожи на те, что высвечиваются на экране планшета или смартфона. Еще несколько лет назад они были диковинкой, а сегодня находятся в свободной продаже. Однако спешить покупать их не стоит – высокая стоимость может не оправдать надежд. В первую очередь, скорость печати – быстро и безошибочно набирать тест сложно из-за отсутствия звука при нажатии. В ноутбуках такая идея только начинает развиваться, но до совершенства пока далеко.
При этом есть и преимущества: можно вывести любую клавиатуру (это регулируется в настройках через драйверы), а также печатать совершенно бесшумно.
Экранная клавиатура
Экранная клавиатура – клавиатура на сенсорном экране планшета, смартфона, сенсорного монитора, нажатие по которой происходит пальцами пользователя. Иногда, экранную клавиатуру называют виртуальной.
Также, экранная клавиатура на компьютере входит в перечень специальных возможностей Windows. Если у вас не работает клавиатура, перестала печатать, внезапно отключилась и т.д., на помощь придёт экранная клавиатура для Windows.
Чтобы запустить экранную клавиатуру в Windows 7, перейдите в Пуск – Все программы – Стандартные – затем Специальные возможности — Экранная клавиатура. Выглядит она следующим образом.

Для переключения раскладки клавиатуры воспользуйтесь соответствующими кнопками на панели задач (возле даты с временем, слева внизу экрана монитора).
Типы клавиатур
На современном рынке предоставлено три основных типа клавиатур — механические, мембранные и ножничные. Все они отличаются по самым разным параметрам: от цены до предназначения.
В основе классификации лежит технология, по которой было произведено устройство.
Мембранные
Внутри у мембранных клавиатур находятся специальные мембраны, с помощью которых и происходит передача сигнала на компьютер. Эти мембраны, продавливаясь, замыкают контакты.
Из преимуществ таких девайсов можно выделить их крайне низкую стоимость и распространённость — их можно найти в любом специализированном магазине, чего нельзя сказать о некоторых более дорогих брендовых моделях.
Но к сожалению, есть и существенные минусы. Срок службы мембранной клавиатуры ограничен — связано это с тем, что мембраны теряют эластичность. Наверняка многим знакомо ощущение, что некоторые клавиши нажимаются более «мягко» — это те кнопки, которые вы использовали чаще всего. Со временем контакты полностью перестанут замыкаться, что приведёт к необходимости приобретать новое устройство.
Кроме того, отмечается довольно низкая скорость отклика у таких клавиатур. Это объясняется очень просто — их порог срабатывания расположен в самом низу, в отличие от более продвинутых механических девайсов, где этот порог находится примерно на середине нажатия. Отличается также и громкие «щелчки» при использовании такого аксессуара. Нажатие редко бывает мягким и практически бесшумным.
Ножничные
Внутреннее устройство этих моделей делает их идеальными для тех, кому приходится часто набирать большие объёмы текста на быстрой скорости. Основным преимуществом станет то, что клавиша будет срабатывать независимо от того, куда именно было произведено нажатие — вбок или в середину кнопки, а также порог срабатывания находится очень высоко.
С такой клавиатурой ваши пальцы будут просто летать, быстро и чётко набирая текст, если вы умеете быстро печатать или хотите в ближайшем времени этому научиться.
Кроме того, срок эксплуатации ножничных девайсов по крайней мере в два раза больше, чем мембранных. Большинство производителей заявляют цифру в 10 миллионов нажатий, когда для первого типа она составляет только около пяти. Это примерно чуть больше года использования. Даже несмотря на относительную дешевизну мембранных клавиатур, покупать их каждый год вряд ли разумно.
Чёткость нажатия сопровождается ещё и весьма приятными тактильными ощущениями от использования ножничных устройств. Своим названием они обязаны встроенному механизму, который очень напоминает обычные ножницы.
Несмотря на все преимущества, полностью избавиться от продавленных клавиш с таким типом клавиатуры не получится. Конечно, по сравнению с мембранным вариантом, срок эксплуатации значительно дольше, но по итогу вам всё равно придётся столкнуться с тем, что по окончании этого времени пользоваться девайсом будет не слишком комфортно.
Механические
Механический тип по праву считается одним из лучших вариантов для приобретения. Единственное, что может смутить потенциального покупателя, это весьма высокая стоимость таких девайсов.
Эта технология, как ни странно, является самой старой. Суть её состоит в том, что вместо мембран внутри используются специальные переключатели. На современном рынке представлено огромное количество самых разных моделей этих переключателей, что позволяет пользователю подобрать для себя идеальную по характеристикам клавиатуру.
Этот вариант наверняка устроит всех — как обычных офисных работников, так и профессиональных геймеров — скорость отлика позволяет использовать её в любых целях. Отличаются также и тактильные ощущения при нажатии — в этом случае вы можете сами почувствовать разницу, один раз нажав на мягкую клавишу, которая передаёт сигнал на компьютер мгновенно.
Ещё одним преимуществом станет долгий срок эксплуатации — клавиатуры рассчитаны как минимум на пятьдесят миллионов нажатий, что в несколько раз превышает эту же цифру у других типов устройств. Кроме того, исключено продавливание клавиш и даже к концу этого срока тактильные ощущения и скорость отлика будут точно такими же, как и в начале работы.
Механические
- долговечность (до 50 миллионов нажатий);
- удобство печати;
- достаточно протирать сухой салфеткой для чистоты.
- относительно высокая стоимость из-за сложности изготовления;
- отсутствие герметичности;
- высота клавиш около 2 см, большие габариты;
- бесшумно печатать не выйдет.
Этот тип клавиатур был изобретен раньше других, когда на первом месте было удобство печати и простота конструкции. Но и сегодня, когда разнообразие клавиатур других типов наводнило рынок устройств, механический остается лучшим. Каждая клавиша оснащена отдельным переключателем и светодиодом. При нажатии происходит замыкание контактов, логический сигнал передается на обрабатывающие узлы. Из-за этого качество печати заметно выше – слышен четкий стук при нажатии. Оно распознается с половины хода, ускоряя печать и улучшая точность. В исходное положение клавиши возвращаются из-за пружинного механизма.
Резиномембранный тип
Поскольку резиновая клавиатура оказалась несовершенной, нужно было создать ее улучшенный аналог. Требовалось исправить тот момент, что для четкого замыкания нужно сильное нажатие. Так появился резиномембранный тип.
Многие современные клавиатуры сделаны по такому принципу. У клавиши есть специальный толкатель, резинка и три пленки. То есть такая клавиатура взяла часть от механической, мембранной и резиновой. Чтобы не было перекосов, добавляют также своеобразную шахту для толкателя.
Иногда вместо шахты используют ножничный механизм. Но он чаще всего встречается в ноутбуках, поскольку именно там требуется меньшая толщина устройства ввода. Несмотря на то, что ножничный механизм дороже и сложнее в разборке, его легче чистить из-за меньшего количества щелей.
Резиномембранный вид клавиатуры имеет достоинства: среднюю стоимость, хорошую отдачу и среднюю жесткость. С ним можно быстро печатать, хотя при этом ресурс у него средний. Среди недостатков можно выделить шум. Он хотя и значительно выше, чем в предыдущих видах, но все же тише, чем, например, в механических клавиатурах.
Особенности клавиатур на ноутбуках
Клавиатура ноутбука не должна занимать много места, поэтому на ней многие функции завуалированы. Чтобы их найти, есть клавиша <Fn>. Она есть не у всех типов клавиатуры, хотя на современных ноутбуках имеется практически всегда. Она обычно находится в левом нижнем углу клавиатуры, но может быть и в другом месте, стандартов тут не существует. Надпись на клавише <Fn> обычно выделена цветом (чаще всего синим) или обведена рамкой. И клавиши, которые работают совместно с <Fn>, могут иметь тот же цвет или будут обведены рамкой.
Особенности клавиатур на ноутбуках.
Надписи или символы, активизируются при сочетании <Fn> + (клавиша), т.е. при нажатой и удерживаемой клавише <Fn> нажимаем ту клавишу, где изображена необходимая нам функция. Сочетание этой клавиши с функциональными клавишами (F1-12} (клавишами верхнего ряда клавиатуры) изменяет основные действия этих клавиш. Так, сочетание ее с клавишей:
| Наименование клавиши | Функции, включаемые при комбинации с Fn |
|---|---|
| Fn+F1 | переводит ноутбук в спящий режим |
| Fn+F2 | включает и выключает адаптер беспроводной сети (Wi-Fi) |
| Fn+F3 | открывает почтовую программу |
| Fn+F5 | уменьшает яркость монитора |
| Fn+F6 | увеличивает яркость монитора |
| Fn+F7 | включает и отключает монитор |
| Fn+F10 | включает и отключает встроенные динамики |
| Fn+F11 | понижает громкость динамиков |
| Fn+F12 | повышает громкость динамиков |
| Действия при сочетании с функциональными клавишами могут различаться у разных моделей ноутбуков! Смотрите на обозначения значков нижнего регистра на клавишах F1-F12 |
увеличение яркости экрана производится клавишей, где есть «большое солнце» или может быть значок «солнце» в сочетании со значком «увеличить», это стрелка вправо на панели управления курсором
уменьшение – наоборот, той, где «маленькое солнце» или может быть значок «солнце» в сочетании со значком «уменьшить», стрелка влево на панели управления курсором
клавиши со значками «громкоговоритель» в сочетании с этими стрелками приведет к увеличению/уменьшению громкости
перечеркнутая мышь – выключение/включение панели TouchPad, есть не на всех моделях клавиатуры ноутбуков;
перечеркнутый громкоговоритель – выключение/включение звука и т.д., смотрите обозначения в нижнем регистре клавиш.
Приглядитесь внимательно, к клавиатуре своего ноутбука, разверните прилагаемую к нему инструкцию, потратьте какое-то небольшое время на освоение этих премудростей и они станут для вас привычным делом.
Действия при сочетании функциональных клавиш с клавишей Fn могут различаться у разных моделей ноутбуков, поэтому уточните их в руководстве пользователя, либо пользуйтесь значками на клавишах рядом или ниже основного ее значения.
Клавиатуры ноутбуков таких популярных марок как Аsus, HP, Lenovo, Aser, Dell и прочих, мало чем отличаются от стандартных клавиатур. И функции клавиш на них типичные и описанные выше действия подходят в работе с ними. Но если для вас важны в работе различия в клавиатурах самых популярных моделей ноутбуков, то подробнее об этом написано в заметке про управление компьютером посредством клавиатуры.
В заключении я хочу познакомить вас с тем, как почистить клавиатуру ноутбука. Иногда это бывает очень необходимо. Разлили чай или кофе, или просто от времени клавиши стали грязными (особенно хорошо это видно на светлых клавиатурах)
Видеоролик “Как почистить клавиатуру ноутбука”.
Как самому назначить клавиши на клавиатуре
В некоторых случаях требуется перенастроить функции клавиш под свои нужды или при выходе из строя некоторых из них, в случае если нет запасной клавиатуры или нет возможности купить ее прямо сейчас.
Способы переназначение клавиш в Windows:
- Через центр управления мышью и клавиатурой
- Стандартными средствами системы
- Сторонними программами
Центр управления мышью и клавиатурой
Для того чтобы воспользоваться этим способом центр управления должен быть установлен на ваш компьютер. Если его нет, то следует установить.
Для этого нужно скачать установочный файл с официального сайта Майкрософт.
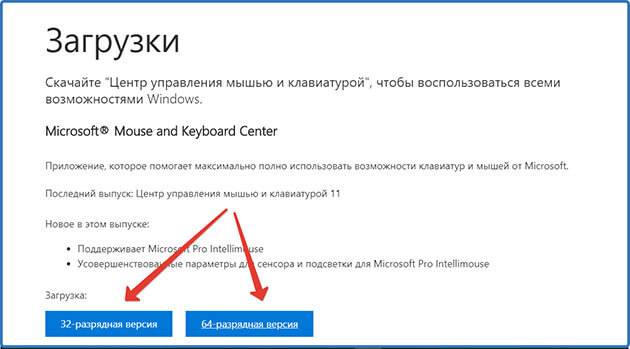
После скачивания кликаем два раза по файлу правой кнопкой мыши.
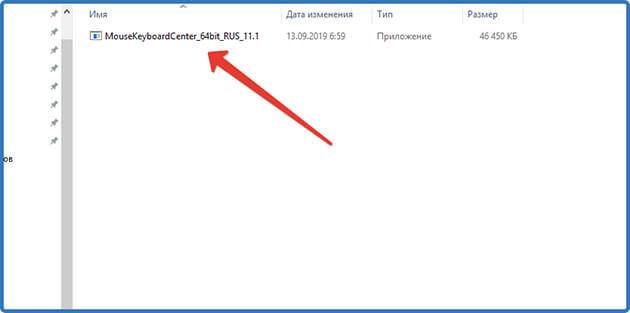
Ждем, когда распакуется установочный файл.
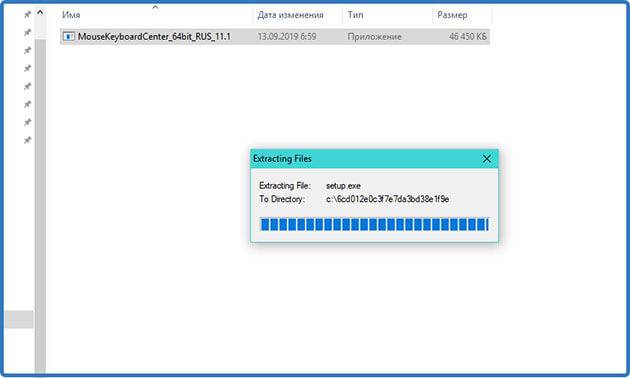
Принимаем согласие об использовании.
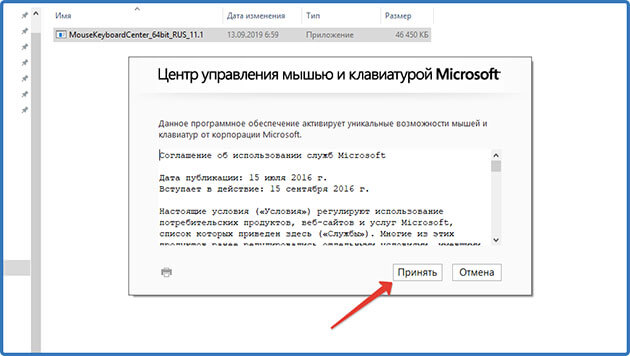
Подтверждаем установку.
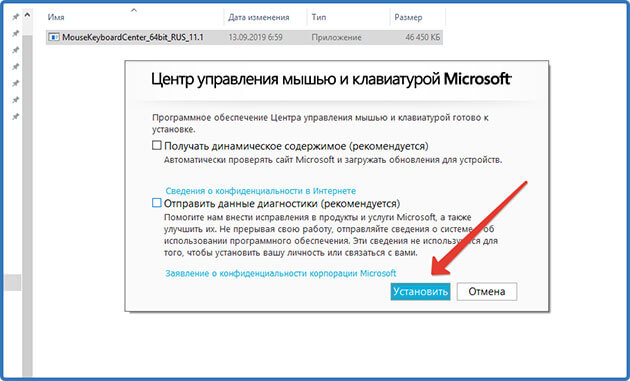
Ждем когда установится на компьютер.
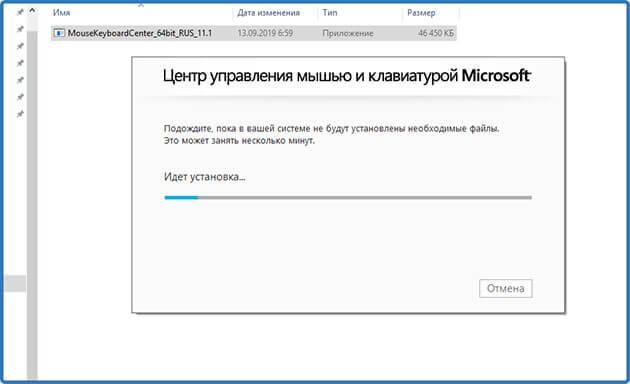
После установки открываем центр и приступаем к настройкам.
Для Windows 7 и ниже скачиваем установочный файл здесь.
После того как файл загрузится на компьютер выполняем аналогичные действия что и для виндовс 10.
Стандартные средства системы
С помощью стандартных средств можно выполнить всего два действия:
- Переназначить сочетание клавиш выполняющих смену языковой раскладки клавиатуры.
- Создать сочетание клавиш для быстрого запуска программ и приложений
Переключение языка ввода
Чтобы переназначить клавиши нужно зайти в «Параметры Windows».
Для этого наводим курсор мыши на кнопку меню пуск и жмем правую кнопку мыши и в появившемся меню выбираем «Параметры» или жмем сочетание клавиш Win + I.
Далее нажимаем на пункт «Устройства»
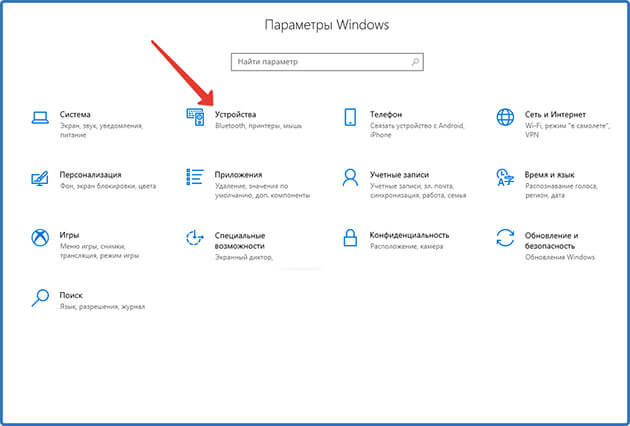
В открывшемся окне справа выбираем пункт «Ввод» и в правом меню жмем на «Дополнительные параметры клавиатуры»
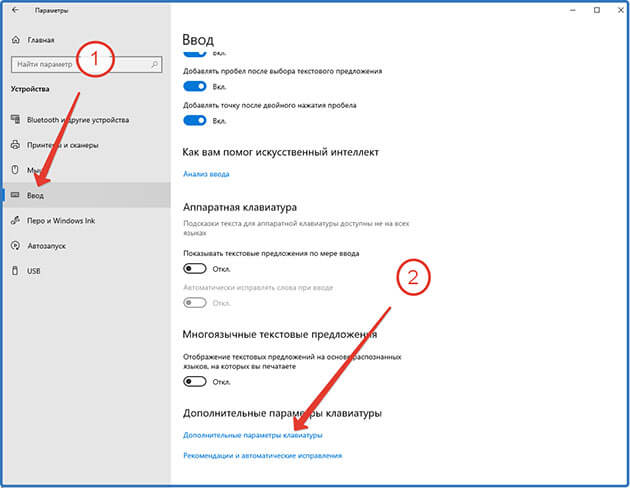
Далее жмем «Параметры языковой панели»

В отрывшемся окне выбираем «Сменить сочетание клавиш»
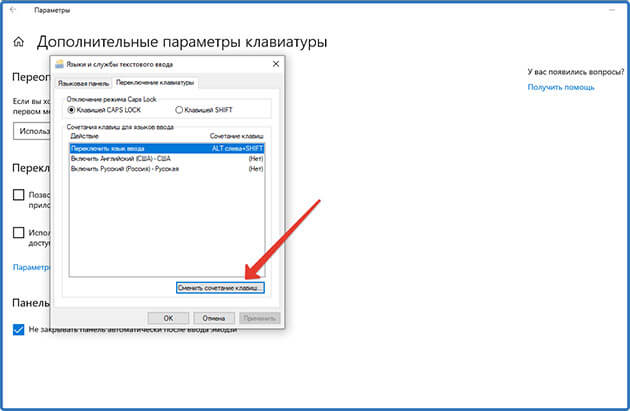
Выбираем нужное сочетание клавиш.
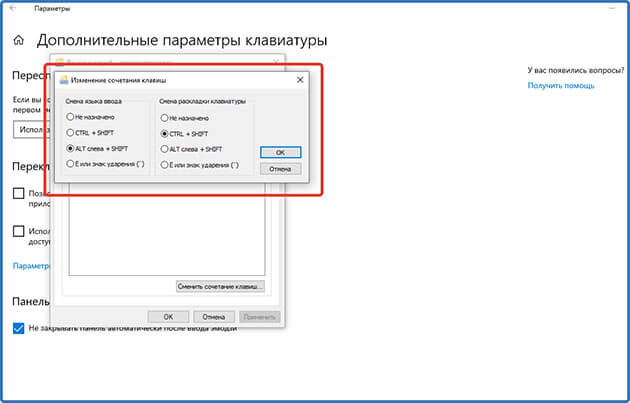
Назначаем клавиши для запуска программ
Выбираем программу, для которой нужно настроить быстрый запуск.
Наводим компьютерной мышкой курсор на ярлык программы и жмем правую кнопку мыши. В появившемся меню выбираем свойства.
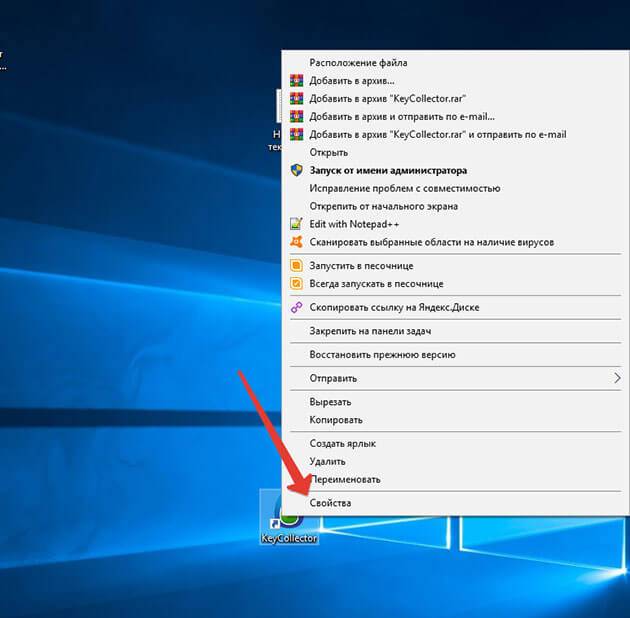
В открывшемся окошке в графе «Быстрый вызов» ставим курсор рядом с «Нет»
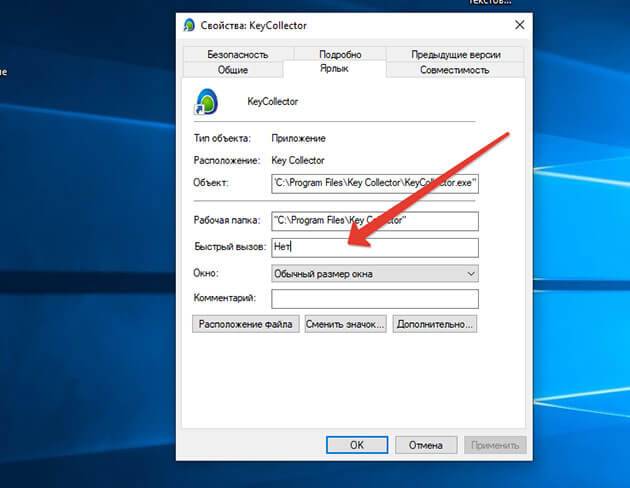 И нажимаем любую английскую букву. В моем случае я выберу «K». Автоматически пропишется сочетание клавиш Ctrl + Alt+ K.
И нажимаем любую английскую букву. В моем случае я выберу «K». Автоматически пропишется сочетание клавиш Ctrl + Alt+ K.

После этого не забываем, нажать применить.
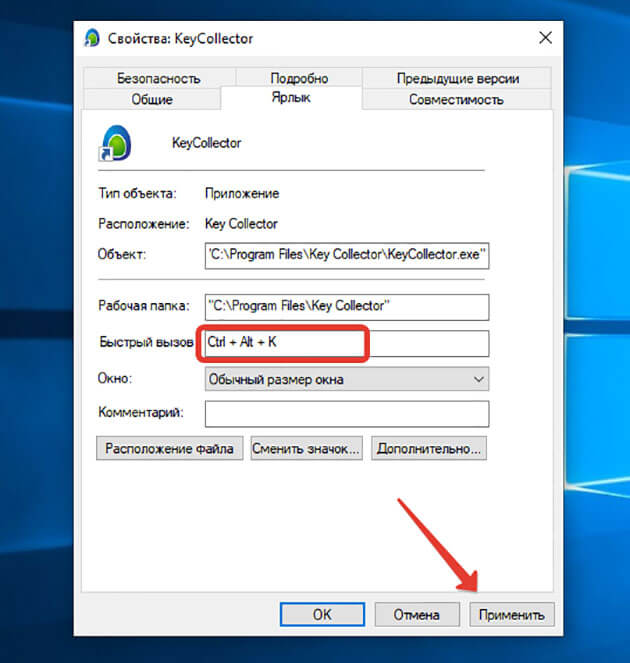
Все готово. Теперь при нажатии этих трех клавиш программа будет запускаться.
Программы для переназначения клавиш
Для переназначения клавиш можно воспользоваться сторонними программами. Именно этот способ позволит переназначить любую клавишу клавиатуры.
Вот одна из простых утилит, которая не требуют установки на компьютер MapKeyboard.
Данная утилита предназначена для решения одной конкретной задачи это – системная замена функций одних клавиш на другие и в последующем это возврат настроек клавиатуры в исходное состояние.
Принцип работы программы заключается в том, что она вносит изменения в системный реестр.
Скачиваем MapKeyboard из интернета.
Распаковываем архив, наведя на него курсором и, кликнув правой кнопкой мыши, в открывшемся списке выберете «извлечь в текущую папку»
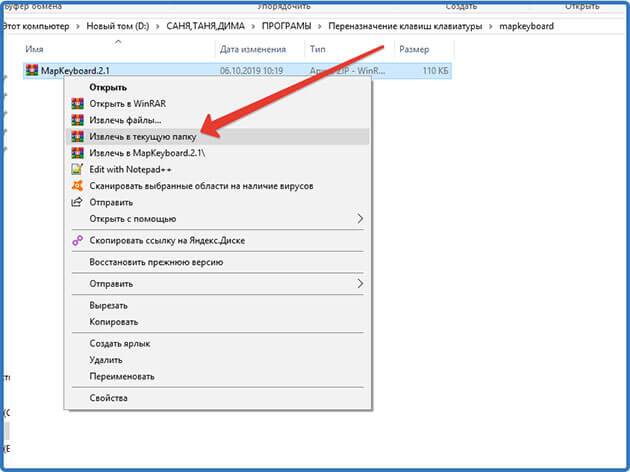
Далее открываем папку с программой и запускаем утилиту с правами администратора.

Далее приступаем непосредственно к замене клавиш.
Я для примера буду переносить функции клавиши Ctrl расположенную в левой нижней части клавиатуры, на клавишу с цифрой 1 из дополнительного блока.
Для этого выбираем в интерфейсе программы кнопку 1 и нажимаем на нее.

После этого в специальном поле выбираем клавишу, которую следует переназначить. В моем случае это LCtrl.

После этого клавиша 1 должна подсветиться зеленым цветом.

Дальше нажимаем Save Layout и в открывшемся окне жмем кнопку «Да» подтверждая выход из системы. После выхода необходимо опять зайти в систему и протестировать работу переназначенной клавиши.

Важно. Вы всегда можете отменить изменения, запустив утилиту и нажав кнопку «Reset keyboard layout»
Здесь также потребуется подтверждение выхода из системы и обратного входа в нее.
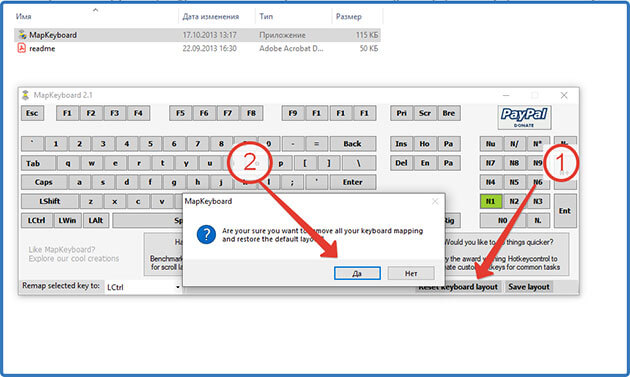
Вот такой простой способ.
Раскладки клавиатур
Раскладка клавиатуры это соглашение о соответствии типографических символов (букв, цифр, спецсимволов) определенного языка клавишам клавиатуры компьютера, печатной машинки или иного устройства для ввода текста.Механическая раскладка это форма, размеры и взаимное расположение клавиш на клавиатуре;Визуальная раскладка — маркировка клавиш;
Функциональная раскладка — значения, вводимые одиночным или совместным нажатием клавиш.
Китайская раскладка клавиатуры
Для одного языка может существовать несколько раскладок, например для английского — QWERTY и Дворак, для русского — ЙЦУКЕН и фонетическая раскладка.
Я думаю, этой информации будет достаточно, чтобы понять, что такое раскладка. Если вы хотите узнать больше — читайте статью из Википедии об раскладках с которой взят этот материал.
На что еще обратить внимание при выборе
Предназначение. Несмотря на то, что клавиатура штука универсальная, сейчас в продаже есть и специальные – для ноутбуков, телевизоров и медиаплееров. Собственно, от классических они мало чем отличаются, но все же более удобны для этих устройств.
Тип печати на клавишах. Это то, как нанесены буквы и цифры на кнопки. Чаще всего используется два вида нанесения: обычная печать (90%), лазерное выжигание.
При обычной печати буквы как будто бы находятся на наклейках.
При лазерной – каждый символ выжжен. Они долго не стираются, но надпись видна хуже.
Защита от воды. Такая защита бывает только у мембранных клавиатур, да и то не у всех. Есть она или нет можно узнать из описания конкретной модели.
Подсветка. Актуально для игровых клавиатур. Она есть практически в каждой из них.
Цена вопроса
Цена стандартной «хвостатой» клавиатуры начинается от 3$, беспроводной – от 10$. Ножничные стоят дороже (от 15$), а механические сложно найти дешевле 25-и долларов. Эргономические стоят еще дороже.