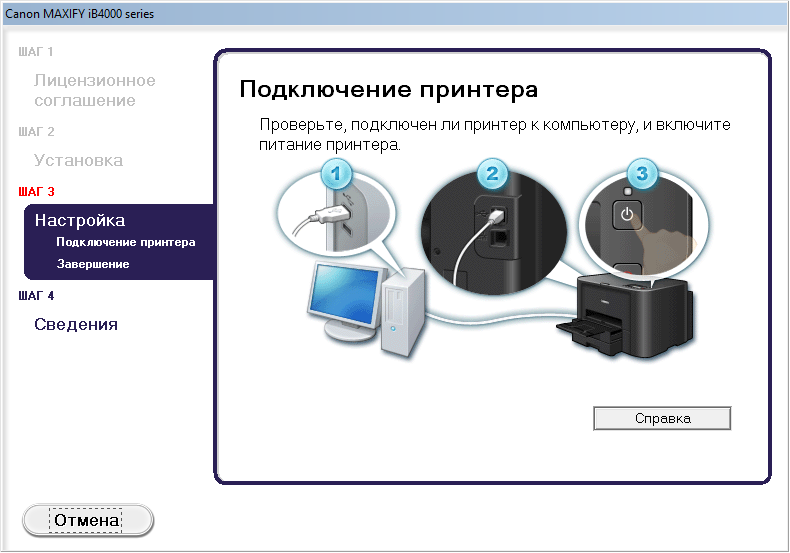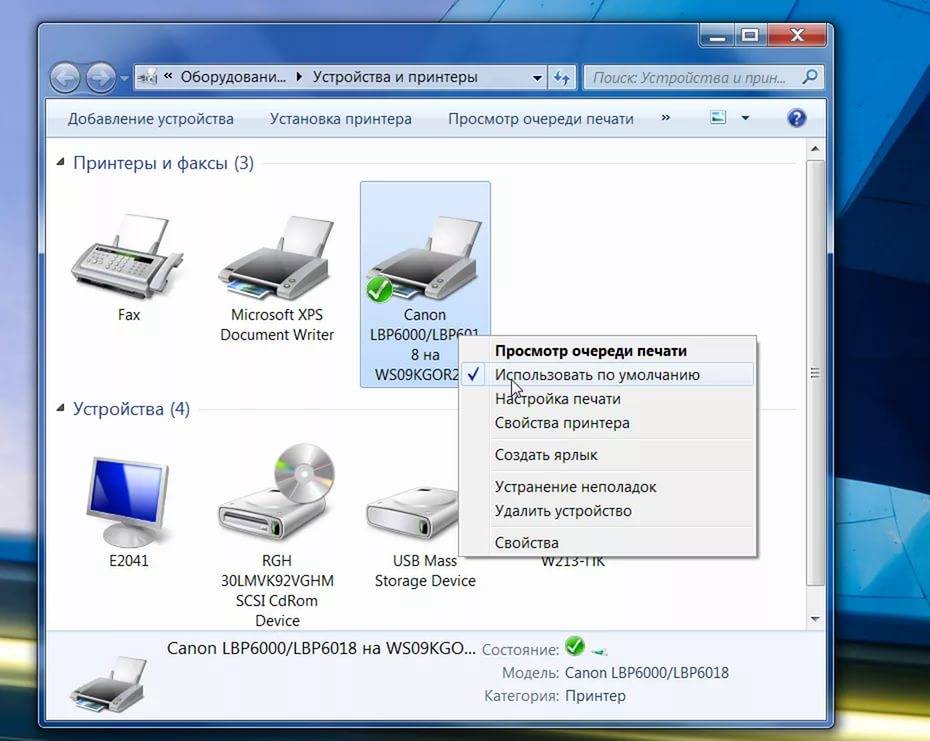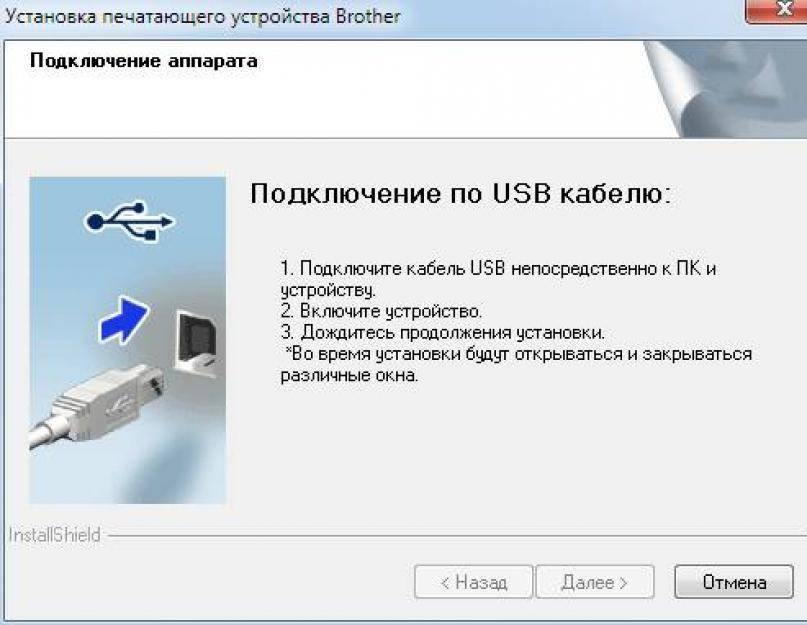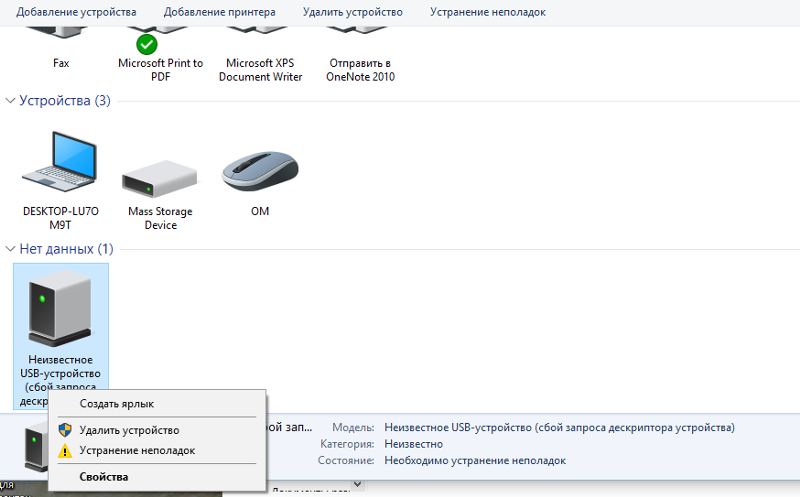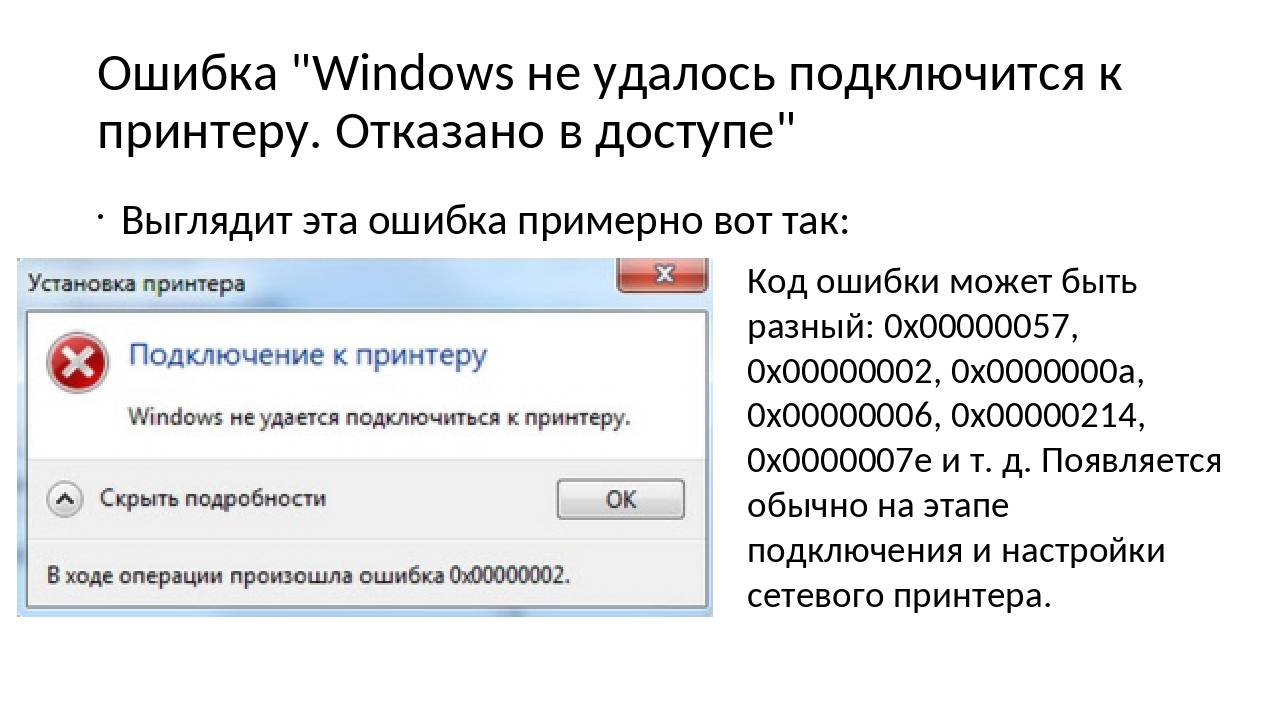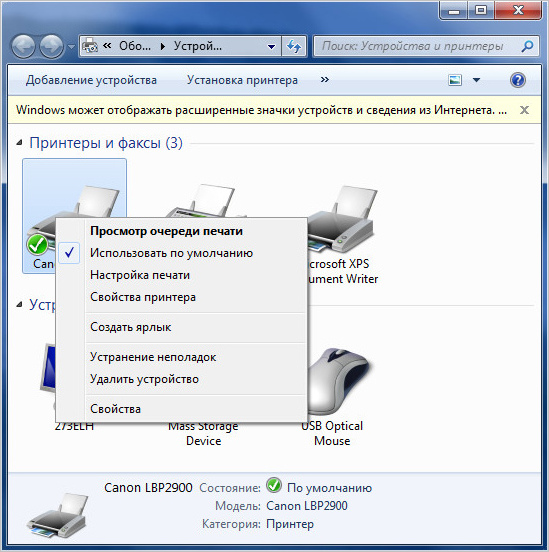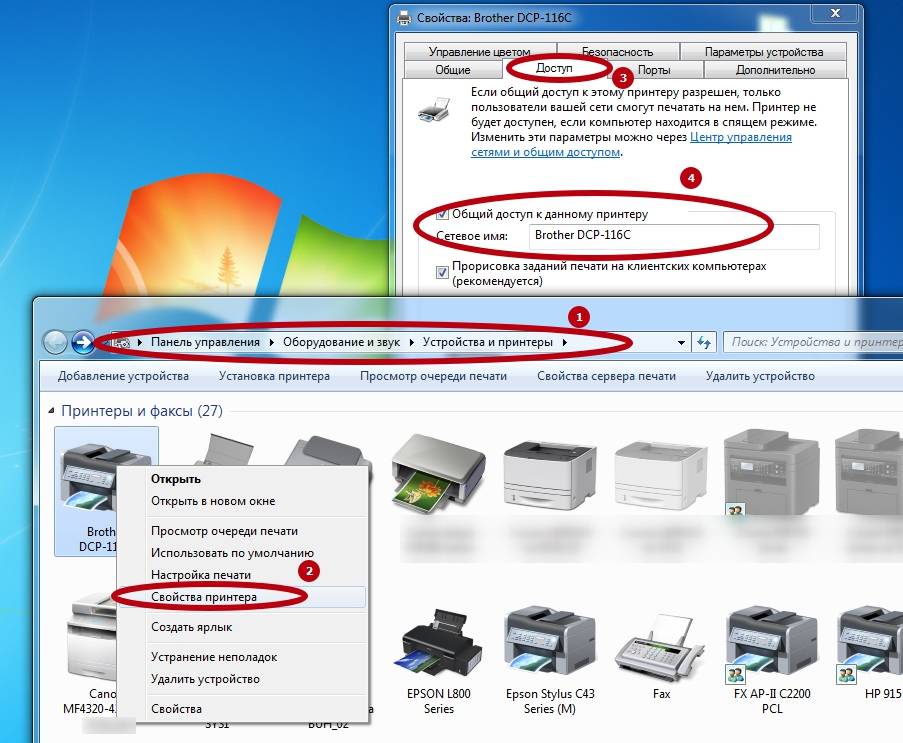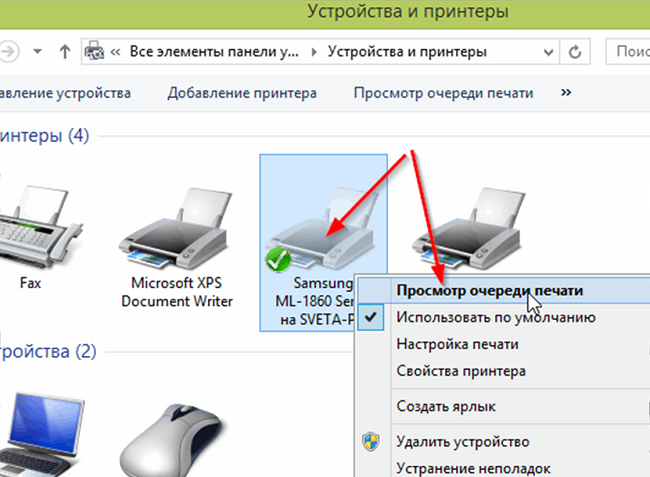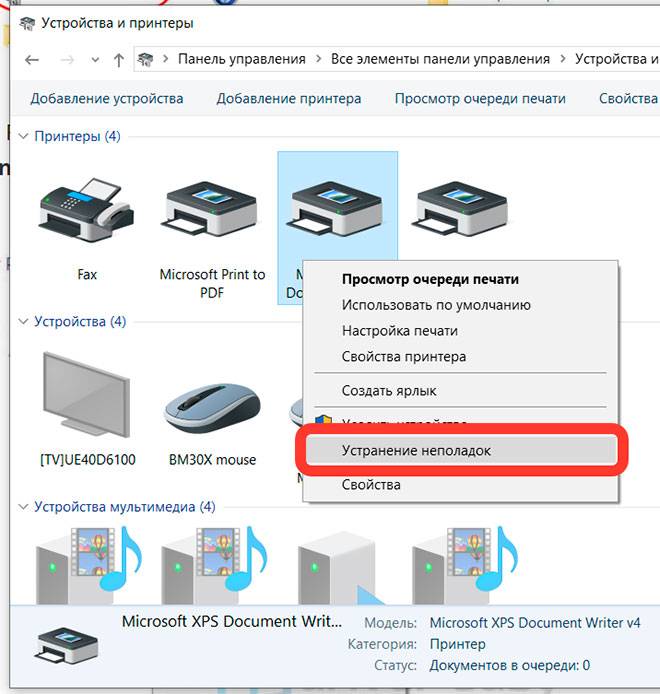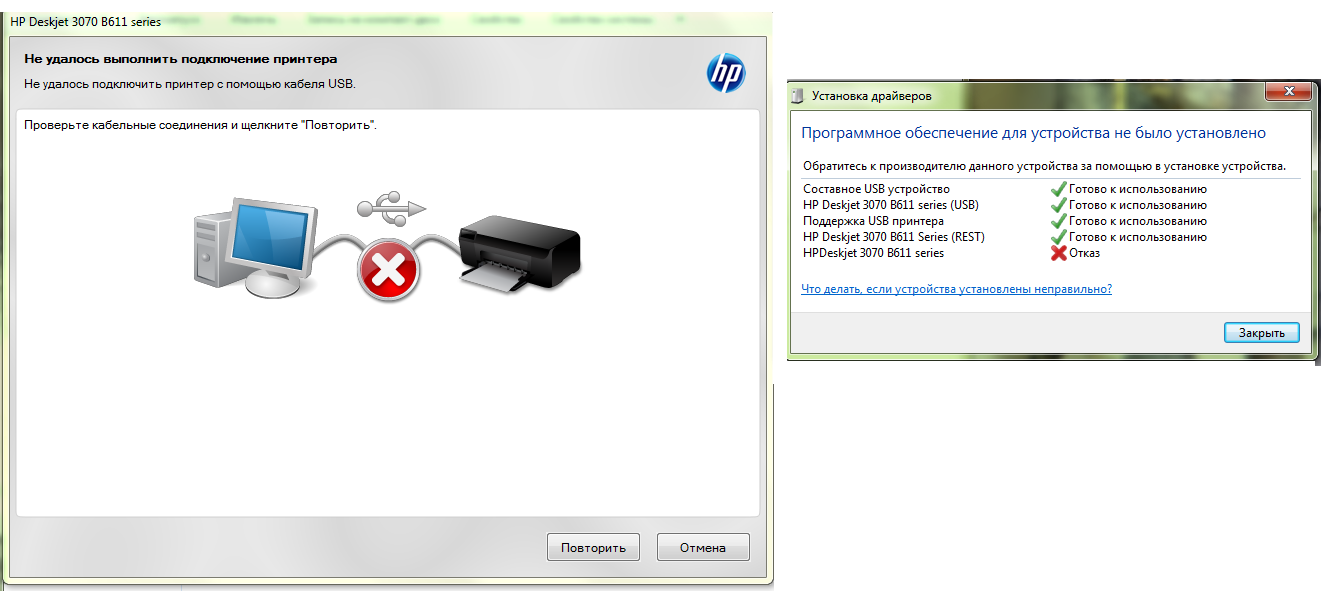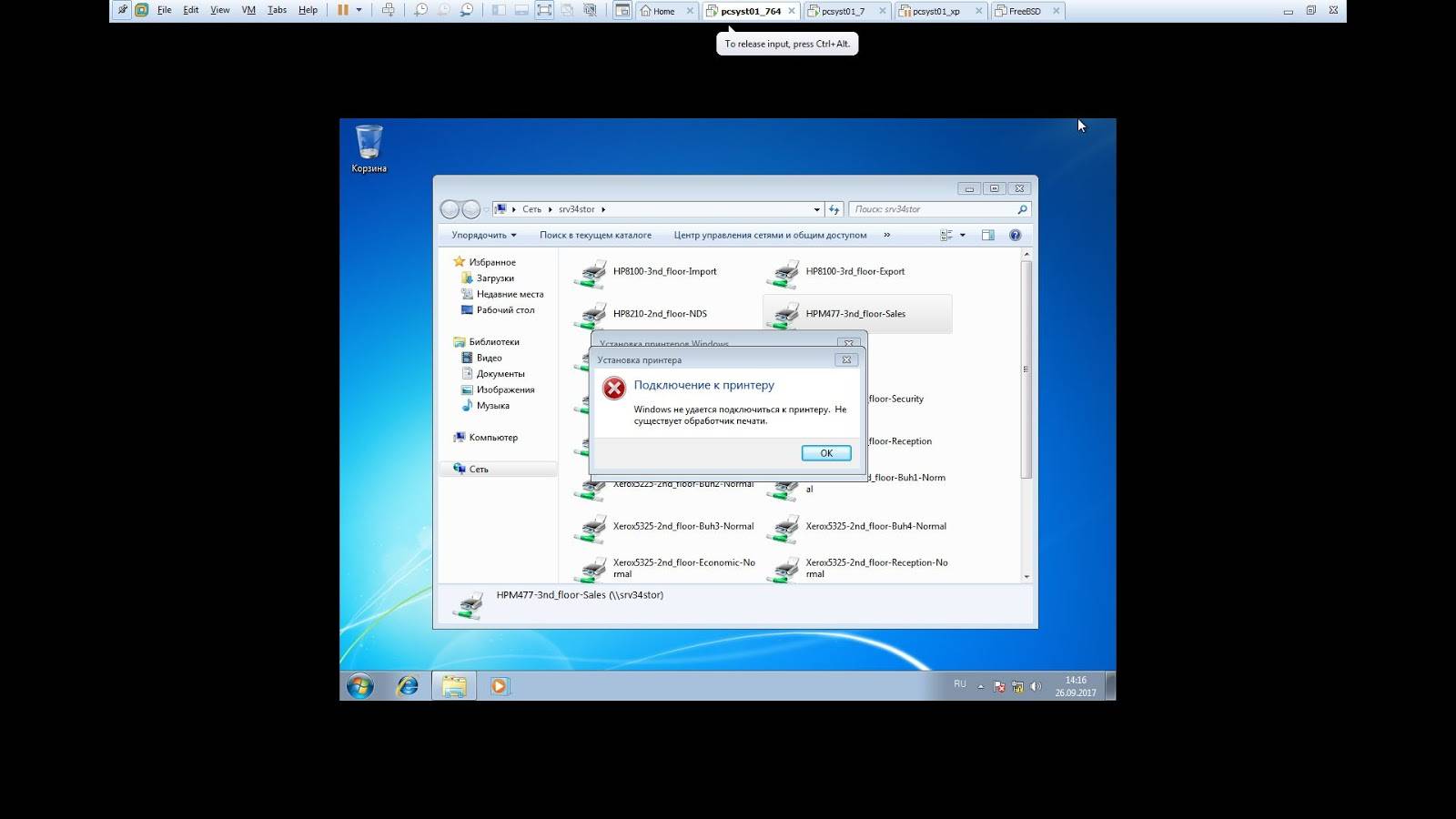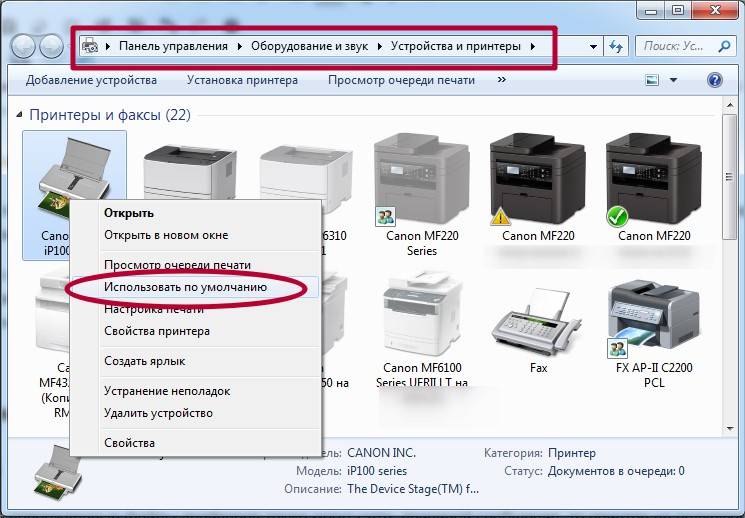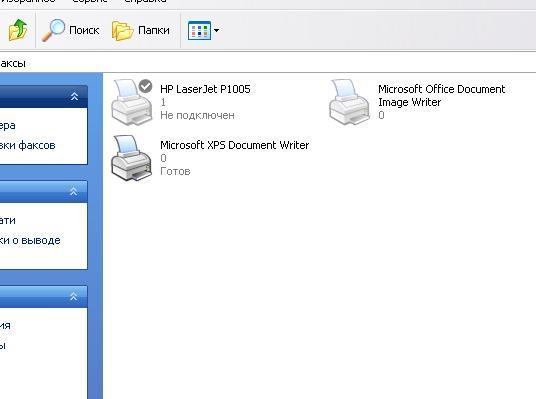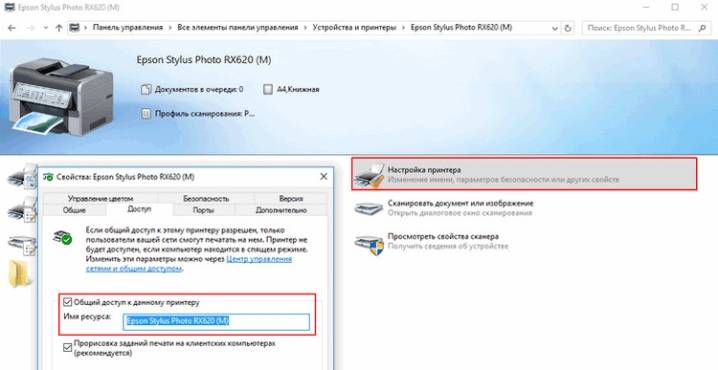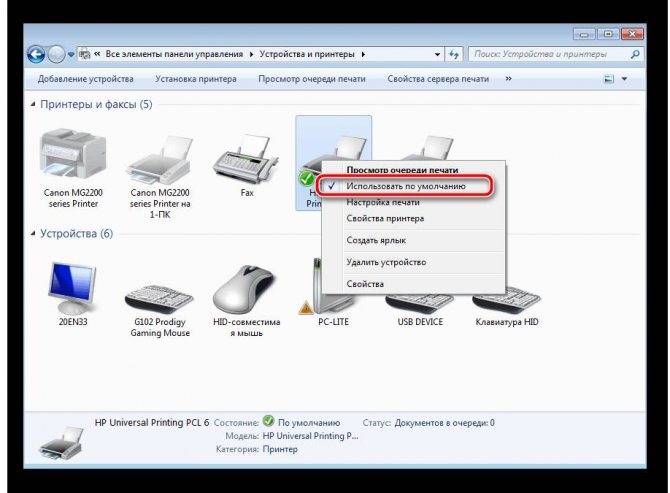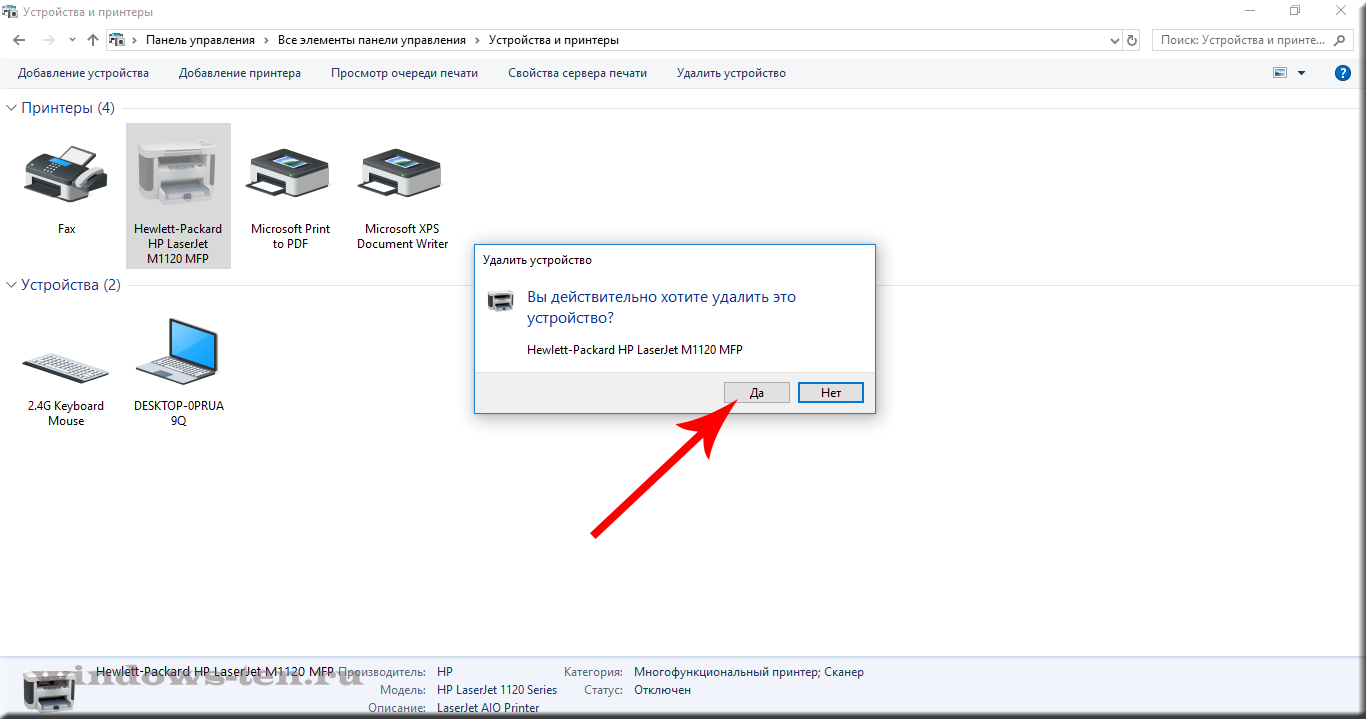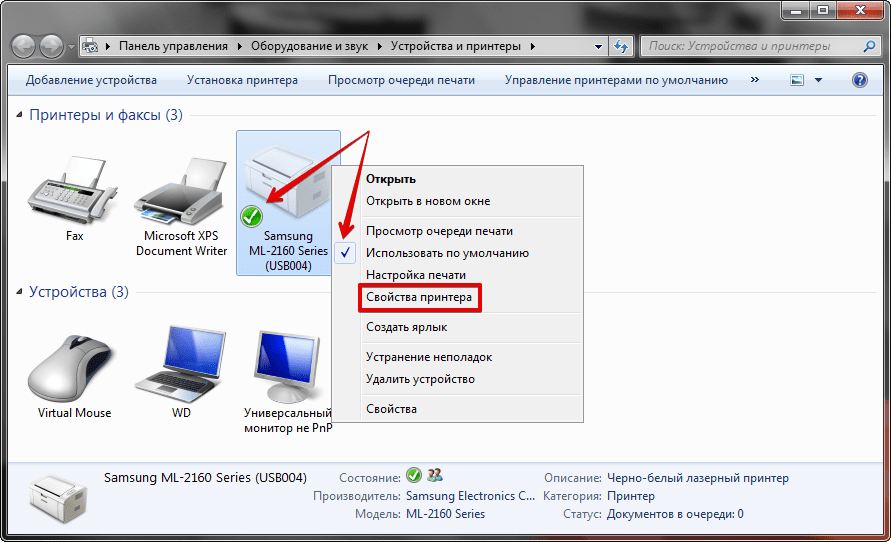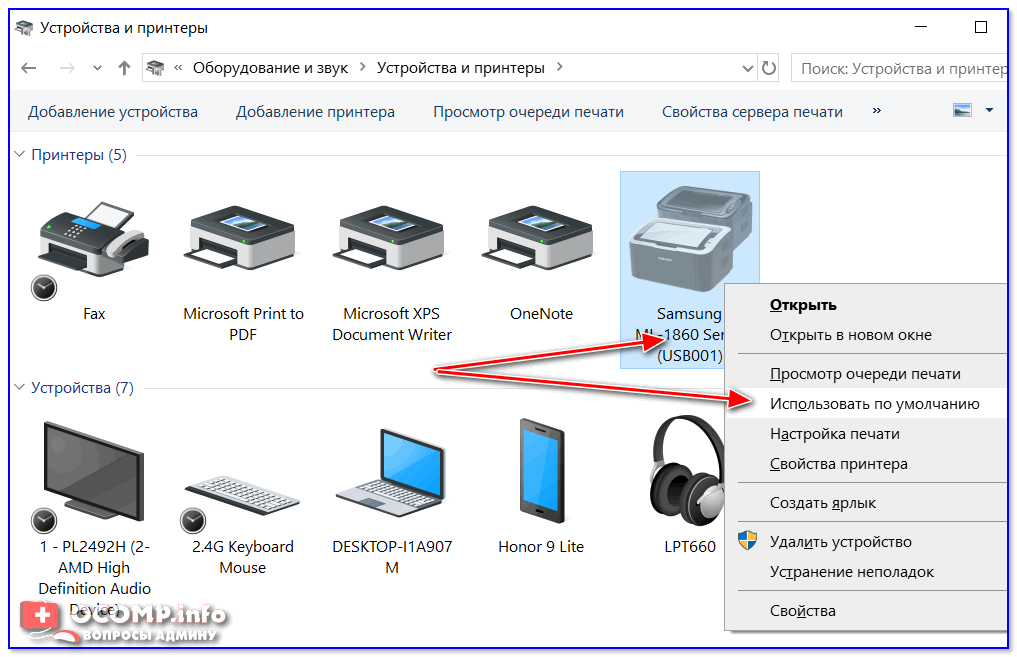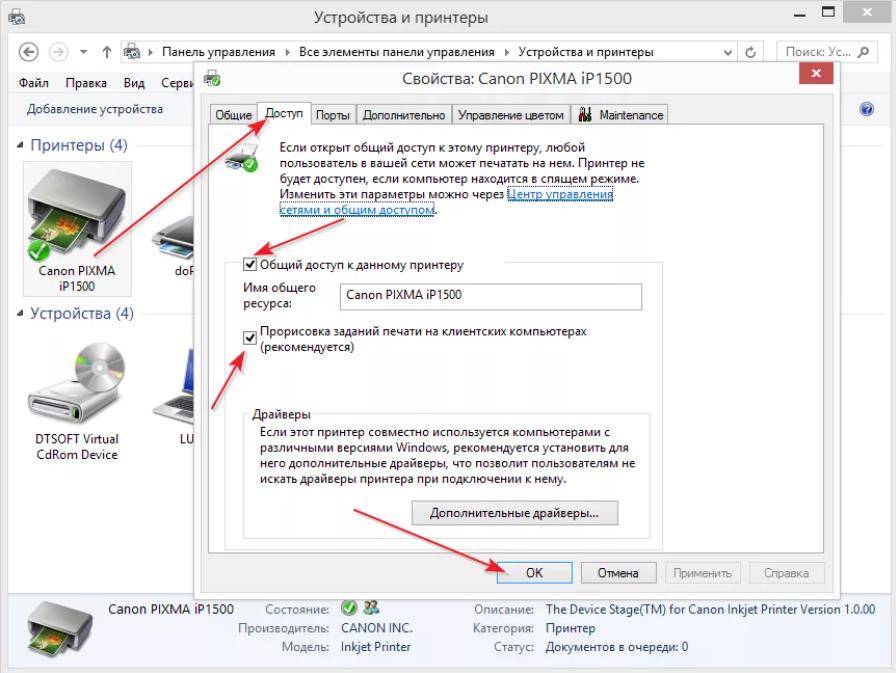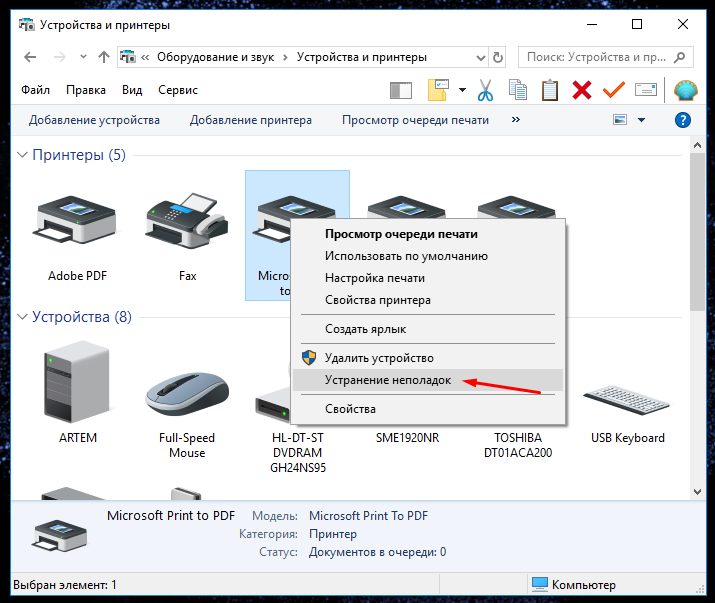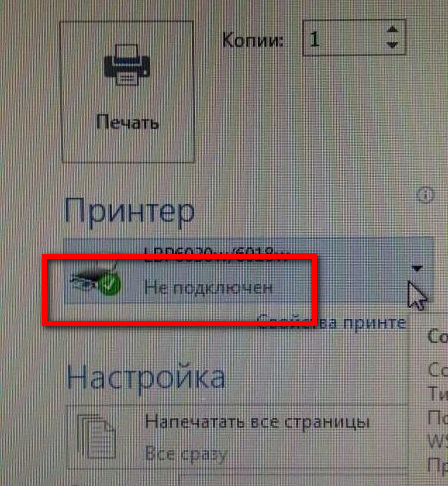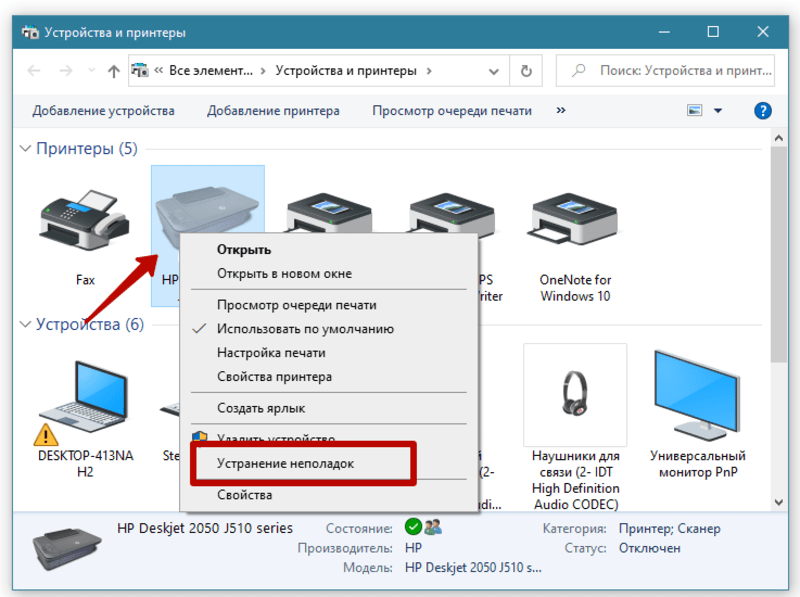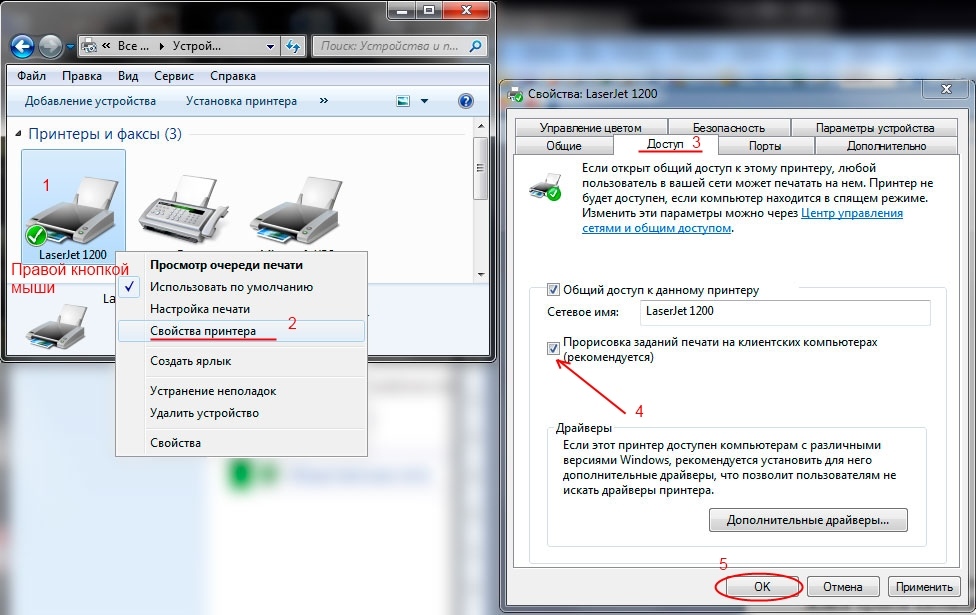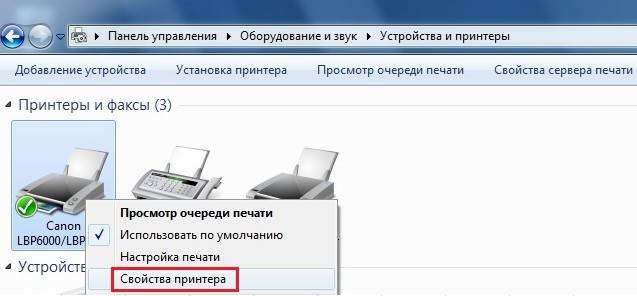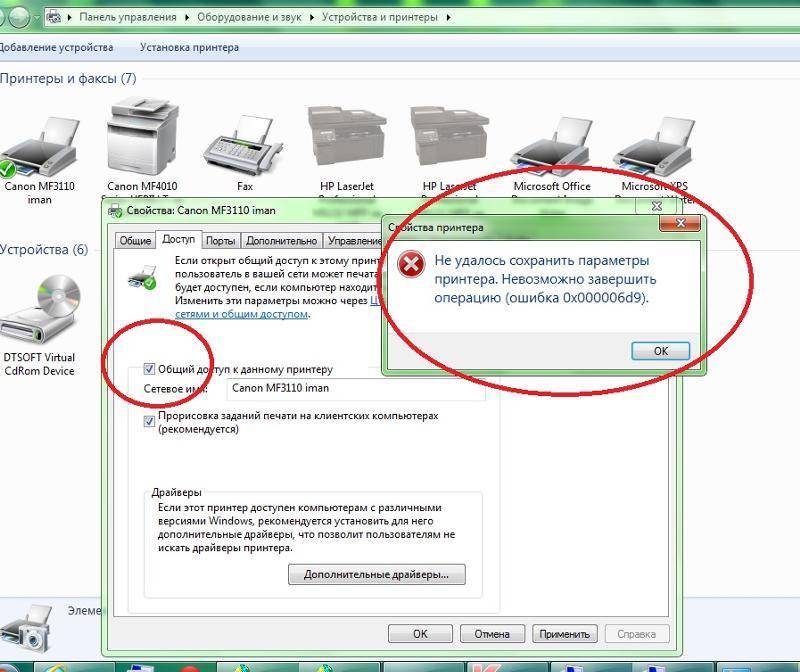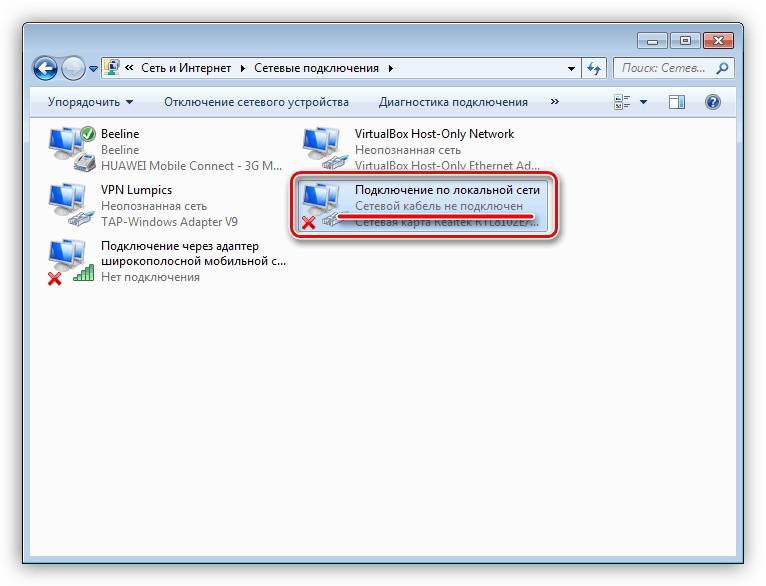Как настроить печать на принтере с смартфона и планшета на iOS, Android
Сейчас все чаще пользователи используют планшеты для работы, это удобно и практично. И разуметься, распечатывать те или иные документы тоже нужно. А вот как это сделать мы сейчас покажем.
Как распечатать на ОС Android
Самый, пожалуй, удобный способ, это воспользоваться Google Cloud Print. Этот сервис бесплатный, необходимо всего лишь выполнить привязку принтера к аккаунту Google, который практически у всех кто на Android есть. После того как вы привяжите, можете с любого гаджета который авторизован в вашей учетной записи и подключен к сети, делать распечатку.
Как распечатать на iOS
Распечатывать файлы в Apple помогут вам сторонние программы, такие как:
- PrintCentral Pro for iPhone
- Print n Share Pro for iPhone
- Print to ALL Printers
Эти приложения платные, но стоят не очень дорого, поэтому один раз можно и потратиться. Или можете воспользоваться функцией AirPrint, но, к сожалению, данную функцию поддерживают немного устройств.
Первый вариант подключения
Обычно мы используем USB-кабель принтера для подключения к компьютеру. Но его можно использовать не только этим способом. Следуйте написанному алгоритму:
- Необходимо выключить принтер и роутер. Они не смогут распознать друг друга во включенном состоянии с ходу.
- Соедините роутер и принтер с помощью кабеля. На современных wi-fi-роутерах обязательно должно быть USB-гнездо.
- Включаем роутер. Точка раздачи должна полностью загрузиться. Только после этого нажимаем на кнопку ВКЛ на принтере.
- Сейчас вам нужно проверить подключился ли принтер к роутеру. Кликаем по иконке любого браузера, который не глючит и может послужить нашим дальнейшим целям.
- Думаю, нет нужды объяснять где находится адресная строка. Кликаем по ней мышкой.
- Набираем на клавиатуре адрес: 168.0.1. Переносимся во внутреннее меню роутера. Это универсальный адрес. Если же он не работает, то поищите среди документации по вашему роутеру. Возможно, там указан свой адрес. Либо просто замените 0 на 1. Когда одна из комбинаций сработает, запишите её на отдельном листочке.
- Теперь нужно ввести данные для входа. Если вы их не меняли, то стандартно сработает слово «admin» в обеих строках – логин и пароль. Можете так же посмотреть логин с паролем в документации к роутеру. Вообще, желательно иметь документацию к роутеру под рукой. Вводим данные и продвигаемся дальше.
- Зайдите во вкладку «Карта сети». Там указаны все устройства, у которых есть активные подключения к роутеру. Принтер так же будет там указан, если всё получилось. Если же нет, то повторяем шаги и смотрим где ошиблись.
Готово! Принтер подключен к роутеру напрямую. И, возможно, этого будет для вас достаточно. И тем не менее, вначале мы рассмотрим беспроводной способ подключения, и только после этого, как правильно настраивать принтер.
Перезагрузка роутера и настройка прав
Если у вас не получается подключить аппарат к маршрутизатору, возможно, что проблема в его блокировке по MAC-адресу. Для того чтобы роутер не блокировал печатное устройство, нужно прописать его MAC-адрес в фильтр разрешённых для подключения MAC-адресов. Он находится в панели управления маршрутизатором.
Настройка роутера и WiFi для печати Детально с картинками и объяснениями каждого шага.
- Можно полностью отключить фильтрацию по MAC (чтобы можно было подключать любое устройство без необходимости прописывать MAC-адрес), но делать этого не рекомендуется в целях безопасности.
- Если устройство всё равно не подключается к Wi-Fi-устройству, то перезагрузите его. Это можно сделать несколькими способами: через веб-панель управления, с помощью кнопки RESET и просто вытащив вилку из розетки на некоторое время.
Таблица с типовыми неисправностями лазерных принтеров

Конечно, принтер может выйти из строя, как и любая другая техника, но его неисправности могут быть разными. Если это неполадки в производительности принтера – это одно дело, другое, когда он не включается. Не стоит спешить избавляться от устройства и покупать новое или нести его в сервисный центр. Для начала попробуйте осмотреть его, может быть, вы сможете самостоятельно разобраться с проблемой. Случаев, когда принтер перестаёт включаться множество, но не каждый из них требует посторонней помощи. Конечно, если решить проблему не получилось, для её решения придётся обращаться к специалистам.
Причина в драйверах
Драйвер – это набор файлов, которые обеспечивают нормальную работу подключаемых устройств. Если с ним что-то случится, то принтер может перестать печатать и сообщать о различного рода статусах в программах, с которых выполняется печать. Поэтому часто именно решение проблем с драйверами позволяет исправить состояние «Не подключен» на «Готов».
- Драйверы могут повреждаться вирусами. Рекомендуется установить антивирус, просканировать систему и удалить угрозы. Но если удалить зараженные файлы полностью, то драйвер перестанет нормально работать, что не исправит ситуацию. Поэтому лучше файлы лечить, а если это невозможно, тогда придется после лечения установить актуальный драйвер по-новому с предварительным удалением существующего (показано чуть ниже). Для обнаружения угроз необязательно устанавливать большие пакеты антивирусных программ. Можно воспользоваться бесплатной утилитой от компании Dr.Web – CureIt.
- Больше всего проблем появляется с системой «Виндовс 10». Регулярные обновления и нововведения приводят к конфликтам между драйверами и файлами системы. Рекомендуется всегда устанавливать свежие обновления Windows. Но также не забывайте обновлять старые драйверы на принтер.
Кардинальным способом является полная переустановка принтера. Сначала удаляется драйвер принтера с системы, а потом инсталлируется заново. Драйвер получится «снести» только после удаления самого́ принтера, иначе будет писать уведомление, что «Драйвер занят» или «Сейчас используется».
Поэтому сначала следует удалить устройство через соответствующий пункт в дополнительном меню значка.
Затем переходим в оснастку «Сервер печати» командой «printui /s».
Находим требуемый драйвер, кликаем снизу по «Удалить» и обязательно выбираем вторую опцию, чтобы избавиться от полного пакета.
После, выполняете установку нового драйвера. Используйте только саму свежую доступную версию. Если диск старый или его нет, лучше скачать драйвер с официального сайта производителя в разделе файлов или «Поддержка».
Вот ссылки, по которым можно выпонлить поиск драйвер, зная точную модель, или выбрать модель из перечня:
- HP;
- Canon;
- Epson;
- Brother;
- Xerox;
- Samsung;
- Lexmark;
- DELL.
Физическое соединение
Существуют всего три способа, как подключить принтер через Wi-Fi-роутер. Все они зависят от конечных возможностей обоих устройств. Среди них применяется: само беспроводное соединение, сетевой кабель или USB. Вообще, всю процедуру можно разбить на три этапа: вначале — физическая связь, потом — проверка и последний — настройка клиентского оборудования. Сначала рассмотрим первый.
Беспроводное Wi-Fi
В сущности такой способ даже предпочтителен. Будет использоваться меньшее количество проводов, станет доступна возможность перемещать принтер еще дальше от клиентского оборудования и располагать его в более удобном пользователю месте. Ведь достаточен будет только физический доступ к розетке 220 В.
Если принтер и роутер оснащены Wi-Fi и WPS, то вся физическая составляющая соединения будет заключаться в нажатии вначале на маршрутизаторе кнопки WPS, затем такую же на печатающем устройстве. Далее «умная» техника сама подхватит связь, останется только настроить подключение ее к компьютеру. Пример расположения клавиши WPS на принтере приведено на рисунке ниже.
В тех случаях, когда печатающее устройство и маршрутизатор оснащены модулями Wi-Fi, но один из них или оба не могут соединиться, WPS-настройка производится через меню принтера. В нем необходимо найти блок беспроводной связи и произвести ручную настройку соединения с роутером путем выбора сети и ввода пароля. Можно упростить этот вариант — кратковременно соединить физически принтер с компьютером и выполнить аналогичную операцию через сервисные программы, поставляемые на диске с устройством, с возможностью последующего запуска в автономный режим работы.
Сетевое соединение через LAN
Еще один относительно несложный способ, как подключить принтер через роутер. Для этого даже Wi-Fi не нужен. Единственное требование, чтобы принтер имел сетевой разъем RJ-45, в просторечие «LAN». Способ удобен более простой настройкой оборудования, потому что в его случае принтер получает полноправный статус сетевого устройства, программно оторванного от начинки самого роутера, что в некоторых случаях дает существенный выигрыш. Принтер с LAN-разъемом может выглядеть следующим образом, как представлено на рисунке ниже.
Итак, здесь вся процедура объединения печатающего устройства и общей сети заключается в связке сетевым UDP-кабелем одного из разъемов «LAN» коммутатора и аналогичного порта принтера.
Что касается получения адреса местоположения в общем объеме устройств, то он с высокой вероятностью будет выдан автоматически. В противном случае требуется через меню принтера вручную его присвоить.
Посредством USB-кабеля
Здесь важно наличие порта USB в маршрутизаторе, чтобы подключить принтер к роутеру. К сожалению, некоторые варианты последнего его не имеют
Что касается самой процедуры, то используется классический способ соединения устройств: USB-кабель от печатающего прибора подключают к роутеру. На этом в сущности осуществление соединения окончено. Далее производится уже только финальная настройка на стороне клиентов. Ниже будет наглядно представлен принтер, присоединенный к роутеру через USB.
Проверьте основы
Можно пропустить некоторые основы, поэтому вот что нужно проверить перед переходом к дополнительным шагам:
- Убедитесь, что принтер включен или на него подается питание.
- Подключите принтер к компьютеру или другому устройству
- Проверьте тонер и бумагу принтера, а также очередь принтера. Иногда задание на печать с ошибкой может задержать линию, время перемещения файлов с вашего устройства на принтер может занять больше времени, либо для загрузки и обработки более крупного документа может потребоваться больше времени.
- Проверьте наличие каких-либо сигнальных лампочек или сообщений об ошибках на принтере.
- Убедитесь, что он подключен к WiFi.
- Используйте USB-кабель для подключения и посмотрите, работает ли он снова.
- Переместите ваш принтер туда, где он получает лучший сигнал Wi-Fi без помех. В идеале это не должно быть слишком далеко от маршрутизатора.
- Убедитесь, что ваше устройство также находится в нужной сети, особенно там, где есть удлинитель диапазона WiFi, поскольку это создает отдельные сети, затрудняя подключение.
- Если вы недавно обновили свой браузер, программное обеспечение безопасности, операционную систему или брандмауэры, это может вызвать проблемы с подключением к принтеру. В этом случае повторно подключите устройство к сети, измените настройки безопасности, чтобы включить принтеры, и / или установите обновленные драйверы.
Вы также можете выполнить восстановление системы вернитесь к версии или настройкам по умолчанию и попробуйте снова подключиться к принтеру.
Как решить проблему отсутствия подключения принтера к сети
Иногда проблемы в печати могут возникнуть из «воздуха». Вчера принтер нормально работал, а сегодня стоит и не откликается ни на один запрос. Причин подобного поведения печатающего аппарата может быть неисчислимое количество. Однако чаще всего это происходит из-за нестабильного, нарушенного или отсутствующего подключения принтера к сети. Особенно это касается тех устройств, у которых ограниченный набор светодиодных индикаторов. Ведь просто можно не заметить данной проблемы, и быть абсолютно уверенным в работоспособности оргтехники.

В этой статье мы расскажем Вам, почему нарушается соединение между принтером и компьютером, как исправить эту проблему и что нужно сделать, чтобы ее больше не возникало. К тому же здесь Вы гарантированно найдете способы избавления от проблемы подключения МФУ к сети, как проводного, так и беспроводного типа.
Перезагрузка роутера и настройка прав
Если у вас не получается подключить аппарат к маршрутизатору, возможно, что проблема в его блокировке по MAC-адресу. Для того чтобы роутер не блокировал печатное устройство, нужно прописать его MAC-адрес в фильтр разрешённых для подключения MAC-адресов. Он находится в панели управления маршрутизатором.
Настройка роутера и WiFi для печатиДетально с картинками и объяснениями каждого шага.
- Можно полностью отключить фильтрацию по MAC (чтобы можно было подключать любое устройство без необходимости прописывать MAC-адрес), но делать этого не рекомендуется в целях безопасности.
- Если устройство всё равно не подключается к Wi-Fi-устройству, то перезагрузите его. Это можно сделать несколькими способами: через веб-панель управления, с помощью кнопки RESET и просто вытащив вилку из розетки на некоторое время.
Роутер не пропускает принтер(комп не видит принтер)
У меня появилась проблема, использую роутер от TP-LINK (точную модель смогу сказать завтра если необходимо), так вот проблема в том что у меня принтер/сканер/копир (canon iR3235) не видит комп, и не пингует его, аналогично с компа не видит принтер. Добавил его как новый принтер, поставил ему имя-IP 192.168.66.102 У него в настройках(TCP/IP Settings) указал что его IP 192.168.66.102 Маска 255.255.255.0 Основной шлюз: 192.168.66.41
В компе на настройках поставил IP 192.168.66.101 Маска 255.255.255.0 Основной шлюз: 192.168.66.41
У компа есть инет, у роутера включён DHCI пробовал разные адреса вида 192.168.66.x поставить как ип принтера в устройства и принтеры или как там, и уже ИП в сам принтер. Ничего не помогло. Пинговать IP 192.168.66.41 работает и с компа и с принтера.
Я предполагаю что именно роутер блочит(в настройках) принтер. Помогите пожалуйста. Спасибо.
Комп не видит принтер или Устройство USB не опознаноЗдравствуйте! У меня возникла такая проблема – при подключении принтера к ноутбука выдает “.
роутер+внешний накопитель+пк+принтердобрый день. необходимо соединить тв (сони через лан кабель) к роутеру Asus wl 520 cg.затем через.
Роутер и принтерДоброго времени суток! У меня обычный Wi-Fi роутер с портами RJ45,но без USB,а принтер без.
Принтер и интернет через Wi-Fi роутерОчень здравствуйте, нужна ваша помощь, имеется принтер Brother DCP – 7057R, USB модем и wifi роутер.
Проверьте подключение
Поэтому следуйте алгоритму ниже, чтобы точно подтвердить или опровергнуть причину неправильного подключения.
- Для соединения принтера с компьютером используется USB-кабель. Значит, следует осмотреть шнур на повреждения. Дополнительно загляните внутрь штекера «ЮСБ» провода, нет ли сильных следов грязи, а тем более, подгорания контактов. Если есть хоть какие-то намеки на отсутствие контакта или неисправность кабеля, рекомендуется задействовать новый кабель. Для тестирования можно взять кабель у знакомого или использовать от другого имеющегося устройства печати. Обязательно проверьте, чтобы оба конца кабеля были вставлены до конца. Дополнительно еще раз выньте кабель и вставьте заново. Но если принтер действительно не подключен, следует сделать связь между устройствами. Для этого конец кабеля с квадратным штекером плотно вставьте в разъем на принтере, а стандартный USB-штекер воткните в один из портов на ноутбуке или компьютере.
- Учитывайте, что нормально работать современный принтер будет только при подключении через интерфейс USB не менее версии 2.0. Если требуется, выполните соединение с USB 3.0, который всегда окрашен в синий цвет.
- На корпусе принтера в рабочем состоянии всегда должен гореть индикатор включения. Если принтер без экрана, то индикатор будет находиться на кнопке включения или рядом с ней. А вот когда устройство имеет полноценное меню с дисплеем, то при включении увидите надписи на экране. Это значит, что аппарат работает и причину, скорее всего, следует искать в системных настройках на компьютере.
- Если ни индикатор, ни экран не загорается при попытке включения, значит, на аппарат не подается питание. Обязательно вставьте сетевой кабель от принтера в розетку. Если есть дополнительный блок питания, то его также требуется подключить. Если результата все равно нет, возможно, что вышел из строя блок питания, тогда потребуется ремонт. В худшем случае причина кроется в самом печатающем аппарате.
- Если в подключении задействуется лицевая панель ПК, рекомендуется отключиться от нее и соединяться периферийной техникой только с портами на задней панели. Передняя панель часто не соединяется напрямую с материнской платой, из-за чего часто возникают проблемы в работе внешнего оборудования.
Когда принтер соединен с компьютером и включен, горит лампочка на корпусе, а все равно пишет, что не подключен, нужно диагностировать систему на компьютере.
Основные причины отсутствия подключения принтера к сети
Нарушение подключения принтера к сети или любого иного печатающего устройства может происходить по самым различным причинам. Основные факторы сбоя связи заключаются в следующем:
- Нарушение контакта соединения принтера с компьютером или Wi-Fi роутером. Если есть домашний питомец, то он мог баловаться с проводами. Либо во время уборки банальномогли слегка задеть кабель и тем самым нарушить соединение между принтером и ПК.
Еще проблема может быть в засорении USB-порта или неисправности кабеля подключения (разрыв провода, слом усиков контактов и т.д.). - Некорректная работа программного обеспечения принтера. Драйвер принтера может нуждаться в обновлении, либо он сбоит из-за каких-то проблем операционной системы ПК. Еще драйвер для принтера часто подвергается атаке вирусных программ. Кроме того, может возникнуть конфликт ПО и принтера, если пользователь случайно скачал драйвер не на ту модель печатающего устройства.
- Неправильно заданы параметры печати. Если ранее пользовались каким-либо другим принтером, или к сети подключено сразу несколько печатающих аппаратов, тогда проблема может быть в неправильно выбранном устройстве по умолчанию. Иногда устройство печати по умолчанию может самостоятельно смениться во время сбоя или обновления ОС компьютера.
- Отключена служба ОС, отвечающая за работу принтера. Если компьютер не видит принтер, то очередная причина может заключаться в отключенном диспетчере печати, который находится в службах операционной системы компьютера.
- Сбой в работе Wi-Fi роутера. В случае с беспроводной оргтехникой, причина отсутствия подключения может быть в сбое настроек роутера беспроводной сети, либо поломка самого устройства.
Также не стоит исключать причины отсутствия подключения, возникшие из-за дефектов в работе принтера или картриджей к нему. Например, у некоторых моделей установлен датчик уровня чернила или счетчик заполнения абсорбера. Когда расходник исчерпает свой ресурс, то принтер также перестанет печатать. Обычно об этих ошибках сообщает специальное сообщение с кодом. Однако иногда может возникнуть программный сбой, либо Вы этого просто не заметили. Либо после заправки картриджа принтер не печатает – это самая распространенная проблема всех печатающих аппаратов.
Почему ещё компьютер не может разглядеть принтер?
Требуется актуальная версия драйверов
У всех без исключений производителей принтеров: у HP, Canon, epson, samsung-ов и т.д, имеются официальные сайты
, откуда следует качать самые свежие, актуальные заплатки и программы для работы этих устройств. И заметьте, качайте именно на оф. сайтах, а не абы-откуда, проблем не оберётесь иначе.
Глюки компьютера — весьма вероятная причина
Быть может вы зря грешите на принтер, попробуйте использовать другой кабель, другие разъёмы, а ещё лучше испытайте его на другом ПК
Подвис “диспетчер печати”
Соответственно, проблема решается перезапуском службы “диспетчера очереди печати”
Повреждён sfc_os.dll
Данный файл расположен в папке windows/system32. Что бы ноут смог увидеть ваш принтер попробуйте заменить файл sfc_os.dll аналогичным. Под аналогичностью понимается — с другой такой же
ОС. Если сидите на сборке — будьте предельно осторожны. И да, сохраните оригинал файла. После замены перезагружайтесь.
P.S.
как некое чудо, и непонятное для меня явление — иногда, повторюсь, иногда, помогает установка не родных драйверов, а тех, что предназначены для более новой модели принтера. Авось поможет, если всё другое уже испробовано.
24.02.2017
С помощью принтера можно выводить цифровую информацию на бумажный носитель, но довольно часто он работает некорректно. Проблема подобного рода может возникнуть с любым принтером, независимо от марки и типа печати, поэтому все способы решения проблемы, описанные в статье, актуальны практически для любой модели принтера, вне зависимости от того на какой ОС работает компьютер, к которому подключёно устройство.
В большинстве случаев неполадки, которые мешают компьютеру обнаружить принтер несерьёзные и могут быть легко решены даже неопытным пользователем ПК. Но если ни один из способов не поможет, то это значит, что поломка серьёзная, либо принтер имеет свои индивидуальные особенности в эксплуатации (такие модели встречаются крайне редко).
Сбой операционной системы
Если все вышеперечисленные способы не помогли, то остается сбой в операционной системе. В этом случае придется провести диагностику Windows. Причинами сбоя могут стать:
- наличие вирусов в системе;
- блокировка антивирусом;
- неправильные настройки БИОСа.
Чтобы узнать, есть ли вирусы на компьютере, следует просканировать его на вирусы с помощью антивирусных программ. Причем проверять лучше несколькими инструментами, запуская их по очереди. Таким образом обеспечивается более надежная проверка.
Иногда антивирусы сами блокируют работу тех или иных процессов, по ошибке «думая», что работает вирус, поэтому могут конфликтовать и с драйверами принтера. Чтобы избежать подобного конфликта, достаточно просто выключить антивирус на время установки драйверов.
С помощью БИОСа можно настроить комплектующие системного блока и другие важные параметры. Иногда сам БИОС может быть неправильно настроен, что чревато некорректной работой USB портов. Запустив БИОС нужно проверить в каком состоянии находятся порты. Ориентироваться нужно на названия таких опций, как USB Function, Legacy USB Port и USB Controller Mode. Затем необходимо включить контроллер и выбрать «Exit and Save Changes».
Распечатываем текст с Андроид устройства
Выполнить печать фотоснимков, смс, документов, веб-страниц и прочего можно несколькими способами. Давайте подробно рассмотрим их.
Виртуальный принтер Google
Для распечатывания чего-либо на принтере со смартфона или планшета Андроид данным методом, нам потребуется:
Виртуальный принтер Google устанавливается следующим образом:
Теперь с Гугл Плей https://play.google.com/store/apps/details?id=com.google.android.apps.cloudprint устанавливаем приложение «Виртуальный принтер». Для утилиты нужны определенные разрешения, нажимаем на кнопку «Принять». Когда установка завершится, шторку опускаем, выбираем соответствующую строку, активируем сервис.
От системы будут получены оповещения, нажимаем «ОК». Затем начнется поиск доступных принтеров, по завершении которого отобразится их список. Теперь на страничке принтера нажимаем на кнопку «Try it now» (означает «Попробуйте прямо сейчас»), можно указать «Print anything» (распечатывает что угодно) или «Print anywhere» (функция печати где угодно).
Для печати картинки или текста с веб-страницы нужно открыть браузер на необходимой странице, вызвать меню настроек в верхнем правом углу дисплея (значок с тремя вертикальными точками). В выпавшем списке действий указываем «Печать».
Теперь нужно открыть вкладку в разделе «Сохранить на Google…», указать «Все принтеры». Выбираем то устройство, с которого будем распечатывать, потом настраиваем формат, число копий и т.д. Активируем кнопку «Печать».
Чтобы распечатать документ, фото, картинку, находим папку с необходимым объектом, его выделяем и нажимаем на меню страницы (значок с тремя параллельными черточками). Кнопка меню в зависимости от модели может располагаться в ином месте (к примеру, в верхнем правом углу дисплея или внизу слева), или иметь вид трех вертикальных точек. В отобразившемся окне выбираем «Печать».
Здесь снова будет открыто окно «Сохранить на Google…». Там можно сохранить картинку в PDF формате, нажав на значок (на скриншоте первый фрагмент). Для печати нажимаем «Все принтеры», а в открывшемся разделе выбираем свой принтер, а потом снова нажимаем на иконку, но с изображением принтера.
Проблемы в Windows
- Повреждение вредоносными программами. Вирусы повреждают операционку, из-за чего комп иногда перестает распознавать принтер. Чтобы устранить проблему, проверьте все системные разделы антивирусом или бесплатным софтом CureIt от Doctor Web.
- «Обрезание» или блокировка сигнала принтера антивирусом. Антивирусная программа может ошибочно посчитать принтер опасным и заблокировать его. Аналогично работает и встроенный Брандмауэр Windows. Временно отключите антивирус или в настройках сделайте исключение для принтера.
- Отключение USB-портов в настройках BIOS. Может произойти после обновления системы или пользователь сам привел к таким изменениям. Нужно проверить, включен ли контроллер USB-входов.
Варианты соединения Wi Fi принтера
Рассмотрим несколько вариантов, как подключить ваш принтер через wifi с встроеным WiFi модулем.

Вариант № 1: воспользуемся функцией WPS
Если у вас в доме или офисе все компьютеры работают через роутер, тогда проще всего будет подключить принтер к ноутбуку через wi fi, используя функцию WPS. Разумеется, чтобы воспользоваться данной технологией необходимо наличие её как на принтере, так и на роутере. Поэтому для начала давайте убедимся, что она есть на устройствах.
Смотрим наличие WPS на роутере двумя способами :
Перевернув маршрутизатор, вы увидите наклейку, на ней будет значок WPS, а напротив написан PIN код. В дальнейшем он нам будет необходим для подключения устройств.
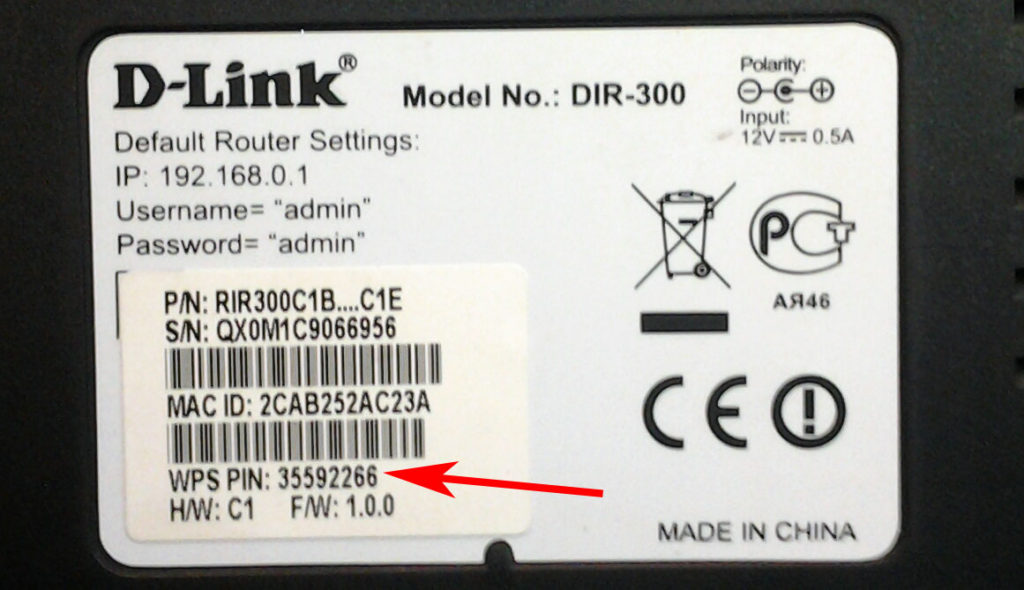
Отсутствие значка на наклейки, не означает, что данную технологию роутер не поддерживает. Войдите в настройки маршрутизатора, найдите раздел WPS, он часто бывает расположен в пункте Wi-Fi (Беспроводная сеть). Если нашли, значит все в порядке, данную функцию он поддерживает.
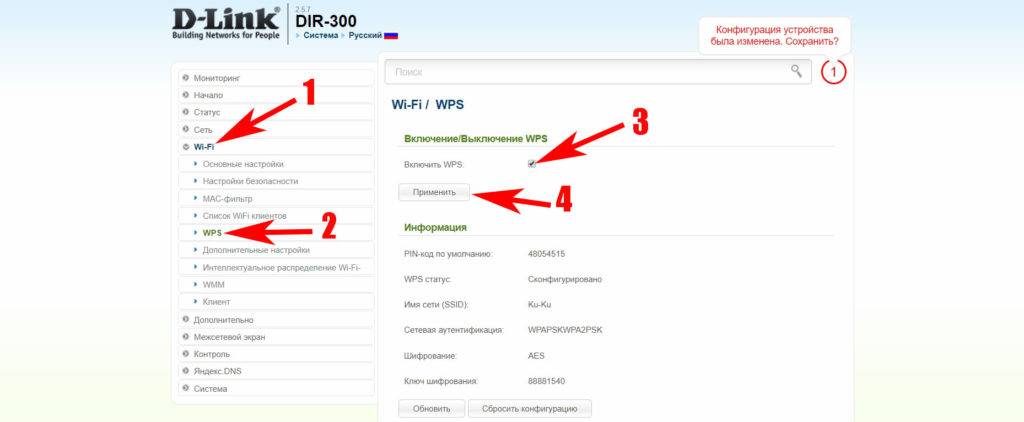
Убедившись, что оба устройства работают в этом режиме, приступаем к подключению.
Настраиваем WPS подключение
На WiFi принтере при помощи клавиш навигации войдите в пункт «Wi-Fi Settings», или «Беспроводные подключения». Потом в данном разделе, выбираем способ соединения «WPS».
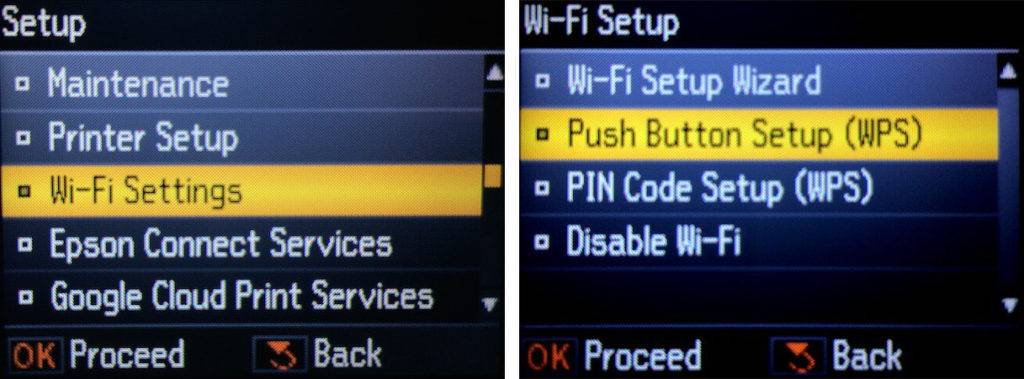
Далее переходим на роутер. Клацните и держите кнопку «WPS» пока не увидите мигание индикатора.

Возвращаемся к беспроводному принтеру. Жмем «Ок» и держим. Отпустить можно после того, как появиться сообщение о том, что устройство подключено.

Вариант № 2: Соединяемся, введя SSID и пароль
Этот способ подходит для всех принтеров, у которых есть дисплей.
- Заходим в меню и выбираем настройки (Setup). Клацаем на раздел «Настройки Wi Fi».
- Далее жмем на «WiFi установки», «Мастер настройки Wi-Fi».

У вас должен отобразится список вай фай сетей. Введите ваш SSID и пароль.
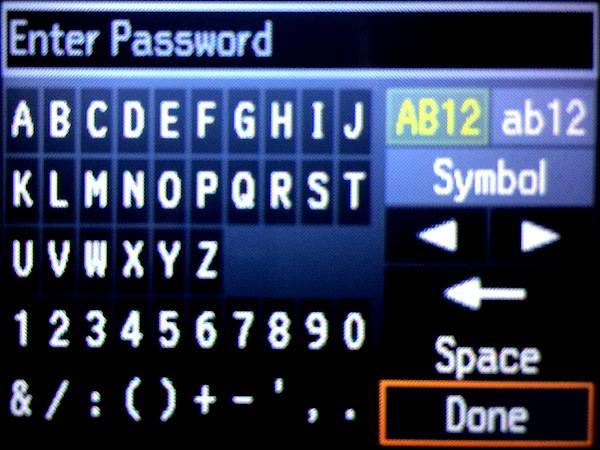
Выполнив все шаги правильно, увидите, что иконка Wi Fi засветится зеленым цветом.
Вариант № 3: Соединяемся без ввода пароля
Ваш принтер с вай фай модулем но дисплей отсутствует? Не беда, возможно выполнить подключение без ввода ключа и вашего SSID. Сейчас покажем, как это сделать.
Жмем один раз на кнопку Wi-Fi. Она начнет мигать, это означает что устройство пытается подключиться к вай фай сети.
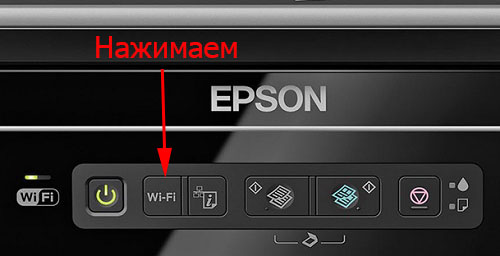
Теперь берем роутер и нажимаем на кнопку WPS. Этим нажатием вы даете разрешения на подключение устройства, которое будет пытаться соединиться. В нашем случае это принтер.

При удачной синхронизации кнопка на принтере засветиться зеленым.