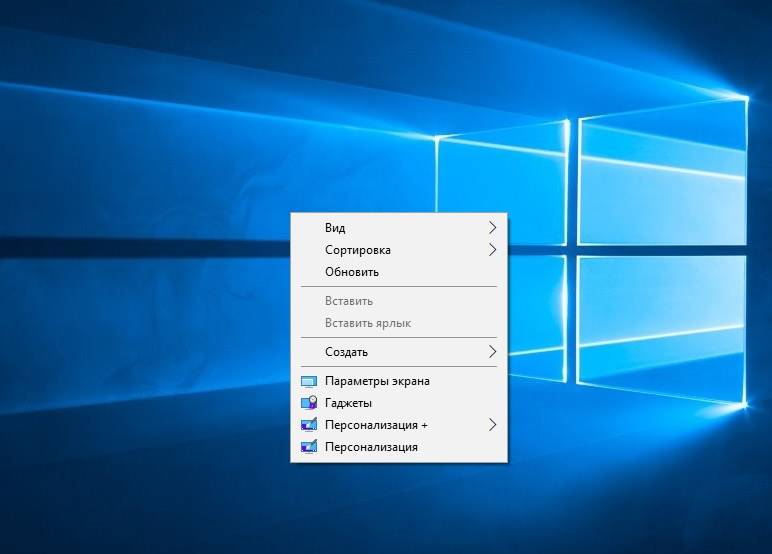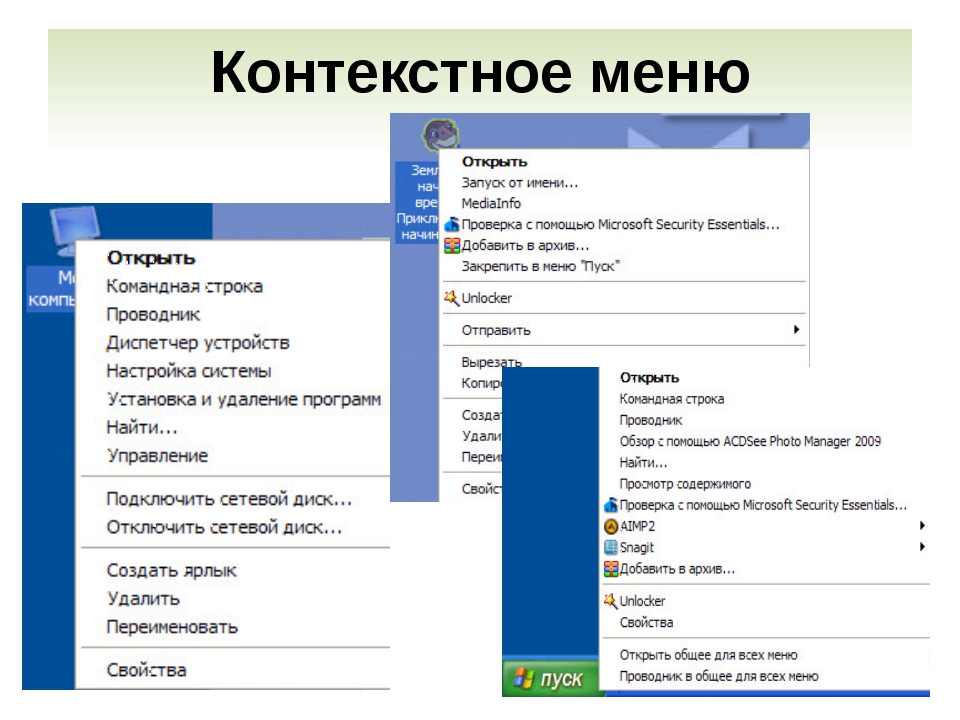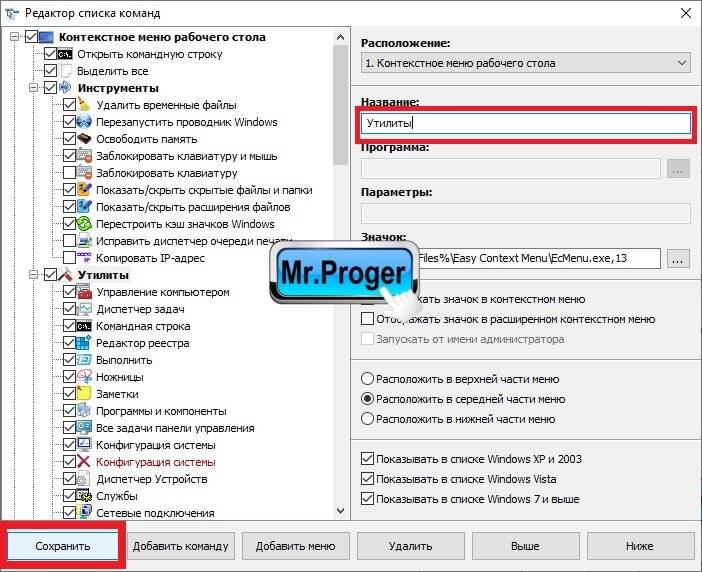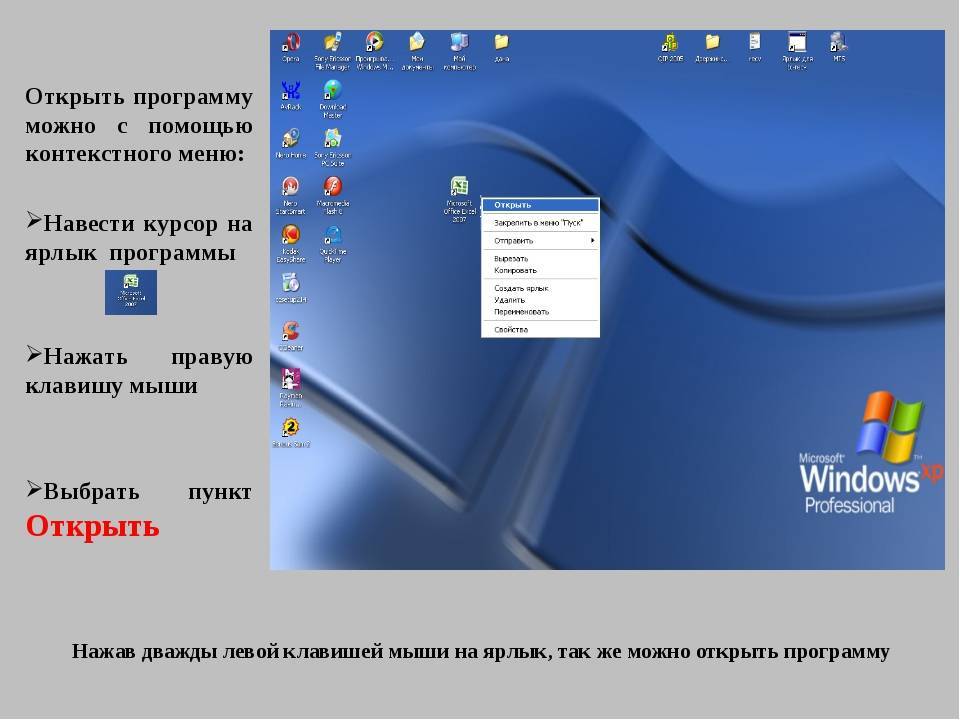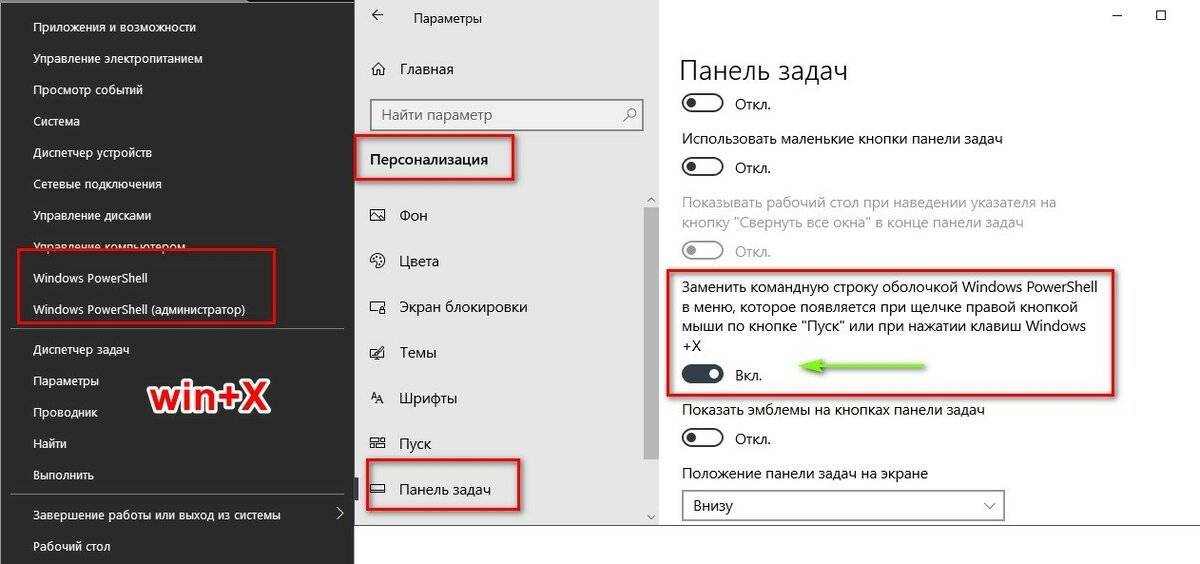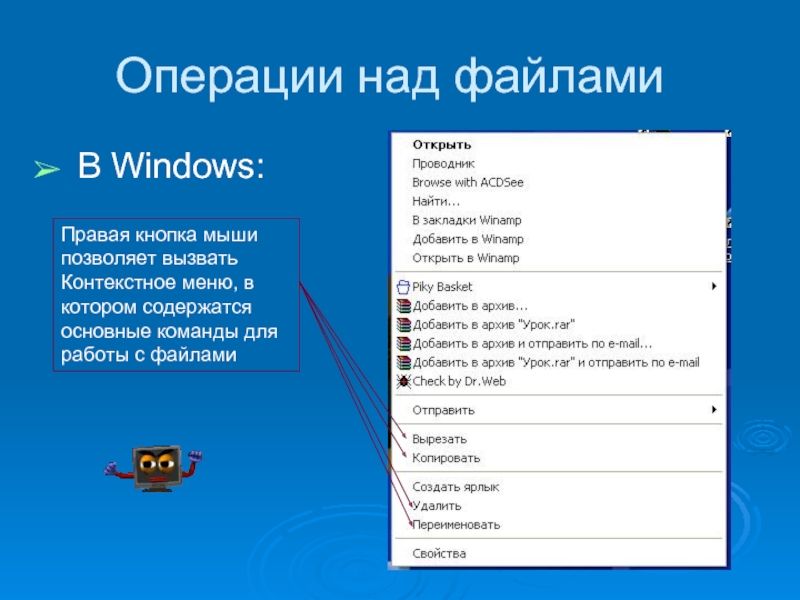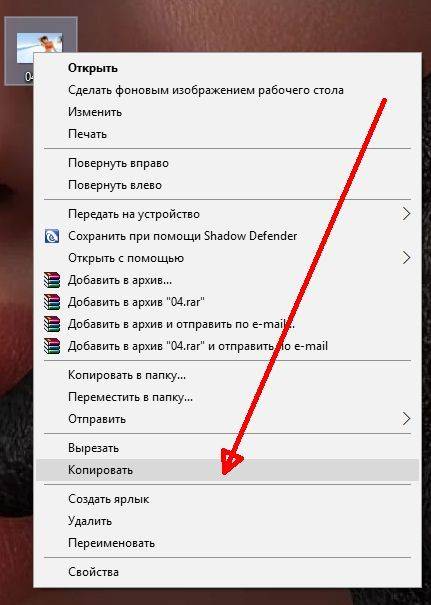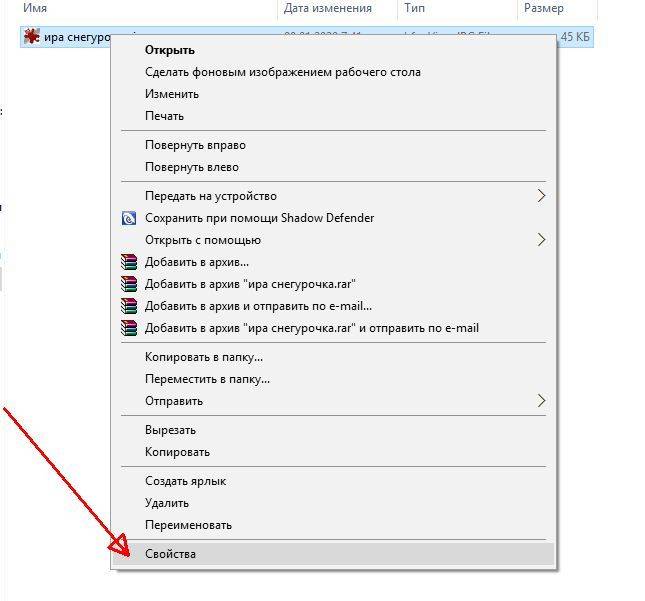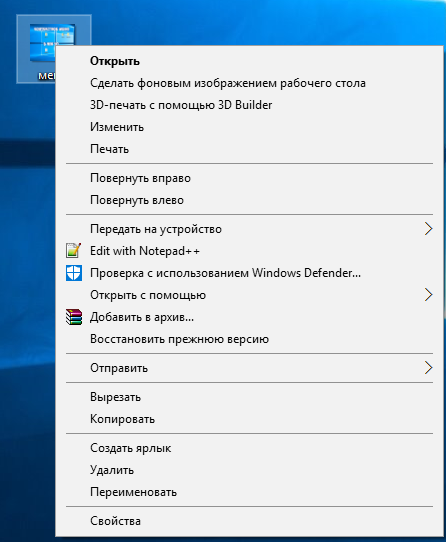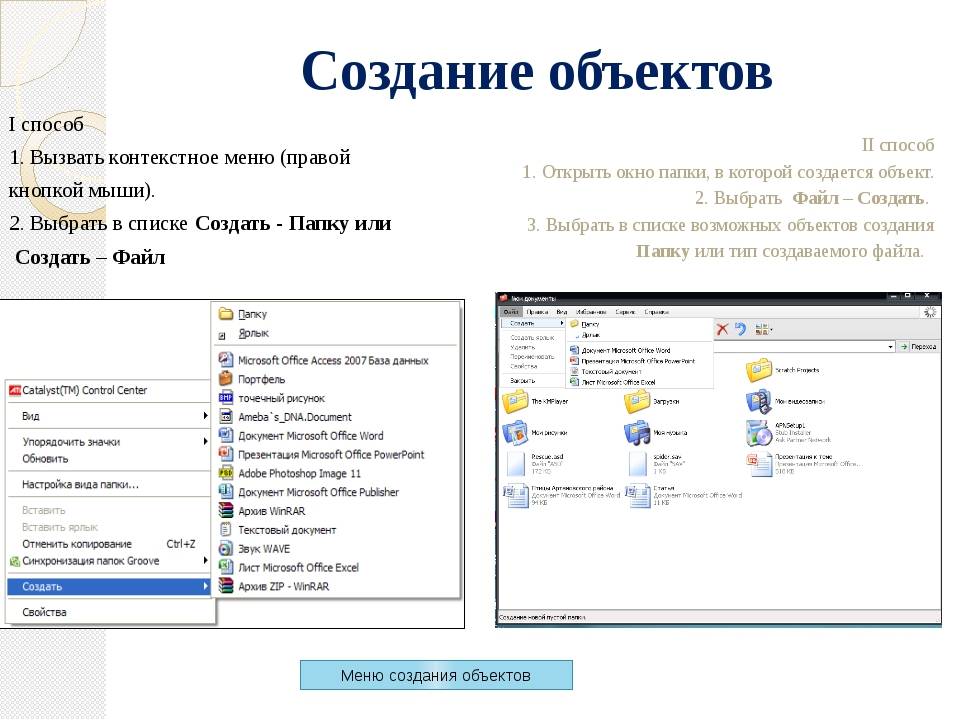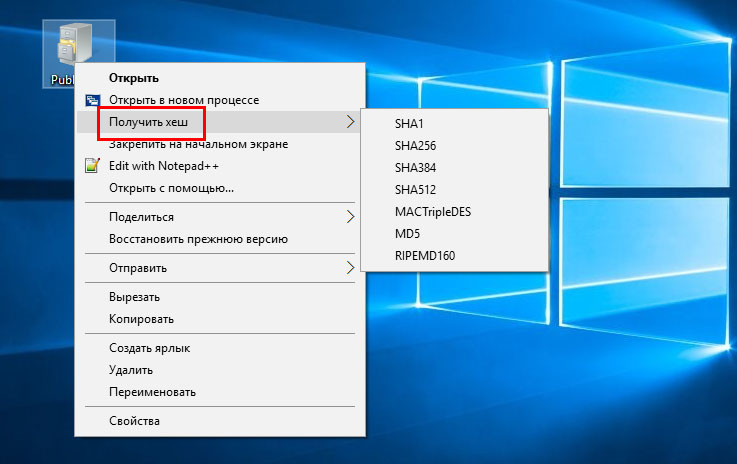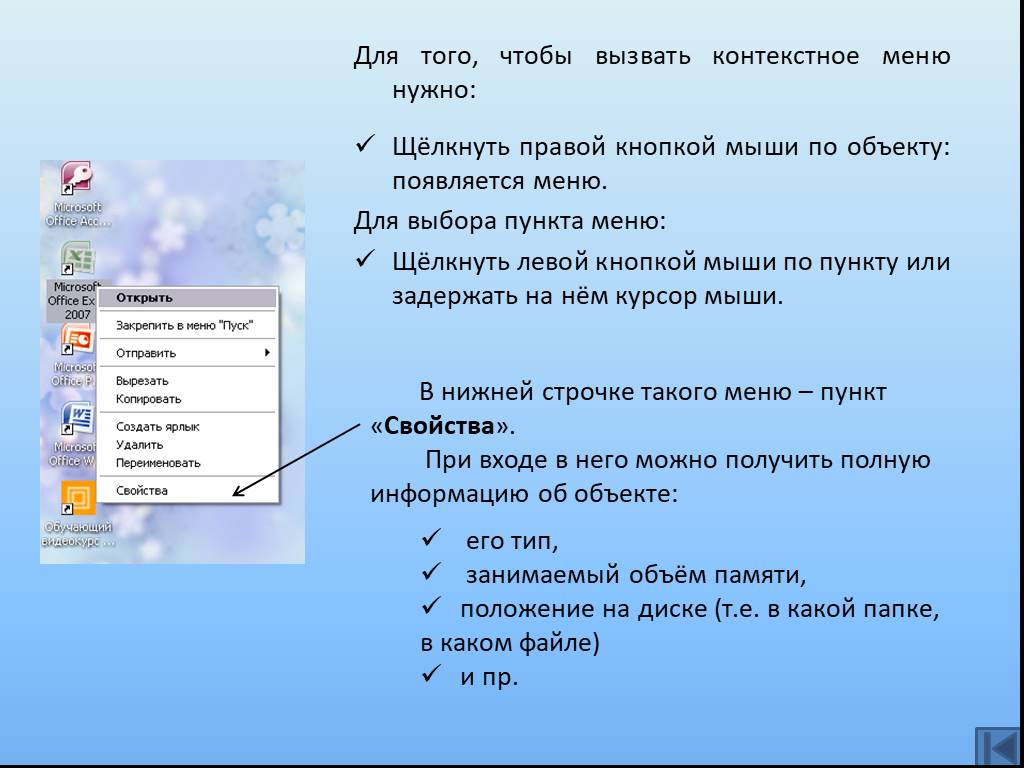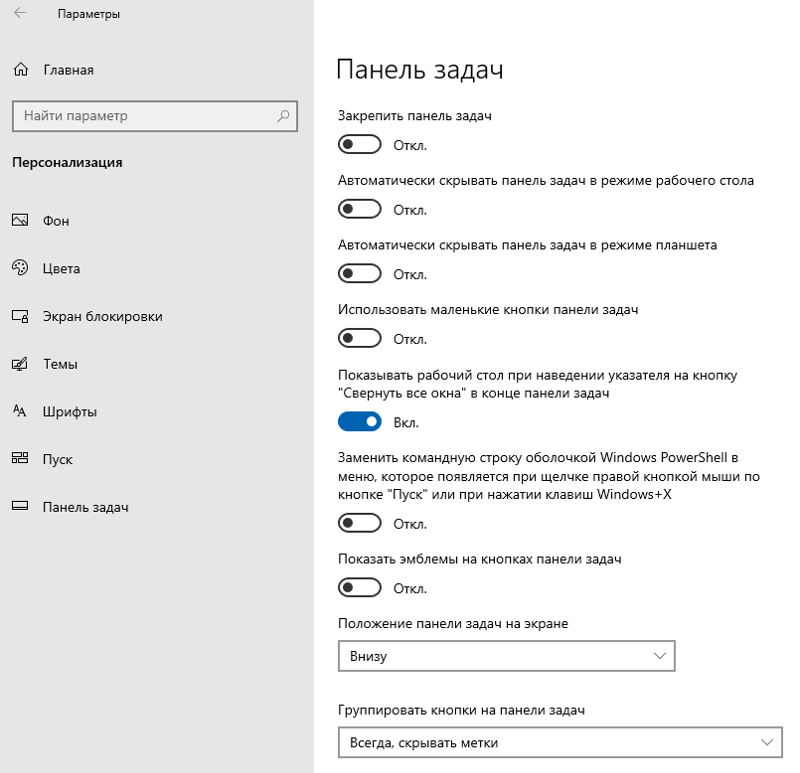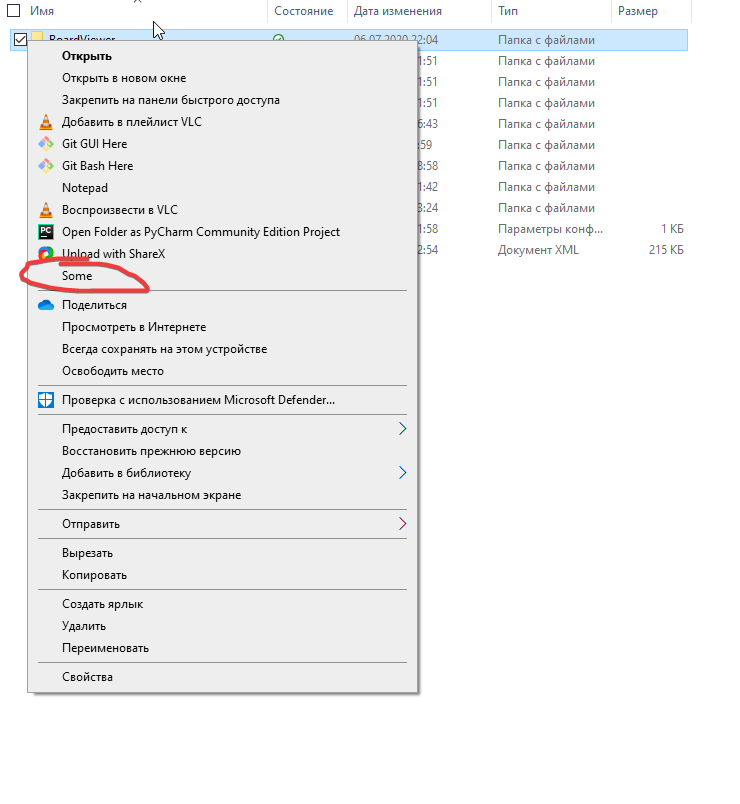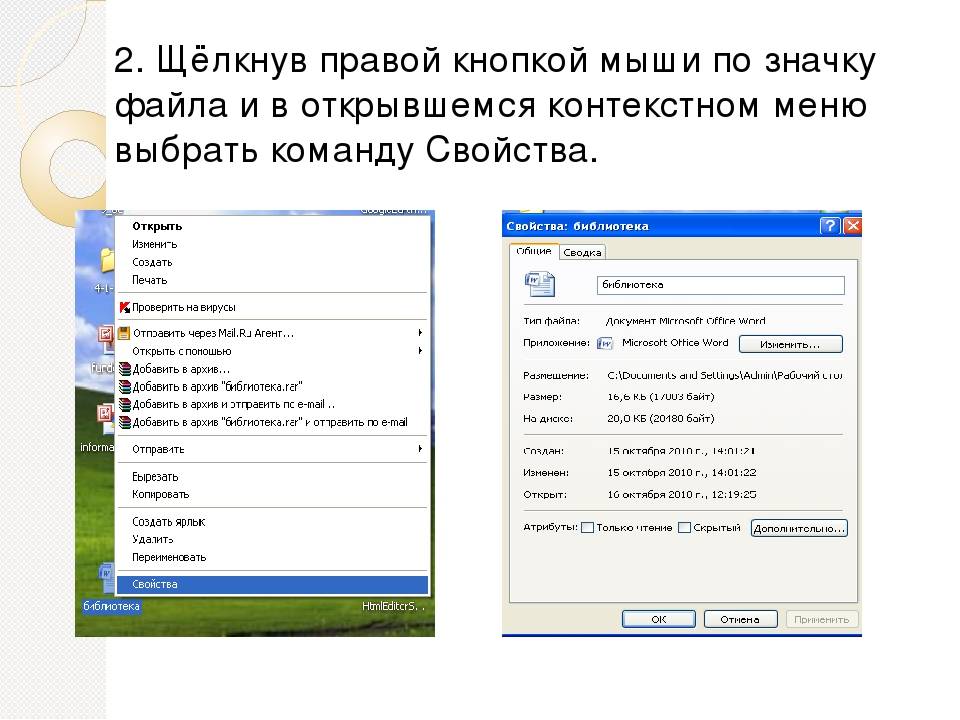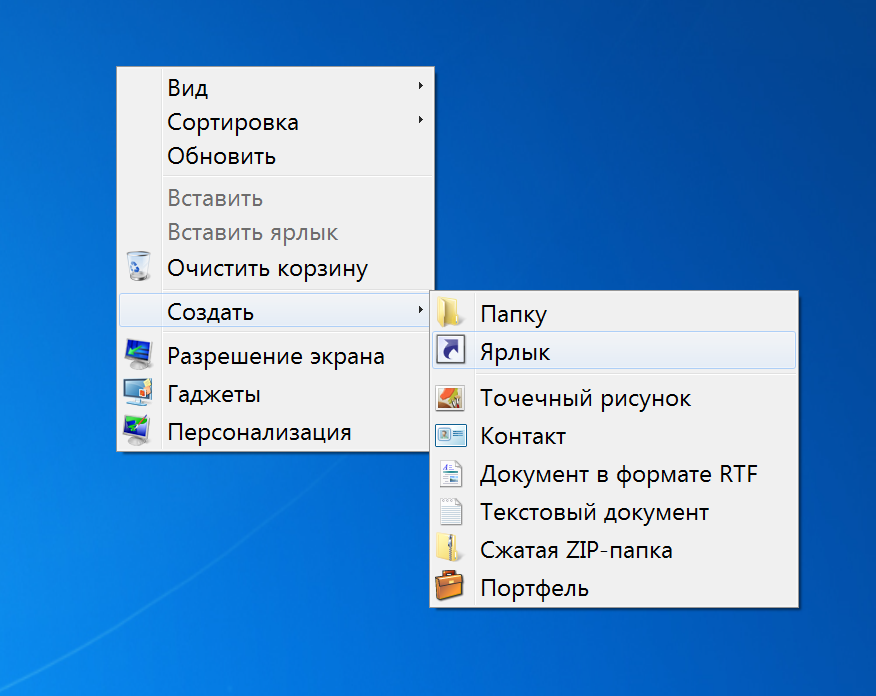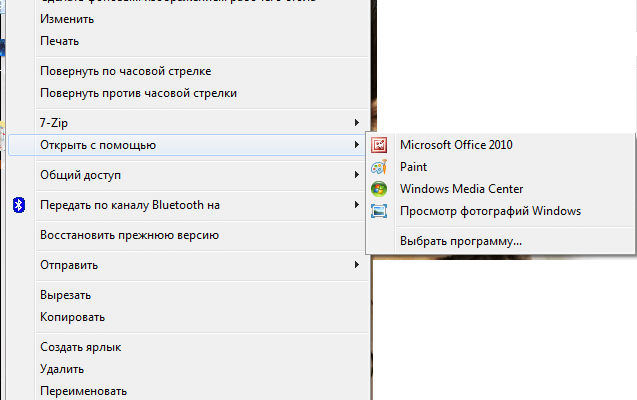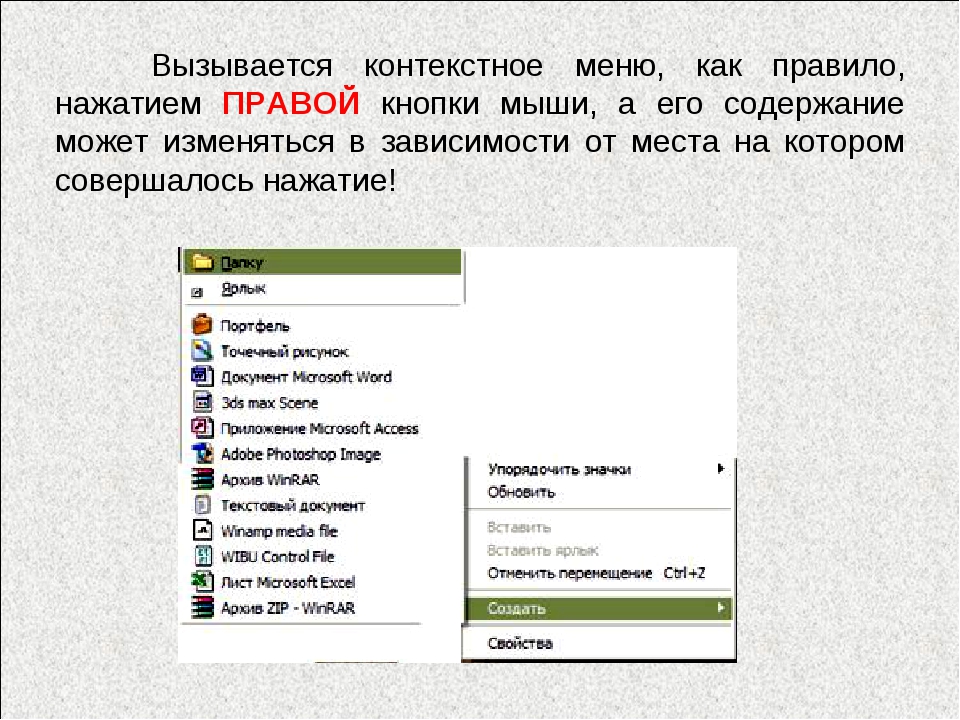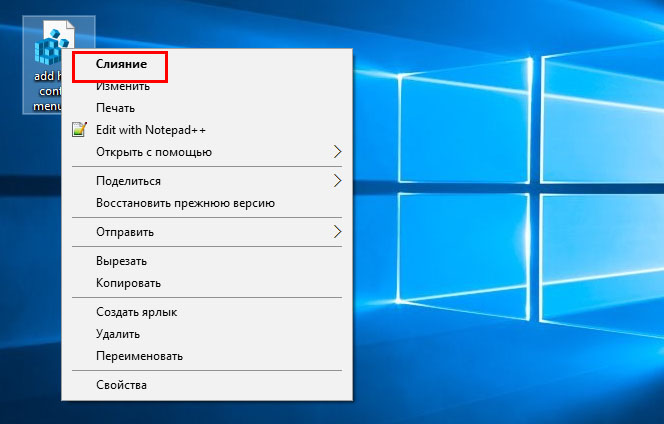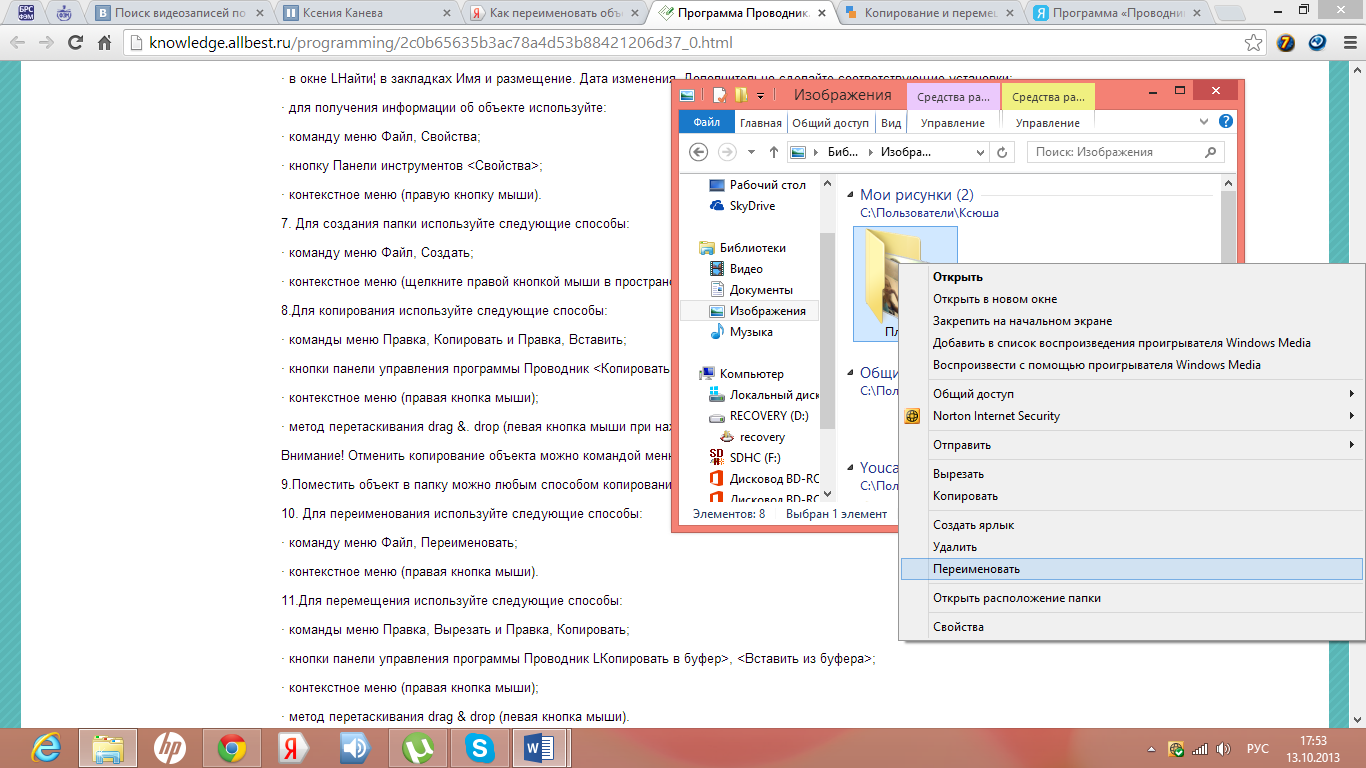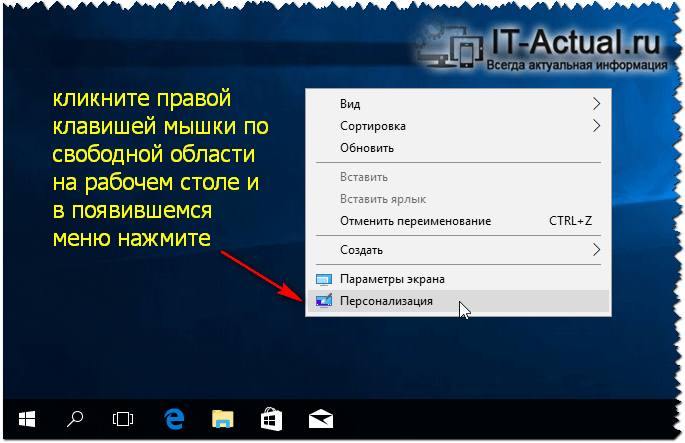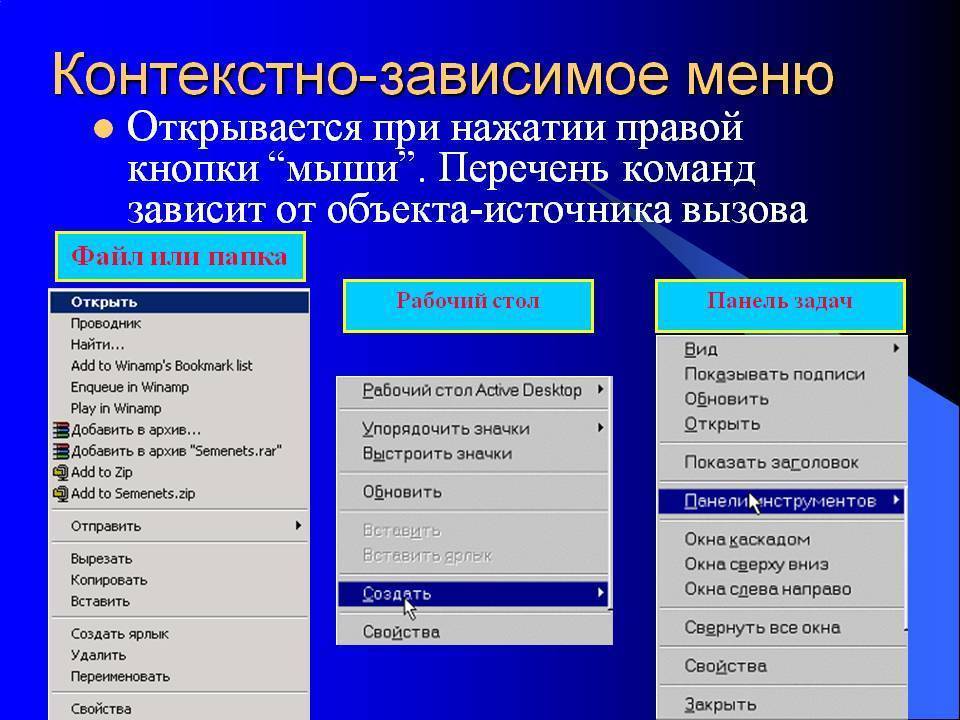Нелады с кодеками
Некорректная работа видеокодеков также иногда вызывает ошибку «Прекращена работа программы Проводник» в Windows 7, о чем уже говорилось выше. Подтвердить предположение поможет следующая настройка. В Панели управления запустите апплет «Параметры папок», а затем в открывшемся окошке на вкладке «Вид» расставьте галочки так, как показано на скриншоте ниже.
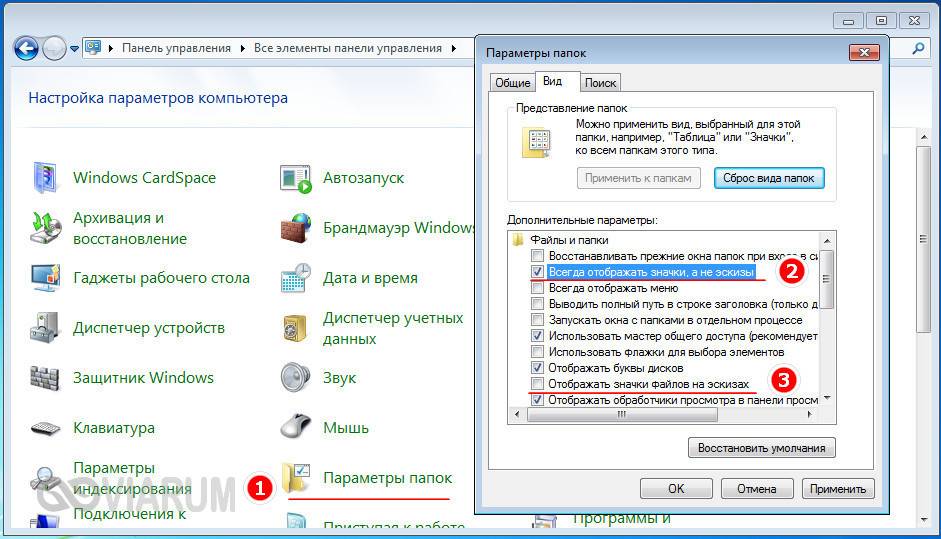
Если ошибка исчезла, с большой долей уверенности можно утверждать, что виной всему кодеки. Решение – их переустановка, желательно в полном объеме, например, установка пакета последней версии K-Lite Codec Pack Full.

Сбой Проводника может вызвать определенный битый видеофайл в папке. Определить его по каким-то внешним признакам не всегда получается, в таких случаях приходится действовать методом исключения.
В Windows
Проводник
В Проводнике Windows есть два режима работы мыши:
- классический (открывать двойным щелчком, выделять одиночным);
- как в браузерах (открывать одиночным, выделять наведением указателя).
Далее описаны операции, которые можно выполнить с помощью стандартной трёхкнопочной мыши с колёсиком в стандартном (классическом) режиме.
Левая кнопка
Одиночный щелчок
- активизация и «выделение» элементов (окон, текстовых полей, значков рабочего стола);
- нажатие кнопок, установки галочек и радио-кнопок, выбора элементов списка;
- выбор команд из меню;
- закрытие меню (если щёлкнуть за пределами меню);
- с нажатой клавишей Ctrl — выделение «через один»;
- с нажатой клавишей ⇧ Shift — выделение диапазона.
Двойной щелчок
Двойное нажатие мышью (англ. double click) — щелчок левой кнопки мыши два раза без длинной паузы между нажатиями.
- открытие файлов и папок;
- выделение слов в тексте;
- с нажатой клавишей Alt — свойства файла или папки.
Перетаскивание с зажатой левой кнопкой (drag-and-drop)
- выделение объектов пунктирной рамкой (зажимаем левую кнопку на пустом месте);
- перемещения выделенных объектов из одного места на другое (зажимаем левую кнопку на одном из объектов);
- выделение текста;
- с нажатой клавишей Ctrl — копирование файла или папки;
- с нажатой клавишей Alt — создание ярлыка к файлу или папке.
- с нажатой клавишей ⇧ Shift — перемещение файла или папки.
Правая кнопка
- Одиночный щелчок — вызов контекстного меню;
- Перетаскивание с зажатой правой кнопкой (drag-and-drop). По завершении открывается контекстное меню, в котором можно выбрать один из 3 вариантов: переместить, копировать и создать ярлык.
- Одиночный щелчок в Word, Excel, браузерах — автоматическая прокрутка содержимого.
- Щелчок средней кнопкой по — открыть ссылку в новой вкладке (для просмотрщиков, поддерживающих эту возможность).
- Прокрутка колёсика — прокрутка содержимого окна программы или его масштабирование.
- Ctrl + колёсико — масштабирование содержимого в некоторых программах (Word, Excel, браузеры).
Fix-2 Перезагрузите компьютер
Если вы впервые столкнулись с этой проблемой на своем компьютере, перезагрузка может решить проблему за вас.
Следуйте этому процессу, чтобы перезагрузить устройство без мыши.
Шаг 1 — отключите мышь от компьютера.
Шаг 2 — Нажмите клавишу Alt + F4 на клавиатуре. Теперь нажимайте клавишу со стрелкой вниз, пока не увидите в окне опцию «Перезагрузить». Нажмите Enter, чтобы перезагрузить компьютер.
После перезагрузки Подождите 5 минут, чтобы все загрузилось в вашем ПК. После этого просто снова подключите мышь. проверьте, устранена ли ваша проблема или нет. Если проблема все еще существует, перейдите к следующему исправлению.
Fix-10 Удалите любую старую мышь, которую вы не используете
Возможно, вы недавно сменили мышь и забыли удалить старые устройства с компьютера, и это вызывает у вас проблему. Выполните следующие действия, чтобы удалить все старые файлы мыши.
1. Нажмите клавишу Windows, введите «Настройки» и нажмите «Ввод».
2. В окне «Настройки» нажмите Tab, чтобы выделить первые настройки под названием «Система».
3. Нажмите клавишу со стрелкой вправо, чтобы перейти к настройкам «Устройства». Нажмите Enter, чтобы открыть настройки устройств.
4. Нажмите Tab, чтобы выделить параметр «Bluetooth и другие устройства». Снова нажмите Tab, чтобы выделить параметры из «Bluetooth и другие устройства».
5. Нажмите стрелку вниз, чтобы выделить ненужное устройство. Снова нажмите Tab, чтобы выделить «Удалить устройство», и нажмите Enter.
Мышь будет удалена с вашего компьютера.
Нажмите Alt+F4, чтобы закрыть настройки.
Перезагрузите компьютер и проверьте, можете ли вы найти указатель мыши на своем компьютере.
Альтернативно
Вы можете включить “Клавиши мыши” на клавиатуре и попробуйте исправить их.
Чтобы включить клавиши мыши-
1. Нажмите клавишу Windows + I вместе, чтобы открыть настройки. Теперь перейдите в раздел «Удобство доступа» > «Мышь» и включите клавиши мыши.
2. Теперь вы можете использовать цифровую клавиатуру в правой части клавиатуры, чтобы расположить указатель мыши и нажать 5, чтобы открыть элемент (предположим, что это двойной щелчок мыши).
Инструкции по работе с клавишами мыши–Нажатие 8 поднимет указатель мыши вверх, нажатие 2 опустит указатель мыши, 4 переместит указатель в левую часть экрана, а 6 переместит указатель в правую часть экрана.
Когда вам не понадобятся «Клавиши мыши», снова нажмите левый Shift + левый Alt + Num Lock, чтобы отключить их.
Программы для Windows, мобильные приложения, игры – ВСЁ БЕСПЛАТНО, в нашем закрытом телеграмм канале – Подписывайтесь:)
More Information
There are many possible reasons that might lead to this error.
- The Excel workbook tries to access data from another application that is still active.
- Too many Excel add-ins have been added to the program, or one of the add-ins is corrupted.
- You might have taken one of the following actions:
- Use a third-party add-in or application
- Try to open an embedded object
- Save or open a file
- Try to use the Send as Attachment option
- Call another application from the Excel workbook
For more information about this problem and for additional troubleshooting steps, see the following Microsoft Knowledge Base articles:
2616247 Why does “An error occurred when sending commands to the program” appear when opening Excel 2010 files? (Easy Fix Article)
Вместо послесловия
В общем и целом проблемы, связанные именно с «Экселем», устраняется именно выше предложенными методами. В принципе, их же можно использовать и для исправления ошибок в «Ворде», но отключение запросов DDE тут не работает. Впрочем, установка определенного режима совместимости, удаление папок системного реестра или даже повторная инсталляция могут дать свои результаты.
Обратите внимание, что сейчас полный пакет устанавливать не нужно, а можно ограничиться только выборочной установкой того же «Экселя» или «Ворда». Это и правильно
Зачем переустанавливать программу, в которой таких сбоев не наблюдается изначально? Но тут стоит обратить внимание на то, что имеющаяся версия офисного пакета может быть несовместима с устанавливаемой, а после инсталляции некоторые программы могут перестать работать
Будьте внимательны при загрузке дистрибутива и учитывайте не только версии «Офиса», но и разрядности (архитектуры) установленной на компьютере или ноутбуке операционной системы
Зачем переустанавливать программу, в которой таких сбоев не наблюдается изначально? Но тут стоит обратить внимание на то, что имеющаяся версия офисного пакета может быть несовместима с устанавливаемой, а после инсталляции некоторые программы могут перестать работать. Будьте внимательны при загрузке дистрибутива и учитывайте не только версии «Офиса», но и разрядности (архитектуры) установленной на компьютере или ноутбуке операционной системы
Что делать, если не работает проводная мышь
В настоящее время все меньше и меньше людей используют проводную мышь, поскольку она не всегда удобна и быстро ломается. Однако есть и те, кто по каким-то причинам не хочет покупать беспроводную версию. Это они могут столкнуться с проблемой, что перестала работать мышь. Сразу ответить, почему это произошло, невозможно. В первую очередь нужно попробовать подключить мышь к другому компьютеру или ноутбуку. Если на нем работает, проблема в конкретном ноуте.
Что делать в этом случае:
• Прежде всего, попробуйте подключить мышь к другому USB-порту. Это часто помогает решить проблему.

• Вам также необходимо перезагрузить систему, потому что мог произойти непредвиденный сбой.
• Рекомендуется проверить драйверы и, при необходимости, установить новые.
• Вы можете попробовать удалить мышь из системы, перезагрузить ноутбук и снова подключить его. В этом случае устройство снова будет распознано.
Если на ноутбуке и на другом компьютере мышь не работает, лучше сразу выкинуть ее и купить новую. Он может сломаться из-за проводки, неисправности вилки или просто перегореть. Самостоятельные попытки устранить механические неполадки редко приводят к положительному результату, просто тратят время.
Кстати, в редких случаях мышь может не работать из-за статического напряжения. Для решения этой проблемы необходимо выключить ноутбук и вынуть вилку из розетки, вынуть аккумулятор, затем нажать кнопку включения и удерживать ее 30 секунд. Теперь вы можете вернуть аккумулятор, включить устройство и подключить мышь. Вполне вероятно, что сейчас заработает.
Обновите Windows 10.
Новые обновления Windows 10 могут содержать исправления любых известных проблем с мышью или сенсорной панелью. Если вы не обновляли свой компьютер в последнее время, подумайте об этом сейчас.
- Выберите «Настройки» в меню «Пуск».
Выберите Обновление и безопасность.
Перейдите на боковую вкладку «Обновления Windows» и выберите «Проверить наличие обновлений».
Если ваш компьютер обнаруживает какие-либо обновления, продолжайте и устанавливайте их. Если вы видите какие-либо обновления, связанные с оборудованием, в списке «Просмотр дополнительных обновлений», установите их также.
Устранение программных несостыковок
Если мышь отлично работает на другом устройстве, решить проблему можно за пару минут, зайдя в настройки компьютера.
Для этого:
- Проверьте настройки в Диспетчере устройств. Если не работает левая кнопка мыши в Windows 10, то вполне возможно, что причиной отказа является включенный режим энергосбережения. Данный режим может распространяться в том числе и на контроллер USB-портов.
- Чтобы проверить эту версию, в Диспетчере устройств откройте вкладку «Контроллеры USB», затем перейдите в пункты «Generic USB Hub» и «Корневой USB- концентратор».
- Последовательно откройте каждый из них и перейдите в раздел «Управление электропитанием», где уберите галочку напротив пункта «Разрешить отключение этого устройства для экономии энергии». Аналогичные действия проведите для каждого USB-контроллера.
В Панели управления проверьте настройки электропитания.
- Чтобы найти эту вкладку, забейте в поисковую строку(поиск в Windows) фразу «Настройки электропитания».
- В появившемся окне откроется список планов, один из которых будет отмечен как основной (используемый системой в данный момент). Зайдите в настройки основного плана (кнопка «Изменить параметры плана») и выберите пункт «Изменить дополнительные параметры питания».
- В настройках выберите подпункт «Параметр временного отключения USB-порта» и откажитесь от данной опции, выбрав параметр «Запрещено».
Проверьте настройки тачпада на ноутбуке.
В 10-й версии Windows операционка может блокировать работу компьютерной мыши, если пользователь продолжительное время работает с клавиатурой. Чтобы устранить проблему, следует заглянуть в настройки тачпада и отказаться от функции задержки.
Пошаговое восстановление работоспособности мышки
Простой алгоритм поможет настроить оптимальную работу манипулятора в комплекте с ноутбуком.
- Включите мышь, вставив ее модуль-передатчик в любой из портов ноутбука.
- Проверьте наличие драйверов, если мышь не установила их сама (многие модели самостоятельно сразу настраиваются в систему и автоматически начинают работать), скачайте и установите соответствующее ПО.
- В свойствах программ проверьте корректность установки, отображается ли новый манипулятор.
- Перезапустите систему и пользуйтесь активной мышью.
Не стоит сдаваться сразу и торопиться с покупкой нового манипулятора. Всегда есть несколько вариантов наладки работы, если мышка дееспособна и не повреждена физически. Протестируйте как минимум 3 способа для проверки ее состояния. Скорее всего, проблема решается просто!
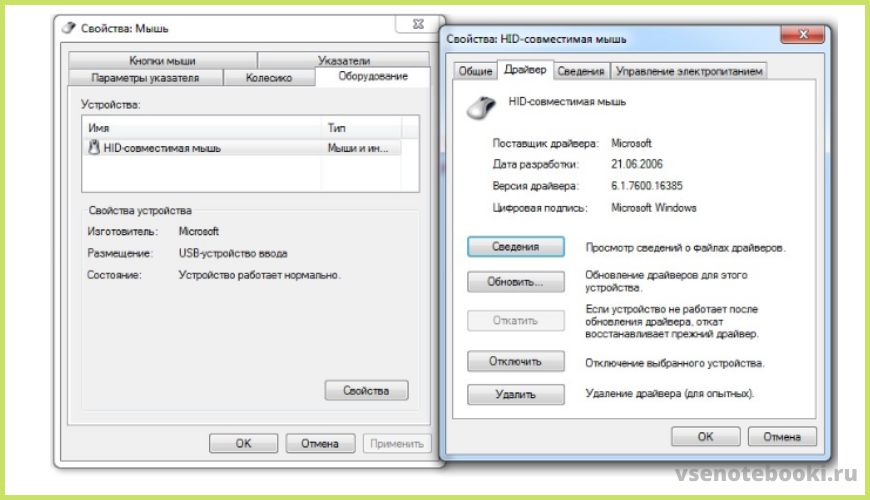
Как наладить работу беспроводной мыши
Замена батареи
Если ноутбук не находит контакта с манипулятором, действуйте следующим образом:
- Проверьте, активна ли мышь. Нижний переключатель должен находиться в положении «ВКЛ».
- Проверьте аккумулятор. Если он низкий, курсор мыши будет где-то зависать. Для решения проблемы нужно установить новую или зарядить аккумулятор.
- Переместите его в другой слот.
- Если мышь включена, попробуйте перезапустить ее.
- Очистите сенсорное окно ватным тампоном.
Если ни один из вышеперечисленных вариантов не помог, нужно попробовать подключить гаджет к другому ПК. Это поможет понять, где ошибка: в операционной системе устройства или в самом гаджете.
Замените батарейку
Для беспроводных устройств причиной отсутствия связи с приемником может быть низкий заряд батареи. Если это так, то проблему легко решить, заменив ее на новую, качественную. При использовании аккумулятора его хватит на зарядку.
Как изменить контекстное меню в Windows 10 или Windows 7
В некоторых случаях список команд, который доступен в контекстом меню, можно изменять под собственные нужды. Например, вы можете изменить контекстное меню операционной системы Windows 10. Для этого нужно отредактировать реестр Windows либо воспользоваться специальными программами. Одной из таких программ является ShellMenuView от NirSoft. С помощью этой программы можно просмотреть список всех команд и отключить те, которые вам не нужны.
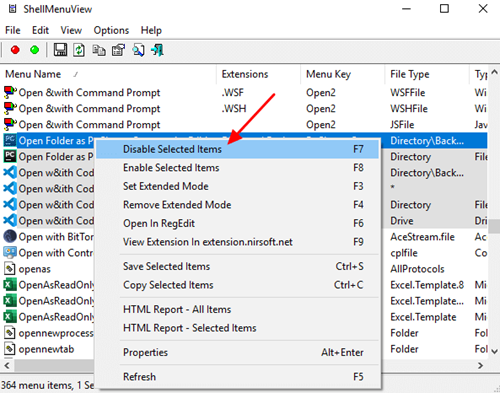
Также для этой цели можно использовать такие программы как Winaero Tweaker или Context Menu Tuner.
Источники
- https://TrashExpert.ru/software/windows/windows-right-click-menu/
- https://thesaker.ru/finance/gde-nahoditsya-kontekstnoe-menyu-v-windows-7-kak-vyzvat-kontekstnoe-menyu-v-windows-i-chto/
- https://softdroid.net/ne-rabotaet-pravaya-knopka-myshi-kontekstnoe-menyu-windows
- https://www.koderline.ru/expert/instruktsii/article-kontekstnoe-menyu-v-1s/
- https://comp-security.net/%D1%87%D1%82%D0%BE-%D1%82%D0%B0%D0%BA%D0%BE%D0%B5-%D0%BA%D0%BE%D0%BD%D1%82%D0%B5%D0%BA%D1%81%D1%82%D0%BD%D0%BE%D0%B5-%D0%BC%D0%B5%D0%BD%D1%8E/
- https://moikomputer.ru/chto-takoe-kontekstnoe-menyu
- https://DelPC.ru/kak-vyzvat-kontekstnoe-menyu-v-windows/
Как исправить системные ошибки в Windows 10? Переустановка Windows
Если описанные выше способы не смогли помочь вам решить вопрос, как исправить системные ошибки в Windows 10, то единственным вариантом остается полная переустановка Windows с нуля.
Сделав это, вы вернете компьютер к чистому заводскому состоянию, в котором нет никаких повреждений. Однако все ваши программы и приложения будут удалены, их придется установить и настроить заново.
Кстати говоря, ни одна операционная система никогда не бывает идеальной. Всегда будут случаться какие-то ошибки, повреждения и разного рода баги. Нам остается лишь быть готовыми к этому, иметь знания и возможности, чтобы справиться с ними. А книга «Экстренная помощь для компьютера» поможет вам в этом.
Теперь и вы знаете, как исправить системные ошибки в Windows 10, если вдруг они возникнут.
Кстати, рекомендую почитать эти полезные книги:
1. Книга «Укрощение Windows 10. Настройка, оптимизация и безопасность» – содержит подробные материалы и знания по работе с операционной системой Windows 10, начиная с настройки и оптимизации системы, заканчивая обеспечением безопасности системы. Она предназначена для пользователей, которые хотят укротить и взять под полный контроль обновлённую «десятку».
2. Книга «Экстренная помощь для компьютера» – это пошаговое руководство о том, что нужно делать, если внезапно отказала операционная система Windows или аппаратная часть компьютера. Как можно быстро реанимировать и восстановить компьютер, если это все-таки случилось. Это мощный инструмент для оказания экстренной помощи вашему компьютеру!
3. Книга «Полная защита системы от любых атак» – это концентрация моего многолетнего опыта по обеспечению защиты и безопасности стационарных компьютеров, ноутбуков, мобильных устройств, а также роутеров. Она поможет обеспечить максимальную защиту системы от любых атак – хакеров, вирусов и вредоносного ПО, защитить роутер в домашней сети, обеспечить полную анонимность и безопасность пребывания в сети Интернет.
4. Книга «Резервное копирование компьютерных систем и мобильных устройств» – пошаговое руководство по обеспечению безопасности и гарантированной защите от потерь важных данных, по грамотной организации и настройки резервного копирования, чтобы процесс резервирования работал в автоматическом режиме.
5. Книга «Wi-Fi по максимуму. Как улучшить качество связи без дополнительных затрат» – содержит подробные материалы, знания и мой многолетний опыт работы с маршрутизаторами (роутерами) и дополнительными устройствами, которые расширяют и улучшают домашнюю сеть. Книга поможет пользователям использовать свою сеть Wi-Fi по максимуму, без дополнительных затрат! Начиная с идеальной планировки домашней сети, заканчивая улучшением качества связи и безопасности сети.
На этом пока все! Надеюсь, что вы нашли в этой статье что-то полезное и интересное для себя. Если у вас имеются какие-то мысли или соображения по этому поводу, то, пожалуйста, высказывайте их в своих комментариях.
Вызов контекстного меню
Контекстное меню вызывается несколькими способами.
- Правый клик мыши на объекте, с которым желаете что-либо сделать.
- Подведение указателя к объекту (выбор объекта) и нажатие правой кнопки на тачпаде.
- Выбор объекта и нажатие клавиши «Меню», ежели таковая присутствует на вашей клавиатуре. (На ней действительно может быть нарисовано меню и указатель, выбирающий команду. Клавиша Win с логотипом Microsoft — не совсем то же самое, ибо в GNU/Linux включает полноэкранное меню Gnome Shell в GNOME 3).
- Выбор и нажатие комбинации клавиш Ctrl + F10, которые на клавиатуре есть наверняка.
После одного из вышеуказанных действий развернётся список команд, доступных для выбранного объекта в данной ситуации (в данном контексте). Выбираем нужную обычным способом, кому как удобнее. Список способов прилагается:
- левым кликом мыши;
- левой кнопкой тачпада;
- лёгким стуком подушечки пальца по тачпаду;
- клавишами со стрелками и нажатием Enter.
Итак, ещё раз: правый клик или действие-аналог вызывает контекстное меню для выбранного объекта, но выбор и запуск команды совершается, как всегда, левым кликом (или его аналогом, естественно).
Компьютер не включается
Вероятно, это проблема № 1, с которой сталкиваются многие из нас. Чтобы понять эту проблему, вы можете сравнить ее с нашим человеческим телом.
Когда мы болеем, у нас часто поднимается температура. Это механизм организма для борьбы с инфекцией. Точно так же, когда компьютер сталкивается с какой-либо проблемой, он обычно не включается, пока вы не исправите это.
Существуют сотни причин, по которым ПК не загружается. Проблемы могут варьироваться от сбоя питания до заражения вирусом. Обычно, следуя инструкциям, приведенным ниже, ваш компьютер должен запускаться.
Решения:
1. Проверьте блок питания
Если это ноутбук , потеря энергии может произойти из-за полностью разряженной батареи. Итак, первое, что нужно сделать, это подключить его и оставить заряжаться на несколько часов. Если это не сработает, это может означать, что зарядное устройство неисправно, поэтому, если вы можете попробовать другое зарядное устройство. Если у зарядного устройства есть индикатор питания, проверьте, загорается ли он при подключении.
Если ваш ПК является настольным компьютером и не запускается, убедитесь, что это не штепсельная розетка по ошибке, подключив его к другой розетке. Если это не сработает, возможно, произошел сбой блока питания вашего компьютера.
2. Убедитесь, что монитор или дисплей работает
Если вы видите, что на вашем ПК есть питание, потому что вентиляторы запускаются или загораются индикаторы питания, но больше ничего не происходит, есть пара возможных неисправностей.
Если у вас есть настольный ПК, подключенный к внешнему монитору, это может быть неисправный дисплей. Проверьте подключение питания монитора и убедитесь, что он правильно подключен к компьютеру. Попробуйте отключить его и снова подключить. Если это не помогает, попробуйте подключить другой монитор, если это возможно. Таким образом, вы сможете либо определить причину ошибки монитора, либо исключить ее.
Если у вас есть ноутбук или вы исключили внешний дисплей, возможно, ваш компьютер находится в спящем режиме и у него возникают проблемы с пробуждением. Чтобы проверить это, выключите его полностью и перезапустите с холода. Для этого нажмите и удерживайте кнопку питания в течение 5 секунд, а затем нажмите ее еще раз, чтобы запустить компьютер.
3. Устраните проблемы с внешним оборудованием
Если ни один из вышеперечисленных шагов не сработает, виновником могут быть периферийные устройства. Это может произойти либо из-за проблем с электричеством, либо из-за внешних аппаратных сбоев.
После этого попробуйте перезапустить систему еще раз, чтобы увидеть, работает она или нет. Если это не так, переходите к следующему заключительному шагу.
4. Переустановите систему
Если ни один из шагов не работает, последнее, что вам нужно сделать, это переустановить Windows. Потому что до этого момента вы можете быть уверены, что это проблема программного, а не аппаратного обеспечения.
Поскольку вы не можете включить компьютер, нет доступа к вашему файлу. Тем не менее, есть способы для резервного копирования ваших файлов с жесткого диска. Чистая установка поможет восстановить все до нормального состояния, если ваша система заражена или повреждена.
Windows
1. Откройте поиск сочетанием Win S, введите «Центр специальных возможностей» и нажмите Enter.
2. С помощью клавиши Tab выделите пункт «Облегчение работы с мышью» и нажмите пробел или Enter.
3. Таким же образом перейдите к опции «Включить управление указателем с клавиатуры» и выделите её.
4. С помощью клавиш Tab и Enter активируйте кнопку «Применить», а затем выберите «ОК».
5. Теперь все кнопки на цифровом блоке клавиш отвечают за навигацию курсора. С помощью «/» можно выбрать левую кнопку мыши, «–» — правую, а «5» — выполнить клик. Для перетаскивания объектов используются «0» и «.», первой клавишей «хватаем», второй — «отпускаем».
Для переключения цифрового блока в обычный режим нужно нажать сочетание левых Alt Shift Num Lock. Повторное нажатие вернёт функцию управления курсором с клавиатуры.
Как редактировать контекстное меню Windows
Как редактировать контекстное меню Windows:
- Установите и запустите Context Menu Tuner (редактор контекстного меню)
- Найдите в левой колонке нужную кнопку
- Выделите элемент
- Выделите меню “Рабочий стол”
- Нажмите на кнопку “Добавить”
- “Добавить к выделенному элементу”
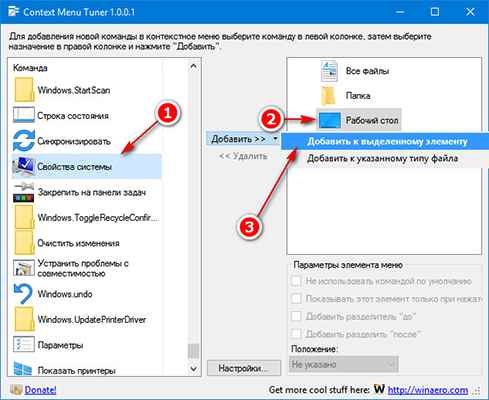
Эта кнопка станет дочерним элементом рабочего стола:

Теперь нажмите на рабочем столе правой кнопкой мышки и проверим.
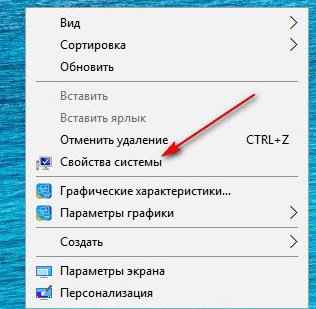
Появился новый пункт в контекстном меню.
Редактирование контекстного меню Windows с пунктом, которого нет в списке программы (для примера, добавим пункт “Открыть с помощью Scalc”):
- Если нам, чтобы этот пункт отображался не на всех файлах, а только на определённых, нажмите кнопку “Добавить” — “Добавить к указанному типу файлов”
- Найдите в поиске xls и установите галочки на тех форматах, на которых хотите видеть дополнительный пункт меню
- Нажмите “ОК”
- Выберите тип файла. В колонке инструментов нажмите на “Добавить свой пункт” и заполните все поля и нажмите “Создать”
Точно также сделайте и для второго формата, в результате у вас должна получиться похожая картина:
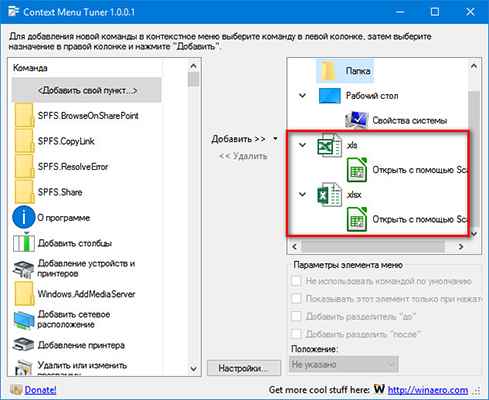
Теперь нужно проверить. Нажмите правой кнопкой мышки на любом файле отличном от указанных выше:
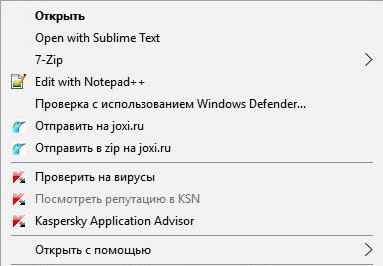
Нового пункта нет, отлично! А теперь нажмите правой кнопкой мышки на таблице с форматом xls.
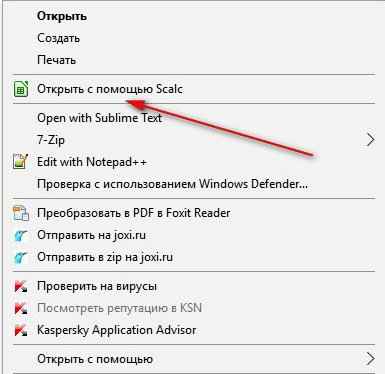
Удалить элементы из контекстного меню
Со временем многие записи становятся частью контекстного меню, что делает его длинным и медленным, поэтому решение простое – удалить ненужные записи. К сожалению, в Windows нет пользовательского интерфейса, позволяющего легко избавляться от элементов контекстного меню. Однако, все эти записи хранятся в реестре Windows, и мы можем управлять ими оттуда.
Вы можете либо вручную удалить запись из реестра, либо использовать стороннюю программу, которая сделает это за вас. Мы собираемся показать вам, как это сделать, используя оба метода:
Ручное удаление записей из реестра Windows
Если вам неудобно использовать стороннюю программу или у вас нет прав (ограниченная учетная запись пользователя), вы можете вручную удалить записи из реестра.
Предупреждение! Убедитесь, что вы создали резервную копию реестра, прежде чем вносить в него какие-либо изменения. Любая неправильная настройка может негативно повлиять на ваш опыт использования или даже повредить Windows.
Чтобы получить доступ к реестру Windows, нажмите клавиши Win + R и введите regedit в диалоговом окне «Выполнить». Когда реестр открыт, вам нужно найти записи контекстного меню в указанных ниже местах.
- HKEY_CLASSES_ROOT\*\shellex\ContextMenuHandlers\
- HKEY_CLASSES_ROOT\AllFileSystemObjects\ShellEx\ContextMenuHandlers
- HKEY_CLASSES_ROOT\*\shell
- HKEY_CLASSES_ROOT\Directory\Background\shell
- HKEY_CLASSES_ROOT\Directory\Background\shellex\ContextMenuHandlers
- HKEY_CLASSES_ROOT\Folder\shellex\ContextMenuHandlers\
- HKEY_CLASSES_ROOT\Directory\shell
В этих местах будут перечислены элементы контекстного меню для папок, рабочего стола и дисков. Вы можете даже увидеть одну и ту же запись в нескольких местах, поэтому вам придётся избавиться от неё во всех местах. Чтобы удалить записи из контекстного меню, просто удалите их из указанных мест.
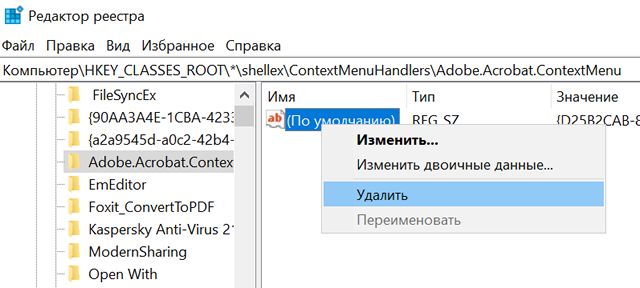
Если вы хотите повторно включить элементы позже, вам следует отключить их. Чтобы отключить элемент:
- Дважды щелкните его запись и добавьте − (знак минус) в конце строки, чтобы её «испортить».
- Если вы захотите снова включить его, просто удалите знак минус.
Программа для удаления пунктов контекстного меню
Существуют десятки сторонних инструментов, которые могут помочь вам управлять контекстным меню Windows. Все эти инструменты извлекают записи из реестра и показывают их вам в простом интерфейсе.
Оттуда вы можете удалять, добавлять, редактировать, отключать или включать элементы. В этом отношении я доверяю Ultimate Windows Context Menu Customizer. Это легкий, простой в использовании и бесплатный инструмент настройки контекстного меню, который работает во всех версиях Windows (может потребоваться Microsoft .Net Framework 3.5).
Мы будем использовать этот инструмент как для удаления, так и для добавления элементов в контекстное меню Windows, поэтому вам следует скачать его сейчас.
- Запустите программу, и вы увидите все шесть типов контекстного меню Windows в верхнем левом углу, включая компьютер, рабочий стол, драйверы, файлы и папки.
- Вы можете щелкнуть каждый раздел контекстного меню, чтобы увидеть все записи внутри них.
- Чтобы отключить запись, щелкните её и установите флажок рядом с Отключено ниже в настройках. Это отключит элемент, и его можно будет снова включить при необходимости .
Вы также можете удалить запись, если не планируете использовать её в будущем. Для этого выберите запись из списка и затем нажмите Удалить элемент внизу, чтобы немедленно удалить её.
Исправление не открывающегося контекстного меню
В работе на ПК важны скорость, отличное быстродействие системы, работоспособность всех устройств. При сбоях, поломках не всегда нужно вызывать специалистов, оплачивая их услуги подчас по довольно высоким расценкам. Многие недоработки, ошибки можно исправить самостоятельно. К такого рода сбоям, ошибкам относится, когда правая кнопка мыши не открывает контекстное меню. Как поступать в таких случаях?
Вначале следует выяснить, почему происходит сбой в работе, почему не работает контекстное меню Windows 10. Здесь возможны несколько причин:
- захламлённость реестра устаревшими файлами;
- отсутствие программ, включённых в контекстное меню, их нестабильная работа.
Рассмотрим, что делать в этих случаях, как изменить ситуацию, когда не открывается контекстное меню правой кнопкой мыши.
Настройка с помощью утилиты
- Установив программу, запустите её, зайдите на вкладку «Модули».
- Увидите строку «Менеджер контекстного меню», кликаете на неё.
- Ставите с помощью менеджера нужные настойки, удаляя из списка ненужные, плохо работающие программы, зависающие постоянно приложения.
Проставив настройки, очистите ваше устройство от ненужных файлов посредством этой же утилиты, почистите реестр, тем самым увеличив быстродействие компьютера.
Если при нажатии ПКМ на файл, папку, не работает контекстное меню на рабочем столе, компьютер зависает, клавиша не реагирует на команды, можно устранить это зависание двумя способами, советуем выполнить оба последовательно. Прежде чем приступать к любому из них, нужно иметь права администратора. Вам придётся работать с реестром, здесь надо быть осторожным, при неправильных действиях система может отказать. Поэтому, приступая к процессу исправления сбоев, создайте непременно точку восстановления системы, прежде чем что-либо удалите.
«Глухое» зависание вызывается, как правило, нестабильно работающей программой, зависшей программой либо когда ссылка в контекстном меню, указывает на ресурс несуществующий.
Способ первый
Выполняйте последовательно шаги:
- Откройте «Пуск», кликните на пункт «Выполнить».
- Введите в строку «regedit», подтвердите кнопкой ОК.
Просмотрите открывшийся редактор реестра. Поочерёдно разверните каталоги: HKEY_ />
- Проверьте появившейся список на наличие удалённых уже вами программ.
- Если есть в списке программа, которую вы удаляли, уберите её из реестра. Перед удалением любого раздела реестра рекомендуем создавать его архивную копию для сохранения на случай необходимости восстановить.
Способ второй
Алгоритм при втором способе, когда у вас не открывается контекстное меню Windows 10, будет следующим.
- Откройте редактор реестра, как описывалось в пунктах 1–2 предыдущего способа.
- Откройте подраздел HKEY_ />
- появившийся параметр называете «NoOpenWith»;
- поле значения параметра оставляете пустым.
- Найдя подраздел «command», кликните ЛКМ, проверьте наличие в правой части параметра «(По умолчанию)». В параметре должен быть прописан на приложение либо сетевой ресурс, существующие в компьютере.
Если параметр ссылается на отсутствующий уже ресурс, удалить следует весь раздел, начинающийся с названия этого ресурса, программы. Не забудьте перед удалением создать архивную копию для восстановления при необходимости. Удаляете, кликнув по названию раздела ПКМ, затем нажав «Удалить» — «Да».
После выполненных двух способов, контекстное меню должно открыться, ПК перестанет зависать при кликах ПКМ на файл.
Наладить работу контекстного меню несложно, только помните, что любые попытки изменить реестр могут привести к нестабильной работе ПК, потому не забывайте создавать точки восстановления, архивные копии удаляемых программ. Когда правая кнопка мыши не открывает контекстное меню, выполняйте последовательно инструкции выше, примените все способы, ошибка будет исправлена.
Решение 6 – Обновите драйвер мыши
Также стоит проверить наличие обновлений драйвера мыши. Если у мыши нет самого современного драйвера, обновление может помочь. Вот как вы можете обновить драйвер мыши с помощью диспетчера устройств в Windows 10:
- Нажмите кнопку Cortana на панели задач и введите «Диспетчер устройств» в поле поиска.
- Выберите, чтобы открыть диспетчер устройств, показанный ниже.
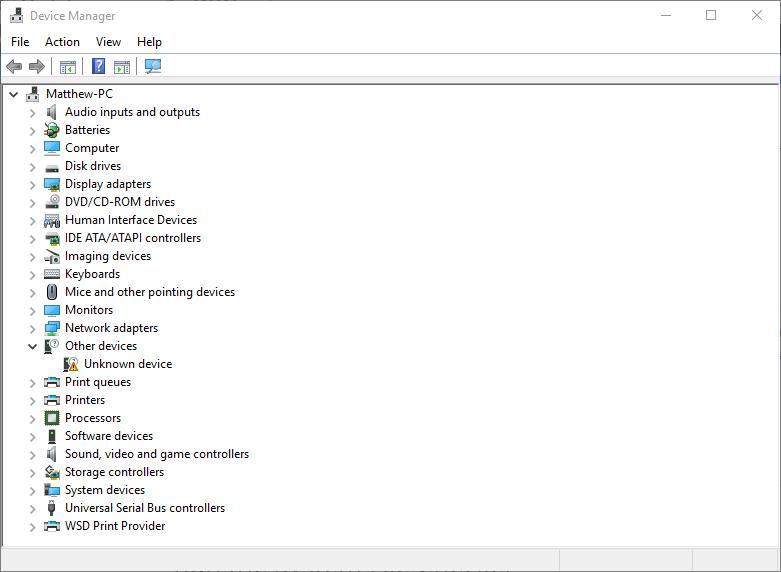
- Нажмите Мыши и другие указывающие устройства, чтобы расширить эти периферийные устройства.
- Дважды щелкните левой кнопкой мыши (на устройстве может быть желтый индикатор с восклицательным знаком), чтобы открыть окно «Свойства» и перейти на вкладку «Драйвер».
- Нажмите « Обновить драйвер», чтобы открыть окно, показанное ниже.

Выберите автоматически поиск обновленного программного драйвера.
Обновлять драйверы автоматически с помощью специального инструмента
Обновление драйверов – утомительный процесс, и мы предлагаем сделать это автоматически с помощью инструмента обновления драйверов Tweakbit. Таким образом, вы защитите свою систему от постоянного повреждения, загрузив и установив неправильные версии драйверов.
Этот инструмент одобрен Microsoft и Norton Antivirus и использует передовые технологии обновления. После нескольких испытаний наша команда пришла к выводу, что это наиболее автоматизированное решение. Ниже вы можете найти краткое руководство, как это сделать.
- Загрузите и установите TweakBit Driver Updater
После установки программа начнет сканирование вашего компьютера на наличие устаревших драйверов автоматически. Driver Updater проверит установленные вами версии драйверов по своей облачной базе данных последних версий и порекомендует правильные обновления. Все, что вам нужно сделать, это дождаться завершения сканирования.
- По завершении сканирования вы получите отчет обо всех проблемных драйверах, найденных на вашем ПК. Просмотрите список и посмотрите, хотите ли вы обновить каждый драйвер по отдельности или все сразу. Чтобы обновить один драйвер за раз, нажмите ссылку «Обновить драйвер» рядом с именем драйвера. Или просто нажмите кнопку «Обновить все» внизу, чтобы автоматически установить все рекомендуемые обновления.
Примечание. Некоторые драйверы необходимо устанавливать в несколько этапов, поэтому вам придется нажимать кнопку «Обновить» несколько раз, пока не будут установлены все его компоненты.
Отказ от ответственности: некоторые функции этого инструмента не являются бесплатными.