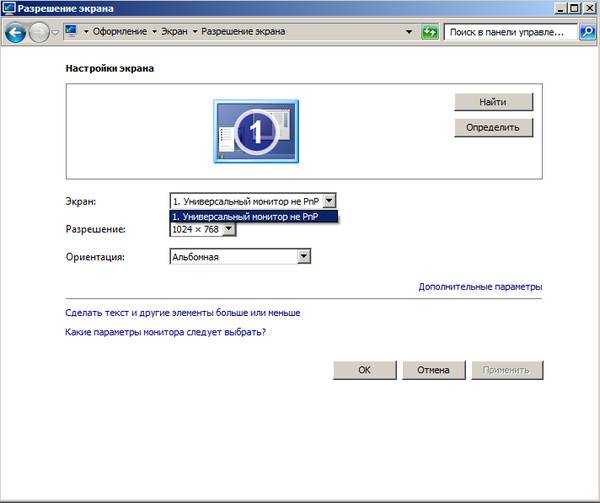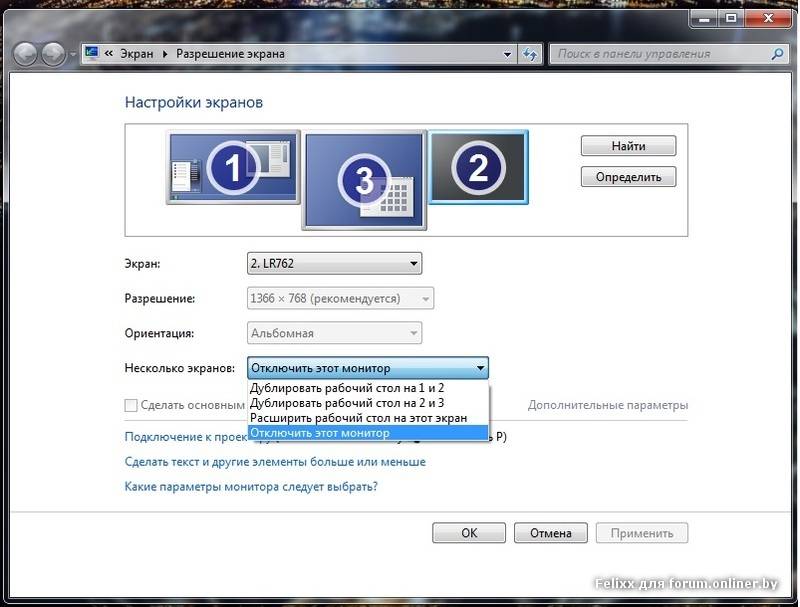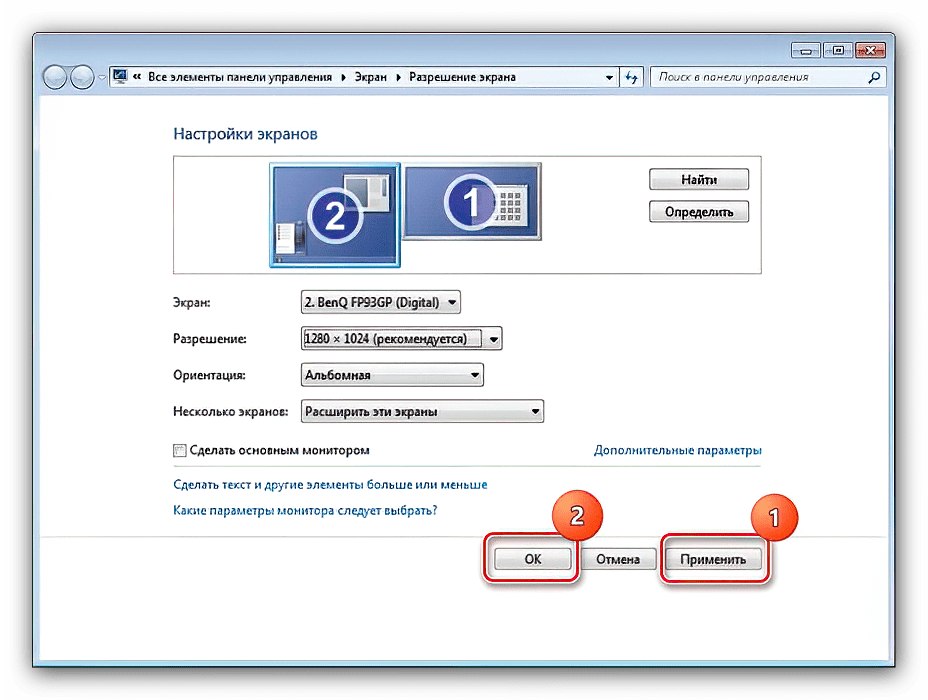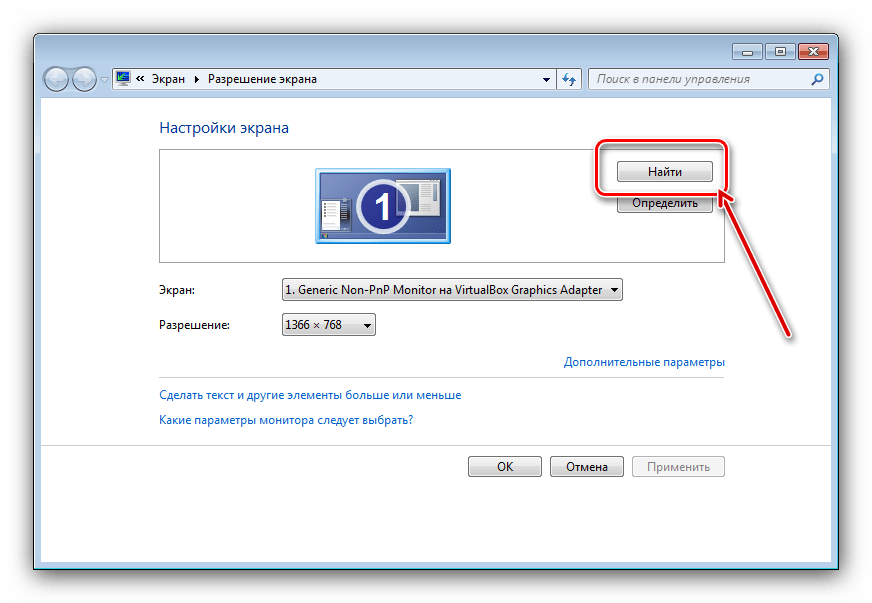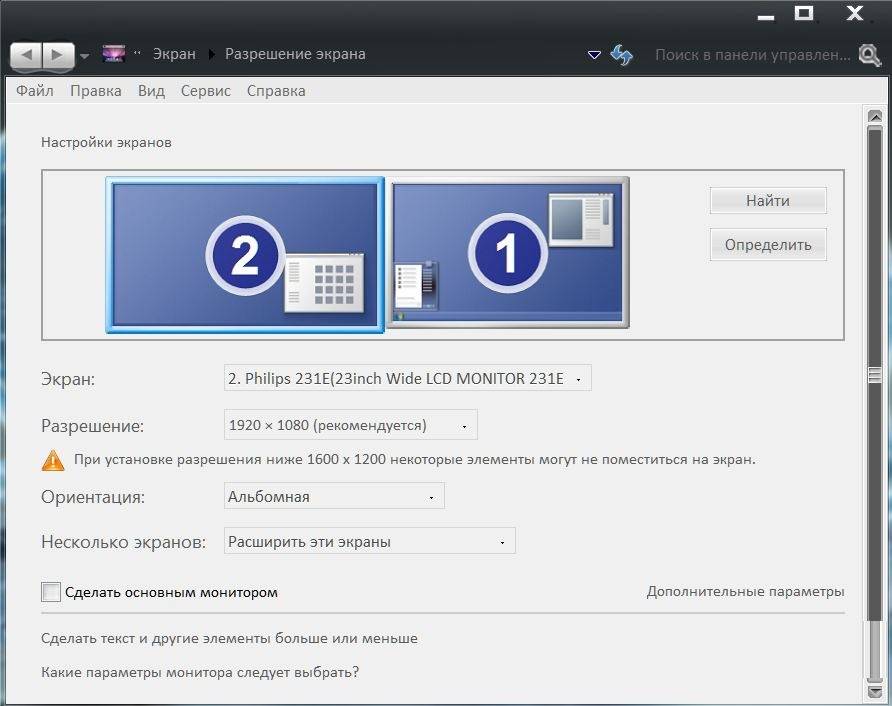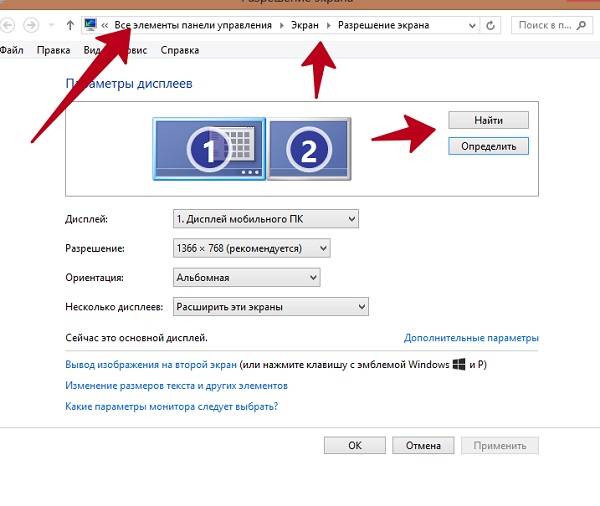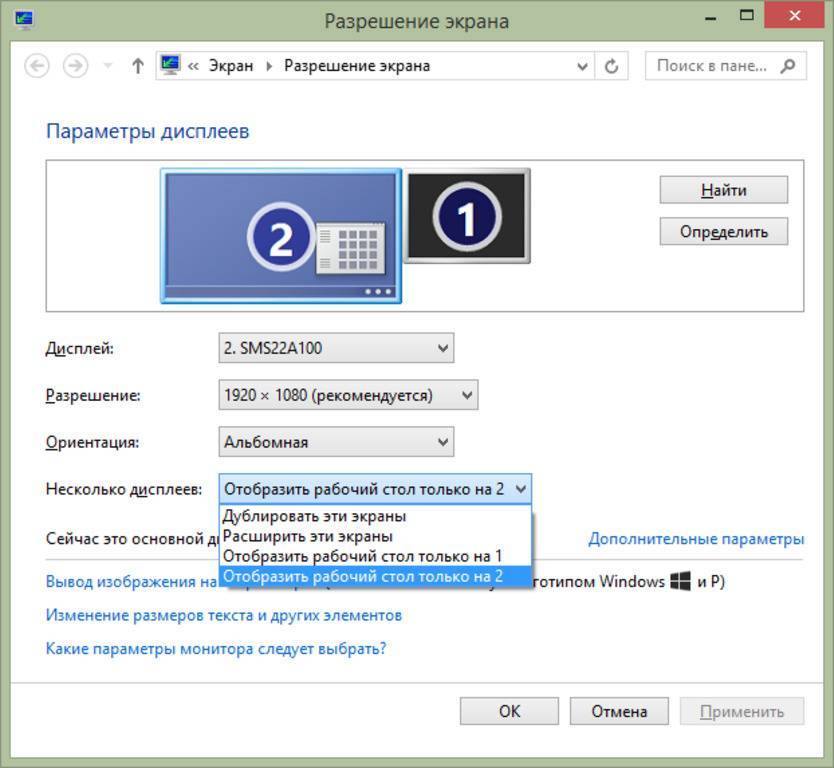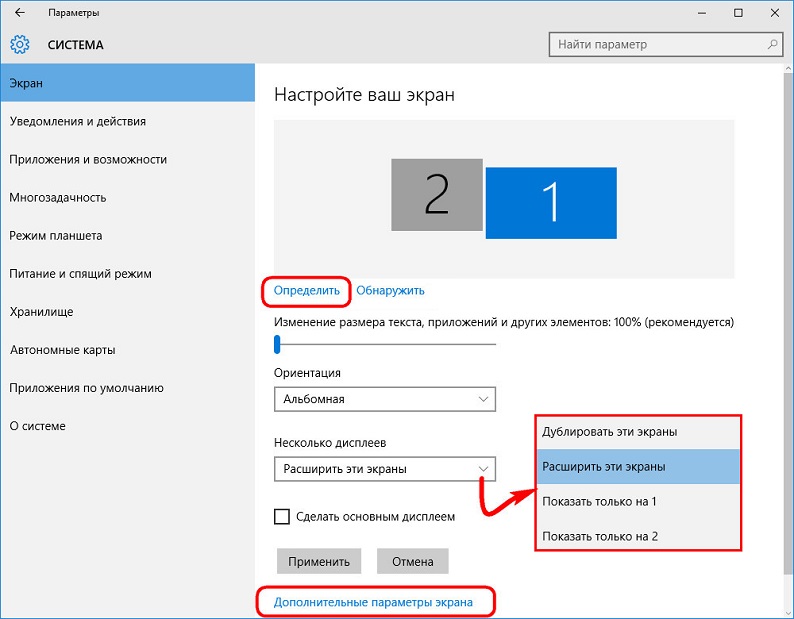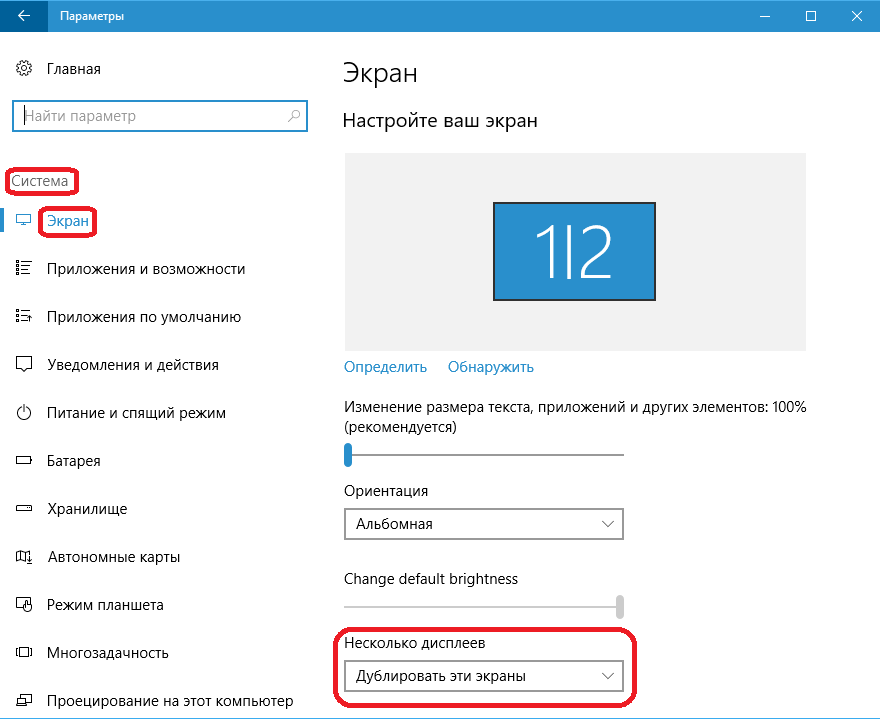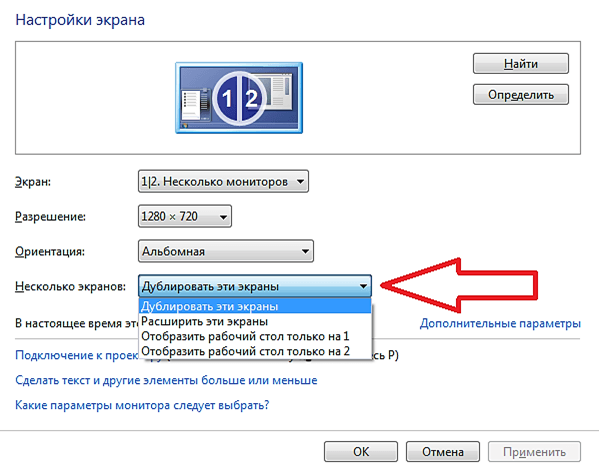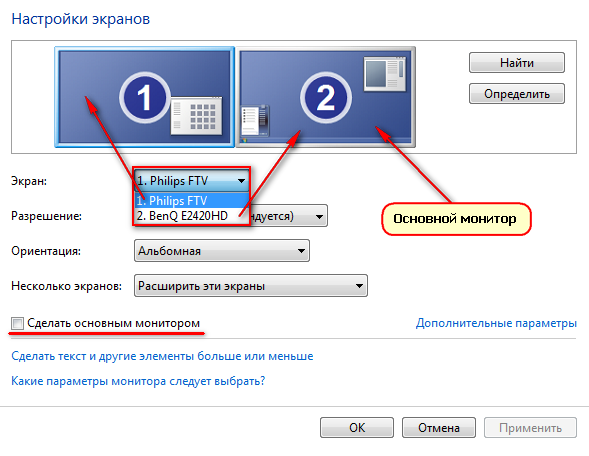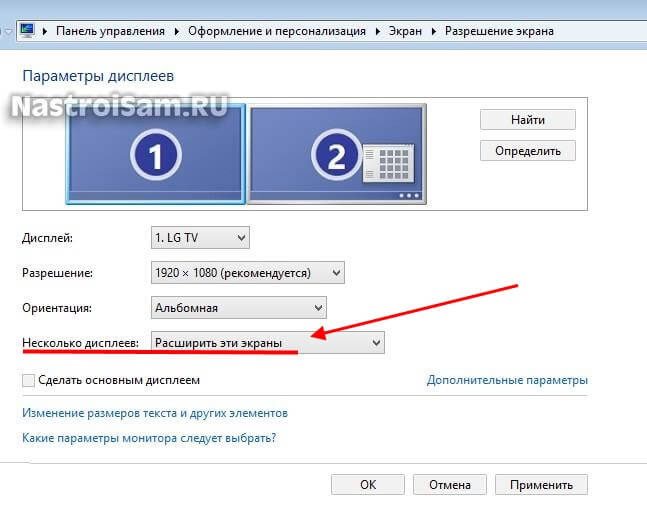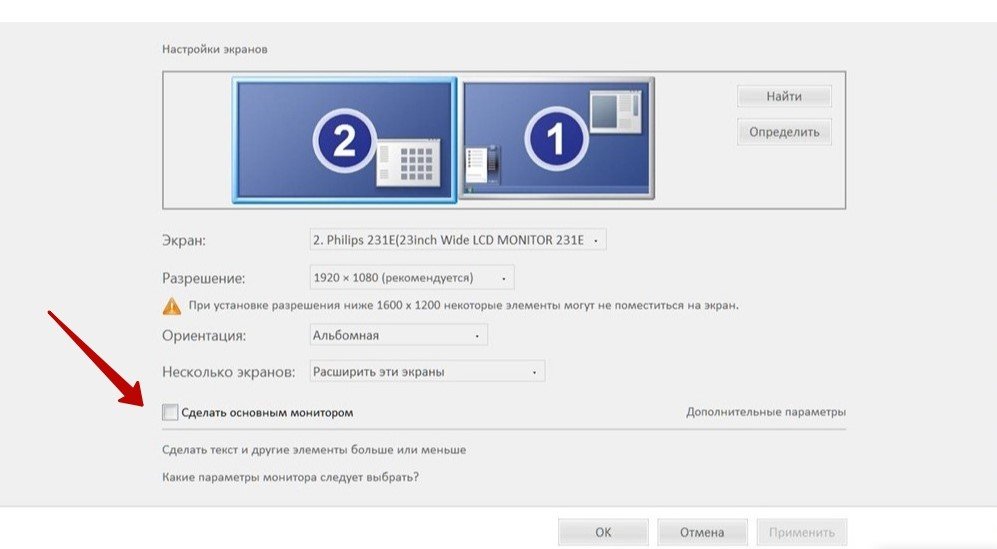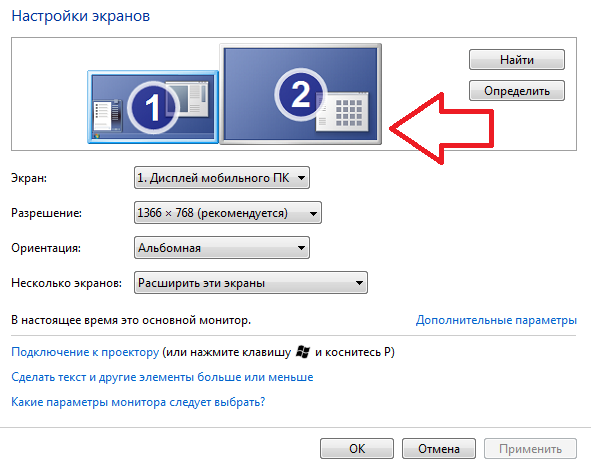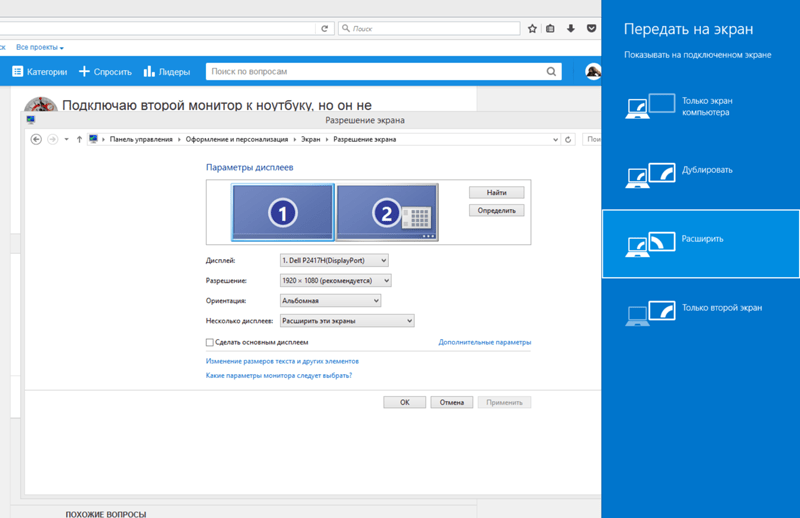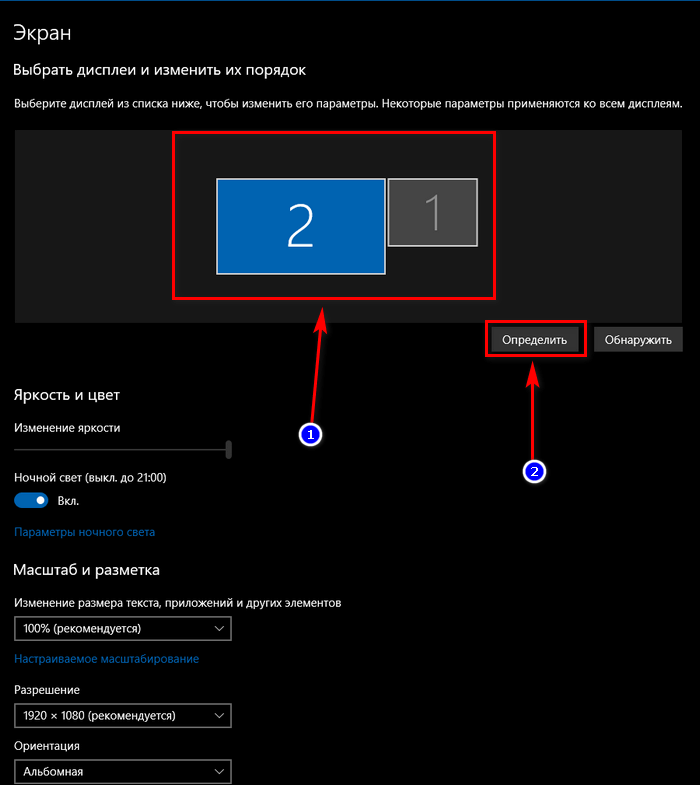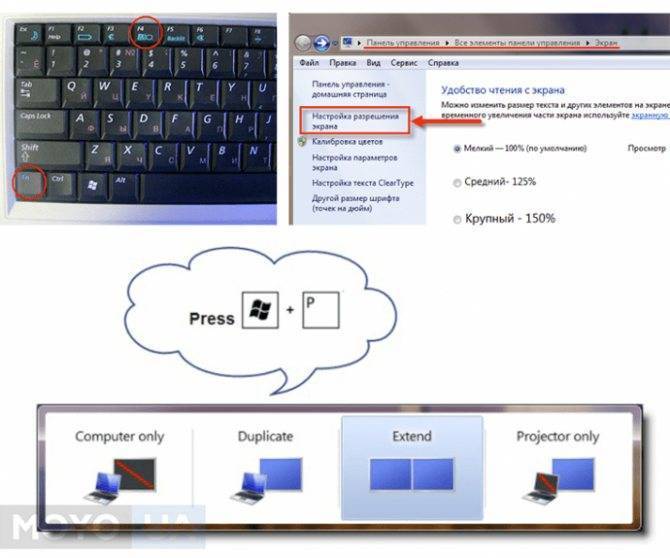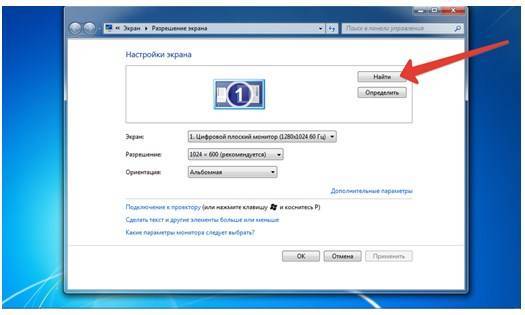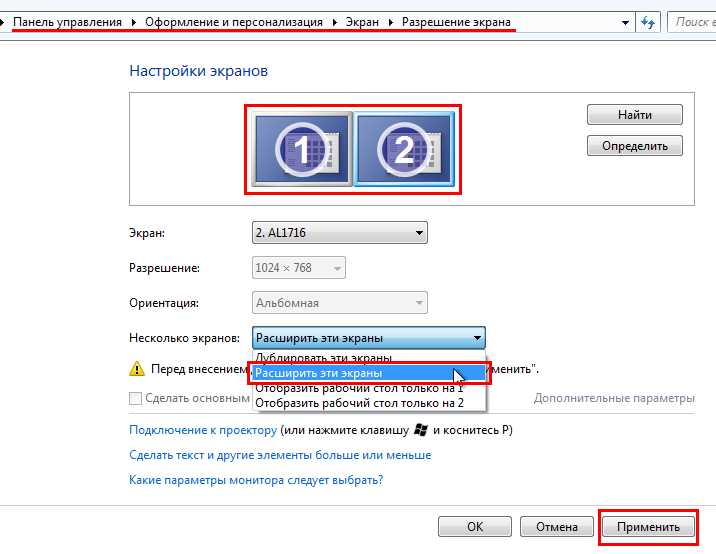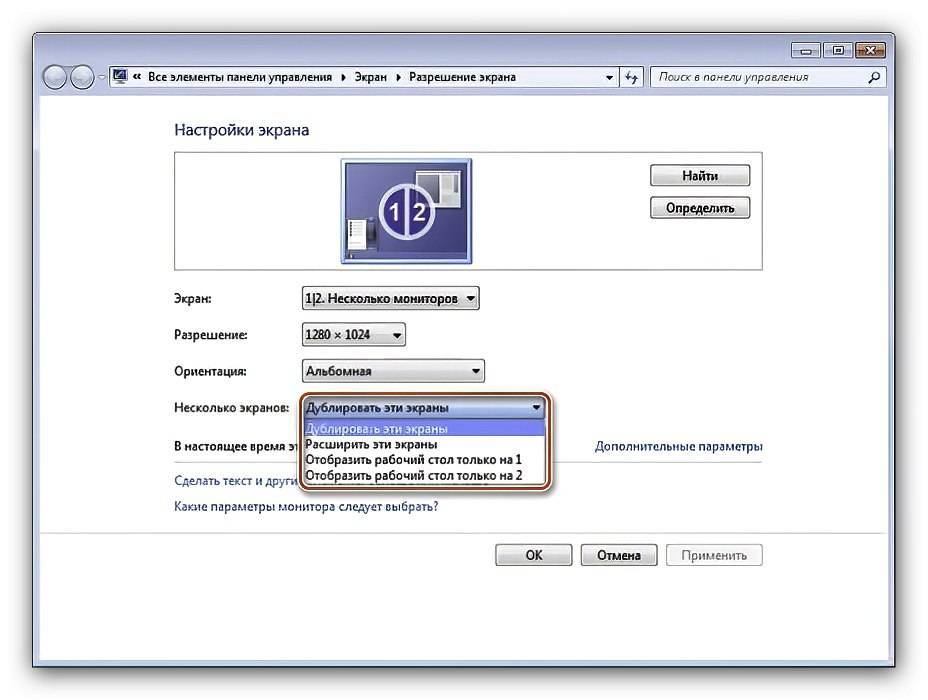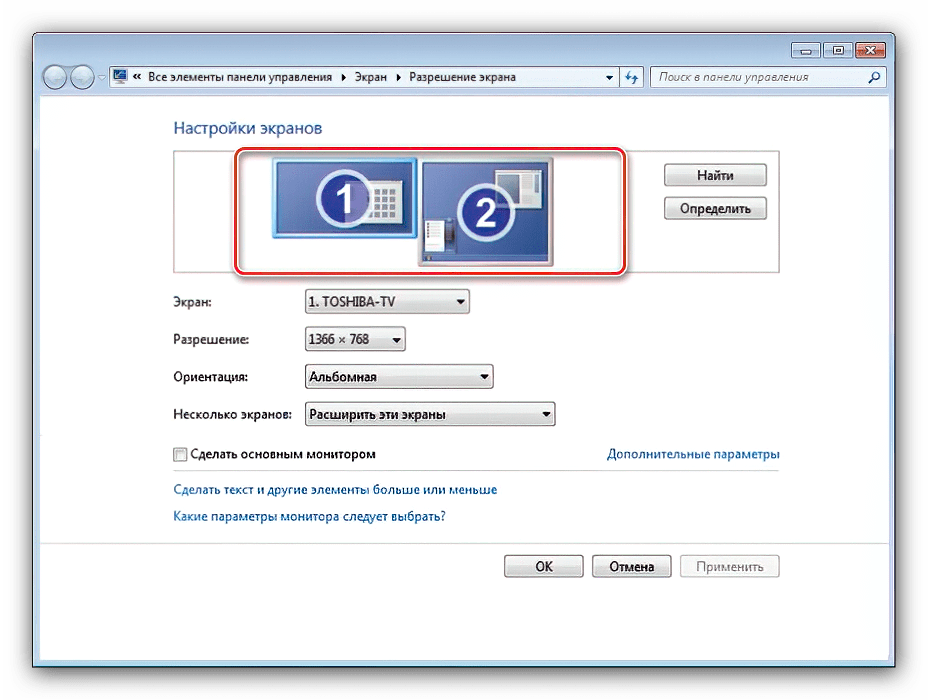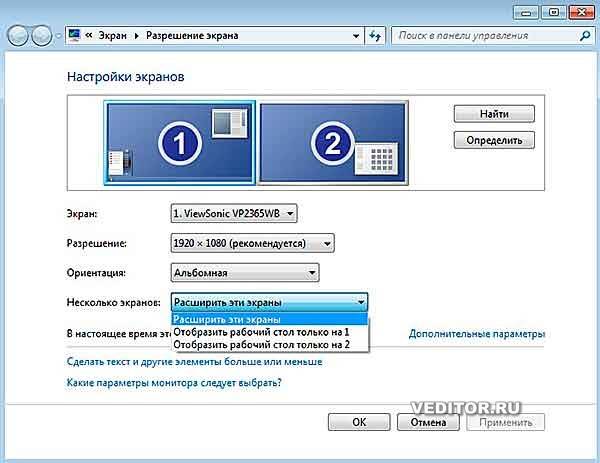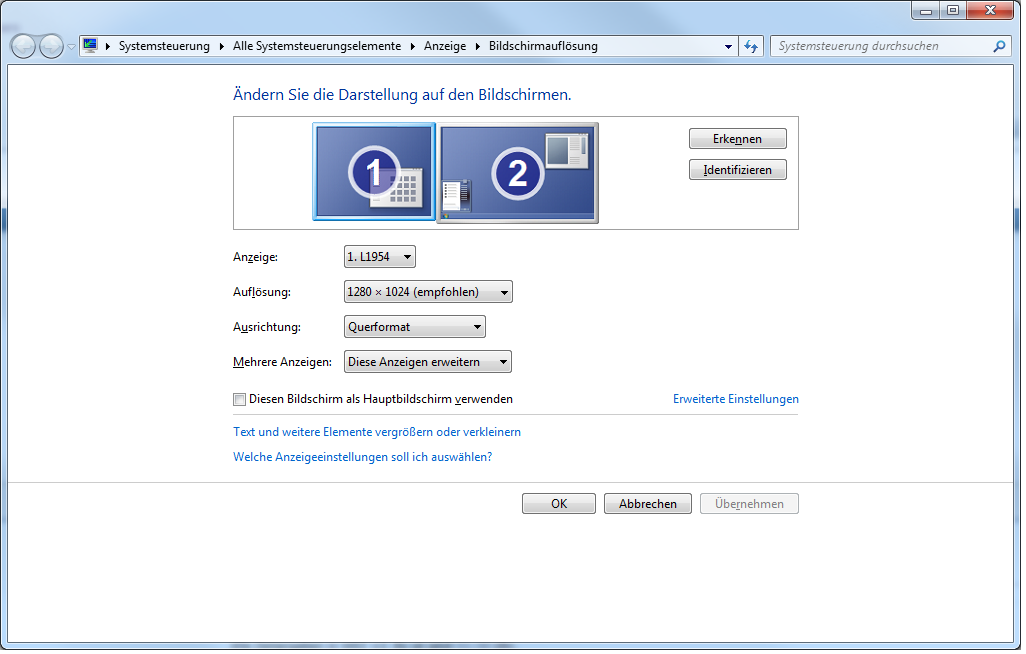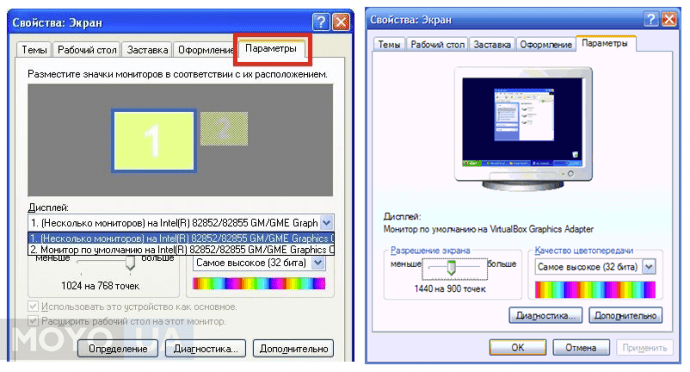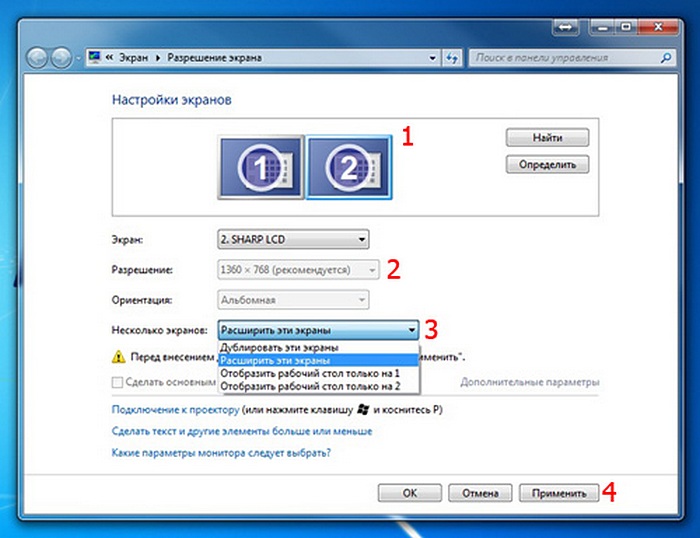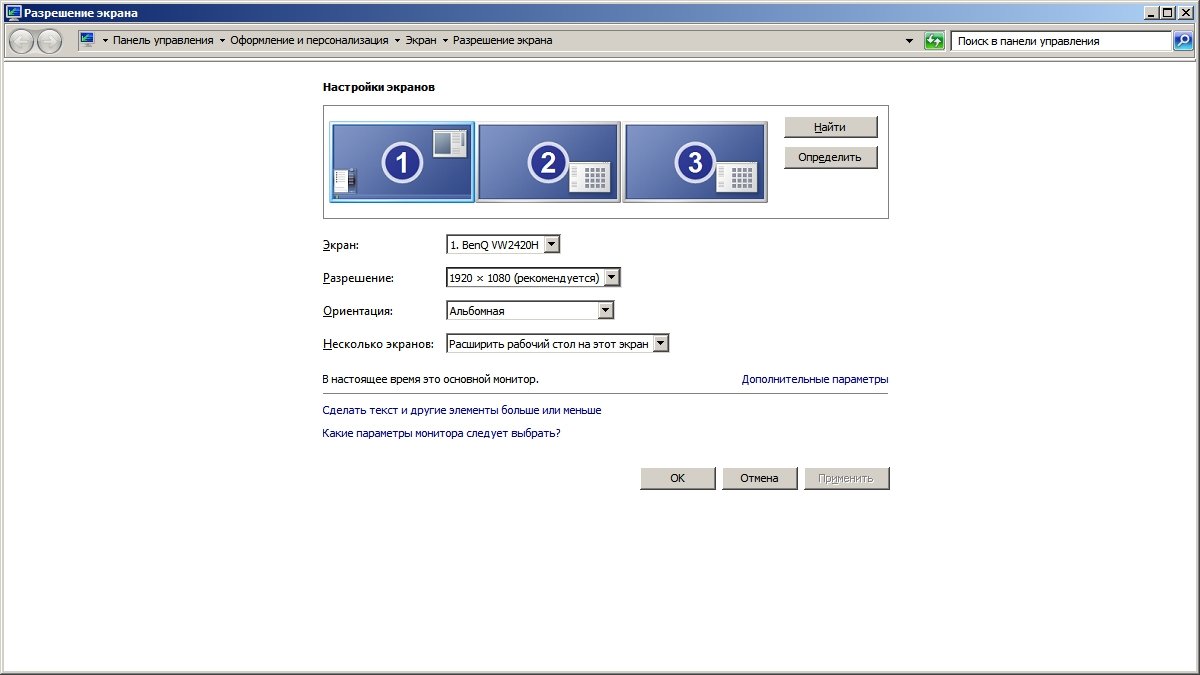Когда нужно такое соединение?
Ноутбук используется в качестве системного блока, подключенного к внешнему экрану. Это должно быть устройство с входом для внешнего видеосигнала: телевизор, домашний кинотеатр или экран компьютера. Главное условие — наличие входного гнезда HDMI IN.
Необходимость вывода через HDMI на второй монитор большего размера, чем ноутбук, возникает, когда нужно обеспечить:

- Демонстрация презентаций или других материалов для большой аудитории;
- Обмен видео в хорошем качестве, которое не всегда может обеспечить матрица экрана ноутбука;
- Снижение утомляемости глаз при работе с текстом или табличной информацией благодаря хорошему разрешению и размеру элементов изображения на дисплее;
- Повышение комфорта при игре в компьютерные игры на большом экране.
Подключение двух мониторов на один компьютер
Аппаратный этап заключается в том, что необходимо найти и сопоставить наличие свободных подходящих друг к другу разъемов для передачи видео на материнской плате компьютера или ноутбука и в корпусе монитора. Самыми популярными сегодня являются HDMI, VGA, DVI, Display Port, Thunderbolt. Поскольку разъёмы бывают разные, довольно часто требуется подключение через переходник.
Если вы планируете подключить к своему компьютеру сразу два монитора, то заранее необходимо задумать о выборе комплектующих. Большая часть современных материнских плат и видеокарт, устанавливаемых в десктопные ПК, имеют два или более разъёмов.
Если это не так, решить проблему можно тремя способами:
- заменой видеокарты или материнской платы на такую, которая имееет несколько выходов;
- установкой второй видеокарты, если есть свободный слот PCI на материнской плате;
- использованием сплиттера — разветвителя разъемов.
Последний способ самый лёгкий и приятный для бюджета, но его допустимо применять лишь с быстрыми современными интерфейсами, к числу которых относится HDMI. Поскольку любое разветвление «забирает» часть пропускного канала себе, подключение двух мониторов к одному слабому разъёму компьютера приведёт к падению допустимого разрешения и частоты развёртки. Это будет заметно при просмотре видео в формате 4K или даже Full HD.
Что касается подключения второго монитора к ноутбуку, то замена видеокарты в них попросту невозможна. Если планируется использовать ноутбук или нетбук с внешним монитором, лучше сразу выбирать модель с одним или несколькими быстрыми видеовыходами. Тем более что таких моделей сейчас подавляющее большинство – даже сверхтонкие ультрабуки оснащаются каким-либо интерфейсом с широким каналом передачи данных.
Кабели
Чтобы подсоединить монитор к компьютеру, у них должны быть сочетаемые входной и выходной разъёмы соответственно. Чтобы подключить два монитора, разумеется, нужен двойной комплект совместимых разъемов. На настоящий момент более-менее широко распространены следующие видео интерфейсы для ПК:
- VGA – аналоговый разъём, появившийся ещё в 1987-м году. Хотя этот стандарт морально устарел, его по-прежнему можно встретить. Если нужно подключить старый компьютер с VGA выходом к современному дисплею или наоборот, используются переходники
- DVI – наиболее распространённый интерфейс, поддерживает как аналоговый, так и цифровой сигнал (в зависимости от подтипа разъёма)
- HDMI – интерфейс для передачи цифрового сигнала высокой чёткости. Изначально использовался для подключения плазменных панелей, сейчас встречается повсеместно, вытесняя и VGA, и DVI
- DisplayPort и mini DisplayPort – разные форматы одного интерфейса. Обладает рядом технологических преимуществ по сравнению с DVI и HDMI – в частности, пропускная способность кабеля позволяет подключить несколько дисплеев с более высоким разрешением, чем при использовании HDMI
- Thunderbolt – логическое развитие DisplayPort. Имеет рекордную пропускную способность – до 10 Гб/с; это позволяет подключать одновременно до семи дисплеев без потери качества и дополнительных усилителей. Полностью совместим с разъёмом mini DisplayPort. Распространён довольно слабо из-за того, что был разработан всего несколько лет назад и первое время не имел переходников, обеспечивающих совместимость с другими стандартами;
- USB – вездесущий и непобедимый интерфейс не слишком хорошо подходит для передачи видео в режиме реального времени, да и встречаются мониторы со встроенным USB-контроллером сравнительно редко. Зато такие дисплеи полностью снимают проблему с совместимостью разъёмов – их можно подключать даже к нетбуку, если, разумеется, его процессор выдержит такую нагрузку.
Подключить неподходящий кабель в большинстве случаев физически невозможно, поскольку штекеры имеют разные размеры и число контактов. Если монитор и компьютер или ноутбук не имеют совместимых разъёмов, используются переходники. Более подробно об аппаратных особенностях подключения я уже рассказывал в статье про подключение телевизора к компьютеру. Если же оба монитора и компьютер имеют идентичные разъемы, то очень удобно подключить к компьютеру специальный тройник-разветвитель, а к нему уже — кабели от двух мониторов.
Подключить к ноутбуку второй монитор также не представляет никакой трудности, если он оснащен дополнительным HDMI выходом или каким-то другим из тех, по которому можно передать видео-картинку. В этом случае даже никаких разветвителей не понадобится, так как один монитор у него уже есть по умолчанию.
Также удобный способ — подключить монитор через wifi. Это избавит от необходимости прокладки дополнительных проводов.
Как настроить монитор для ноутбука?
Настройка, как и подключение не вызывает больших трудностей. Делится они на два шага: включение нужных дисплеев и адаптация разрешения.
Включение нужных мониторов
Работать можно как с одним монитором, так и с двумя как это было показано в начале статьи. При необходимости в Windows есть удобная система переключения между мониторами. После удачного подключения нужно выбрать тип работы. Для этого нажмите клавишу Win и P:
Также можно использовать клавишу Fn на ноутбуке. Зажмите Fn и кликните по иконке с несколькими экранами. В зависимости от модели, кнопка переключения между мониторами находится на разных позициях (от F1 до F12). В Windows 10 появится такое окно:
На Windows 7 и XP окно другое, но функционально имеет те же кнопки. В нём доступно четыре режима работы, а именно:
- Только экран компьютера – будет работать монитор ноутбука;
- Повторяющийся – работают оба монитора, но изображение на них дублируется;
- Расширить – работает оба монитора с разным интерфейсом. Мышкой можно водить между ними запускать разные окна;
- Только второй экран – будет работать только внешний монитор.
Самым интересным режимом является «Расширить». В таком случае два монитора объединяются в один. Мышка у них становится общей. Можно запустить такое-то одно, например, браузер, и перетащить его с одного дисплея на другой. Это очень удобно для работы с несколькими приложениями одновременно.
Адаптация разрешения
После подключения можно заметить, что монитор размытый и некачественный. Это связано с разным разрешением на ноутбуке и мониторе. Это легко исправить, достаточно следовать инструкции:
- Нажмите правой кнопкой мыши по рабочему столу;
- Выберите «Параметры экрана»;
- Выберите один из мониторов по кнопкам «1» и «2»;
- Пролистайте ниже и в строке «Разрешение» установите рекомендуемые параметры;
- Проделайте аналогичную операцию со всеми подключенными мониторами. Достаточно выбрать другой монитор в настройках по кнопкам «1» и «2». При этом на каком мониторе это настраивать значения не имеет.
Зачем пользователю создавать второй монитор
У этого обстоятельства есть несколько распространённых причин:
- расширение пространства рабочего стола. Если к компьютеру подключен один монитор небольших размеров, то вся информация на нём не поместится без изменения разрешения;
- при прохождении видеоигр. Наличие дополнительного экрана положительно отражается на игровом процессе при прохождении компьютерных шутеров;
- для одновременного выполнения нескольких задач. На одном мониторе можно, например, работать, а на другом просматривать видео в Интернете, проходить игры и т. д. Для этого не нужно покупать ещё один ПК.
Виндовс 7 — вторая по популярности ОС после десятки
Расширяем рабочее пространство: подключение монитора
Конфигурация №1: Дополняем дисплей ноутбука одним внешним монитором
В данном случае мы будем использовать дисплей ноутбука в качестве основного, а внешний монитор – в качестве дополнительного дисплея.
 ▲ Конфигурация с расширенным Рабочим столом будет выглядеть примерно вот так.
▲ Конфигурация с расширенным Рабочим столом будет выглядеть примерно вот так.
Подключите монитор к ноутбуку, используя необходимый интерфейс. Поскольку сейчас у нас лишь один внешний монитор, можно осуществить это кабелем HDMI. Если все пройдет без ошибок, на мониторе отобразится то же, что и на дисплее ноутбука. По умолчанию Windows дублирует изображение, но нам нужно переключиться в режим Extend (Расширить).
Откройте меню проецирования, нажав клавишу Windows одновременно с латинской клавишей P:
 Выберите здесь третий вариант – Extend (Расширить). В результате дисплей ноутбука и монитор будут выводить общее изображение. О том, как можно персонализировать экранное пространство, будет рассказано ниже.
Выберите здесь третий вариант – Extend (Расширить). В результате дисплей ноутбука и монитор будут выводить общее изображение. О том, как можно персонализировать экранное пространство, будет рассказано ниже.
Конфигурация №2: два внешних монитора
В данном случае мы воспользуемся двумя внешними мониторами.
 ▲ Конфигурация с двумя мониторами будет выглядеть примерно так.
▲ Конфигурация с двумя мониторами будет выглядеть примерно так.
Основным преимуществом такой конфигурации по сравнению с той, в которой используется дисплей ноутбука, заключается в однородности изображения. Два одинаковых монитора, стоящие бок о бок, будут выдавать куда более приятную для глаза картинку.
 На этот раз для нашей рабочей станции мы возьмем сразу два монитора MSI Optix MAG271CQR. Один мы подключим к ноутбуку кабелем HDMI, как в описании конфигурации №1.
На этот раз для нашей рабочей станции мы возьмем сразу два монитора MSI Optix MAG271CQR. Один мы подключим к ноутбуку кабелем HDMI, как в описании конфигурации №1.
Для подключения второго монитора потребуется переходник. Один из портов USB-С ноутбука MSI GS75 Stealth может работать как видеовыход – он отмечен пиктограммой Thunderbolt 3.
 ▲ Пиктограмма Thunderbolt
▲ Пиктограмма Thunderbolt
Берем адаптер Type-C -> HDMI и вставляем его в разъем Type-C. Затем подключаем монитор к ноутбуку кабелем HDMI. Готово! Теперь мы можем приступать к настройке рабочего пространства в соответствии с нашими требованиями и пожеланиями.
Два рабочих стола
Нередко возникает такая ситуация, когда на мониторах должно быть не дублированное или расширенное изображение, а две совершенно разных картинки.
Реализовать такую возможность средствами своего компьютера практически невозможно.
Для этого понадобится приобретать профессиональную (или дополнительную вторую, которая может быть обычной) видеокарту и организовать несколько независимых потоков информации.
Упросить задачу поможет специальный прибор, задача которого – подключение двух мониторов к одному компьютеру и организация двух рабочих процессов.
Устройство под названием Matrox DualHead2Go позволит работать с 2 дисплеями, даже имея маломощный графический процессор и аналоговый выход.
Кроме подключения самого адаптера, для его работы понадобится установка идущих к нему в комплекте драйверов.
Рис.15. Устройство Matrox DualHead2Go.
При необходимости с помощью Matrox DualHead2Go можно подключить два монитора даже к ноутбуку.
Таким образом, мобильный компьютер получит сразу 3 дисплея, на 2 из которых будет показываться одна информация, а на третьем – другая.
Этапы подключения
Первый этап подключения (физический) нескольких экранов достаточно несложен.
Для этого потребуется наличие на компьютере достаточного количества входов соответствующего типа, столько же кабелей и, при необходимости, переходники.
После этого система может и сама определить наличие двух устройств вывода информации и настроить изображение, или же вам понадобится провести настройку вручную, с помощью стандартных средств Windows (или другой ОС).
Способов физического подключения 2 мониторов всего три:
- С помощью видеокарты, имеющей несколько выходов (рис.3). Если компьютер приобретали для работы с графикой, а видеоплата достаточно современная и мощная, на ней уже может быть установлено несколько разъёмов – например, 2 HDMI или 1 VGA и 1 HDM. Если вход всего один, возможно, придется приобрести новую видеокарту;
Рис.3. Видеокарта с 2 входами HDMI.
2. Установка дополнительной видеокарты во второй слот материнской платы.
Такой вариант подойдёт при наличии на компьютере старого графического процессора, и отсутствии возможности покупки дорой новой платы с 2 входами;
Рис.4. Установка дополнительных видеокарт.
3. Использование специального разветвителя (сплиттера). Такой способ самый недорогой и подойдёт для любого компьютера, однако может привести к снижению допустимых частот у мониторов.
Качество изображения уменьшится, что будет особенно заметно при запуске на экранах видео FullHD. Для работы со статическими картинками использование сплиттера вполне допустимо.
Рис.5. Сплиттеры для подключения 2 мониторов.
Совет: при использовании ноутбука возможность подключения второго монитора должна быть уже предусмотрена (в боковой части имеется дополнительный разъём). Менять видеокарту на многих переносных компьютерах не только дорого, но и нередко просто невозможно. Однако большинство современных ноутбуков и даже нетбуков по умолчанию имеют вход для подключения монитора.
Главный второй монитор
К ноутбуку докупают главный, основной монитор, за которым работают, а встроенный экран становится второстепенным, либо вовсе отключается. К такому монитору предъявляются все требования, перечисленные в статьях про мониторы безопасные для глаз и выбор монитора для игрушек. Но когда это второй монитор в системе, то главное, чтобы у вас был нужный интерфейс подключения к ноутбуку или компьютеру. Это же требование касается и второго неосновного монитора!
Бывают такие интерфейсы (порты) подключения мониторов:
- VGA (D-SUB)
- HDMI
- Display Port
- DVI
Наличие портов зависит от модели компьютера, видеокарты и ноутбука, поэтому важно заранее убедиться, что к вашему оборудованию можно подключить выбранный монитор. Самый распространённый разъём VGA (D-SUB) встречается у большинства не самых новых и дорогих мониторов и ноутбуков
Если на вашем устройстве и мониторе есть VGA, то их можно соединить.
Второй популярный интерфейс HDMI, он есть почти на любом современном ноутбуке. Предпочтительно использовать HDMI вместо VGA, т.к. это цифровой интерфейс, а VGA – аналоговый. Это значит, что при подключении по HDMI качество изображения будет лучше, за счёт меньшего количества шумов. Также, по HDMI передаётся звук без дополнительных проводов, если у монитора есть динамики.

×
Цифровой интерфейс DVI больше не используется в ноутбуках, но всё ещё встречается на видеокартах для ПК. Если у вас есть такой разъём, то его также предпочтительнее использовать, чем VGA.

Display Port на сегодня самый современный цифровой порт. Если на вашем ноутбуке есть такой разъём, то лучше возьмите монитор с наличием Display Port. Версия разъёма не принципиальна, они совместимы друг с другом.

Не рекомендуется рассчитывать на переходники с одного интерфейса на другой, например, с VGA на HDMI. В продаже можно найти практически любые переходники, но они используются в тех случаях, когда оборудование уже есть в наличии, и его надо как-то соединить. Переходники могут плохо влиять на качество и стабильность картинки, либо вовсе могут не подойти.
Кстати, телевизоры также имеют интерфейс для подключения по HDMI или VGA, их можно использовать как дополнительный монитор.
Зачем нужно несколько мониторов сразу?
 |
Даже если ноутбук обладает дисплеем с высоким разрешением, ваше рабочее пространство будет ограничено. По сравнению с ним двухмониторная конфигурация будет иметь несколько явных преимуществ.
a) Добавив еще один монитор с высоким разрешением к своему ноутбуку, вы получите больше экранного пространства для приложений. В этом случае можно расположить бок о бок несколько открытых окошек, чтобы более продуктивно работать в многозадачном режиме. b) На большом мониторе комфортнее смотреть фильмы в HD-формате со стриминговых сервисов, таких как Netflix, YouTube и т.д.
В зависимости от конкретного пользователя существует множество других ситуаций, когда мультимониторные конфигурации будут полезными. Очевидно, что при наличии бюджета и места для ее размещения, такую конфигурацию действительно стоит рассмотреть.
Настройки двойного монитора в Windows
В этой статье я расскажу об использовании двойных мониторов в Windows 10, поскольку это последняя версия операционной системы. Windows 7 в основном имеет подмножество функций, доступных в Windows 10.
После подключения второго монитора Windows должна автоматически обнаружить его и отобразить второй рабочий стол на мониторе
Обратите внимание, что один монитор должен быть назначен основным монитором. Если второй монитор пуст или неправильный монитор установлен в качестве основного, вы можете изменить его, щелкнув правой кнопкой мыши на рабочем столе и выбрав «Параметры дисплея»
Это должно привести вас к экрану «Настройки экрана», где вы должны увидеть 1 и 2, каждый номер представляет монитор.
Теперь вы можете настроить параметры для каждого монитора, нажав на поле с цифрой вверху. Выбранный монитор будет окрашен, а не выбранный монитор будет серым. Во-первых, вы хотите убедиться, что монитор слева на вашем столе действительно правильно пронумерован в Windows. В моем примере 2 слева и 1 справа. Нажмите кнопку «Найти», и на каждом дисплее появится номер.
Если числа не соответствуют фактической физической раскладке, переключите основные дисплеи, установив флажок «Сделать это моим основным дисплеем». Как вы можете видеть в моем примере, 2 монитора — это левый монитор на моем столе, поэтому он соответствует тому, что видит Windows.
Вы можете изменить масштабирование текста и приложений, хотя рекомендуется использовать 100%, если вы не используете монитор 4K и все слишком мало для просмотра. Если у вас нет монитора, который переключается в портретный режим, вы можете сохранить ориентацию как альбомную.
Последний вариант самый важный. По умолчанию вы, вероятно, захотите выбрать Расширить эти дисплеи , что позволит вам использовать второй монитор в качестве другого дисплея для программ и т.д. Для ноутбуков вы можете выбрать Дублировать эти дисплеи или один из вариантов Показывать только в X, если Вы подключаетесь к внешнему монитору с более высоким разрешением.
Если щелкнуть ссылку «Дополнительные параметры дисплея» внизу, вы также можете настроить разрешение для каждого монитора. Далее мы можем настроить работу панели задач на каждом мониторе. Для этого щелкните правой кнопкой мыши на панели задач и перейдите в Свойства.
Внизу вы увидите раздел под названием «Несколько дисплеев». Здесь вы можете выбрать, отображать панель задач на всех экранах или нет. Стоит отметить, что, несмотря на то, что у вас будет отдельная панель задач на каждом дисплее, и вы можете открывать меню «Пуск» отдельно, когда вы нажимаете, чтобы открыть программу и т.д., Она фактически открывается на основном дисплее. Затем вам нужно переместить программу или окно, перетащив его на второй монитор.
Если вы показываете панели задач на всех дисплеях, я предлагаю вам изменить параметр Показать кнопки панели задач на Главная панель задач и панель задач, где окно открыто, или Панель задач, где окно открыто. Это сделает так, что только программы, которые у вас есть на втором дисплее, отображаются на панели задач на втором дисплее. Это делает его более логичным при работе с несколькими дисплеями и многими приложениями, по крайней мере, для меня.
Наконец, при работе с фонами вы можете распределить панорамное изображение по обоим мониторам, выбрав параметр «Размах» для «Фон» в разделе «Персонализация».
Итак, является ли Windows 10 идеальной для работы с двумя мониторами? К сожалению, есть несколько проблем, которые довольно раздражают и, надеюсь, будут исправлены в более новых версиях Windows 10.
Моя главная проблема — использование двух мониторов в Windows 10 с несколькими виртуальными рабочими столами. Если вы используете новую функцию виртуальных рабочих столов в Windows 10 и у вас есть два монитора, при каждом переключении между рабочими столами он также переключает второй монитор. Это означает, что второй рабочий стол постоянно переключается также всякий раз, когда вы переключаетесь на другой рабочий стол на основном мониторе.
Было бы лучше, если бы у каждого монитора был свой набор виртуальных рабочих столов, но это пока не поддерживается. В целом, Windows 10 отлично справляется с поддержкой нескольких мониторов и, надеюсь, со временем станет лучше. Если у вас есть какие-либо вопросы, не стесняйтесь комментировать. Наслаждайтесь!
Подключение второго монитора (телевизора). Переключение между мониторами в windows. +90
Иногда встает вопрос подключения к компьютеру внешнего монитора, телевизора или проектора. Причины к этому действию могут быть разные: не хватает рабочего пространства одного монитора, появилось желание посмотреть видеофильм или поиграть на новом телевизоре с большой диагональю, или необходимо провести презентацию, подключив к компьютеру проектор.
Подключение второго монитора. Типы разъемов
Чтобы воплотить в жизнь одну из вышеперечисленных задач, или что-то подобное, во-первых, нужно обзавестись необходимым оборудованием. Для подключения второго монитора или телевизора к компьютеру нужна видеокарта, имеющая не менее двух выходов (HDMI, DVI, VGA и т.п.). Большинство современных видеокарт оснащены двумя или тремя выходными разъемами, так что с этим проблем возникнуть не должно

Внимание! Все подключения к видеокарте, осуществляйте при выключенном компьютере. Если все подключено правильно, то сразу после включения компьютера изображение будет показываться на обоих мониторах, но через несколько секунд, дополнительный экран погаснет
Это объясняется тем, что управление выводом изображений осуществляет видео драйвер, и до момента его загрузки будут работать два монитора
Если все подключено правильно, то сразу после включения компьютера изображение будет показываться на обоих мониторах, но через несколько секунд, дополнительный экран погаснет. Это объясняется тем, что управление выводом изображений осуществляет видео драйвер, и до момента его загрузки будут работать два монитора.
Настройка windows на работу с двумя мониторами
В этом окне можно назначить основной монитор и дополнительный, установить разрешение экрана, выбрать ориентацию отображения, а также выбрать режим отображения на двух мониторах.
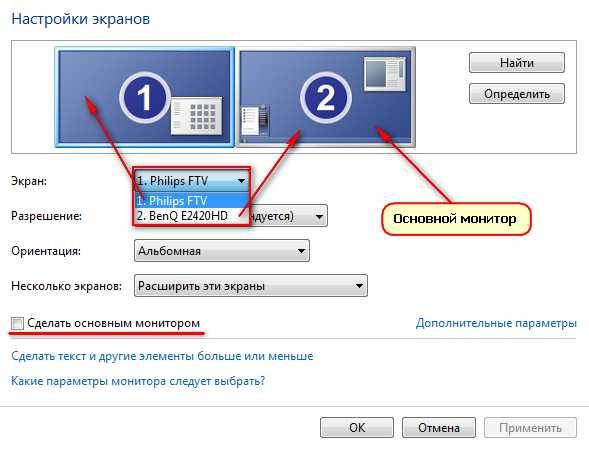
В настройках возможно поменять их ролями и местами. Возможно четыре варианта вывода изображения при подключении второго монитора (проектора, телевизора):
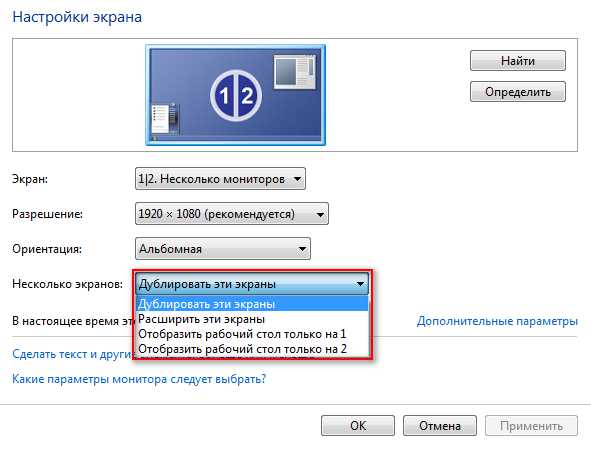
- Отобразить рабочий стол только на 1 В этом случае изображение будет отображаться только на основном мониторе.
- Отобразить рабочий стол только на 2 Вариант аналогичен предыдущему, только изображение выводится на дополнительный монитор.
- Дублировать эти экраны При активном данном режиме изображение дублируется на оба монитора.
- Расширить эти экраны При активации данного режима панель задач будет отображается только на основном мониторе, а второй монитор расширяет границы первого. По-умолчанию, открываемые программы будут отображаться на основном мониторе. Их можно с легкостью перетащить на дополнительный экран, захватив за заголовок окна мышью.
В зависимости от расположения основного и дополнительного мониторов пространство может расширяться в разные стороны. Взаимное расположение двух мониторов можно настроить простым перетаскиванием значков мониторов в окне настроек экрана
Кнопка Определить позволяет определить за каким монитором вы в настоящее время находитесь. При нажатии на нее, на каждом из мониторов появляется крупная цифра, обозначающая номер монитора в настройках windows.
Очень удобно переключать режимы вывода изображения на мониторы с помощью сочетания горячих клавиш Win + P. При нажатии win + P доступны все 4 варианта вывода изображения на мониторы. Переключение между мониторами осуществляется следующим образом: нажать одновременно Win + P и, не отпуская Win, нажимать P до выбора нужного режима
Также комбинация горячих клавиш Win + P может понадобиться в следующем случае. Вы использовали два монитора, а затем убрали из системы один из них, и при том основной. При следующем включении компьютера с одним монитором, экран может быть черным. Вот здесь-то и понадобиться комбинация Win + P чтобы переключить режим.
Если у вас видеокарта ATI и при выводе на телевизор или проектор изображение занимает не весь экран, а по краями вы видете черные полосы, то вам нужно в настройках драйвера видеокарты Catalyst Control Center выключить режим масштабирования scaling, поставив ползунок в 0. Режим масштабирования применяется в том случае, если разрешение дополнительного монитора либо телевизора больше основного.
Настройка монитора (второго экрана) на ноутбуке с Windows 10
Чтобы быстро сменить способ вывода изображения, достаточно нажать сочетание клавиш Win + P на клавиатуре ноутбука. Или использовать специальную функциональную клавишу. Чаще всего в паре с клавишей Fn.
 На экране должно отобразится меню, в котором уже можно выбрать нужный режим.
На экране должно отобразится меню, в котором уже можно выбрать нужный режим.
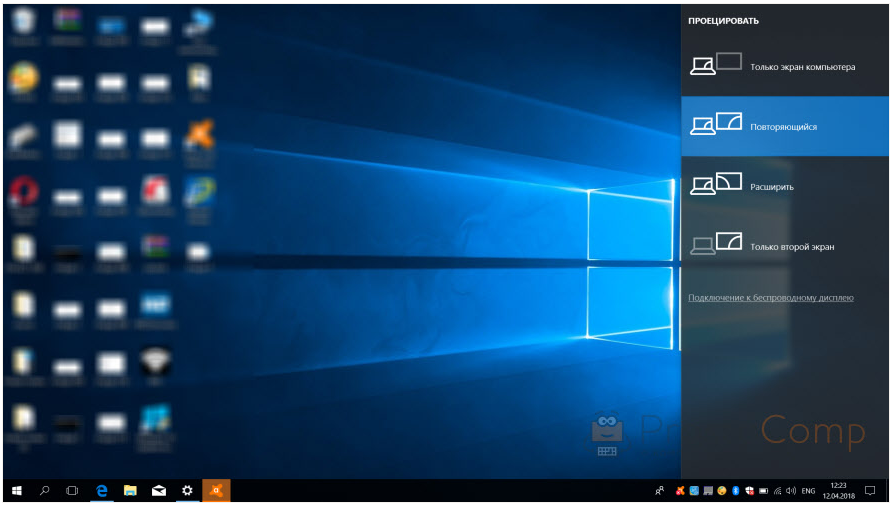
Если вам этих настроек недостаточно, то можете открыть «Параметры экрана». Нажав правой кнопкой мыши на пустую область рабочего стола.
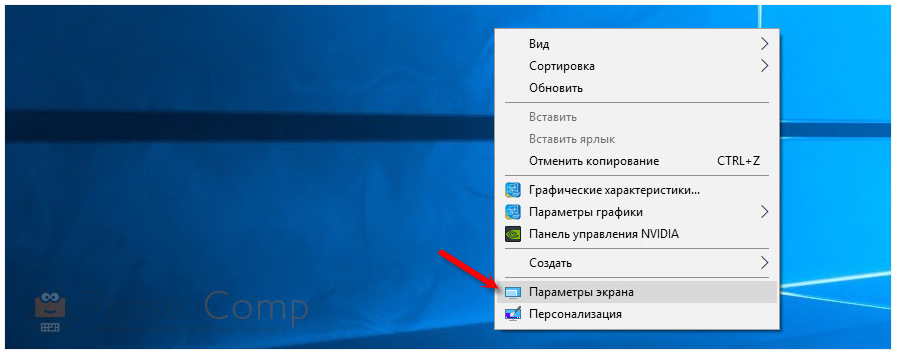 Там должно отображаться два дисплея.
Там должно отображаться два дисплея.
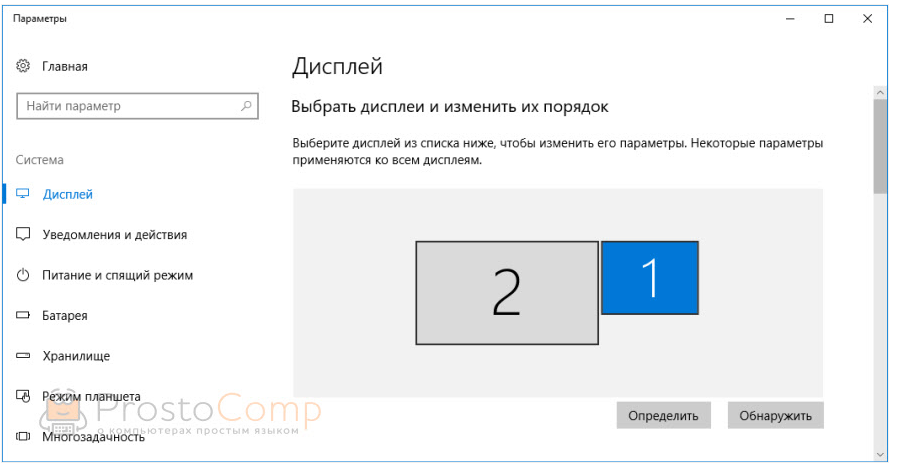 Их можно выбирать и менять параметры для каждого отдельно. В том числе можно сменить разрешение экрана. Там же можно выбрать один из четырех вариантов работы с двумя дисплеями.
Их можно выбирать и менять параметры для каждого отдельно. В том числе можно сменить разрешение экрана. Там же можно выбрать один из четырех вариантов работы с двумя дисплеями.

Там вроде все просто и понятно. Думаю, нет необходимости описывать каждый пункт настроек.
Подключение внешнего монитора в Windows XP
После соединения через шнур проводится настройка изображения монитора для игр или работы. Для этого выполняется следующее:
- Открывается контекстное меню – Свойства – Экран – Параметры.
- Задается разрешение и выбирается число оттенков. Существует несколько вариантов: 16, 24 и 32 битный цвет.
- Выбирается передача оттенков в зависимости от диагонали. Чем больше размер монитора, тем выше допустимое разрешение.
- После конфигурации предлагается сохранить изменения и нажать «Да».
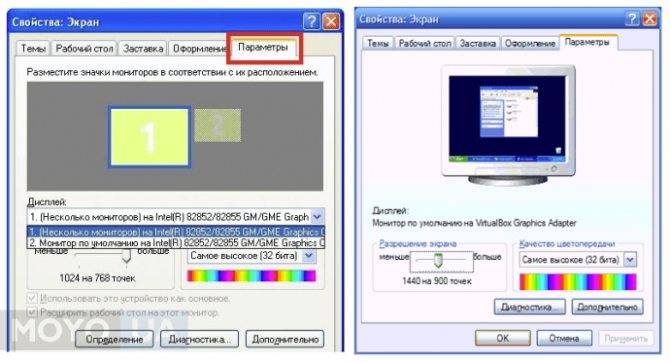
Цвет на 32 бита ставится в том случае, когда сам монитор и видеокарта являются мощными, гарантируют естественную передачу оттенков при просмотре фильмов или воспроизведении игр.
Сегодня популярностью пользуются мониторы с диагональю 18 и выше. Детализация картинок поможет не упустить подробности на изображении.
Настройка подключения второго внешнего монитора в Windows 10
Все, теперь внешний монитор и аудио колонки подключены к ноутбуку. Можно включать ноутбук, включать внешний монитор, включать звуковые колонки. Теперь приступим к настройкам.
После загрузки Windows на экране ноутбука ничего не изменится, внешний монитор будет без изображения или на нем будет мелькать надпись, что он не подключен, что нет сигнала, звуковые колонки будут молчать. Это потому что мы еще ничего не настроили.
Переходим к настройке. Для этого на свободном месте рабочего стола Windows 10 кликнем правой кнопкой мышки, чтобы появилось меню. В этом меню мы выбираем опцию «Параметры экрана» (рис. 8).

Рис. 8. Выбор опции «Параметры экрана» для начала настройки подключения внешнего монитора
Открывается окно настройки дисплеев. Для настройки внешнего монитора нужно переключиться на второй монитор, на монитор с цифрой 2, который показан на рис. 9.
После выбора именно этого монитора, картинка монитора с цифрой 2 станет синего цвета, а картинка основного монитора с цифрой 1 внутри станет серого цвета. Это означает, что все, расположенные ниже, опции настройки монитора теперь относятся ко второму, к внешнему монитору.
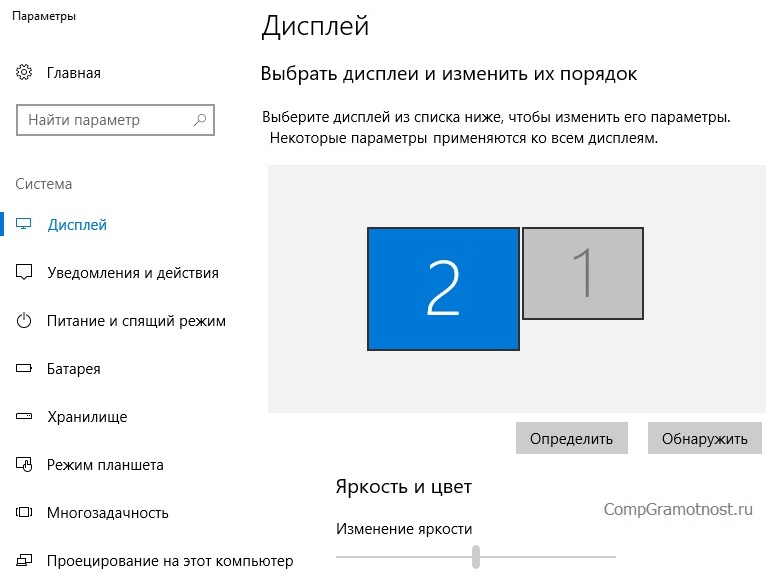
Рис. 9. Выбираем внешний монитор и начинаем его настройки
Рассмотрим, какие можно установить настройки для второго монитора:
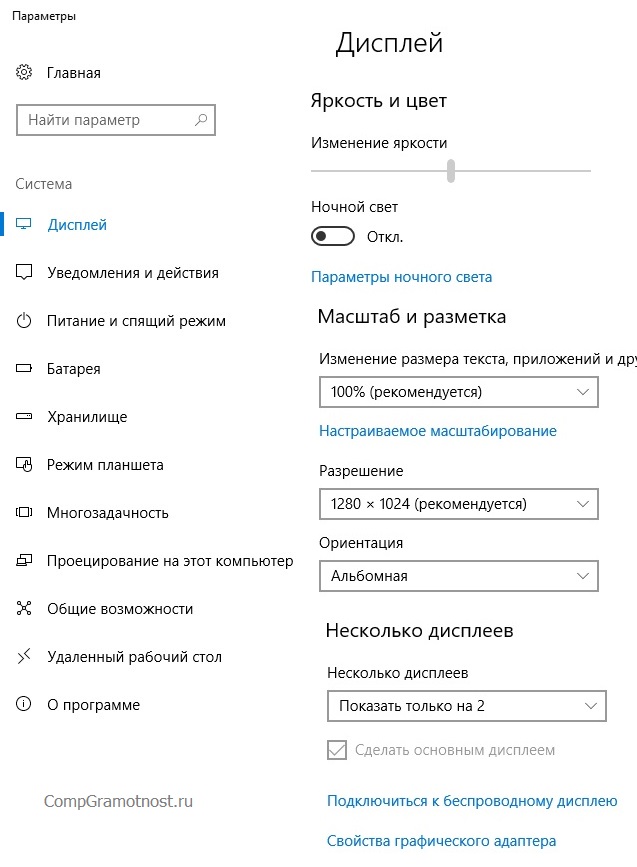
Рис. 10. Настройки внешнего монитора
В настройках внешнего (второго) монитора (рис. 10) можно установить:
1) яркость – путем передвижения рычажка влево (слабее) или вправо (ярче),
2) ночной свет – путем включения/выключения переключателя,
3) масштаб – на рис. 10 показано, что стоит масштаб 100% (рекомендуется), однако его можно увеличить, чтобы изображение стало больше,
4) разрешение – на рис. 10 показано, что Windows 10 предлагает установить разрешение по умолчанию, что чаще всего является наиболее оптимальным для внешнего монитора,
5) ориентацию – как правило, устанавливается альбомная ориентация (длинной частью по горизонтали), хотя в каких-то случаях полезной будет и книжная ориентация (короткой частью по горизонтали),
6) одновременную работу нескольких дисплеев (см. далее).
Как подключить монитор к ноутбуку
При помощи кабеля
- Убедитесь, что ноутбук и монитор выключены. Если они подключены к сети, во время соединения через HDMI соответствующий порт может сгореть.
- При помощи кабеля соедините монитор и ноутбук. Если вы используете переходники, сначала подключите их.
- Включите ноутбук и монитор. Если всё работает исправно, то картинка будет дублироваться на обоих дисплеях.
При помощи Wi-Fi адаптера
Основной способ:
- Щёлкните правой кнопкой мыши по рабочему столу, выберите пункт «Сеть», а затем — Miracast. Переключите ползунок в положение «Вкл». Если этот пункт отсутствует, просто включите Wi-Fi на мониторе и ноутбуке.
- Нажмите сочетание клавиш Win + P и выберите пункт «Беспроводное соединение».
- Когда ноутбук «найдёт» монитор, подключитесь к нему.
Альтернативный способ:
- Нажмите «Пуск», затем — «Параметры», после чего — «Устройства».
- Выберите «Добавление Bluetooth или другого устройства».
- Щелкните на пункт «Беспроводной дисплей или док-станция».
- Когда поиск завершится, выбирайте ваш монитор.
HDMI-разъем
Более современный вариант. На большинстве компьютеров есть такой. Это намного удобнее. Благодаря ему можно без проблем подключить к ноутбуку монитор или телевизор.
Сейчас существует три варианта разъемов HDMI:
- Standart,
- Mini,
- Micro.
Как правило, в ноутбуках представлен разъем Standart. Чтобы решить, какой из вариантов кабеля HDMI необходимо приобрести, можно почерпнуть информацию из характеристик своего компьютера, либо обратиться к специалисту в магазине, либо определить самостоятельно на глаз (менее предпочтительно, но тоже можно). Вам поможет схема.
Виды разъемов HDMI
Подключение кабеля HDMI ничем не отличается от подключения VGA. В некоторых источниках можно найти пометку, что для этого способа можно не выключать ноутбук, но это неправильно. Чтобы без проблем подключить кабель, нужно отключение ноутбука. В противном случае компьютер может сгореть.
Как сделать ноутбук дисплеем компьютера по локальной сети
- Через панель управления откройте “центр управления сетями и общим доступом”.
- Создайте удаленное подключение на одном из используемых устройств.
- Используем мастера установки и устанавливаем вручную, заполняем все необходимые поля.
- На лаптопе открываем панель управления и выбираем пункт “Проецирование на этот компьютер”.
- Нажимаем “Доступно везде”, выбираем наиболее удобные функции.
- На ПК нажимаем ПКМ по рабочему столу и выбираем “параметры экрана”.
- Подключаемся к беспроводному дисплею и выбираем наименование нужного устройства.
- Соглашаемся с соединением и делаем из ноутбука монитор.