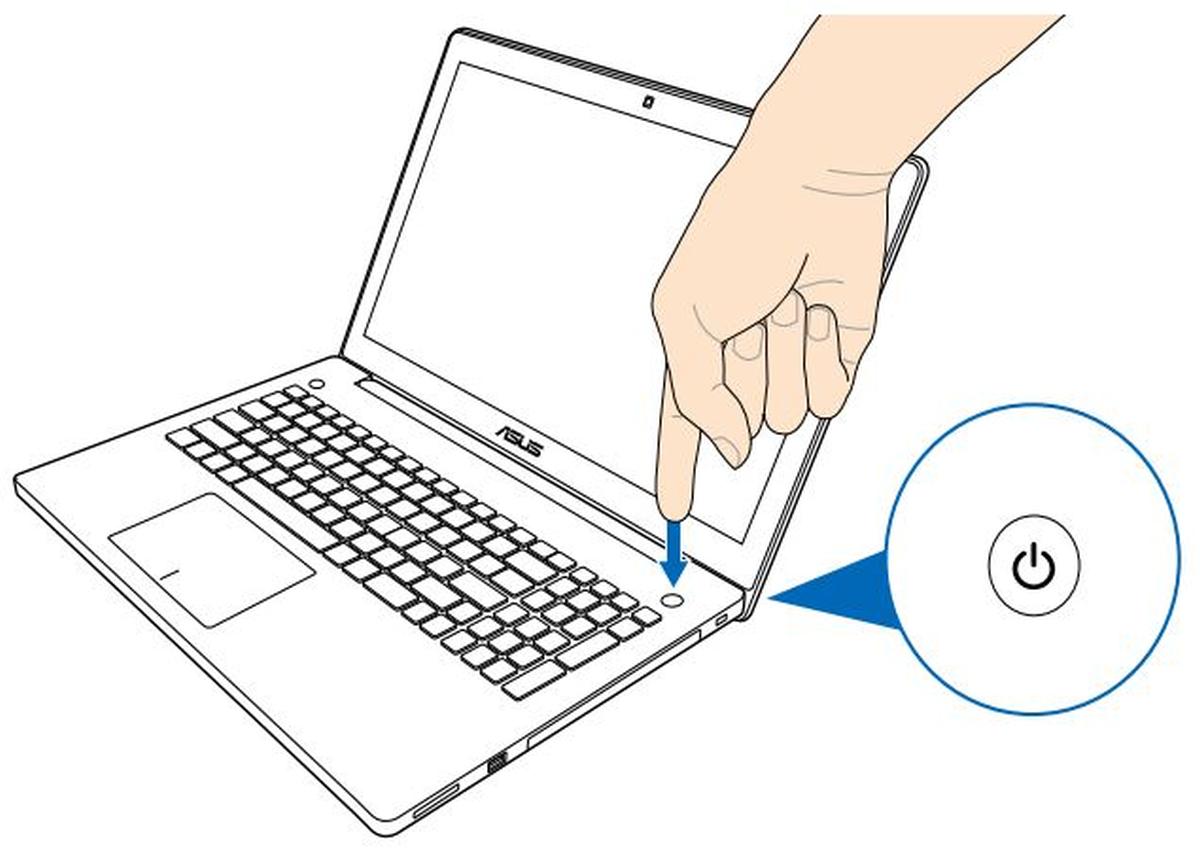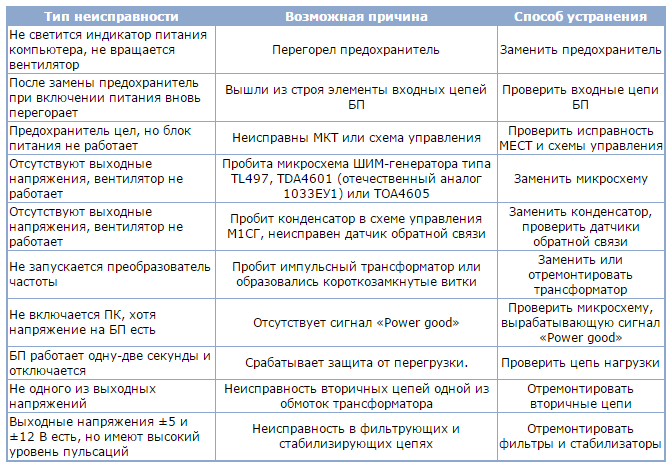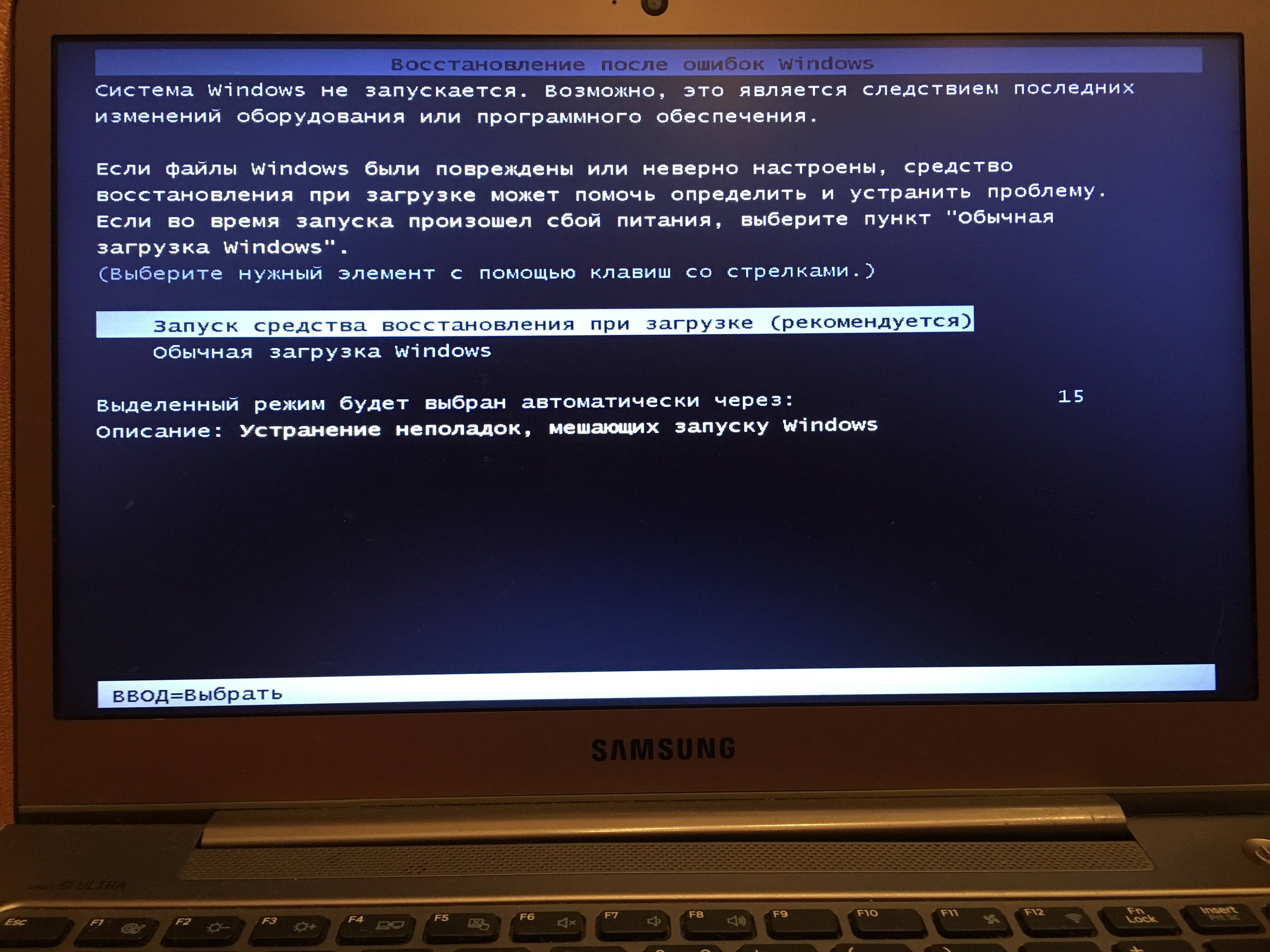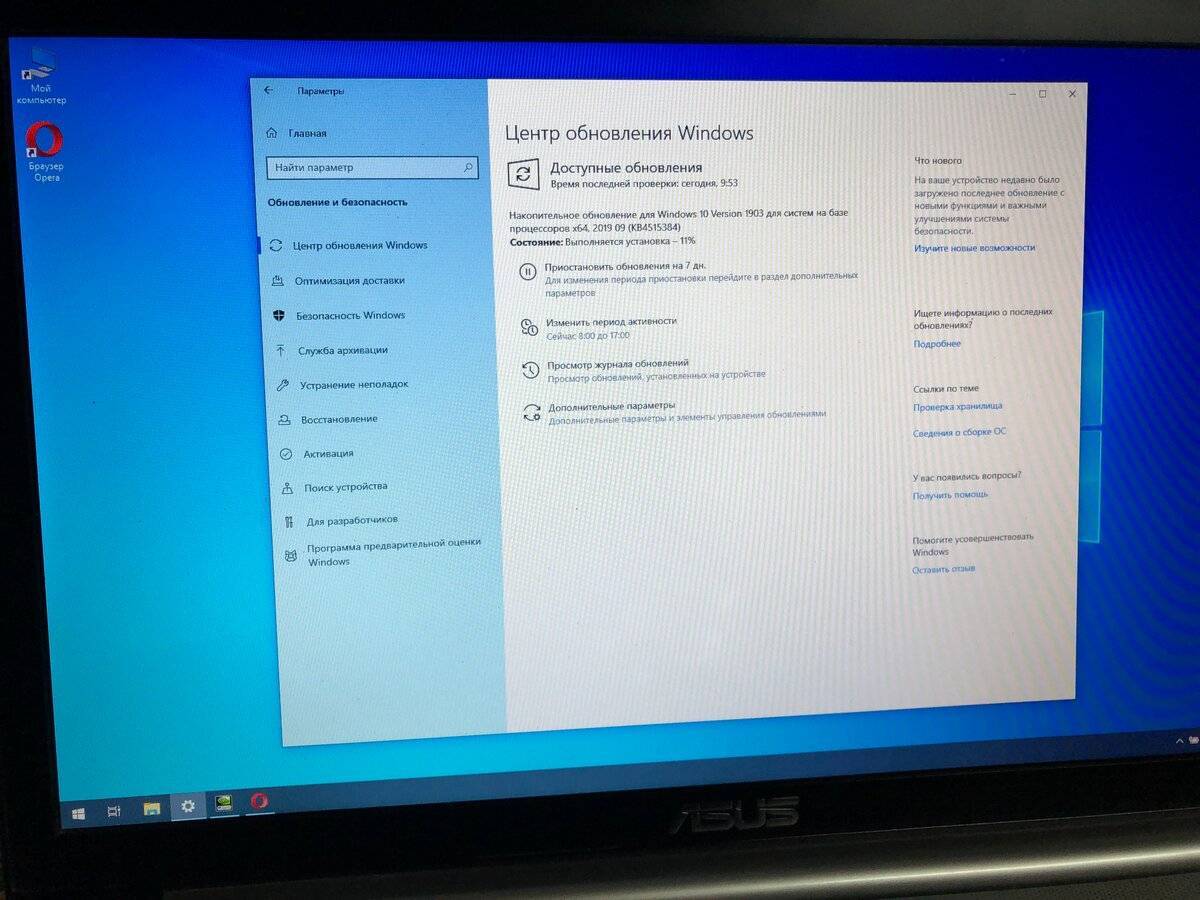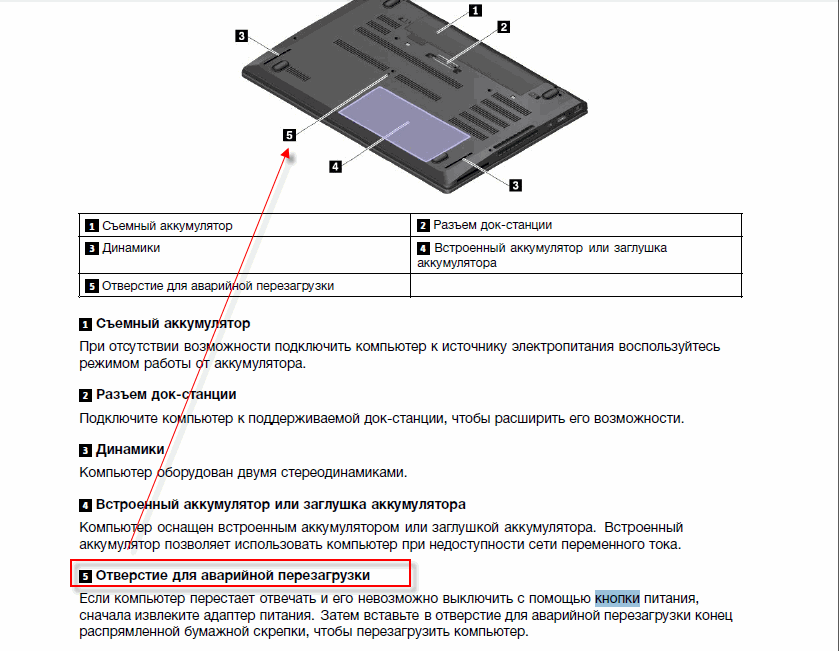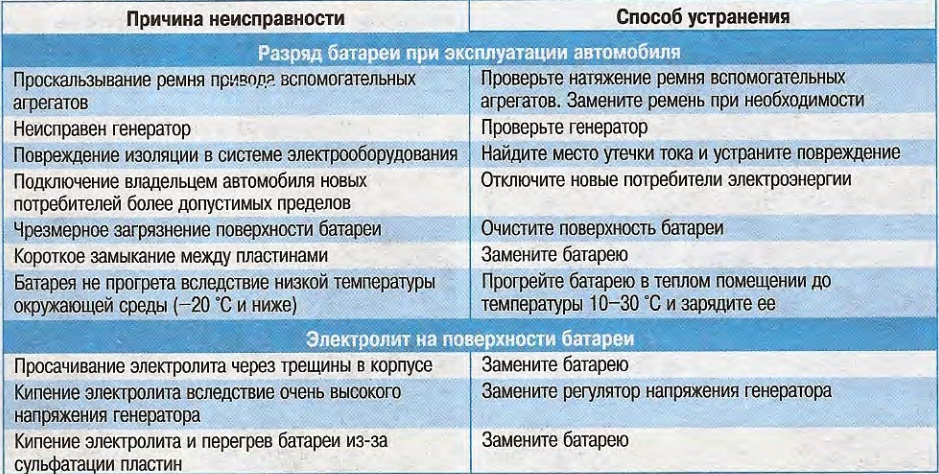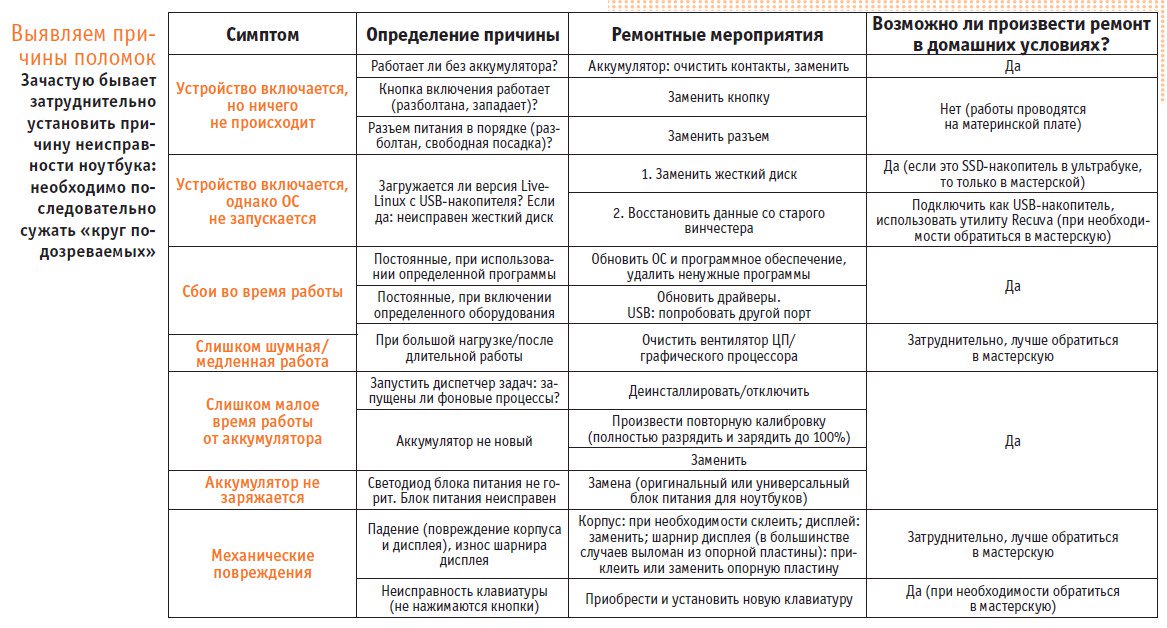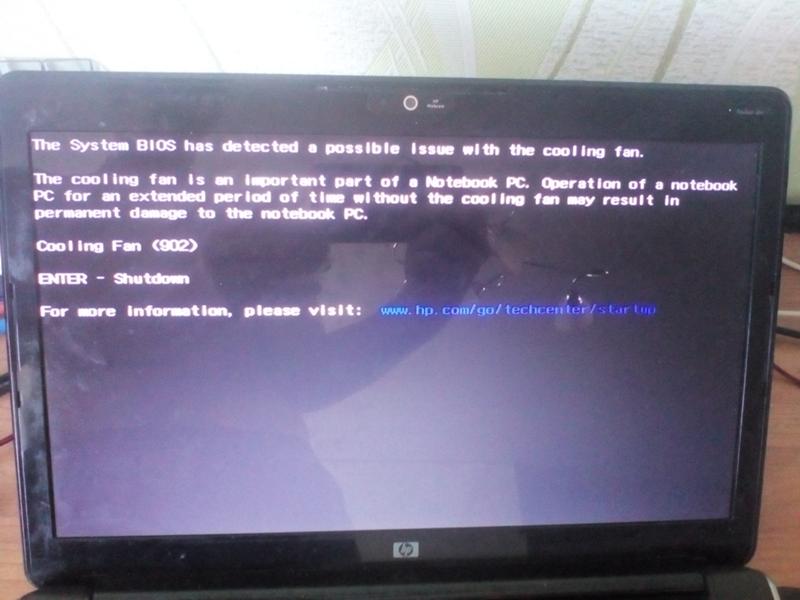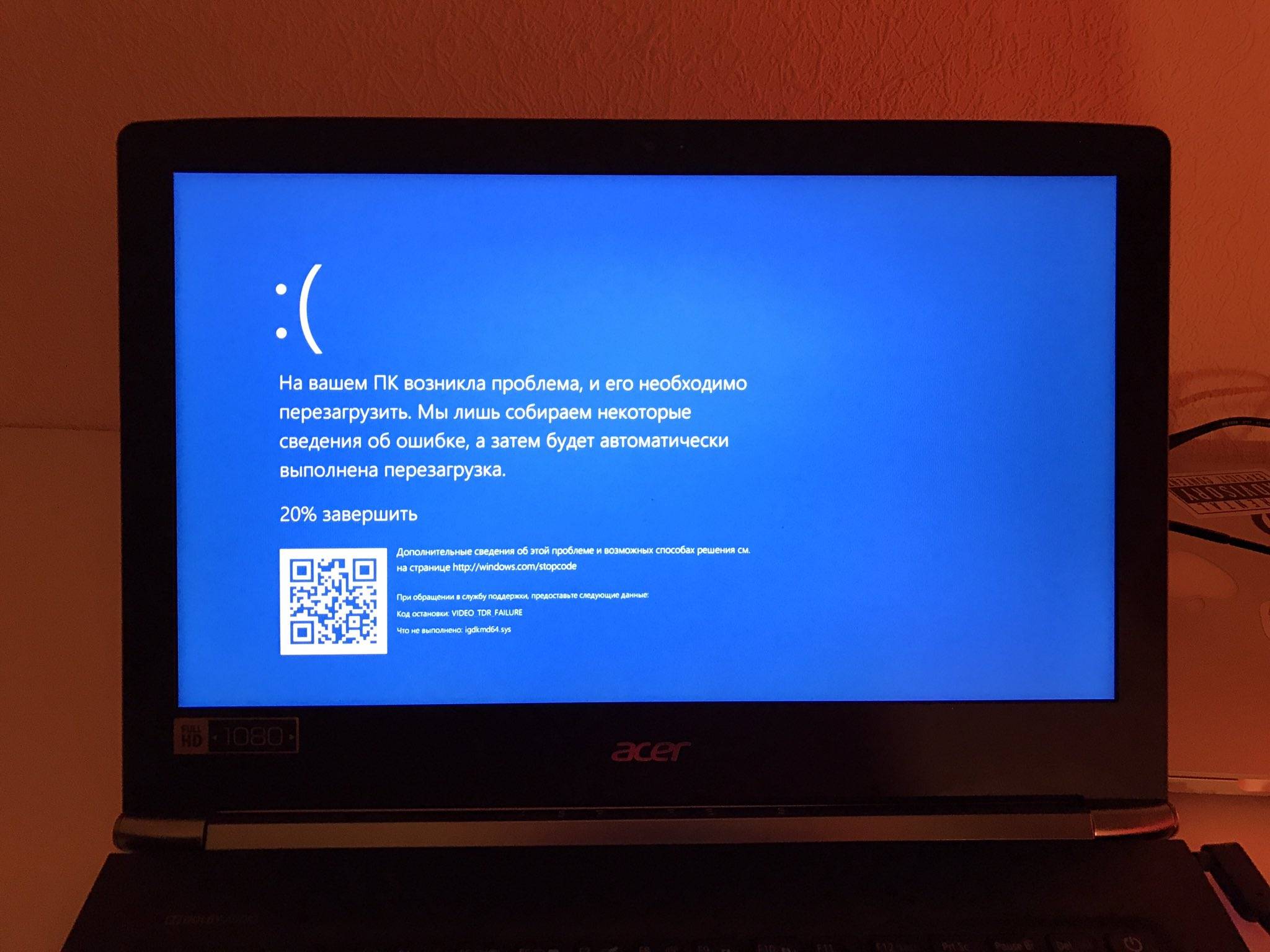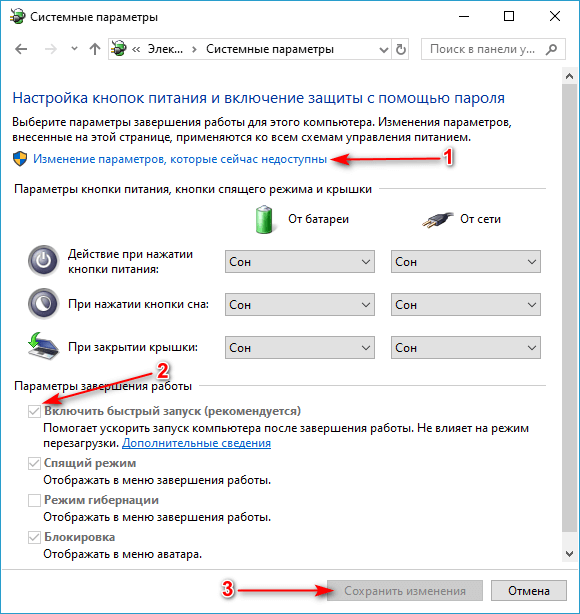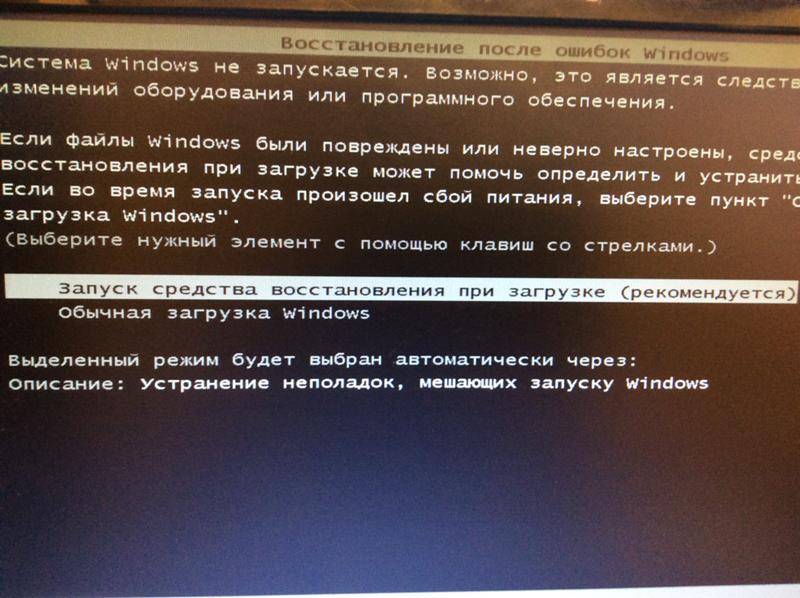Ноутбук не включается и не подаёт признаков жизни
В большинстве случаев мы имеем проблемы с питанием. Первое что необходимо сделать – подключить ноутбук к блоку питания и проверить что в розетке есть напряжение :). Обычно на адаптерах питания есть лампочка, свидетельствующая о его работоспособности. А на ноутбуке есть индикатор, сигнализирующий о включении в сеть и/или заряде батареи.
Чаще всего не работает блок питания, либо функционирует неполноценно (тут только пробовать аналогичный рабочий), плохие контакты в разъёмах, перебитые или перегнутые провода. Посмотрите на всё это дело и сделайте вывод — на каком этапе пропадает питание.
Чтобы не было проблем с разъёмом питания советую на будущее вставлять сначала штекер питания в ноутбук, а затем только шнур питания в розетку. Этим самым мы исключаем возможность кратковременного появления искры в момент подключения штекера, которая портит контакты.
Если всё «горит», а ноутбук так и не включается, то проблема может быть не в блоке питания. Попробуйте ещё вытащить батарею и снова включить устройство без неё, затем через 10 минут поставить аккумулятор обратно. Также отключите все подключённые внешние устройства (можно отключить и Wi-Fi адаптер если конструкция позволяет).
Пробуйте включаться, и если заработало, то по очереди возвращайте устройства, и так вы сможете определить в чём было дело.
Если у вас не включается ноутбук и ещё осталась гарантия, то незамедлительно обращайтесь в сервисный центр!
Пожалуй, это всё что вы сможете сделать самостоятельно без разборки ноутбука, если он уж совсем не подаёт признаков жизни или показывает чёрный экран. Среди более серьёзных причин может быть нерабочая материнская плата, поломанный внутренний контроллер питания, южный/северный мост, обрыв контактов внутри устройства, сбой прошивки БИОСа и другие.
Проблемы с программным обеспечением
Данного рода проблемы к категории «не включается ноутбук» можно отнести с натяжкой, так как, по сути, компьютер запускается, но возникают вопросы к установленному софту. Это уже отдельная большая тема. Но все же кратко пробежимся по возможным симптомам и путям решения проблем.
Если причина кроется в области программного обеспечения, то первое, что следует попробовать – это запустить операционную систему в безопасном режиме. Обычно для этого перед началом загрузки Windows необходимо нажать F8 и выбрать вариант загрузки из предлагаемого перечня. Нажимаем «Безопасный режим». Если в таком режиме ноутбук запустился нормально и никаких зависаний не происходит, то следует проверить компьютер на вирусы. Также если вы до появления проблем устанавливали какое-либо программное обеспечение, особенно драйверы, то их необходимо удалить.
Если после всех манипуляций в нормальном режиме загрузки все равно происходят зависания или перезагрузка, то необходимо проверить целостность файлов операционной системы. Для этого нужно установить в привод диск с оригинальным образом ОС и выполнить в командной строке команду SFC /SCANNOW. По результатам проверки автоматически будут восстановлены поврежденные системные файлы.
Кардинальным и самым последним решением проблем с операционной системой будет полная ее переустановка. Не забывайте при этом сделать резервную копию важных файлов, хранящихся на системном диске.
Как правило, большинство аппаратных неисправностей ноутбука лучше диагностировать и устранять в сервисных центрах. А вот с программными ошибками опытным пользователям справиться вполне по силам.
Включается, показывает заставку или что-то пишет и висит
Может быть что появляется начальная заставка или выводится информация, но дальше ноутбук не запускается, также что-то пищит или пишет об ошибках. Вероятная причина – проблемы с настройками BIOS. Вам нужно просто войти в BIOS и сбросить все настройки по умолчанию. В различных версиях этот пункт может быть в разных местах, но называется примерно одинаково «Load BIOS Defaults» — ключевое слово «defaults». Затем выйдите с сохранением настроек («Save Settings and Exit»).
Обратите внимание, возможно система сообщает о какой-то ошибке, но дальнейшая загрузка возможна, нужно лишь нажать кнопку. Например, может написать «Press F1 to continue», что значит нужно нажать F1 чтобы продолжить загружаться
Обычно такое бывает когда садится батарейка на материнской плате (не путать с большим аккумулятором), сбивается время и настройки биоса. Батарейку нужно менять в сервисном центре.
Это самое простое что можно сделать самому, т.к. проблемы могут быть более серьёзные, например сбоит жёсткий диск или оперативная память. При определённой сноровке, проблемы с жёстким диском вслепую можно диагностировать прислушавшись к ноутбуку Рабочий диск при включении раскручивает двигатель и пару секунд потрескивает, считывая информацию. При проблемах, двигатель несколько раз может безуспешно пытаться запуститься, или головки циклично потрескивают, пытаясь что-то прочитать с пластин, при этом на экране всё висит.
Некоторые модели имеют открытый доступ к планкам оперативной памяти
Если есть подозрения на неё, то можно попробовать снять планки, почистить осторожно контакты (посмотрите как это сделать в статье «почему компьютер не включается»). Если не помогло, то оставляйте по одному модулю памяти (если их несколько) и пробуйте запуститься
Если планка всего одна, то переставьте её в другой слот.
Прибор сильно греется
При запуске ноутбука включаются вентиляторы, охлаждающие внутренние компоненты. Но иногда они перестают справляться со своей задачей. Очень много электроэнергии потребляют видеокарта и процессор, преобразуя ее в тепло. А должному охлаждению часто мешает пыль на кулере и радиаторах, которая мешает правильному теплообмену.
Главные причины перегрева ноута:
- Скапливание внутри корпуса пыли или мелкого мусора. Очистить устройство поможет продающийся в компьютерных магазинах баллон сжатого воздуха. Но это сработает только при небольшом количестве загрязнений; в запущенных случаях лучше обратиться к профессионалам для разборки и полноценной чистки прибора.
- Высохшая термопаста на процессоре или видеокарте. Термопаста — это специальная термопроводящая прослойка, и ее время от времени нужно менять. Оптимальный срок — 6 месяцев. Качественная термопаста существенно снижает степень нагрева процессора и ноутбук не запускается или сильно греется.
- Перекрытие вентиляционных отверстий. Одно из главных правил эксплуатации любого ноутбука — его нельзя ставить на ворсистые поверхности, как ковер или диван. Лучшее расположение — на ровном столе, и чтобы ничего не лежало на расстоянии 15 см от ноута. Существуют специальные подставки, в том числе со встроенными кулерами.
Если устройство сильно нагревается в процессе игр, то решений может быть несколько. Во-первых, установить лэптоп подальше от источников тепла и в соответствии с описанными выше правилами. Во-вторых, играть на дискретной видеокарте, а не на встроенной. И в-третьих, каждые 2 часа давать прибору отдых. Хотя может быть и такое, что ноутбук просто недостаточно производителен для новых игр, требовательных к железу, поэтому и работает на износ.
Не включается ноутбук и не подает признаков жизни
Зачастую такие проблемы связаны с питанием. Первое, что требуется выполнить – подключить лэптоп к блоку питания, чтобы проверить наличие напряжения в розетке. Адаптеры оснащаются лампочкой питания, которая свидетельствует о его работоспособности. На ноутбуке имеется лампочка, загорающаяся при включении в сеть или зарядке аккумулятора.
Чаще всего причина в блоке питания, который не работает или неполноценно функционирует (здесь нужно попробовать аналогичный рабочий), из-за наличия в разъемах плохих контактов, перегнутых или перебитых проводов. Поэтому смотрим и делаем выводы, на каком этапе напряжение пропадает.
Нужна помощь?
Не знаешь как решить проблему в работе своего гаджета и нужен совет специалиста? На вопросы отвечает Алексей, мастер по ремонту смартфонов и планшетов в сервисном центре.
Чтобы с разъемом питания не было проблем, рекомендуется сначала вставлять в ноутбук штекер питания, а потом только в розетку шнур питания. Это позволит исключить вероятность кратковременного появления искры при подключении штекера, что может испортить контакты.
Если ноутбук не включается, но все «горит», то проблема может заключаться не только в блоке питания. Следует вытащить батарею и устройство снова подключить без нее, потом спустя 10 минут обратно поставить аккумулятор. Еще отключите все внешние подключенные устройства, можно отключить и адаптер Wi-Fi, если позволяет конструкция.
Если все заработало, то возвращайте по очереди устройства. Так определяется причина.
Если ваш ноутбук включается, но при этом наблюдаются следующие неисправности
- Ваш ноутбук включается, на клавиатуре загораются индикаторы, но при этом экран выключен, кулер работает на высоких оборотах и ничего больше не происходит. Довольно неприятная проблема, которая скорее всего связанна с неполадками в Bios, оперативной памятью, неисправным северным мостом, или даже, с вышедшим из строя центральным процессором.
- После включения, появляется стандартный экран Bios и тут же происходит перезагрузка. Такое может быть из-за недостатка питания. Так же может срабатывать защита от перегрева, которая и выполняет перезагрузку. Смените термопасту на процессоре, убедитесь в плотном прилегании к нему радиатора. Почистите внутренности от пыли.
- Во время загрузки операционной системы происходит внезапная перезагрузка. Самая вероятна причина этому может быть связанна с неполадками в ОС. Которые могли быть вызваны различными программами, воздействием вирусов и другими нарушениями в работе системы. Самое эффективное решение этой проблемы — переустановка операционной системы.
- Загрузка останавливается на экране Bios, или отображается черный экран с белым курсором — это может быть причиной того, что невозможно загрузиться с винчестера. Это может произойти из-за того же перегрева, или неполадки самого жесткого диска. Очень часто проблема может быть связанна со сбросом настроек в Bios. По этому стоит убедиться, что в настройках включена загрузка с нужного диска.
- Ноутбук включился в нормальном режиме, слышны привычные звуки его работы и включения. Но изображение на экране настолько тусклое, что его почти не видно. Тут поломка кроется в подсветке дисплея, или в микросхеме, которая ею управляет. Гораздо неприятнее ситуация, когда изображения совсем нет. Это может означать поломку матрицы, выход из строя видеочипа или повреждение шлейфа матрицы.
Также рекомендую ознакомится с этим материалом, есть большая доля вероятности, что он вам поможет.
Чёрный экран на дискретной видеокарте. Как переустановить драйвера
Причиной чёрного экрана также могут стать ошибки в работе дискретной видеокарты. Если в вашем CPU есть графическое ядро, то вы можете проверить её работоспособность. Просто отсоедините видеокарту и переключите кабель устройства вывода. В этом случае система должна запуститься без драйвера. Если это произошло, то проблема в дискретной видеокарте.
Иногда на нормальную работу экрана влияют и драйвера видеокарты. При неполадках их также можно переустановить. Включайте безопасный режим, затем откройте «Диспетчер устройств». Выберите «Видеоадаптеры» и удалите устройство. После перезагрузки заново установите драйвера.
После обновления
Когда выполняется обновление, могут появиться проблемы. Когда установка обновлений выполняется некорректно, то ноутбук перестает включаться. Пользователь при этом может установить новую версию драйверов, БИОС или исправления для ОС.
Наиболее сложный случай заключается в невозможности запустить устройство после обновления БИОС. Это происходит, когда пользователь вмешивается в процесс, к примеру, выключив или перезагрузив компьютер при обновлении или использует неофициальные прошивки.
Не будет лишним сбросить настройки к стандартным. Для этого необходимо удалить на несколько минут батарейку или замкнуть на системной плате соответствующую перемычку. На практике так не всегда получается устранить неполадку.
Если проблема началась после обновления Виндовс или драйверов, следует просто откатиться к прошлой точке восстановления, используя безопасный режим. Еще может помочь восстановление операционной системы или возврат к состоянию, которое было при покупке, если подобную функцию модель поддерживает.
Ноутбук не включается и не подает признаков жизни
Допустим, что ноутбук никак не реагирует на включение. Почему это происходит и что делать в таком случае? Для начала необходимо убедиться в исправности системы подачи питания. Обычно в месте подключения зарядного устройства имеется светодиодный индикатор заряда. Если индикатор горит, то питание вероятнее всего подводится к устройству нормально. Если же у вас нет индикатора питания или он не горит, то необходимо убедиться в исправности зарядного устройства, например, подсоединив его к другому ноутбуку или измерив напряжение на подключаемом штекере. В последнем случае потребуется специальный прибор – мультиметр, которым необходимо уметь пользоваться. Конечно, оптимальным вариантом является подключение гарантированно рабочего «зарядника», проверенного на других компьютерах.
Исключив зарядное устройство из списка возможных причин неисправности, следует проверить аккумуляторную батарею. Нередко из-за ее неисправности ноутбук не включается даже при подключенном источнике питания. Извлеките батарею из ноутбука, нажмите и удерживайте нажатой кнопку включения в течение одной минуты. При этом к ноутбуку не должно быть подключено зарядное устройство. Не вставляя батарею питания, подсоедините к ноутбуку зарядку и попробуйте включить ноутбук. Если он не запускается, то возможно неисправен модуль питания на материнской плате или имеется короткое замыкание в контуре питания и даже некорректная прошивка BIOS материнской платы. Диагностировать и устранить такие неисправности без специального оборудования практически невозможно, поэтому в таком случае прямая дорога в сервисный центр по ремонту ноутбуков.
Еще одной вероятной причиной того, что ноутбук не включается, является неисправность самой кнопки включения. В негодность может прийти ее контактная группа или подводящий шлейф. На многих моделях портативных компьютеров при нажатии кнопка также подсвечивается. Поэтому, если индикатор питания ноутбука горит и аккумулятор точно исправен, а кнопка никак не реагирует на нажатие, то дело может быть в ней. В данном случае придется обращаться в мастерскую.
Слышно работу кулеров, но не работает экран ноутбука
Случается так, что при запуске система охлаждения стабильно работает, но система не запускается. Это тревожный звоночек, который говорит о том, что проблема в видеокарте. Особенно, если все сопровождающие звуки загрузки операционной системы воспроизводятся без искажений. Здесь ничего не приходится, как отнести устройство в сервисный центр к специалистам.
Не стоит сразу же отчаиваться, когда произошла подобная ситуация. Вполне возможно, что у вашего ноутбука просто отключена подсветка монитора или он просто отключен. Для того чтобы это перепроверить — находим соответствующую функциональную клавишу на клавиатуре и активируем ее с помощью кнопки Function (к примеру, «Fn» + «F6»). Также при сниженной яркости иногда тоже ничего не видно. На клавиатуре присутствуют и клавиши повышения, снижения яркости. Для исключения варианта поломки, попробуйте ее настроить.
Вирусы на Windows
Изучив все проблемы, перепроверив по 10 раз стабильность в поступлении питания, работы электричества, аккумулятора ноутбука, которым вы до этого пользовались непрерывно, исключив вероятность того, что причины кроются в неисправной «начинке», вы не можете загрузить свое устройство? Остается только одна причина, по которой ваш компьютер перестал работать, и это – вирусы.
Невозможность загрузить операционную систему – меньшее из бед, к которой приводят «трояны», они способны вырвать у вас возможность управлять ОС вашего устройства, а также стереть абсолютно любую информацию, хранящуюся в памяти устройства.
Но наиболее мощно они воздействуют на системные файлы и папки, отвечающие за поддержание того или иного процесса в работе. Именно после уничтожения важнейших сетевых файлов становится невозможной даже просто загрузка операционки, не говоря уже о каких-либо действиях.
Заподозрить вирусную атаку можно еще и на предыдущих этапах. Если ваш компьютер заражен, то в 80% произвести безопасную загрузку, изменить настройки BIOS или восстановить «недавно загруженную версию» невозможно. «Синий экран смерти» – так называют ситуацию, при которой при попытке загрузить систему, появляется перед пользователем синий экран, не позволяющий совершать какие-либо действия для исправления проблемы.
Действия при вирусной атаке на систему
Что делать, если ваша операционная система стала жертвой вирусной атаки? Необходимо попытаться воспользоваться программой по поиску и устранению вирусов с помощью системы восстановления Windows. Маловероятно, что это вам поможет, но попробовать стоит, чтобы предотвратить второй способ, который не любят многие пользователи.
А второй способ прост: переустановка операционной системы с удалением всех данных, хранящихся в памяти компьютера. После завершения процесса рекомендуется позаботиться о приобретении или скачивании надежной антивирусной программы, которая защитит от повторного воздействия.
Важно придерживаться правил безопасности и не посещать сайты, в которых вы не уверены. Проведение регулярных процедур по поиску вирусных червей в файлах и папках компьютера не должно игнорироваться
Компьютер выключается сам по себе
— Вышла из строя батарея вашего ноутбука. Ваш ноубук может исправно работать, но в один момент может появиться черный экран или перестанет включаться, что делать? Чаще всего, причина в том, что батарея исчерпала свой ресурс. Для решения этой проблемы достаточно просто ее заменить. Если у вас нет сейчас такой возможности, то вы можете просто ее вытащить и снова вставить в свой ноутбук. Возможно, батарея снова будет заряжаться и работать(правда, ненадолго). Также вы можете просто вытащить вашу батарею и подключить к питанию и в этом случае ваш ноутбук будет работать от электричества.

— Конфликт с внешним носителем. Часто бывает так, что ноутбук не включается из-за того, что к нему подключена флэшка, фотоаппарат, видеокамера… Или у компьютера моментально погасает экран при подключении указанных устройств… В этом случае необходимо отключить внешние носители и попытаться включить свое устройство.

— Проблема с материнской платой. Материнская плата является важнейшей составляющей любого компьютера. Повреждение её смерти подобно
Часто это происходит из-за неосторожного обращения с ноутбуком, ударов по нему… В этом случае, делать что-то самому бесполезно и единственное решение проблемы – это ее замена

— Плохие контакты. Эта проблема возникает в случае, если у вас отсутствует батарея в ноутбуке. Распространенной проблемой в данном случае является плохие контакты. Проверьте, чтобы все провода были плотно прикреплены к компьютеру. Также стоит проверить исправность розетки.
— Проблема с комплектующими. Чаще всего это перегрев процессора или видеокарты. Причины могут быть разные, но самая распространенная – это запыление ноутбука. Для профилактики данной проблемы необходимо очищать ноутбук от пыли хотя бы раз в полгода. Если вы не уверены в своимх силах, то лучше самому не делать никаких действий, а доверить дело профессионалам.

— Вредоносное ПО может блокировать работу компьютера. Симптомы просты: компьютер при запуске перезапускается или выдает черный экран вместо рабочего стола. компьютер Данную проблему можно решить тремя способами. Первый – это зайти в безопасный режим и оттуда просканировать компьютер антивирусом. Лучшим вариантом здесь является Dr Web Cureit. Второй способ — это «откатить» систему в тот момент, когда она была исправна. Этот способ гарантированно избавит вас почти от всех проблем, которые связаны с невозможностью включения компьютера (кроме аппаратных).
Третий способ — банальная переустановка Windows. Самый распространенный способ решения проблем, который, тем не менее, обладает некоторыми недостатками.
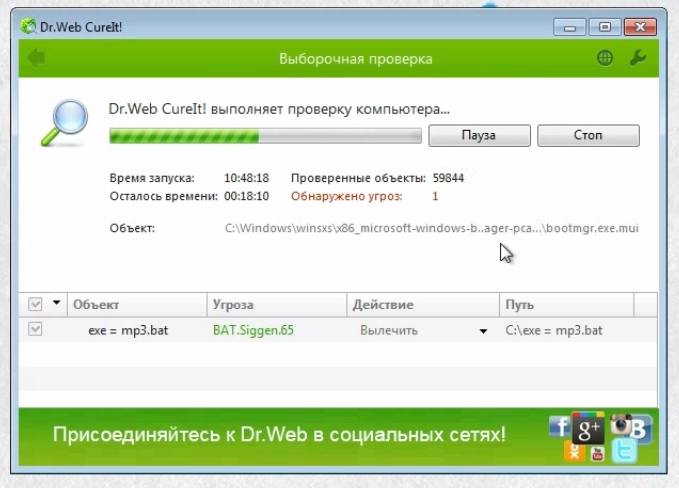
— Проблема с драйвером. После установки драйвера, компьютер стал отключаться или показывать черный экран? Скорее всего, дело именно в драйвере. Лучшим способом решения проблемы будет переустановка драйвера или откат системы. Шаги: Пуск > Панель управлени > Все элементы панели управления >Восстановление > Запустить восстановление системы.
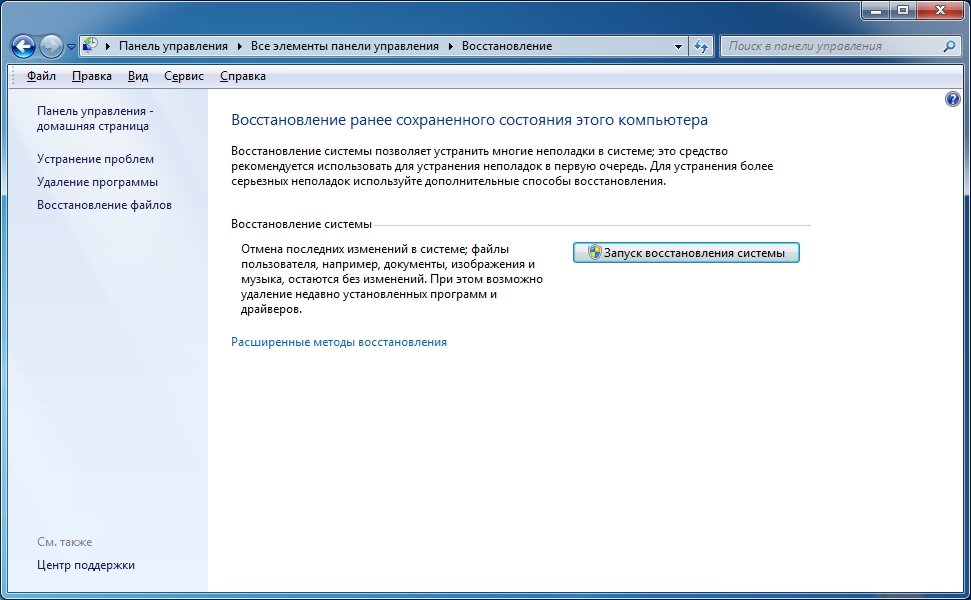
— Был поврежден или удален системный файл. Может быть результатом действий пользователя или вируса. Помогает переустановка системы или откат.
— Проблема с реестром. Со временем реестр загрязняется ненужным хламом, в результате чего, ноутбук может тормозить или переодически давать сбои. В этом случае необходимо произвести откат системы. Также необходимо регулярно делать копии реестра.
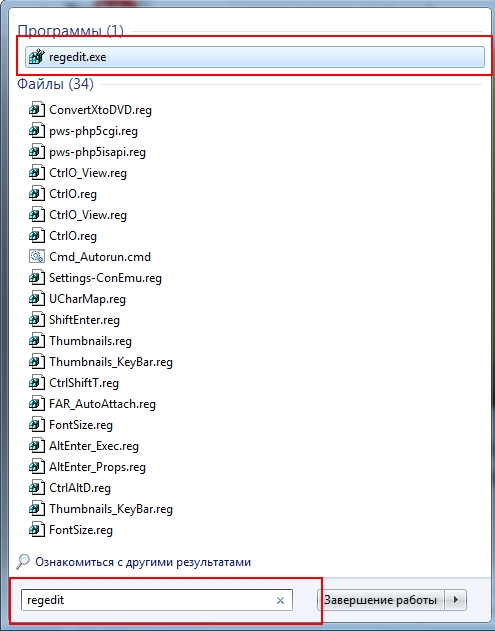
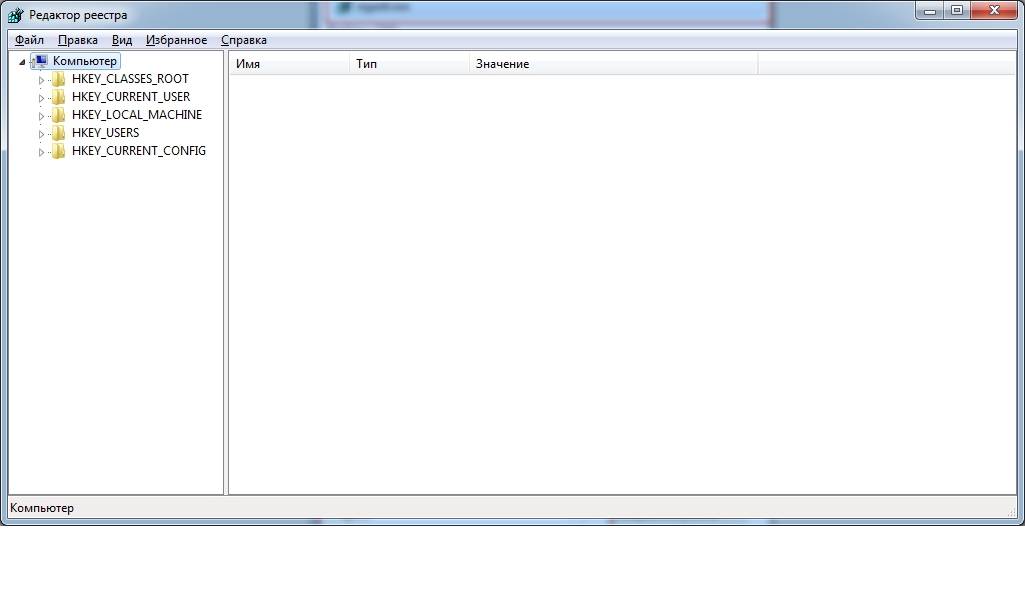
— Проблема с Bios. Что делать? Данную проблему можно решить, сбросив настройки. Это приведет к тому, что Bios возвратится в свое первоначальное состояние и компьютер снова будет нормально запускаться. После того, как нажали кнопку включения компьютера, сразу жмете кнопку входа в Bios(для разных операционных систем она разная). Ждете немного. Далее нажимаете кнопку клавишу F9(сброс настроек Bios) и нажимаете Enter(подтверждаете сброс). Если проблема была именно в Bios, то ваш компьютер гарантированно будет запускаться, если нет – значит проблема в чем-то другом.
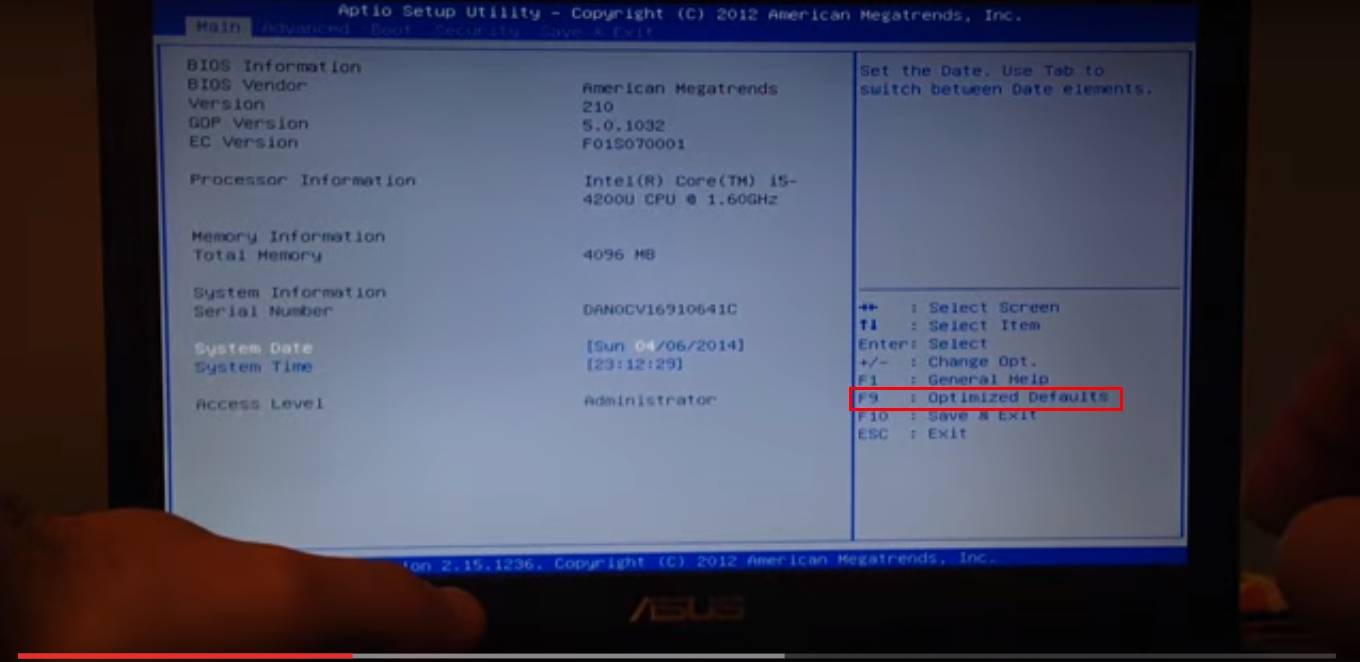
После обновления
Когда выполняется обновление, могут появиться проблемы. Когда установка обновлений выполняется некорректно, то ноутбук перестает включаться. Пользователь при этом может установить новую версию драйверов, БИОС или исправления для ОС.
Наиболее сложный случай заключается в невозможности запустить устройство после обновления БИОС. Это происходит, когда пользователь вмешивается в процесс, к примеру, выключив или перезагрузив компьютер при обновлении или использует неофициальные прошивки.
Не будет лишним сбросить настройки к стандартным. Для этого необходимо удалить на несколько минут батарейку или замкнуть на системной плате соответствующую перемычку. На практике так не всегда получается устранить неполадку.
Если проблема началась после обновления Виндовс или драйверов, следует просто откатиться к прошлой точке восстановления, используя безопасный режим. Еще может помочь восстановление операционной системы или возврат к состоянию, которое было при покупке, если подобную функцию модель поддерживает.
Несколько слов о других ОС-неприятностях
В процессе переустановки операционной системы пользователь может столкнуться с некоторыми компьютерными недоразумениями:
- Неправильно произведенная разметка дискового пространства в итоге может стать большой проблемой для незадачливого юзера.
- Повреждение boot-сектора на винчестере приведет к ситуации «Ноутбук включается, но не загружается».
- Иссякший заряд батареи CMOS может стать причиной постоянно сбивающихся настроек BIOS(а). Как правило, в процессе запуска компьютера пользователю постоянно нужно будет нажимать клавишу «F1».
- Неверно выставленный в БИОС(е) приоритет загрузки приведет к тому, что пользователь не сможет установить ОС на лэптоп.

Неполадки с видеокартой, матрицей или материнской платой
Когда ноутбук не загружается и на экране нет никакого изображения то проблема скорее всего с видеокартой или матрицей, но не исключено, что неисправна материнская плата. Что бы это проверить вам нужно подсоединить ноутбук к телевизору или монитору персонального компьютера с помощью VGA или HDMI кабеля.
Если там изображение появилось, то проблема с матрицей и она требует замены. Если же и там изображение не появилось, то проблема в видеокарте. Заменить видеокарту в ноутбуке достаточно тяжело, так как зачастую она распаяна на материнской плате. Прочитайте подробнее, если интересно, про замену видеокарты здесь.
Диагностировать, проблема ли в видеокарте или в самой материнской плате достаточно тяжело и делается это только в сервисном центре. В данной ситуации вам остается только предполагать в чем может быть дело. Например видеокарта ломается не сразу. Если она постоянно перегревается (это случается когда ноутбуку требуется чистка от пыли и замена термопасты, а этого не делают) то через время на экране начинают появляться полосы или другие деформации изображения.
Затем в один прекрасный момент изображение просто пропадет. Если у вас так и было- знайте, ноутбук не загружается из-за того что видеокарта окончательно вышла из строя и требуется либо заменить её, либо заменить материнскую плату, либо купить новый компьютер, что в некоторых случаях выйдет ненамного дороже.
(Visited 125 times, 1 visits today)
Как исправить чёрный экран на рабочем столе
Иногда компьютер загружается нормально, однако рабочий стол оказывается полностью пустым. Справиться с этой проблемой может быть непросто, так как доступ к настройкам также отсутствует.
Откройте «Диспетчер задач». Комбинации могут быть разными, используйте ту, которую применяли ранее. В появившемся окне нажмите «Приложения» — «Новая задача». Введите команду regedit. Перейдите в каталог реестра по пути: HKEY_LOCAL_MACHINE/SOFTWARE/Microsoft/WindowsNT/CurrentVersion/Winlogn.
Найдите файл «Shell». У него должно быть только одно значение: explorer.exe. Иные обозначения удалите.
Невозможно запуститься с загрузочного устройства
При загрузке Виндовс на английском языке могут отображаться разные сообщения, к примеру, «Error loading operating system». Первым делом нужно вытащить диск из привода, все флешки и перезагрузить устройство. Если это не решило вопрос, то причина в программной проблеме винчестера или в аппаратной части.
Наиболее доступным методом восстановления работоспособности будет переустановка Виндовс. Если это помогло, то причина была на программном уровне.
Еще возможен вариант, когда начинается загрузка Виндовс, но затем лэптоп сам перезагружается, демонстрируются ошибки на синем или черном экране. Здесь также причинами могут быть аппаратные или программные сбои.
Верным способом проверить это будет переустановка ОС. Легкий вариант проверки заключается в запуске системы с загрузочной флешки. Если устройство не будет запускаться, то его стоит отнести в ремонт.
Получается, если ноутбук не включается, в первую очередь необходимо подумать, после чего это случилось. Какие именно операции вы выполняли на девайсе в последний раз. Если долго играли, то могла перегреться видеокарта или иные чипсеты лэптопа и здесь потребуется квалифицированный ремонт.
Если были установлены какие-то программы, то ошибки могут быть связать с Виндовс. Основные ошибки можно определить в соответствии с вышеприведенной информацией.
Как исправить чёрный экран на рабочем столе без диспетчера задач
Если ваши возможности ещё больше ограничены и «Диспетчер задач» не открывается, используйте залипание клавиш. Нажмите несколько раз на Shift, после чего будет звуковой сигнал и появится окно, информирующее о залипании. Перейдите по доступной ссылке и в меню поиска введите «Система» — «Защита системы». Осталось только сделать восстановление, откатив Windows до последнего нормального состояния.
Важно, что эта функция по умолчанию выключена. Чтобы настроить откат системы в меню «Защита системы» откройте «Настроить» и активируйте восстановление
Также вы можете создать точку восстановления самостоятельно, дав ей имя.
Ноутбук не включается — выясняем причины
Многие современные ноутбуки снабжены базовой системой ввода/вывода (исключением являются разве что Chromebook — там используется менее функциональный «загрузчик»). Это так называемый BIOS, в некоторых моделях используется надстройка над ним — UEFI (по сути, тот же BIOS, но с более удобным и красочным меню). Что это такое? Это небольшая микропрограмма, которая «вшита» в материнскую плату. Её основное назначение — это сканирование всех подключённых к плате устройств и их диагностика.
Что происходит, когда пользователь нажимает клавишу включения? Подаётся сигнал запуска в BIOS. Тот, в свою очередь, сканирует все подключённое оборудование (определяет марку и тип процессора, количество установленной оперативной памяти, модель видеоадаптера, модель северного и южного мостов, тестирует работу дисплея, наличие сетевого интерфейса, клавиатуры, мышки, тачпада и т.д.). Если никаких ошибок BIOS не находит, он выполняет поиск загрузчика на жёстком диске и, в случае его обнаружения, передаёт управление устройством ему. Далее начинается запуск Windows (или другой установленной ОС — Linux, MacOS, Android, BSD и т.д.).
Из вышесказанного можно сделать вывод:
- если при запуске пользователь видит логотип производителя, а далее начинается загрузка ОС, то BIOS провёл диагностику и не обнаружил неисправностей с установленным оборудованием;
- если загрузка ОС не начинается, но при этом на дисплей выводится сервисное сообщение, то это указывает либо на отсутствие или повреждение жёсткого диска, либо на то, что диагностика не была завершена — один из компонентов работает неправильно;
- если никакой реакции на нажатие кнопки включения нет — BIOS не получает сигнала запуска, что указывает на неисправность с системой питания.
Все это позволяет определить тип проблемы, из-за которой ноутбук не запускается. Условно их разделяют на:
- Программные (системные). Когда ошибку вызывает программный сбой, а оборудование работает исправно.
- Аппаратные. Когда ошибка вызвана сбоем в работе какого-либо подключённого к материнской плате оборудования.
Именно с определения типа ошибки и следует начинать диагностику поломки, чтобы понять, почему не включается ноутбук. Самое простое правило:
- если есть реакция на нажатие кнопки питания и слышен шум вентиляторов — это с большей вероятностью программный сбой;
- если реакции на нажатие кнопки нет вообще никакой (в том числе свечение светодиодных индикаторов) – это, скорее всего, аппаратная ошибка.
Практически со всеми программными ошибками пользователь может справиться самостоятельно без обращения в сервисный центр. С аппаратными дела обстоят несколько сложнее, и далеко не всегда можно обойтись без помощи квалифицированного специалиста.
Замыкание контактов на материнской плате
Теперь сложный способ решение проблемы – замыкание контактов клавиши включения. Механизм Power предназначен для замыкания контактов, передающих импульс для включения компьютера. Это значит, что когда кнопка по какой-либо причине не функционирует, замкнуть контакты можно самостоятельно. Для этого понадобится любой токопроводящий предмет, например отвертка.
Дальнейшие действия вы делаете на собственный страх и риск. Если лэптоп на гарантии, конечно, не нужно его разбирать и пытаться починить самостоятельно. Сразу отправляйтесь в магазин, где он был приобретен, для решения проблемы. Подобные действия можно предпринимать владельцам уже старых устройств, на которые гарантийный срок давно закончился. Но и в таком случае есть небольшой нюанс: неаккуратными действиями легко повредить дорогостоящие платы и усугубить поломку. Стоимость последующего ремонта будет в разы больше, чем замена одной неисправной кнопки Power.

Если вы уверены в собственных силах, то порядок действий следующий:
- Отключаем ноутбук от сети;
- Вынимаем аккумулятор и разбираем корпус;
- Снимаем нижнюю панель: откручиваем все болты, если требуется, поддеваем пластиковой картой место соединение частей, а дальше проводим по периметру;
- Отщелкиваем все защелки;
- Находим на материнской плате коннектор, к которому посредством шлейфа подключается кнопка включения;
- Теперь нужно определить пару контактов PWR и Ground (корпус), при замыкании которых устройство включится. Делать это придется скорее всего экспериментальным путем, т.к. материнских плат для ноутбуков существует огромное множество и найти принципиальную схему для конкретной модели может быть проблематичным.
Чёрный экран при запуске компьютера. Возможные причины и решения
Нередко пользователи сталкиваются с чёрным экраном при запуске компьютера или ноутбука. Причины проблемы могут быть самые разные — от механической неисправности, до заражения вирусами. В целом все ситуации делятся на две большие группы:
- Технические проблемы — неисправные кабели, монитор, составные элементы системного блока;
- Программные проблемы — сбои в работе операционной системы, неправильная установка драйверов, заражение вирусами.
Исправить нарушения первой группы, очевидно, значительно проще. Хотя разбирать системный блок дело непростое и рискованное. В тоже время проблемы второй группы не потребуют от вас замены деталей и лишних трат.


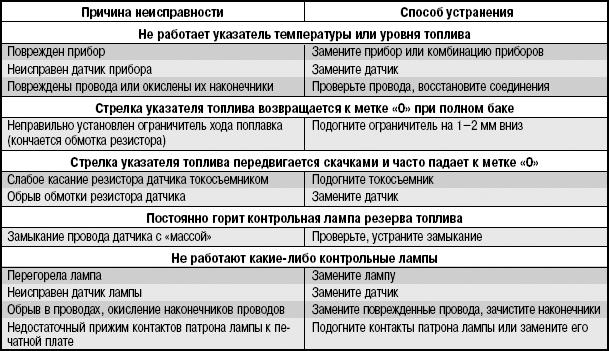

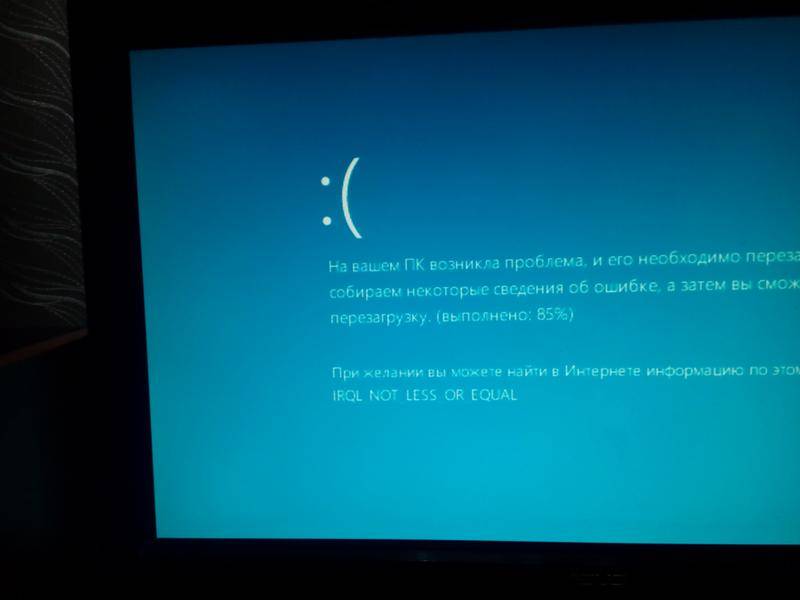
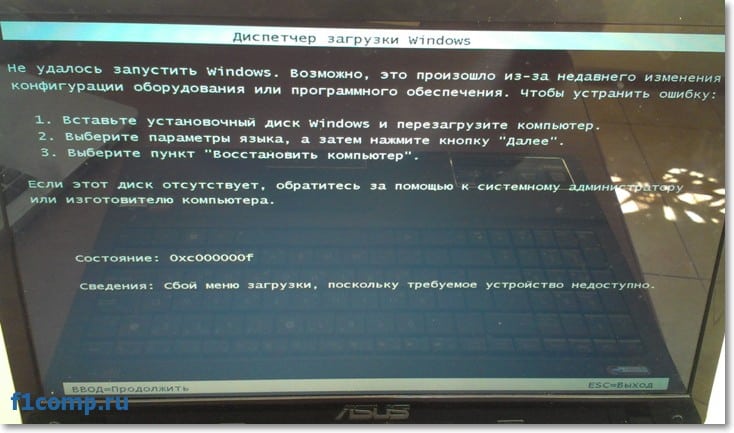
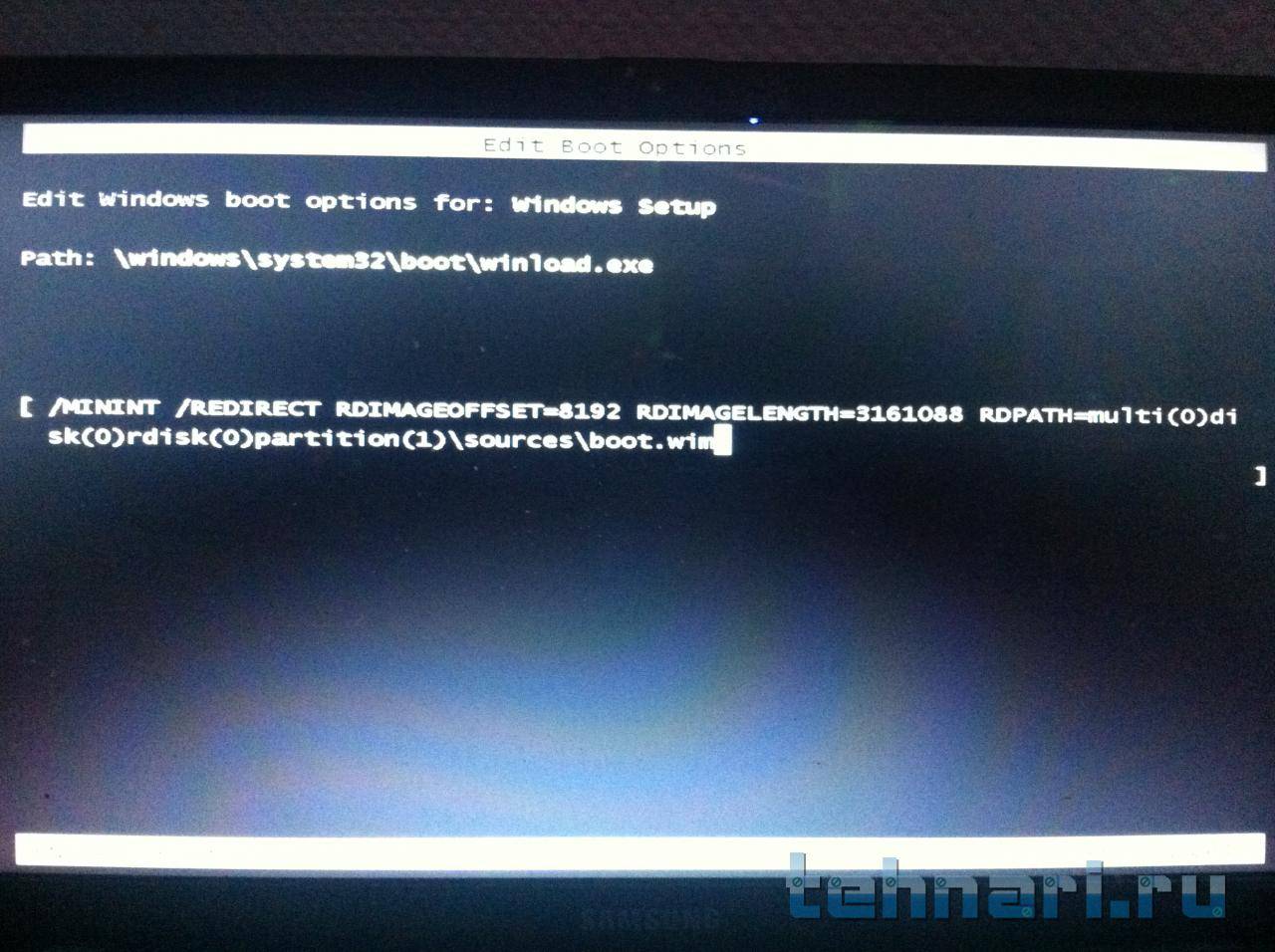
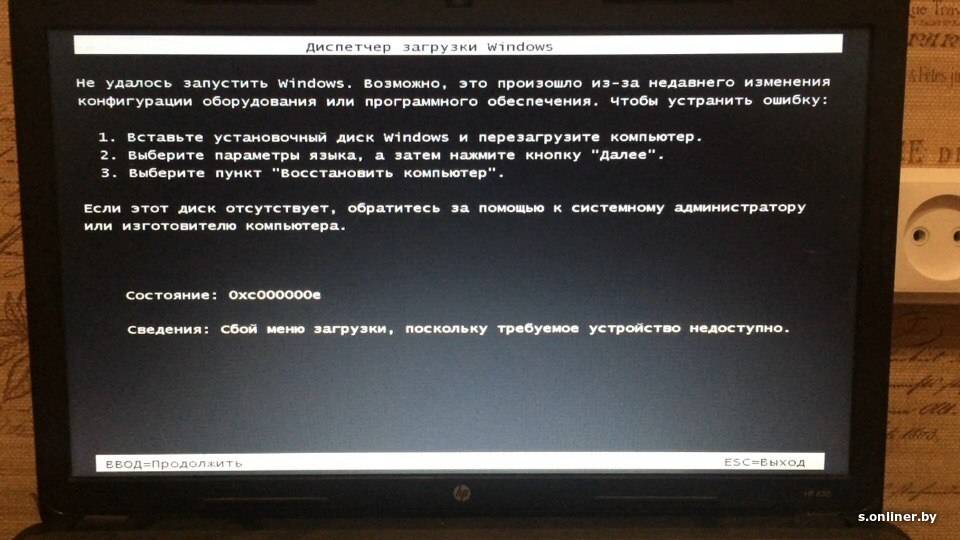
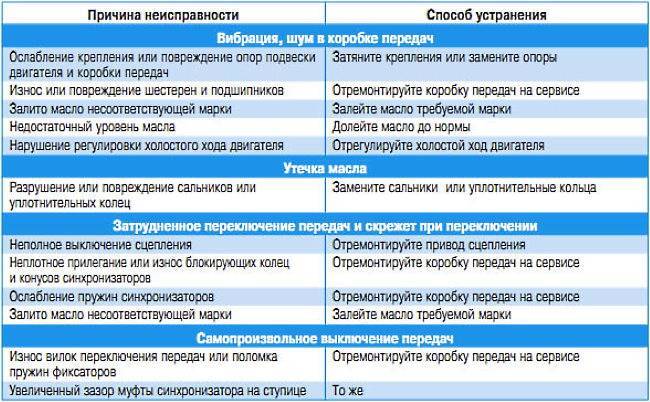
![[решено] не включается ноутбук - черный экран. все способы решения.](https://releika.ru/wp-content/uploads/4/e/a/4ea9433c44bc72bbec57862c01c758ac.jpeg)