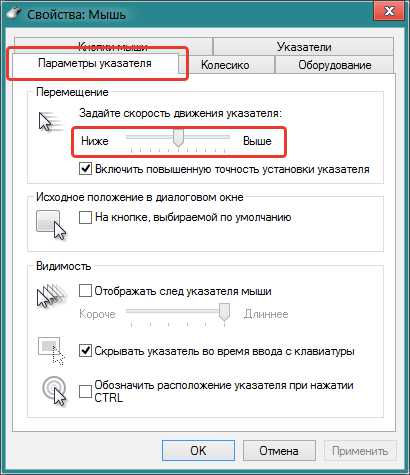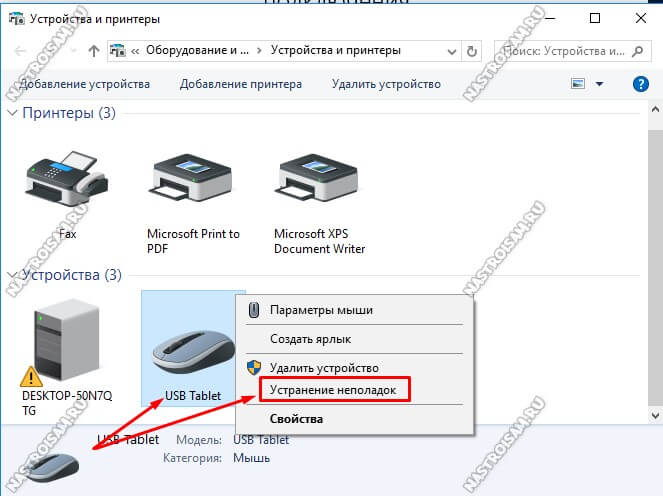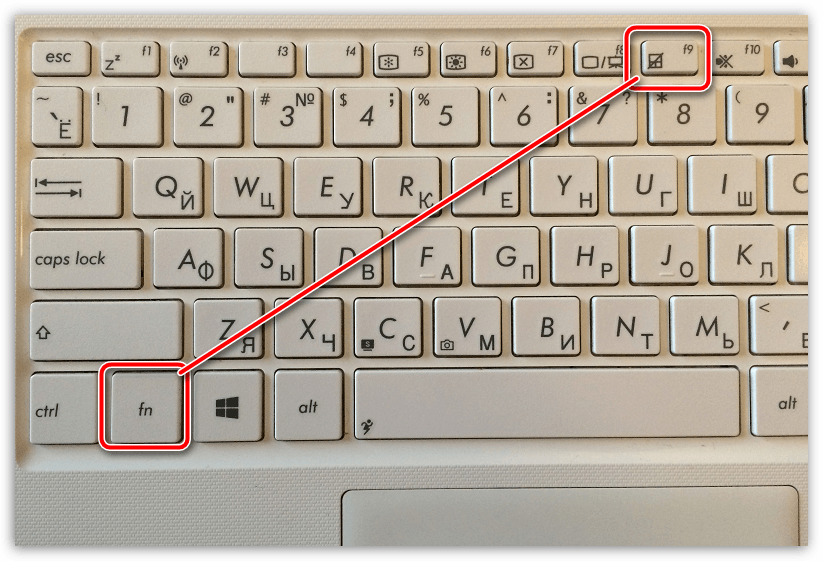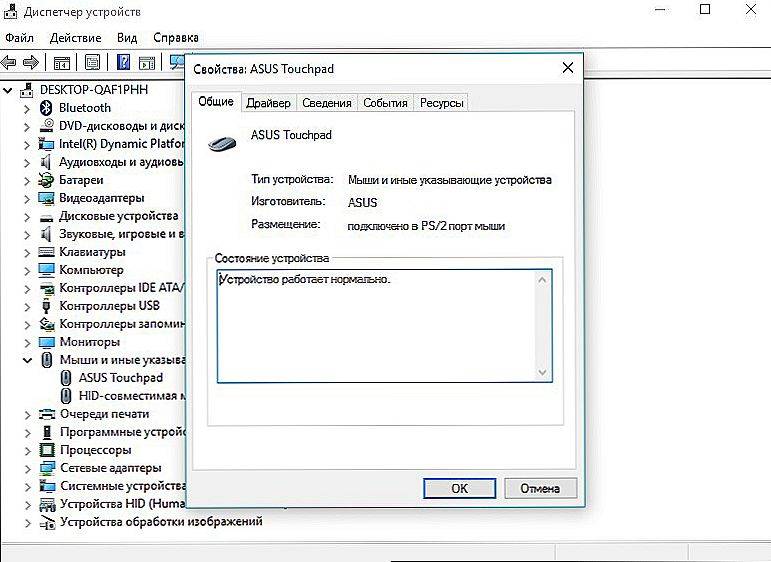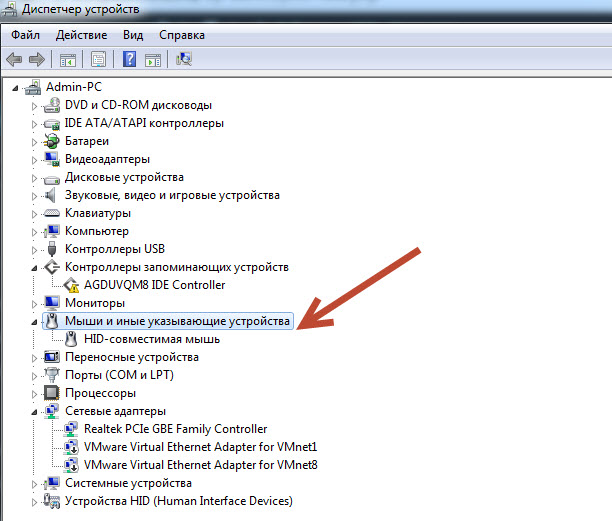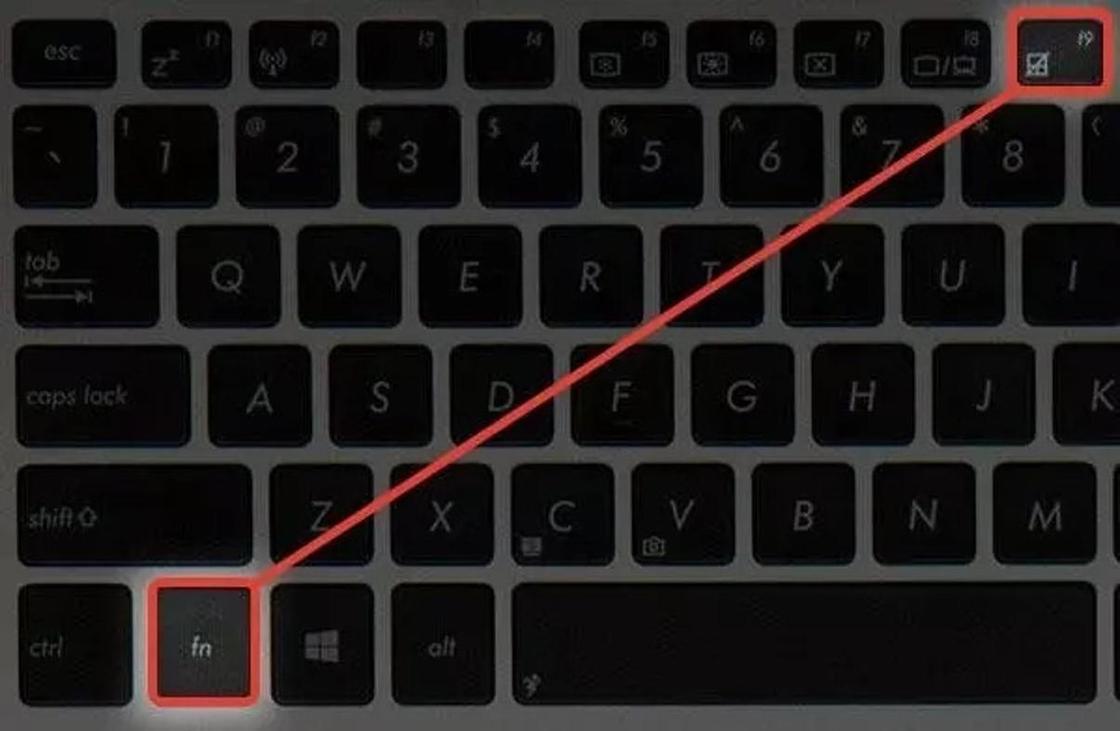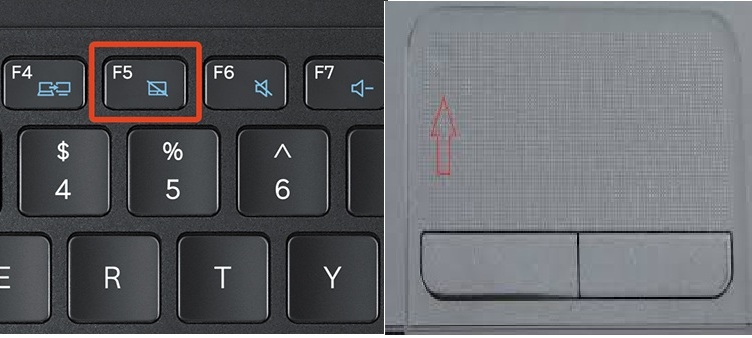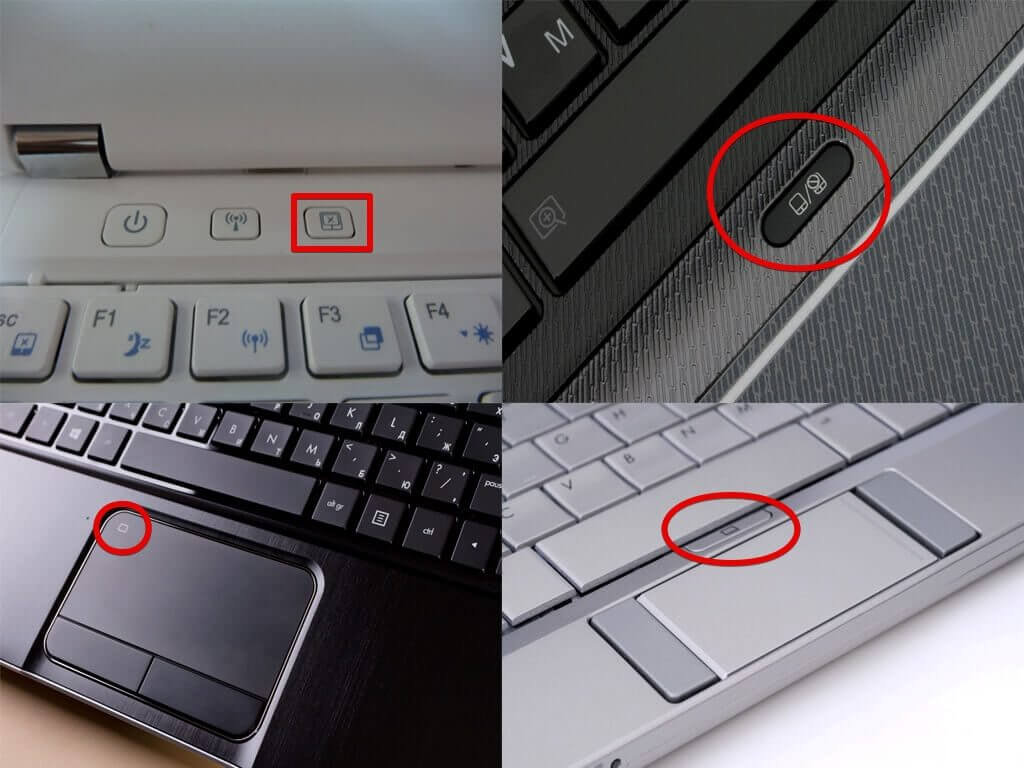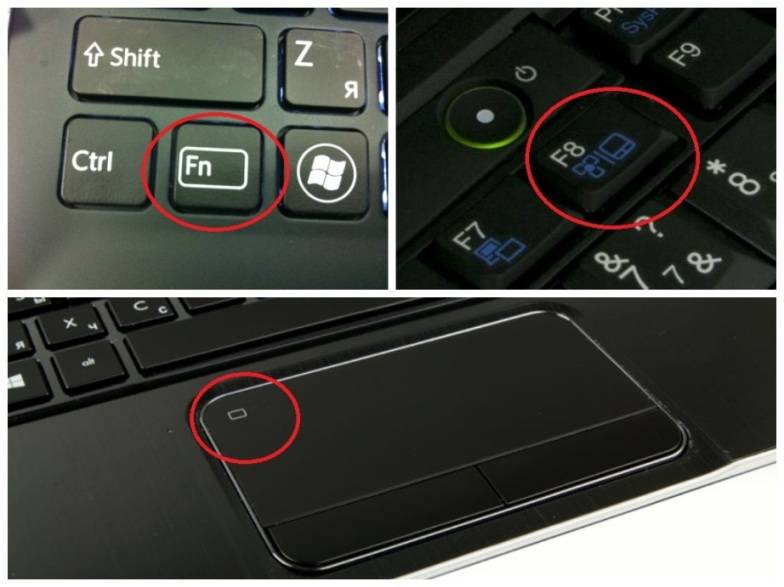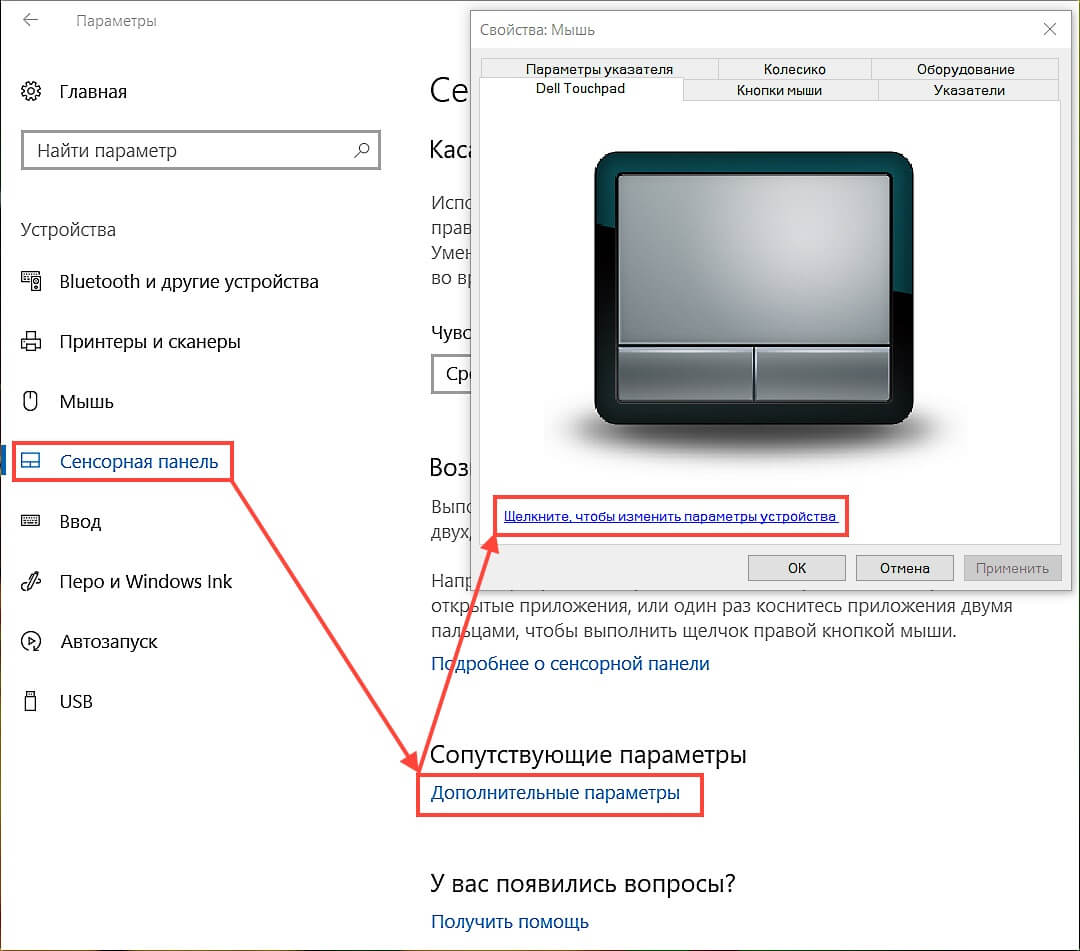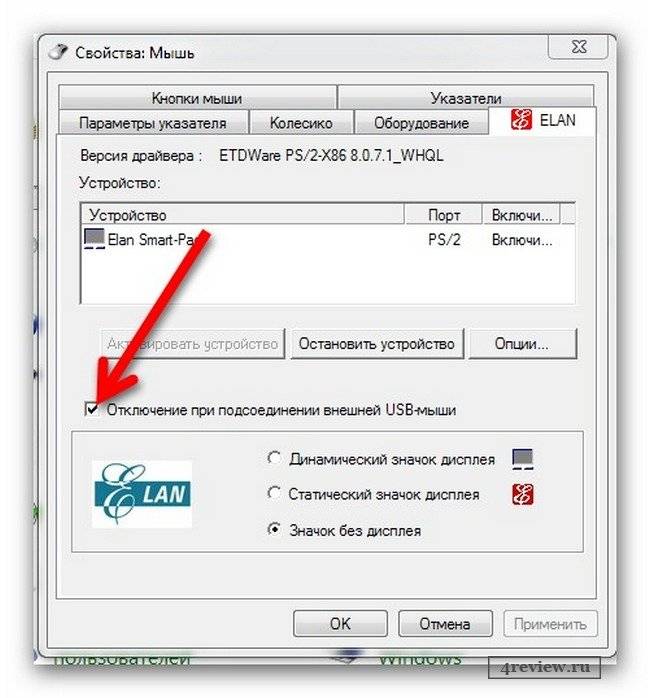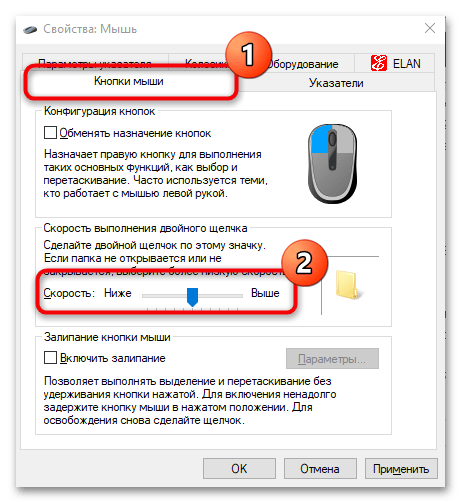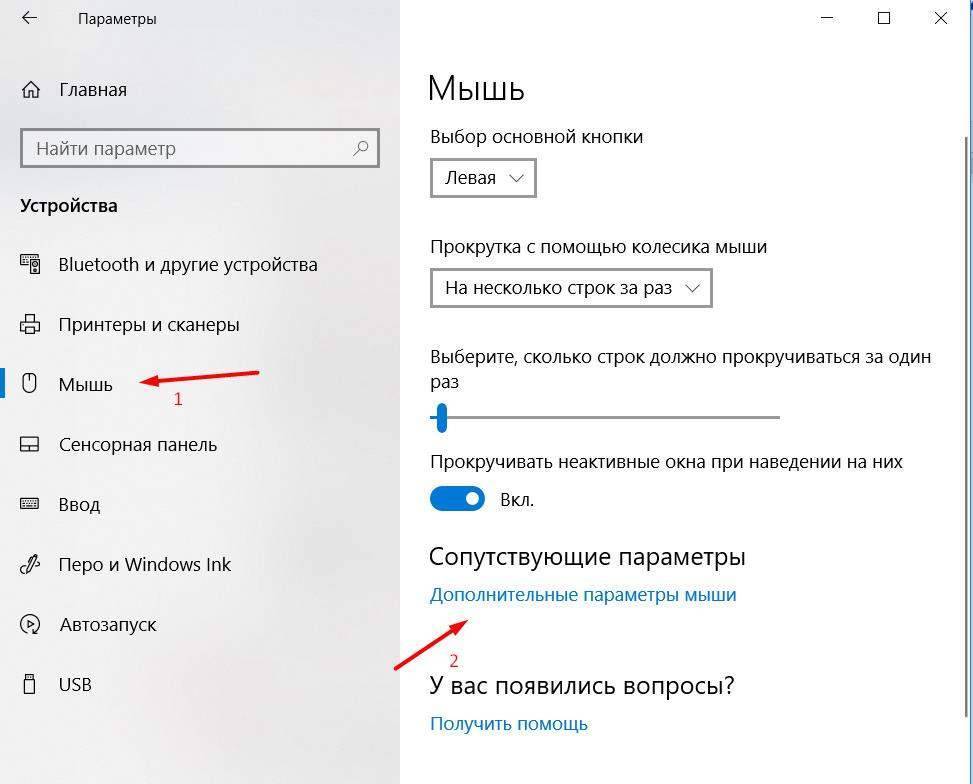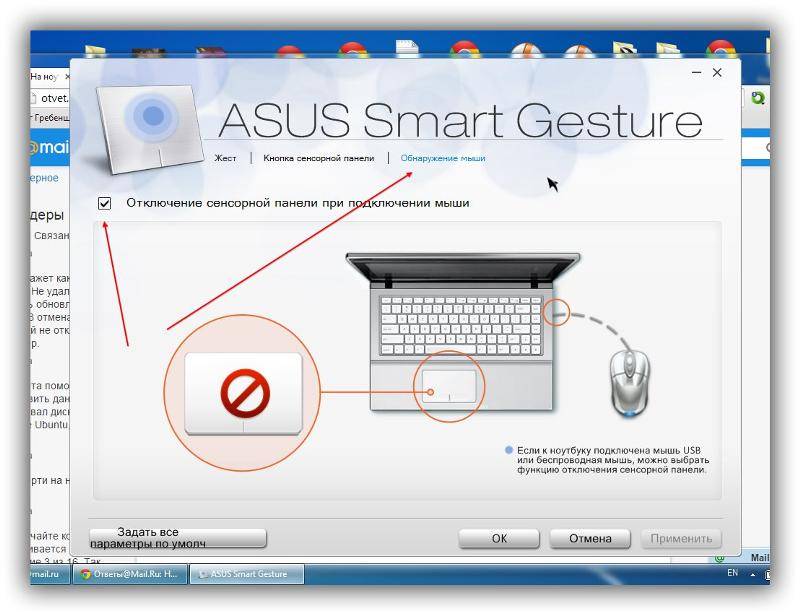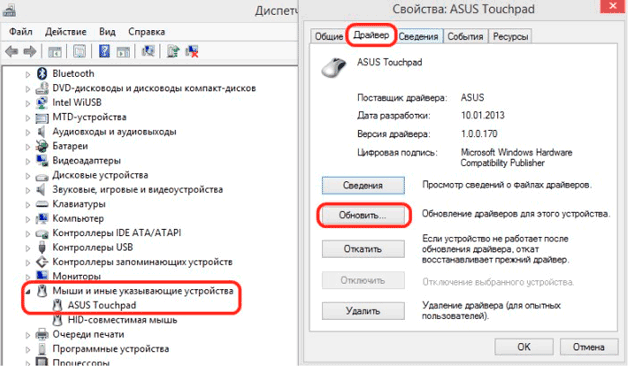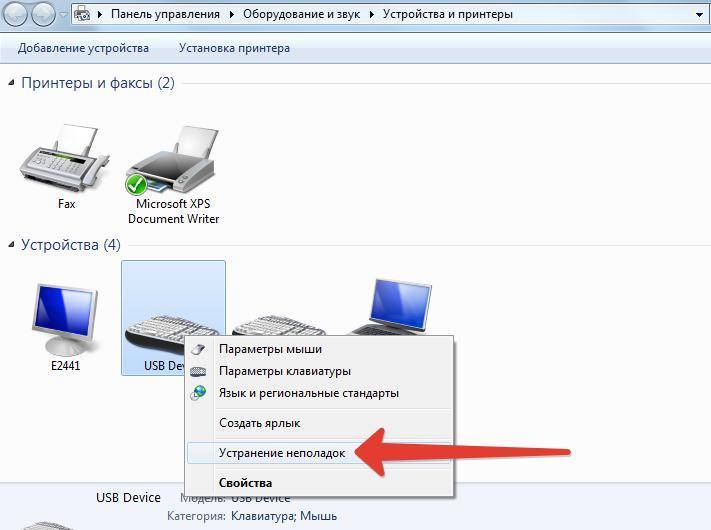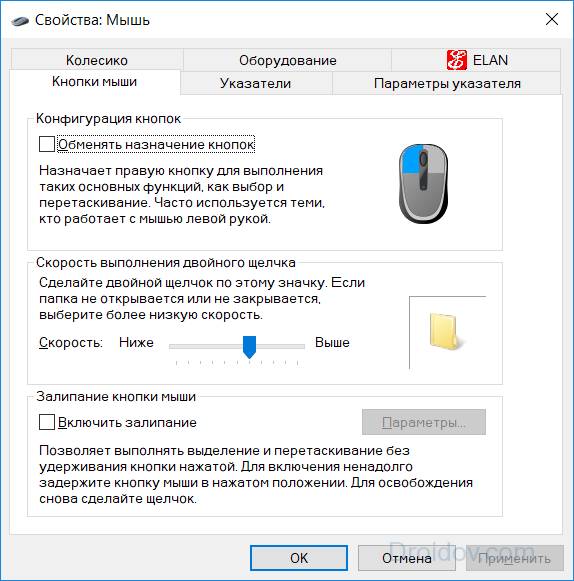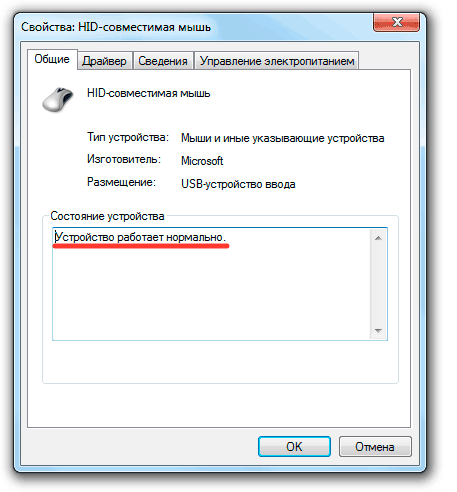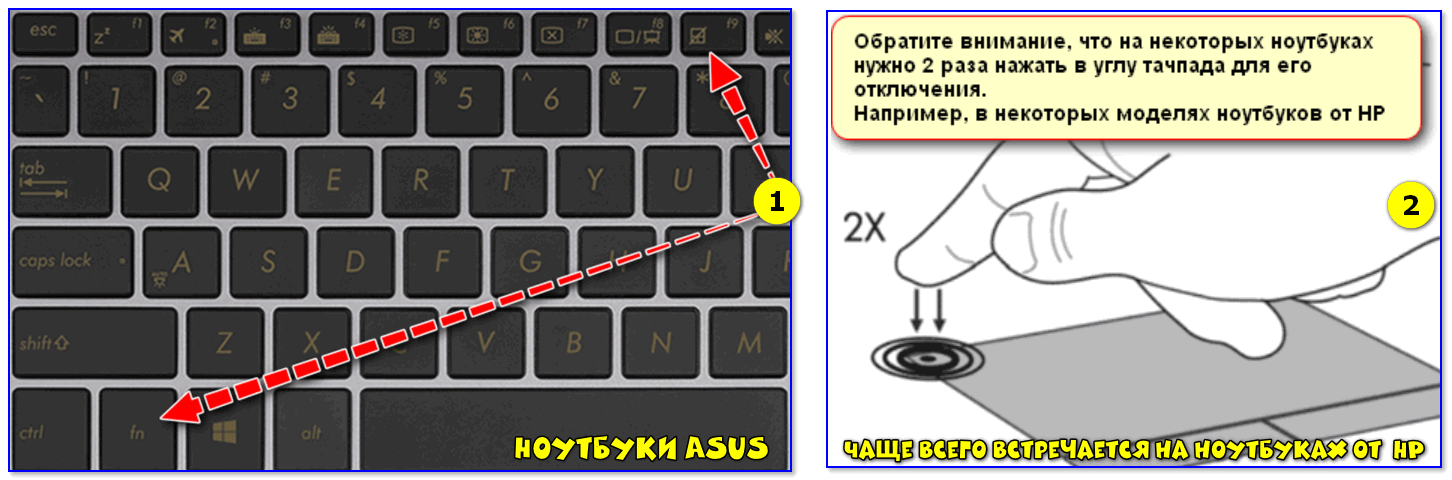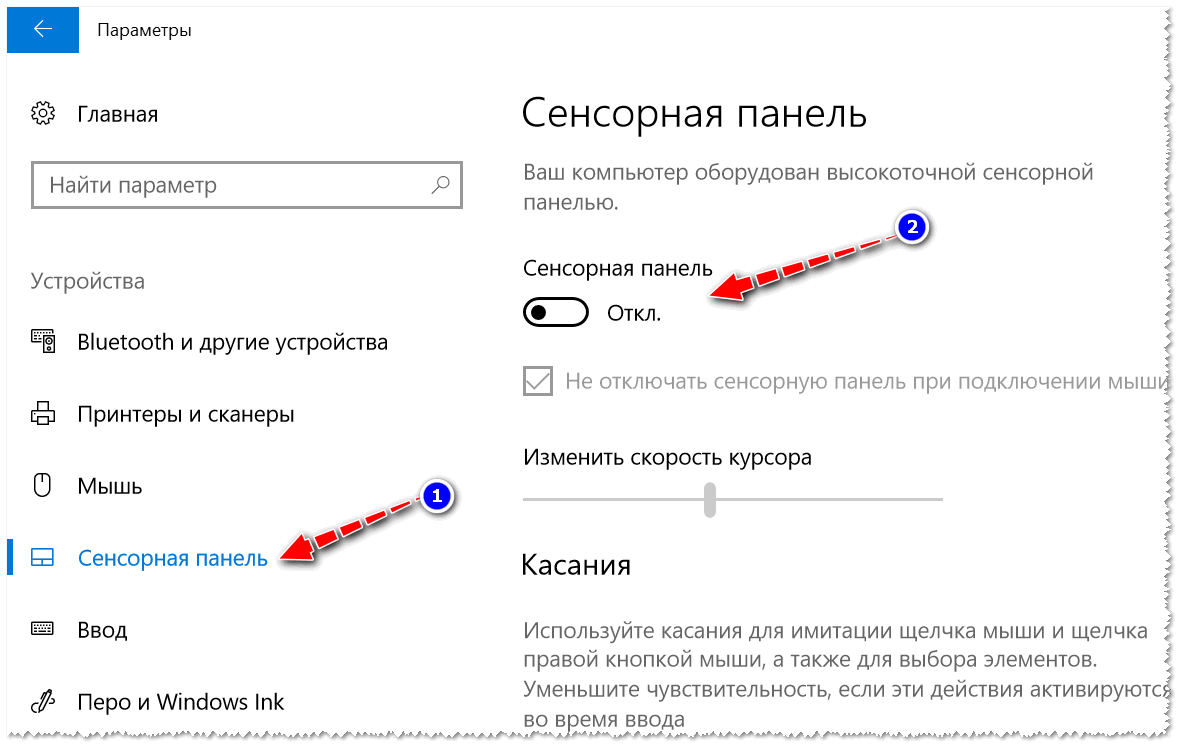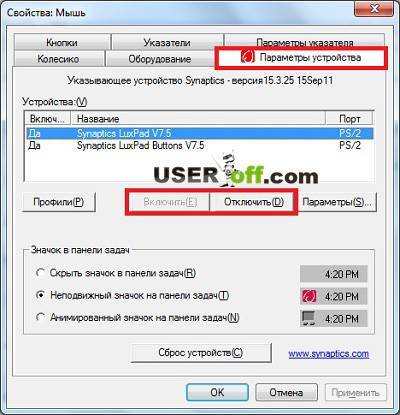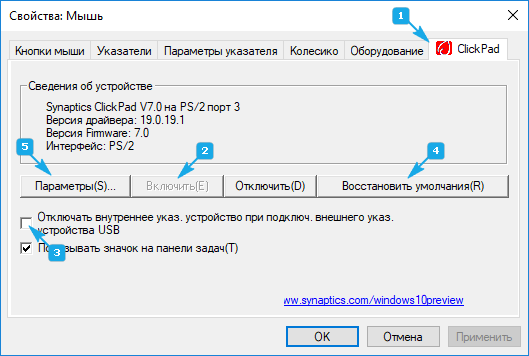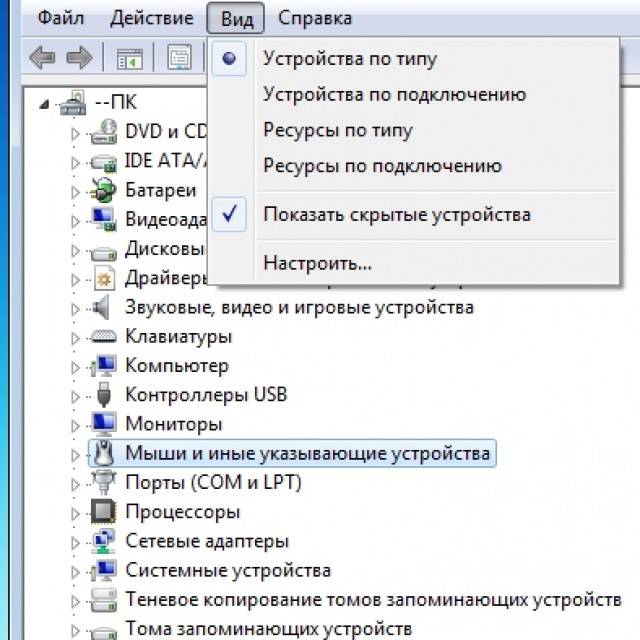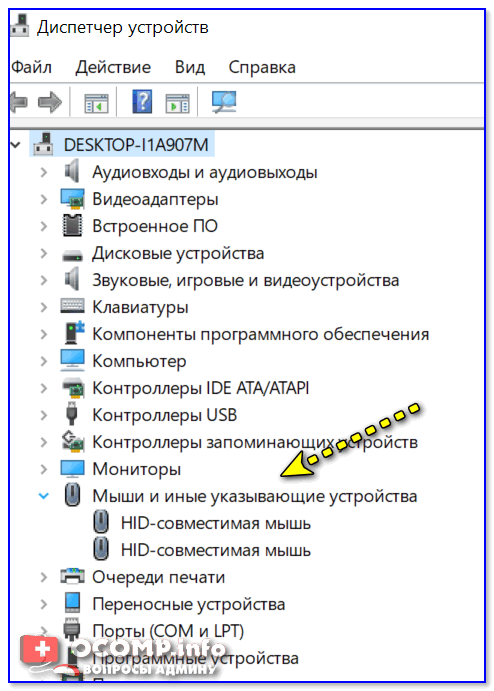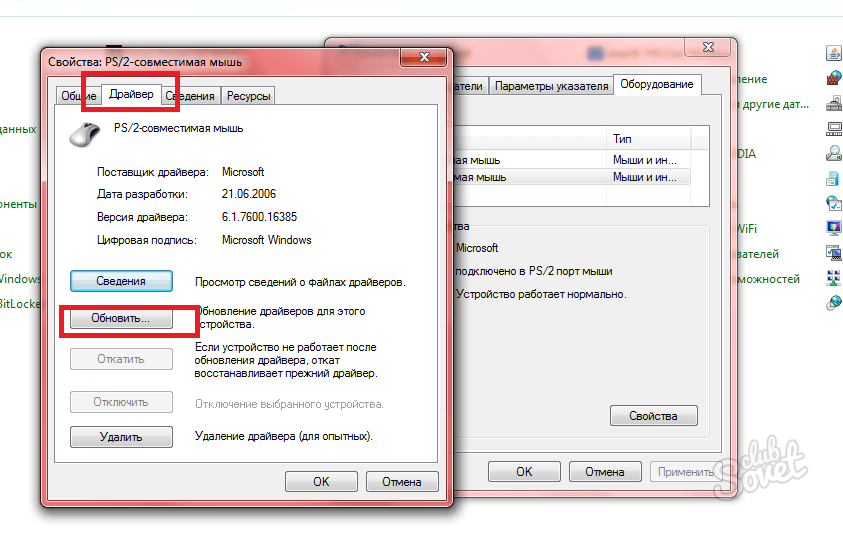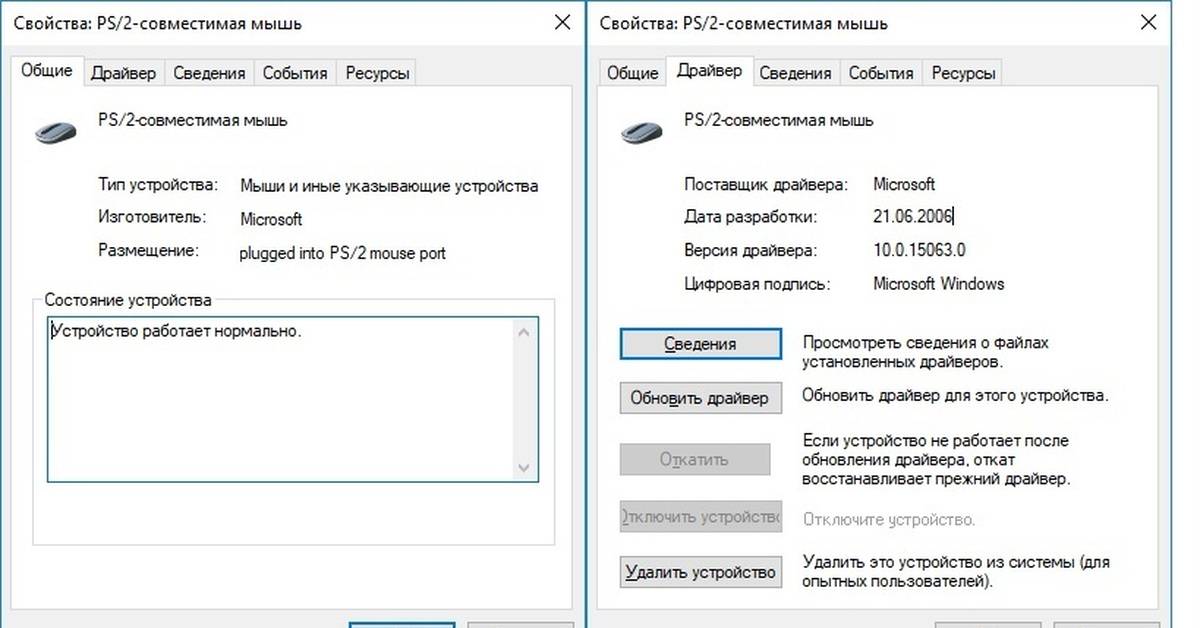Что делать, если неисправна беспроводная мышь
Однако, бывают причины, независящие от человека, из-за которых не работает беспроводная мышь. Именно о них и пойдёт разговор. Беспроводные мыши нуждаются в батарейках, которые имеют свойство выходить из строя.

Их нужно своевременно менять, чтобы мышь исправно функционировала. Вполне возможно, что на данный момент проблема именно в них. Поэтому следует попробовать их заменить и проверить, уйдёт ли неисправность.
В случае, когда абсолютно не работает беспроводная мышь и ни один из вышеперечисленных способов не помогает, её нужно заменить. По какой-то причине она окончательно вышла из строя, а пытаться выяснить, что именно привело к поломке, пустая трата времени.
Обновите Windows
Microsoft регулярно выпускают обновления программного обеспечения. Системные обновления повышают безопасность, устраняют известные проблемы и помогают поддерживать бесперебойную работу ноутбука. Если ваш ноутбук не видит тачпад, то обновления могут решить любые проблемы, включая конфликты программного обеспечения.
- Запустите настройки, нажав “Win” + “I”.
- Перейдите в центр обновления Windows, нажмите “Проверить наличие обновлений”.
- Установите все доступные обновления.
- Перезагрузите свою систему.
Если вы используете MacBook, перейдите в меню Apple > Системные настройки > Обновление программного обеспечения. Скачайте все доступные обновления и нажмите кнопку “Обновить сейчас”.
Почему не работает тачпад — общие рекомендации
Многие пользователи в понятие «не работает touchpad» включают довольно широкий круг проблем, осложняющих работу устройства в целом.
Это может быть ухудшенная реакция курсора на задаваемые команды, его медленное или быстрое перемещение по рабочему столу или на открытых страницах, документах.
Рабочая поверхность реагирует на влажные или жирные руки после приема пищи, поэтому прежде чем приступать к работе руки нужно мыть.
К работе нужно приступать после полного высыхания устройства, а процедуры чистки и мойки лучше проводить периодически, раз в 2-3 месяца. Такие стандартные мероприятия не всегда помогают ответить вопрос — почему не работает тачпад, и устройство продолжает работать нестабильно.
Варианты аппаратной поломки «встроенной мышки»
- Убедитесь, что шлейф ноутбука исправно подключен к материнской плате. Редко, но случаются ситуации, когда в процессе доставки техники к заказчику происходит самопроизвольное отсоединение деталей друг от друга. Исправить такую неисправность можно самостоятельно, однако если ваше устройство на гарантийном обслуживании, настоятельно рекомендуем отнести его в ближайший сервисный центр, который обслуживает ноутбуки вашей марки и модели.
- Также, стоит проверить тачпад на наличие сколов, царапин, одним словом, на наличие механических повреждений. Если он разбит, можно заменить в сервисном центре.
- Если же тачпад не работает в тандеме с портами, клавиатурой и т.д., тогда существует вероятность, что возникла поломка шлейфа, которую устранить могут исключительно после тщательной диагностики в сервисном центре.
Включение тачпада

Как ни странно, неприятность зачастую устраняется банальной активизацией сенсорной панели. Чтобы включить тачпад, достаточно зажать кнопку Fn на клавиатуре, а затем добавить к комбинации системную клавишу. Роль ее может играть F1, F7, F12. Все зависит от модели и производителя ноутбука. В некоторых случаях помогает отключение мышки. Решение дает возможность исключить конфликт приспособлений для управления курсором.
Некоторые изготовители портативных компьютеров выносят клавишу включения непосредственно на сенсор. Обычно указанная кнопка располагается в верхней части панели слева. В целях включения тачпада несколько раз коротко нажмите на клавишу.
Аппаратные неисправности
Иногда touchpad на том или ином ноутбуке не работает по совершенно иным причинам, не имеющим никакого отношения к настройкам, БИОСу и пр.
Когда пользователь проливает воду, либо роняет ноутбук, происходит поломка аппаратного характера.
При пролитии воды требуется немедленно перестать пользоваться портативным компьютером, отключить его, обесточить, извлечь блок питания. Не ждите, пока вода начнёт окислять контакты. Нужно разобрать корпус, протереть внутренности сухими салфетками, затем тщательно пройтись спиртом и просушить. Только после этого разрешается собрать всё обратно и попробовать включить ноутбук.
Бывает и так, что пользователь не заметил, что пролилась вода. Либо не стал рисковать, ничего не делал, не разбирал. Но добраться к внутренним компонентам всё равно придётся. Как минимум нужно снять батарею. Ещё лучше, если получится снять и извлечь сам тачпад. Он протирается спиртом и проверяется на предмет работоспособности.
Часто страдает шлейф, который к дальнейшей работе уже не пригоден. Заменить его можно в сервисном центре, либо своими руками, купив новый шлейф для своей модели ноутбука.
Шлейф считается достаточно уязвимым компонентов сенсорной панели. Если туда попадает вода, шлейф начинает достаточно быстро окисляться. Если его своевременно не снять, не протереть и не высушить, поможет только замена.
Наиболее распространёнными неисправностями аппаратного характера считаются:
- окислительные процессы в шлейфе, который соединяет сенсорную панель и материнскую плату;
- раскол тачпада, обусловленный ударом, падением;
- поломка микросхемы.
Проблема лишь в том, что при аппаратных неполадках ремонт обходится значительно дороже. Далеко не всегда можно восстановить имеющиеся комплектующие, что уже не дёшево. А если придётся покупать новые запчасти, менять их, тогда затраты ещё больше увеличиваются.
Так что с портативным компьютером следует быть максимально осторожным. Не нужно ничего есть и пить возле него. Также старайтесь работать с ним так, чтобы ноутбук сохранял максимальную устойчивость, не мог случайно рухнуть на пол или выпасть их рук.
Причин, из-за которых тачпад может перестать работать, более чем достаточно. Это как случайное нажатие кнопок, так и серьёзное механическое повреждение.
С какими неполадками сталкивались вы? Как удалось выйти из сложившейся ситуации? В чём была причина и кто её устранял?
Делитесь историями, рассказывайте о личном опыте работы с сенсорными панелями ноутбуков. Подписывайтесь, комментируйте и задавайте актуальные вопросы!
Включаем устройство
За включение или выключение тачпада в большинстве случаев влияет одна из функциональных клавиш: F1 – F12. По обозначениям функциональных кнопок можно определить, какая именно отвечает за данную функцию (на скриншоте ниже это F7). Для использования данной функции следует зажать одновременно с кнопкой клавишу Fn, которая расположена левее от пробела.
Нужна помощь?
Не знаешь как решить проблему в работе своего гаджета и нужен совет специалиста? На вопросы отвечает Алексей, мастер по ремонту смартфонов и планшетов в сервисном центре.
Увеличить
После этого на экране отображается надпись или пиктограмма, информацию про активированный (работающий) тачпад. При повторном нажатии функция будет вновь отключена.
Если на тачпаде Виндовс 10 не работает прокрутка или оно на касания не реагирует, то в большинстве случаев этого будет достаточно для восстановления работы. В редких ситуациях может потребоваться настройка тачпада, особенно при возникновении проблем с прокруткой. Необходимо вызвать окно с настройками сенсорной панели.
Выполняем инструкцию:
- Через поиск открываем «Панель управления».
УвеличитьВ пункте «Просмотр» указываем тип демонстрации иконок «Мелкие значки».
УвеличитьВызываем апплет «Мышь».
УвеличитьВыбираем раздел «ClicPad» в свойствах мыши. Данная вкладка зачастую располагается последней. Часто причина того, что не функционирует тачпад, хотя элемент и был запущен горячими клавишами, находится здесь.
Запускаем гаджет, если в панели управления он деактивирован.
Необходимо снять флажок с опции, которая отвечает за отключение тачпада во время подключения внешнего устройства USB для управления.
Возвращаем стандартные настройки (операция способна решить проблему, когда скроллинг не функционирует).
Переходим в меню «Параметры».
Увеличить
Будут открыты расширенные установки для сенсорной панели. Там все оптимальным образом уже настроено для большинства пользователей. В окне есть возможность настроить для тачпада в Виндовс 10 жесты, поменять скорость и иные параметры прокрутки, сконфигурировать сенсорную реакцию на щелчки и т.д.
Увеличить
Вначале необходимо настройки сбросить на стандартные, а потом можно поменять на собственные. Сложностей в настройке того или иного параметра нет, а процесс немного отличается для каждого производителя тачпада.
Включите службу фильтрации клавиатуры Microsoft.
Все приложения и процессы в Windows связаны с соответствующей службой, которая помогает им функционировать должным образом. Эти службы можно найти в утилите Windows Services.
Если какая-либо из связанных служб не работает, процесс, связанный с ними, также перестанет работать. В этом случае мы столкнулись, многие пользователи заметили, что проблема вызвана отключением двух служб; Служба фильтрации клавиатуры Microsoft и служба ввода с планшета.
В этом методе мы проверим, правильно ли работают эти службы, и включим их, если это не так.
- Нажмите на Win + R Чтобы открыть диалоговое окно «Выполнить».
- Тип services.msc в текстовом поле и нажмите Enter.
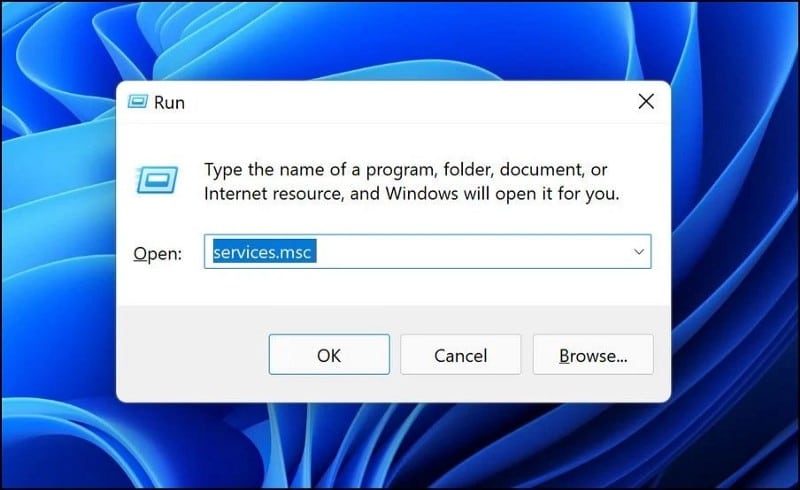
В окне «Службы» найдите Фильтр клавиатуры Microsoft И щелкните по нему правой кнопкой мыши.
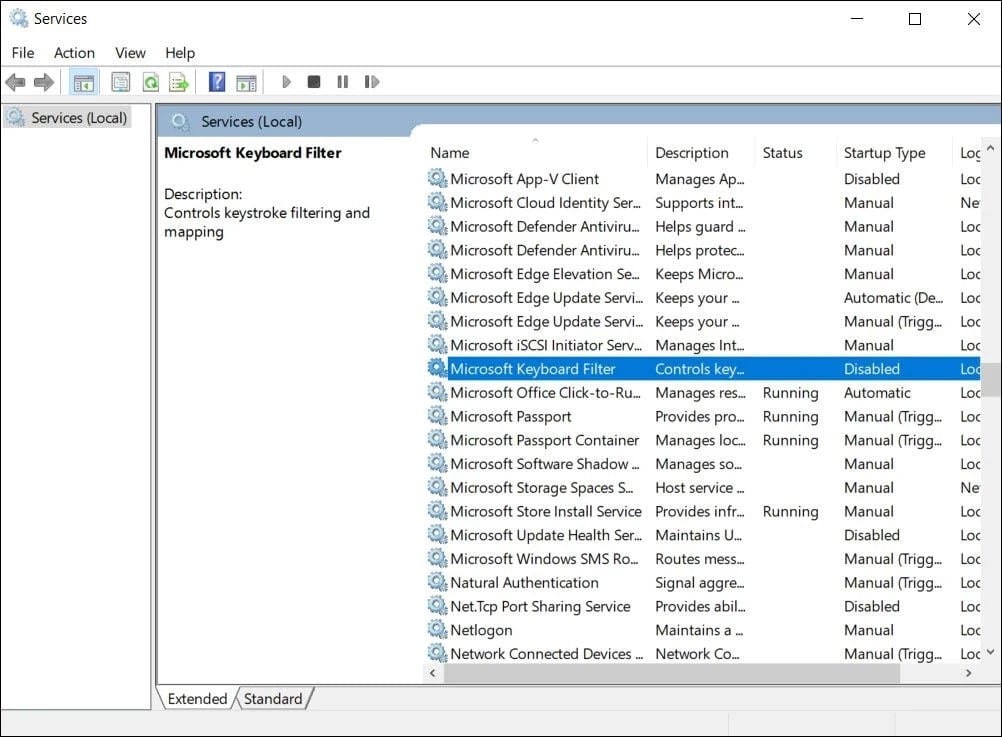
- выберите ئصائص.
- Если служба отключена, нажмите кнопку «Пуск».
- Выполните те же действия для службы Ввод планшета.
Как только это будет сделано, проверьте, можете ли вы теперь без проблем использовать тачпад или трекпад.
Как включить тачпад
Итак, не работает мышка на ноутбуке. Что делать? Прежде всего не паниковать. На всех моделях, независимо от производителя, обязательно присутствует кнопка Fn. Надпись на ней часто выделена цветом. При внимательном осмотре клавиатуры можно обнаружить еще несколько кнопок, на которых есть подписи с той же расцветкой. При одновременном нажатии любой из них и Fn происходит активация той или иной функции. Например, выбрав таким образом закрашенное/чистое «солнышко», можно регулировать яркость экрана. А воспользовавшись кнопкой с изображением руки на фоне прямоугольника, пользователь может выключить или включить тачпад. Таким образом, если не работает мышка на ноутбуке, то первое, что следует сделать, это нажать Fn и, удерживая ее, вторую кнопку, управляющую сенсорной панелью. На моделях от Acer это может быть F7. Одно нажатие – включение, последующее – деактивация.
Общая поломка
Чаще всего не работает мышь на ноутбуке, если случился сбой в работе операционной системы. Такое может возникнуть с любым человеком, поэтому не стоит беспокоиться. Обычно, проблему можно решить, просто перезагрузив компьютер. Сделать это можно либо комбинаций клавиш на клавиатуре, либо зажав кнопку включения на ноутбуке и опять его включить. Если же мышью по-прежнему нельзя пользоваться, то нужно сделать следующее: 1. Перейти в «Мой компьютер» — Свойства.
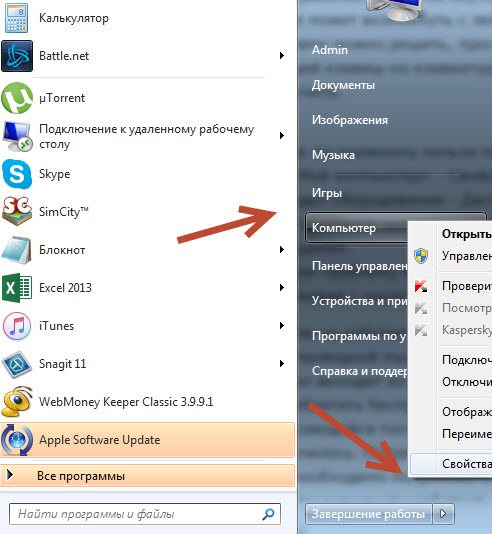
2. Выбрать раздел Оборудование — Диспетчер устройств – Мыши.

3. Если работа драйвера чем-либо нарушена, то там будет жёлтый прямоугольник с знаком восклицания. Исправить такую проблему можно,скачав новый драйвер для мыши с официального сайта или установив с носителя. Теперь неприятность должна быть устранена.
Варианты аппаратной поломки «встроенной мышки»

- Убедитесь, что шлейф ноутбука исправно подключен к материнской плате. Редко, но случаются ситуации, когда в процессе доставки техники к заказчику происходит самопроизвольное отсоединение деталей друг от друга. Исправить такую неисправность можно самостоятельно, однако если ваше устройство на гарантийном обслуживании, настоятельно рекомендуем отнести его в ближайший сервисный центр, который обслуживает ноутбуки вашей марки и модели.
- Также, стоит проверить тачпад на наличие сколов, царапин, одним словом, на наличие механических повреждений. Если он разбит, можно заменить в сервисном центре.
- Если же тачпад не работает в тандеме с портами, клавиатурой и т.д., тогда существует вероятность, что возникла поломка шлейфа, которую устранить могут исключительно после тщательной диагностики в сервисном центре.
Как включить тачпад на ноутбуке
В ноутбуках тачпад заменяет обычную компьютерную мышь. Для каждого пользователя удобство тачпада – понятие относительное. Одним проще пользоваться мышкой, но при этом с ноутбуком приходится носить мышь. Перемещение курсора с помощью сенсорной панели удобно по-своему, но иногда бывают ситуации, когда тачпад перестает работать. Исправить эту проблему можно несколькими способами.
Как включить тачпад с помощью перезагрузки
Часто в перебоях с работой различных функций компьютера помогает обычная перезагрузка устройства. Это самый простой и быстрый способ проверить работоспособность TouchPad. После перезапуска сенсорная панель функционирует в своем стандартном режиме.
Чтобы перезагрузить ноутбук, подключите на время компьютерную мышь. Если такой возможности нет, придется использовать клавиатуру.
Перезапуск можно совершить несколькими способами:
- Нажмите комбинацию клавиш Alt + F4, после чего стрелками выбрать функцию перезагрузки
- Активировать кнопку Windows (Win) – стрелками дойти до «Пуск» — выбрать «Завершение работы» — нажать «Enter»
- Нажать Ctrl + Alt + Delete – «Завершение работы».
Если проблема не была решена, следует перейти к другим методам исправления ошибки.
Включить TouchPad через горячие клавиши
Все ноутбуки оснащены быстрыми функциями включения Wi-Fi, изменения яркости, громкости, в том числе и включения TouchPad. Они располагаются на клавишах от F1 до F12. Работают в сочетании с кнопкой Fn. На клавиатуре функция включения тачпада изображена в видео иконки с зачеркнутой сенсорной панелью и рукой рядом с ней.
Каждый производитель ноутбука устанавливает по умолчанию разные цифры. В таблице, приведенной ниже, мы покажем несколько примеров использования сочетаний горячих клавиш на разных марках ноутбуков.
| Марка ноутбука | Сочетание горячих клавиш |
| ASUS | Fn+F9 |
| Acer | Fn + F7 |
| Samsung | Fn + F5 |
| Dell | Fn + F5 |
| Lenovo | Fn + F8 и Fn + F5 |
| Toshiba | Fn + F5 |
| Sony | Fn + F1 |
Настройка TouchPad через BIOS
Все компоненты ноутбука регулируются через систему BIOS. Работа TouchPad не исключение, поэтому его можно включить таким способом.
Для этого выполните следующие шаги:
- Перезагрузите ноутбук
- Во время включения нажмите клавишу «Delete» или «F2»
- Найдите вкладку «Advanced»
- Перейдите в раздел «Internal Pointing Device»
- Установите значение «Enabled»
- Сохраняем измененные настройки с помощью «F10» и «Y».
Включение сенсорной панели Synaptics
В некоторых ноутбуках устанавливаются тачпады компании Synaptics. Она имеет дополнительные настройки для включения и отключения TouchPad. Для проверки работы сенсора зайдите в «Панель управления»:
- Раздел «Оборудование и звук»
- Подраздел «Мышь»
- Вкладка «Параметры устройства» или «ELAN»
- Кнопка «Включить»
- Сохраните конфигурацию, нажав «ОК».
В свойствах мыши может быть функция ClickPad. Она активирует сенсорную панель, которая автоматически выключается при подключении мышки. Если вы заметили такую взаимосвязь, в параметрах мыши включите эту функцию. В случае, когда кнопка включения не активна, ошибку стоит исправлять другим способом.
Переустановка драйверов
Время от времени драйверы требуют обновления или переустановки. Причин для «слета» драйверов может быть много. Если ни один из способов не помогает решить проблему с включением тачпада, обратитесь к помощи драйверов. Все драйвера доступны на официальных сайтах производителя.
Самых лучший исход, когда все параметры совпадают. Но есть несущественные параметры, например, как версия Windows, которые существенно не повлияют. Совпадение разрядности в любом случае должно быть.
Автоматическая установка может оказаться не рабочей. В таком случае попробуйте установить драйвера вручную:
- Панель управления
- Диспетчер устройств
- В разделе «Мышь» найдите тачпад
- Откройте «Свойства» через ПКМ
- В состоянии устройства должно быть указание: «Устройство работает нормально»
- Перейдите на вкладку «Драйвер»
- Для начала нажмите «Откатить», затем «Обновить», если не помогло
- В открывшемся окне выберите ручной поиск и установку драйверов
- Укажите путь к драйверам и нажмите «Далее».
После перезагрузки сенсорная панель должна работать. Если этого не произошло, скорее всего, причина заключается в механическом повреждении. Это может быть повреждение шлейфа, или самой панели. Вариантов может быть много, поэтому обратитесь в сервисный центр за помощью.
Заключение
Нарушение в работе тачпада – распространенная проблема пользователей ноутбуков. К счастью есть несколько способов, которые могут решить этот вопрос. Попробуйте выполнить все способы по очереди, начиная от самого простого. В большинстве случаев дело не доходит до установки драйверов.
По типу манипулятора
Управлять курсором на ноутбуке можно через встроенный тачпад или внешнюю мышь – проводную или беспроводную.
Проводная
Чаще используют компактные манипуляторы, подключаемые к USB-порту. Старые экземпляры подключаются к порту PS/2 – если вы пользуетесь именно таким, подключите его к разъему USB с помощью переходника с PS/2. Проверьте действие мыши на другом компьютере – если она перестает работать именно на вашем, значит дело в ПК.
Последовательно подключайте манипулятор во все USB-порты, если вы используете пассивные концентраторы без дополнительного питания, включите мышку напрямую в разъем. Отсоедините другие устройства, подключенные в разъемы USB – если манипулятор сразу заработает, контроллерам ноутбука не хватает питания для всех гаджетов. В этом случае приобретите активный USB-хаб, который дополнительно подключается в розетку.
Возможная причина проблемы – USB-порты отключены в BIOS, поэтому ноутбук не видит мышь USB. Что делать в этом случае? Зайдите в BIOS – в начале загрузки компьютера несколько раз нажмите клавишу Del или F12 (точную комбинацию вы увидите в подписи на приветственном экране). В меню переходите в «Advanced» или «Integrated Peripherals», там активируйте подпункты функции и контроллер USB.
Если в компьютере и разъемах проблем не найдено, неисправен сам манипулятор. Осмотрите кабель – нет ли на нем заломов, и саму мышь. Протрите колесико и оптическую линзу спиртовыми салфетками – их загрязнение будет мешать работе сенсора.
Беспроводная
Когда компьютер не видит беспроводную мышь, действуйте так:
- Посмотрите – включена ли она. Найдите снизу переключатель и поставьте его в положение «On».
- Проверьте батарейку, при ее разряде курсор будет застывать на экране. Вставьте новую батарейку или подзарядите аккумулятор.
- Переставьте приемник в другой USB-порт.
- Если манипулятор был включен, отключите и включите заново.
- Очистите окошко сенсора ватной палочкой.
Тачпад
При проблемах с тачпадом посмотрите, не была ли отключена сенсорная панель. Найдите в верхнем ряду функциональных клавиш изображение прямоугольника, нажмите эту кнопку вместе с Fn. Эта комбинация включает и отключает тачпад на вашем ноутбуке.
Проверьте системные настройки Windows:
- Запустите «Панель управления» из служебных подпрограмм или вызвав функцию control, нажав Win+R.
- В блоке «Оборудование» заходите в пункт «Мышь».
- Открывайте вкладку управления тачпадом – ее название отличается у разных производителей.
- Проверьте, не активирована ли опция отключения панели, когда подсоединена сенсорная мышка
В конце протрите тачпад влажной салфеткой – обилие жирных отпечатков затрудняет работу сенсора.
Проверьте настройки BIOS
У вас мог возникнуть вопрос, почему решение, связанное с BIOS, появилось так рано в списке. Это связано с тем, что сенсорная панель может быть отключена по умолчанию в BIOS. Существует большое количество пользователей, утверждающих, что они смогли исправить неработающую сенсорную панель, изменив соответствующую настройку в BIOS.
- Перезагрузите девайс и откройте BIOS, нажав клавишу “Del” или “F2” во время запуска.
- Перейдите в меню и найдите параметр, отвечающий за включение сенсорной панели. По умолчанию сенсорная панель называется “Внутреннее указательное устройство”.
- Откройте параметр “Internal pointing device” и выставите значение “Enable”.
- Сохраните изменение и перезагрузите ноутбук.
Примечание: Не все BIOS имеют данный параметр. Если в вашем BIOS нет этой опции, пожалуйста, перейдите к следующему варианту решения.
Прочие проблемы
Ситуации, когда ноутбук не видит тачпад в диспетчере устройств, не работает левая кнопка, или не поддерживаются скроллы несколькими пальцами, имеют под собой ряд причин. Некоторые из них означают, что придется отдавать устройство в сервисный центр или проводить его самостоятельную разборку.
Попадание грязи
Простое правило «не есть за ноутбуком» практически все игнорируют. На тачпад попадают крошки, проливаются напитки. В результате могут быть самые разные последствия. Поэтому, если перестал работать тачпад, первым делом нужно его почистить. Стоит помнить, что его сенсорная панель работает на принципе отслеживания изменений емкости. Грязь на поверхности может сильно влиять на чувствительность устройства. В результате либо не работает прокрутка, либо курсор двигается рывками.

Чистить сенсорную панель нужно бережно. Рекомендуется использовать ватный тампон, смоченный в легком мыльном растворе. Работать следует аккуратно, не допуская проливаний влаги. По окончанию чистки панель нужно тщательно вытереть влажной салфеткой и дать ей полностью высохнуть.
Физическое повреждение
Когда не работают кнопки на тачпаде ноутбука, и в целом он перестал нормально функционировать в результате удара или падения на него тяжелого предмета, требуется менять панель целиком. Такой ремонт делается довольно быстро и стоит недорого.

Потеря контакта
Тачпад соединен с материнской платой ноутбука при помощи шлейфа. В некоторых моделях возможно его самопроизвольное выскальзывание из разъема. Это может произойти из-за вибраций или тряске при транспортировке. Устранить проблему достаточно просто:
- корпус устройства вскрывается;
- элементы аппаратной части аккуратно демонтируются;
- проверяется плотность вставки шлейфа и его целостность.
После разборки и восстановления контакта тачпад начинает работать нормально.
Что делать, если не работает мышка на ноутбуке
Основные причины неполадок с функционалом манипуляторов можно разделить на 2 типа:
- аппаратные;
- программные.
К первым относят проблемы, связанные непосредственно с устройством или сбои коннектинга:
- Отсутствие контакта в месте соединения (механическое повреждение или деформация шлейфа или разъема).
- Загрязнение корпуса.
- Поломка передатчика сигнала в беспроводных коммуникаторах.
К программным неполадкам относят:
- Отсутствие драйверов или их ошибка. Требуется обновить утилиты. Сделать это можно через «Панель управления» в разделе «Диспетчер устройств» во вкладке «Мышь».
- Следствие действия вирусных программ. Необходимо запустить сканирование на наличие вредоносного ПО.
Еще одна причина программного сбоя — конфликт мыши и тачпада. Отключить сенсорное устройство можно с помощью сочетания клавиш. Комбинации могут отличаться, в зависимости от модели ноутбука:
- на Леново — «Fn+F8»;
- на ASUS — «FN+F7» или «N+F9».
Также могут помочь сочетание «Fn + F5». На некоторых моделях лэптопов HP возможности отключить тачпад с клавиш нет. Чтобы деактивировать устройство, нужно дважды нажать на левый угол сенсорной платформы или удерживать палец в течение 5 секунд.
Существует также еще ряд проблем в программном обеспечении, которые могут вызвать неполадки в работе устройства. Устранение неисправностей зависит от того, какой тип манипулятора используется на ПК.
Беспроводная мышь
Современные девайсы становятся все более популярными. Но они и менее надежные, чем проводные коммуникаторы. Если беспроводная мышь не работает или зависает, причина может быть следующей:
- Мышка не подключена. Пользователю нужно перевернуть устройство и посмотреть, в каком положении стоит рычажок или кнопка на нижней панели. Как правило, на корпусе есть указатель, демонстрирующий, как включить девайс.
- Не проходит сигнал. Если мышка слишком далеко от транслятора, мощности передатчика может не хватать. Чаще всего это случается на стационарном компьютере, если чип вставлен в порт на задней панели корпуса. Нужно переключить датчик в другой разъем.
- Сели батарейки. Нужно проверить, горит ли огонек индикатора, и при необходимости поменять аккумуляторы.
- Потерян контакт между датчиком и мышкой. Нужно зажать кнопку питания на контроллере и, когда на нем замигает светодиод, передвинуть рычаг питания на нижней панели манипулятора.
Кроме этого возможно, что произошел программный сбой. В этом случае стоит попробовать устранить неполадку следующим образом:
- Заходят через кнопку «Пуск» в «Панель управления».
- Находят вкладку «Диспетчер устройств».
- Выбирают «Мышь». Удаляют свой девайс или обновляют драйвер.
- Перезагружают компьютер и ждут, пока он обнаружит элемент.
Если ни одна из манипуляций не помогла, нужно попробовать подключить мышку к другому компьютеру. Возможно, устройство вышло из строя — тогда придется его заменить.
Проводная мышь
Многие пользователи по старинке пользуются девайсами, подсоединяющимися к ПК при помощи кабеля.

Если мышка перестала работать, дело может быть в следующем:
- Поврежден шнур или порт. Нужно визуально проверить провод на отсутствие внешних повреждений. Если все в порядке, переключают мышь к другому разъему.
- Сбой ПО. В этом случае, также как и при программных неполадках с беспроводной мышкой, заходят в «Диспетчер устройств» и удаляют мышь или обновляют драйвер. После этого перезагружают компьютер и ожидают, пока он обнаружит устройство.
Иногда манипулятор работает, но с ошибками — наблюдается хаотичное мельтешение курсора. Как в случае с проводным, так и с беспроводным устройством, причины могут в поверхности под манипулятором. Если пользователь работает на стеклянном или другом прозрачном или полупрозрачном покрытии, или крышка стола слишком шершавая, он сталкивается с тем, что плохо двигается курсор мыши, дергается или пропал. Поможет решить проблему обычный коврик.
Сенсорная мышь (тачпад)
Если пользователь не работает с графикой, он может не подключать внешний манипулятор, а управлять курсором с помощью встроенной панели.

Если не работает сенсорная мышь (тачпад), причина может быть в следующем:
- Устройство отключено. Активировать его можно комбинациями клавиш. Чаще всего нужно одновременно нажать «Fn» и одну из кнопок верхнего регистра — «F5», «F7», «F8» или «F9».
- Панель загрязнена. Нужно протереть тачпад спиртосодержащей салфеткой.
- Отсутствует драйвер. Требуется обновить ПО через «Диспетчер устройств».
Что делать если не работает touchpad на ноутбуке
1) Так как управление через сенсорную поверхность передается касанием пальцев, то нужно следить что бы сама поверхность панели оставалась чистой. Ее и нужно регулярно протирать чистящими салфетками. Пальцы так же должны оставаться сухими и чистыми.
2) В диспетчере устройств проверяем, что сенсорная панель (touchpad) работает нормально. Проверяем драйвера, лучше, что бы были драйвера от производителя ноутбука и последней версии. Драйвера от windows могут вызывать конфликты, хоть и редко. Для скачивания драйверов лучше зайти на сайт производителя и там уже указать свою модель notebook и версию ОС. После этого скачиваете на свой комп нужный драйвер и запускаете.

3) Правильно ли определяется само устройство? В списке оборудования находим наш тачпад и проверяем свойства, должна быть запись «устройство работает нормально».
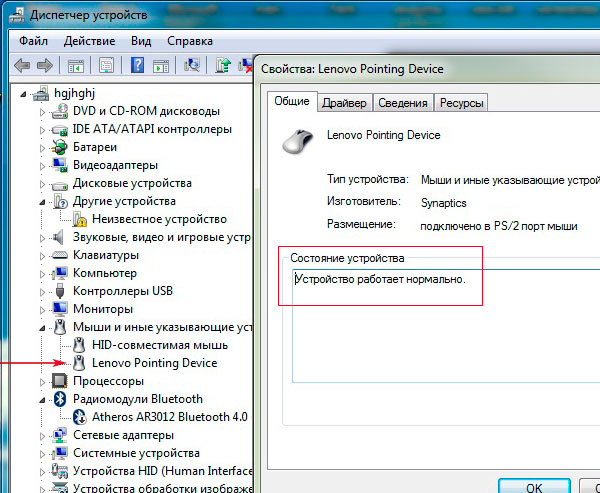
4) Проверяем включение тачпада с клавиатуры. Это или отдельная кнопка на корпусе, или комбинация клавиш Fn+(F1-F12), но обязательно на клавише должен быть логотип сенсорной панели. Подробнее о том, как включить тачпад.
Для разных производителей может быть разная комбинация:
- Acer — Fn+F7 (для линейки Aspire подходит только это сочетание, для других можно попробовать Fn+F8);
- Lenovo — Fn+F5, Fn+F8;
- Dell и Toshiba — Fn+F5;
- Samsung — Fn+F6, Fn+F5.

У некоторых лэптопов кнопка включения может находится в левом верхнем углу самой сенсорной панели. Нужно кликнуть по ней два раза для включения или отключения.
5) Включаем сенсорную панель через утилиту, которая должна находиться в панели задач (рядом с часами в углу). Может для включения touchpad потребуется вынуть мышку из разъема USB.

6) Проверить включение сенсорной панели в BOIS. Нужно найти пункт меню Internal Pointing Device, настройки которого отвечают за включение/отключение touchpad
Важно: у разных производителей данный пункт меню может находиться в разных вкладках, но чаще всего находится во вкладке Advanced. Необходимо установить значение Enabled, то есть Включено
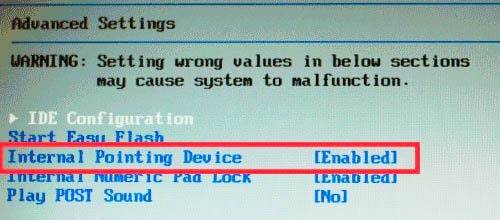
Почему не работает беспроводная мышка на ноутбуке
Этот девайс с каждым днем становится популярнее. Он предоставляет большую мобильность своему владельцу, не засоряет рабочую поверхность проводами. Как же его починить в случае неполадки?
- Проверьте, включена ли мышка. Внизу устройства есть специальная кнопка/рычаг, который следует перевести в режим «Включено».
- Возможно, мышка слишком далеко от ноутбука и сигнал не доходит. Придвиньте ее поближе и по возможности уберите все предметы между ними.
- Замените батарейки в мышке. Часто индикатор заряда указывает на определенный запас, но на деле его уже не хватает для мощностей девайса.
- Смените порт для датчика в ноутбуке.
- Иногда теряется контакт между самим датчиком и мышкой. В таких случаях зажмите кнопку на датчике, и когда он замигает, на дне мышки щелкните кнопку, которая прекратит это мигание.
- Сбой программного обеспечения тоже может нарушить работу манипулятора. Чтобы восстановить настройки, удалите мышку с помощью «Панели управления», а затем перезагрузите ноутбук.
Если же ничего не помогает, работоспособность девайса не восстанавливается, то остается его просто заменить.
Как и в случае с тачпадом, у беспроводной мышки тоже периодически встречается хаотичное мельтешение по экрану или зависания. К таким последствиям приводит неправильная поверхность под манипулятором. Беспроводные мыши не любят:
- стеклянные плоскости;
- полупрозрачные и прозрачные покрытия;
- рифленые и неровные поверхности.
В данном случае выручит обычный коврик для мышки.
Заключение
Как видно из вышеизложенного существует не так много вариантов или разновидностей ошибок по рассматриваемому устройству.
Две, упомянутые в начале настоящей статьи, ошибки были обговорены и в качестве подведения итогов следует коснуться последней.
Ситуации, которые, характеризуются самопроизвольным отключением/включением сенсорной панели имеет лишь три возможные причины:
- Это некорректно работающий драйвер, который не отключает тачпад, а лишь делает его недоступным.
- Это активная работа функции, которая санкционированно отключает панель при подключении к компьютеру мыши.
- Это вмешательство в штатную работу операционной системы и компьютера в целом вирусным программным обеспечением.
Компьютерная мышь была изобретена после появления первых работающих прототипов ноутбуков (идея родилась ещё в 1968 году, а реализована была в начале 1980 года). Поэтому, с самых первых «ЭВМ» и до настоящего времени, полноценно использовать компьютер можно и без дополнительных устройств в виде мыши или тачпада.
Для этого достаточно нажать на клавиатуре комбинацию клавиш «LeftAlt + LeftShift + NumLock»и в появившемся окне выбрать «ДА». Тем самым будет запущена эмуляция управления курсором мышки с клавиатуры.
Теперь останется только с помощью правого блока цифровой клавиатуры выполнить нужные вам действия:
- «NumLock» – отвечает за непосредственное включение/отключение эмуляции;
- «5/двойное нажатие на 5» – клик(выделение объекта) или двойной клик;
- «с 1 до 9» (кроме 5) – отвечают за перемещение курсора по экрану (лево, право, вниз, вверх, по диагонали);
- «0» – удержание кнопки мыши;
- «/» – переход в режим ЛКМ;
- «-» – переход в режим ПКМ.
Требуется лишь несколько минут для привыкания, по истечению которых все неудобства будут минимальны.
Знать о данной возможности и уметь её использовать – это крайне полезный навык, так как никто не застрахован от поломки мышки и тачпада, а решать возникшие проблемы каким-то образом требуется.
Возможно Вам будут полезны:
- Как создать образ системы Windows 10 для восстановления данных;
- Ошибка при запуске приложения 0xc0000142 на Windows 10.
- Отсутствует драйвер для сети windows 10 – что делать? Причины и способы решения
- Лучшие бесплатные программы для Windows 10 (Офисные пакеты, Фоторедакторы, Видеоредакторы)
- Бесплатные программы для Windows 10 (очистка и оптимизация ПК, антивирусы, программы для работы с почтой)
- Отсутствует драйвер для сети windows 10 как исправить?