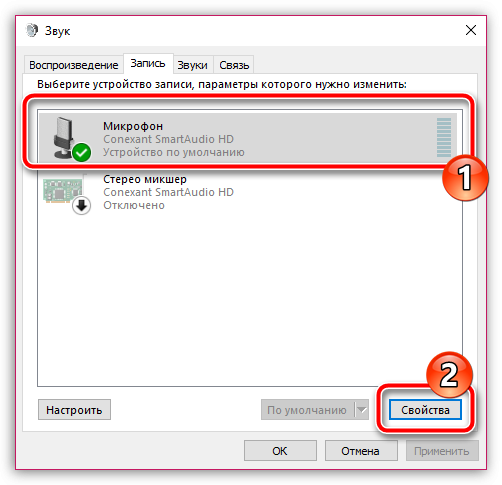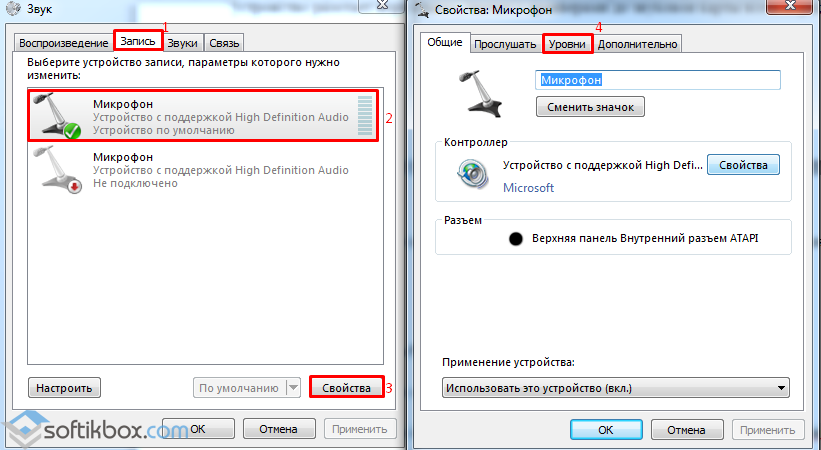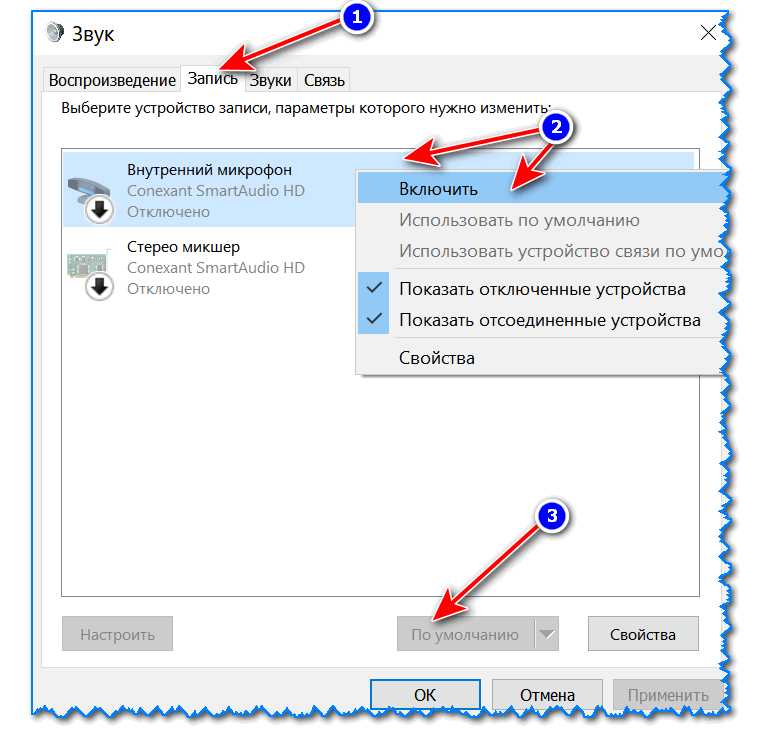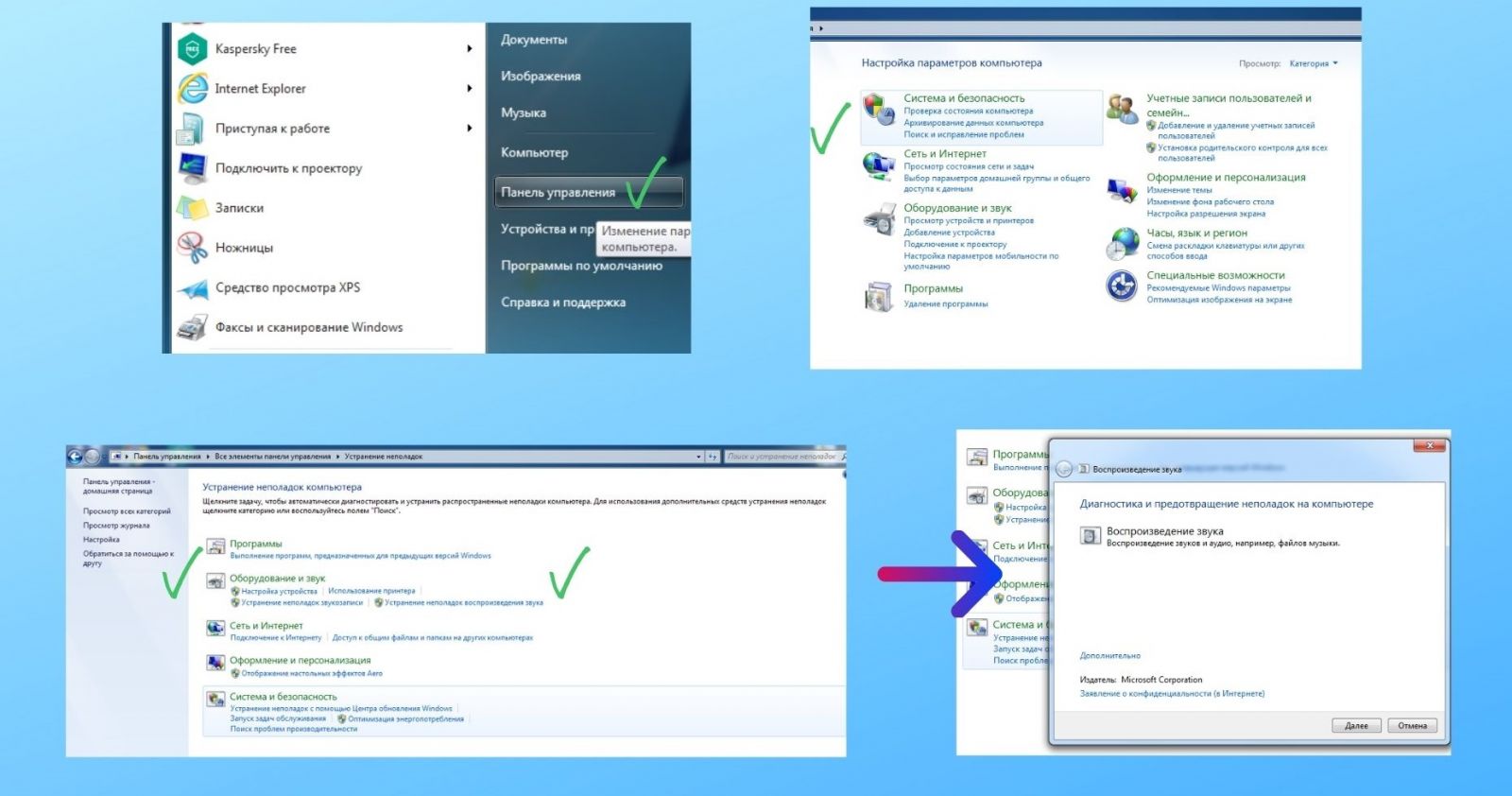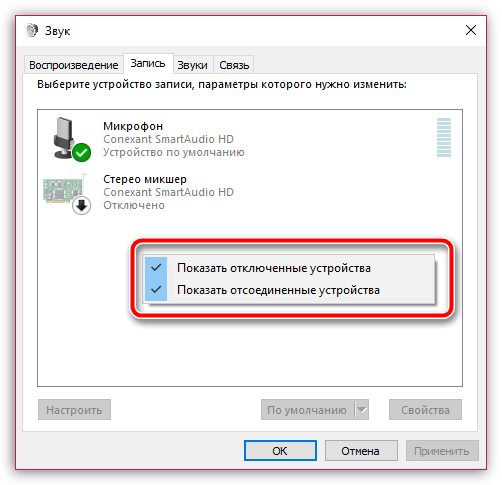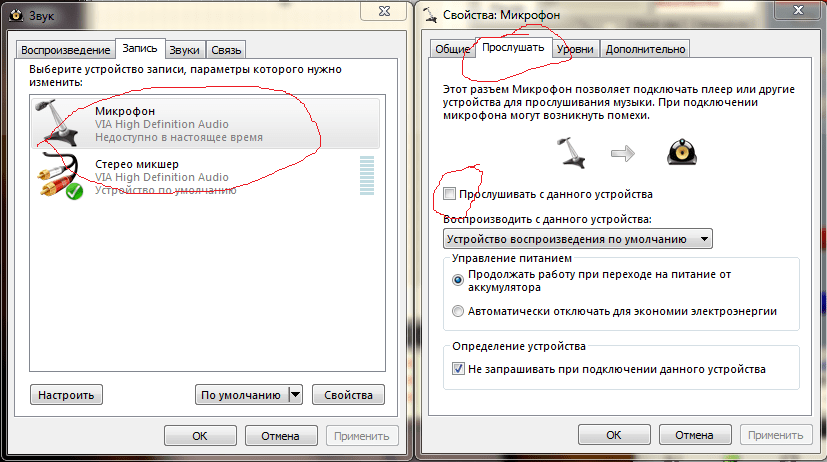Как исправить проблемы со встроенным микрофоном
- Микрофон не выбран по умолчанию
- Используйте Устранение неполадок аудио
- Обновление аудио драйверов
- Включить доступ приложения к микрофону
- Отключить улучшения звука
- Сбросить Windows Audio Service
Как я уже упоминал, я справлялся с этой проблемой на своем собственном ноутбуке с Windows 10, 8. Существует несколько вариантов решения этой проблемы, и, если повезет, с помощью всего нескольких щелчков мыши ваш микрофон будет работать как новый. Вот несколько способов, которые вы можете попробовать, но перед началом, если у вас более одного аудиопорта, попробуйте подключить микрофон к другому и попробовать его (это будет означать, что с этим конкретным портом возникла аппаратная проблема) :
1. Микрофон не выбран по умолчанию
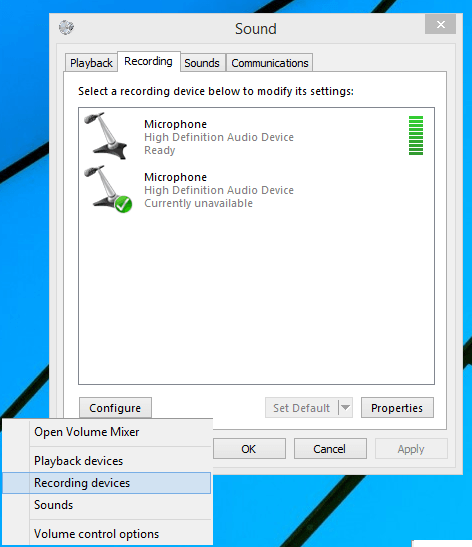
Чтобы проверить, установлено ли для вашего микрофона значение по умолчанию, вы должны проверить его на вкладке «Запись». Чтобы получить доступ к этой опции, выполните следующие действия:
- Щелкните правой кнопкой мыши значок громкости и выберите « Записывающие устройства ».
- В открывшемся окне выберите устройство со статусом « Готово ».
- Нажмите « Установить значение по умолчанию » в нижней части окна.
- Если вы сделали это правильно, вы должны увидеть зеленую отметку на правильном микрофоне и уровень звука, реагирующий на звук
В большинстве случаев это быстрое исправление – это все, что вам нужно, и ваш микрофон должен работать правильно.
2. Используйте Устранение неполадок аудио
Если первый способ не помог устранить проблему, следует использовать средство устранения неполадок со звуком в Windows, которое в некоторых случаях может помочь. Для этого выполните следующие шаги:
- Откройте брелок поиска (сочетание клавиш Windows + W)
- Введите « Устранение неполадок » в поле поиска и выберите утилиту из результатов.
- Откроется окно устранения неполадок. В левом меню выберите « Просмотреть все »
- В открывшемся списке выберите « Запись звука », и откроется новое окно.
- Следуйте инструкциям устранения неполадок и примените исправления, которые даны
Windows 10 предлагает серию специализированных средств устранения неполадок, которые можно использовать для устранения проблем с микрофоном. Чтобы запустить эти средства устранения неполадок, перейдите в «Настройки»> «Обновления и безопасность»> «Устранение неполадок»>, выберите и запустите следующие средства устранения неполадок: Воспроизведение аудио , Запись звука и Речь . ,

Если проблема также влияет на вашу гарнитуру, вы также можете запустить средство устранения неполадок оборудования и устройств.
Предполагается, что это не так быстро, как в первом методе, утилита устранения неполадок может просто предоставить решение, если ваш микрофон не работает на вашем устройстве Windows 10, 8.
Как проверить работоспособность микрофона?
Процесс тестирования может отличаться в зависимости от версии операционной системы, установленной на ноутбуке.
На Windows 7
Для проверки работы под операционной системой Windows 7 понадобится другой способ:
- открыть «Панель управления» через меню «Пуск» в левом нижнем углу экрана;
- выбрать «Оборудование и звуки»;
- нажать на раздел «Звук»;
- выбрать вкладку «Запись»;
- найти в списке подключенных устройств микрофон, выделить его;
- нажать кнопку «Свойства»;
- выбрать вкладку «Прослушать»;
- о;
- теперь все звуковые сигналы будут слышны через динамики или наушники при условии, что они подключены к компьютеру.
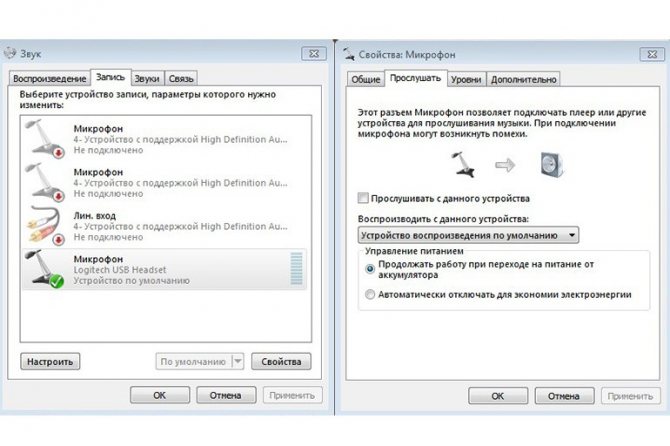
Для проверки работы микрофона под Windows 7 нужно зайти в свойства.
На Windows 10
Порядок проверки на операционной системе Windows 10:
нажать правой кнопкой мыши на значок с изображением динамика в правом нижнем углу экрана, выбрать из списка пункт «Звуки»;
нажать на вкладку «Запись», произнести что-нибудь в микрофон и обратить внимание, будут ли подсвечиваться зеленые индикаторы;
если индикаторы реагируют на речь пользователя, значит микрофон исправен и готов к использованию.
На Windows 8
Для операционной системы Windows 8 понадобится такой порядок действий:
- открыть меню «Пуск»;
- выбрать раздел «Поиск», ввести в открывшейся строке «управление аудиоустройствами» без кавычек;
- в появившемся окне «Звук» выбрать вкладку «Запись»;
- если записывающее устройство подключено, то оно отобразится в этом окне и будет отмечено галочкой зеленого цвета;
- необходимо произнести несколько слов в микрофон и проверить, как на это отреагируют зеленые полосы;
- если есть реакция на входящий звук, микрофон можно считать исправным.
Встроенный микрофон в ноутбуке не работает
Не работает микрофон ноутбука на Виндовс 7. Все органы управления и настройки звуковых устройств находятся на вкладке «Звук». Она открывается через панель управления или контекстное меню значка «динамик» в правом нижнем углу экрана. Вход через панель управления выполняется следующим способом:
кнопка «Пуск» → «Панель управления» → «Звук» → «Запись». В открывшемся окне индицируются все устройства для записи звука. Это встроенный микро, внешнее устройство, если оно подключено и микшер стереофонического режима. Если ноутбук не слышит микрофон, значит он может быть отключён.
Чтобы его запустить нужно нажать на «Микрофон», затем открыть его контекстное меню. Там имеется строка «Включить/Отключить», с помощью которой активируется нужное устройство. Это может быть встроенный микро или подключенный к ноутбуку внешний голосовой прибор.
С правой стороны от значка находится индикатор уровня. Любы звуки, воспринимаемые девайсом, будут индицироваться в виде зелёных полосок перемещающихся по вертикали. Чем громче звук, тем выше поднимаются полоски. Работа индикатора показывает, что микро исправен и система его видит.
Если не работает звук и микрофон на ноутбуке, то нужно проверить установку чувствительности и уровня звука. Для этого нажимается пункт «Свойства» и выбирается графа «Уровни».В этом окне находятся самые важные регулировки тракта записи звука и работы микро.
Рядом с верхним регулятором находится значок динамика. Перемещением ползунка вправо увеличивается громкость всего звукового канала. Этот параметр выставляется на слух, чтобы работать было комфортно. Нижний ползунок определяет уровень чувствительности голосового девайса.
Для встроенного прибора величина чувствительности может доходить до 20 дБ, если используется внешнее устройство профессионального качества, то 10 дБ будет вполне достаточно. Микрофон на ноуте неработает, когда регулятор усиления находится в крайней левой позиции или близко от неё.
Что делать если нет микрофона на ноутбуке.Когда голосовой канал включен, система его видит и уровни выставлены нормально нужно проверить работу канала записи. Для этого в меню кнопки «Пуск» открывается пункт «Все программы» и раздел «Стандартные». Там есть строка «Звукозапись».
Эта функция позволяет записать звуковой файл, прослушать его и убедиться, что канал звука в ОС исправен и работает правильно. Далее нужно проверить и убедиться, что ноутбук не включает микрофон в приложениях. Все социальные сети, предназначенные для голосового общения имеют свои настройки, в которых можно включить или отключить микро, а так же установить нужный уровень чувствительности прибора. Поэтому если пропал микрофон на ноутбуке, после выполнения всех настроек в ОС нужно проверить регулировки в приложениях.
Что делать, если компьютер на Windows 7 не видит микрофон
Этот вопрос пользователи задают особенно часто, так как причин такой неполадки существует множество. Ниже приведена последовательность конкретных действий владельца ПК, если не видит микрофон компьютер на Windows 7.
Все рекомендации можно успешно применить и для решения такой проблемы на других операционных системах от компании «Майкрософт». Однако на сегодняшний день армия пользователей «Семерки» пока является одной из самых многочисленных. Все описанные действия в остальных «Виндовс» будут аналогичны.
Просто необходимо их выполнять именно в той последовательности, в которой они приведены в этом руководстве. Это позволит максимально эффективно и быстро устранить неисправность, так как вначале даются инструкции по анализу и устранению наиболее часто встречающихся причин этой досадной неполадки.

Не работает микрофон на компьютере:
Первым делом желательно определить, почему не работает микрофон. Может быть этому предшествовало какое-то событие или действие. Вспомнив предысторию проблемы, удастся значительно сузить круг вероятных источников неисправности.
Причины
Сейчас перечислим основные причины, по которым не работает микрофон на ноутбуке или стационарном ПК, начиная от самых простых и заканчивая сложными проблемами:
- Микрофон выключен на наушниках или кнопкой на корпусе;
- Разъём микрофона не подключен к нужному порту или штекер немного вышел из гнезда. Плохой контакт – самая частая и простая причина проблемы;
- Неправильно установлены назначения разъёмов. Компьютер может неправильно определять микрофон, считая его звуковоспроизводящим устройством;
- Нет драйверов на звуковую карту. В Windows 10 практически все драйвера устанавливаются самостоятельно, но в ранних версиях операционной системы всё приходилось делать самому. Даже умная система поиска и автоматической установки драйверов может давать сбои, поэтому рекомендуем проверить исправность их работы;
- Микрофон вставлен в переднюю панель, которая не подключена к материнской плате или работает со сбоями;
- Настройки звукозаписи «сломаны» в Windows;
- Порт вышел из строя или сломался штекер;
- Кабель повреждён: перегрызен, перетёрт, переломлен, передавлен или что-то в этом духе.
Дальше не будем философствовать и догадываться, по какой причине перестал работать микрофон, просто перейдём к практическим методам исправления проблемы.
Как устранить поломку?
Все ниже перечисленные методы направлены на исправление вероятных причин сбоя в работе микрофона, хотя обычно нет необходимости пробовать все способы. Ещё на стадии чтения прошлой главы уже могли сформироваться догадки об источниках неисправности. Если это так, сразу переходим к подходящему способу, все они расположены в том же порядке, что и в предыдущем разделе.
Что делать, если не работает микрофон
- Включаем микрофон с кнопки. На большинстве моделей есть кнопка для включения звукозаписи. В случае с наушниками она находится на кабеле или одной из чашек наушника. На отдельных микрофонах кнопка встречается в разных местах, но заметить её несложно;
- Проверяем правильность подключения микрофона. Если он прежде работал исправно, но без видимой причины перестал записывать звук, пробуем надавить на штекер, чтобы создать надёжное соединение с портом. После восстановления контакта устройство должно заработать. Если проблема появилась после переключения портов, следует достать кабель из разъёма и подключить к другому гнезду. Обычно микрофонные порты выделены розовым цветом, если есть такой – стоит подключиться к нему;
Переопределяем значение разъёмов. Ничего удивительного, что не работает микрофон на компьютере, если он установлен в режиме колонок. Чтобы изменить назначение, открываем трей и дважды кликаем по «Диспетчеру Realtek HD». В колонке справа находится несколько разъёмов, нажимаем ПКМ на тот, в который подключен микрофон и выбираем «Смена назначения разъёмов…». Среди нескольких вариантов работы выбираем «Микрофонный вход»;
- Устанавливаем звуковые драйвера. Программное обеспечение от Realtek умеет работать со всеми распространёнными звуковыми картами. Однако, при скачивании стоит учитывать версию операционной системы. После установки следует вернуться на пункт назад и проверить назначение разъёмов;
- Переключаем штекер микрофона с фронтальной панели на заднюю. Всегда лучше подключать воспроизводящие и записывающие устройства к задней панели, которая напрямую соединена со звуковой картой. Порты спереди имеют дополнительные кабели подключения к материнской плате, из-за этого они менее надёжны и стабильны;
- Настраиваем параметры звукозаписи в Windows. Переходим в элемент «Панели управления» под названием «Звуки». Выбираем вкладку «Запись» и двойным кликом открываем настройки микрофона. Здесь проверяем, что в графе «Применение устройства» стоит значение «Использовать это устройство». Ещё идём на вкладку «Уровни» и устанавливаем максимальную громкость микрофона. Усиление можем добавлять по необходимости, но оно сильно портит качество звучания;
Исправляем физические поломки. Здесь всё довольно сложно, ведь нужны навыки в пайке и обращении с микроэлектроникой. Если нет нужных навыков, лучше обратиться в сервисный центр (при проблеме в порте). Подключаем микрофон к другому компьютеру. Проблема осталась? Значит что-то с устройством, можем перепаять кабель или купить новый микрофон. Если звукозаписывающий аппарат заработал, неисправен порт.
Проверьте состояние микрофона в настройках Windows
Это первое, с чего я бы порекомендовал начать. Дело в том, что с самим микрофоном по большей части все в порядке (т.е он физически в хорошем состоянии), все драйвера установлены и ПО в порядке, но микрофон не работает, т.к настройки операционной системы!
Или просто в качестве микрофона по умолчанию выбрано другое устройство (которое не передает звук )…
Как проверить:
откройте панель управления Windows;
перейти в раздел «Оборудование и звуки/Звук» (см скриншот ниже);
Оборудование и звук — звук
затем нужно открыть вкладку «Запись» и посмотреть, есть ли устройства с названием «Микрофон» или «Микрофон» (если нет, а микрофон подключен, проверьте диспетчер устройств, см ниже);
щелкните правой кнопкой мыши устройство «Микрофон…» и выберите «Включить» (пример ниже);
Если у вас установлено несколько микрофонов: обратите внимание, что тот, который вы хотите использовать для разговора, выбран по умолчанию (см стрелку 3). Включить микрофон/Запись/Windows 10
попробуйте что-нибудь сказать во включенный микрофон — вы должны увидеть, как начинает «бегать» зеленая полоса (Это все в той же вкладке «Запись», см пример ниже)
Тест микрофона
кстати, если кто не знает: встроенный микрофон на ноутбуках обычно находится над экраном, рядом с веб-камерой. См фото ниже.
Где обычно находится микрофон на ноутбуке
2. Включаем в настройках в Windows 10
1. Щелкните правой кнопкой мыши значок динамика и откройте параметры звука из списка.
2. В блоке «Ввод» посмотреть, как отображается устройство. Если там ничего нет, то он не включен. Нажмите на ссылку «Управление аудиоустройствами».
3. В нижней части отключенных устройств щелкните левой кнопкой мыши нужное и включите его.
Проверьте установленную громкость, для этого нажмите на ссылку «Свойства устройства».
Интересный! Здесь вы также можете запустить «Устранение неполадок», если у вас возникли проблемы с вашим устройством. Часто это сразу решает проблему.
4. Затем вернитесь на страницу и нажмите кнопку «Домой» в левой колонке, чтобы перейти к разделам. Откройте «Конфиденциальность».
5. В левой колонке перейдите в раздел «Микрофон», в правом окне нажмите кнопку «Изменить» и убедитесь, что опция включена. Элементы, разрешающие приложениям доступ к микрофону и разрешающие доступ к классическим приложениям, также должны быть включены. Доступ к программам можно настроить вручную из списка.
3. Включаем в настройках в Windows 7
1. Щелкните правой кнопкой мыши значок динамика на панели задач и откройте «Записывающие устройства».
2. Щелкните правой кнопкой мыши отключенное устройство и выберите «Включить». Все максимально просто.
3. Затем откройте его, переключитесь на вкладку «Уровни» и посмотрите, установлена ли громкость на 0.
Звуковой кодек Realtek HD в Windows 7/10
В зависимости от драйвера, при подключении микрофона (по умолчанию розовое гнездо) диспетчер реалтека спросит какое устройство к нему подключили:
Выбираем «Микрофонный вход», теперь он доступен к использованию. Перейти к настройке микрофона можно через микшер громкости Windows или через диспетчер звука Realtek HD.
Посмотрите видео или прочитайте статью:
Посмотреть это видео на YouTube
Чтобы открыть микшер громкости надо нажать по значку звука правой клавишей мыши и выбрать «Записывающие устройства», а для запуска диспетчера Realtek нажимаем по его иконке в системном трее (возле часиков):
Иногда значка диспетчера Realtek нет в панели задач, тогда его можно открыть в меню «Пуск -> Панель управления -> Оборудование и звук -> Диспетчер Realtek HD»
Настроим микрофон через микшер Windows 7/10:
×
Для начала нам надо найти микрофонный вход. В зависимости от гнезда (задняя или передняя панель системного блока), в который подключён микрофон, и от настроек диспетчера Realtek HD (объединять входные гнезда или нет) он называется немного по-разному. Обычно это «Mic in at имя(цвет) гнезда» или другие названия со словом «Mic» или «Microphone». Текущий вход отмечен зелёной галочкой.
Если микрофон не подключён ни к какому гнезду, то в этом окне вход отображаться не будет. Для отображения всех входов, включая отключенные, нажимаем правой кнопкой на любое свободное место в окне и ставим галочки «Показать отключенные устройства» и «Показать отсоединённые устройства».
Итак, микрофон подключён, заходим в него и переходим на вкладку «Уровни»
Здесь мы можем настроить уровень входного сигнала от 0 до 100 и уровень усиления микрофона от 0 до 20-30 дБ. Здесь кроется главная причина почему тихо работает микрофон – это недостаточный уровень усиления. Для большинства микрофонов достаточно установить уровень +20 дБ. При увеличении до +30 дБ громкость повысится ещё сильнее, но при этом также возрастут шумы. Для борьбы с шумами перейдём на вкладку «Улучшения».
Чтобы подавить ненужный шум, галочка «Отключение всех звуковых эффектов» должна быть снята, а «Подавление шума» — включена. Если наблюдается эффект эха, то можете поставить «Подавление эхо». При включении подавления шумов голос заметно видоизменится, может принять металлический оттенок – это плата за дешёвый микрофон или встроенный звуковой кодек. Кстати, не факт, что при установке любой внешней звуковой карты, ситуация сильно улучшится.
На последней вкладке «Связь» есть полезная настройка, с помощью которой громкость системных звуков и музыки будет снижена, при разговорах в скайпе.
Диспетчер звука Realtek HD
Запускаем Диспетчер звука Realtek HD и переходим на вкладку с именем микрофона
Здесь мы можем также настраивать уровень записи, усиление микрофона, а также подавление шума и эхо. В общем-то всё понятно на картинке. Этот метод настройки одинаков для Windows 7/10 и Windows XP.
Обратите внимание на кнопку «Дополнительные настройки устройства» в правом верхнем углу. Можно выбрать из двух режимов: классический и многопотоковый:
В многопотоковом режиме, встроенный в ноутбук микрофон и подключённый в гнездо, отображаются как два раздельных микрофона, и их можно использовать одновременно. В классическом режиме они объединяются в один. В этом случае, если подключён внешний микрофон, то используется он, а если нет, то используется встроенный микрофон.
Способы исправить неработающий микрофон в Windows
Проверить наличие проблем с оборудованием
Первым шагом к устранению этой проблемы является проверка микрофона на наличие каких-либо проблем с оборудованием. Выполните эти простые шаги для того же.
- Отключите и снова подключите микрофон к ноутбуку.
- Нажмите кнопку Windows, найдите Настройки звука и откройте его.
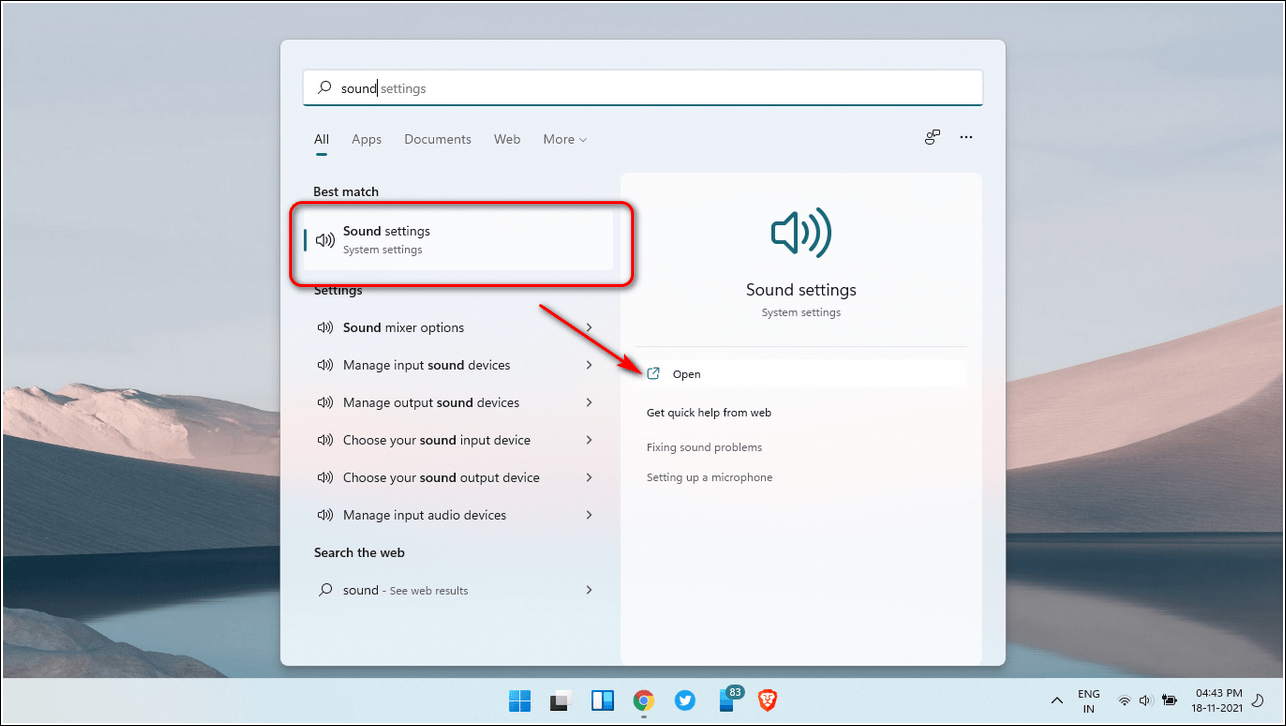
- На правой панели прокрутите вниз, найдите микрофон и откройте его.
- Нажмите Start Test, чтобы проверить микрофон.
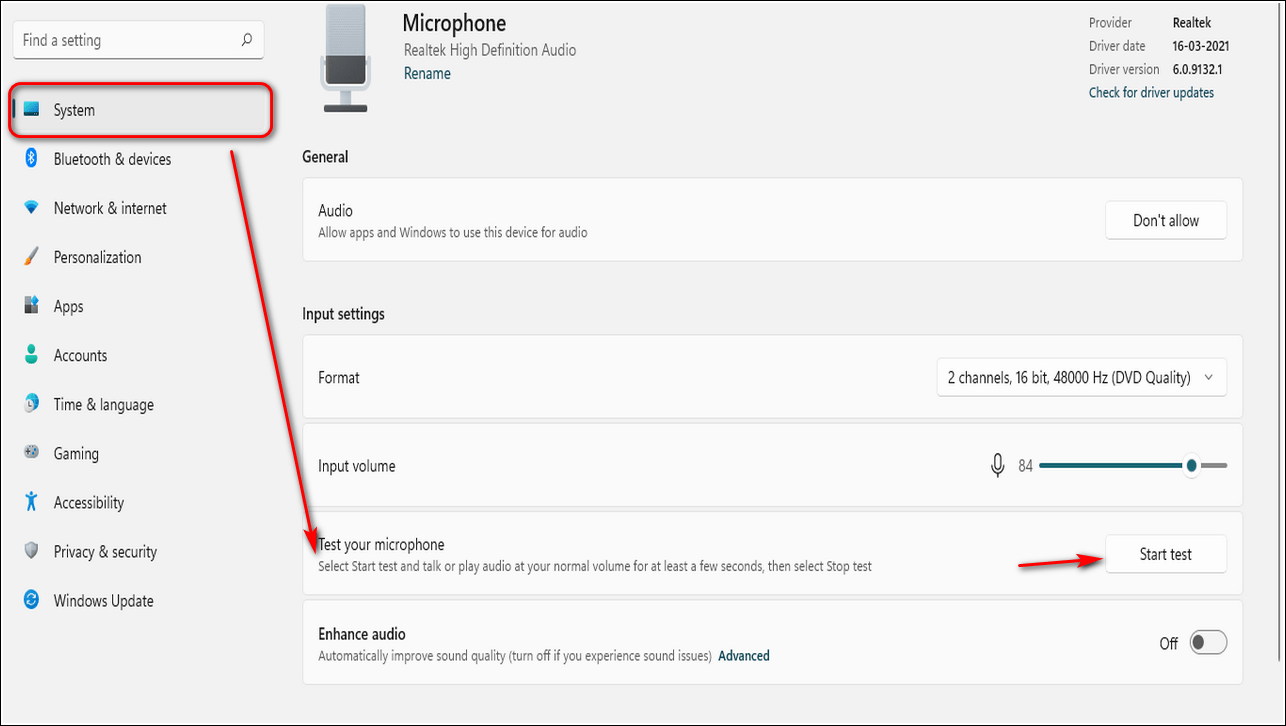
- Нажмите кнопку Stop test через несколько минут, чтобы получить результат.
- Если микрофон работает нормально, вы должны получить 100% результат.
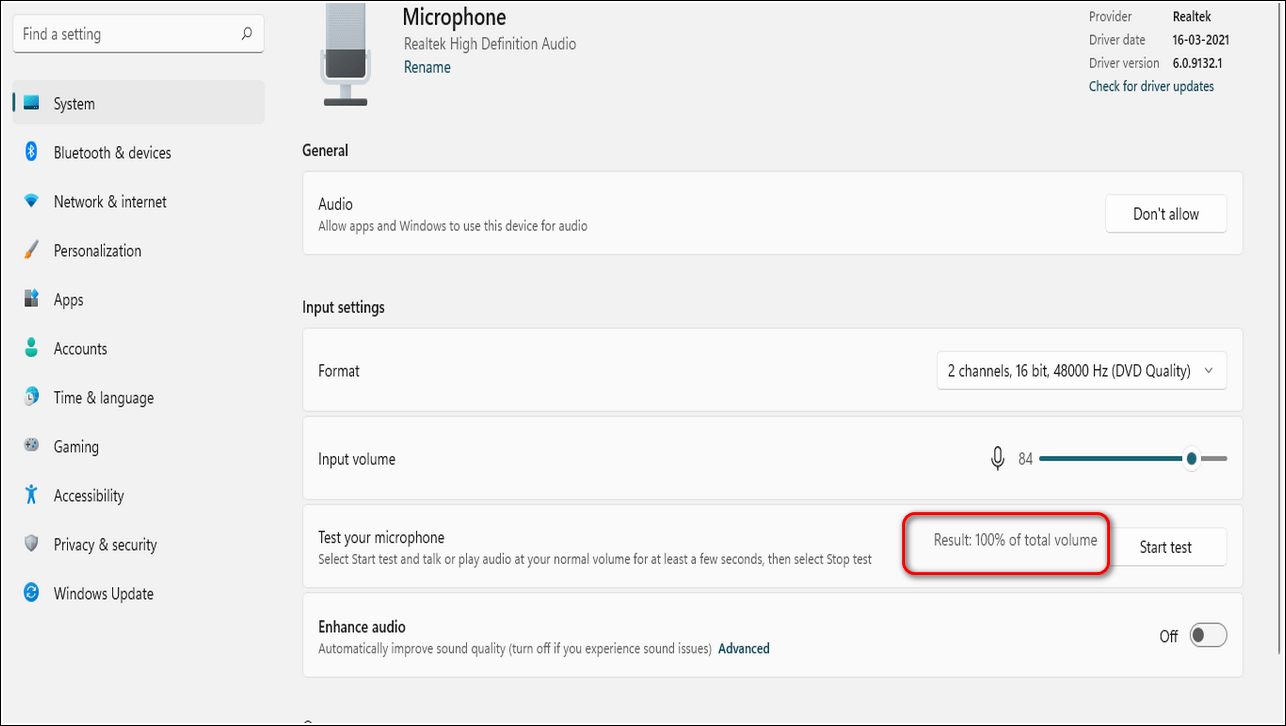
Сделайте настройки по умолчанию для вашего микрофона
Если ваш микрофон не работает в вашей системе, это может быть связано с отсутствием настроек по умолчанию. Вам необходимо вручную проверить и установить микрофон по умолчанию, чтобы использовать его правильно. Выполните следующие простые шаги для этого исправления.

Щелкните Оборудование и звук.
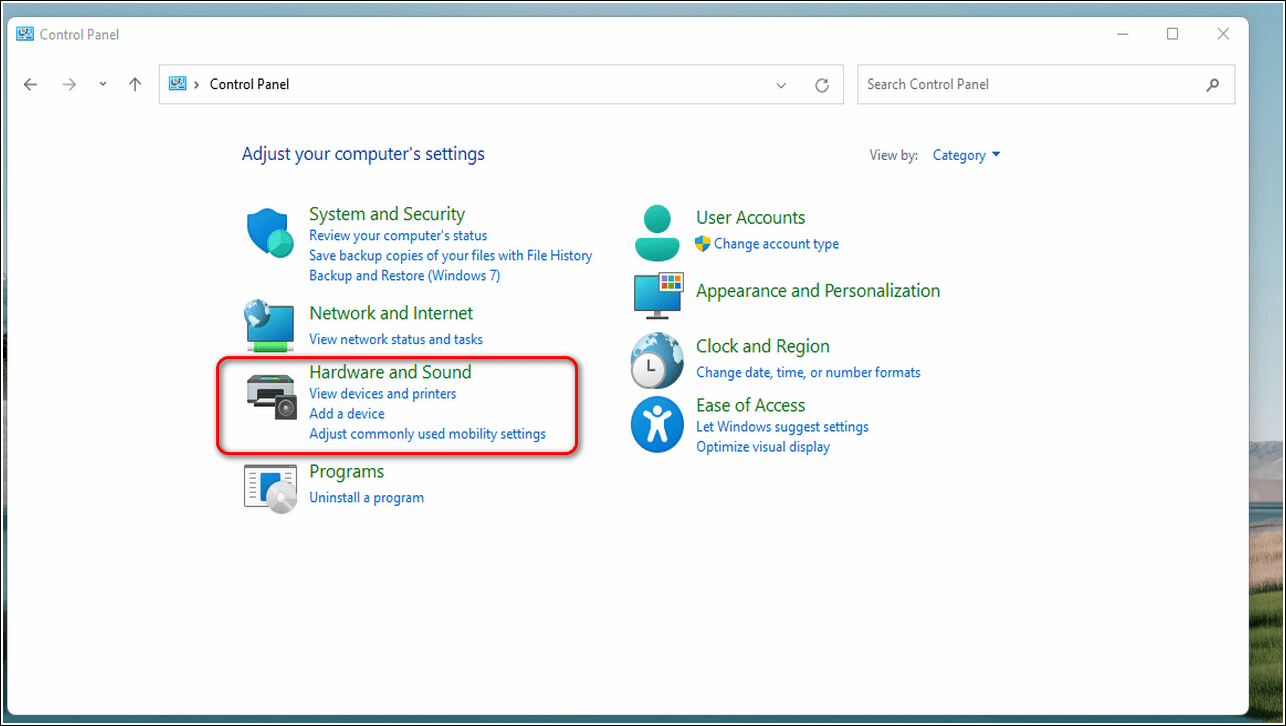
Откройте настройки звука, нажав на опцию «Звук».
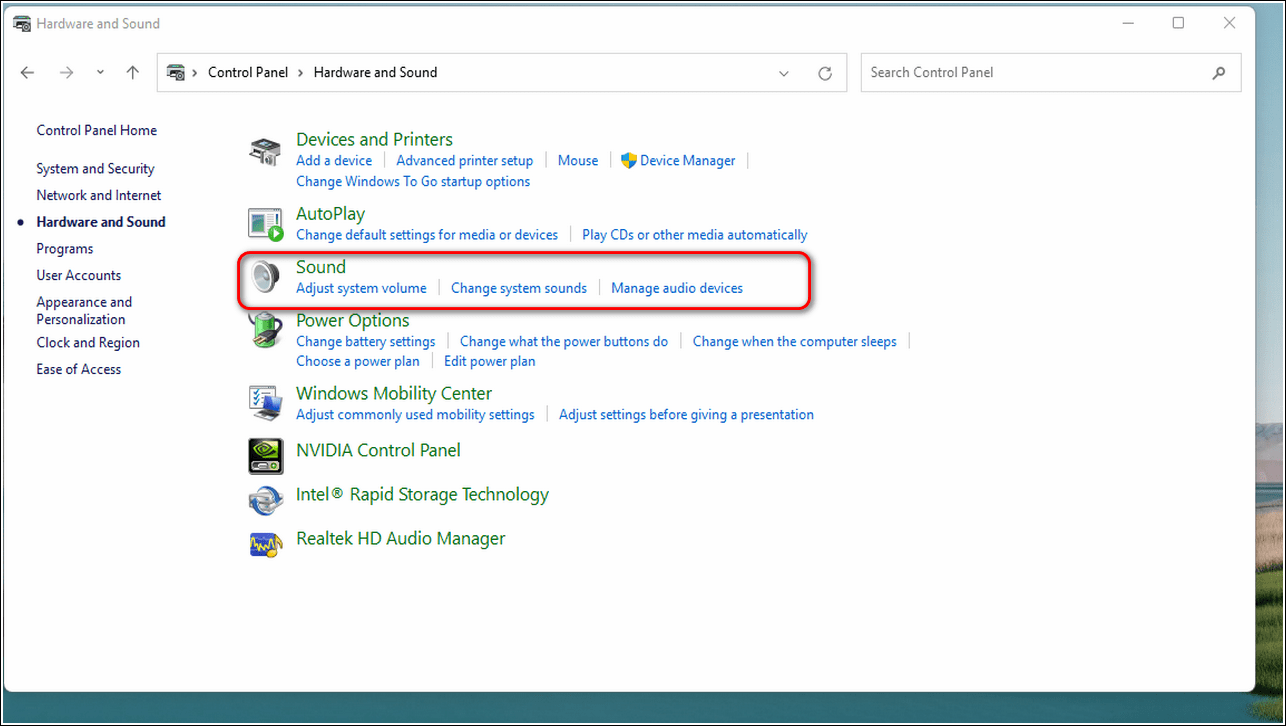
- Перейдите к записи.
- Выберите свой микрофон и нажмите кнопку «Установить по умолчанию».
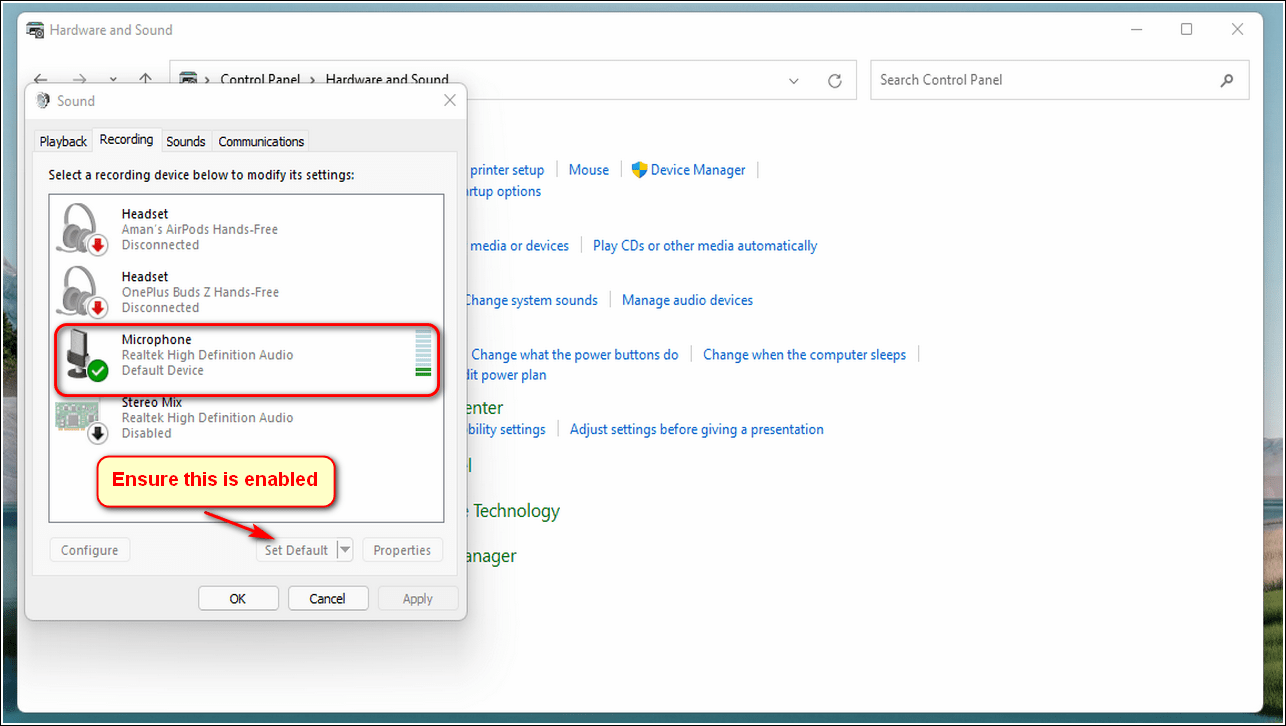
Перезагрузить аудио сервисы
Иногда звуковые службы Windows прерываются из-за установки какого-либо стороннего программного обеспечения или случайно самим пользователем. Чтобы исправить такую ситуацию, вам нужно перезагрузить аудио-сервисы вручную. Выполните следующие действия для быстрого исправления.
- Откройте окно запуска, нажав комбинацию клавиш Window + R.
- Введите services.msc и нажмите Enter.
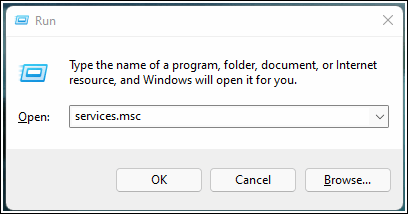
- Откроется окно служб, перейдите и найдите Windows Audio.
- Щелкните правой кнопкой мыши Windows Audio и нажмите «Перезагрузить», чтобы перезагрузить Windows Audio Services.
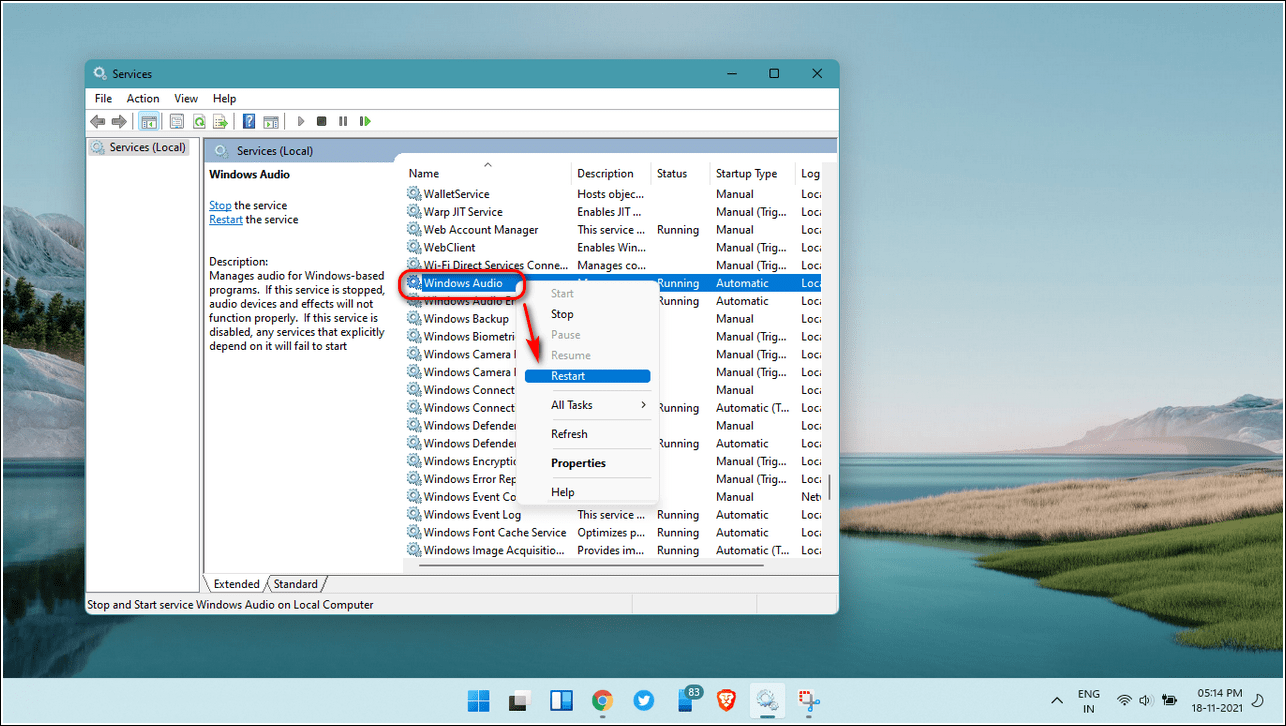
Убедитесь, что ваш микрофон не отключен
Если вы не можете использовать микрофон, пока он все еще подключен к системе, возможно, ваш микрофон отключен. Чтобы проверить это, выполните следующие простые шаги.
- Откройте Панель управления.
- Щелкните Оборудование и звук и откройте параметр Звук.
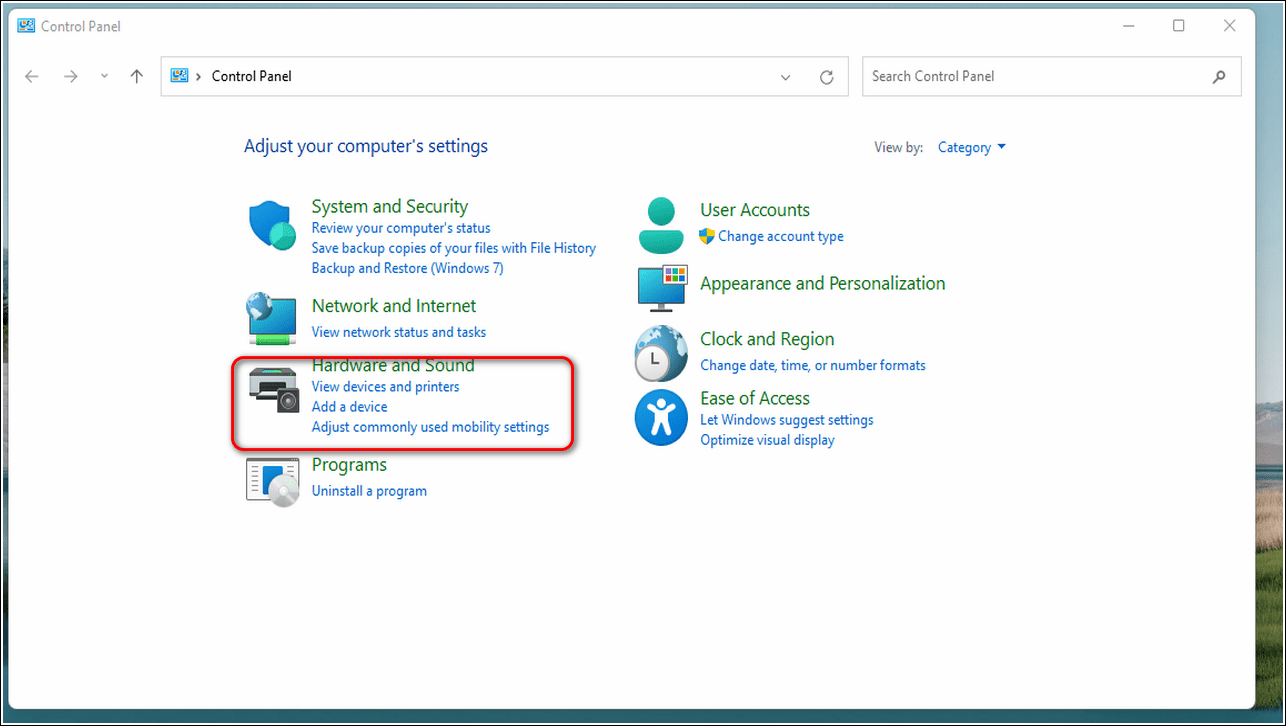
Перейдите в раздел «Запись» и дважды щелкните свой микрофон.
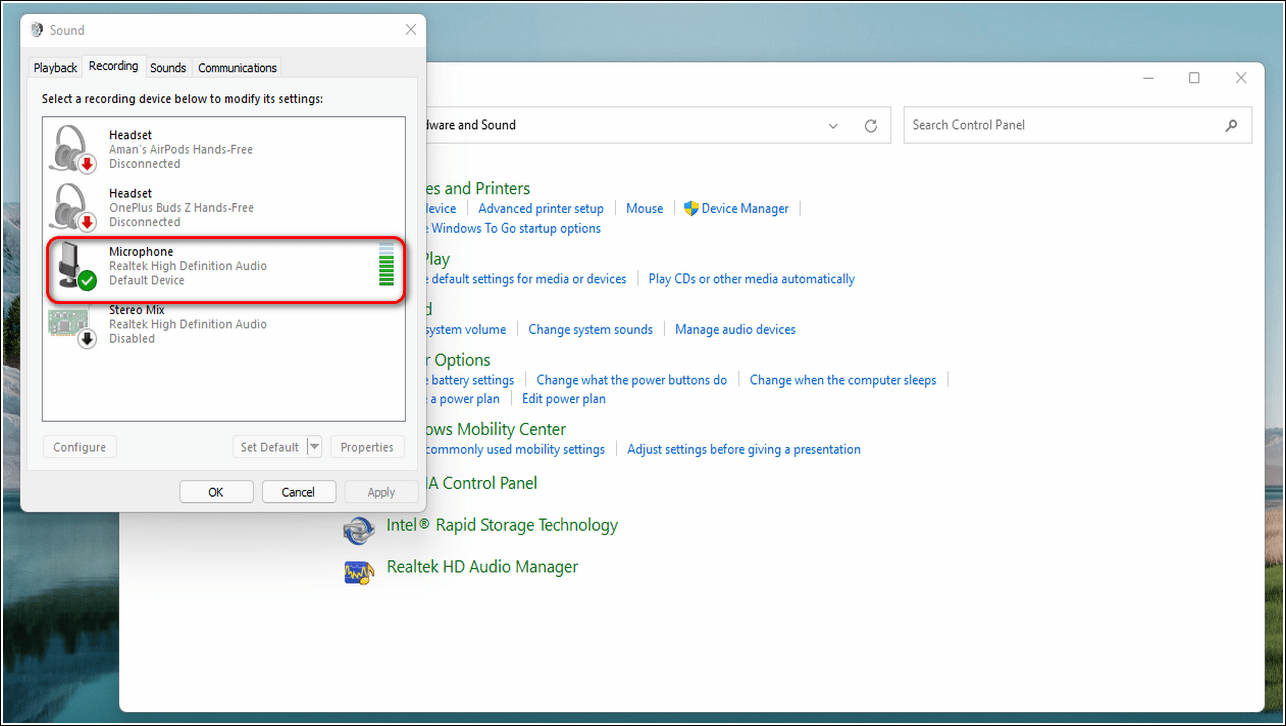
Перейдите на вкладку Уровни и переместите ползунок на 100% для громкости и установите усиление микрофона выше среднего уровня.
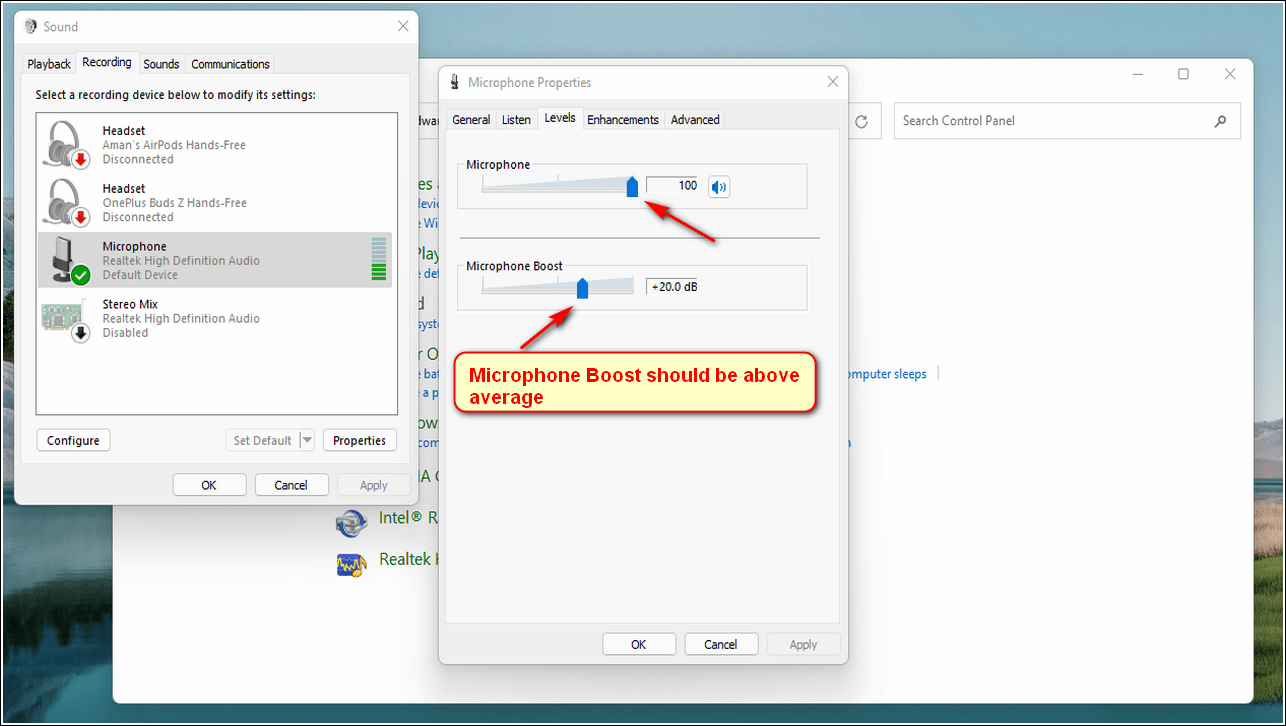
Обновите системные аудиодрайверы
Если ваши аудиодрайверы для микрофона устарели, вы можете столкнуться с проблемами при правильном использовании микрофона в системе Windows. Чтобы решить эту проблему, вам необходимо вручную обновить аудиодрайверы Windows. Следуйте этим простым шагам для быстрого исправления.
Нажмите клавишу Windows и найдите Диспетчер устройств.
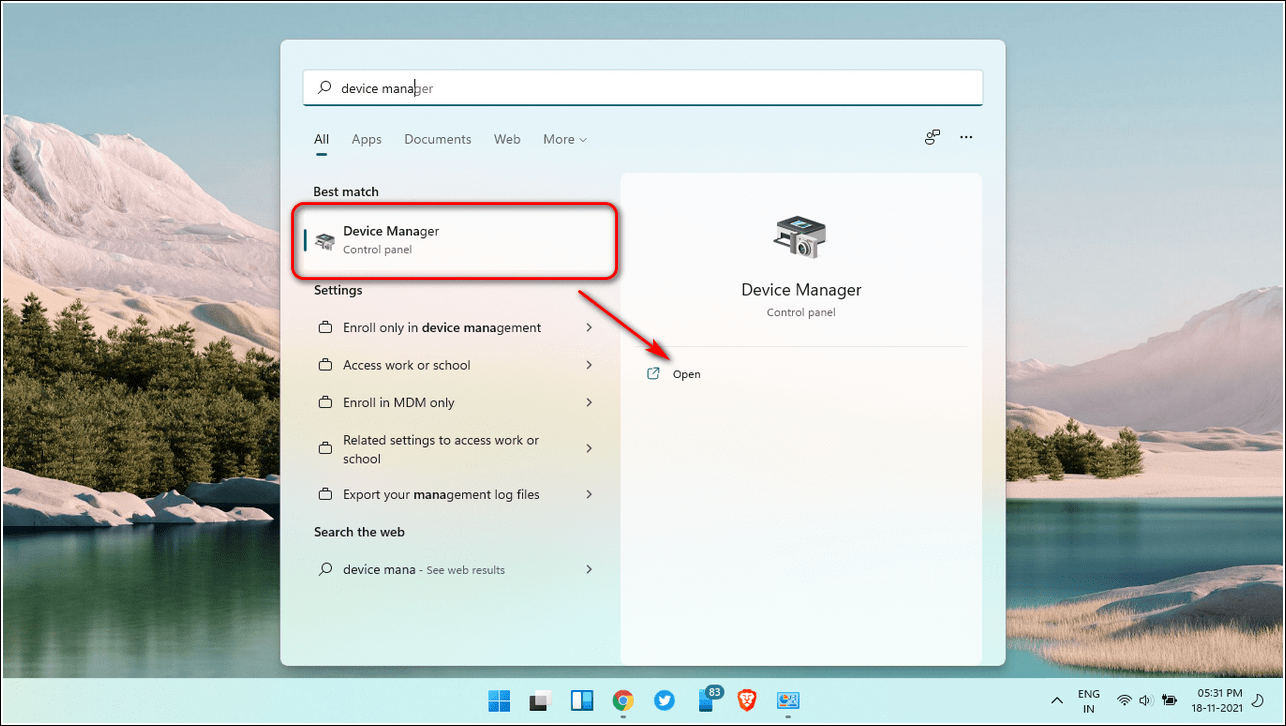
- Разверните Аудиовходы и выходы.
- Щелкните правой кнопкой мыши микрофон и выберите «Обновить драйвер».
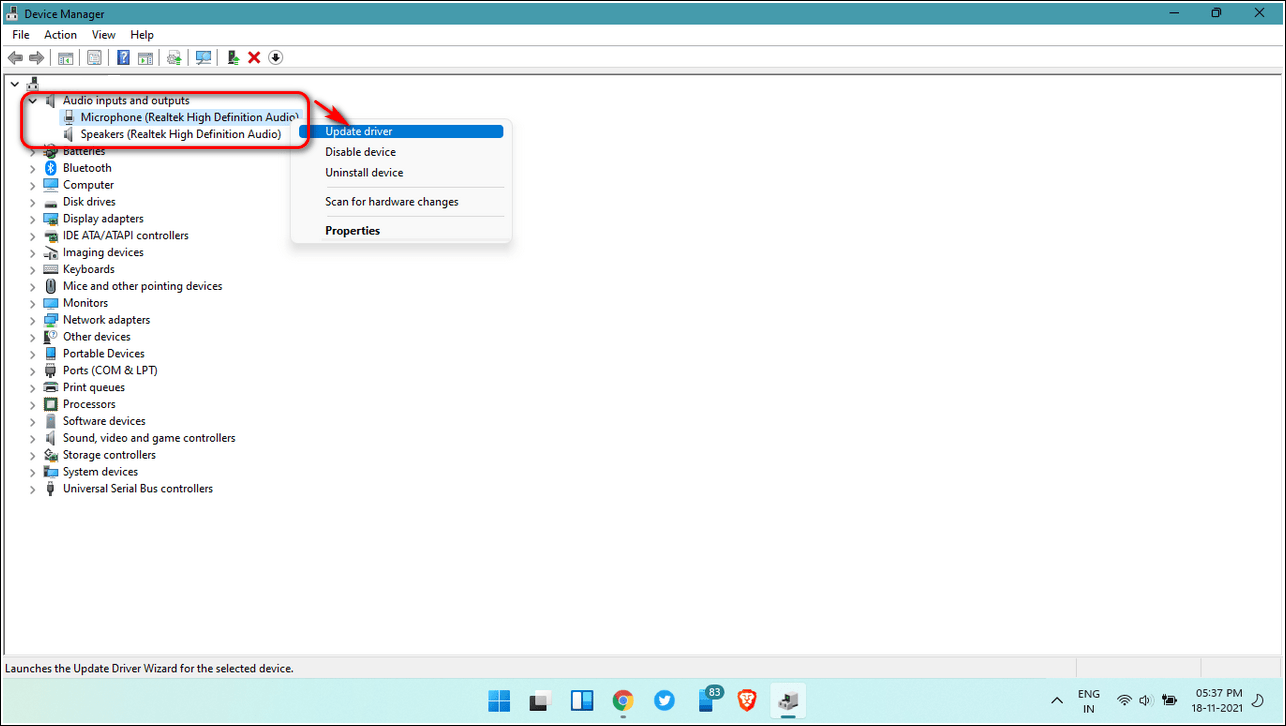
- Вы можете выбрать обновление драйверов в Интернете, выполнив поиск драйверов в Интернете в мастере обновления, или установить обновления вручную, просмотрев свой каталог.
- Нажмите «Закрыть» после обновления аудиодрайверов.
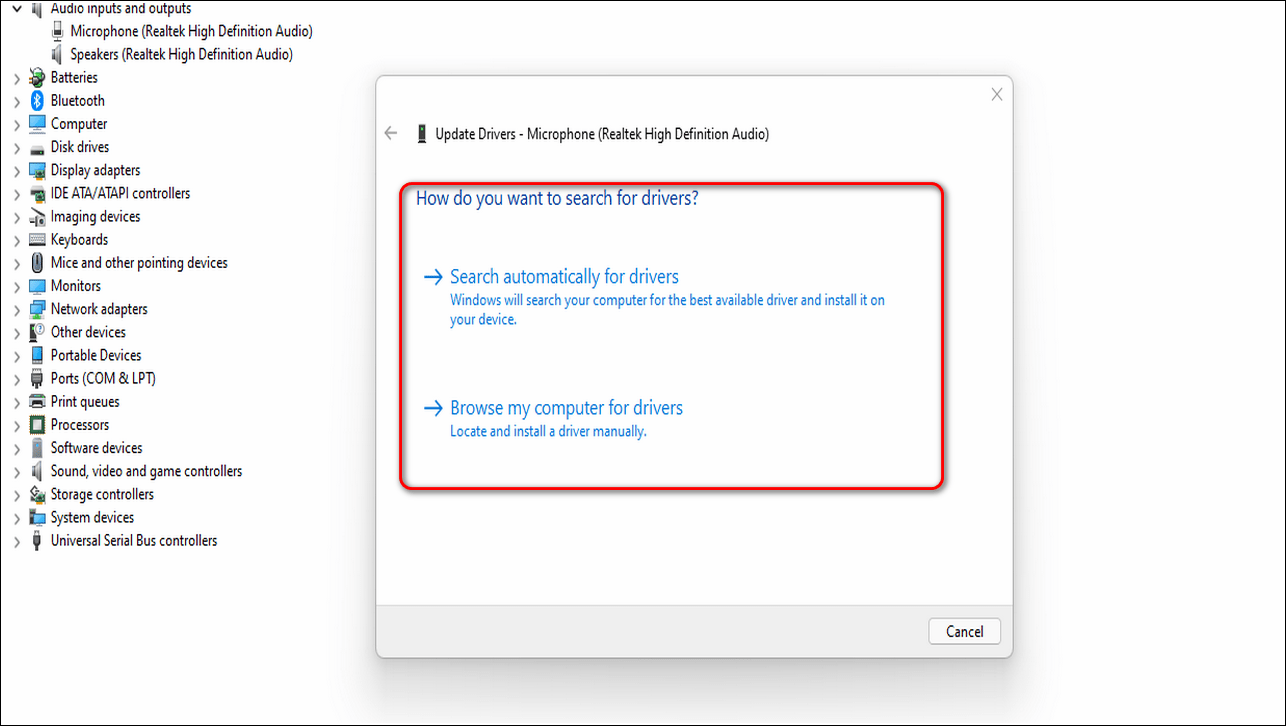
Убедитесь, что доступ к микрофону включен
Если вы столкнулись с проблемой использования микрофона в определенном приложении, это может быть связано с недостаточным доступом приложения к микрофону. Чтобы исправить такую ситуацию, вам нужно вручную проверить и предоставить доступ к микрофону всем приложениям.
Нажмите клавишу Windows и найдите Параметры.

- Разверните Конфиденциальность и безопасность.
- На правой вкладке прокрутите вниз, найдите микрофон и щелкните по нему.
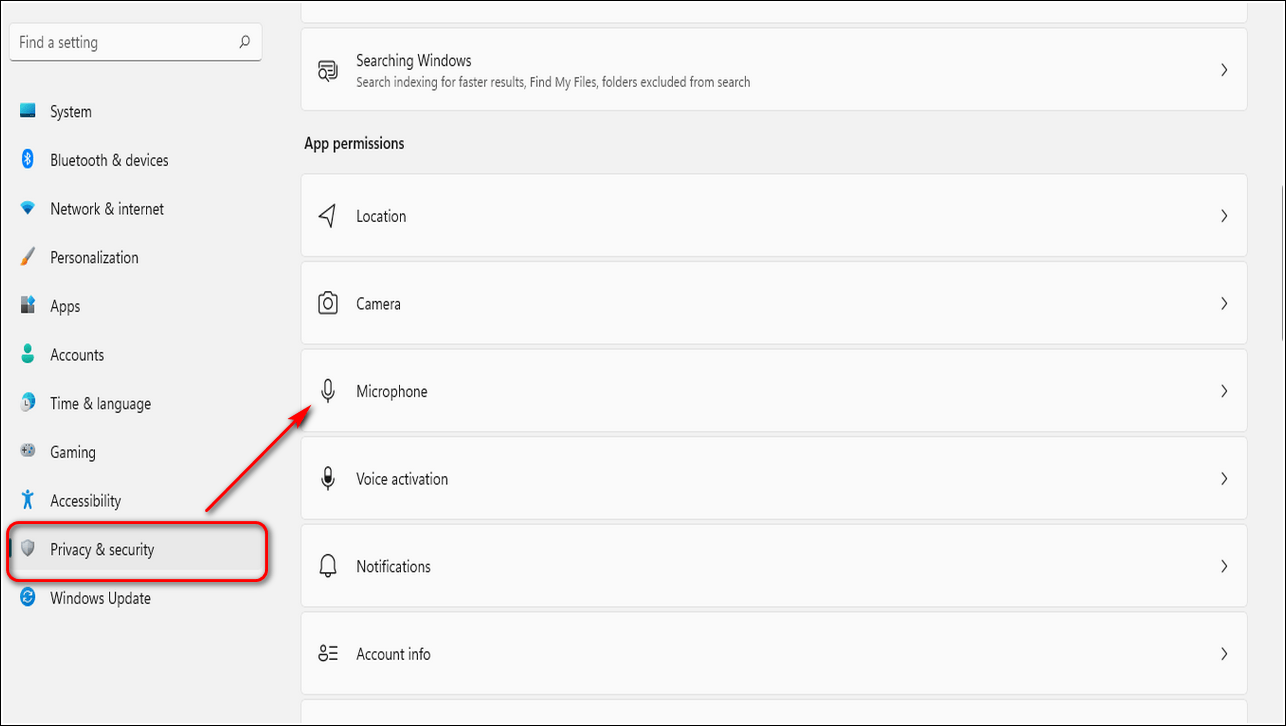
Убедитесь, что параметр Разрешить приложениям доступ к вашему микрофону включен.
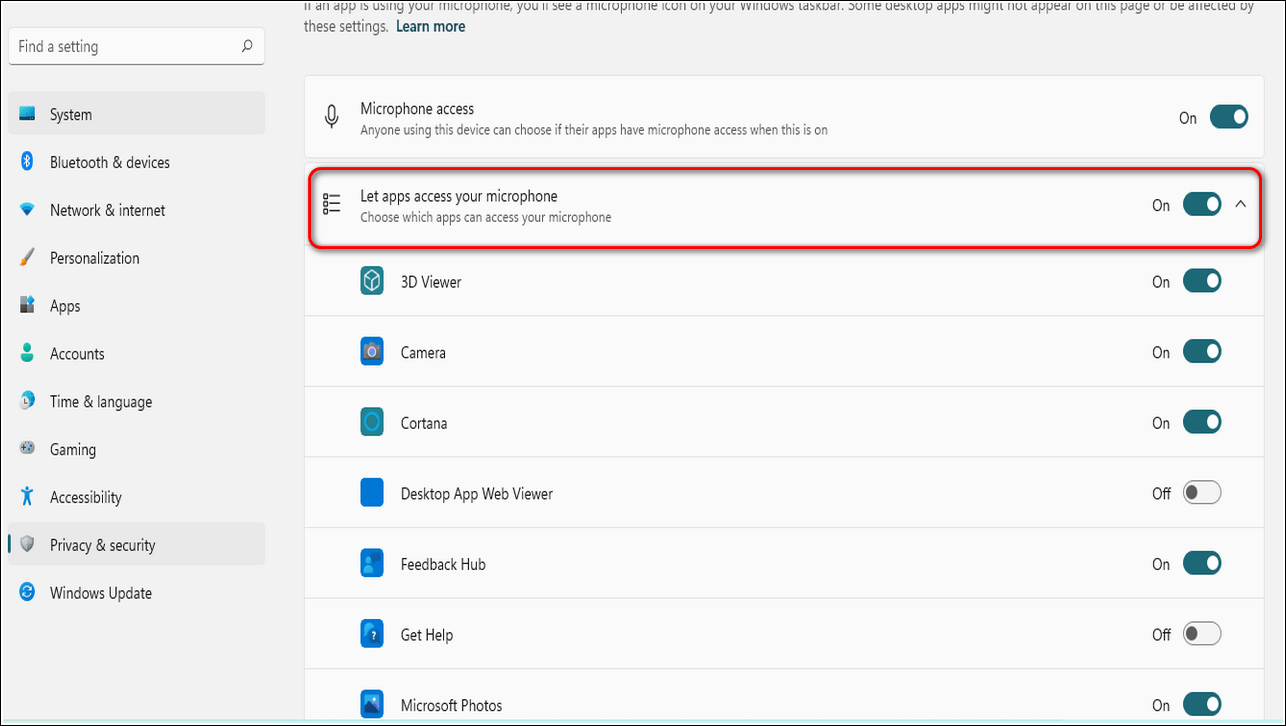
Запустите средство устранения неполадок со звуком Windows, чтобы исправить проблемы.
Если вам все еще не удалось решить проблему с микрофоном с помощью вышеуказанных методов, вам необходимо позволить Windows обнаружить и исправить эту проблему с помощью средства устранения неполадок Windows. Выполните следующие шаги для достижения этой цели.
- Открыть настройки.
- На левой панели нажмите Система и прокрутите вниз, чтобы найти Устранение неполадок.
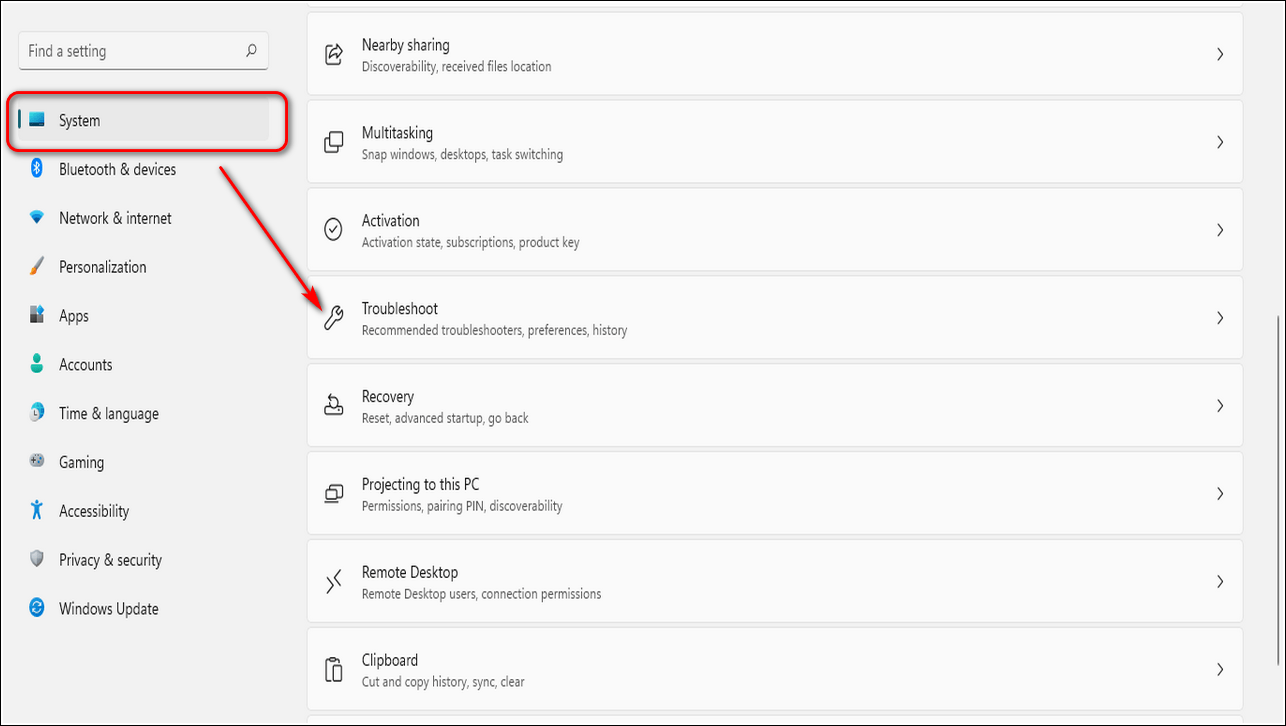
Щелкните Другие средства устранения неполадок.
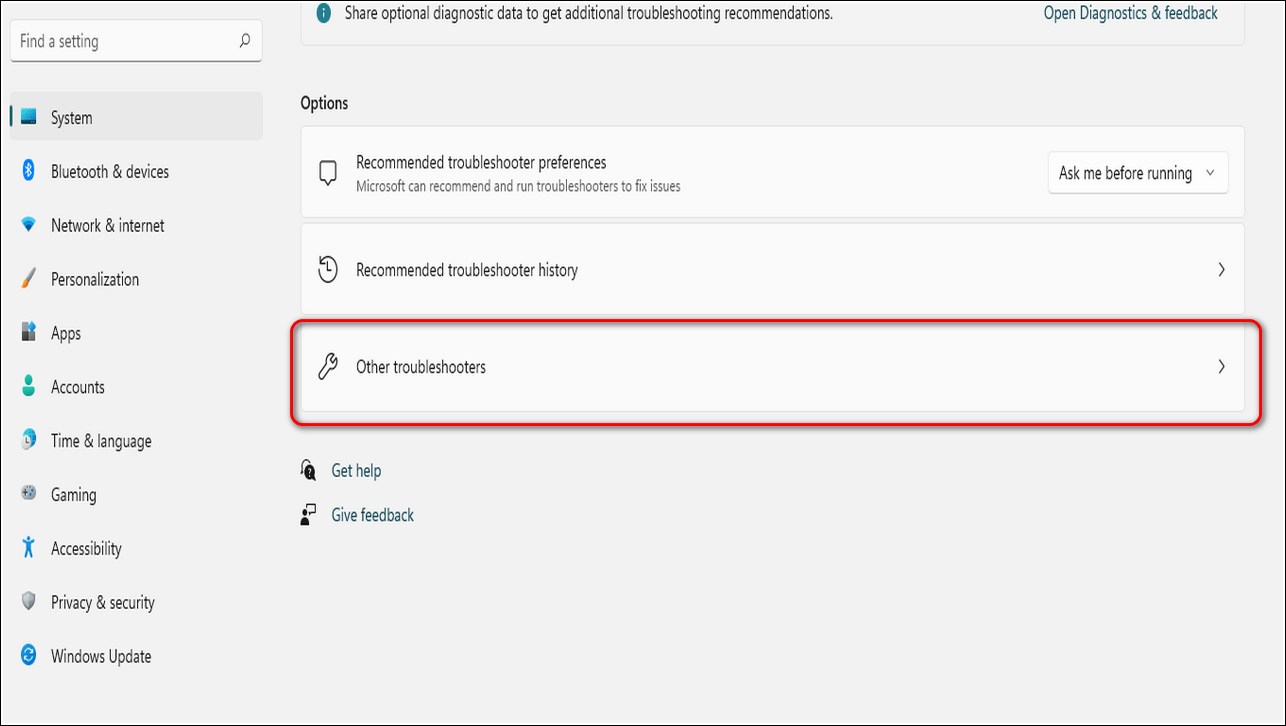
- Прокрутите вниз, чтобы найти «Запись звука», и нажмите «Выполнить», чтобы запустить средство устранения неполадок.
- Windows начнет обнаруживать проблему и попытается исправить ее автоматически.
- После того, как средство устранения неполадок завершит устранение проблемы, перезагрузите ноутбук.
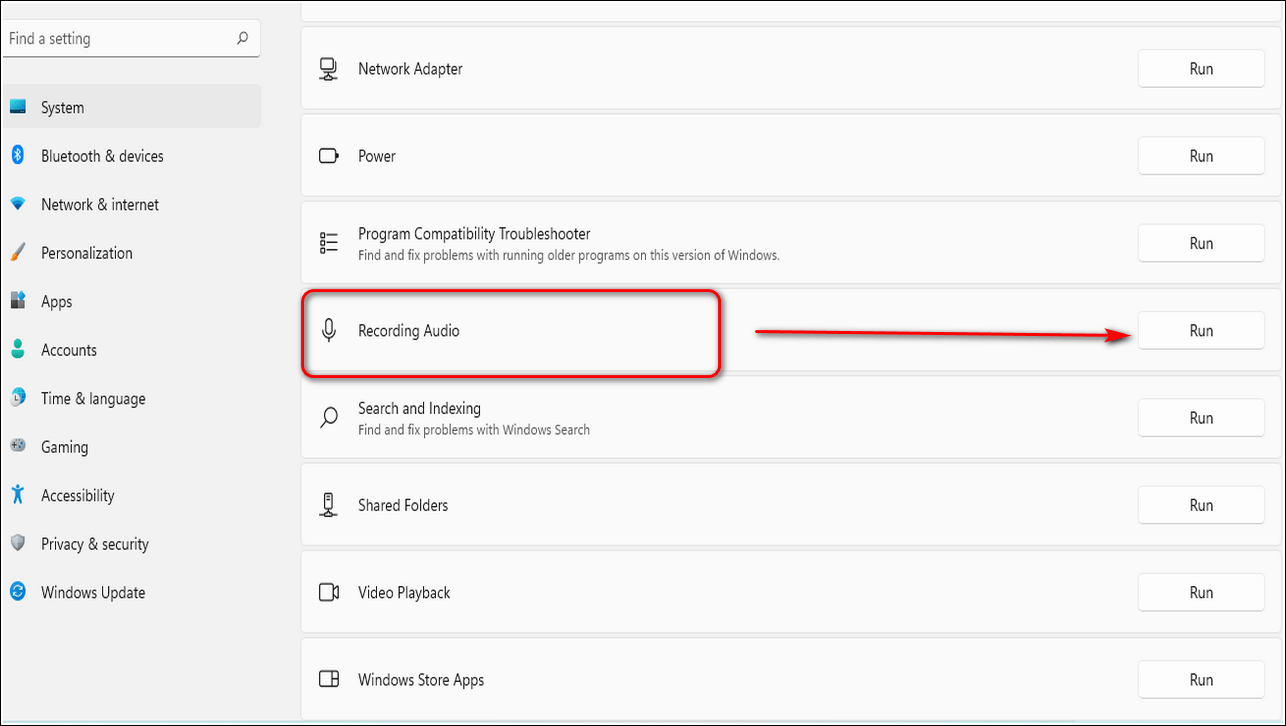
Как включить микрофон на ноутбуке Windows 8: подробности
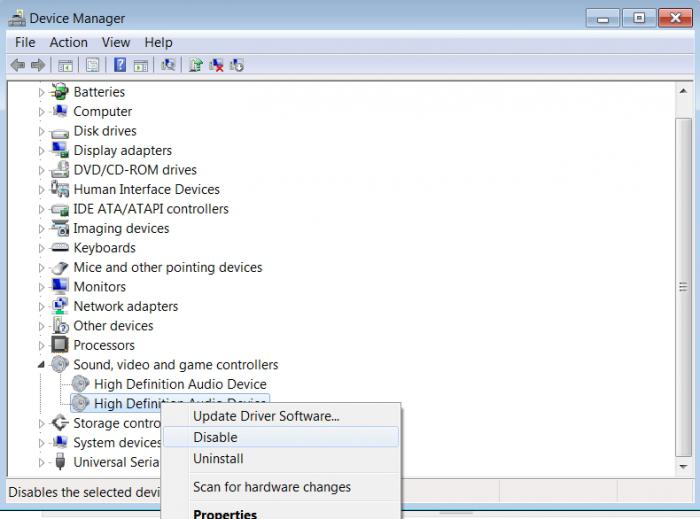
На ОС Windows 8 настройка включения микрофона не составляет большого труда. Делаем клик правой клавишей мыши по значку динамиков в трее, переходим в меню «Записывающие устройства». Для ноутбуков верхний микрофон из списка должен быть активирован по умолчанию. Кликаем правой кнопкой мыши по верхнему микрофону, в открывшемся окне переходим в меню «Свойства», затем на вкладку «Уровни». Индикатор громкости делаем на максимум, ползунок усиления корректируем при необходимости, последним желательно не злоупотреблять, поскольку чем больше усиление, тем больше шума исходит от вашего микрофона. После завершения настройки нажмите кнопку «Ок», чтобы сохранить изменения. Теперь вас должны слышать. Приятного голосового общения в сети
Благодарим каждого читателя за уделенное внимание
Большинство моделей ноутбуков и веб-камер имеют устройство для записи звука – микрофон. Его используют не только для записи голоса, но и для общения в сети. Владельцам портативных аппаратов достаточно запустить программу Skype и заказать тестовый звонок, чтобы услышать свой голос и убедиться в исправности микрофона. Однако бывают случаи, когда микрофон не работает. Как же настроить микрофон на ноутбуке?
Проверить работоспособность разъёма для микрофона
Если микрофон на другом устройстве работает исправно, все настройки заданы верно, в «Диспетчере устройств» всё тоже правильно указано, но микрофон всё равно не функционирует, то «виновником» с большой долей вероятности является сам разъём для его подключения.
Как это проверить? Просто подключить к ПК другой, заведомо рабочий микрофон (взять у знакомого или воспользоваться совместимой гарнитурой от телефона).
Если этот микрофон тоже не будет работать, то это означает, что разъём повреждён. Заменить его в домашних условиях без должного опыта — невозможно. Поэтому остаётся только вариант с обращением в сервисный центр. Или же можно приобрести внешнюю звуковую карту и использовать её для подключения микрофона.
Итого, если не работает микрофон в Windows 10, то нужно убедиться, что для него установлен драйвер, в его настройках включена не нулевая громкость, а также, что система обновлена до последней актуальной версии. На всё это понадобится всего 5 – 10 минут. Зато пользователь после этого точно будет знать, в чём точно заключается проблема: в настройках или же в самом микрофоне.
(Visited 15 times, 2 visits today)
Убедитесь, что ваш микрофон включен
Если у вас не работает микрофон на ноуте, возможно, он выключен в операционной системе. Это легко проверить:
- Щелкните правой кнопкой мыши по значку динамика, расположенному на панели задач.
- Нажмите “Открыть параметры звука”.
- Откройте “Панель управления звуком”, расположившуюся в списке справа.
- Перейдите на вкладку “Запись”. Дважды щелкните по микрофону, чтобы открыть свойства устройства.
- Перейдите на вкладку “Уровни”.
- Переместите ползунок “Микрофон” в крайнее правое положение, пока на нем не появится цифра “100”. Также, не забудьте установить “Усиление микрофона” выше среднего, например, “+24,0 дБ”.
- Проверьте микрофон.


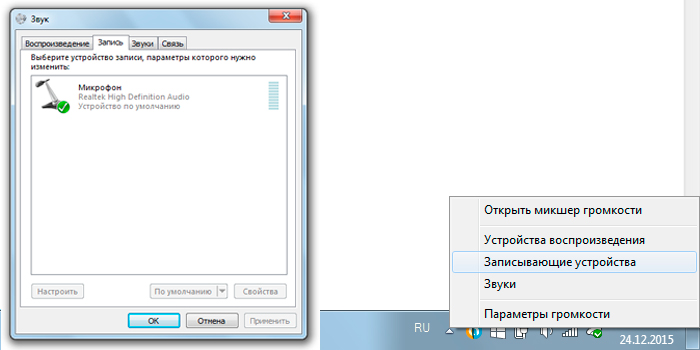
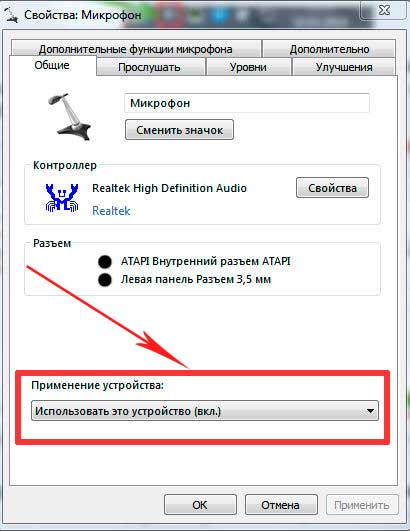
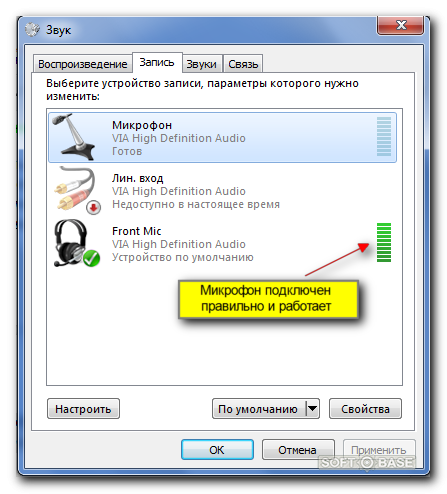
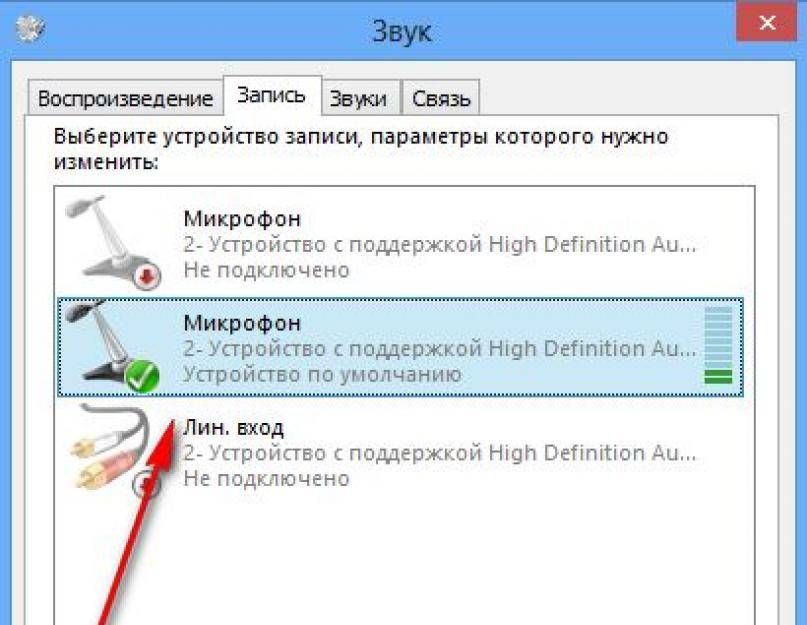
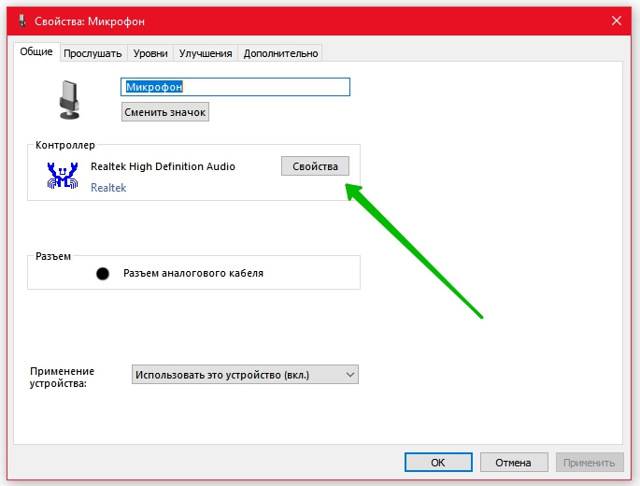
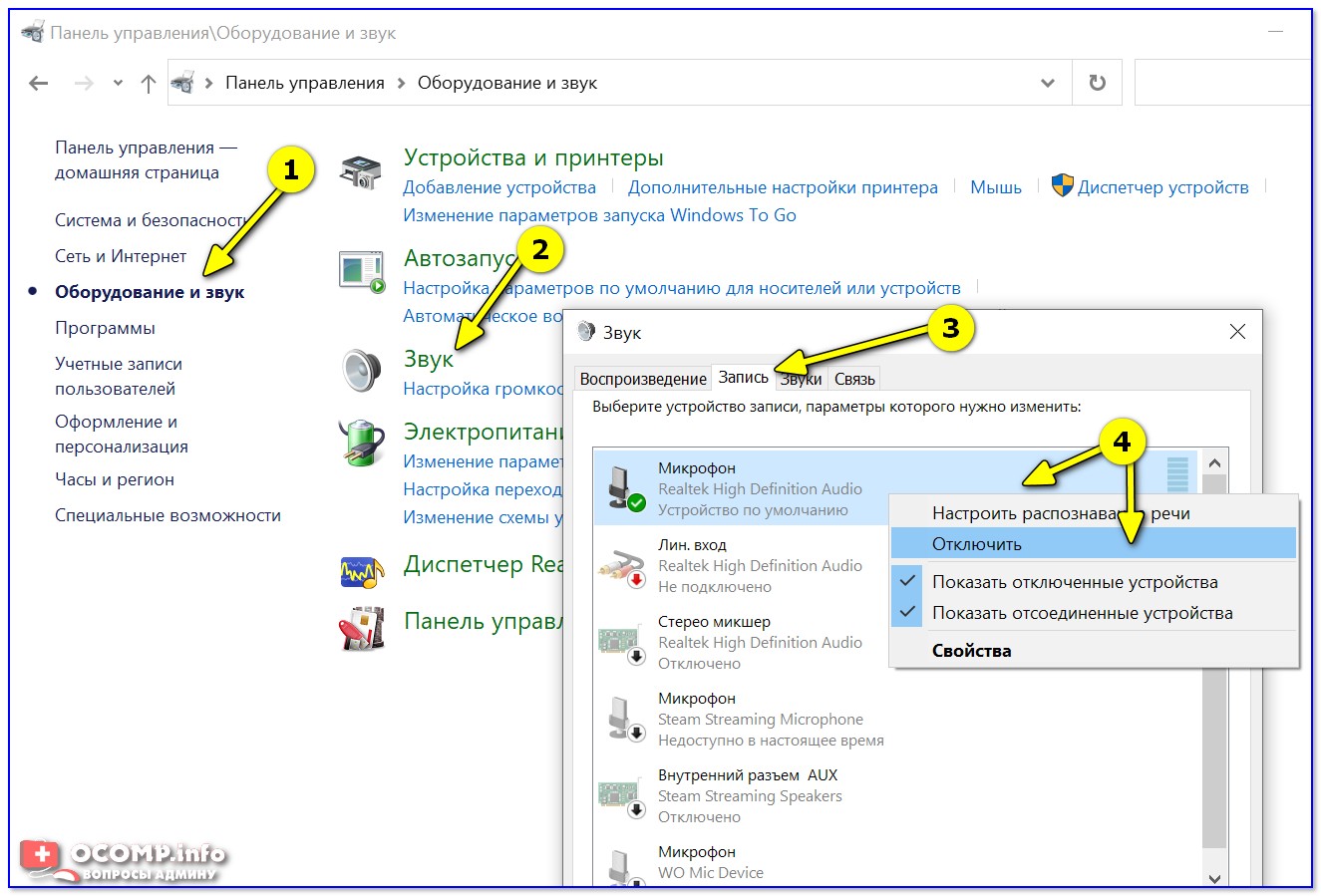
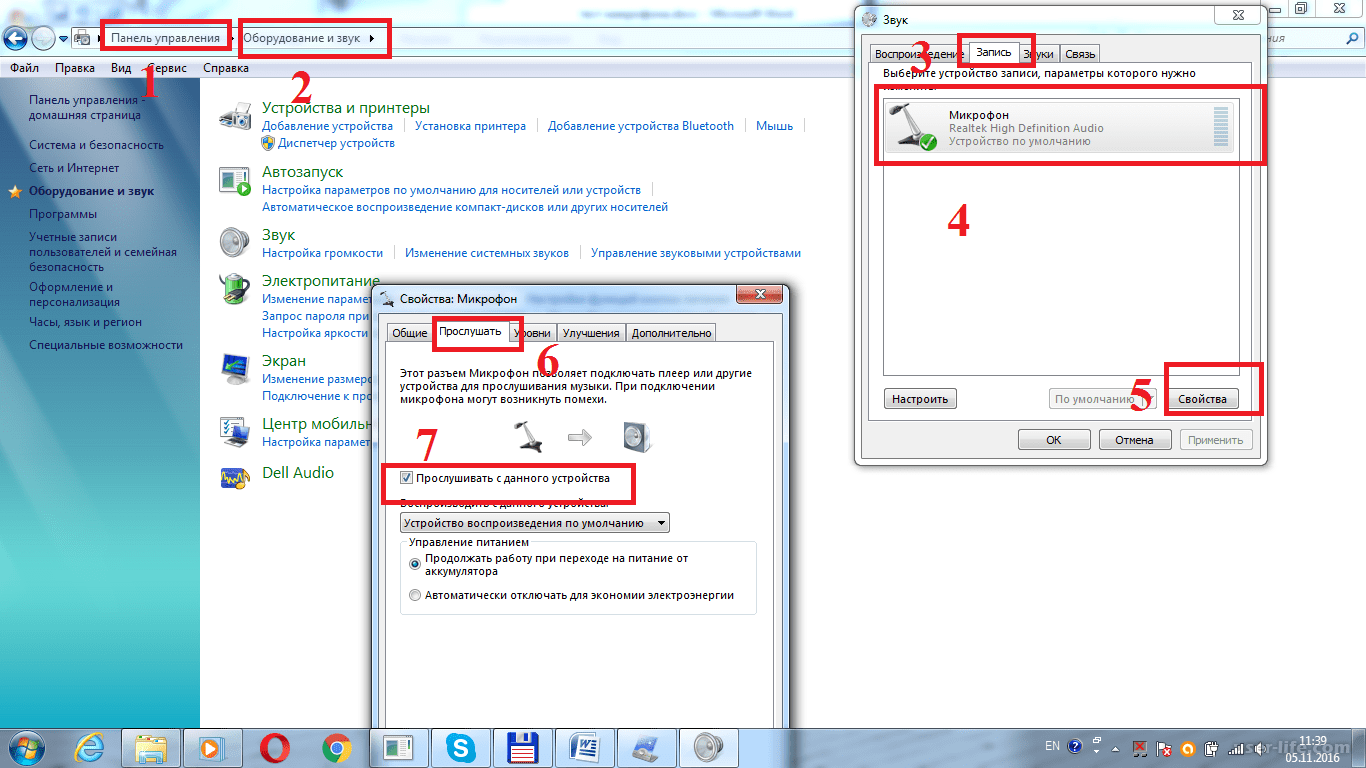



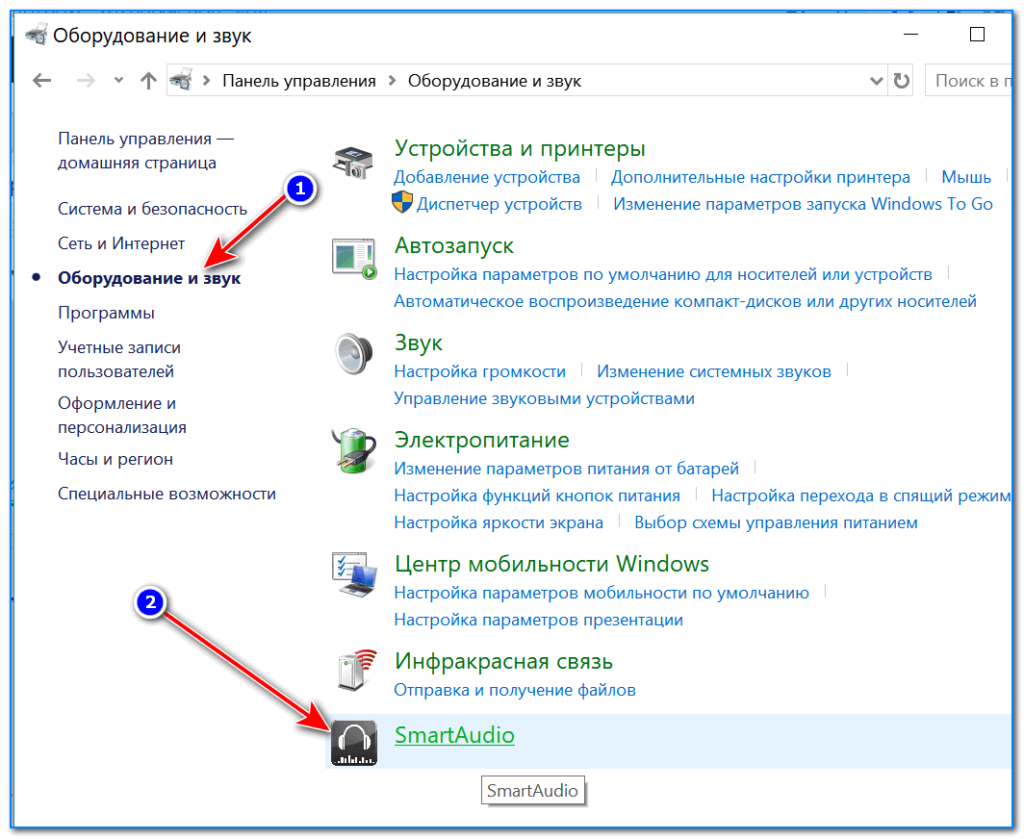
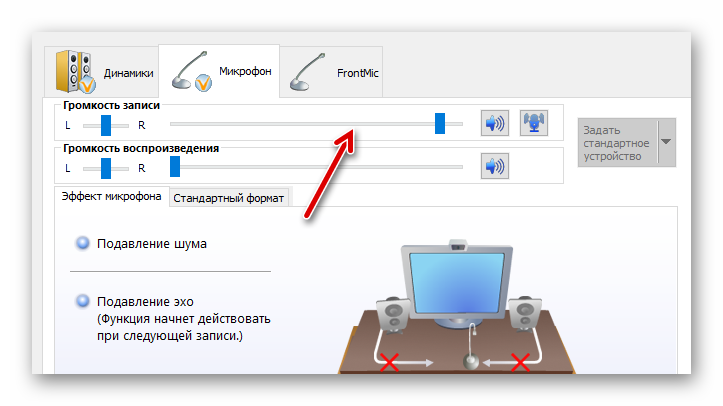

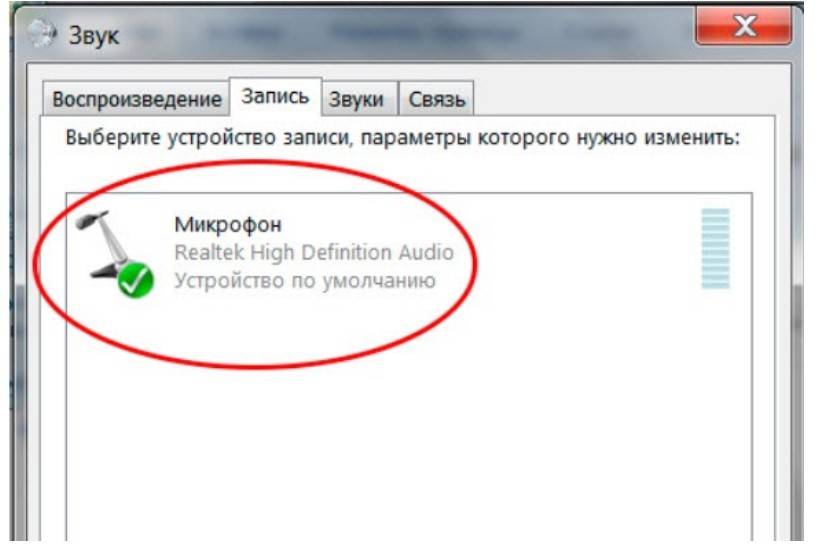
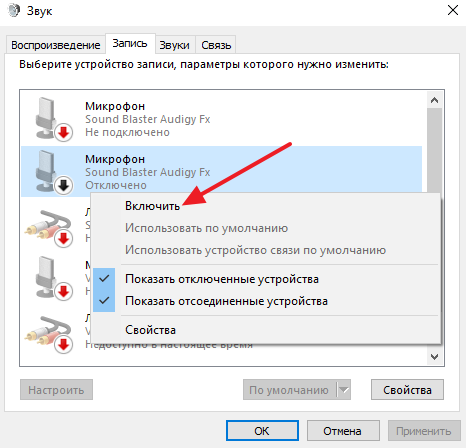
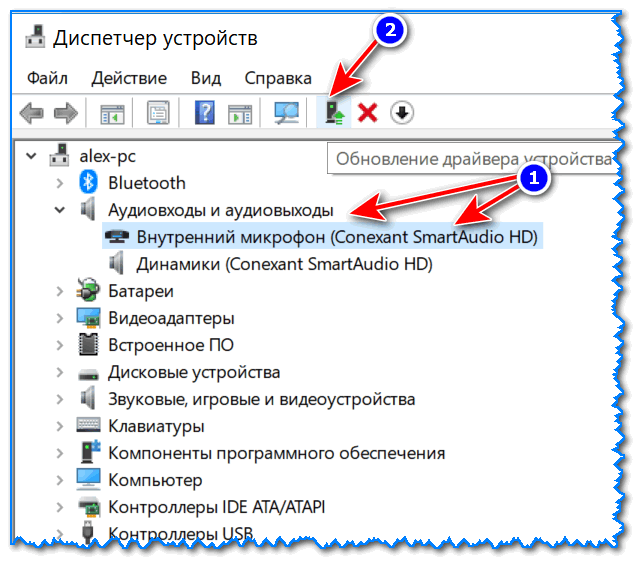
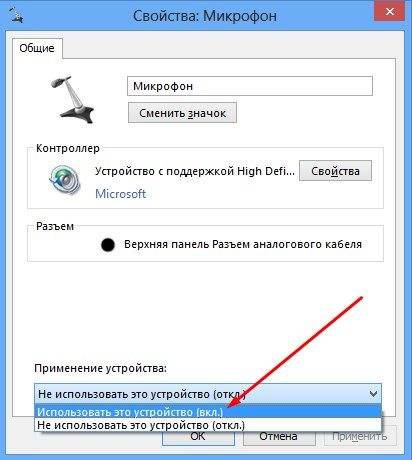
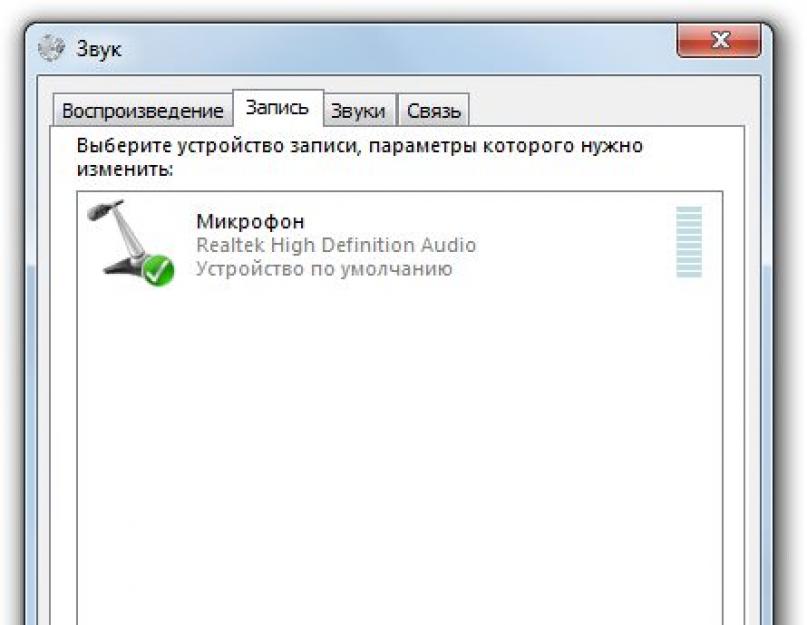
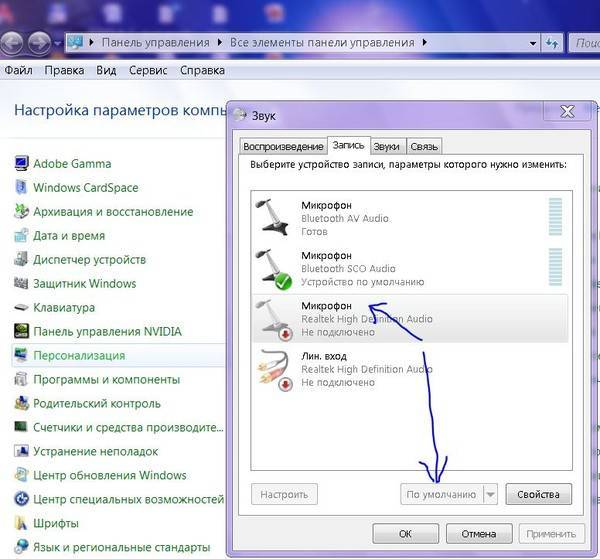
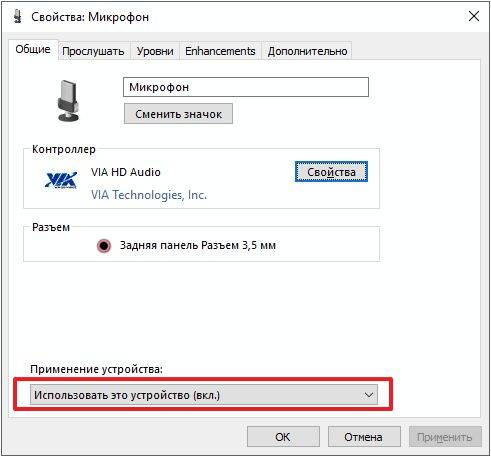
![Не работает микрофон компьютера или ноутбука? [советы исправления]](https://releika.ru/wp-content/uploads/4/4/6/4462a4e86138ff9879a1ee8ce7360bc3.jpeg)