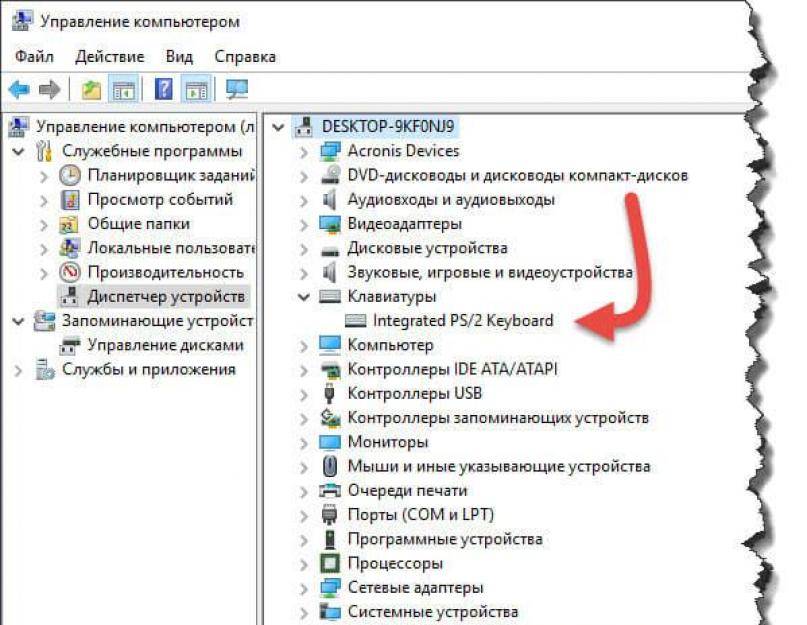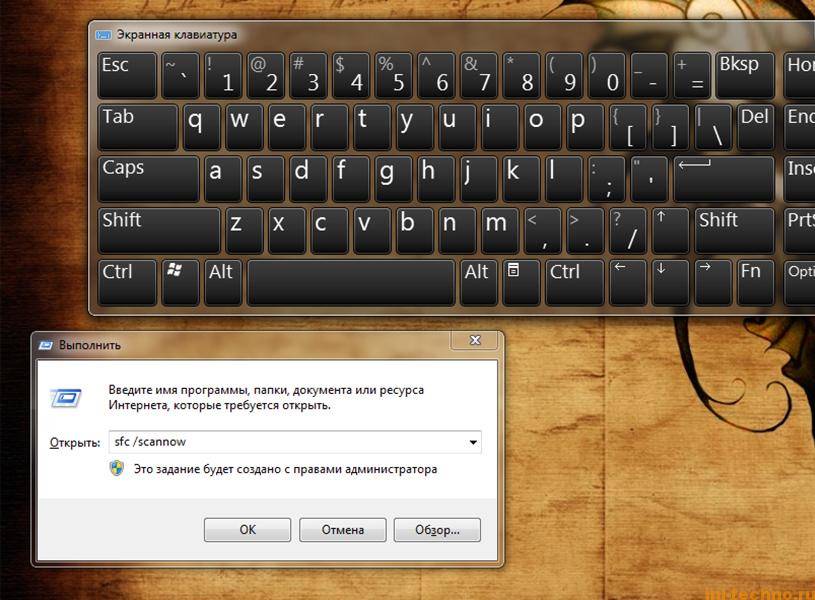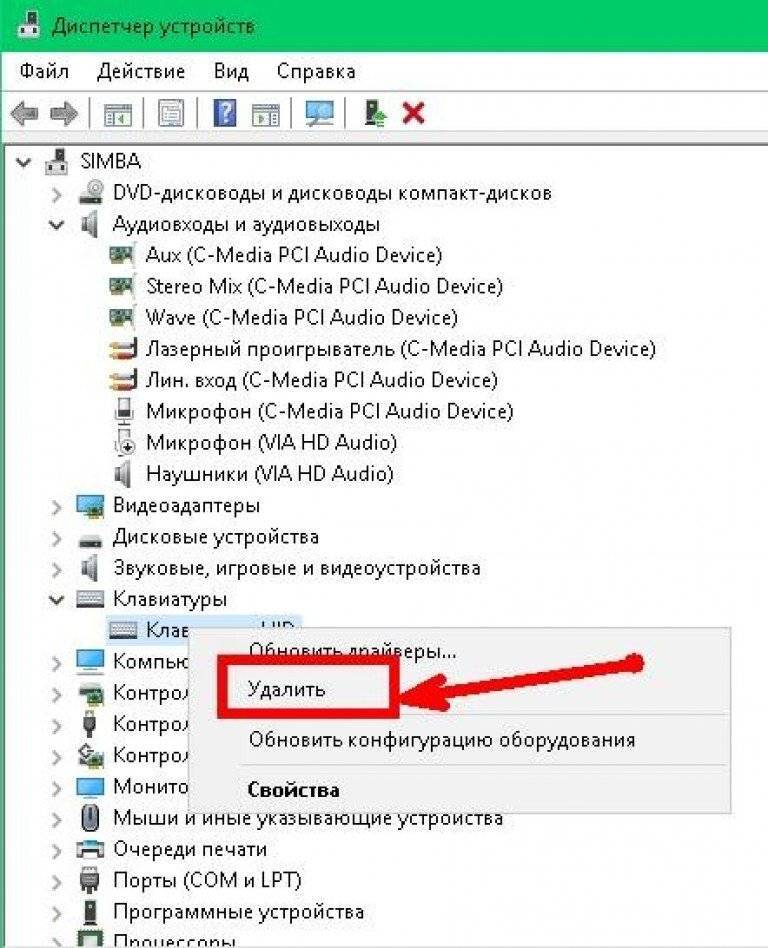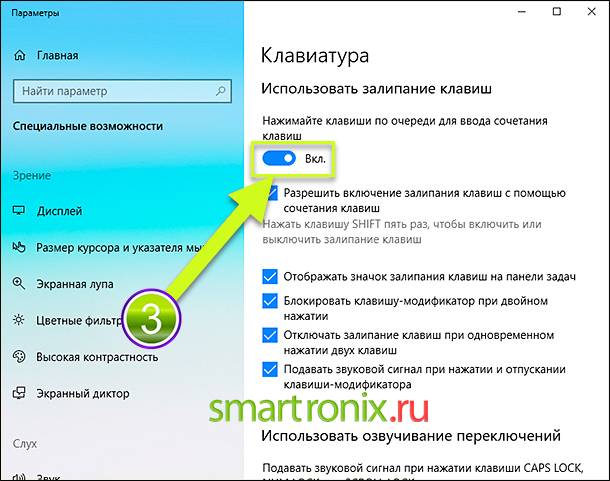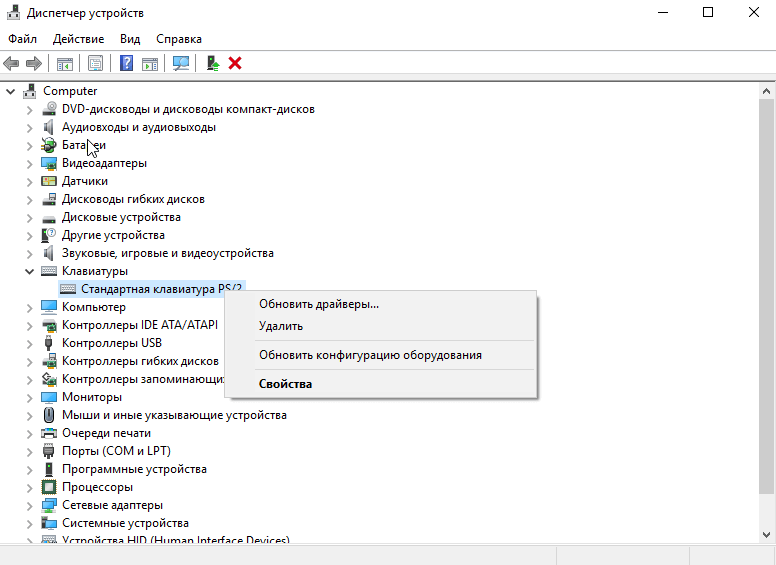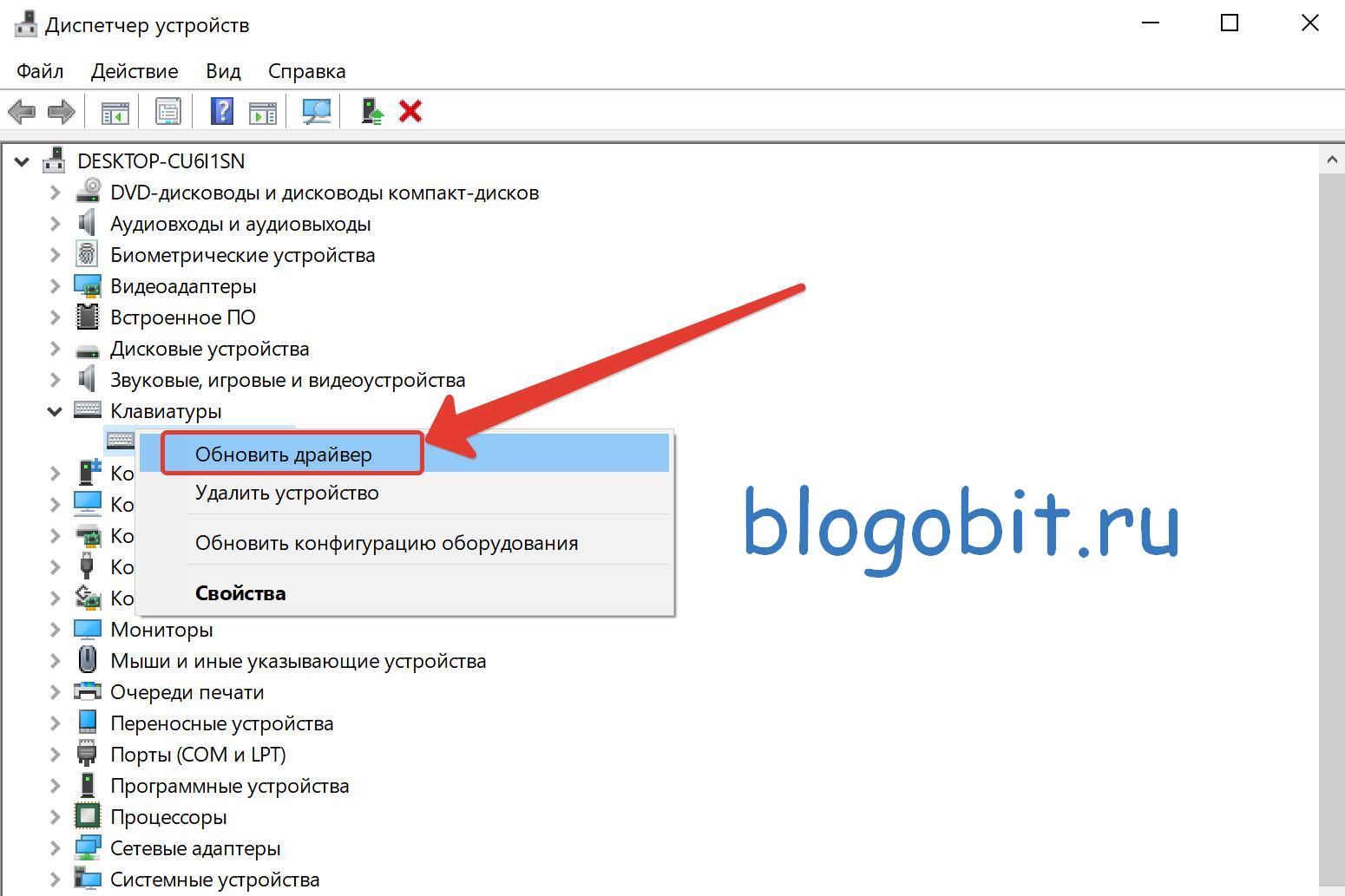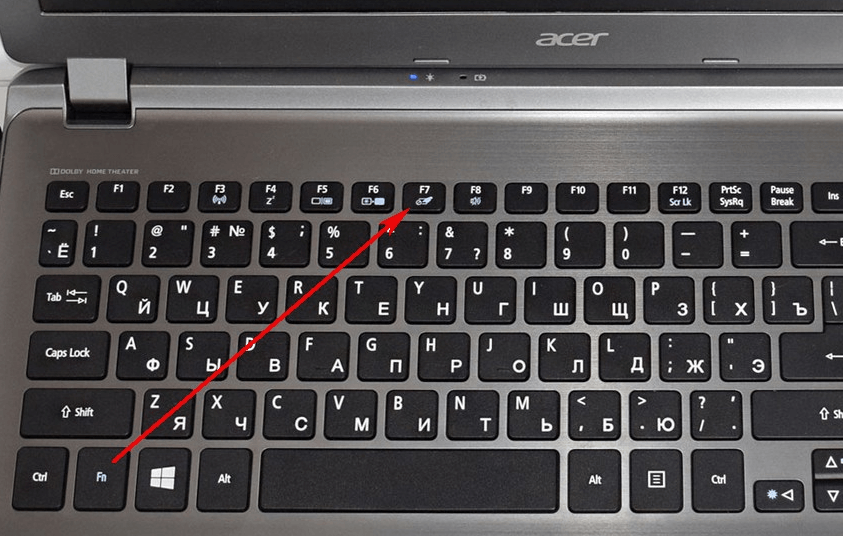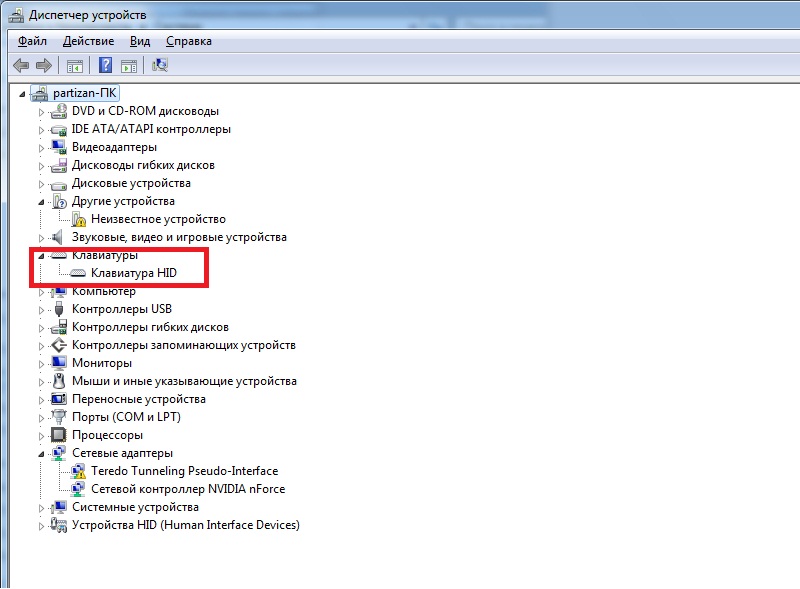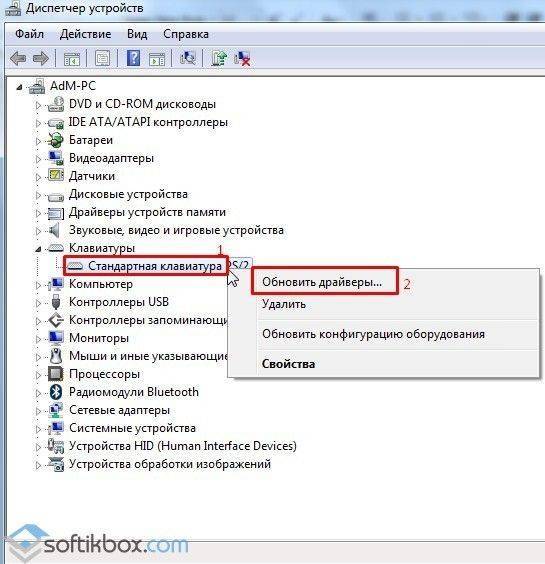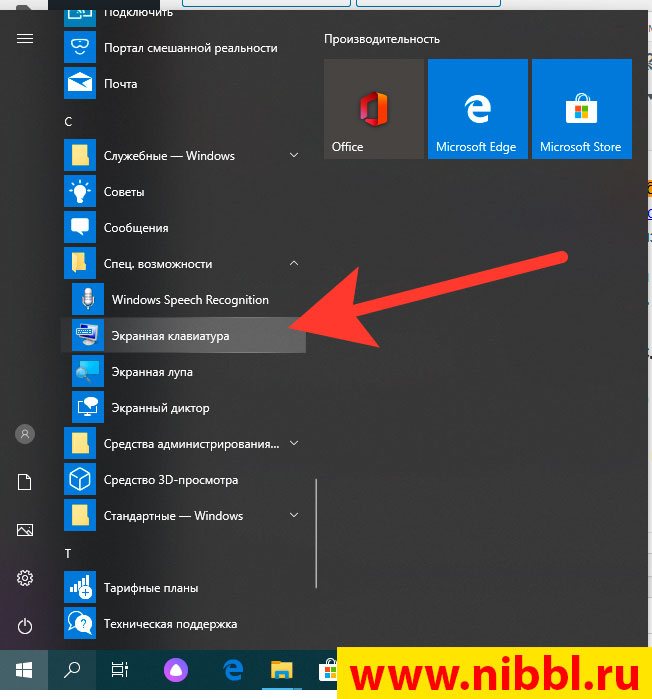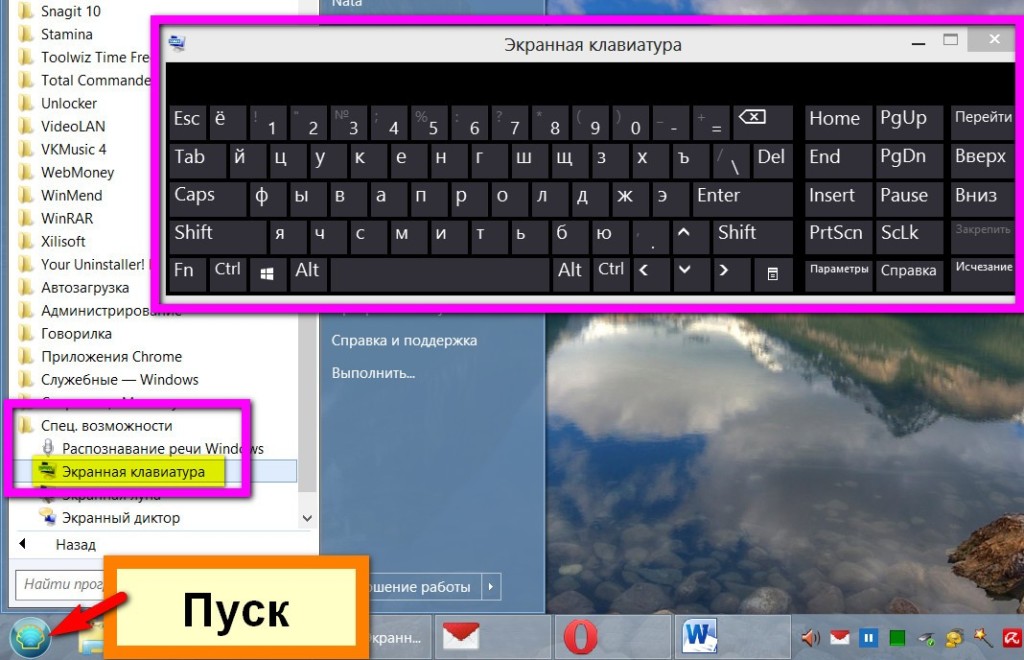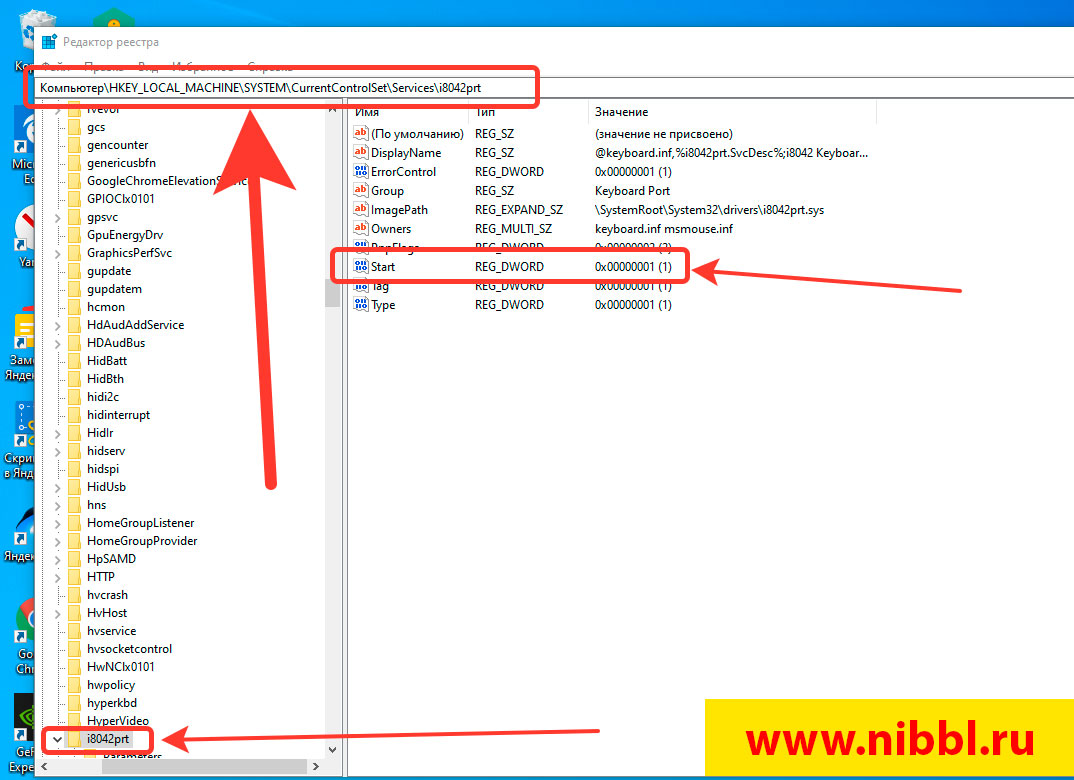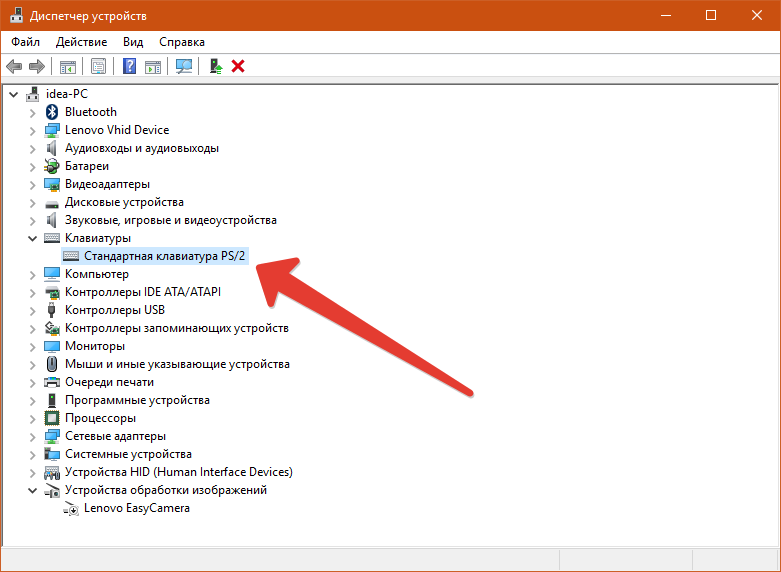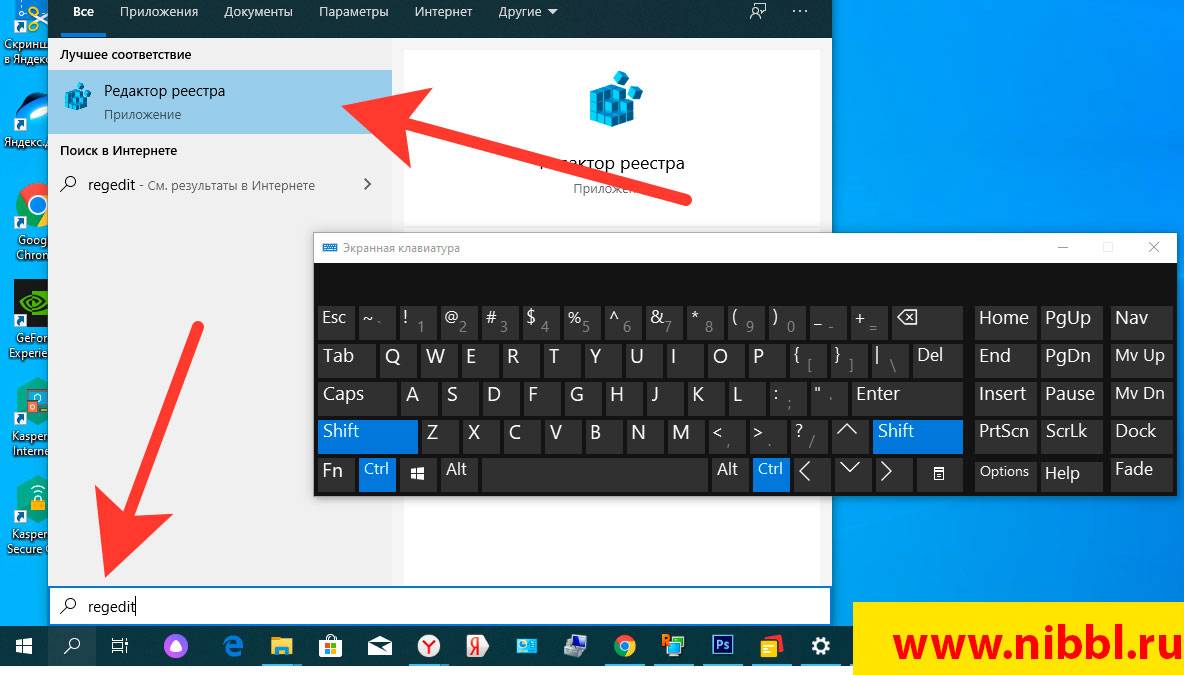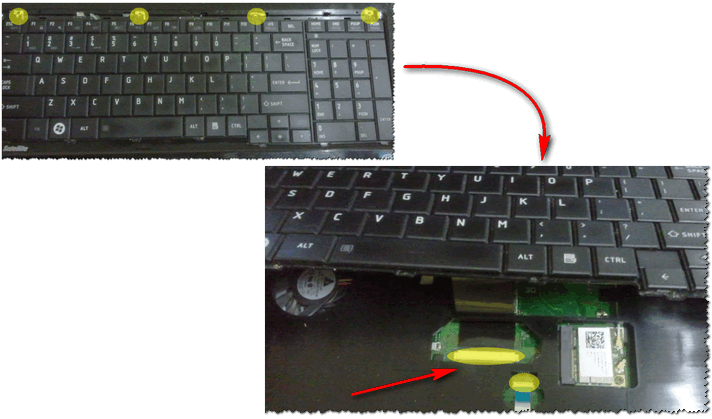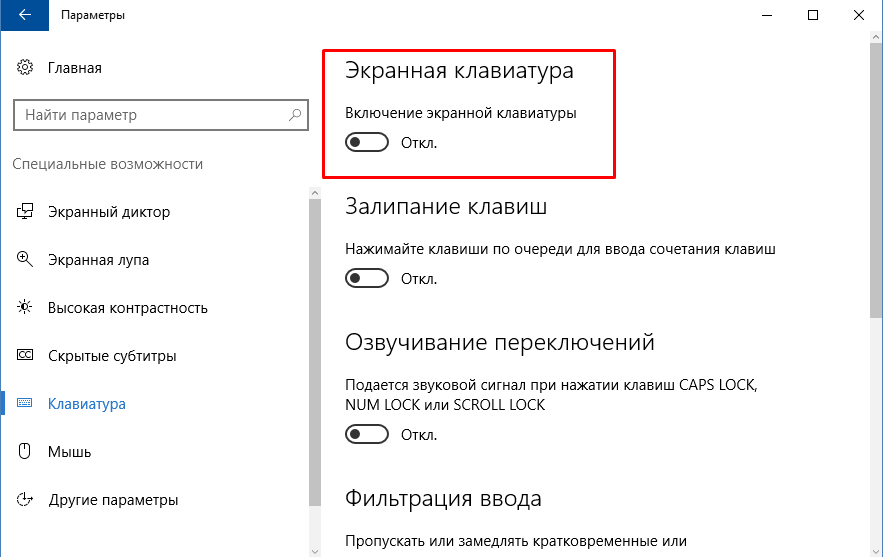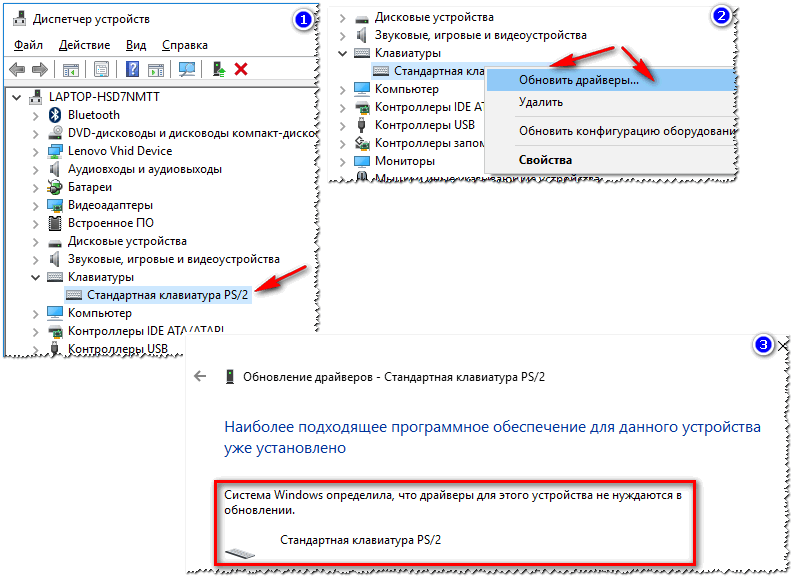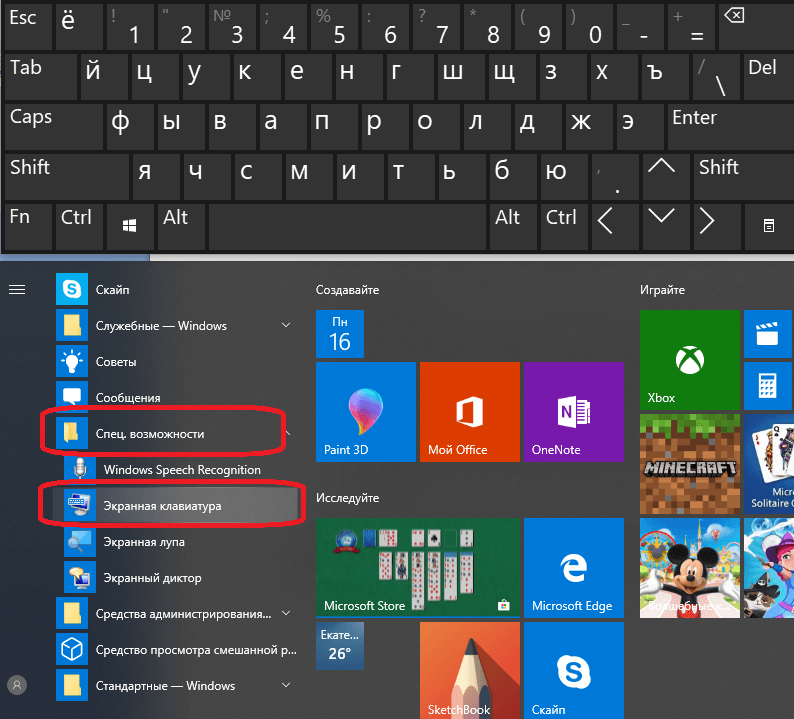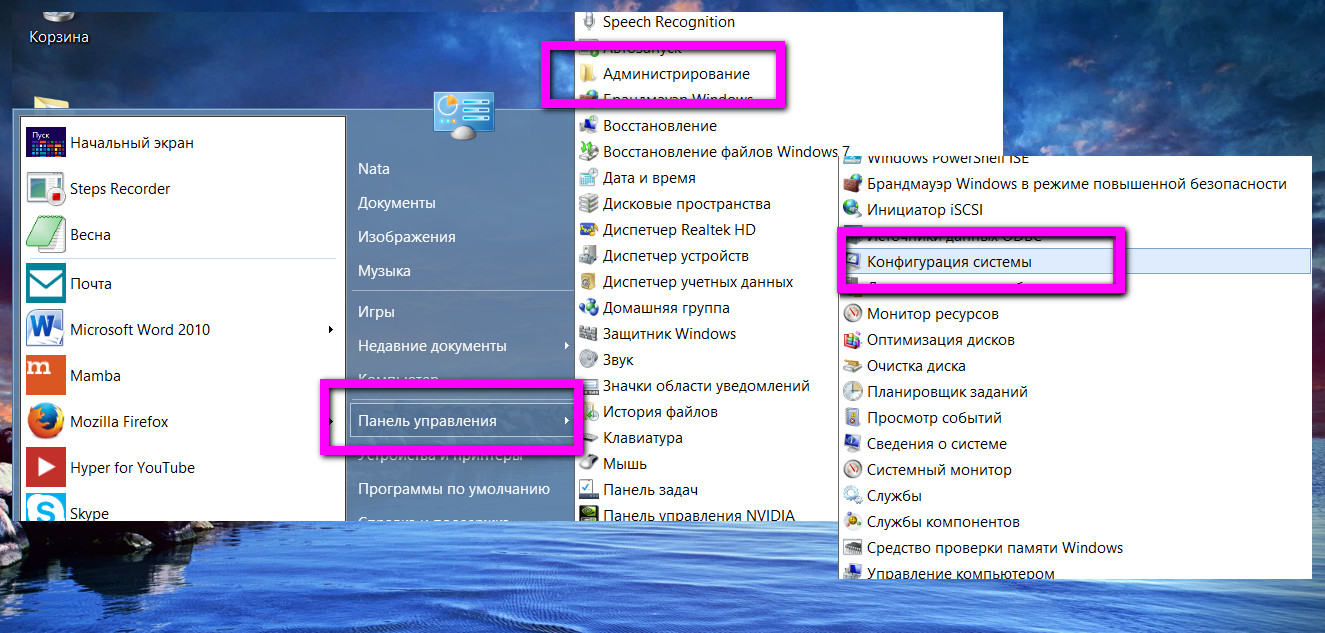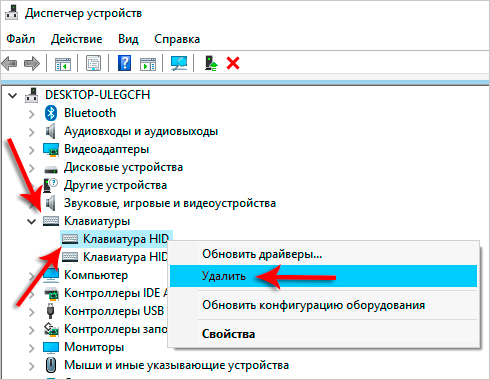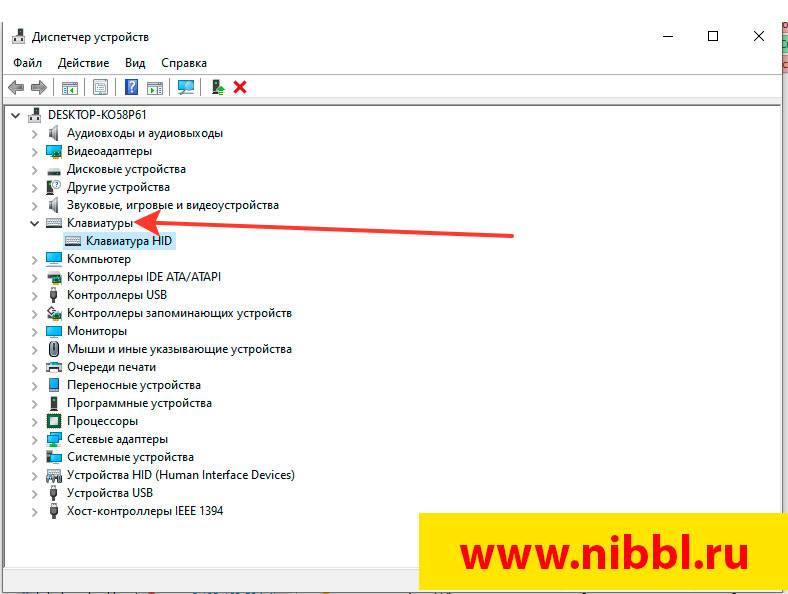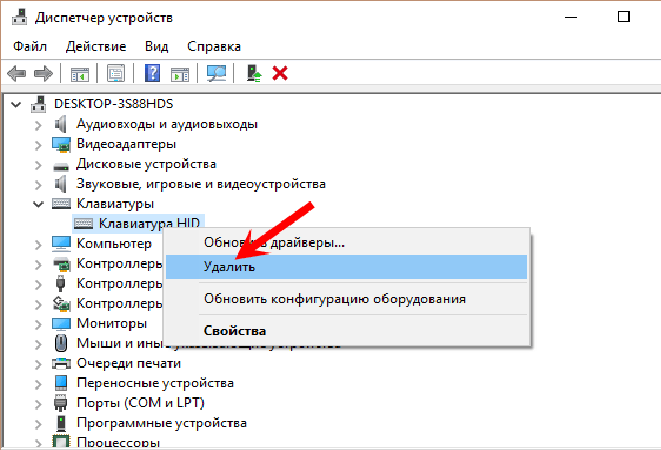Ряд простых проблем
Как бы странно это не звучало, но самым частым обращением пользователей в службу поддержки является изложение проблемы о том, что не работает цифровая клавиатура справа на ноутбуке. Избавиться от такой неприятности довольно просто.
- Нужно найти кнопку NumLock. На ней всегда такая надпись. Клавиша может располагаться как в углу, где часть клавиатуры с цифрами, так и на самом верхнем ряду кнопок.
- NumLock нужно нажать, это действие включит цифровую клавиатуру.
- О том, что включился режим ввода цифр, свидетельствует зажигание светодиода. Он может быть расположен как на кнопке NumLock, так и на общей линейке сигнальных обозначений.
Чтобы избавиться от необходимости каждый раз включать ввод цифр, можно задать его активацию в BIOS. Как именно это сделать, написано в инструкции к ноутбуку. Потребуется найти экран, на котором есть опция Boot Up Numlock. Она может называться Num Lock, Boot Up Numlock Status, Boot Up Numlock LED. Достаточно установить значение параметра в On, чтобы сразу при включении получать активированный ввод цифр с малой клавиатуры.
Не менее часто пользователи обращаются с проблемой, что у них не работают некоторые кнопки. Это может быть регулировка громкости, яркости дисплея. Все эти действия обозначены на клавиатуре отдельными значками с цветом, отличающимся от начертания букв. Эти несколько кнопок называются функциональными. Чтобы они сработали, следует зажать клавишу Fn и потом нажимать нужную регулировку.
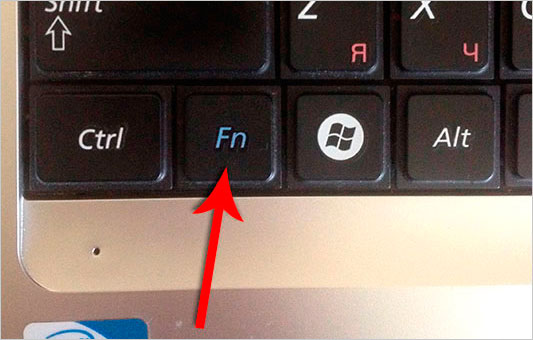
Если печатать нужно срочно
Бывает так, что срочно надо печатать, но вдруг клава отказывает.
Есть два способа быстрого решения такой проблемы.
- Подключить дополнительную клавиатуру к USB порту.
- Включить экранную клавиатуру.
Такие меры помогут исправить отключение нескольких кнопок устройства.
При неисправности встроенных клавиш подключают дополнительную клавиатуру. Сделать можно подсоединение с USB-кабелем. Драйвера обычно бывают встроенными в систему, можно скачать в интернете. На старых ноутбуках подсоединяют клаву, используя PS/2.
При подсоединении надо использовать совместимые с ноутбуком и ОС устройств.
Если клава не определяется, в Диспетчере задач нажимают два раза левой стороной мыши на светящийся восклицательный знак. Появляется запись Обновить. Затем выбирают автоматическую установку, система сама определит необходимые драйвера в интернете и установит.
Экранная клавиатура
Если не получается печатать на ноутбуке, можно пользоваться экранной виртуальной клавиатурой.
Для этого в поисковой строке вводят запрос Спец. Возможности и кликают Экранную клавиатуру. Программа запускается, можно печатать.
Подключение внешней клавиатуры
Проблема отключения клавиатуры может появиться из-за больших нагрузок, от резких нажатий, а также в результате падений на панель тяжелых предметов. Клавиши тогда отрываются, западают, раскалываются. Можно заменить отдельные кнопки, если найдутся аналогичные. Если крепления неисправны, придется заменить полностью клавиатуру или подключить отдельную через порт USB.
Почему не работает клавиатура на ноутбуке hp, леново и других?
Программный сбой
Не стоит нести идти в ремонт, если у вас не работает клавиатура на ноутбуке. Возможно, в настройках ноутбука просто не активирована клавиатура, поэтому ноутбук и не распознает ее. Следуйте следующим шагам для устранения проблемы:
- Нужно зайти в «Диспетчер устройств», после чего нажмите на вкладку «Клавиатура». Вам нужно будет посмотреть, активирована она или нет. Если нет — то исправьте этот нюанс.
- Перезагрузка так же может помочь решить проблему.
Вирусы
Одной из причин может служить наличие в ноутбуке вирусов. Если вы установили приложение, а после у вас перестала работать клавиатура, то вам следует провести глубокую проверку антивирусом, чтобы найти все вредоносные файлы. После чего переместите вирусы в карантин или же вовсе удалите и перезагрузите компьютер. Клавиатура должна заработать.
Драйвера
Часто сталкиваются с тем, что не работает клавиатура на ноутбуке, а причиной является устаревание драйверов. Это самый простой случай, с которым справится каждый пользователь. Необходимо обновить драйвер и перезапустить компьютер и клавиатура снова работает.
Физические проблемы.
Эта проблема очень серьезная, так как может охватывать широкий спектр причин. Дело может быть в загрязнении контактов, которые препятствуют контакту штекера с компьютером, а могут быть повреждены кнопки и микросхемы, которые нужно будет только менять в диагностических центрах. Поломка контактов тоже может быть причиной. Если пользователь не бережно относился и дергал шнур, то вполне может быть поломка контакта и гнезда.
Не работают кнопки на ноутбуке — ищем причины причины
Решение проблемы всегда начинается с поиска причины ее возникновения. Причина может быть аппаратного типа, когда клавиатура была повреждена физически и программного типа, когда причиной отказа кнопок является ошибка где-то в виртуальной среде.
Нужно совершить небольшую диагностику, чтобы приблизительно понять что случилось. Для этого, нужно проверить какие клавиши не работают.
- Не отвечают все клавиши;
- Залипает часть клавиш;
- Не работают лишь некоторые кнопки;
- Не отвечает блок цифра справа;
- Все полностью не работает, включая индикаторы.
Такая пусть и простая на первый взгляд диагностика поможет определить дальнейшее действие по починке клавиатуры.
Не отвечает на команды правый блок цифр
Здесь можно сразу написать решение. Обычно над цифрой «7» располагается так называемая функциональная клавиша «NumLock».
Ее нажатие блокирует все цифры в правом блоке. О том, что она активна, свидетельствует специальный индикатор, но так как на новых моделях индикаторы отсутствуют, проверить ее активность можно только нажав ее, а затем попробовать нажимать цифры из блока.
Залипание клавиш клавиатуры
Под залипанием клавиш в данном случае имеется в виду их долгий отклик или отсутствие реакции после одного нажатия в результате скопления мусора под клавиатурой.
Повреждение дорожек
Если после отчистки панели клавиатуры от мусора некоторые кнопки на ноутбуке все равно не работают – значит стоит серьезная проблема, а именно, повреждение дорожек платы.
Программные причины
Что касается программной части, то тут отказ клавиатуры может быть из-за того, что по тем или иным причинам был удален драйвер. Второй наиболее частой причиной является вирус на компьютере, который может повредить программные компоненты клавиатуры.
Окисление контактов для шлейфа клавиатуры
К основной или материнской плате все подсоединяется при помощи широкого шлейфа. На протяжении всего шлейфа могут быть контакты, и они могут окисляться, со временем или в результате того, что на клавиатуру пролили жидкость.
Отказ платы клавиатуры
Плата клавиатуры состоит из нескольких микросхем, который соединены между собой. Пролитая жидкость, механическое воздействие или неблагоприятные условия хранения ноутбука могут привести к окислению контактов или вообще к полной поломке платы.
Некорректная работа программного обеспечения
Одна из возможных причин выхода из строя клавиатуры портативного устройства – сбой в работе драйверов, приводящий к ошибкам функционирования ОС Windows. Возможный путь выхода из ситуации – использование BIOS. Очередность действий здесь следующая:
- Перезагружаем компьютер;
- При загрузке удерживаем клавишу Del;
- Пытаемся перемещаться по пунктам меню в BIOS.
Если устройство функционирует (перемещение по пунктам меню происходит), нужно попробовать загрузить компьютер в безопасном режиме с целью тестирования системы на предмет работы клавиатуры с минимальным набором служб и без драйверов.
Если в качестве ОС – Windows XP, 7 или Vista, загрузить компьютер в безопасном режиме есть возможность следующим образом:
- Жмем F8, удерживаем при загрузке;
- В появившемся на дисплее меню выбираем “Безопасный режим без запуска драйверов”.
Если ноутбук работает под управлением ОС Windows 8 или 8.1, для получения доступа к запуску в безопасном режиме нужно осуществить некоторые предварительные настройки. Для этого переходим:
- “Панель управления”, далее – ”Администрирование”, затем – ”Конфигурация системы”;
- Переходим во вкладку “Загрузка”;
- Отмечаем “Безопасный режим” (ставим галочку);
- Щелкаем “Применить”, далее – “ОК”;
- Перезагружаем ноутбук, проверяем клавиатуру на предмет работоспособности.
Если устройство ввода информации функционирует, то проблема заключается в некорректности работы драйверов.
Если клавиатура не работает в безопасном режиме, BIOS откликается на ввод данных, проблема кроется в самой ОС.
Важно: в зависимости от модели и конфигурации портативного устройства для входа в BIOS могут использоваться другие клавиши (F2, F1, Esc, F10) или их комбинации. Для уточнения этой детали следует обратиться к инструкции или иным доступным источникам информации
Проверьте аппаратные проблемы
Эта проблема с задержкой клавиатуры может быть вызвана аппаратными проблемами. Чтобы проверить возможные проблемы с оборудованием:
- В зависимости от типа используемой клавиатуры:
- Я использую проводную клавиатуру: убедитесь, что ваша клавиатура подключена. Если ввод по-прежнему не работает, попробуйте 2).
- Я использую беспроводную клавиатуру: при необходимости замените или зарядите аккумулятор. Если все равно не догнать, попробуйте 2).
- Попробуйте использовать другую (и функциональную) клавиатуру на своем компьютере. Проверьте, продолжается ли задержка. Если проблема исчезнет, вероятно, неисправна первая клавиатура. Если проблема с задержкой не устранена, перейдите к следующему исправлению.
На клавиатуру ноута пролилась жидкость
Если на клавиши ноутбука попала жидкость, без промедления нужно следовать таким действиям:
- Отключите свой переносной компьютер от источника питания.
- Выньте батарею.
- Переверните компьютер в открытом состоянии клавиатурой вниз, пока вода не достигла электрических контактов и материнской платы.
- В таком состоянии ноутбук нужно сушить не менее двух суток. Следует заметить, что ни в коем случае не следует поддавать ноутбук термической обработке: сушить его феном или с помощью теплой батареи и так далее. Такой метод может повредить контакты и важные микросхемы внутри аппарата.
- Для наилучшего эффекта отцепите клавиатуру, а к ноутбуку, который все еще должен находиться в перевернутом состоянии, прикрепите натуральную ткань, внутри которой спрятана горсть риса. Рис способен очень быстро впитывать в себя влагу.
По возможности обратитесь за услугой ремонта залитых клавиш в сервисный центр производителя ноутбука. Вышеуказанные способы сушки могут быть бесполезны. Если на компьютер было пролито слишком большое количество жидкости.
Подключаем клавиатуру на экране
Временной альтернативой не работающей клавиатуре, успешно служит ее экранный аналог. Ведь пользователю будет необходимо найти драйвера в интернете, что без использования средства ввода текста будет сделать крайне сложно. Перед началом исполнения этого пункта инструкции, конечно, можно попробовать подключить к компьютеру клавиатуру с другого ПК, который нормально работает, но часто этот метод не приводит к успеху (однако если есть такая возможность, то попытаться стоит, ведь изредка случается и поломка самой периферийки).
Алгоритм запуска экранной клавиатуры в Windows 10 состоит из следующих действий:
- Требуется войти в «Параметры»;
- Далее зайти в раздел «Специальные возможности»;
- Потом открыть закладку «Клавиатура»;
- В открывшемся окне в пункте «Экранная клавиатура» положение ползунка сместить в крайнюю правую часть;
- После выполнения этих шагов откроется экранная клавиатура, которая будет полноценной заменой клавишной лишь с тем различием, что она в Windows 10 работает сенсорно, но также прекрасно можно осуществлять ввод и с помощью мыши.
Не печатает клавиатура на ноутбуке: как ее включить через Диспетчер устройств
Клавиатура может быть выключена и включена средствами Windows через Диспетчер устройств. Для этого запустите утилиту, нажав правой кнопкой мышки по меню Пуск и выбрав в выпадающем списке Диспетчер устройств.
В появившемся окне разверните раздел Клавиатуры. Если вы увидите там значок с изображением желтого треугольника, нажмите по нему правой кнопкой мыши и выберите Удалить.
Перезагрузите ноутбук. После этого он должен автоматически найти новое оборудование (в нашем случае клавиатуру), включить его и установить актуальные драйверы. Ну а клавиатура, соответственно, должна заработать.
Если вместо треугольника вы видите значок стрелочки, щелкните по нему правой кнопкой мыши, откройте меню Свойства и там перейдите на вкладку Драйвер.
Найдите там кнопку Включить устройство и кликните по ней. Клавиатура должна заработать.
Выполните сканирование Windows
Следующее довольно простое решение при проблеме с клавиатурой ноутбука – это выполнить сканирование Windows, для того, чтобы убедиться, что все компоненты работают исправно. Выполнить сканирование можно с помощью окна командной строки, запущенного от имени администратора. Чтобы выполнить сканирование, следуйте этим шагам:
- Щелкните правой кнопкой мыши по кнопке “Пуск”.
- Нажмите на опцию “Windows PowerShell (Администратор)”.
- Введите команду “sfc /scannow” и нажмите “Enter”.
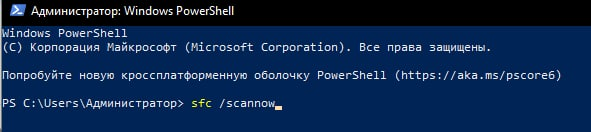
Операционная система выполнит проверку всех компонентов, в том числе и клавиатуры, для проверки их работоспособности. Рекомендуется перезагрузить ваш ноутбук после завершения сканирования.
Программные неполадки
Сначала стоит удостовериться в том, что именно эта часть вызвала сбои в работе устройства. Нужно попробовать войти в начальный загрузчик, он же BIOS. Зайти в биос без клавиатуры, как и полноценно работать с компьютером, конечно, невозможно, поэтому придётся найти рабочий девайс. При включении системы надо попробовать несколько раз нажать клавишу DEL, F2, F8, F10 или F12 (зависит от разновидности BIOS). Если вход успешно выполнен, это значит, что механически клавиатура в порядке.
Драйвер — это специальное программное обеспечение, с помощью которого операционная система управляет различными устройствами. Случается, что какая-либо установленная программа может испортить драйвера клавиатуры, либо же с обновлением драйвера что-то пошло не так. Решить эту задачу можно двумя способами.
Почему не работают клавиши на ноутбуке
Определите, насколько серьезная проблема, возможно, неисправны только некоторые клавиши, а не весь блок. Случается, что хлебные крошки и мелкий мусор попали под механизм кнопки и из-за этого пропал контакт или она не до конца нажимается. Бывает, что не работает цифровая клавиатура справа на ноутбуке – включите ее нажатием на Num Lock или комбинацией клавиш Num Lock + Fn. Проверьте, что компьютер подключен к электросети. Убедитесь, что неполадка вызвана не такими банальными факторами. Далее обязательно перезагрузите компьютер и если ничего не изменилось, то после этого предпринимайте более активные действия.
Удаление блокирующих клавиатуру вирусов и баннеров
Чтобы восстановить устройство ввода, которое работает некорректно в результате действия вирусов или баннеров-блокировщиков, придется использовать Live CD с записанным на него специальным софтом, например, Dr.Web LiveDisk. Скачать ISO-дистрибутив можно по адресу http://www.freedrweb.com/livedisk/?lng=ru. Здесь имеется образ для записи на оптический носитель и exe-файл для работы с флешкой.
После создания загрузочного накопителя нужно сделать следующее:
- Вставьте аварийный накопитель в привод или дисковод.
- Зайдите после включения ноутбука в меню загрузки нажатием F8 или другой функциональной клавиши в зависимости от модели лэптопа.
- Убедитесь, что привод с Live CD стоит первым в очереди на загрузку. Настроить соответствующие параметры можно также в BIOS.
- При начале загрузки с аварийного накопителя можно будет настроить различные параметры и указать дальнейшие действия. Если устройство тормозит, можно сделать проверку памяти. В противном случае продолжите загрузку Dr.Web LiveDisk.
- Сканер Dr.Web CureIt! будет далее запущен автоматически, после чего все найденные вредоносные приложения будут удалены с ноутбука.
Далее останется лишь перезагрузиться. Устранить вредоносную утилиту можно и через другие Live CD. Это могут быть ISO-образы Kaspersky Rescue Disk, Windows Defender Offline, Panda SafeDisk, Avira Rescue System и др. Словом, выбор достаточно обширный – что-нибудь обязательно поможет восстановить устройство ввода.
На ноутбуке не работает клавиатура: как ее включить с помощью командной строки
Если клавиатура ноутбука не работает полностью, ее можно включить обратно с помощью командной строки. Для этого войдите в меню Пуск. Найдите там пункт Служебные — Windows и кликните в нем на строчку Выполнить.
В открывшемся окне выполните команду rundll32 keyboard, enable. Клавиатура должна заработать. Ну а для отключения клавиатуры есть команда rundll32 keyboard, disable.
Конечно, вы не сможете ввести никакую команду привычным способом, если у вас не работает клавиатура. Но разработчики предусмотрели этот момент, добавив в операционную систему утилиту Экранная клавиатура. Просто запустите ее и с помощью мышки наберите нужную команду. Затем скопируйте получившееся «творчество» и вставьте текст в окно Выполнить.
На ноутбуке не работает клавиатура что делать?
Всякий раз, когда у вас возникают проблемы с компьютером, первое что нужно сделать — это попробывать перезагрузить систему, перед дальнейшим устранением неполадок. Даже простой перезагрузкой можно устранить некоторые сбои.
Вам не нужна клавиатура для перезагрузки вашего ноутбука. Все, что вам нужно сделать, это открыть меню «Пуск» в Windows 10, нажать «Питание», а затем выбрать параметр «Перезагрузка». Если у вас возникли проблемы с мышью и сенсорной панелью, нажмите и удерживайте кнопку питания на ПК в течение нескольких секунд, после чего устройство выключится. Затем просто включите его нажатием кнопки и посмотрите, решит ли это проблему.
Это аппаратная или программная проблема?
Этот шаг поможет вам сузить проблему, обнаружив, что клавиатура вашего ноутбука не работает из-за аппаратного или программного обеспечения.
Вот как это сделать:
- Перезагрузите компьютер и войдите в BIOS.
- Вы можете сделать это, нажимая определенную клавишу несколько раз, пока компьютер загружается.
- Какая клавиша нажимается, зависит от вашего ноутбука — обычно это F2 или Delete. Точный ключ будет отображаться в нижней части экрана во время загрузки вашего компьютера.
Если вы сможете войти в BIOS, возможно программное обеспечение виновно в вашей проблеме с клавиатурой. Но если вы не можете войти в BIOS, скорее всего вы имеете дело с аппаратной проблемой.
Что делать если это проблема с оборудованием
В случае аппаратной проблемы, первое что нужно сделать, это попытаться почистить клавиатуру. Перед началом работы обязательно выключите ноутбук и отключите его от сети из соображений безопасности
Как только это будет сделано, переверните ноутбук вверх дном, а затем осторожно простучите в области клавиатуры. Таким образом вы сможете избавиться от пыли и других загрязнений, которые попали под клавиатуру
Также можно продуть клавиатуру используя баллончик со сжатым воздухом, купить такой не составит труда.
Если это не сработает, извлеките аккумулятор из вашего ноутбука минут на десять, а затем подключить его обратно в устройство. Иногда снятия аккумулятора может решить проблему с клавиатурой, особенно если он перегревается.
Существует также вероятность того, что клавиатура была повреждена или отсоединена от материнской платы. В этих двух случаях вам придется открыть ноутбук и подключить клавиатуру или заменить ее, если она неисправна. Если ноутбук все еще находится на гарантии, просто отнесите его, чтобы починить. Если это не так, мы настоятельно рекомендуем вам заплатить профессионалу если не работают клавиши или тачпад , чтобы решить проблему, а не делать это самостоятельно, если вы действительно не знаете, что делаете.
Что делать если это проблема программного обеспечения
- Если клавиатура вашего ноутбука не работает из-за проблем с программным обеспечением, скорее всего вы сможете устранить проблему сами.
- Во первых обновите драйвер клавиатуры:
- Откройте диспетчер устройств на ноутбуке с Windows.
- Найдите параметр «Клавиатуры».
- Разверните список и щелкните правой кнопкой мыши «Стандартная клавиатура PS/ 2».
- Затем нажмите «Обновить драйвер».
- После завершения обновления проверьте, работает ли ваша клавиатура.
Если это не так, следующим шагом является удаление и переустановка драйвера:
- Снова щелкните правой кнопкой мыши на стандартной клавиатуре PS/2.
- Выберите параметр «Удалить устройство».
- После удаления драйвера перезагрузите ноутбук и драйвер должен автоматически переустановиться.
Снова проверьте клавиатуру, чтобы убедиться, что проблема решена.
Последний вариант — запустить сканирование на наличие вредоносных программ с помощью такого инструмента, как Malwarebytes или другого предустановленного антивируса на вашем устройстве. Возможно клавиатура вашего ноутбука не работает из-за какого то вируса.