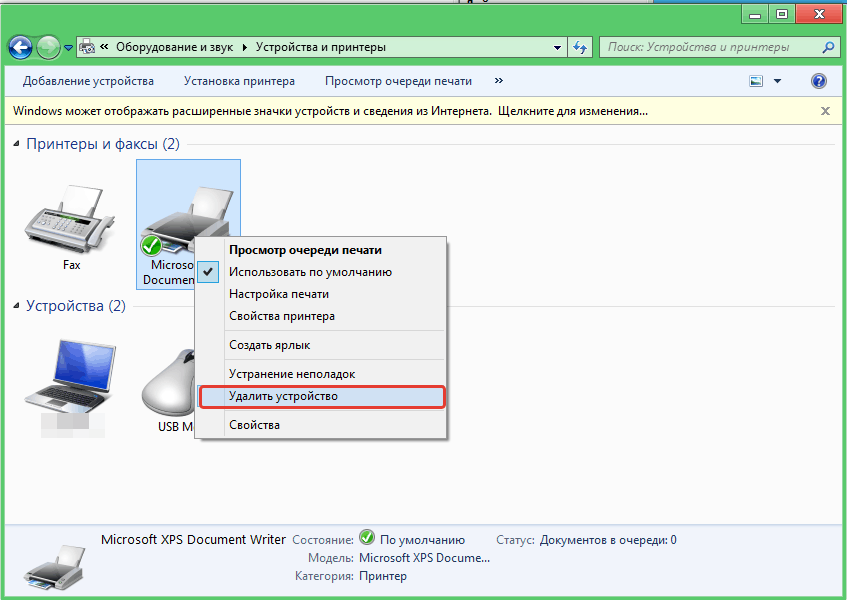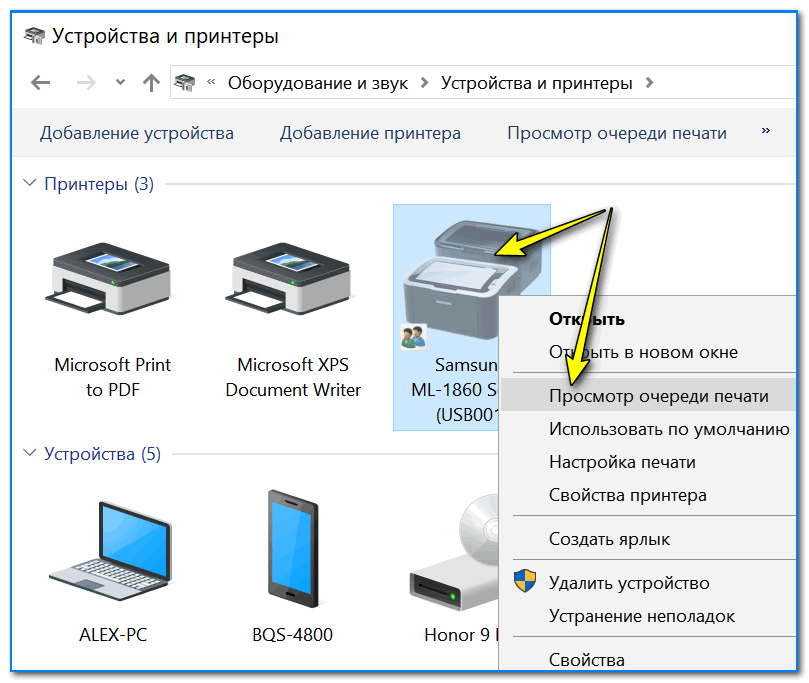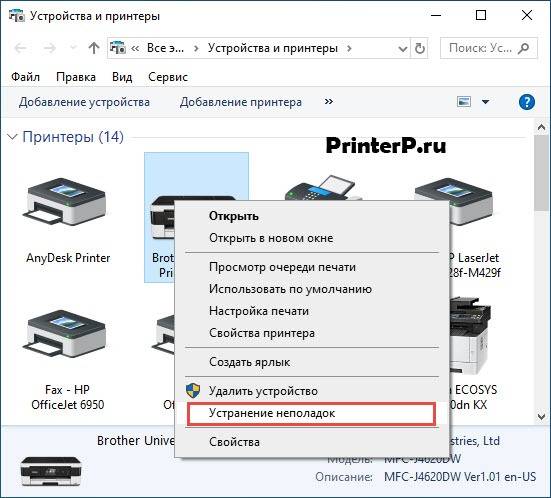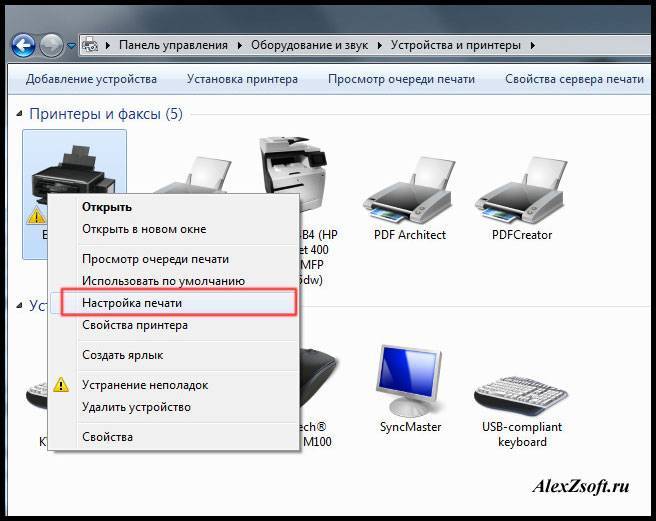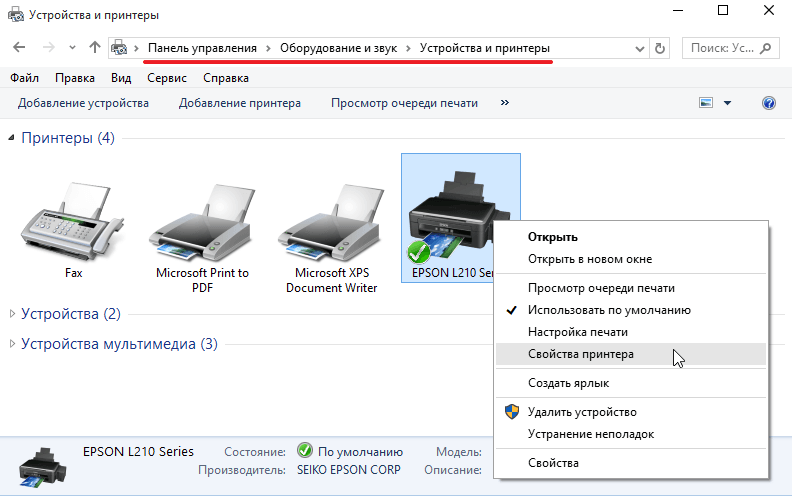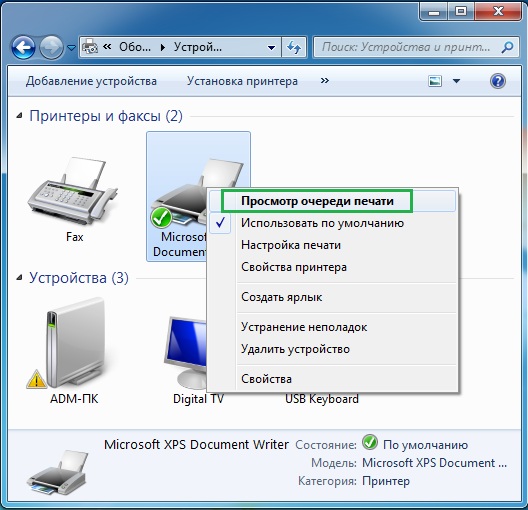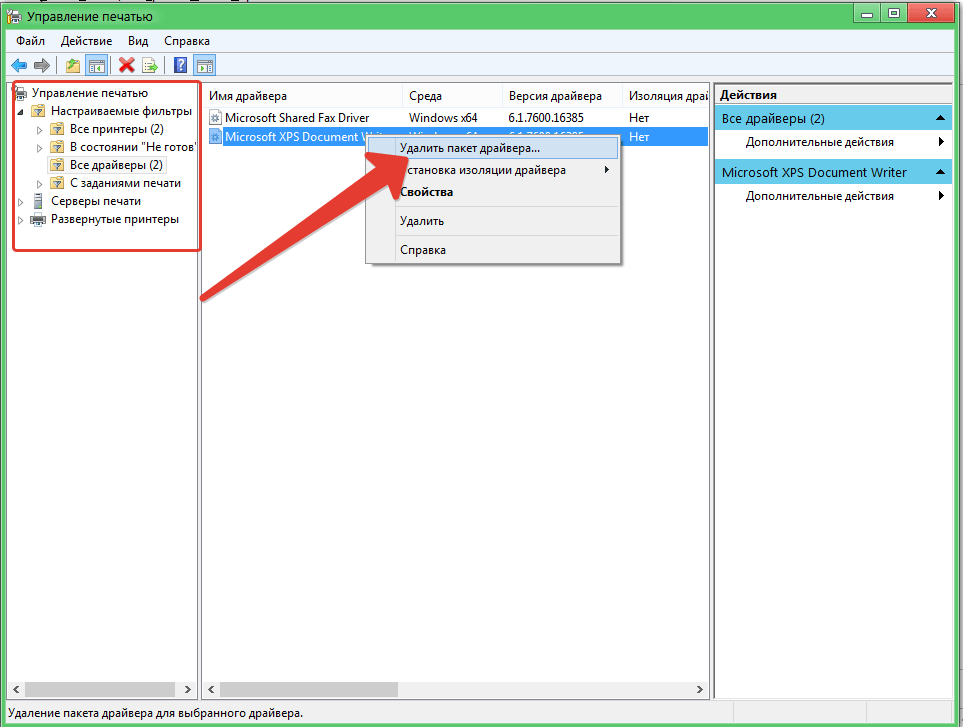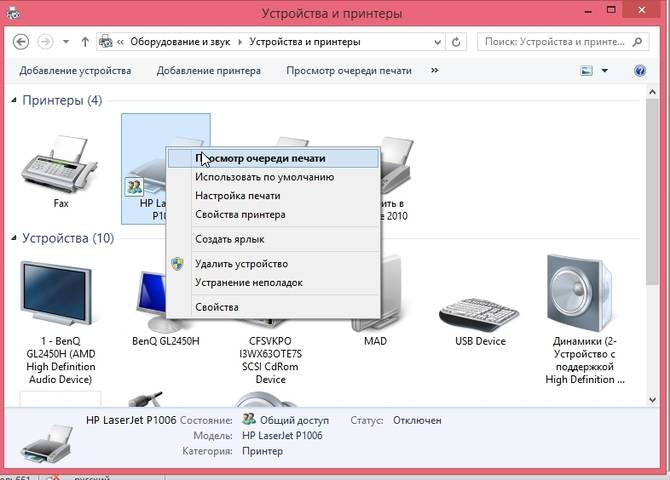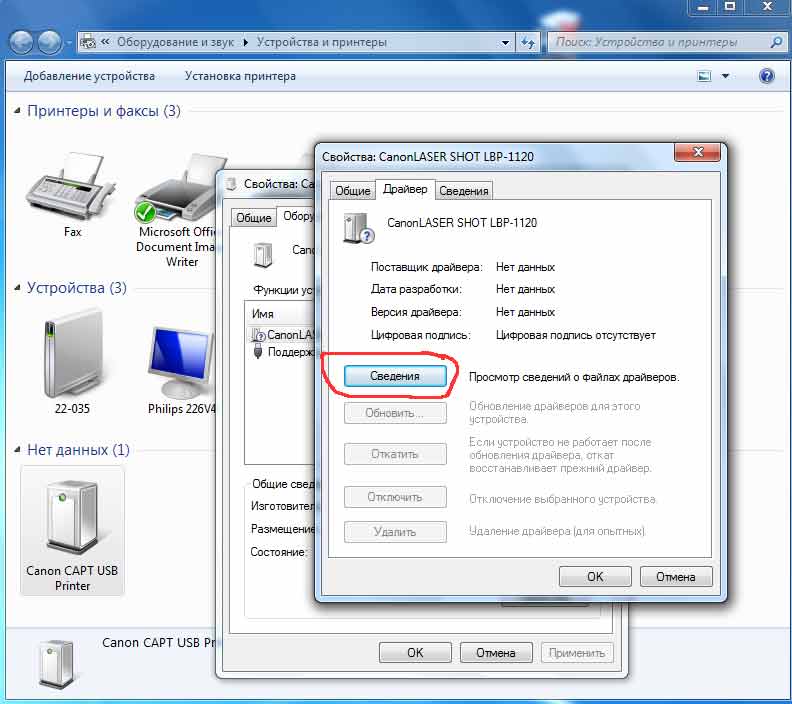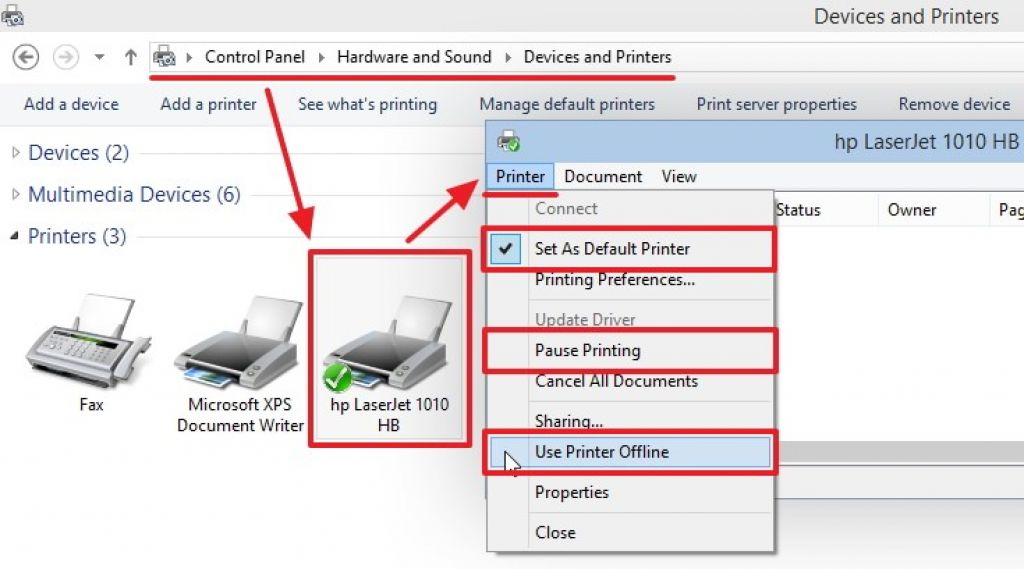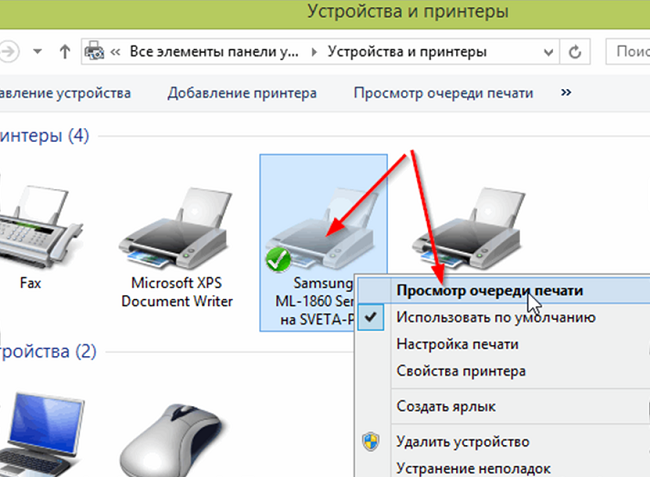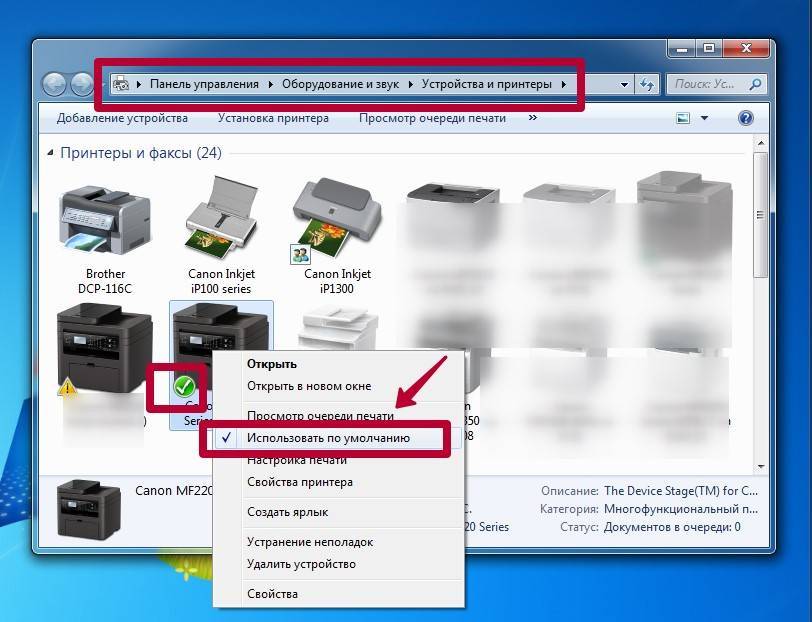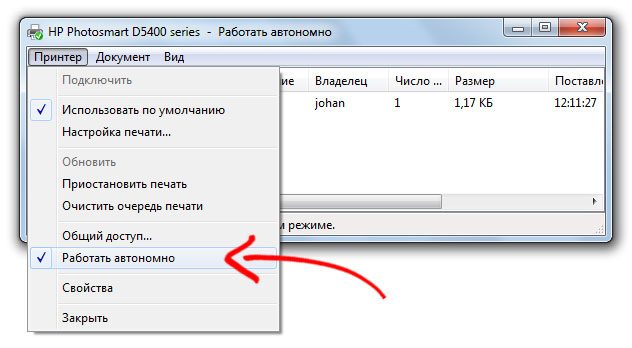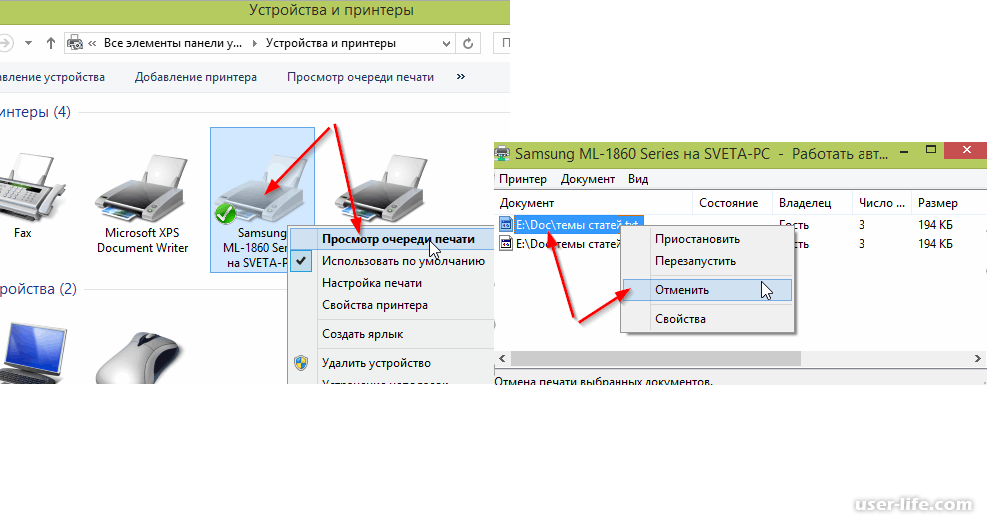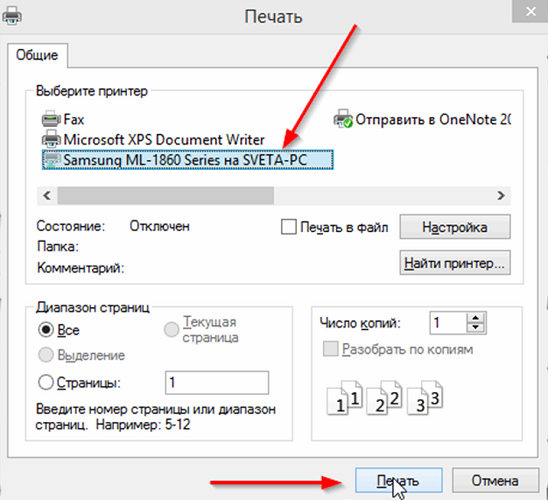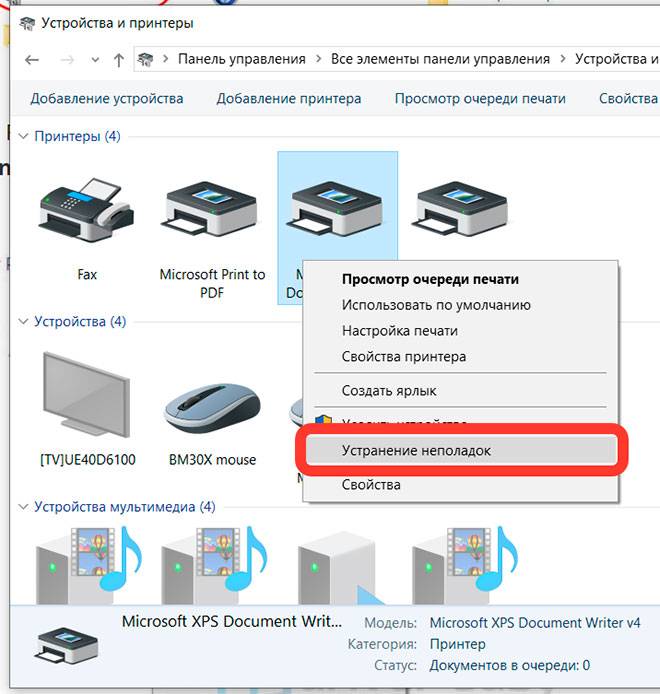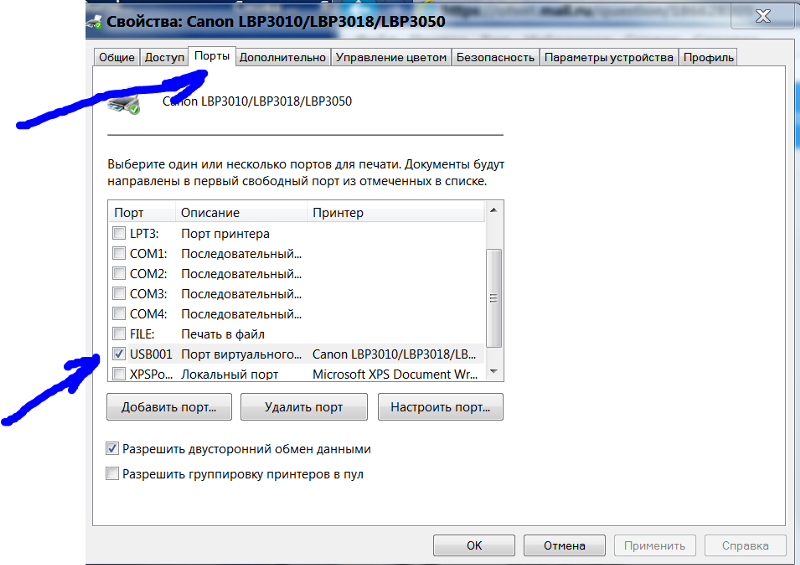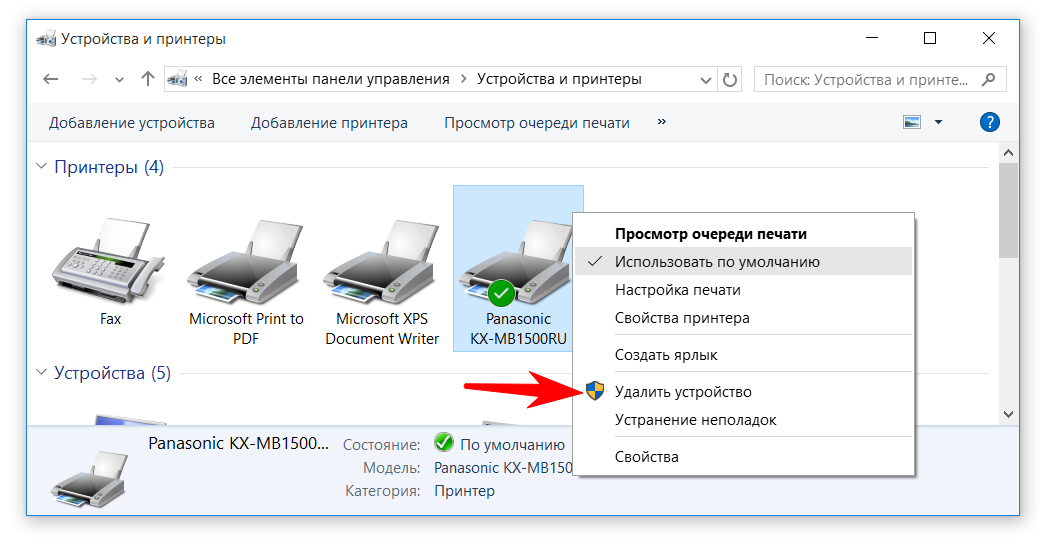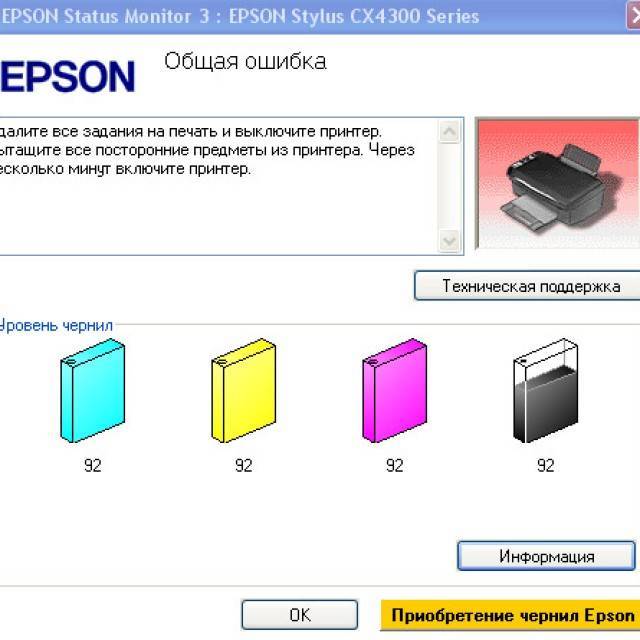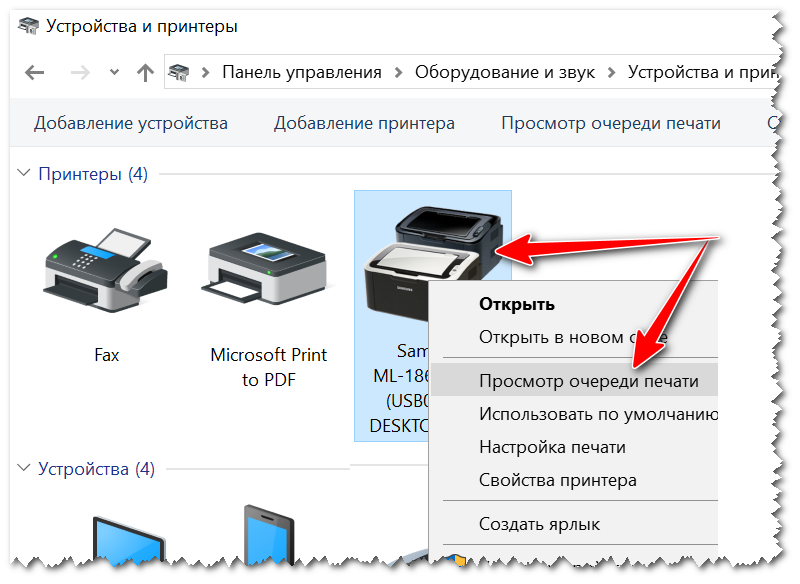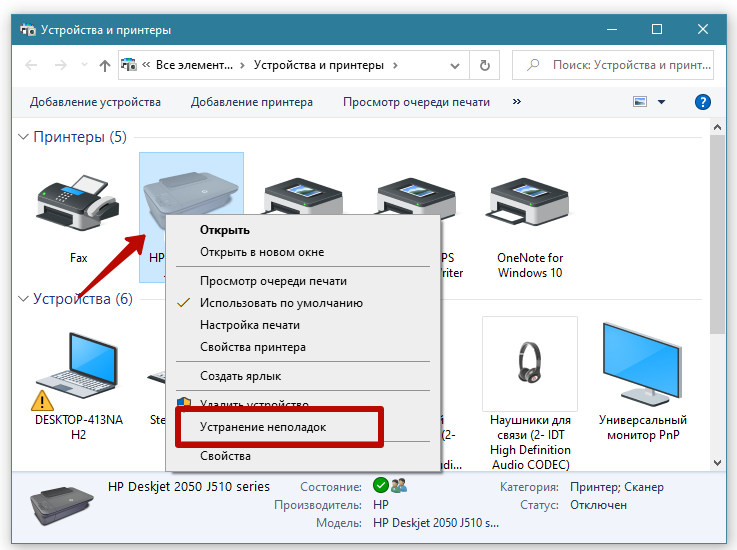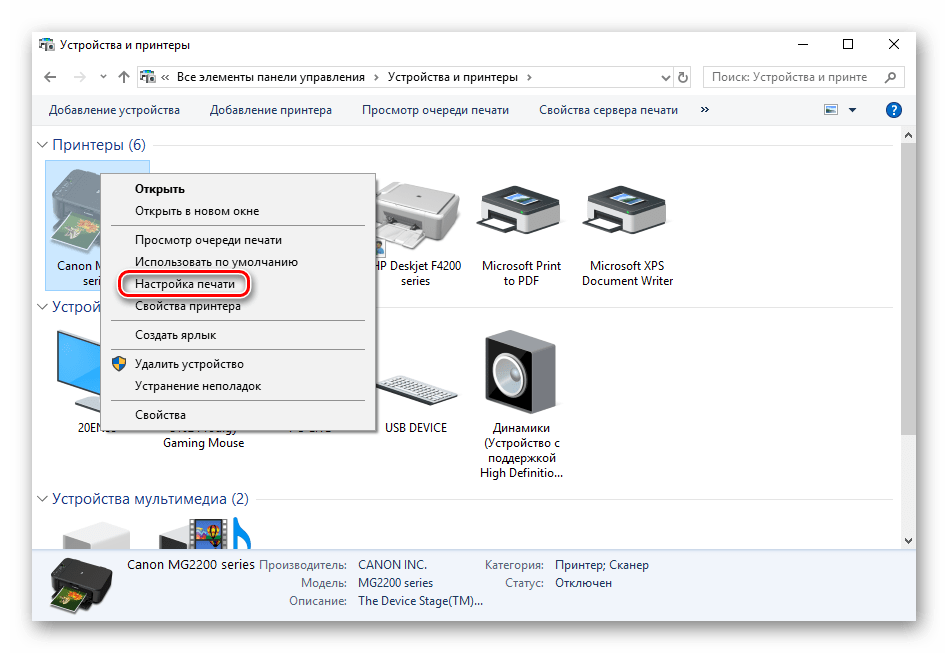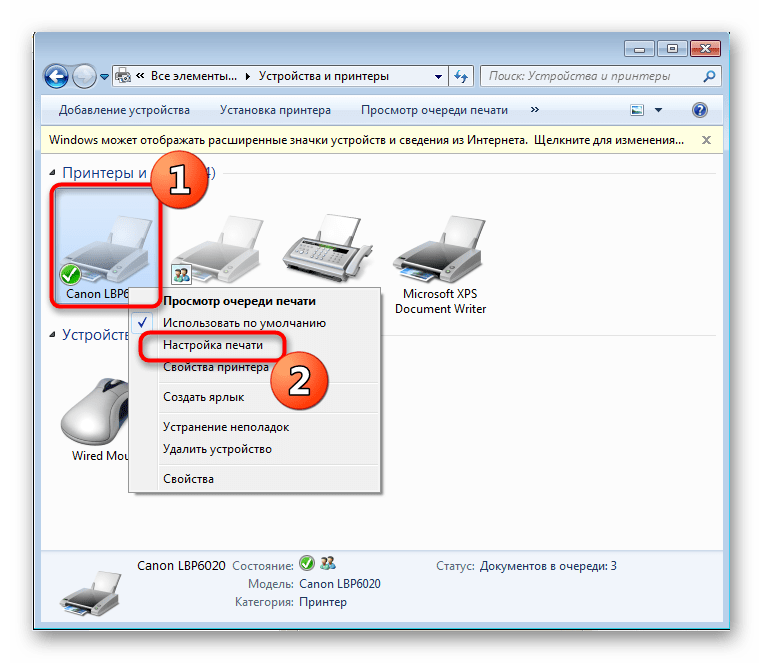Как очистить очередь печати | Компьютер для чайников
Время от времени случается, что принтер либо операционная система начинают сбоить и процесс печати останавливается, вследствие чего документ застревает в очереди на печать. В таких случаях для продолжения печати текста очередь необходимо очистить.
Первый способ
Самый элементарный способ очистить очередь печати — нажатие соответствующей кнопки (команды) в меню «Отмена» на вашем принтере. Чаще всего данная команда приписывается одной с внешних кнопок принтера (красный, черный крестик). Для активации команды «очистка очереди печати» необходимо удерживать данную кнопку нажатой около 5-10 секунд.
Второй способ
Некоторые модели принтеров автоматически очищают очередь после отключения от компьютера. Потому отключите принтер, выждите некоторое время (20-30 секунд), снова подключите устройство к компьютеру. Аналогичный эффект достигается перезагрузкой принтера (отключением питания).
Третий способ
- Справа внизу рабочего стола ищем иконку принтера. Найдя ее открываем контекстное меню управления принтером нажатием правой кнопкой мышки по иконке. Выбираем «Открыть все активные принтеры и факсы».
- Дожидаемся появления нового окошка где слева вверху необходимо нажать на «Принтер» и выбрать среди предложенных вариантов «Очистить очередь печати».
Четвертый способ
- Нажмите «Пуск».
- Откройте «Панель управления».
- Откройте раздел «Принтера и факсы».
- Нажимаем правой кнопкой мышки по иконке интересующего принтера, выбираем в появившемся контекстном меню «Очистить очередь печати».
Пятый способ
- Нажимаем «Пуск».
- В строке поиска вводим команду .
- Среди результатов ищем одноименную программу, нажимаем по ней правой кнопкой мышки.
- Среди списка выбираем «Запуск от имени администратора».
- В открывшемся окошке вводим . Нажимаем Enter.
- Открываем папку PRINTERS расположенную на системном диске по адресу
- Удаляем содержание папки.
Шестой способ
Если во время очистки очереди печати, процесс «Удаления» зависает после попытки удалить файлы со списка ожидания «На печать». Пользователю компьютера необходимо:
- Открыть «Панель управления» посредством кнопки «Пуск».
- Открыть «Администрирование».
- Открыть «Службы».
- Отыщите среди всех служб «Диспетчер печати», нажмите ее иконке правой кнопкой мыши. В открывшемся контекстном меню выберете «Остановить».
- Откройте папку «PRINTERS» по адресу .
- Удалите содержимое папки «PRINTERS».
- Восстановите работу «Диспетчера очереди печати».
Последний способ
Данный метод очистки очереди печати используйте только в крайнем случае, если вышеперечисленные способы не помогли. Но сначала убедитесь, что у вас есть драйвера (диск) к вашему принтеру либо у вас должен быть доступ к интернету. Для переустановки драйверов принтера.
- Откройте посредством кнопки «Пуск» папку «Панель управления».
- Отыщите в списке приложений «Принтеры и факсы».
- Нажмите правой кнопкой мышки по иконке принтера, выберете «Удалить устройство».
- После обязательно открываем «Службы», как уже описывалось ране (Пуск \Панель управления \Система и безопасность \Администрирование).
- Идем «Диспетчер печати», прожимаем по этой иконке правой кнопкой мышки. Нажимаем «Перезапустить»
- Далее удаляем драйвера. Для чего открываем меню «Пуск\Все программы\ Стандартные». Выбираем «Выполнить».
- Вводим «printui /s /t2» (без кавычек). Нажимаем «Ок»
- После откроется окошко где необходимо выбрать принтер, подлежащий удалению и нажать соответствующую кнопку.
- Откроется еще одно окошко где выбираем «Удалить драйвер и пакет драйвера». Нажмите «Ок».
- Перезапускаем компьютер и устанавливаем драйвера к принтеру заново.
Скрипт для автоматической очистки очереди печати
Если есть необходимость автоматизировать процесс очистки очереди печати, то это можно сделать посредством специально скрипта (командной программы). Она создаться таким образом:
- Создайте текстовой файл с расширением «.bat». Это можно сделать, нажав правой кнопкой мышки на пустом (вне иконок) пространстве рабочего стола. Что откроет контекстное меню где нужно выбрать «Создать\Текстовый документ».
- Называем файл и открываем его. Далее в места для текста вводим:
- Сохраняем файл.
- Открываем «Панель компьютера\Параметры папок».
- Откроется окошко, где переходим в закладку «Вид» и снимаем галочку напротив «Скрывать расширения…». Нажимаем «Ок».
- Возвращаемся к созданному ранее тестовому файлу и меняем расширение «.txt» на «.bat». Через свойства или двойным нажатием левой кнопкой мыши по названию файла с задержкой 4-6 секунд.
- Соглашаемся на изменения расширения.
Таким образом создается небольшая программка, посредством которой можно быстро очистить очередь печати, при необходимости.
Не печатает принтер, подключенный по сети
Проверяются все перечисленные выше варианты, также нужно проверить, не блокируются ли порты принтера антивирусником или файерволом и открыт ли общий доступ.
Блокировка порта
Если антивирусник заблокировал сетевой принтер, то он не распечатывает текст или отображается как недоступный. Чтобы проверить эту версию, заходите в настройки антивирусной программы в раздел с сетевыми настройками и делаете исключение для вашей модели принтера. Если настроить антивирусник не удается, временно отключите его, заодно приостановите работу встроенного брандмауэра Windows через панель управления, а затем попытайтесь распечатать документ заново.
Неправильный адрес при подключении
При установке сетевого принтера ему присваивается отдельное имя. Это делает система автоматически или пользователь вручную. Если со временем имя меняется, то клиентские компьютеры не смогут выводить документы на печать, если не подключатся к принтеру заново или не изменят его имя. При этом не нужно повторно устанавливать драйвера. При подключении к принтеру по IP смена адреса может повлечь аналогичные проблемы.
Устранить ошибку поможет повторная настройка. Если имя не было изменено, ничего не поменяется. Если же смена сделалась, в системе появится еще одно устройство с правильными данными.
Нет общего доступа или разрешения на печать
- Зайдите в «Пуск».
- Нажмите «Панель управления»-«Оборудование и звук»-«Устройства и принтеры».
- Кликните по названию своего принтера правым кликом и выберите «Свойства принтера».
- В открывшемся окне зайдите в «Доступ».
- Поставьте галочку возле «Общий доступ к данному принтеру», в пустой строке введите сетевое имя, кликните «Ок».
- Переходите в закладку «Безопасность». Проверяете, чтобы для группы «Все» была разрешена печать. При необходимости выбираете группу и ставите галочку возле «Печать» в столбце «Разрешить».
Особенности windows 10
После обновления Вин 10 у многих система перестала находить печатающие устройства или, они просто перестали работать сами по себе, хотя до «апдейта» все было отлично. В этом разделе найдете подробные инструкции действий для устранения неисправностей, когда Ваш ноутбук или компьютер не видит принтер через USB в Windows 10, с объяснениями и скриншотами для неопытных пользователей этой операционной системы.
Инструкции применимы, если Виндовс 10 выдает ошибки «Драйвер недоступен», «Работа приостановлена», «Принтер требует внимания». Ниже приведен правильный порядок действий в таких неординарных случаях для моделей печатающих устройств производителей HP, Canon, Samsung и других марок
Подробное внимание уделено ситуации проблем с драйверами, когда они не устанавливаются стандартным автоматическим методом
В лотке нет бумаги
Проблемы с бумагой также могут влиять на работу принтера не самым лучших образом. Возможны несколько основных моментов, которые чаще всего встречаются в работе со струйными и лазерными устройствами.
- В лотке попросту может не оказаться бумаги. Она могла закончиться, а Вы этого не заметили. Просто доложите необходимое количество листов, чтобы отсек был заполнен более чем наполовину. Лучше не загружать более чем 90% от вместительности.
- Если используется МФУ, то там могут быть несколько лотков. Проверьте в настройках, какой указан по умолчанию и есть ли в нем листы. Можно загрузить по несколько чистых страниц в каждый отсек.
- Для струйных принтеров, при использовании фотобумаги, важным моментов является ее совместимость с возможностями устройства. Посмотрите в документации к технике все типы поддерживаемой плотности и сравните с характеристиками используемых листов.
Что делать, если принтер не печатает после заправки картриджа
Пользователи, которые пробовали сами произвести заправку картриджа, его очистку, или отмачивание в специальном растворе, нередко сталкиваются с такой проблемой: принтер перестал печатать, что делать теперь?
Всё дело в том, что каждое устройство требует индивидуального подхода, когда речь идет о заправке. Первым делом необходимо узнать о том, не снабжен ли картридж специальными защитами и чипами, почитать, не стоит ли на нем счетчик страниц или другая хитроумная опция производителей.
Кроме того, заправляя картридж самостоятельно, очень важно следить, чтобы не «завоздушить» систему подачи чернил в случае со струйными принтерами. А на лазерном устройстве – не запачкать, не поцарапать барабан или не сбить пружину, фиксирующую шестеренки
В любом случае, если после перезаправки принтер работает, но не печатает, нужно обратиться к профессионалам, в мастерскую, чтобы не испортить его окончательно. Цены на картриджи иногда составляют половину стоимости всего устройства, так что следует быть очень осторожным при заправке.
Иногда бывают случаи высыхания картриджей с чернилами. Поэтому после перезаправки обязательно напечатайте несколько страниц для проверки. Если же это не дало результатов, картридж требует отмачивания в специальном растворе.

Большинство проблем с принтером возникает из-за программных ошибок, но с ними легко разобраться самостоятельно, не обращаясь в компьютерную мастерскую. В случае если ошибки не устраняются, следует обратиться к специалисту.
Когда требуется перезаправка картриджа, необходимо внимательно изучить всю информацию и четко следовать инструкциям, а для принтеров со струйной печатью вообще лучше установить специальную систему подачи чернил. Благодаря этому, можно избежать большинства проблем.
Принтер/МФУ/»ксерокс» печатает один и тот же лист, либо печатает пустые белые листы при отправке на печать. Как отменить печать на принтере.
Довольно часто пользователи ПК сталкиваются с тем, что подсоединенный к компьютеру(ноутбуку) принтер либо копир печатает один и тот же лист либо целый документ в виде повтора одних и тех же листов, не зависимо от того, что отправлялось на печать. В некоторых случаях, человек недоумевает, почему принтер начинает печатать сам по себе при включении, а, иногда встает вопрос почему печатается не то, что было отправлено на печать? Либо, когда принтер перестал отправлять документы на печать.
Если Вы столкнулись с чем-то подобным, либо просто хотите отменить печать отправленных на принтер документов, не переживайте, негде ничего не сломалось и сейчас, Вы самостоятельно, без особых усилий все исправите.
Нужны пара простых шагов. Итак приступим:
Открываем «панель управления» (для открытия панели управления жмем «пуск» —> «панель управления»)
Во вновь открывшемся окне выбираем пункт «оборудование и звук»
После того, как Вы нажали на пункт «оборудование и звук», откроется следующее окно в котором нас интересует запись «устройства и принтеры» — жмем на нее.
Итак, перед Вами появилось окно в котором отображены все, когда-либо подключавшиеся в Вашему компьютеру печатающие устройства. Теперь проследите, чтобы, подключенный к вашему компьютеру(ноутбуку) печатающий аппарат был включен (если Вы выключили принтер/МФУ в связи с тем, что он непрерывно что-то печатает и тем самым портит бумагу и собственную заправку — просто выньте бумагу из лотка) Дело в том, что результата будет добиться проще, если аппарат, все-таки будет включен.
Список на Вашем ПК может и будет несколько отличаться, но, структура и вид, будут примерно такими же, как указаны на скриншотах выше. Теперь, нужно щелкнуть правой кнопкой мыши по принтеру/мфу, который нам нужен и выбрать в появившемся меню пункт «просмотр очереди печати»
(как правило, используемый постоянно принтер будет отмечен зеленой галочкой, плюс к тому, если устройство включено и подключено к ПК — иконка его отображения будет четкая а не полупрозрачная. Также, все иконки подписаны по моделями, для определения нужного вам принтера либо МФУ Вы можете посмотреть какая точно модель написана на самом устройстве и найти ее в списке принтеров)
После того, как Вы нажали «просмотр очереди печати», перед вами появится окно, со всеми документами, которые так настойчиво один за одним выходят из принтера либо просто препятствовали печати других страниц. Осталось только всех их удалить и отменить печать.
Для этого, щелкаете левой кнопкой мыши по надписи «принтер» в левом верхнем углу. И выбираете пункт «очистить очередь печати»
Поздравляем, готово, теперь Ваш принтер или МФУ работает и печатает так, как нужно и то, что нужно!
Сразу хотелось бы сказать, что как печатная техника, так и компьютер, устройства довольно сложные и причин абсолютно любых неполадок может быть много. Однако, если Ваш принтер или МФУ выдает пустые (чистые) страницы — 90%, что виною тому не правильное соединение с компьютером либо ноутбуком.
Итак, самые распространенные причины печати принтером либо МФУ чистых листов:
- Проверьте не поврежден ли USB кабель, соединяющий печатающее устройство с Вашим ПК.
- USB кабель не должен быть соединен с компьютером через любого рода USB переходники / удлинители/ разветвители/ хабы (все это чаще всего становится причиной непонятного поведения принтера либо МФУ — подключать его лучше всего непостредственно в USB порт компьютера)
- Если описанные выше 2 пункта выполнены, но изменений нет — причина скрывается в самом USB кабеле соединяющий печатающее устройство с Вашим ПК (даже, если на кабеле видимых повреждений нет)
- Ну и, самый редкий случай, на который, можно оставить не больше чем 1% вероятности — не исправен USB порт. Просто попробуйте подключить кабель принтера либо МФУ в другой разъем USB
- Помимо этого, стоит очистить систему при помощи НОРМАЛЬНОГО антивируса. Лучше всего, с этой задачей справляется антивирус Касперского, скачать который можно ТУТ. В отличие от всего остального, софт «Лаборатории Kaspersky» платный, потому, если возможности установить такую защиту у Вас нет, этот шаг можно и пропустить…
в компьютерах и ноутбуках
Проблемы с картриджами и расходными материалами
Засыхание и засорение
Проблемы с высыханием или засорением чернил и остатками, из-за которых принтер не печатает, чаще встречаются в струйных принтерах. В струйной технологии используются жидкие чернила, которые со временем становятся густыми и высыхают. Это легко повреждает тонкие каналы в соплах и форсунках.
Для решения этой проблемы можно использовать два метода:
Программный вариант заключается в использовании специальных инструментов, встроенных в программное обеспечение принтера, которые могут автоматически очищать каналы картриджа или печатающую головку, если она установлена как отдельный компонент. Эту процедуру можно выполнить с помощью вкладки «Обслуживание» (название может отличаться в зависимости от марки) в настройках печати. Доступ к нему можно получить через панель управления.
Первый вариант помогает не всегда, а скорее в тех случаях, когда блокировка не является серьезной. Второй вариант требует ручного вмешательства в работу с картриджами. Она включает в себя физическую очистку в виде промывки специальными средствами.
Промывка струйных картриджейПодробные инструкции, описывающие каждый этап процедуры очистки.
Как очистить печатающую головкуПлан действий для тех, у кого установлен PG.
Неправильная установка
Картриджи как для струйных, так и для лазерных принтеров могут быть установлены неправильно, также важна правильная установка отдельно стоящей системы непрерывной подачи чернил. Ниже приведен список основных рекомендаций для каждого типа расходных материалов.
Картриджи для струйных принтеров должны устанавливаться в каретку в соответствии с их цветом. Они не должны свободно болтаться, а должны плотно прилегать к контактам. При необходимости для обеспечения качественной установки можно использовать картонные вставки.
Для лазерных устройств используйте только картриджи, подходящие для вашей модели. Никакие выступающие части не должны мешать процессу установки. Убедитесь, что при достижении картриджем своего гнезда имеется зазор и что защитная шторка фотоэлемента полностью открывается.
Для СНПЧ, которые располагаются рядом с машиной и не являются частью ее конструкции, важно положение на столе. Сам принтер и система подачи должны стоять на ровной поверхности и на одном уровне. Кабели, по которым подаются чернила, не должны быть перегнуты.
Неправильная установка выше или ниже уровня принтера приведет к тому, что чернила будут просачиваться в устройство или вообще не попадут в него. Чтобы узнать, как правильно его установить, обратитесь к руководству по эксплуатации изделия.
Запертый воздух может легко привести к тому, что принтер выйдет из строя и откажется печатать в результате этой неисправности. Эту неисправность необходимо устранить, чтобы предотвратить дальнейшие проблемы. Первое, что необходимо сделать, это проверить, есть ли на трубках участки без чернил. Если да, то это воздух. Удалите его в соответствии с инструкциями для вашей СНПЧ, которые можно найти в Интернете.
Помимо воздуха, в патрубках могут быть и другие проблемы в виде перегибов или засоров. Они должны быть отремонтированы как можно скорее. Это несложно сделать даже неопытному пользователю офисной машины.
Неоригинальные расходники
Если вы недавно заменили картридж на новый, убедитесь, что он является оригинальным или совместимым с моделью принтера, в котором он установлен. Не все устройства могут работать с неоригинальными расходными материалами, а установка заменителей легко лишит ваш компьютер возможности печатать, пока не будут установлены правильные картриджи.
Счетчик отпечатков
Современные модели принтеров оснащены картриджами, в которые производители устанавливают специальные чипы. Это небольшие чипы на корпусе, которые могут подсчитывать количество отпечатанных листов. Когда это число приближается или превышает установленный предел, печать не продолжается, и принтер требует замены расходного материала. Не все модели информируют вас об этом, но они просто перестают печатать.
Все способы сброса настроек принтера BrotherПодборка инструкций по сбросу для всех моделей.
Принтер Эпсон не печатает и выдает чистые листы
Струйные принтеры Эпсон так же как HP и Кэнон могут выдавать при печати чистые листы тогда, когда краска засыхает. Почему это происходит, мы уже рассматривали выше, достаточно просто выполнять печать на принтере несколько раз в неделю. Пользователь думает, что когда краска есть, на не может засохнуть, однако это распространенное явление.

Струйный принтер Эпсон
Зайдите в установленное программное обеспечение Эпсон, которое поставлялось с принтером, и выполните чистку головки. Если принтер не печатает по этой причине, то проблема решается довольно быстро. Если после чистки головки и замены чернил, на бумаге все равно нет даже малейших точек, и он выдает совсем чистые листы, то вероятно причина в другом.
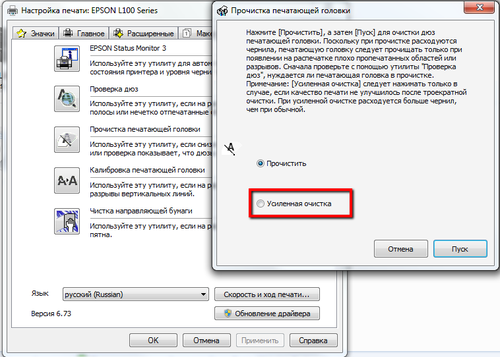
Чистка головки программой
Так же причиной того, что принтер при печати выдает чистые листы, может быть невнимательность пользователя, когда при отправке заданий на печать в документе остаются разрывы на несколько листов. Откройте документ в текстовом редакторе и посмотрите есть ли разрывы и почему они там присутствуют.
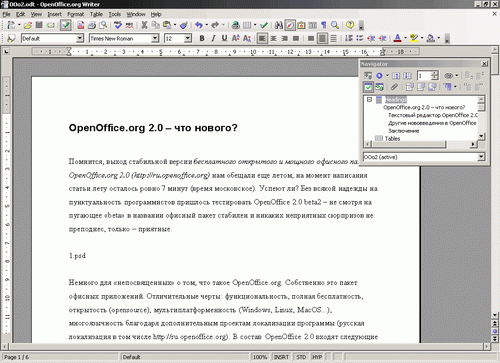
Так же причиной того, что модель Эпсон L355 не печатает и выдает чистые листы, может быть несовместимость программного обеспечения, или сбой в его работе. Драйвера устройства могут перестать правильно, работать после обновления.

В принципе это основные проблемы, почему не печатает принтер и выдает на листе непонятную информацию. Решение проблем одинаково и для моделей Кэнон и для моделей Эпсон. Компания Эпсон даже более трепетно относиться к качеству печати, и в программном обеспечении есть множество полезных функций.
Поэтому если Ваш принтер выдает ошибки, отключите его и попытайтесь внимательно разобраться в причинах неисправности, как правило, это все решается очень просто.
Самые простые варианты
Отключено питание или подключение
Отключение питание или шнура присоединения с ПК или ноутбуком не редкость. Их нужно проверить на целостность и при необходимости заменить на новые. Сначала попробуйте включить в розетку любой другой электрический прибор, чтобы точно убедится в ее рабочем состоянии. Потом следует извлечь шнур питания из самого принтера и повторно подключить.
Если используется для соединения кабель USB, то его следует подключать только через задний блок разъёмов на ПК. Попробуйте заменить временно на другой провод. Когда в сеть подключается устройство через ethernet розетку, то проверить нужно саму розетку и патч-корд. Не лишним будет убедиться в качестве WiHi связи, при наличии такой.
Зажевало или нет бумаги в лотке
Сначала проверьте наличие бумаги в лотке. Далее выключите устройство из розетки и проверьте ни где ли не застряла бумага. Осмотрите снизу, откройте переднюю крышку и достаньте картридж, откройте заднюю крышку
Если заметили остатки бумаги, то осторожно извлеките ее оттуда
Закончились тонер или краска
Некоторые модели принтеров запрограммированы таким образом, что если в их картриджах заканчивается краска, то печать на таком устройстве блокируется до пополнения расходных материалов. Более характерно это для струйных устройств и лазерных, которые оборудованы специальными чипами. Подробную информацию по этому вопросу стоит поискать в Интернете с указанием точной модели своего принтера. Многие счетчики можно обнулить и на некоторое время это позволит разблокировать печать.
Проверка драйверов
Почему не печатает принтер? Иногда ответ кроется в драйверах, отвечающих за работу оборудования. С помощью этих программ, система производит управление установленным оборудованием.
Сбой работы драйверов может возникнуть:
- При переустановке или обновлении Windows;
- После технической ошибки и неполадок в функционировании программ, возникающих по неизвестным обстоятельствам;
- При вирусной атаке;
- Из-за подсоединения к компьютеру другого оборудования, провоцирующий конфликт с установленным аппаратом для распечатывания.
Что делать если возникает одна из таких ситуаций? Откройте «Панель управления» и выберите «Диспетчер устройств», по необходимости уменьшив значки до мелких. После открытия этого окна выберите строку, относящуюся к установленному печатному аппарату. Эта строка может иметь различное название. К примеру, «Очередь печати».
Убедитесь, что рядом со строкой аппарата нет знака восклицания или другого предупреждающего символа. Используя подобные символы принтер пишет, что случилась ошибка в момент функционирования драйверов. Если был обнаружен подобный знак рядом с устройством – необходимо установить для него драйверы. Установка происходит двумя методами: используя диск, идущий в комплекте к аппарату или скачав программу из сети.
Если предупреждающий знаков нет, но оборудование не работает, также проведите переустановку драйверов. Сначала произведите удаление старой версии программы.
Выберите нужное оборудование в «Диспетчере устройств» и кликните на картинку экрана с крестиком.
Затем можно производить переустановку драйверов. Воспользуйтесь установочным диском или скачайте файл с сайта производителя. Порой такие программы не имеют установочного файла. Установка такой программы происходит через диспетчер, щелкните на «Обновить конфигурацию оборудования».
Следом, выберите строку с названием устройства, рядом с ним будет предупреждающий значок. Нажмите на кнопку «Обновить драйвер» в верхней зоне открытого окна.
Последовательно выполните все появляющиеся указания. Далее принтер пишет о двух вариантах: скачать драйвера из сети или провести установку с ПК. Выберите второе и укажите название папки с распакованным файлом. После переустановки лучше перезагрузить компьютер.
Проверить очередь печати
Не редко принтер отказывается печатать документ, из-за заполненности очереди печати. По этой же причине, принтер отпечатывает какой-то другой материал (или старый, что был до этого), вместо отправленного Вами в печать. Устранить проблему легко. Если у Вас компьютер под управлением Windows 10, то откройте «Пуск» и нажмите на шестеренку (параметры). В открывшемся меню перейдите в раздел «Устройства». Справа, во вкладке «Сопутствующие параметры» Вы обнаружите раздел «Устройства и принтеры». Его следует открыть. Далее выберите из списка модель нужного принтера и нажмите на его иконке правой кнопкой мыши. В контекстном меню следует выбрать «Просмотр очереди печати». Откроется еще одно окно со списком файлов отправленных в печать. Чтобы его очистить нужно нажать на вкладку «Принтер» и выбрать «Очистить очередь печати».
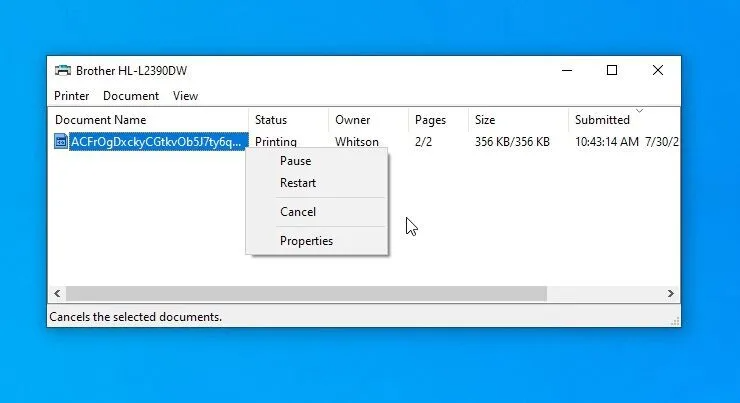
Запустите самотестирование принтера
Если вы всё ещё не можете определить проблему, стоит запустить несколько диагностических тестов. И ваш принтер, и ваш компьютер могут печатать тестовые страницы, которые могут помочь вам сузить проблему.
Обычно, вы можете запустить самопроверку принтера, нажав несколько кнопок во время загрузки принтера, – это вы найдете в руководстве к вашему принтеру. Тестовые страницы Windows можно распечатать, перейдя в «Параметры» → «Устройства» → «Принтеры и сканеры», выбрав свой принтер, нажав кнопку «Управление» и нажав «Распечатать тестовую страницу».
Если тестовая страница вашего принтера работает нормально, но Windows выдает ошибку, вы можете быть уверены, что у вас проблема с программным обеспечением. Если принтер не может даже напечатать свою собственную тестовую страницу, вам следует сосредоточиться на ремонте принтера, а не на проблемах с драйверами или программным обеспечением. Если вам повезет, ваш принтер может даже предоставить вам тестовую страницу с кодом ошибки или другой информацией, которую вы можете расшифровать.
Заключение
В статье мы поговорили о том, что делать, если принтер не работает, если он подключен. Как видите, существует куча факторов, которые влияют на корректную работу печатающего аппарата. Если ваше устройство вышло из строя и отказывается работать, то в первую очередь необходимо определить причину неполадки. После этого надо постараться исправить поломку. Как правило, причины, по которым не работает принтер, довольно-таки банальны. В подобных ситуациях починить агрегат можно самостоятельно в домашних условиях. Если же у принтера серьезная аппаратная поломка, то надо нести его в сервисный центр или же покупать новый прибор.
Как вам статья?
Мне нравитсяНе нравится