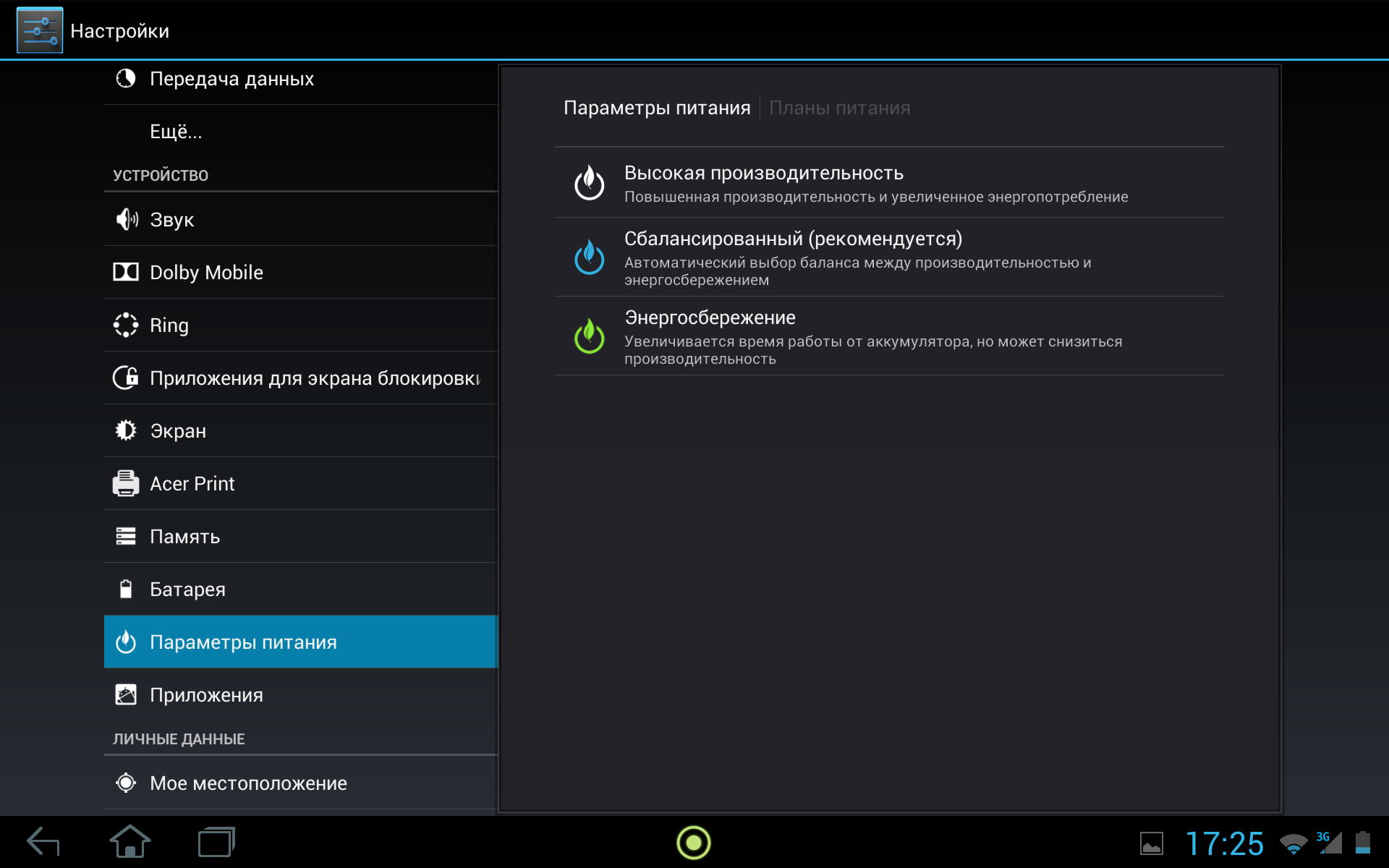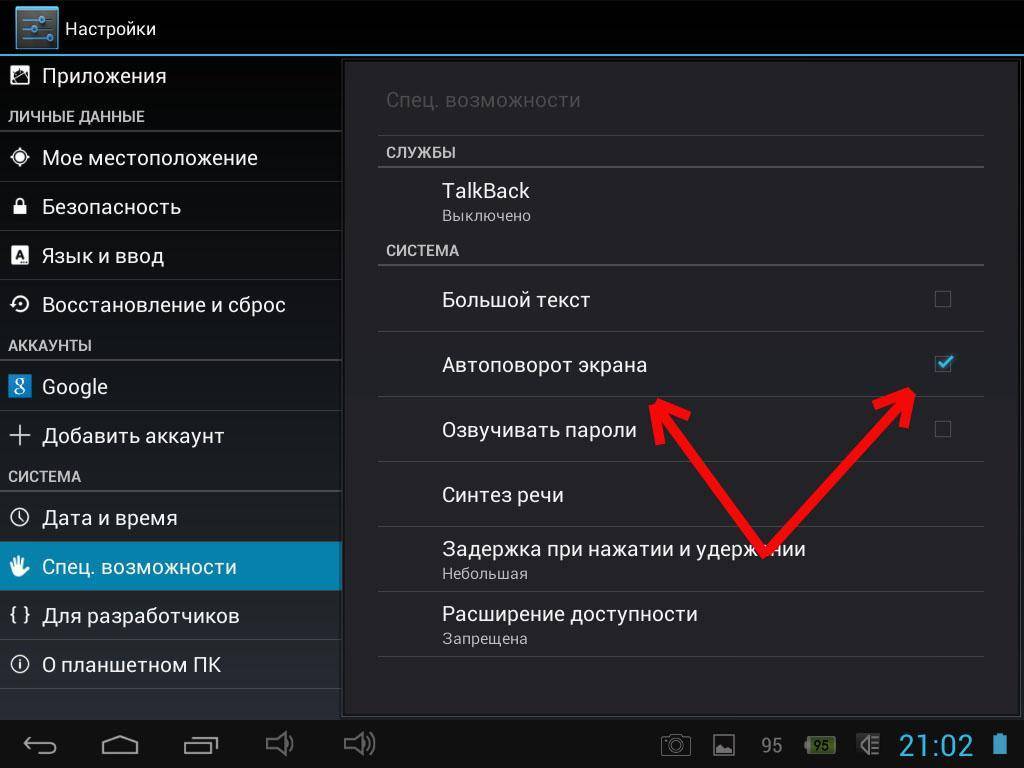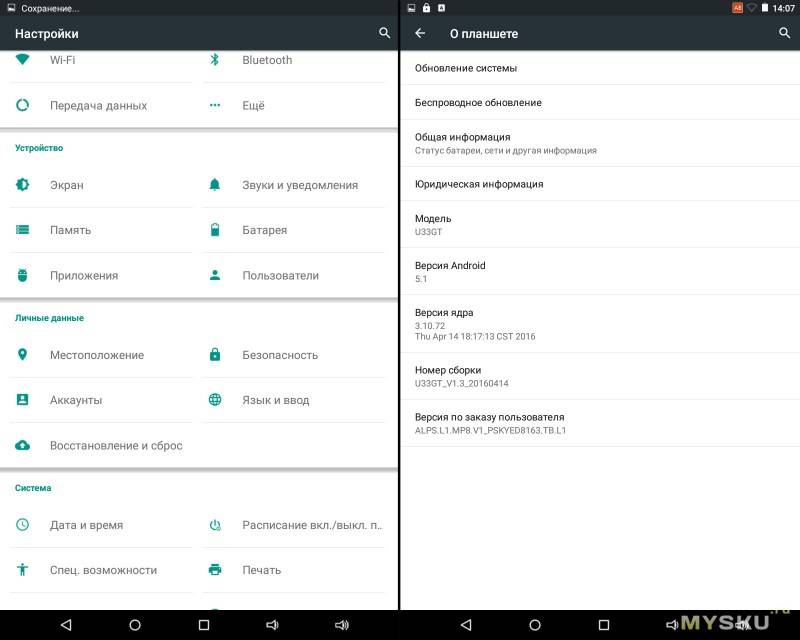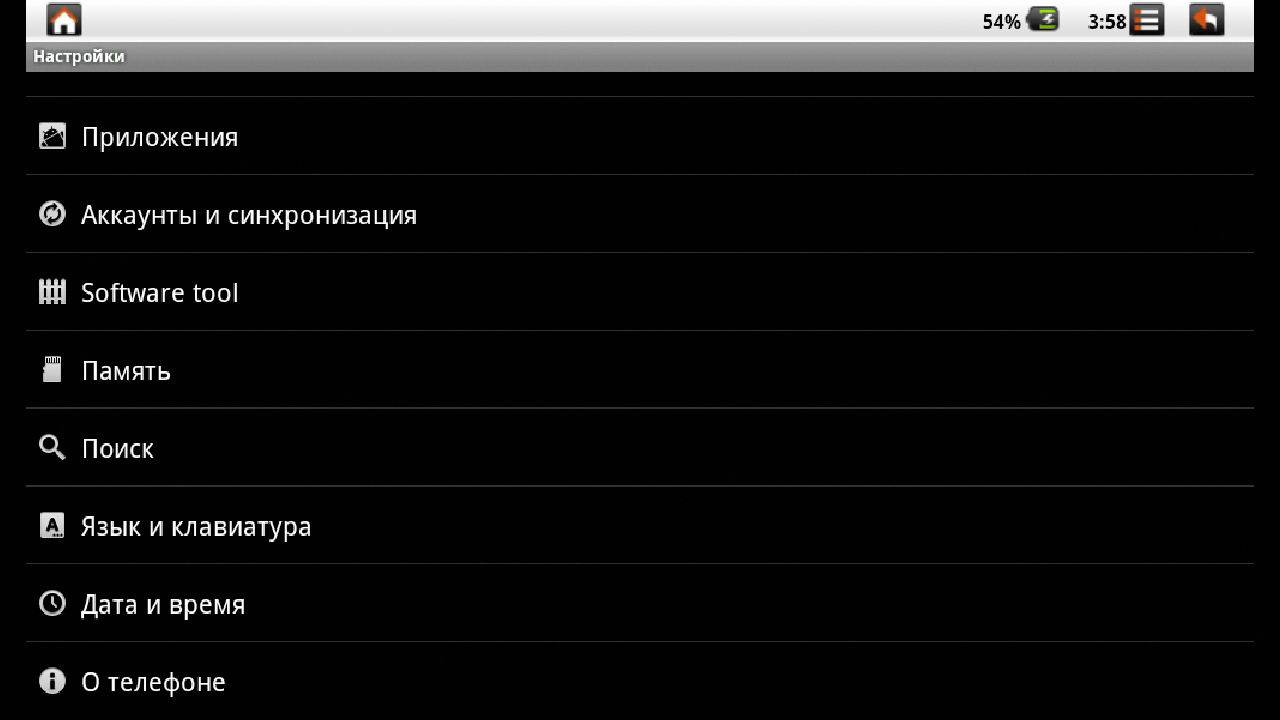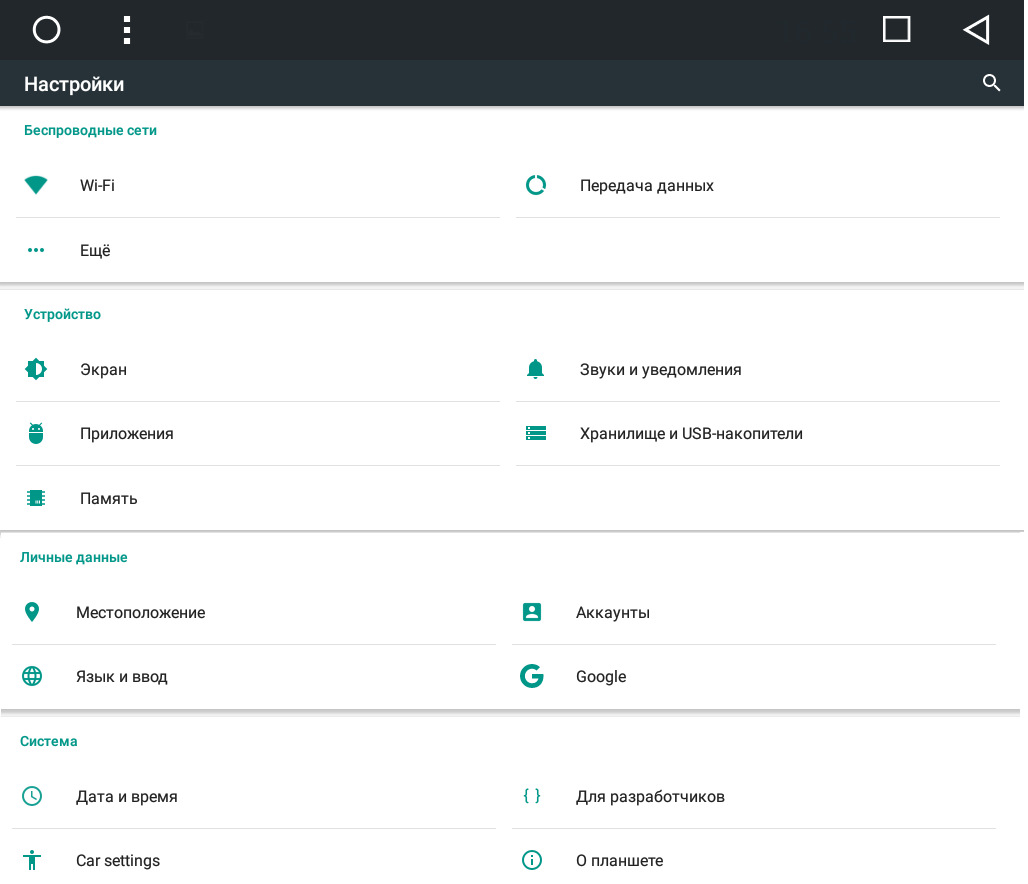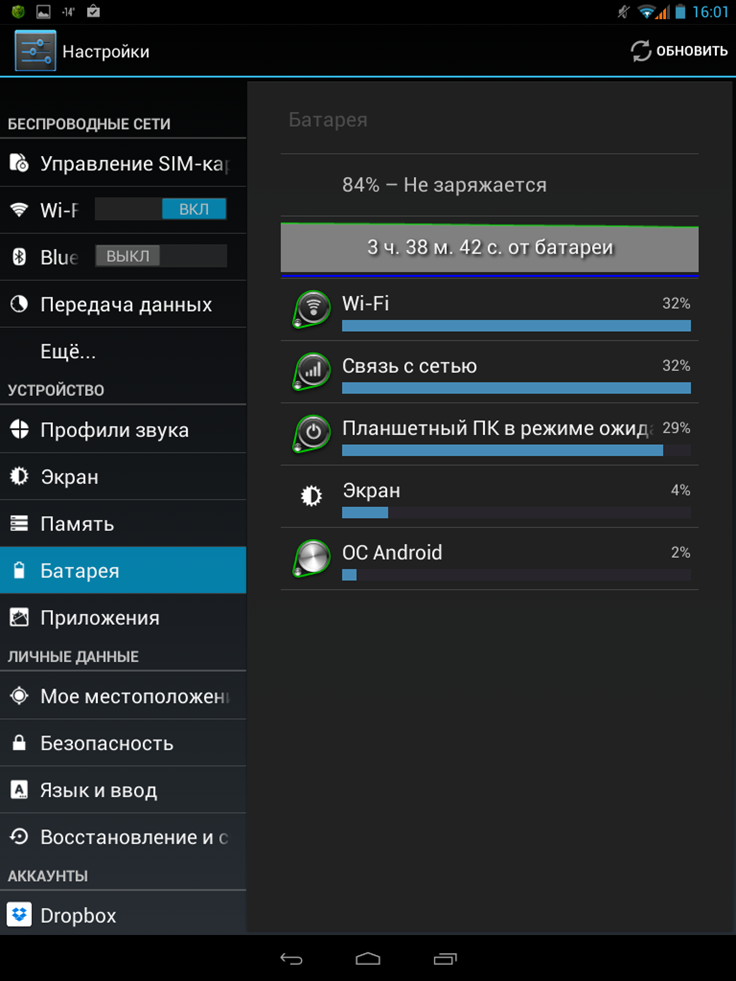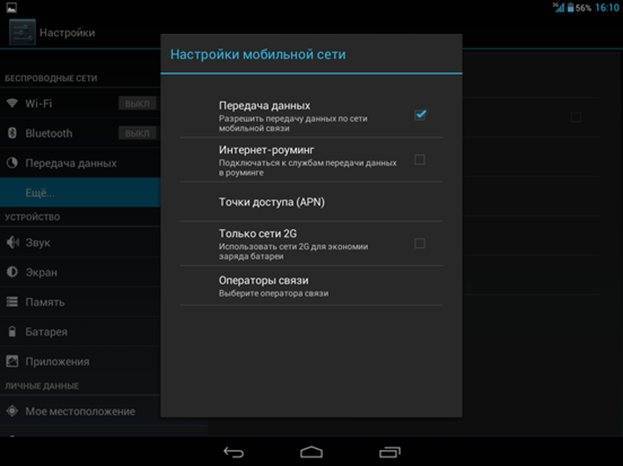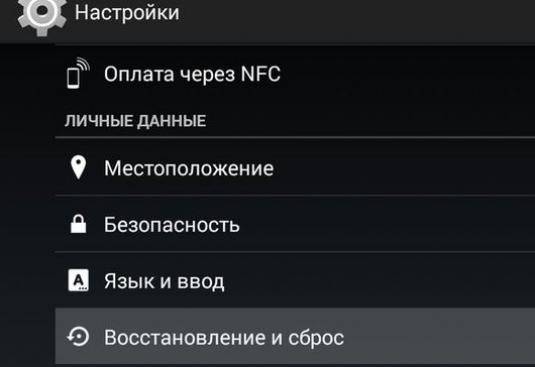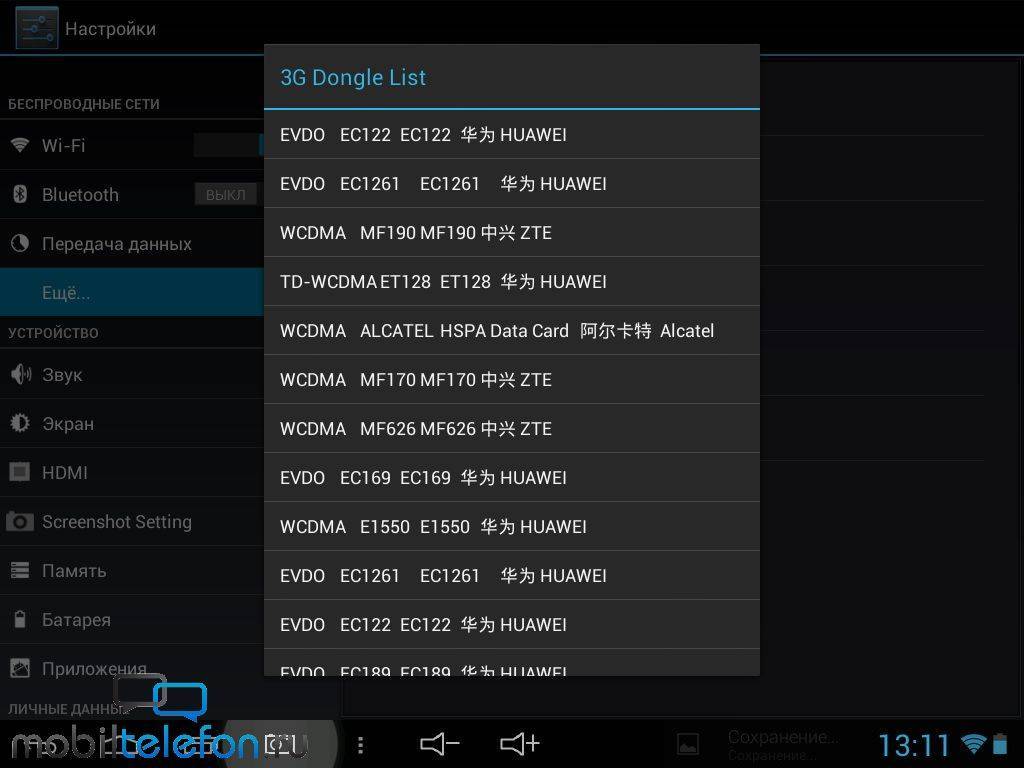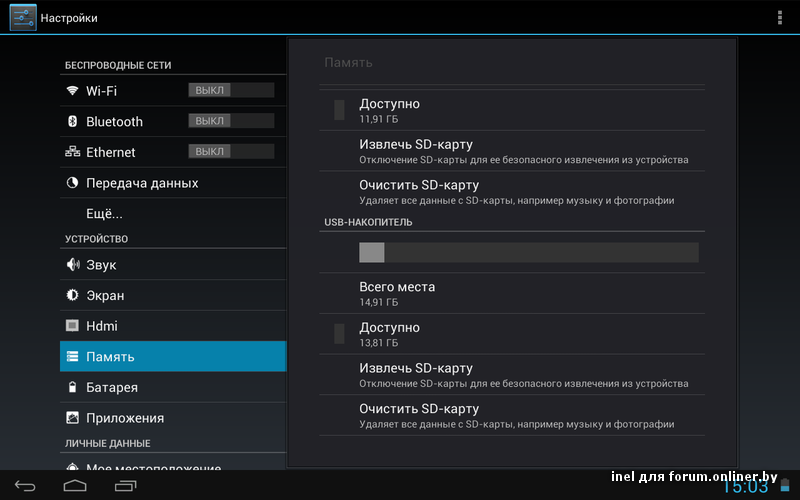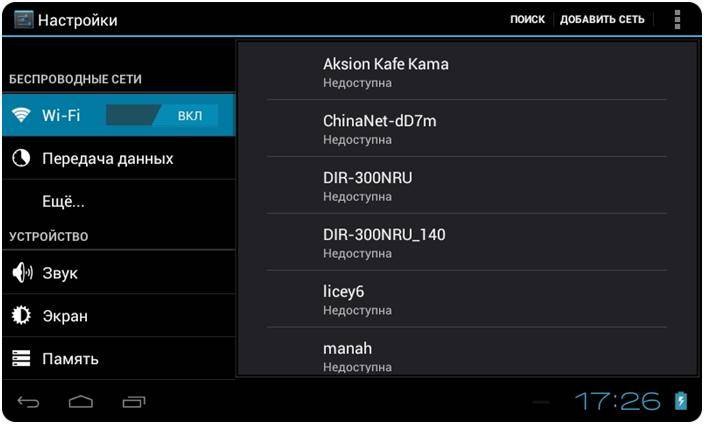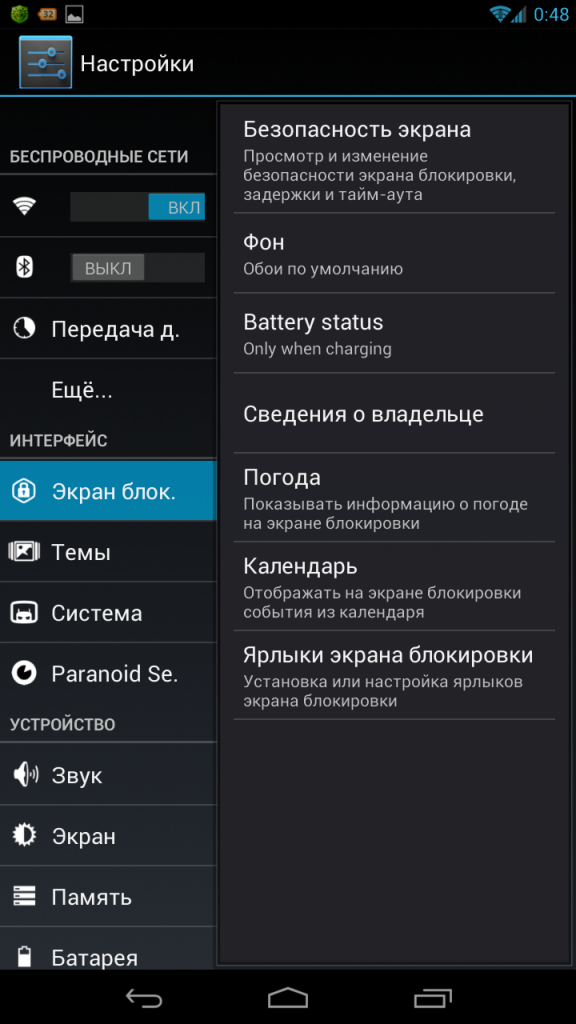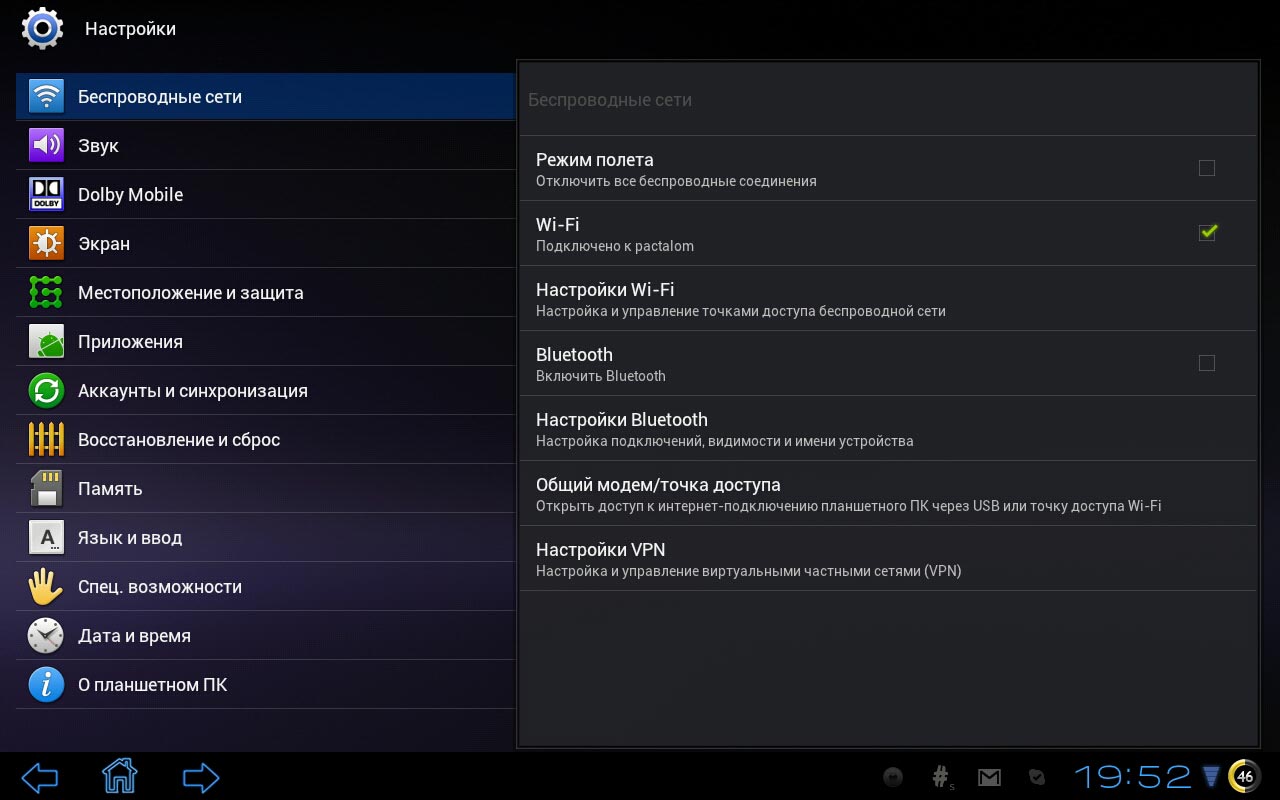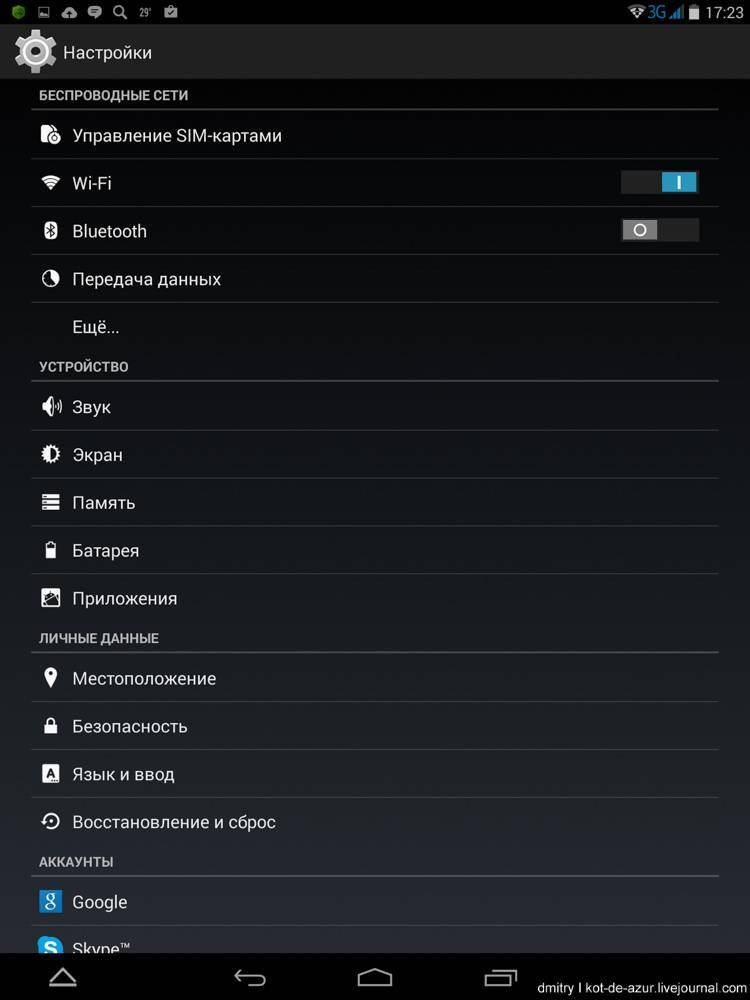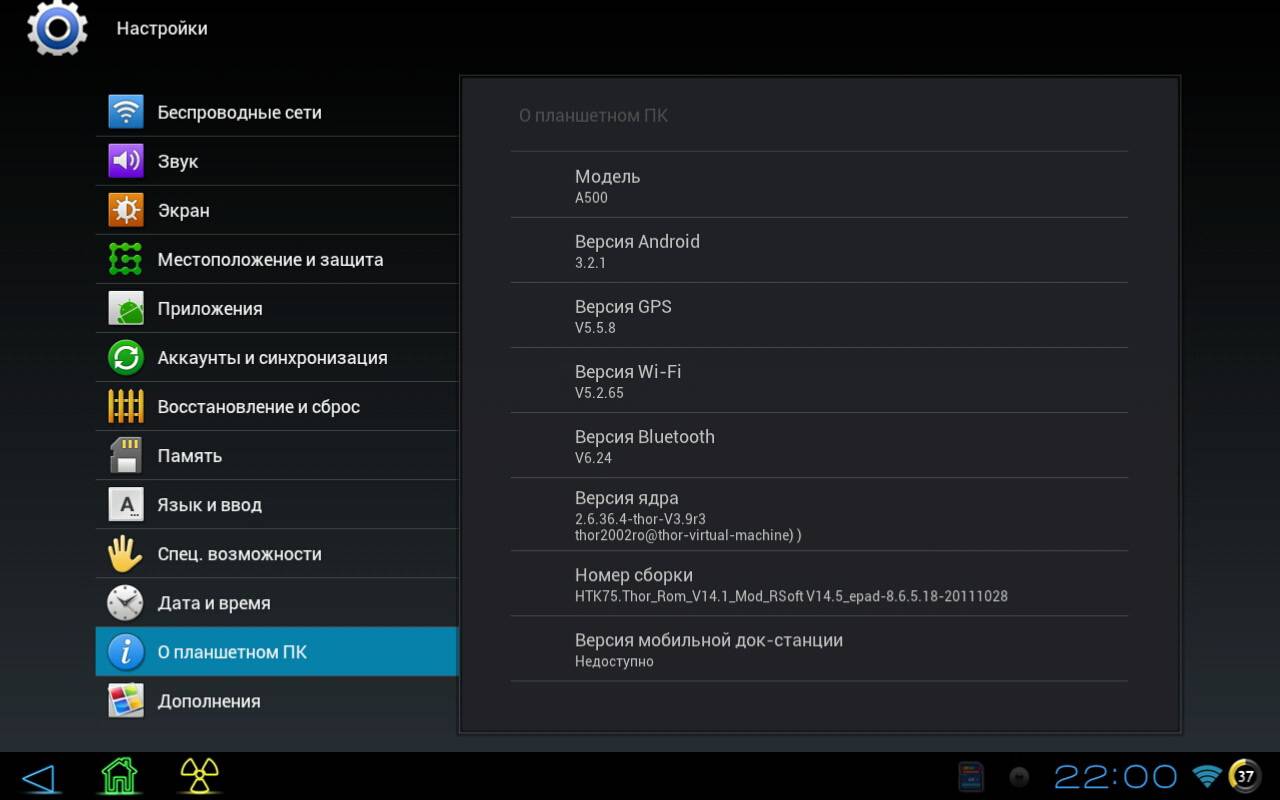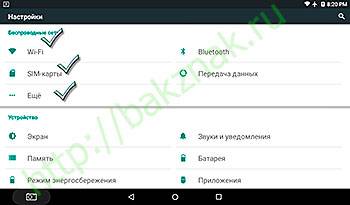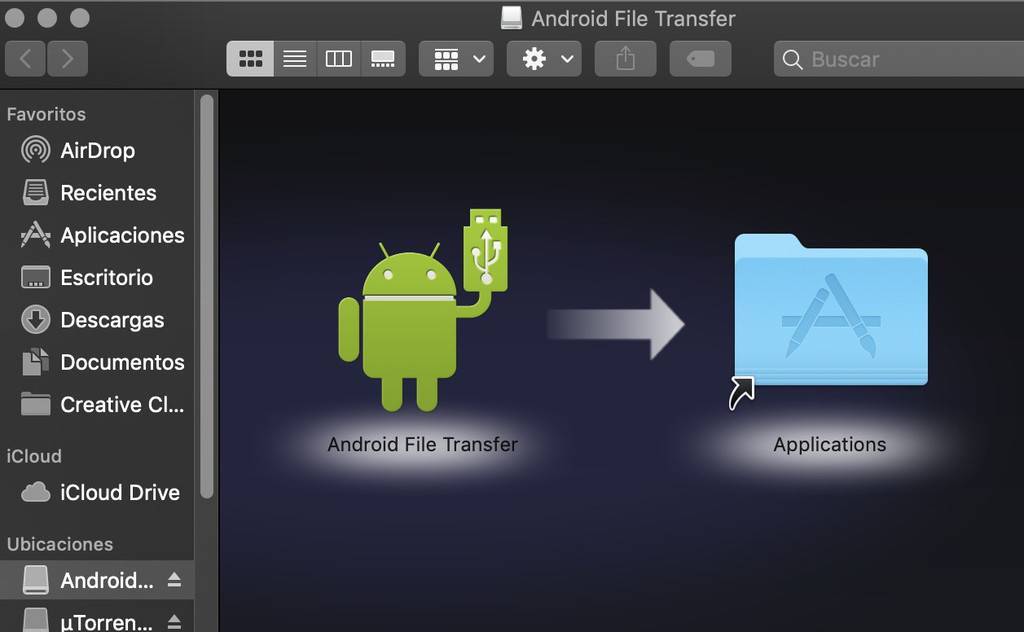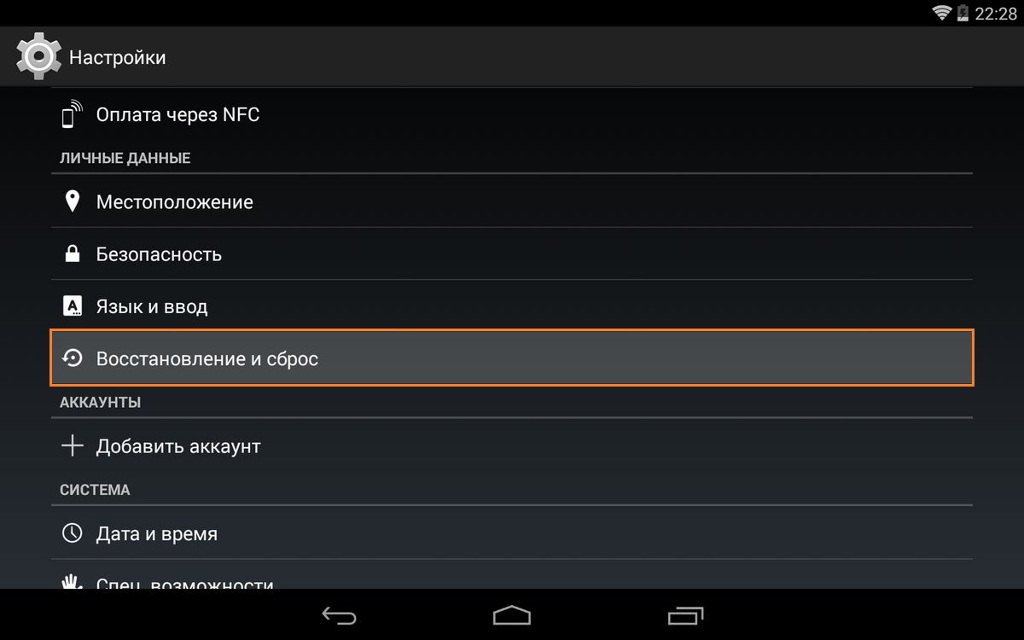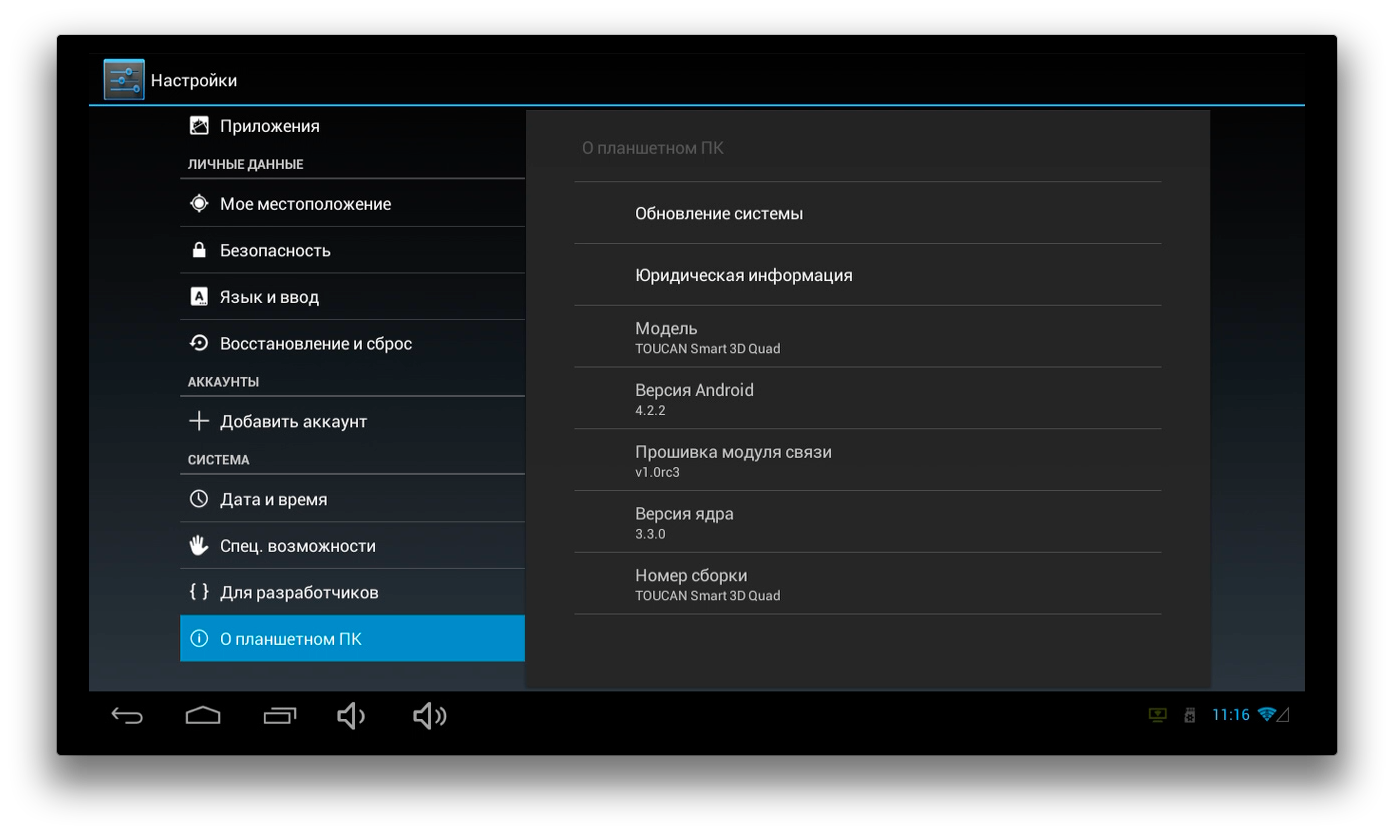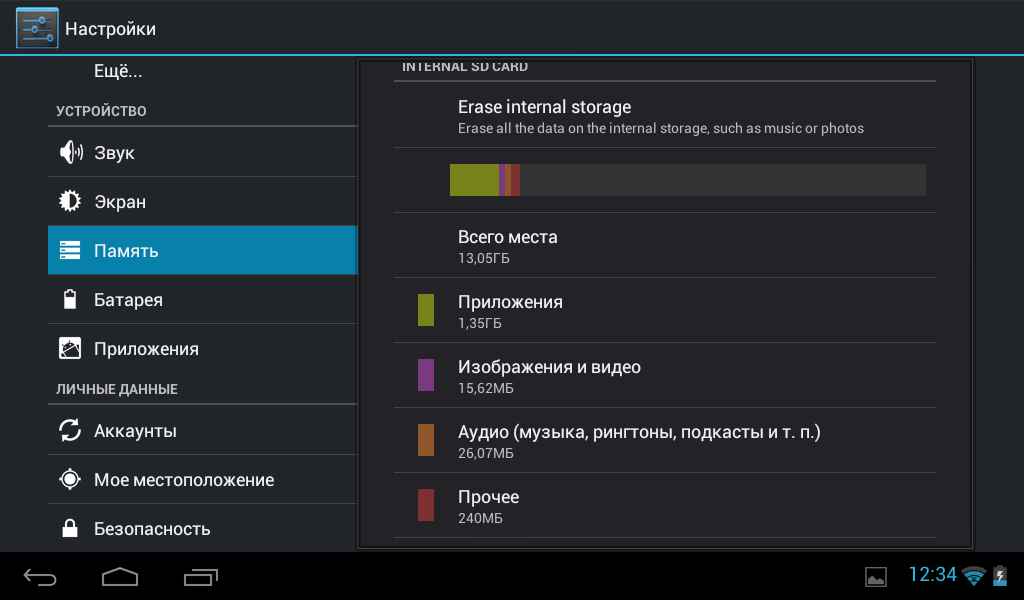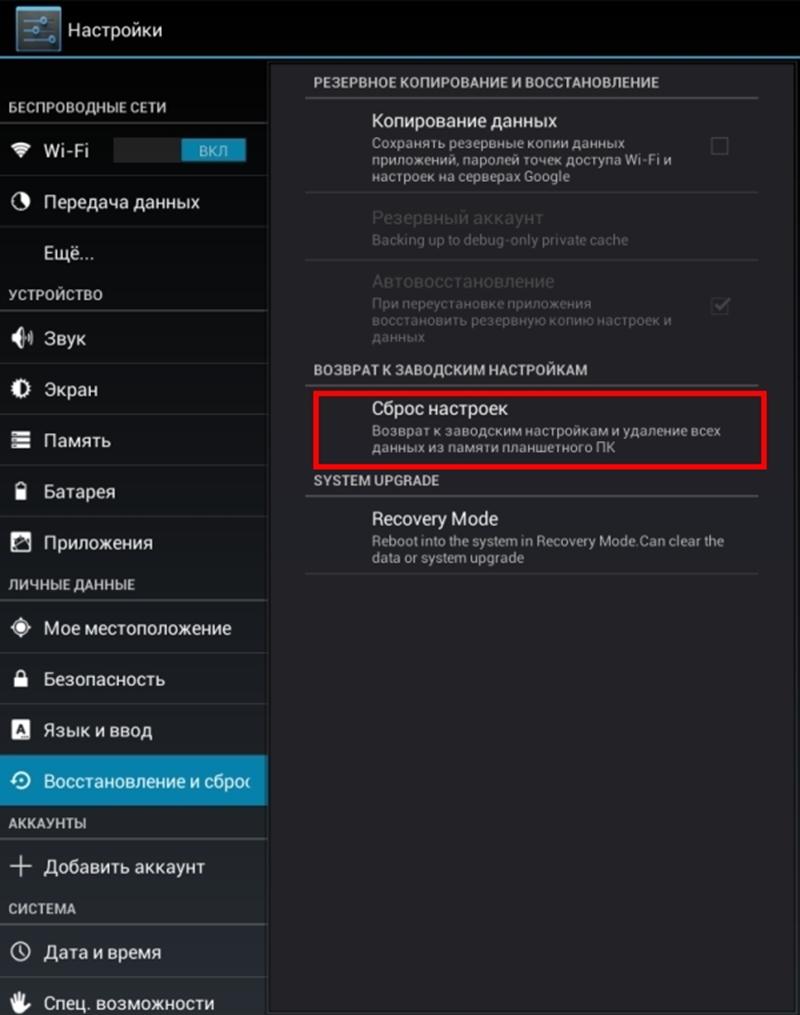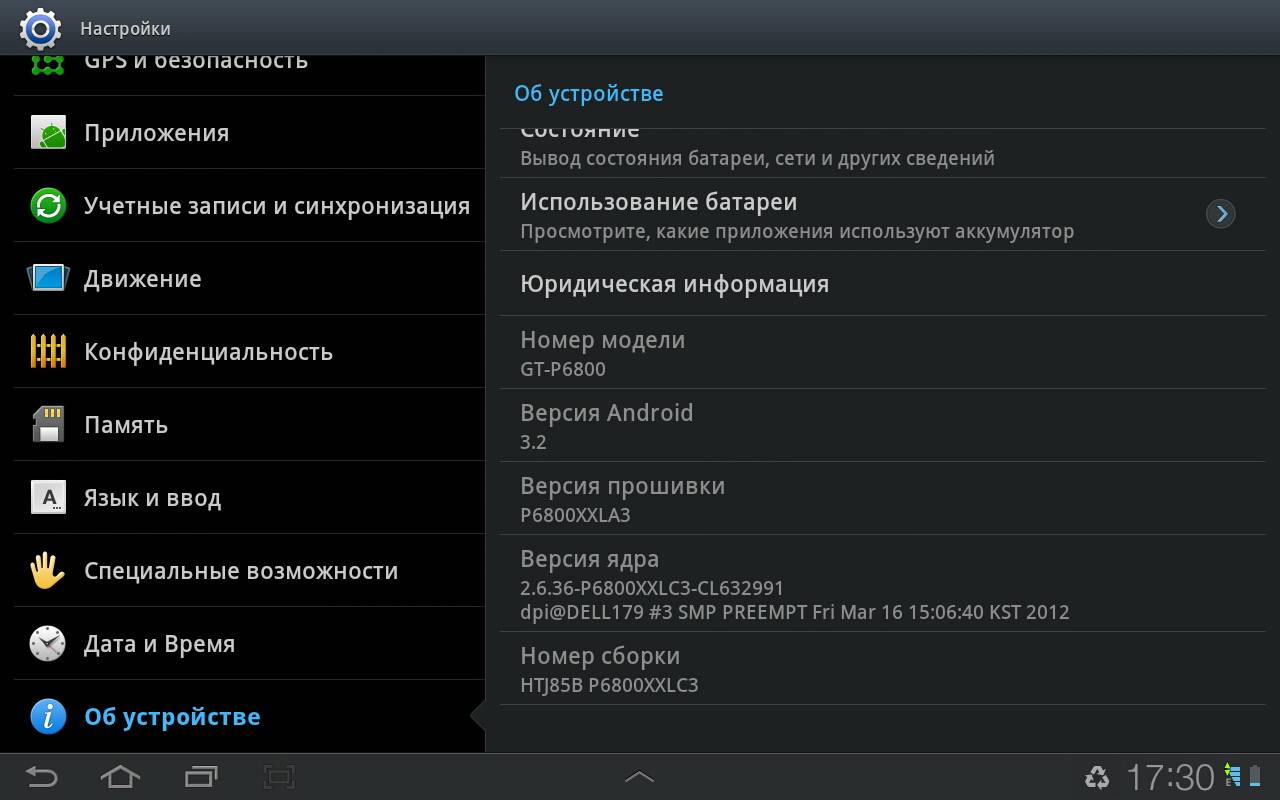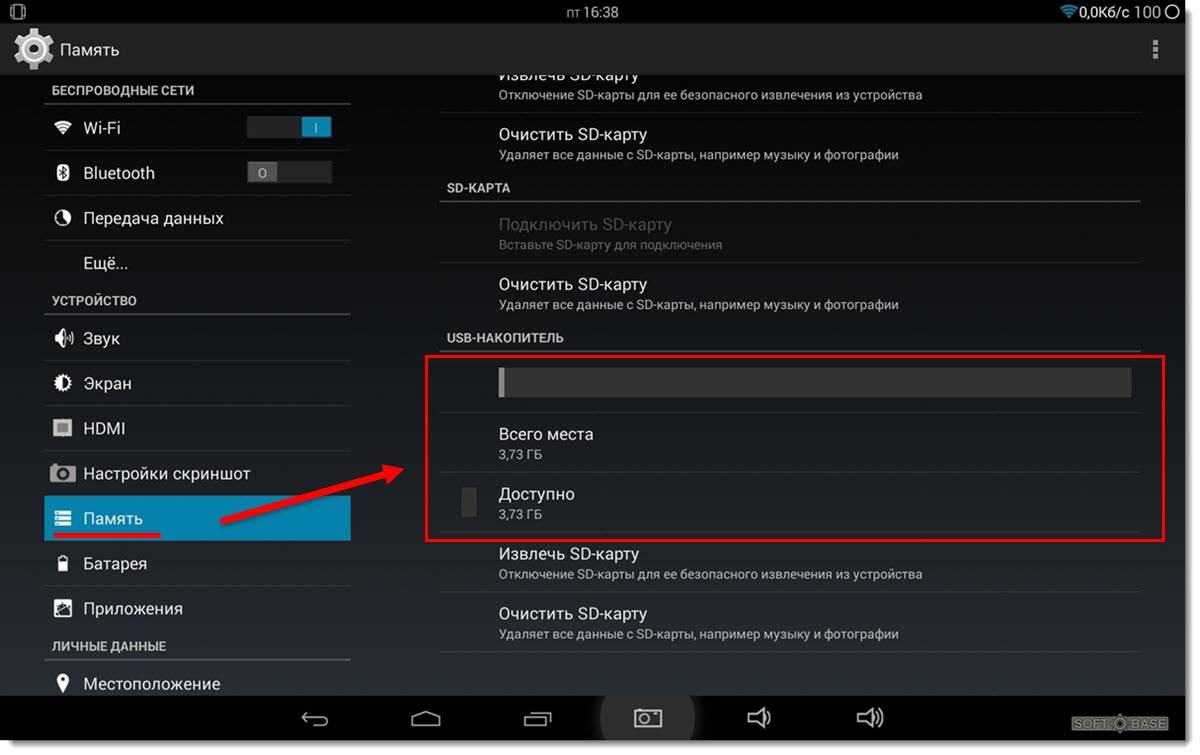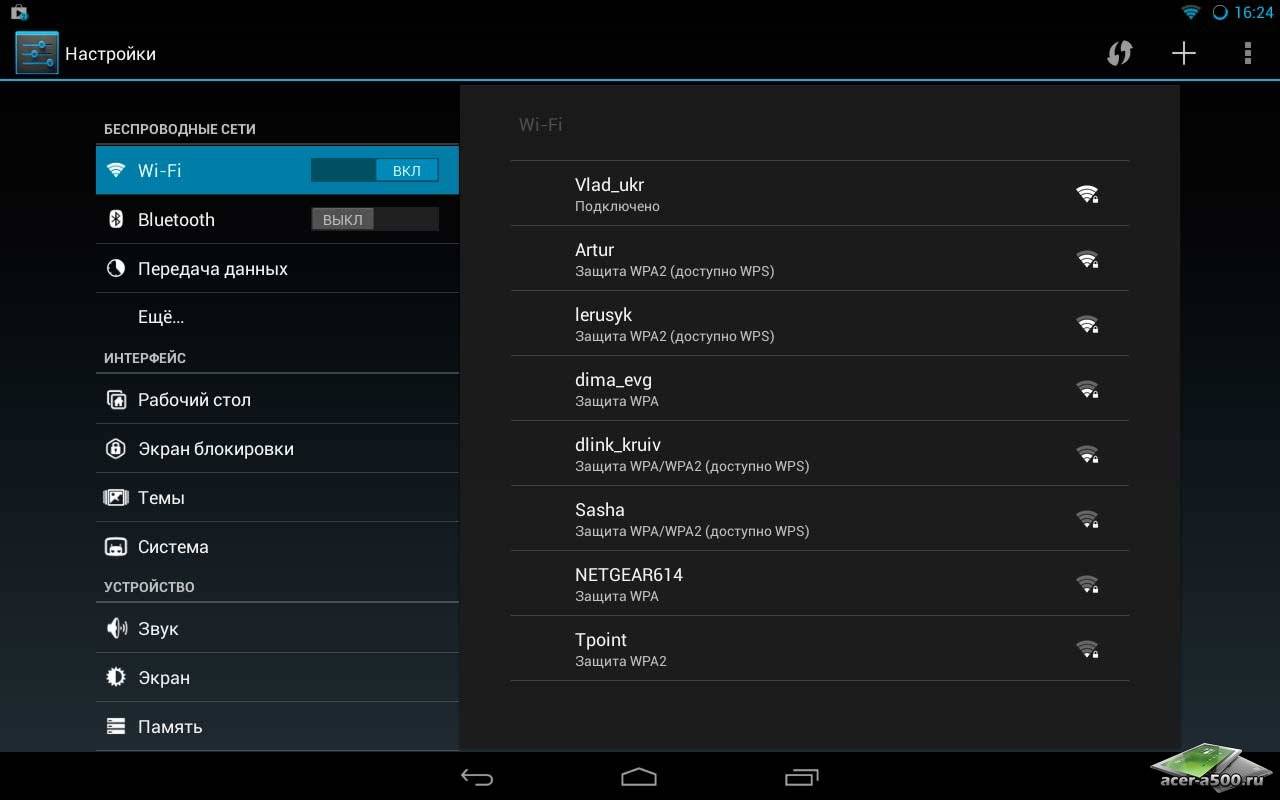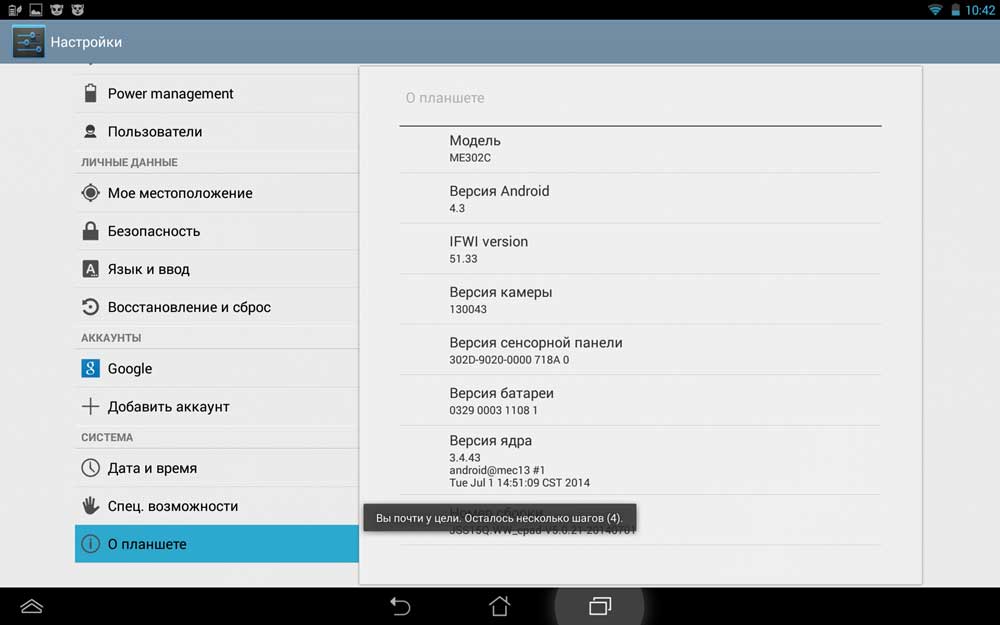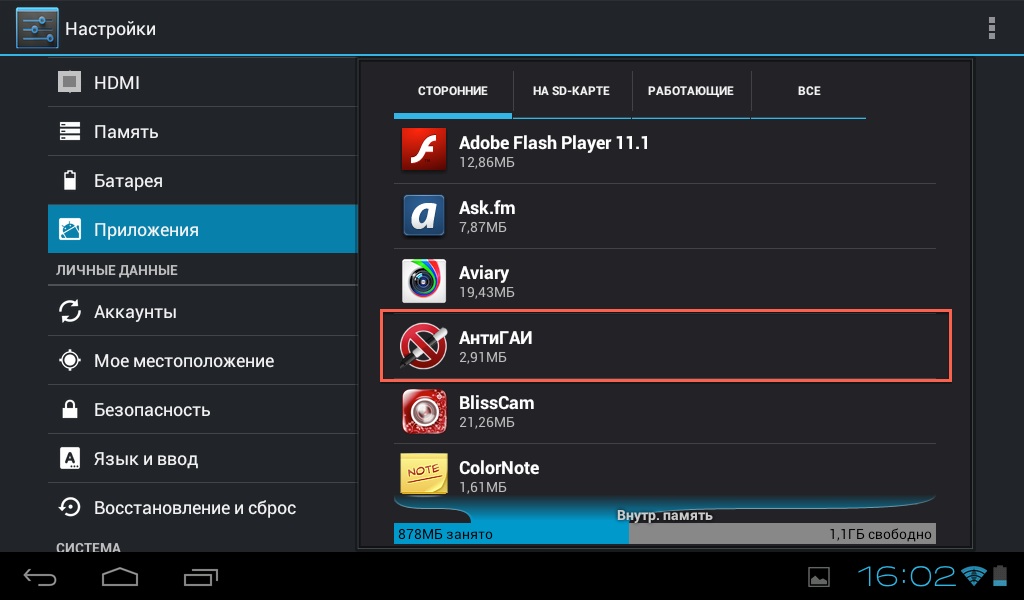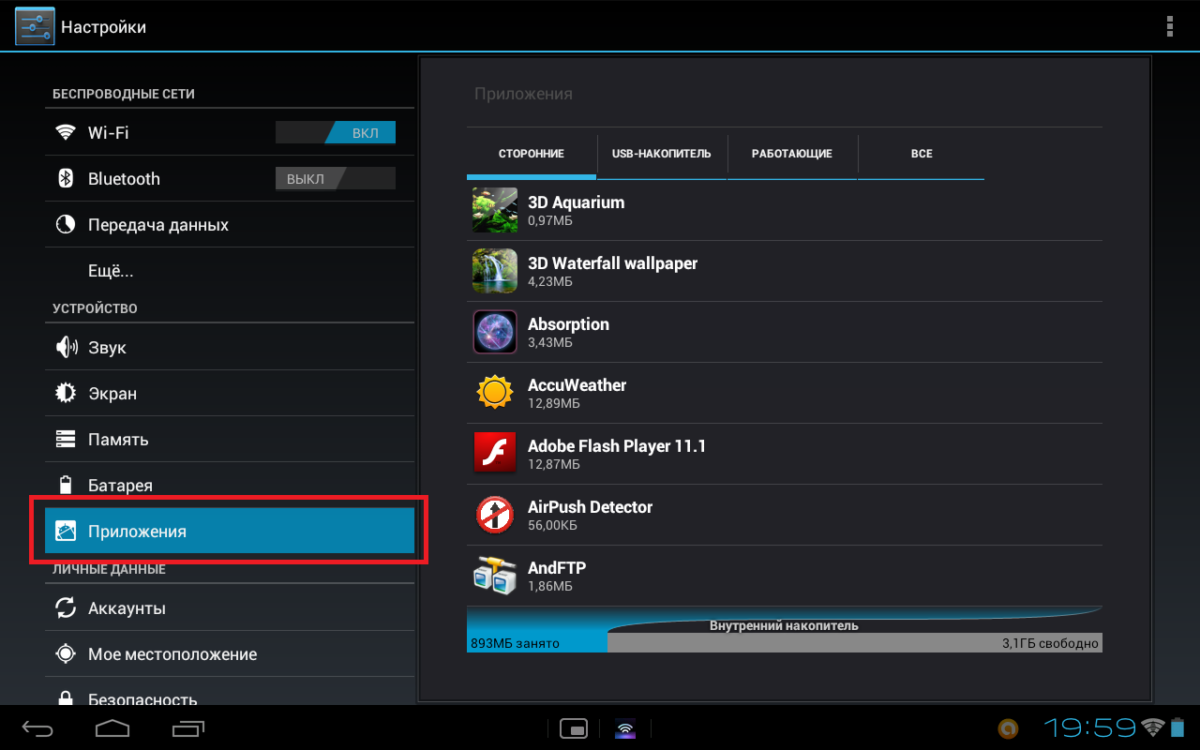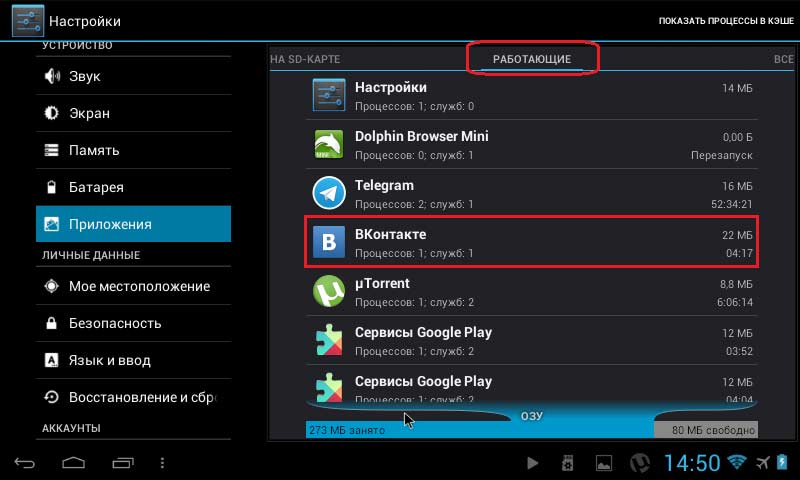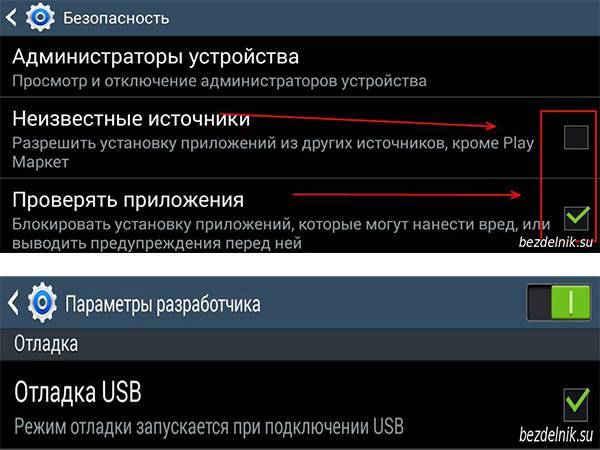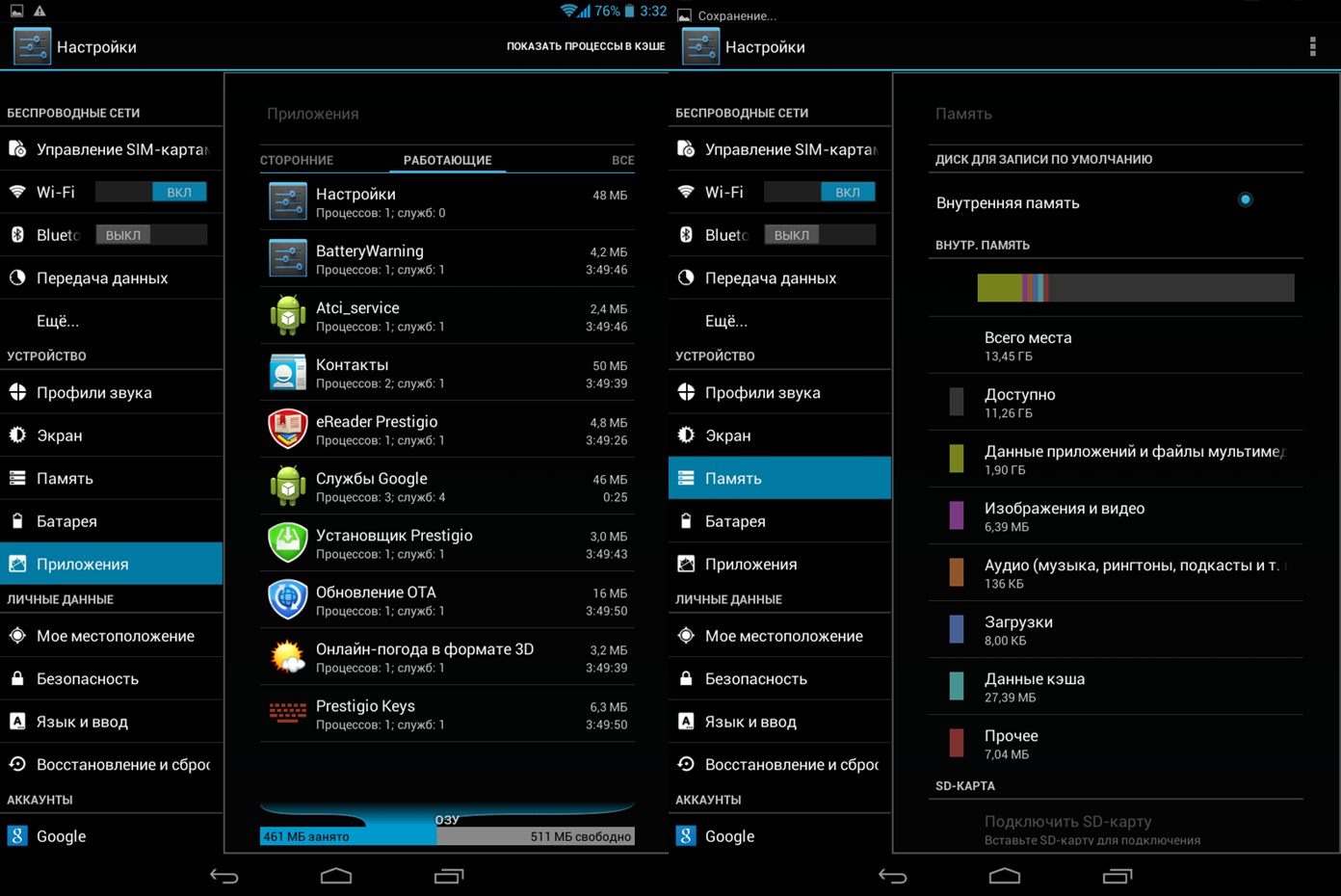Больше девайсов, хороших и разных
Представь, что у тебя есть два Android-смартфона, один планшет на том же Android и iPhone, который ты используешь время от времени. Первые два смарта — твои рабочие лошадки: один из них — большой и мощный фаблет, который удобно юзать в машине, второй — достаточно простой аппарат поменьше, который легко помещается в карман шортов и сопровождает тебя, когда ты на своих двоих. Планшет большую часть времени находится дома, и ты используешь его для чтения книг, интернета и перемещения фигурок в игре Hitman Go.
Реальное положение вещей, конечно же, может быть другим, но это достаточно типичная картина для техногика, и она идеально подходит для иллюстрации всех тех проблем, с которыми сталкивается владелец множества гаджетов. О каких проблемах я говорю? О диком перезвоне всех твоих гаджетов каждый раз, когда приходит сообщение по электронной почте; о пропущенных вызовах, когда звонок идет на тот девайс, который ты оставил дома; о необходимости вставать с мягкого дивана, когда ты получаешь СМС, лежа с планшетом на мягком диване (да ладно, все мы лентяи); о необходимости проходить игру на том девайсе, на котором ты начал в нее играть; о высаженной батарейке оставленного дома гаджета (ведь он продолжает пробуждаться от каждого письма или сообщения); о проблеме синхронизации контактов Google с iPhone.
Я мог бы продолжать, но этого должно быть достаточно, чтобы пояснить, зачем вообще я написал эту статью. Не обещаю, что после ее прочтения ты сможешь исправить все эти проблемы разом, но многие из них будут решены.
Подключите гаджет к учетной записи Google
Если устройство новое, то при включении система потребует у пользователя настроить смартфон. Один из шагов — подключения аккаунта Google. Его можно пропустить. Однако владелец Андроид телефона потеряет много возможностей. Рекомендуется привязать учетную запись. Делается это следующим образом:
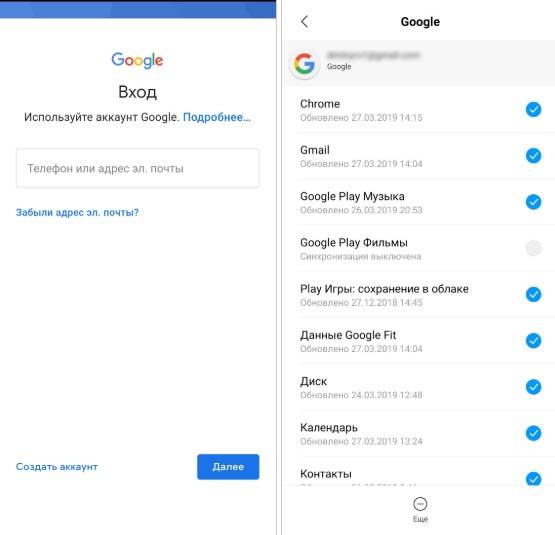
- Зайдите в настройки. Это делается при помощи ярлыка в списке приложений или иконки вверху шторки (проведите пальцем от верха дисплея к середине).
- Откройте раздел «Аккаунты». На разных устройствах название отличается. Иногда это «Пользователи и аккаунты» или «Учетные записи».
- Нажмите на иконку «Добавить», которая находится внизу. В меню выберите «Google».
- Введите электронную почту и пароль.
Большинство функций операционной системы Android работают при помощи Google. К примеру, установка программ через Play Market, синхронизация информации, использование электронной почты через специальное приложение, а не браузер и так далее. Подключение занимает до 10 минут. Если нет личного аккаунта на этом сервисе, то рекомендуется его создать.
Сброс настроек на планшете Prestigio
Причины для дезактивации настроек бывают разными. Иногда появляется необходимость сделать это без доступа к системе. Поэтому в устройствах организованы разные способы вернуть работоспособность мобильному устройству. Вы должны знать, что сброс настроек вернет в исходное состояние планшет. При этом на нем будут удалены все ваши приложения, игры и файлы. Поэтому заранее нужно сделать их копию, скопировать в облако или на SD-карту.
Если ваш планшет Prestigio нуждается в возврате функций по умолчанию, вы можете это сделать при помощи существующих на нем кнопок.
Порядок действий следующий:
- Например, на популярном Prestigio MultiPad 8 это можно сделать так: нажмите одновременно кнопку «Power» и увеличение громкости;
- Кнопки необходимо удерживать до появления логотипа устройства. Возможно у вас не получится сразу, попробуйте еще раз. В среднем необходимо удерживать около 5 секунд;
- После этого вы увидите несколько строк на экране на английском языке. По этим пунктам можно перемещаться клавишами регулирования громкости;
- Среди пунктов найдите и выберите «Reboot System».
На этом ваша роль в удалении настроек гаджета закончена. Система автоматически развернет резервную копию и восстановит настройки и программы в первичное их состояние. Этот процесс длится недолго. Когда он завершится, планшет перезагрузится, и вы снова можете приступать к настройкам и загрузке нужных приложений.
Сброс можно сделать и через настройки вашего планшета Prestigio:
- Откройте меню устройства и найдите здесь иконку «Настройки»;
- Выберите настройки и пролистайте пункты вниз;
- Нужно найти строку «Сброс настроек» и выбрать её;
- В следующем экране мобильного устройства нажмите «Стереть всё».
Вам останется подтвердить свои действия, после чего начнется возврат функционала в то состояние, в котором устройство было куплено с полки магазина.
Работа на планшете
Внизу экран находится еще одно меню. У него три значка
 Меню
Меню
—стрелка в виде петли, при нажатии на нее происходит возврат на один шаг назад;
—значок в виде домика, при нажатии на него происходит возврат на главный экран(рабочий стол);
—значок в виде сдвоенных прямоугольников (кнопка обзора приложений), при нажатии на него открываются иконки всех запущенныхприложений, можно открыть любое приложение, либо закрыть любое, смахнувприложение к краю экрана.
Формызначков могут быть другими, вместо стрелки – треугольник, вместо домика –кружок, вместо двух прямоугольников – квадратик, но они выполняют те жефункции.
Можетвозникнуть вопрос – а как же работать без клавиатуры? Система очень умная, иесли открывается окно, в котором необходимо вводить текст или цифры, всплываетэкранная клавиатура, и мы можем вводить информацию.
Дляработы с сенсорным экраном планшета Вы должны знать некоторые слова, что бы понимать,о чем идет речь. Свайп – ложится палецна экран и ведется, не отрывая от экрана в каком либо направлении. Тапнуть – нажать на сенсорный экран.
Длязапуска программы или игры – необходимо тапнуть по значку этого приложения ионо запускается. Чтобы выйти из него – нужно нажать значок нижнего меню “домой”,приложение скроется, но останется в памяти. Если тапнуть на кнопку обзораприложений мы увидим иконку в списке запущенных задач, свайп к краю экрана останавливаетпрограмму и удаляет ее из памяти.
Через телефонный звонок
Как разблокировать планшет с помощью звонка, если забыл графический ключ?
- Совершите звонок на заблокированное устройство с другого телефона.
- После приема звонка на Android
2.2 появляется возможность войти в приложение “Параметры” -> “Защита” -> “Блокировка экрана” и изменить графический ключ.
Другой вариант – это позвонить с самого заблокированного планшета. После набора номера и нажатия кнопки вызова буквально на мгновение открывается рабочий стол. Если в это время успеть нажать на значок приложения (любого), появится возможность войти в “Параметры” и выполнить сброс ключа.
Аккаунт Google
Для того чтобы скачивать приложения, игры из магазина «Play Маркет», необходим аккаунт Google. В меню «Настройки» заходим в раздел «Аккаунты» – нажимаем пункт «Добавить аккаунт».
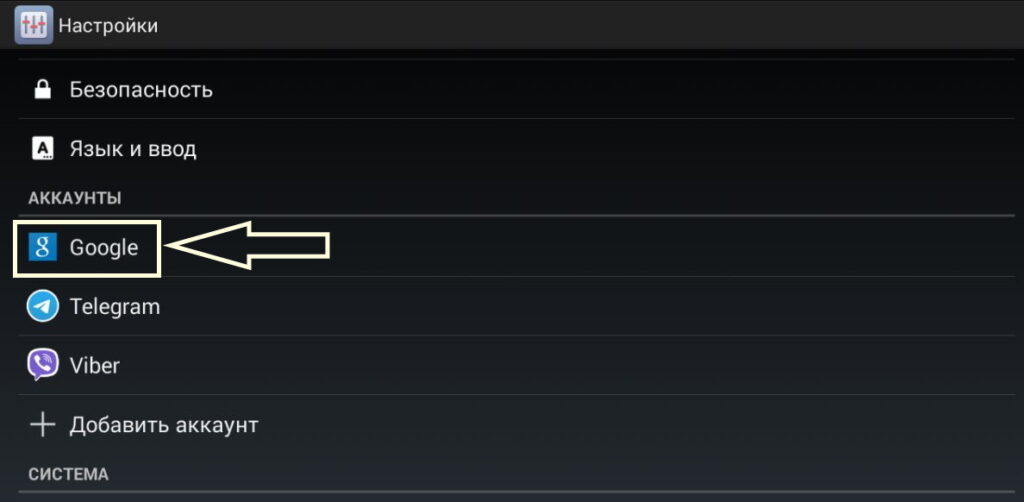 Аккаунт Google
Аккаунт Google
В следующем окне
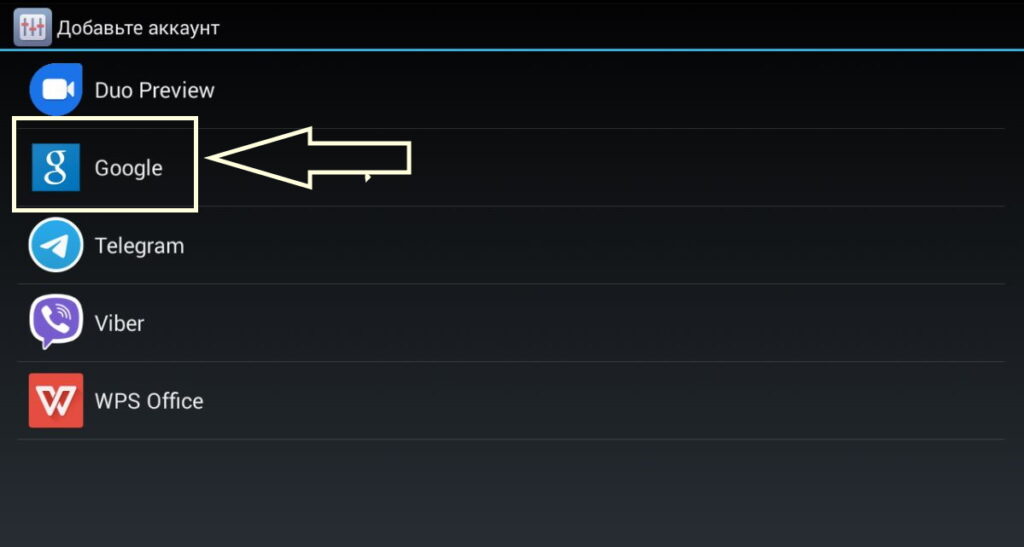 Добавить аккаунт
Добавить аккаунт
нажимаем пункт «Google». Открывается следующее окно
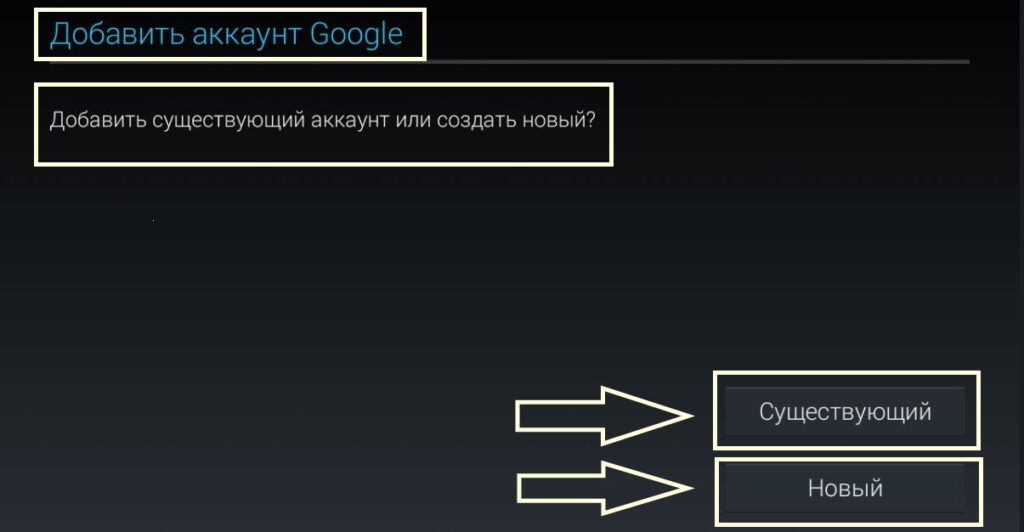 Существующий — Новый
Существующий — Новый
«Добавить существующий аккаунт или создать новый? » и два пункта «Существующий» и «Новый». Если у Вас уже есть аккаунт, нажимаете «Существующий» и вводите Логин и Пароль, если же у Вас его нет – нажимаете новый, и следуя подсказкам системы, создаете себе аккаунт.
Вы Можете задать вопрос – а для чего мне нужен Play Маркет, я могу через поиск найти нужную мне игру или приложение, скачаю и установлю. Я очень не рекомендую скачивать приложения из сторонних источников. Можно вместе с приложением скачать вирус со всеми вытекающими последствиями. Прежде чем попасть в Play Маркет, приложения и игры проверяются на отсутствие вирусов. Значок магазина Play Маркет выглядит вот так –
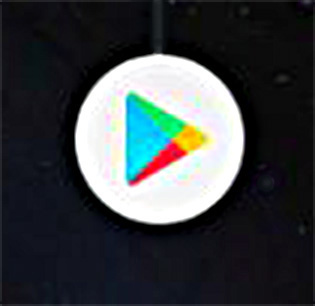 Play Маркет
Play Маркет
Как восстановить заметки
Если регулярно проводилась синхронизация смартфона с учетной записью на облаке Гугл, то легко извлечь данные заметок из сохраненного архива. Последовательность действий пользователя следующая:
- В телефоне включают интернет по Wi-Fi.
- Если учетка не подключена, то Андроид предложит подсоединить аккаунт к гаджету.
- Вводят логин и пароль доступа.
- В открывшемся окошке выбирают режим восстановления из резервной копии. Отмечают нужное устройство.
- В меню ставят галочки рядом с надписью «Заметки».
- Жмут «Далее», ждут завершения процедуры.
Если телефон уже привязан к аккаунту, то манипуляции проводят из меню «Резервное копирование». Отмечают восстановление из учетной записи Гугл и выбирают данные в открывшемся списке. Операционка автоматически извлечет информацию из архива, после чего перезагрузит аппарат.
Привязанный к гаджету Самсунг сервис Samsung Cloud после регулярной синхронизации позволяет безболезненно восстанавливать данные. Последовательность действий следующая:
- Открывают в смартфоне настройки.
- Переходят в режим «Облако и учетные записи».
- Выбирают опцию «Самсунг Клауд».
- В открывшемся меню отмечают «Резервное копирование и восстановление».
- В списке ставят галочку рядом с «Заметками».
- Жмут «Выполнить».
Настройка раздачи на Android
Для начала убедитесь, что у вас подключен и настроен мобильный интернет. После этого можно приступать к настройкам.
Обратите внимание — названия подразделов и пункты меню могут отличаться в зависимости от модели телефона
- Откройте основное меню.
- Найдите приложение «Настройки» в виде шестеренки и откройте его.
- В верхнем подразделе «Беспроводные сети» или «Сетевые подключения» нажмите на пункт меню «Еще…» или «Другие сети». Если у вас нет таких пунктов, то найдите подраздел с настройками Wi-Fi и Bluetooth и раскройте дополнительные настройки данного подраздела.
- Выберите пункт «Режим модема». У вас он может называться «Режим модема и роутера», «Модем», «Модем и точка доступа», «Подключение точки доступа».
- На некоторых моделях телефонов откроется список вариантов подключения, выберите «Wi-Fi-роутер». В остальных моделях сразу же откроются пункты меню с настройками. Если у вас открыты настройки — переходите к следующему шагу.
- Для включения передачи интернета в пункте «Мобильная точка доступа» или «Настройки роутера», «Точка доступа Wi-Fi», «Wi-Fi роутер» переведите бегунок в режим «Включено».
- Ниже нажмите на настройки. Называться пункт может по-разному. Например «Настройки роутера».
- В открывшемся окне указаны автоматические настройки, которые вы можете изменить под себя. «Имя сети» — обычно указывается название модели телефона. Так будет называться ваш смартфон в списке доступных Wi-Fi-сетей. При желании логин можно изменить на свой.
- Если вы хотите ограничить доступ, то в строчке «Тип безопасности» выберите WPA2 PSK. Затем задайте пароль для подключения в строке «Ключ безопасности сети». Или вы можете выбрать «Нет» или «Не защищена», «Без пароля», в таком случае подключиться к вашей сети сможет любой желающий.
Настраиваем интернет
Особенно эту тему затрагивать не будем, но поскольку интернет просто необходим, рассмотрим, как подключится к сети Wi-Fi, которая предположительно у вас есть.
Заходим в настройки устройства и выбираем пункт Wi-Fi, после чего нажимаем кнопку “Поиск” в левом углу. Если роутер включён, то отобразится сеть. Их может отобразиться несколько, если роутеры есть и у ваших соседей. Выбираем свой и вводим ключ доступа к сети. Как правило, его вам выдаёт провайдер (фирма, которая подключала вам интернет). Если вы не помните ключ, то его можно узнать с помощью браузера. Делать это можно только при подключении через шнур. Наберите в браузере 192.168.1.1 (возможен вариант 192.168.0.1), – это адрес роутера. В последнем нужно найти меню WAN, потом подменю Security. Именно здесь находится ключ (password, *** key и подобные названия). Ключ видно сразу, потому что он по умолчанию состоит из больших и маленьких знаков и цифр. Неплохо сразу поменять его на более простой и запоминающийся. После процедуры не забудьте сохранить изменения.
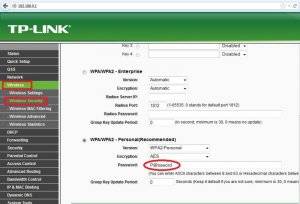
При подключении к интернету поставьте галочку “Запомнить сеть”, чтоб не вводить ключ каждый раз.
Сброс настроек сервисными кодами
Пожалуй, это самый быстрый способ сброса настроек до заводских. Для этой цели в Android предусмотрены специальные сервисные комбинации — коды, которые надо ввести в приложении «Телефон» в режиме набора номера.
Каждая компания-производитель по-разному прошивает свои гаджеты, поэтому перед использованием кодов для сброса настроек, вам следует найти нужную комбинацию для своей модели. Так как версия Android все время обновляется, то и сервисные коды могут меняться. Лучше всего уточнять их на у производителя вашего устройства.
Пример кодов, которые подойдут для сброса настроек гаджетов Samsung:
- *#*#7780#*#
- *2767*3855#
- *#*#7378423#*#*
После ввода кода с устройства будет удалена вся пользовательская информация, и оно вернется к заводским настройкам.
Как сбросить планшет на заводские настройки?
Здесь вкратце рассмотрим ситуацию, при которой нужно восстановить значение настроек по умолчанию. Это актуально при серьёзных лагах системы, при продаже гаджета и подобных ситуациях. Следует отметить, что при сбросе настроек, вместе с ними удаляются и личные данные, поэтому, если хотите сохранить что-то, перенесите на карту памяти и выньте её.
Для того, чтобы сбросить настройки есть 3 метода.
Сброс настроек через меню гаджета
- Просто перейдите в меню планшета, а затем в «Настройки»;
- Вы увидите пункт «Восстановление и сброс», перейдите на эту вкладку;
- В самом низу вы увидите опцию «Сброс настроек», согласитесь на предупреждение и процесс запустится.
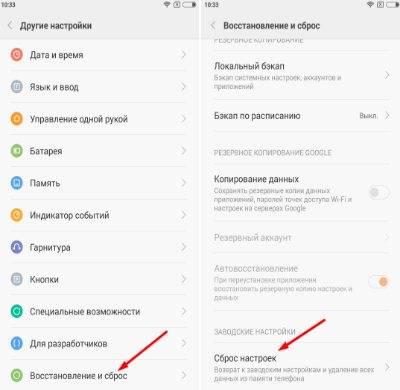
Горячие клавиши для сброса настроек
Для каждой марки эти настройки разнятся, поэтому пройдите на сайт производителя планшета, чтобы узнать используемую в вашей модели комбинацию;
Возможные проблемы с подключением
Поставщик услуг не всегда виноват, когда скорость мобильного широкополосного доступа 4G не такая, как раньше. Прежде чем переложить вину на провайдера, специалисты советуют выполнить некоторые профилактические действия по устранению неполадок:
- Выполняют настройку телефона, чтобы использовать преимущества скорости 4G: Настройки телефона-> Мобильные сети-> предпочитаемый тип сети. Для получения современной скорости потребители должны переключаться на 4G.
- Необходимо сбросить настройки сети точки доступа (APN) на телефоне по умолчанию, чтобы он использовал правильную информацию для подключения к беспроводной сети оператора: «Настройки» -> «Мобильные сети» -> «Точки доступа». Далее нажимают значок меню в верхней части страницы и выбирают «Сброс до настроек по умолчанию».
- Каждому оператору требуется информация APN, чтобы определить IP-адрес пользователя и подключить телефон к нужному интернет-шлюзу.
- Качество широкополосной скорости во многом зависит от качества антенны, используемой в телефоне. Одной из причин, почему на «Леново» не работает интернет, могут быть слабые антенны.
- Многие мобильные тарифные планы поставляются с ограничением данных, после которого скорость интернета автоматически переключается на более медленную скорость интернета.
Обратите внимание! Скорость интернета на мобильном телефоне часто снижается из-за ресурсоемких приложений для социальных сетей, таких как Facebook и Twitter. Использование их может привести к значительному потреблению данных из-за их склонности к автоматическому воспроизведению видео и постоянному обновлению сообщений, что надо учитывать перед тем, как перейти в сеть 3G на «Леново»
Смартфоны и планшеты «Леново» обеспечивают простой доступ к разнообразному онлайн-контенту, включая электронную почту, социальные сети, блоги и сайты. Чтобы максимально эффективно использовать широкий спектр интернет-приложений, доступных в сети, потребуется подключить устройство к 3G/4G. Правильная настройка в телефоне позволит просматривать веб-страницы на гораздо более высокой скорости, сокращая при этом использование данных, а следовательно расходы на связь.
Нет Интернета
в планшете — как найти и устранить проблему. Почему в планшете не работаетИнтернет — распространенный поисковый запрос в Сети. Связано это с тем, что на сегодняшний день подобные гаджеты почти догнали ноутбуки и персональные компьютеры по распространенности.
Быстрая настройка
вайфай на ноутбуках и моноблокахЛеново . .Настройки Wi-FiКакустановить инастроить драйвера для вай фай на ноутбукахЛеново . . БеспроводнойИнтернет доступен на различныхустройствах , как мобильных, так и.
Какустановить инастроить драйвера для вай фай на ноутбукахЛеново
Обратите внимание! Желательноустанавливатьнаустройство только ту систему, которую советуетустанавливать производитель
Планшетные компьютеры, приобретающие всё большую популярность среди мобильных и не только устройств, в первую очередь создаются компаниями-разработчиками для удовлетворения потребности пользователя в веб-серфинге. Естественно, помимо этого они обладают большим количеством возможностей, способны удовлетворить самые разные желания своих владельцев в сфере игр и развлечений, могут выполнять функции многих других мобильных гаджетов, таких как телефоны, навигаторы, медиа-проигрыватели. Настроить интернет на планшете можно разными способами, но часто пользователей интересует вопрос: как настроить планшет для выхода в интернет через сим карту?
Такой вид подключения, по сравнению с другими, считается самым трудным и сложным, но, тем не менее, пользуется популярностью у любителей интернет-серфинга. Относительно таких вариантов, как настройка интернета с помощью Wi-Fi или использование 3G-модемов, у этого способа есть и достоинства, и недостатки. А также не последнюю роль в этом деле играет оператор связи, выбранный владельцем устройства.
Использование SIM-карты в планшете
Подключение интернета к планшету по wi-fi
Любой планшетный ПК имеет встроенный wi-fi модуль. Для его активации следует:
- зайти в настройки планшета;
- в меню выбрать пункт «wi-fi» и нажать кнопку «Включить».
Важно! Данная инструкция действительна для владельцев мобильных устройств с ОС Android 4.0 и выше. Если ваше устройство выполнено на базе Android версий 2.3 или 3.0, то для активации wi-fi нужно в настройках зайти в пункт «беспроводные сети», и произвести его включение.. Модуль беспроводной связи активирован
Для подключения к сети нажмите на значок wi-fi в настройках планшета. В открывшемся окне будет список всех доступных сетей
Модуль беспроводной связи активирован. Для подключения к сети нажмите на значок wi-fi в настройках планшета. В открывшемся окне будет список всех доступных сетей.
Выберите незащищенную точку (без замочка), защищенную, от которой вы знаете пароль и логин, или имя вашей домашней сети, если она у вас есть (см. Как подключить Wi-FI дома). После введения идентификационных данных, планшетный ПК автоматически подключается к интернету, о чем свидетельствует соответствующий значок в панели быстрого доступа.
Подключение через встроенный 3G модуль
Некоторые модели планшетов имеют интегрированный 3G модем, посредством которого можно легко подключиться к интернету (см. Как выбрать планшет).
- в соответствующий слот планшета вставьте sim-карту оператора, предоставляющего услуги связи;
- включите планшет;
- в настройках, зайдите в пункт «Передача данных» и нажмите кнопку «Включить»;
- в настройках перейдите в меню «Еще», а потом войдите в подпункт меню «Мобильная сеть».
Далее нужно в поле «Точки доступа» вписать параметры, предоставленные оператором.
Совет: 90% операторов беспроводного интернета при подключении sim-карты присылают sms с настройками. Сохраните их в своем планшетном ПК, и в дальнейших операциях не будет необходимости.
Подключение по WI-FI через внешний 3G маршрутизатор
Тем пользователям, планшеты которых не оборудованы встроенным 3G модемом, для подключения к сети нужно воспользоваться внешним 3G роутером с раздачей wi-fi (см. Как выбрать WiFi роутер). В данное устройство вставляется sim-карта, создается точка доступа беспроводного соединения wi-fi, собственно к которой и подключается планшетный ПК.
Это портативное устройство оснащено встроенным аккумулятором, который, в зависимости от модели, позволяет непрерывно раздавать интернет от 5 до 10 часов. Оплачивается трафик оператору сотовой связи, предоставляющему услугу.
Подключение по wi-fi: телефон-планшет
Если у вас есть android-смартфон, то на его базе можно создать точку беспроводного доступа. Для этого нужно:
- Включить android-смартфон и соединиться с интернетом.
- Зайти в «Настройки».
- Перейти в раздел «Беспроводные сети».
- Зайти в режим модема, активировать функцию, установив галочку в соответствующем окошке или нажав кнопку «Включить»
- Зайти в меню настроек точки доступа, где задать имя и пароль созданной сети.
Теперь осталось только подключить планшет. Напомним, как это делается: «Настройки»; «WI-FI»; в списке выберите созданную сеть, введите придуманный логин и пароль от созданной точки доступа в диалоговое окно.
Подключение по wi-fi: ноутбук-планшет
При таком способе ноутбук играет роль точки доступа. Главное чтобы лептоп работал с wi-fi соединением, и сам был подключен к сети посредством проводного соединения (см. Как выбрать ноутбук для дома).
Для создания точки доступа на ноутбуке используются встроенные возможности операционной системы Windows, или дополнительное программное обеспечение. Рассмотрим утилиты mHotSpot и Virtual Router Plus. Оба софта проверены на работоспособность и делают из ноутбука полноценный виртуальный роутер.
После загрузки и запуска mHotSpot нужно:
- в графу HotSpot Name – ввести имя сети;
- в графе password – набрать придуманный пароль;
- в графе Internet Source выбрать доступное подключение;
- в графе Max Clients установить число подключенных пользователей.
Далее нажмите клавишу START и подключите планшет к вновь созданной точке доступа, как описывалось выше.
Важно: скачивайте программу только с сайта производителя.
Следующая утилита проще в настройке, но это не сказывается на качестве ее работы. Работаем с программой:
- Скачайте установщик и инсталлируйте программу. Сайт производителя: Virtualrouter.Codeplex.Com
- В графе «Имя сети (SSID)» задайте название точки доступа.
- В графу «Пароль» придумайте и введите пароль.
- В окне Общее подключение выберите соединение вашего ноутбука с сетью интернет.
После несложных настроек запустите виртуальный роутер и подключите свой планшетный ПК к созданной точке доступа.
Что нужно сделать после форматирования?
После окончания форматирования, необходимо проделать следующее:
- Сменить язык (чаще всего он по умолчанию переключается на английский).
- Подключиться к интернету и зайти в Google-аккаунт (при его наличии).
- Установить правильное время (и часовой пояс в настройках).
- Разрешить планшету использовать данные о местоположении.
Если же вы делали бэкап всех данных, то достаточно подключиться к сети и зайти в свой гугл-аккаунт. Затем проследовать по следующему пути: настройки → конфиденциальность → резервное копирование данных → автовосстановление.
Самый оптимальный вариант – это не экономить и покупать самые лучшие планшеты для работы и бизнеса, которые не будут тормозить во время работы приложений.
Как сбросить Андроид до заводских настроек
1 Способ — через меню
Самый простой вариант, если телефон/планшет работают и загружаются нормально — то используйте его.
1. Откройте настройки устройства и перейдите в раздел «Восстановление и сброс». Если раздела не видно, то вначале откройте общие/расширенные параметры.
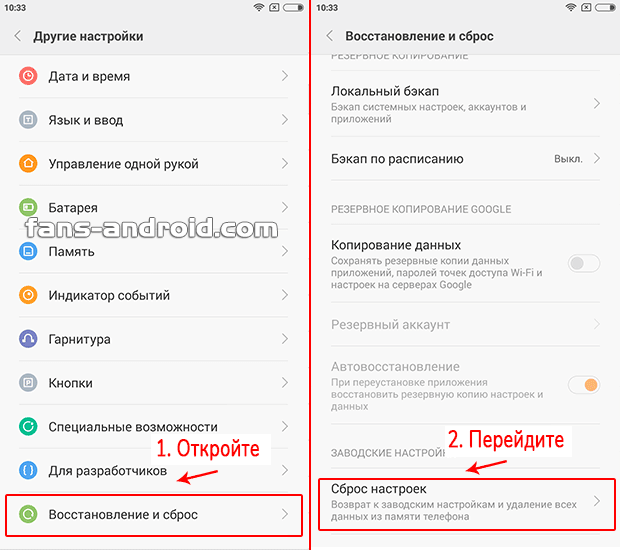
2. Здесь нам необходим пункт «Сброс настроек» — откройте его и нажмите на кнопку сброса вашего девайса.
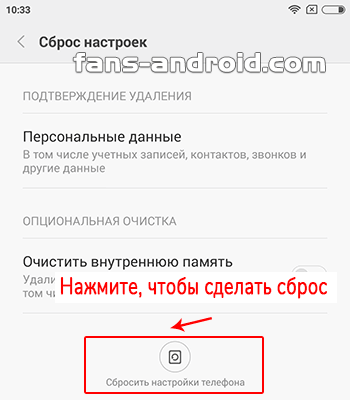
Подтвердите свои намерения, если система спросит об этом и дождитесь окончания процесса.
Важно! В процессе вас обязательно попросят ввести текущий пароль от девайса, если вы его не помните, то переходите ко второму способу, там он не потребуется
2 Способ — через меню перед продажей
Перед продажей устройства и сбросом его через меню — вначале необходимо обязательно отвязать свою учетную запись Google. Только третий способ позволяет не делать этого, так как там сразу все сотрется в любом случае.
1. Откройте настройки девайса и перейдите в раздел управления аккаунтами.
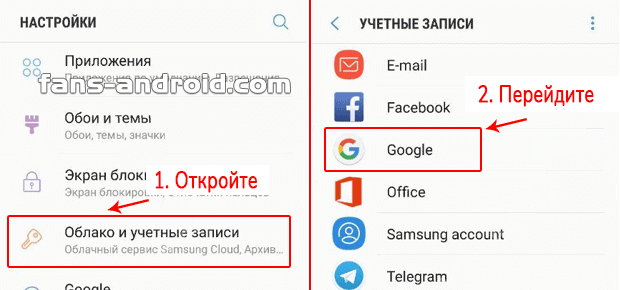
2. Откройте свой привязанный аккаунт Google и отвяжите его от телефона. Для этого — откройте и нажмите на кнопку удаления. На некоторых моделях нужно нажать на иконку троеточия в правом верхнем углу и выбрать советующий пункт. Если аккаунтов несколько — отвяжите все.
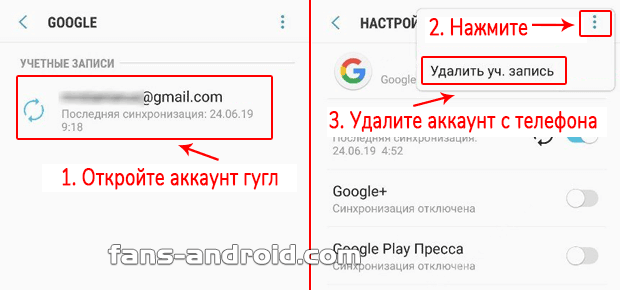
3. Уже после этого, перейдите в настройках в раздел восстановления и сброса и обнулите смартфон/планшет. Так, как мы это сделали в первой главе.
3 Способ — чeрез Recovery, кнопками
Этот метод является универсальным, так мы сможем сбросить настройки телефона кнопками даже, если он вообще не загружается или заблокирован. И отвязывать аккаунты в этом случае не нужно.
Интересно! Как сделать эту операцию для смартфонов Samsung мы уже рассмотрели в материале — сброс Самсунг до заводских настроек.
1. Зарядите телефон и выключите его. Включать мы его будем, нажимая одновременно определенные клавиши на корпусе. Это зависит от модели.
Важно! Нажимать клавиши нужно одновременно. Кнопку питания нужно отпускать сразу после появления логотипа или вибрации
А другую после появления меню Recovery.
- Honor, Huawei, HTC, Nexus, Fly, Sony — Уменьшение громкости + питание
- Xiaomi, Meizu, Pixel, Lenovo, Prestigio — Увеличение громкости + питание

В некоторых моделях вместо увеличения громкости – нужно, наоборот, нажимать кнопку уменьшения. Поэтому, если не получилось — просто попробуйте другой вариант.
2. Откроется меню на черном фоне, оно называется — Recovery. Управление здесь осуществляется с помощью сенсорного экрана или клавишами:
- Увеличение громкости — вверх
- Уменьшение громкости — вниз
- Питание — открыть
Откройте пункт меню — «wipe data/factory reset». Подтвердите свои намерения, нажав на соответствующий пункт и дождитесь окончания процесса.
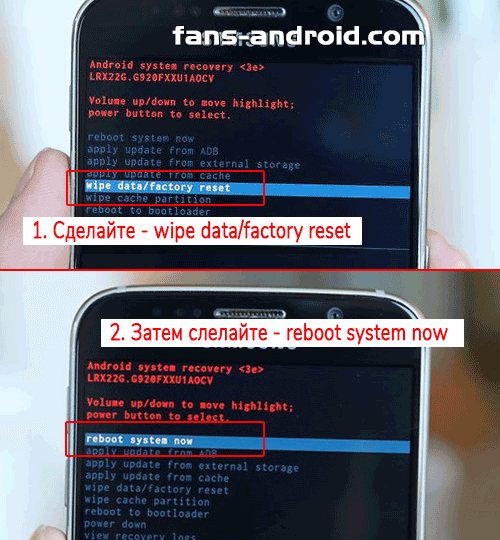
3. Переключитесь на пункт «reboot system now» и сделайте перезагрузку устройства. Девайс загрузится полностью обнуленным.
Интересно! В старых версиях Андроид сброс можно было сделать, используя сервисные коды в наборе номера, к примеру, *2767*3855#. Сейчас они все не работают.
В заключение
Если у вас была включена синхронизация данных, и вы не отвязали учетную запись, при включении аппарата все контакты и установки будут восстановлены при подключении к интернету.
Что можно делать на планшете
Первым делом обсудим, что такое планшет и как он устроен. Если вы работали за ноутбуком с операционной системой Windows или MacOS, но решили приобрести переносной гаджет для более мобильной работы, проще будет сказать, что планшет – тот же ноутбук, просто меньше. Думаю, при такой формулировке, для чего нужен подобный девайс – вопрос риторический. Для того же, для чего и стационарный компьютер. Большинство таких девайсов работают на операционной системе Android, основные принципы работы которой я сейчас расскажу, для той части нашей аудитории, которая не знает, что такое андроид.
Это система от компании Google, так что при покупке у вас на устройстве сразу можно будет обнаружить кучу ярлыков с программами этой компании. Для начала, советую не трогать их (да и вообще все остальные тоже), чтобы не запутаться в разном программном обеспечении. В зависимости от производителя, у вас также может быть другая куча ярлыков неизвестного происхождения, которые добавит вам производитель в надежде, что так будет лучше. Но пока разберемся с основами.

Простая перезагрузка
Мы неделями и, даже, месяцами используем свои Android устройства без принудительной перезагрузки. Таким образом накапливается большое количество мелких системных ошибок. Все они ведут к незначительным недоразумениям в работе системы. Простое выключение устройства на 1-2 часа в месяц даст возможность девайсу «отдохнуть». Во время повторного включения устройство автоматически очистит память планшета от ненужных незавершенных команд. Как делать перезагрузку? Удерживайте кнопку включения устройства нажатой несколько секунд, до полного исчезновения заставки с экрана. Вернуть девайс в активное состояние можно тем же способом, путём активации кнопки включения.
Skype
С появлением Интернета мобильная связь перестала быть единственным способом позвонить другу. Многие пользователи предпочитают другим программам для голосовой и видеосвязи именно Skype из-за его распространённости. В отличие от десктопной версии, мобильная версия не требует особых настроек, но по интерфейсу мы всё-таки пробежимся. Итак, разбираемся, как настроить скайп на планшете Андроид.
Запускаем Play Market и в поисковой строке вводим запрос «Скайп» или «Skype», как удобно. Самое первое приложение — наша цель, скачиваем его и устанавливаем. После запуска нам предложат зарегистрироваться или использовать уже существующий аккаунт, выбираем подходящий нам пункт. В случае с регистрацией — просто следуем инструкциям и заполняем все нужные поля, после чего авторизуемся под своим логином и паролем.
 Установите и подробно изучите меню программы Skype
Установите и подробно изучите меню программы Skype
Мы попали в стартовое меню, самое время разобраться с интерфейсом.
- Кнопка «Настройки». Конкретных рекомендаций по этому меню быть не может, потому что все настройки строго индивидуальные. Здесь можно добавить аватарку или отключить ненужные уведомления.
- Набор номера. Скайп позволяет звонить даже на реальные мобильные телефоны, правда, платно. Если нас интересует эта функция, придётся пополнить счёт скайп. Двигаемся дальше.
- Добавить контакт. Главный раздел для нового аккаунта. Найти друга можно по регистрационным данным двумя способами: по ФИО и логину. Искать по логину намного проще, почти невозможно ошибиться, поэтому сразу спрашивайте у своего друга его логин и добавляйте его в друзья.
- Панель сообщений. В этой вкладке находятся все активные и неактивные диалоги, с помощью неё осуществляются все коммуникации с друзьями.
После того как вы добавите первого друга, можете попробовать наладить видеосвязь и насладиться бесплатным общением.
Настройте параметры безопасности и беспроводной связи
Настройка параметров безопасности может быть самым важным шагом. Поскольку телефоны и планшеты легко утеряны или украдены, вам необходимо убедиться, что ваш телефон защищен на случай, если кто-то другой получит его.
На этом экране вы можете установить PIN-код, модель или, в зависимости от вашего устройства и версии Android, другой способ блокировки телефона или планшета, например распознавание лица или пароль.
Длинный пароль, состоящий из нескольких символов, обеспечивает максимальную безопасность, но если вводить каждый раз, когда экран заблокирован, слишком сложно, настройте хотя бы один PIN-код.
В зависимости от вашего устройства и версии Android у вас могут быть другие параметры безопасности, такие как шифрование всего устройства, что важно, если вы используете свой телефон или планшет для работы и блокировки SIM-карта. Если вы можете ввести информацию о владельце, настройте ее окончательно на случай, если вы потеряете свой телефон, и добрый самаритянин найдет его
Если вы можете ввести информацию о владельце, настройте ее окончательно на случай, если вы потеряете свой телефон, и добрый самаритянин найдет его.
Настройте удаленную очистку как можно быстрее, позволяя удаленно стирать все данные на телефоне или планшете в случае потери или кражи.
Калибровка экрана и верхней шторки
В случае когда устройство неверно или слишком долго реагирует на нажатие, может потребоваться калибровка экрана. Сделать это можно несколькими способами – через настройки, с помощью специальных утилит, или через инженерное меню. Прежде чем приступать к калибровке, следует проверить что ничего не мешает корректному срабатыванию сенсора (экран чистый, защитная пленка наклеена ровно и система не перегружена).
Сегодня некоторые производители телефонов встраивают утилиты для калибровки экрана в операционную систему. Для ее использования выбрать потребуется в настройках пункт «Дисплей» или «Экран».
Если в меню присутствует пункт «Калибровка экрана» – выбираем его. Далее следуем инструкциям на экране, как правило – нажать несколько раз в разные места экрана.
Для калибровки через инженерное меню потребуется набрать определенную комбинацию, соответствующую марке производителя телефона.
В открывшемся меню выбрать меню «Калибровка сенсора», перед началом калибровки сбросить настройки тачскрина (для корректной настройки в дальнейшем).
Если предыдущие способы не подходят, устанавливаются специальные утилиты (например, Touchscreen Calibration), в том числе и для автоматической калибровки.
В строке состояния смартфона как правило отображается текущее время, значки уведомлений установленных приложений, уровень сигнала сети и заряда батареи и др. При открытии шторки появляется расширенный список наиболее часто используемых функций: подключение к сети, фонарик, авторежим и др.
Для изменения списка функций необходимо открыть шторку, нажать кнопку редактирования и переместить кнопки функций в необходимом порядке.
Что можно делать на планшете
Если до сих пор вы работали на ноутбуке с Windows или macOS, но решили обзавестись портативным гаджетом для более мобильной работы, вам будет проще сказать, что планшет — это то же самое, что и ноутбук, только меньше. Я думаю, что при такой формулировке возникает риторический вопрос: для чего нам нужно такое устройство? По той же причине, что и настольные компьютеры, большинство этих устройств работают на операционной системе Android, основы которой я сейчас объясню для тех наших слушателей, которые не знают, что такое android.
Это система от Google, поэтому при покупке устройства вы сразу же найдете горстку ярлыков с программами от этой компании. Для начала, мой совет — оставить их (и все остальные тоже), чтобы не запутаться в различных программах. В зависимости от поставщика, у вас может быть еще горстка неизвестных ярлыков, которые поставщик добавляет в надежде сделать его лучше. Но пока давайте рассмотрим основы.