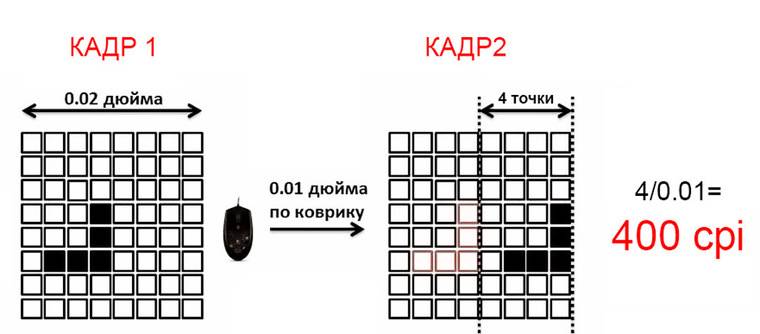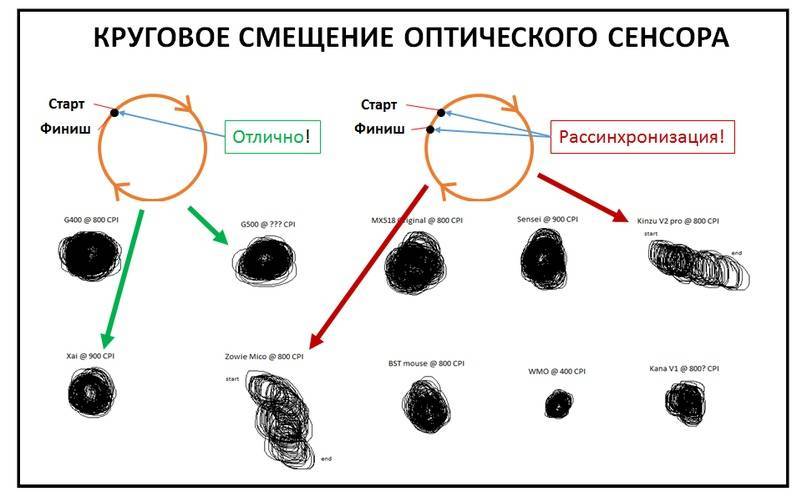Зачем нужен большой CPI?
Как мы выяснили, чем больше CPI, тем большее расстояние пройдет курсор за движение мышки на дюйм. В условиях нынешних реалий, когда разрешение монитора 1920 на 1080 точек является самым популярным, большие значения CPI, равные 2400, 3600, 4800 и т.д. — попросту ни к чему. При таких цифрах работа и гейминг на Full HD экране будут неудобны, поскольку курсор будет резко сдвигаться на большое расстояние.
Конечно, это отчасти можно компенсировать уменьшением чувствительности, но далеко не в каждой игре и операционной системе имеется много значений, доступных для выбора. В той же Windows всего 11 делений для выбора скорости указателя. Отсюда получается, что высокие значения CPI предназначены для мониторов с большим разрешением: 4K и 8K.
АксессуарыКак выбрать мышь для компьютера в 2021 году: подробный гайд
В гейминге большой CPI только мешает, поскольку точность наведения курсора снижается. Когда противник находится на большом расстоянии от вас, вы передвигаете курсор всего на несколько пикселей. Попробуйте осуществить такое с CPI равным 5000. Вряд ли вы получите желаемый результат. Поэтому оптимальные значения для игр находятся в диапазоне от 400 до 2400 CPI.
Как определить dpi своей мышки
Прежде всего, следует разобраться не только с назначением функции, но и с его определением. Итак, dpi дословно расшифровывается как Dots Per Inchs и определяется количеством точек на один дюйм. Проще говоря, технология предоставляет чувствительность изделия. Она является особенно важным для проведения игр или же для деятельности в графике
Следовательно, очень важно знать и правильно настраивать описанный параметр, потому что от него напрямую зависит продуктивность действий. Модель и производитель агрегата влияет на значение. То есть мышь может иметь и 600, и 800 и даже 1600 dpi
То есть мышь может иметь и 600, и 800 и даже 1600 dpi.
Если дисплей оснащён матрицей высокого качества, то потребуется всего лишь до 800 dpi. Когда экран, где будет двигаться курсор, имеет показатели в 1600 на 900, то стоит отдать предпочтение прибору с 1000 dpi. Что касается более продвинутых моделей, так это уже достижение в 6000, а то и в 12000. Следующим моментом при определении будет область применения. Пользователям, которым так необходима исправность и плавность перемещений, стоит задуматься над мышками с более высокими величинами. Зачастую это нужно для дизайнеров или профессиональных игроков. Все оставшиеся могут приобретать для себя устройство, исходя исключительно из разрешения монитора. Подводя итог в данном пункте, стоит понимать, что конечный результат определения зависит от двух факторов:
- Предназначение покупки.
- Обозначения экрана.
Разрешение dpi — что это такое для мышки?
Для оборудования это означает то количество шагов, которое совершает мышь исключительно на один дюйм.
Таким образом, если пользователь воспроизведёт за данное время исключительно два дюйма, то мышка сможет передать не больше, чем 2000. Однако встроенный контроллер не способен передавать такое большое количество, из-за этого будет доступно в два раза меньше, а именно 1000. При этом опять же возникает вопрос о надобности описанной способности. Дело в том, что оно влияет только на тех экранах, у которых расширение достигает значительных показателей. Сюда входят мониторы с величиной более 1600х1200. То есть чем выше разрешение, тем большее расстояние сможет проделать ваше изобретение. Соответственно, если раньше при экране с 1200х800 было приемлемо использовать 400–600 дипиай, то на сегодняшний день при дисплее с традиционными параметрами в 1600х900 требуется не менее 1000 dpi. Так что если вы не являетесь таковым геймером или же любителем графики, то стандартные числа вам будут в самый раз.
Если пользователь уменьшит диаметр рабочего стола, например, на два раза, то он безусловно обнаружит изменения, так как чувствительность возрастёт с пропорциональной прогрессией. И наоборот, при увеличении показатель устройства снизится.
Настройка мыши стандартными средствами ОС
Для того, чтобы перейти к настройкам манипулятора в Windows, необходимо пройти по пути: «Пуск» — «Панель управления» — «Оборудование и звук». Далее на экране отобразится окно, в котором необходимо отыскать ссылку «Мышь» и кликнуть по ней.
Перед пользователем будет показано окошко «Свойства: Мышь», в котором имеются все доступные настраиваемые параметры мыши.
В закладке «Кнопки мыши», которая открывается по умолчанию, можно изменить такие параметры, как «Обменять назначение кнопок». Это пригодится пользователям – левшам. При установке галочки на этой строке, функции левой кнопки мыши будут соответствовать правой и наоборот. Также тут есть довольно полезный ползунок, который отвечает за скорость срабатывания двойного щелчка. Если у пользователя не всегда получается открывать окно при нажатии на ярлык, ее необходимо уменьшить.
Свойства и выбор кнопок
Во вкладке «Указатели» можно установить параметры курсора. Например, здесь имеется несколько шаблонных заготовок, которые позволят выбрать наиболее оптимальную форму стрелочки, а также его отображение в различных ситуациях. Он может быть даже анимированным. Также здесь можно установить галку на пункте «Включить тень указателя», чтобы она отображалась на экране. И хоть здесь нет никаких параметров управления мышью, визуальное оформление также влияет на работу пользователя за компьютером и выбор зависит лишь от предпочтений самого пользователя.
В «Параметрах указателя» можно отыскать довольно полезные пункты. Например, чтобы уменьшить или увеличить скорость перемещения мыши, необходимо перетащить ползунок в нужную сторону. Установка галочки на «Отображать след указателя мыши» пригодится для пользователей со слабым зрением, чтобы четко видеть перемещение стрелочки по экрану. По умолчанию, при нажатии на кнопку Ctrl, курсор исчезает, однако при установке галки в соответствующем пункте это можно изменить.
Во вкладке «Колесико» расположены параметры, которые напрямую связаны с прокруткой. Его настройка очень важна для игр а также для работы практически со всеми программами, такими, как текстовые и графические редакторы. Настраивание горизонтальной прокрутки необходимо по большей части для просмотра сайтов в браузере, где иногда бывают страницы, которые могут иметь большую ширину, нежели разрешение монитора, установленного у пользователя.
В «Оборудовании» прописаны все имеющиеся данные об устройствах, которые в данный момент подключены к компьютеру. Таким образом пользователь может получить информацию об установленном драйвере, интерфейсе устройства и т.д.
Информация в разделе Оборудование
Помимо этого, в «Панели инструментов» имеется еще один пункт, который поможет настроить манипулятор. Для этого необходимо кликнуть по «Специальные возможности», а затем «Изменение параметров мыши».
Раздел Специальные возможности
Здесь имеются настраиваемые параметры для людей, у которых имеются проблемы со зрением (не могут распознавать цвета). Также здесь возможна активация управления курсором при помощи клавиатуры, а также возможность автоматически без клика делать окно активным при наведении на него стрелочки.
Вкладка Облегчение работы с мышью
Предоставленная выше информация предназначена для манипуляторов, которые не снабжены дополнительными кнопками, точнее здесь описан стандартный набор инструментов, который используется на всех без исключения, мышках. Для настройки геймерских мышек с множеством дополнительных кнопок понадобится специальный диск, который должен быть в комплекте с устройством, а также информация, которая расположена на официальных порталах производителя.
Поиск правильного DPI мыши или чувствительности в игре
Разобравшись в игровом жаргоне, пришло время изучить пошаговый процесс эффективной настройки параметров мыши.
Отключите ускорение мыши
Ускорение мыши улучшает перемещение курсора в зависимости от того, насколько быстро вы перемещаете устройство мыши. Поначалу это может звучать хорошо, но во время игры это может испортить вашу цель, так как вам может быть трудно заблокировать противников, поэтому рекомендуется отключить это.
Поскольку это встроенная функция Windows, вы можете отключить ее с помощью несколько простых шагов.
Найдите свой самый удобный DPI мыши или чувствительность в игре
Следующий шаг в настройке ваших собственных настроек мыши может потребовать ряда внутриигровых экспериментов. Прежде чем отправиться на поле битвы, определите текущий DPI вашей мыши. Большинство игровых мышей оснащены кнопкой DPI, которая позволяет переключаться между различными настройками. Помимо кнопки DPI, некоторые устройства мыши поставляются со специальными программами, которые позволяют пользователям настраивать и определять текущий DPI.
Если на вашей мыши нет программного обеспечения DPI, вы можете использовать Анализатор DPI. Этот онлайн-инструмент поможет вам рассчитать фактический DPI вашей мыши с помощью простых конфигураций и шагов, указанных на веб-сайте.
Как только вы определите свой текущий DPI, перейдите в тренировочный режим вашей любимой игры FPS и попробуйте каждое движение мыши. Если вам неудобно чувствительность, отрегулируйте DPI или чувствительность в игре соответственно, пока не найдете наиболее желаемые настройки
Теперь обратите внимание на эти настройки для вычисления вашей «истинной чувствительности»
Рассчитайте свой текущий EDPI
Имея уже записанный текущий DPI и чувствительность в игре, вычислите EDPI, используя формулу, упомянутую ранее, которая представляет собой умножение DPI на чувствительность в игре. Теперь вы можете использовать EDPI, чтобы легко регулировать чувствительность на всех устройствах и в играх FPS.
Измените настройки в соответствии с вашим EDPI
Если вы знаете свой EDPI, вам больше не нужно беспокоиться об экспериментах с настройками чувствительности при смене мыши или переключении между любимыми играми FPS.
Однако, если вам утомительно выполнять простую математику, вы можете найти в Интернете различные калькуляторы чувствительности мыши, как и Aiming.Pro. Этот инструмент может преобразовать вашу чувствительность мыши из игры FPS в другую.
Поиск профессиональных настроек
Если вы не уверены в своей настройке, вам может быть полезно найти известных игроков в киберспорте и использовать их конфигурации мыши. Вы можете найти настройки DPI, которые лучшие игроки в киберспорт используют в таких играх, как Fortnite, Valorant и других, на ProSettings.
Несмотря на то, что у большинства этих геймеров общий DPI составляет 400 или 800, вы обнаружите, что истинная чувствительность и EDPI варьируются от игрока к игроку.
Зачем в игровых мышках процессор?
Вот уж вопрос на 1,7 гигагерца! С одной стороны, микропроцессоры нынче дёшевы настолько, что они ставятся везде, без особой оглядки на нужду. Стоимость подскочит незначительно, зато маркетинг взлетит вверх, ударив Зевса по пяткам снизу — ещё бы, у нашего товара-то под названием *тут могла быть ваша реклама* есть внутри процессор! Это же почти как компьютер! И всего за $9,99!
Каково же было моё удивление, когда я начал разбираться в теме. Информации по этому вопросу на просторах СНГ почти нет, однако рубрика обязывает, и я решил продолжить поиски. Как выяснилось, первый процессор ARM был установлен в культовую мышку SteelSeries Sensei в далёком уже 2011 году, и с тех пор редкий премиум-товар похожей категории выходил без такого или схожего микрочипа.

Итак, в SteelSeries Sensei, помимо диких даже на данный момент технологий вроде LED-дисплея, был встроен 32-битный процессор ARM, который по скорости был аналогичен чипу Intel частотой 75 МГц. Сейчас это кажется миниатюрной цифрой, однако пять лет назад сам факт казался прорывом. Тем не менее, вопрос остаётся — ЗАЧЕМ?

Я нашёл ответ. В пресс-релизах о мышке говорилось, что процессор позволяет реализовать в Sensei три технологии ExactTech — ExactSens, ExactAccel и ExactAim. Первая отвечала за максимально точную настройку CPI в пределах от 1 до 5700. Вторая — за увеличение скорости указателя, на случай, если нужно моментально среагировать и обернуться, встретив гадёныша за спиной свинцовым приветом. Третья — наоборот, за моментальное уменьшение скорости указателя для, скажем, снайперской стрельбы.
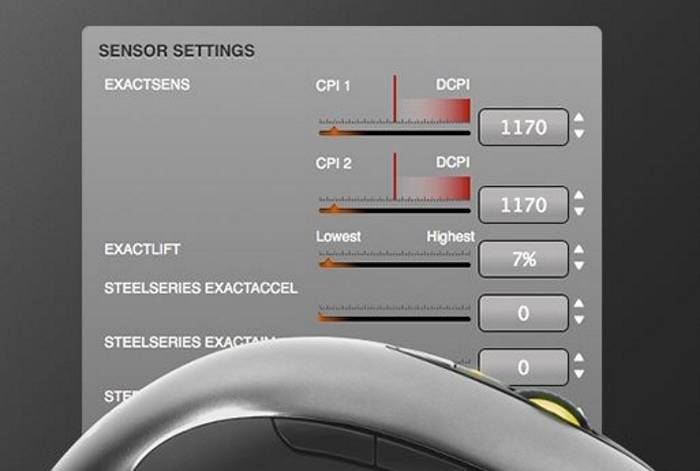
Сейчас всё это звучит как-то наивно, ибо все игровые мышки обладают этим, а где его нет — там оно настраивается. И мода на это пошла именно с Sensei! Хорошо, теперь ясно, зачем процессоры в мышках, однако настолько ли они нужны? Разве нельзя реализовывать все эти программные функции через программу-компаньон, вроде Logitech Gaming Software? Ответа я не нашёл, однако имею напрочь непрофессиональную, зато вполне жизнеспособную догадку.
С процессором разобрались. Теперь возвращаюсь к чувствительности, и вот такой вопрос:
Функциональные возможности Х-Mouse Button Control
Отличительная черта Х-Mouse Button Control – это наличие слоев. Изначально их всего два, но пользователь в любой момент может сделать их количество в разы больше. Необходимость их заключается в том, чтобы сохранять определенный тип и пользоваться ими в нужный момент. Так, используя слои, предварительно подготовив их, можно без труда работать в Интернете, а после переключиться на оформление текстовых документов или вовсе зайти в игру.
Стоит лишь обозначить горячие клавиши для смены слоев и они будут доступны для использования в любой момент. Что касается последних версий программного продукта, то там этот переход происходит автоматически.
К самым востребованным и популярным функциям программы можно причислить:
- копирование, вставку и вырезание;
- управление приложениями системы Windows;
- работу с медиа: включение и выключение звука, паузу, перемотку и многое другое;
- создание скриншотов экрана или копирование в буфер обмена любых других данных;
- обновление веб-страницы, создание новой, переход назад/вперед и даже открытие закладок;
- запуск, остановку и запись видео;
- изменение настроек в играх;
- сохранение ярлыков и иконок рабочего стола.
К плюсам приложения относят его возможность работать совместимо со всеми нынешними операционными системами, а также удобный интерфейс и, безусловно, огромный набор функций.
К аналогам причисляют Mouse Clicker – утилиту с почти таким же количеством возможностей, а также Auto-Clicker – приложение, что позволяет записывать действия манипулятора и после воспроизводить их. Незаменимо при постоянной рутинной работе, которая требует монотонных одинаковых действий. Кроме этого, также эмулирует ввод текста с клавиатуры и может даже сделать двойной клик курсором в разных областях экрана одновременно.
Под стать ей разработана Mouse Recorder Pro, что тоже автоматизирует запись движений и нажатия, но сохраняет при этом полученные данные в макрос, что позволяет пользоваться этой технологией неоднократно.
Компьютерная мышь
(мышка, мышь) – механический манипулятор, преобразующий движения мыши, с помощью которого мы можем управлять действиями на компьютере (ставить курсор мыши в нужное место, прокручивать страницу, открывать-закрывать папки, программы, рисовать.. и многое другое). Мы водим мышкой по плоскости, этим передавая информацию компьютеру. Первая компьютерная мышь появлась в 1968 году и с тех пор, конечно же изменилась, хотя принцип остался тот же.
Кнопки – основные элементы управления мыши, служащие для выполнения основных манипуляций: выбора объекта (нажатиями), активного перемещения (то есть перемещения с нажатой кнопкой, для рисования или обозначения начала и конца отрезка на экране, который может трактоваться как диагональ прямоугольника, диаметр окружности, исходная и конечная точка при перемещении объекта, выделении текста и т. п.).
Первое, чему нужно научиться – правильно щелкать клавишей мыши. Есть только два вида “щелканья”. Быстрый одинарный щелчок и двойной щелчок. В первом случае (один щелчок) можно выделить нужный объект, на который вы указываете курсором мыши, либо активировать им меню.
Двойной щелчок используют для открытия документа, либо запустить нужную программу.
В ноутбуках, как правило, вместо мышки можно использовать тачпад , о котором мы поговорим в следующем уроке.
У мышки есть одна или более кнопок, колесики, джойстики, действие которых обычно связано с текущим положением курсора. В некоторых моделях мышек встраиваются еще и часы, калькуляторы, телефоны. Но мы будем рассматривать только обыкновенную мышь, которая имеет кнопки и колесико. О них и поговорим.
DPI в популярных моделях мыши
Какую степень чувствительности мы можем найти в популярных моделях мыши? В случае дешевых моделей мышей, можем увидеть значение 800 DPI, в то время как более дорогое оборудование обеспечивает чувствительность в несколько тысяч DPI и даже больше. В случае контроллеров более высокого качества мы также получим дополнительные опции в пакете, например, простую и быструю настройку чувствительности в зависимости от ситуации. Некоторые из них даже будут иметь функцию временного ограничения DPI, чтобы вы могли легко поиграть в стрелялки.
При выборе компьютерной мыши стоит тщательно проанализировать ваши потребности. Высокий DPI у мыши – не единственный фактор, определяющий её качество. Вопреки первому впечатлению, если параметр DPI слишком высок, мы можем столкнуться со многими трудностями при использовании устройства. Так что будьте умеренными и ищите оптимальное соотношение. Для офиса хорошо подойдут модели с DPI равным 800-1000, в то время как компьютерные мыши с DPI выше 3000 предназначены для игроков.
Бытовые мыши
Модели с чувствительностью DPI на уровне 2000-2400 DPI, и возможностью настройки параметра Dots Per Inch будут хорошо работать в большинстве повседневных приложений.
Мыши для использования в офисе
Мыши с разрешением 2000 DPI или больше подойдут для графического дизайна, и тем, кто выполняет профессиональные обязанности, заключающиеся в обработке мультимедиа.
Мышь для игроков
Компьютерные мышки для игроков оснащены не только кнопкой DPI на мышке, но и механизмом регулировки чувствительности шага. Это решение, благодаря которому можно быстро и динамически изменить DPI на один из нескольких предварительно настроенных уровней чувствительности. Таким образом, такая мышь может быть адаптирована к конкретной игре и предпочтениям, и даже навыкам персонажа.
Компьютерная мышь для игроков имеет множество специальных опций, таких как функция распознавания текущей настройки разрешения мыши. Каждый из режимов DPI имеет свой цвет подсветки, поэтому вы узнаете его даже ночью.
Если переборщить с DPI
Конечно, повышение чувствительности мыши — дело хорошее. Но и оно не терпит небрежного отношения. Фанатизм здесь не допустим, ибо это не тот случай, когда больше значит лучше. Нужно ориентироваться на свои ощущения. Если “задрать” DPI до недосягаемых высот, то пользоваться мышью станет невозможно. При малейшем движении манипулятора курсор будет прыгать из одного угла экрана в другой. Поэтому нужно добавлять чувствительности понемногу. Если вы видите, что курсор ведет себя неадекватно, то понизьте чувствительность. Только способом проб и ошибок можно добиться идеального результата.

Проще всего регулировать количество DPI с помощью специального программного обеспечения, которое идет в комплекте с мышью. Там есть специальное окно для проверки того разрешения сенсора, которое вы пытаетесь применить. Так что можно протестировать такую чувствительность. Перебор с чувствительностью также может негативно сказаться на работоспособности самого сенсора. А это уже совсем другой уровень опасности. Так что будьте осторожны со своими экспериментами.
Если переборщить с DPI
Конечно, повышение чувствительности мыши – дело хорошее. Но и оно не терпит небрежного отношения. Фанатизм здесь не допустим, ибо это не тот случай, когда больше значит лучше. Нужно ориентироваться на свои ощущения. Если “задрать” DPI до недосягаемых высот, то пользоваться мышью станет невозможно. При малейшем движении манипулятора курсор будет прыгать из одного угла экрана в другой. Поэтому нужно добавлять чувствительности понемногу. Если вы видите, что курсор ведет себя неадекватно, то понизьте чувствительность. Только способом проб и ошибок можно добиться идеального результата.

Проще всего регулировать количество DPI с помощью специального программного обеспечения, которое идет в комплекте с мышью. Там есть специальное окно для проверки того разрешения сенсора, которое вы пытаетесь применить. Так что можно протестировать такую чувствительность. Перебор с чувствительностью также может негативно сказаться на работоспособности самого сенсора. А это уже совсем другой уровень опасности. Так что будьте осторожны со своими экспериментами.
Что такое DPI и на что оно влияет?
Итак, DPI — это Dots Per Inchs. Другими словами, это то количество точек, которое преодолевает курсор мыши при ее минимальном перемещении. То есть в DPI измеряется чувствительность мыши. И это очень важный параметр в играх и графических редакторах. Необходимо знать DPI мыши и как настроить его, ибо от этого напрямую зависит эффективность в игре и продуктивность в работе. С той мышью, которая ползает, как черепаха, в онлайн-шутерах и экшнах делать нечего. Чувствительность манипулятора — весьма важный параметр.

У самых обычных офисных мышей всего один уровень чувствительности — около 1000 DPI. Более продвинутые модели могут обладать 3500, 6000 и даже 12000 DPI. Но это все специализированные геймерские мыши с высоким разрешением сенсора и внушительным количеством DPI. Как настроить его на этих мышах? На многих для этого есть специальная кнопка. Другие дают такую возможность только при использовании специального программного обеспечения. В любом случае настроить DPI можно только на той мышке, которая поддерживает эту функцию. По-другому никак.
На что действительно стоит обращать внимание?
Если вы хотите выбрать качественный игровой девайс, то гнаться за CPI не стоит
Лучше обратите внимание на следующие параметры:
- Эргономика. Какая бы навороченная начинка не стояла в мышке, она вам не поможет, если устройство плохо лежит в руке.
- Тип и версия сенсора. Лазерные гаджеты неприхотливы к поверхности, а также более чувствительны к перемещению. Почитайте об отличиях лазерных и оптических сенсоров в нашей статье.
- Частота опроса. Чем выше, тем более актуальную информацию о положении мышки получает процессор.
- Тип переключателей и их ресурс. Чем лучше переключатели, тем меньше вероятности, что вы столкнетесь с двойным или фейковым нажатием. А чем выше ресурс, тем больше времени грызун останется в строю.
Более подробно о правильном выборе компьютерных мышек вы можете прочитать в нашем гайде.
Стоит ли учиться играть на 800 DPI?
Да. Преимущества игры на 800 DPI открывают большее количество возможностей повышения скилла в CS:GO. В первую очередь, переходя на низкие значения DPI, ты сможешь существенно бустануть навыки стрельбы и перемещения, однако переход с высоких значений DPI на более низкие займет некоторое время и может не подойти абсолютно каждому.
Узнай еще больше о своих скиллах стрельбы в СS:GO в разделе ‘AIM’ на SCOPE.GG. Проверь точность спрея, отследи попадания в противника из различных типов оружия. Почувствуй игру по-новому!
Статистика игрока в CS:GO
Краткая статистика твоей игры в CS:GO – клатчи, ретейки, перформанс на картах, эффективность использования гранат и частые ошибки
SCOPE.GG

С каким DPI лучше всего выбрать мышку?
Выбирая мышку обращайте внимание на следующие аспекты:
- сенсор и его модель;
- параметры.
От данных показателей будет зависеть качество трекинга, то есть насколько точно будет распознаваться поверхность и отслеживаться перемещение. Если обратиться к мнению геймеров, то они отдают предпочтение качественному сенсору (обычно оптический), а диапазон dpi — 400-1600 точек. Этот промежуток считается наиболее оптимальным, где не происходят ошибки либо неточности в движениях. Профессионалы рекомендуют следующее:
- для шутеров — 8200 точек, где важна точность и реакция;
- moba — 6400 точек;
- стратегии и RTS — 4000-6400 точек.
Определение DPI
Начнем с того, что действительно DPI расшифровывается как «dots per inch», как и в фотоаппаратах. Но там эта характеристика означает количество точек на дюйм – чем больше точек в каждом дюйме, тем четче получается фотография.
В случае с мышкой корректнее будет говорить CPI, то есть «counter per inch» или «отметок на дюйм».
У мышек этот показатель фиксирует то, на сколько нужно переместить курсор мыши при физическом ее передвижении на один дюйм.
К примеру, у мышки DPI равен 500. Пользователь берет в руки мышку и передвигает ее на 1 дюйм, то есть на 2,5 см вправо. На компьютер посылается сигнал о том, что курсор необходимо переместить на 500 отметок вправо.
Если мышь передвигается на 2 дюйма, то есть 5 см, курсор передвигается на 1000 отметок и так далее.
Все значения опираются на то, что 1 дюйм передвижения мыши равен значению DPI (в нашем примере это 500).
Что касается того, какое именно значение имеет одна такая вот «отметка», то на каждом мониторе это значение индивидуальное. Все зависит от разрешения монитора и некоторых других характеристик.
К примеру, если одна отметка ровняется 100 пикселей, то передвижения мышки на 1 дюйм вправо передвинет курсор мыши на 100 пикселей вправо на экране монитора.
К примеру, если мышка поддерживает 1000 DPI, а монитор сможет потянуть только 500, то покупать эту мышку точно не стоит.
А вообще, значение мыши подстраивается под монитор. Если на нем стоит определенное значение «отметки», то курсор будет перемещаться согласно этому параметру.
Но в некоторых случаях монитор просто не успеет обработать такое количество «отметок» за единицу времени. В любом случае, больше, чем стоит в настройках, он обрабатывать не будет.
Итак, если сказать просто, DPI на мышке – это количество отметок на мониторе (соотношение отметок к пикселям зависит от конкретной модели монитора и его настроек), которое соответствует одному дюйму перемещения мыши.
А теперь поговорим о том, как узнать на мышке и на мониторе и как настроить этот самый параметр на мониторе.
Настройка на мыши A4Tech Bloody
Серия Bloody относится к топовым геймерским устройствам. Это означает, что у нее и без того довольно приличный параметр чувствительности. Однако не всех он устраивает. Как настроить DPI мыши Bloody? Только при помощи специализированного программного обеспечения, которое идет в комплекте с мышкой. В параметрах мыши нужно найти вкладку “Чувствительность”. При клике на нее откроется окно со множеством настроек. Но нас интересует только DPI. Вот его и будем искать.

В нужном окошке требуется выставить то количество DPI, которое нам в данный момнет необходимо. После этого нажимаем на кнопку “ОК” или “Применить”. Желательно после внесения изменений перезагрузить компьютер. После этого чувствительность мыши будет изменена. Как видите, очень легко сменить DPI мыши. Как настроить мышь серии Bloody, мы уже разобрали.
Почему теперь вместо CPI используется DPI?
Легко ответить, что это более узнаваемый термин для широкой публики. Сложный ответ заключается в том, что оба термина верны, когда мы говорим о мышах и их датчиках. Мы просто говорим об одном и том же измерении либо с точки зрения дисплея, либо с точки зрения самого датчика.
Для конечного пользователя чаще говорят «DPI», потому что мы смотрим на наш экран при перемещении курсора. Но когда мы говорим о самом сенсоре мыши, это CPI. Как я уже упоминал ранее, датчик считает, сколько пикселей он может поместить на один дюйм любой поверхности, на которой находится ваша мышь. Это также называется оптическим разрешением. На мониторе отображается скорость перемещения курсора в зависимости от настройки разрешения. Оба ссылаются на одно и то же, только с точки зрения двух разных устройств.
Существует более давняя история с DPI, имеющим несколько значений, и в этом блоге Microsoft более подробно рассказывается, но поскольку оптические и лазерные датчики стали стандартом для мышей, DPI стал с ними ассоциироваться, что-то вроде универсального термина с 80-х годов, и люди просто привыкли к этому. Все производители мышей из нашего списка лучших используют номенклатуру DPI на своих веб-сайтах, кроме Steelseries. Но если вы видите DPI вместо CPI или наоборот, это в конечном итоге означает одно и то же — чувствительность мыши.
Разновидности DPI
- Low DPI (LDPI) – 120 DPI (320×240 пикселей)
- Medium DPI (MDPI) – 160 DPI (320х480 пикселей)
- High DPI (HDPI) – 240 DPI (480×800 пикселей)
- Extra High DPI (XHDPI) – 320 DPI (720×1280 пикселей)
- Extra Extra High DPI (XXHDPI) – 480 DPI (1920×1080 пикселей)
- Extra Extra Extra High DPI (XXXHDPI) – 640 DPI (3840×2160 пикселей)

Совсем недавно была добавлена новая категория DPI получившая название XXXDHPI, которая соответствует 640 DPI. Данное DPI используется для разрешения 4K в современных телевизорах, но не исключено, что в скором времени сможет добраться и до мобильных устройств.
Разделение DPI на категории позволяет разработчикам более эффективно и точно подбирать графику на смартфонах и планшетах. В момент создания программы/игры, разработчики могут создавать несколько изображений определенных размеров. В тот момент, когда необходимо обработать загруженное изображение, приложение автоматически определит разрешение дисплея и отобразит максимально подходящее изображение. Особенно важную роль данная функция играет для бюджетных устройств с низким разрешением. Отображение картинок более высокого разрешения на подобных девайсах может привести к замедлению системы из-за большего потребления памяти.
Что такое DPI и зачем он нужен

DPI – это число точек (пикселей), которые размещены на 1 дюйме (2, 54 см). Оно отвечает за чувствительность устройства
Важно учитывать этот параметр, используя мышку при работе в графических программах и играх
Также в интернете можно найти альтернативное название — Counter per inch (CPI), что в дословном переводе означает количество шагов при перемещении модели на 1 дюйм.
Например, у Вас есть мышь, чувствительность которой составляет 800 DPI. Передвиньте ее на один дюйм по столу или коврику в любую сторону. После этого в «мозг» компьютера поступит команда переместить указатель на 800 пикселей.
Способ 3: Меню драйвера мыши
Приведенный выше способ не всегда оказывается рабочим, ведь не каждый разработчик программного обеспечения реализовывает показ подобных уведомлений, поэтому приходится вручную заходить в софт драйвера и проверять, какая чувствительность там установлена, а осуществляется это так:
- Запустите программное обеспечение для управления девайсом. Сделать это можно через значок на рабочем столе, меню «Пуск» или панель задач, где этот софт должен быть запущен в фоновом режиме.

При использовании нескольких фирменных девайсов потребуется выбрать именно мышь, а затем переместиться в настройки.
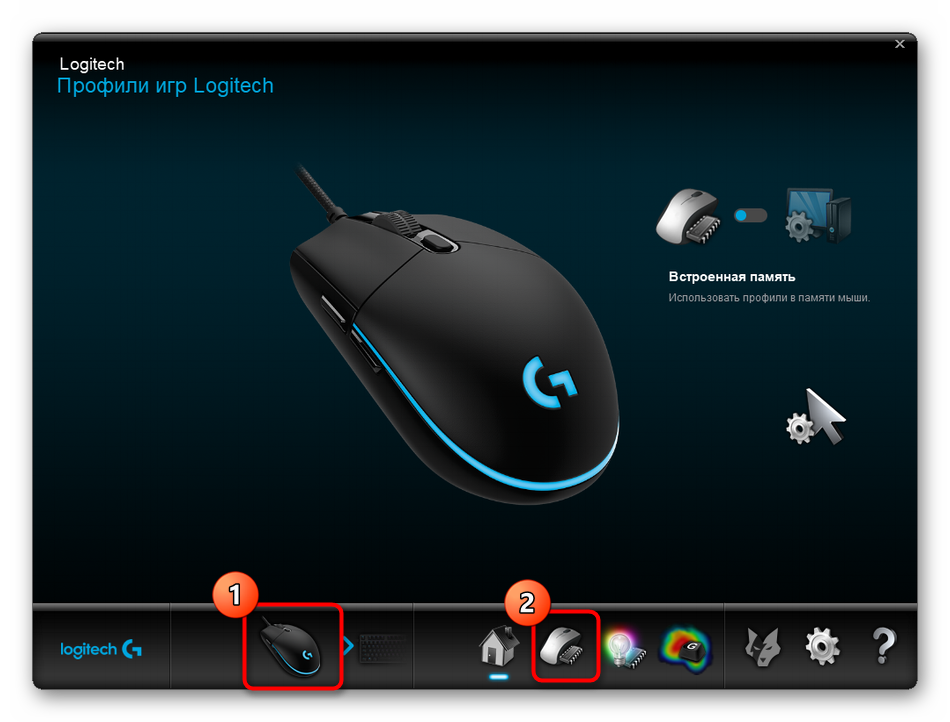
Ознакомьтесь с блоком «Настройки указателя». Там вы увидите текущую чувствительность, сменяемые уровни и другие параметры, отвечающие за DPI.
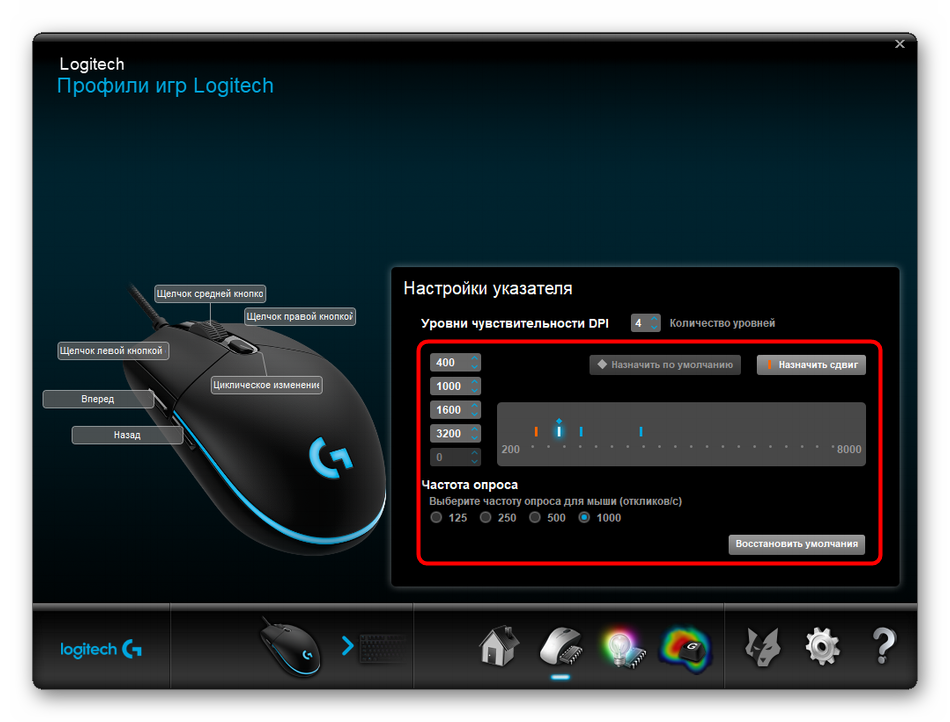
Эта инструкция была разобрана на примере ПО от Logitech. Обладателям мышек от других производителей нужно произвести примерно такие же действия, отталкиваясь от особенностей интерфейса.
На каких мышках можно найти дополнительные кнопки
Как правило, на обычных офисных мышках всего три клавиши и колесико для прокрутки – для работы с документами и таблицами этого вполне достаточно. Однако в более продвинутых вариантах на мышках имеются дополнительные клавиши.
Как правило, выделяют следующие виды:
- Игровые.
- Для продвинутых геймеров.
- Специализированные.
- Мультимедийные.
- Дизайнерские.
Давайте разберем каждый вид поподробнее.
Игровые мыши оснащены кнопкой двойного клика, клавишей DPI, сделаны они из корпуса с противоскользящим материалом. Они особенно полезны при быстрых движениях мышью, то есть в динамичных играх, например, в шутерах. Часто в игровых мышках можно найти авторские технологии, которые повышают комфорт игрового процесса.
Мышки для хардкорных геймеров оснащены всеми теми же клавишами, что и в примере выше. Но также они имеют от двух до семи дополнительных клавиш по бокам. Их используют для быстрого нажатия макросов, а также для действий в игре. Дорогие модели оснащены встроенной памятью для сохранения настроек.
Одна из самых необычных категорий – мыши, адаптированные к специализированным применениям. Данные модели разработаны таким образом, чтобы обеспечить расширенное управление 3D-моделями, быстрый доступ к профессиональным действиям в 3D-приложениях или для макросов в проектной работе.
Мультимедийные мыши, как правило, имеют кнопки с двух сторон. На первый взгляд они выглядят как типичные универсальные мыши, но у них есть, например, дополнительные мультимедийные клавиши для регулировки громкости или запуска презентации. Еще один интересный вариант – мыши, которые можно использовать как на столе, так и в воздухе. Проще говоря, мышь имеет специальный датчик и соответствующие алгоритмы, что позволяет брать ее в руку и управлять как указкой.
Дизайнерские мыши, в первую очередь, выглядеть красиво – часто это происходит даже за счет исключения основных кнопок. Это оборудование для людей, которые хотят выделиться или создать идеальный интерьер в комнате, где даже мышь подходит под цвет обоев. Также бывает, что дизайнерская мышь имеет очень необычные формы.
Как узнать DPI мыши онлайн
На просторах сети есть полезные сервисы. Они упрощают жизнь простого пользователя ПК. К ним относится Mouse Sensitivity. Он поможет определить показатели DPI, выполнив минимальное количество действий.
Этот способ подойдет, если цель проверить величину параметра, заявленного производителем. Однако перед началом использования нужно отключить системную опцию. Она может помешать.
У меня на компьютере установлен Windows 10. Поэтому не обессудьте, но рассказывать придется именно на ее примере. Однако на других ОС последовательность действий будет похожа.
Для начала кликните по меню «Пуск» и над кнопкой выключения компьютера найдите иконку в виде шестеренки. Она отвечает за открытие меню настроек.
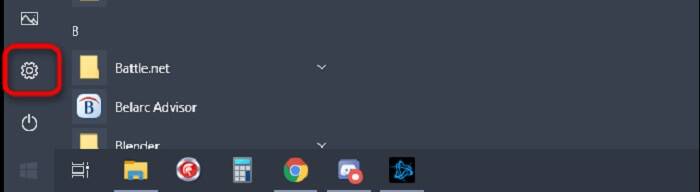
Дальше найдите категорию «Устройства». Она расположена в самом верху центрального столбца прямо над пунктом «Персонализация».
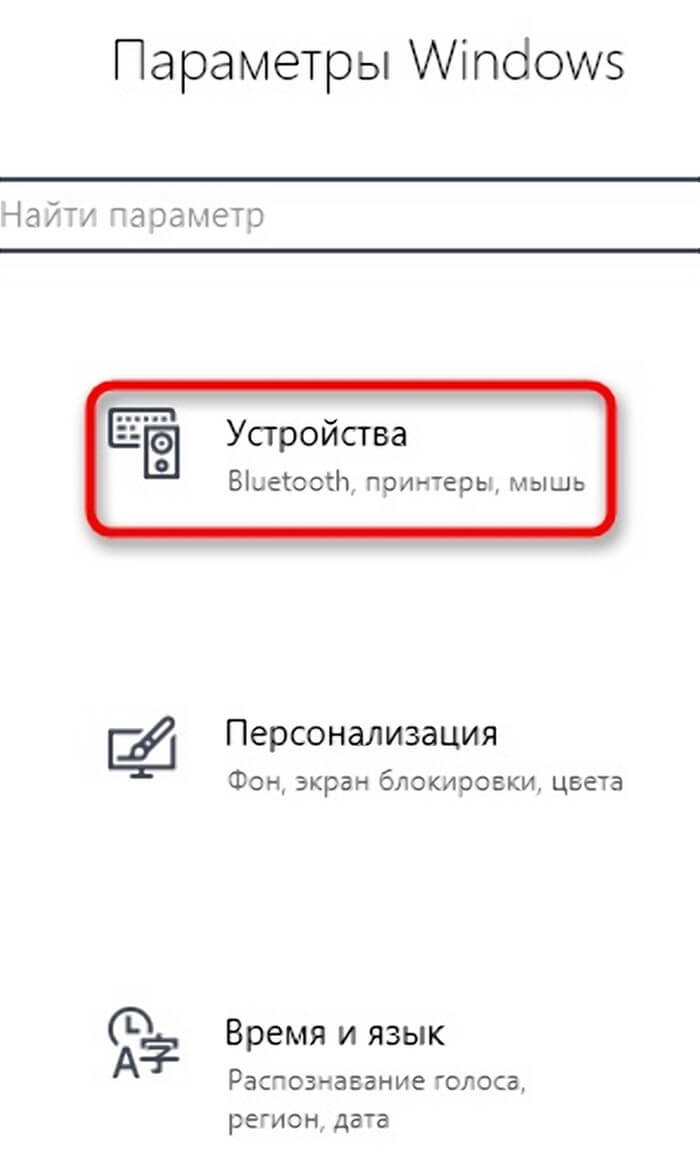
С левой стороны окна найдите раздел «Мышь». Кликните на него левой кнопкой мыши.

- После этого в правой части окна «Параметры» будет показаны все возможные настройки, которые можно применить к устройству.
- Тут надо найти строку «Дополнительные параметры мыши». Наведите на нее курсор и кликните два раза по левой кнопке мыши.

- При этом откроется еще одно окно. В нем сверху есть много вкладок. Вам будет нужна «Параметры указателя».
- Теперь вам понадобится включить повышенную точность установки указателя. Для этого ставим галочку рядом с соответствующей надписью.
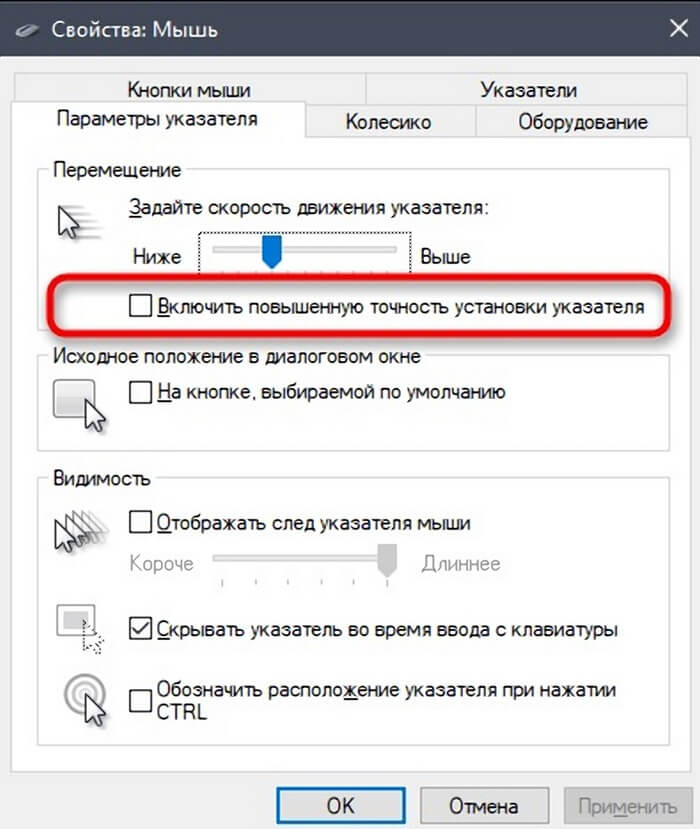
- Подготовительные работы завершены.
- Вы можете смело переходить на сайт Mouse Sensitivity.
- Для начала обозначьте, какая размерность должна быть у единиц измерения. Вам подойдут сантиметры (см).
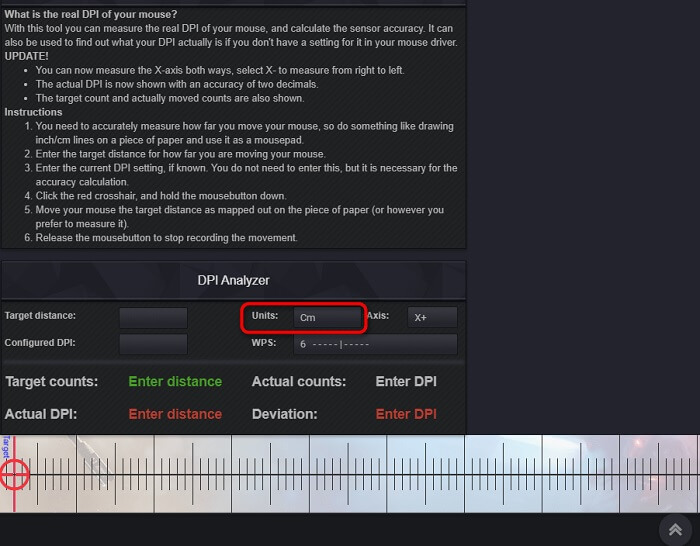
Теперь придется измерить ширину своего монитора линейкой или сантиметром. Этот параметр нужно ввести в графу «Target distance».
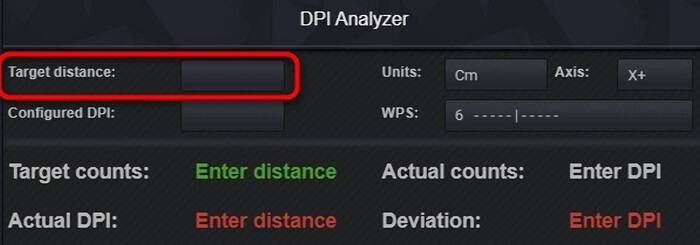
Дальше зажимаем курсором красный указатель и проводим вправо до конца экрана. Не переусердствуйте. Нельзя выходить за его границы.

В результате в окне «Actual DPI» появится значение. Его нужно сравнить с указанным в паспорте изделия.



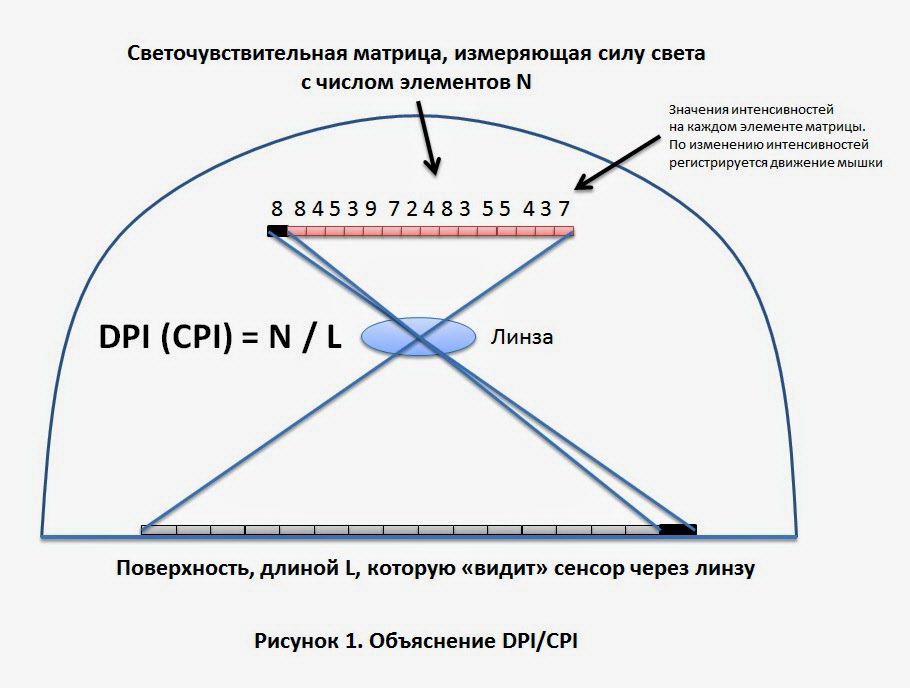
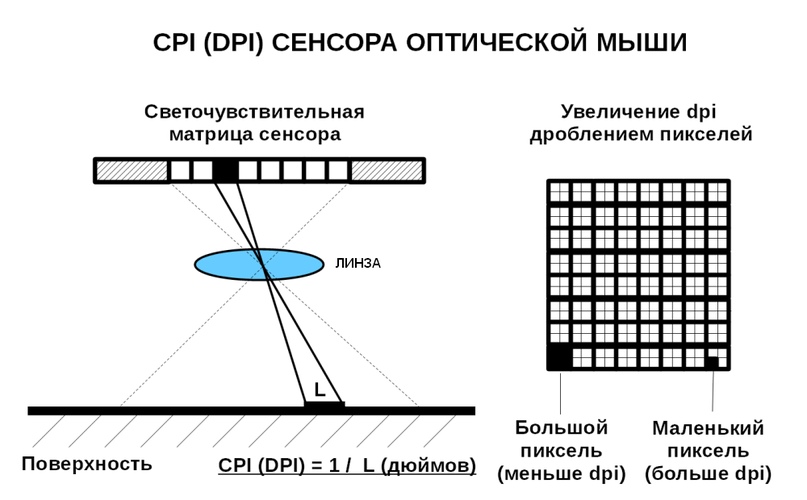



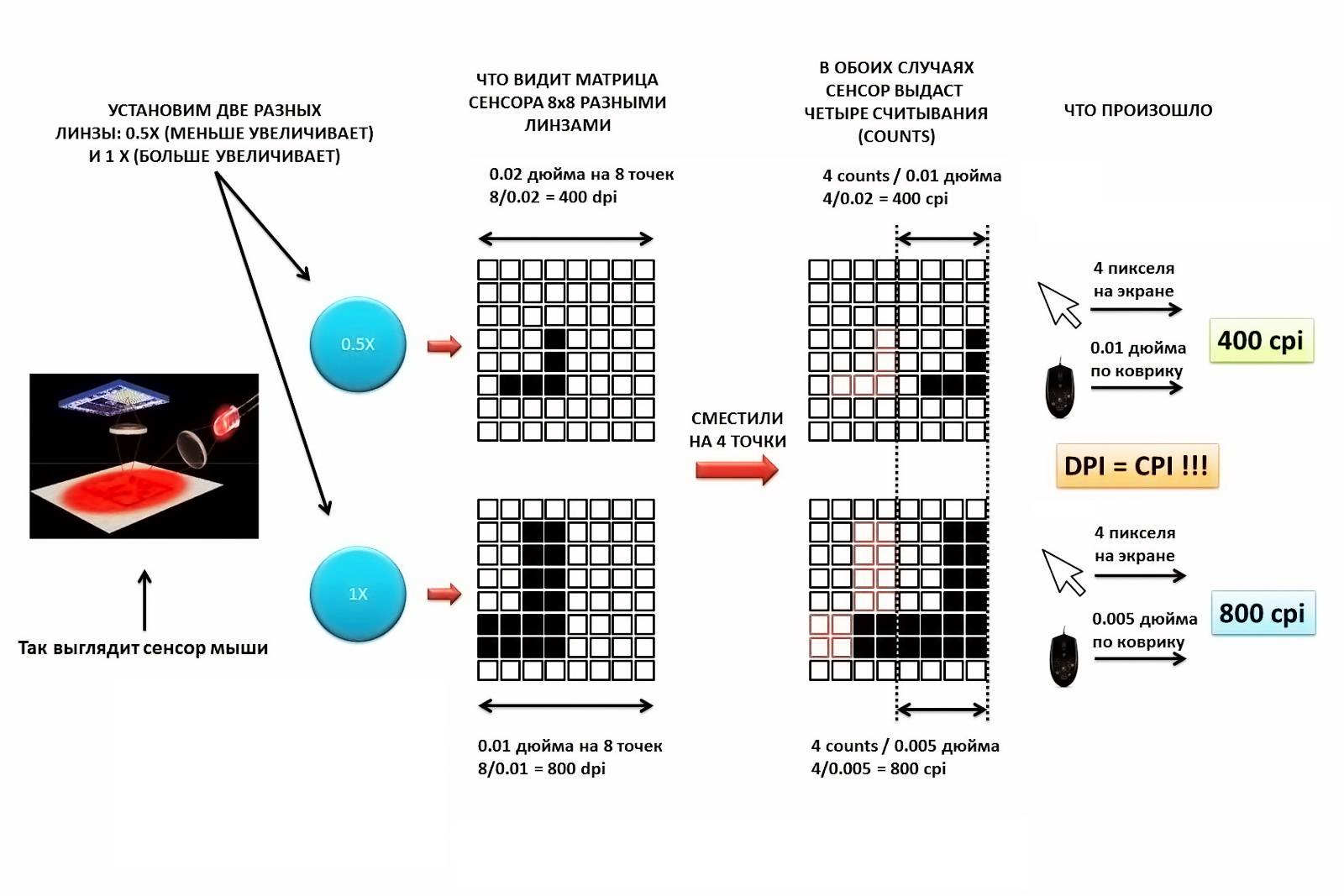




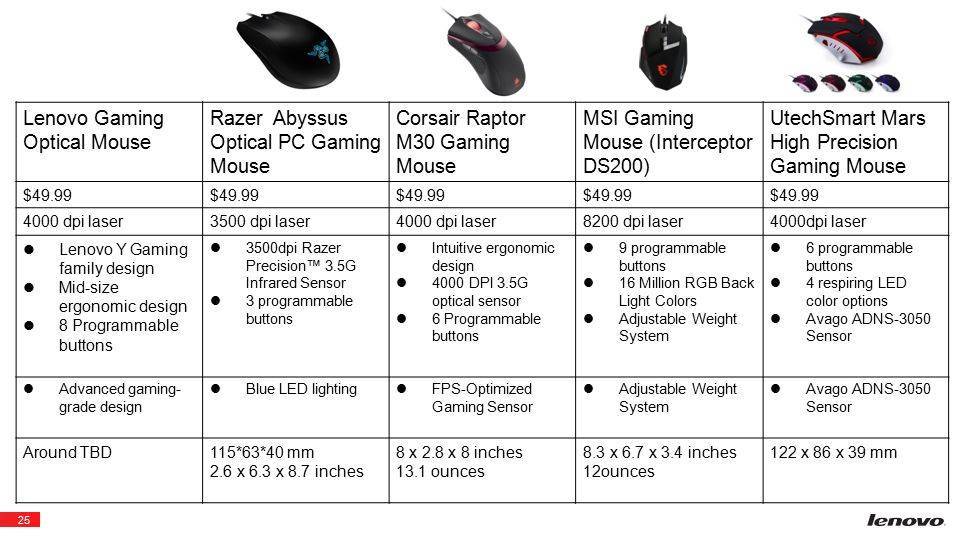

![Какой dpi лучше использовать для игр? [чувствительность мыши]](https://releika.ru/wp-content/uploads/c/a/c/cac4ed80ae120863d370f642432d0f3d.jpeg)