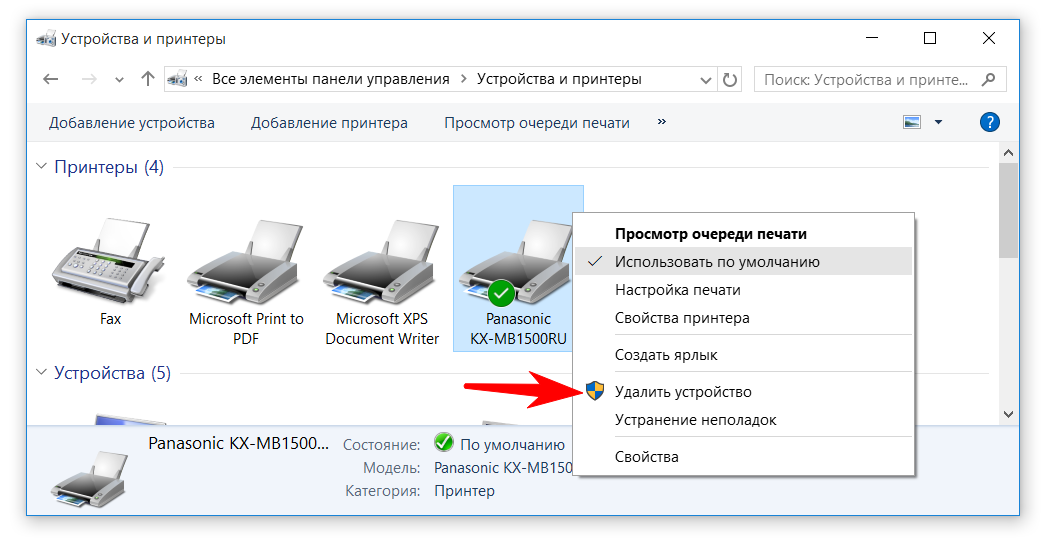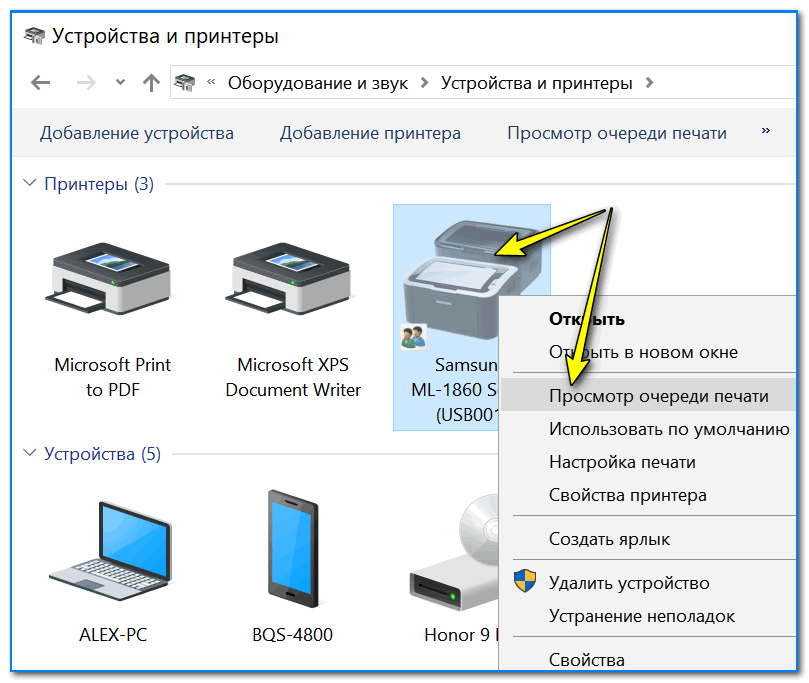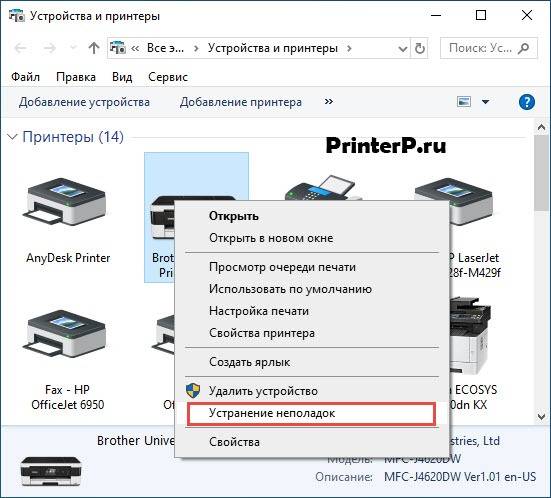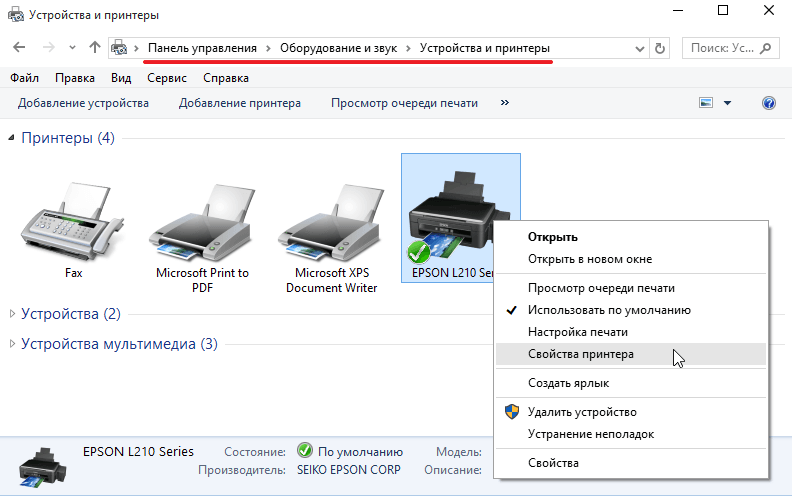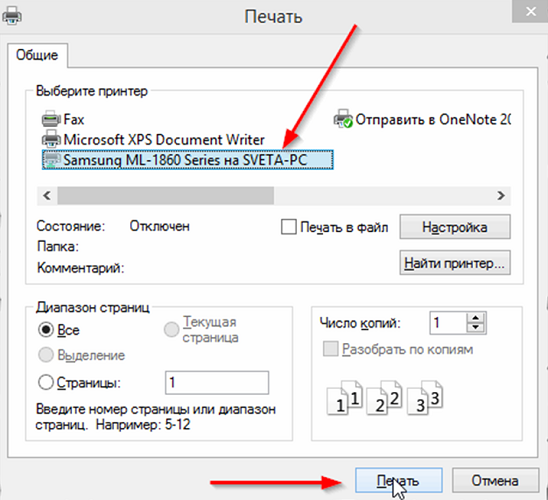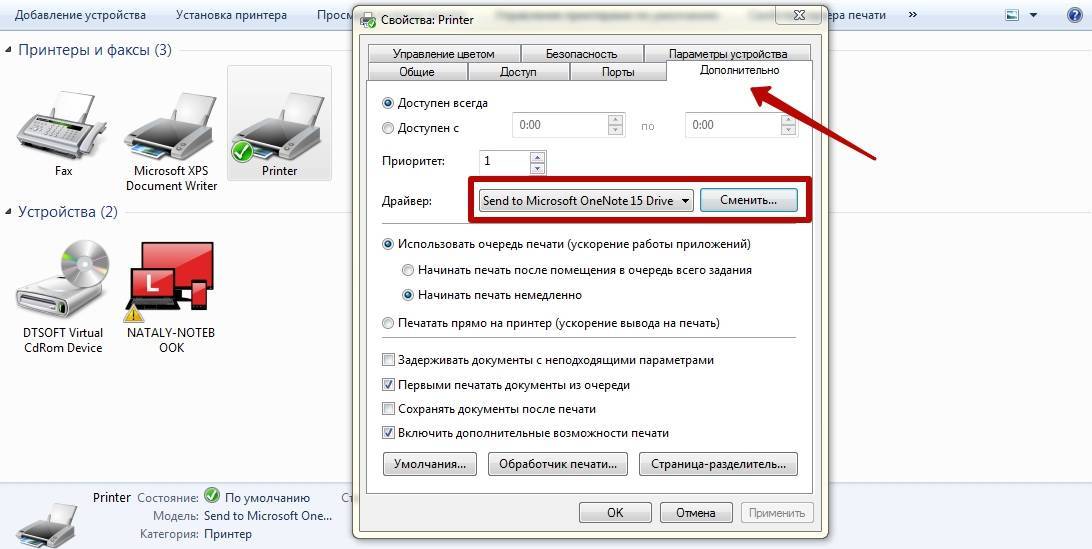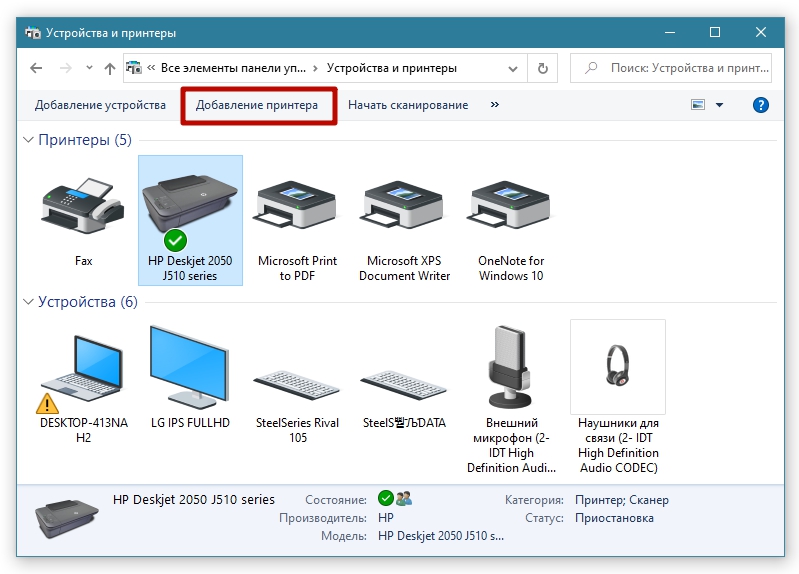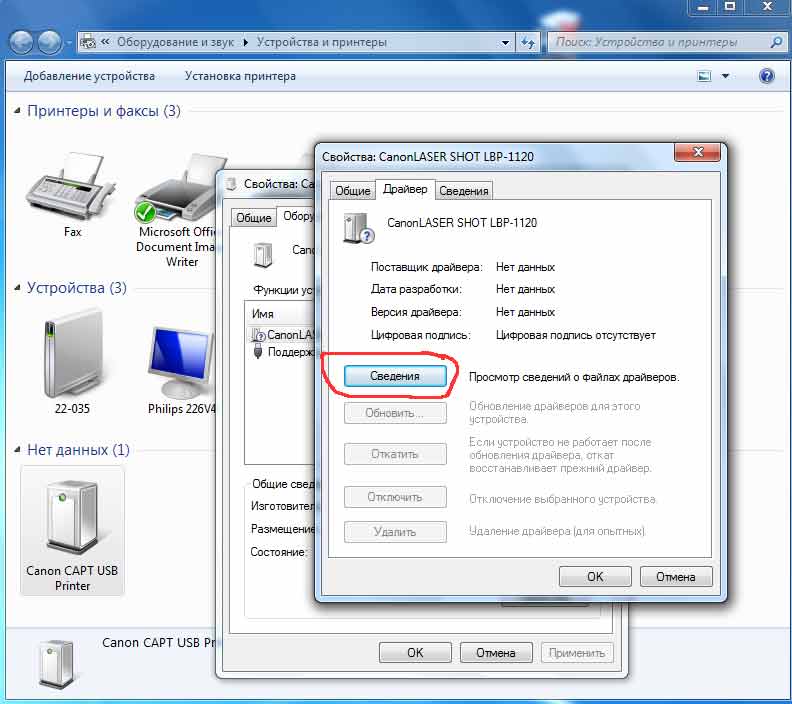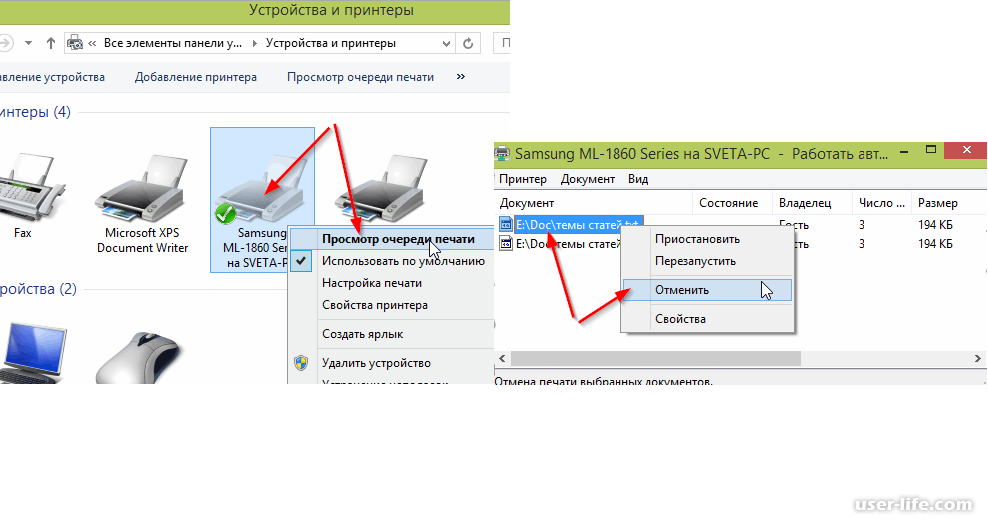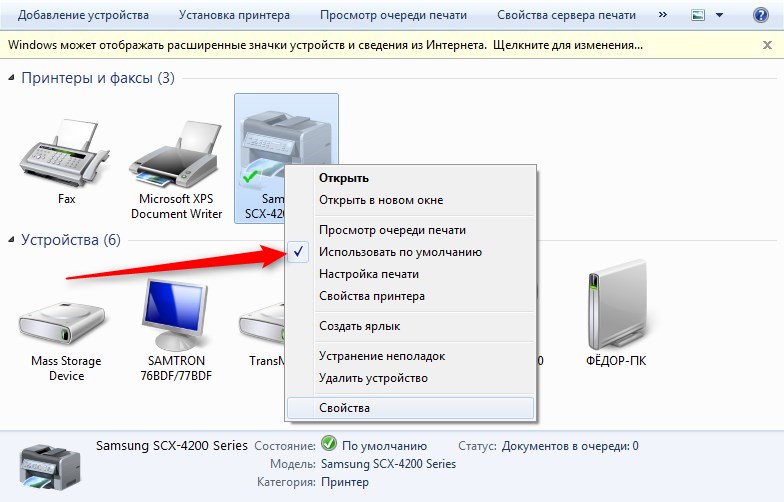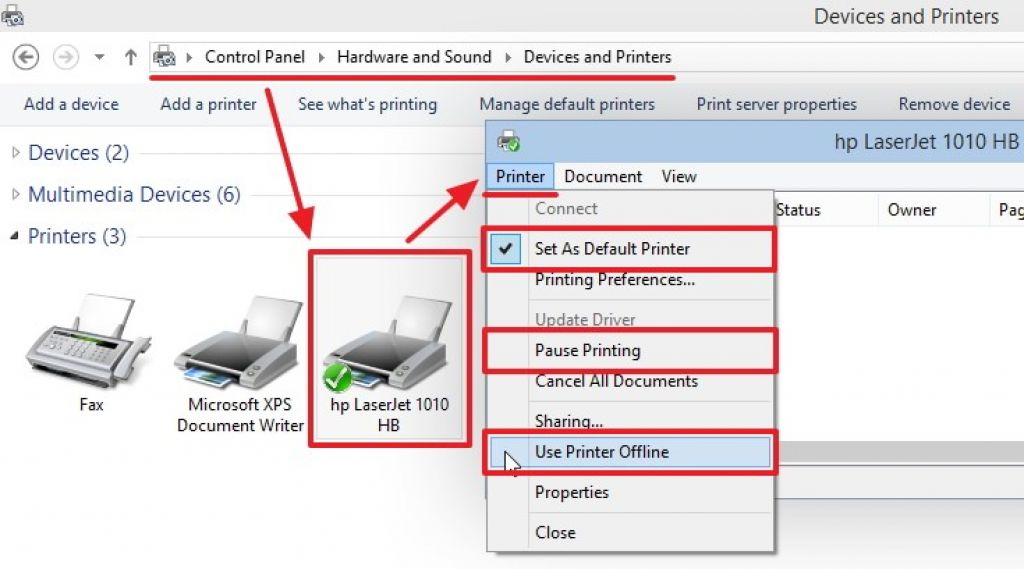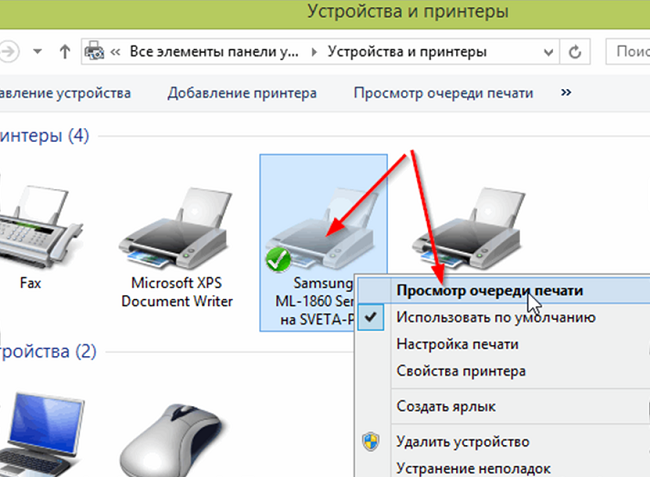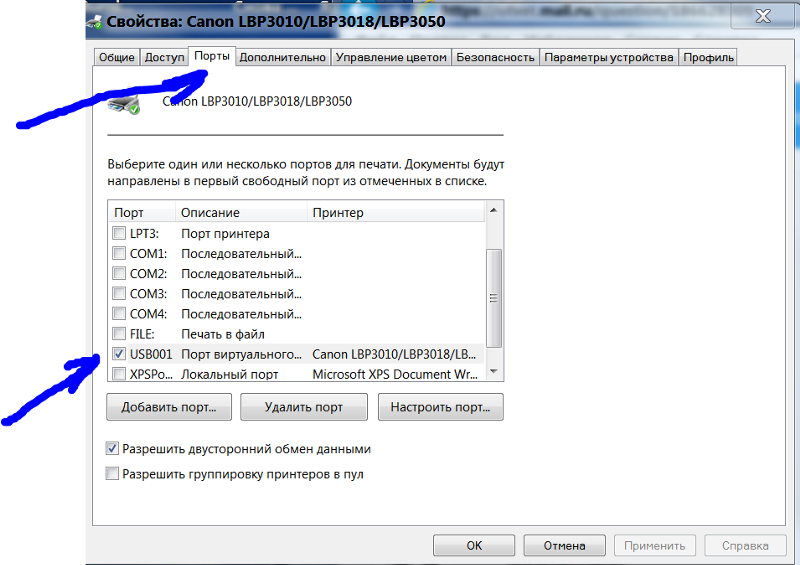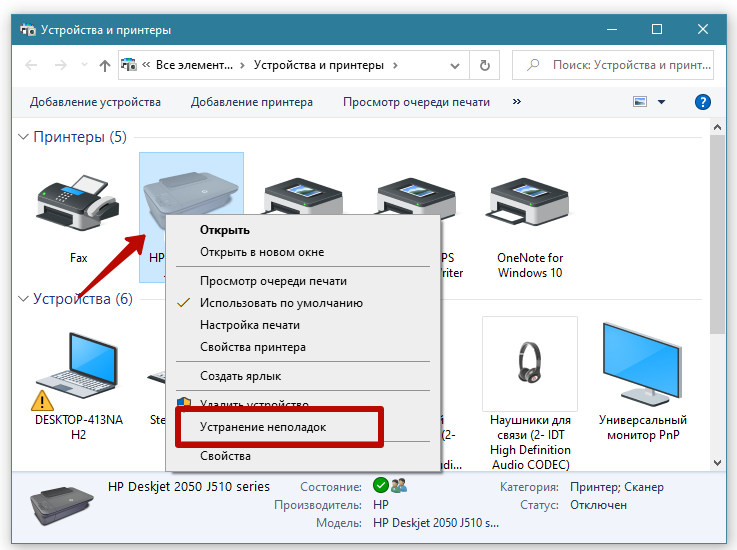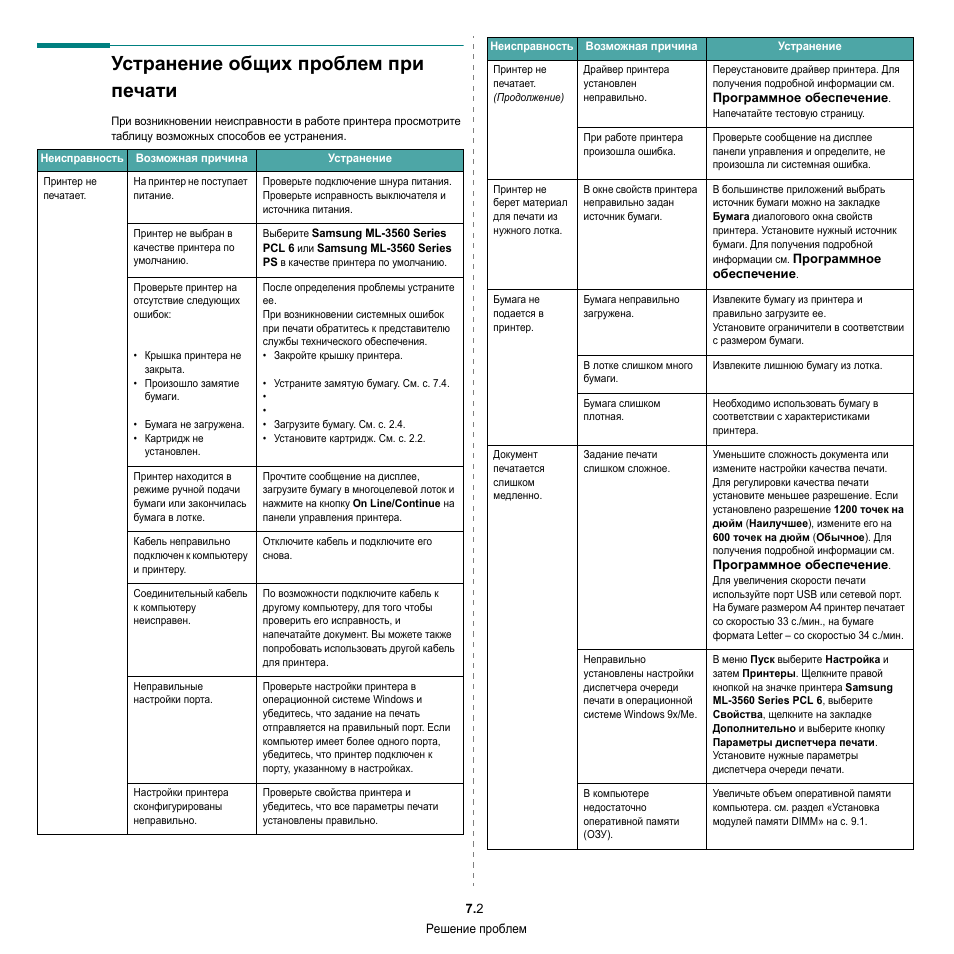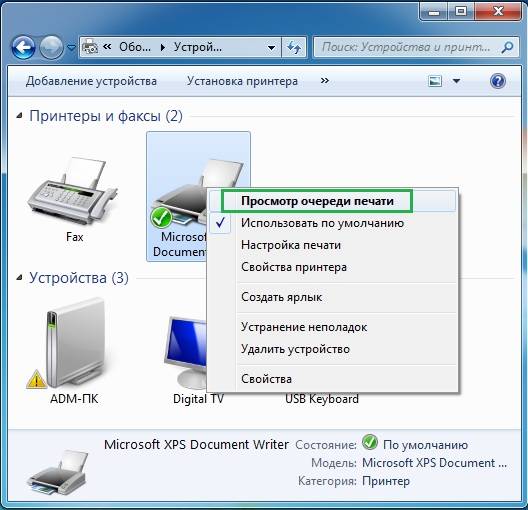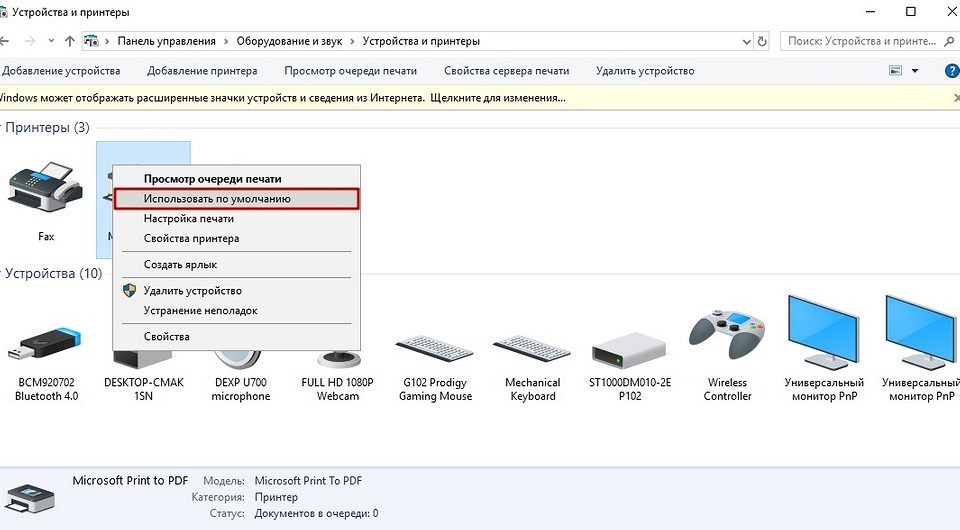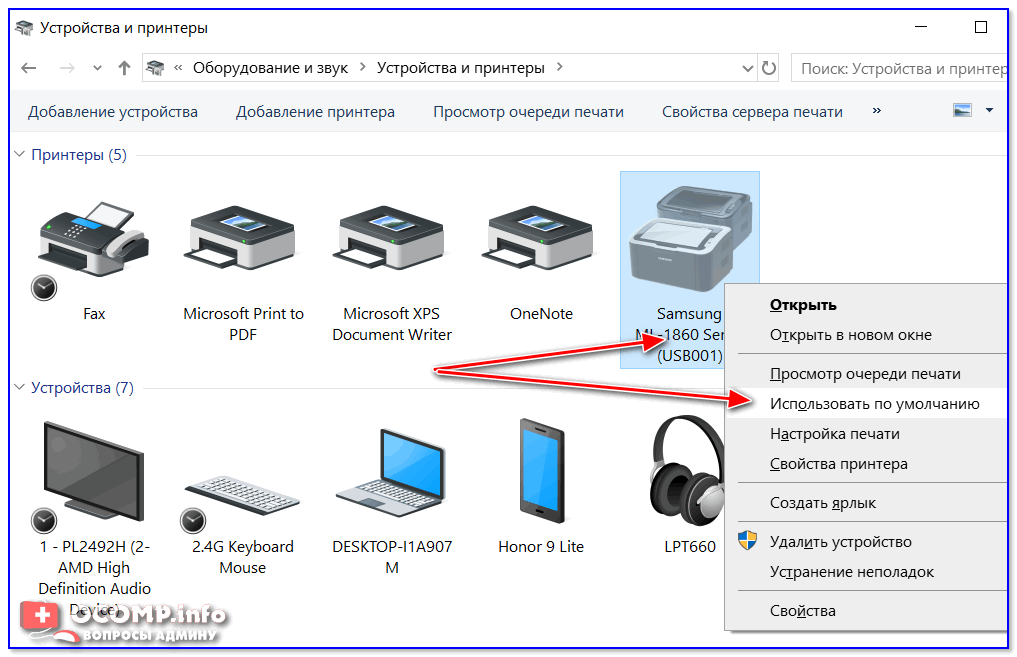Не идет на печать в определенной программе или проблема в портах
Например, вы хотите распечатать документ MS Word и все зависает (такая есть проблема), тогда надо открыть другую программу и попробовать с неё распечатать любой документ. Для этого откройте , наберите несколько букв в этой программе и пустите на печать.
Если принтер распечатает, тогда дело в программе. Надо будет её удалить и заново установить. Если же печати не было, тогда скорее всего проблема в принтере.
Еще одни подводные камни, о которых следует вам рассказать – неправильное использование порта. Чтобы проверить это, давайте снова зайдем в «Устройства и принтеры». Правой кнопкой мыши кликаем по интересующему нас устройству, выбираем «Свойства». На вкладке «Порты» внимательно смотрим установленное значение. Оно должно быть вида USB, если используется неправильный порт, выберите подходящий по образцу из списка. Сохраните изменения и закройте все окна. Теперь отключите на пару секунд принтер от компьютера и подключите снова. Все должно заработать.
Для неопытных пользователей напоминаю: при печати документа, в какой — либо программе обратите внимание, на какой принтер вы отправляете этот документ. Иногда, пользователи выбирают не тот принтер, который им нужен
Вот и все, что мне хотелось рассказать вам. Я искренне надеюсь на то, что один из описанных мною методов помог вам справиться с проблемой печати принтера.
Если на вашем устройстве появляется ошибка приложения Spoolsv.exe:
Рассмотрим возможные причины, когда принтер исправный
, но с компьютера документ не печатается, и что делать в таких случаях. Проблемы с принтером мы здесь рассматривать не будем.
Итак, Ваш принтер исправен и подключен к компьютеру. Вы отправляете документ на печать, но принтер не реагирует. Что делать?
Первое, что нужно сделать – проверить, не включен ли параметр «Работать автономно»
. Для этого, нужно открыть окно «Просмотра очереди печати». Сделать это можно как с Панели управления → Устройства и принтеры, так и дважды кликнув на значке принтера в области уведомлений.
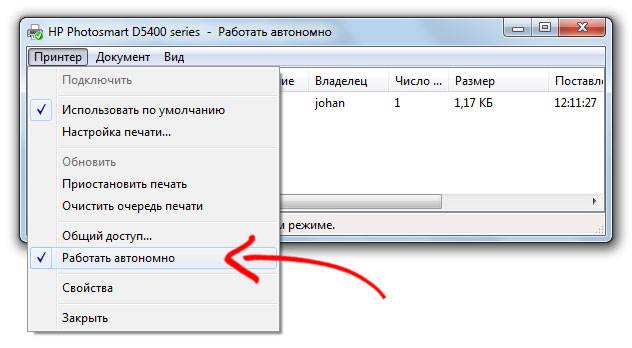
После этого принтер должен начать печатать. Если этого не произошло – переходим к следующему пункту.
Нужно перезагрузить компьютер. Как ни странно, но перезагрузка помогает чаще всего, по крайней мере в моих случаях.
Запомните, если принтер не напечатал документ с первого раза, то не пытайтесь несколько раз отправлять документ на печать, это не поможет, по-скольку первым в очереди будет предыдущий документ. И если отправить документ на печать еще несколько раз, то после решения проблемы документ напечатается несколько раз.
Принтер Эпсон не печатает и выдает чистые листы
Струйные принтеры Эпсон так же как HP и Кэнон могут выдавать при печати чистые листы тогда, когда краска засыхает. Почему это происходит, мы уже рассматривали выше, достаточно просто выполнять печать на принтере несколько раз в неделю. Пользователь думает, что когда краска есть, на не может засохнуть, однако это распространенное явление.
Струйный принтер Эпсон
Зайдите в установленное программное обеспечение Эпсон, которое поставлялось с принтером, и выполните чистку головки. Если принтер не печатает по этой причине, то проблема решается довольно быстро. Если после чистки головки и замены чернил, на бумаге все равно нет даже малейших точек, и он выдает совсем чистые листы, то вероятно причина в другом.
Чистка головки программой
Так же причиной того, что принтер при печати выдает чистые листы, может быть невнимательность пользователя, когда при отправке заданий на печать в документе остаются разрывы на несколько листов. Откройте документ в текстовом редакторе и посмотрите есть ли разрывы и почему они там присутствуют.
Так же причиной того, что модель Эпсон L355 не печатает и выдает чистые листы, может быть несовместимость программного обеспечения, или сбой в его работе. Драйвера устройства могут перестать правильно, работать после обновления.
В принципе это основные проблемы, почему не печатает принтер и выдает на листе непонятную информацию. Решение проблем одинаково и для моделей Кэнон и для моделей Эпсон. Компания Эпсон даже более трепетно относиться к качеству печати, и в программном обеспечении есть множество полезных функций.
Поэтому если Ваш принтер выдает ошибки, отключите его и попытайтесь внимательно разобраться в причинах неисправности, как правило, это все решается очень просто.
Что делать, если принтер не подключается
Иногда операционная система не видит МФУ или другое печатное оборудование и не хочет подключаться. Например, если вы берете HP LaserJet 1010 с этой проблемой, вам придется установить его вручную.
- Подключите устройство к компьютеру (через USB) и включите его в сеть.
- В меню «Пуск» нажмите «Устройства и принтеры».
- В открывшемся окне выберите «Установить принтер».
- Теперь решите, какой вариант подключения вас устраивает. В этом случае выберите «Добавить локальный принтер».
- Затем система попросит вас выбрать порт. На данном этапе лучше оставить все без изменений, т.е. порт LPT1, и нажать «Далее».
- На следующем этапе необходимо установить драйвер для вашего МФУ или другого принтера. Как упоминалось выше, его можно установить с диска, загрузить из интернета или установить с помощью мастера обновления Windows (если в компьютере нет диска или оптического привода).
Что делать, если в системе Windows нет официального программного обеспечения HP LaserJet 1010 или отсутствует подключение к Интернету? Вы можете временно выйти из положения, выбрав лазер из списка, предоставляемого системой, того же производителя. В данном случае это HP LaserJet 3055 PCL5.В следующем окне введите имя устанавливаемого оборудования, а затем также нажмите «Далее».
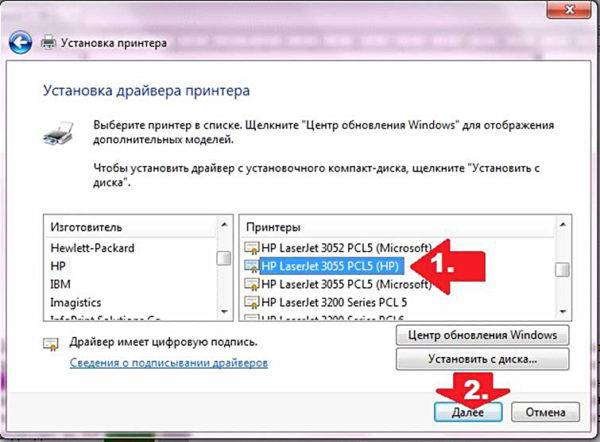
Теперь вам нужно указать параметры доступа для машины. Нажмите «Нет общего доступа…», если вы не собираетесь подключать машину к сети, или «Разрешить общий доступ…», чтобы разрешить печать с других компьютеров. После нажатия кнопки «Далее» установка периферийных устройств будет завершена.
Как подключить принтер к компьютеру
Несмотря на большое количество различных способов подключения принтера к компьютеру, в этом процессе нет ничего сложного: достаточно учесть особенности операционной системы и следовать алгоритму.
Через сетевой кабель USB
Это самый простой и стандартный способ подключения. Она не требует ни специальных навыков, ни специального оборудования.
Для Windows
- Расположите принтер рядом с компьютером так, чтобы кабель не был слишком натянут.
- Подключите кабель к одному из USB-разъемов (предпочтительно на задней панели процессора) включенного компьютера.
- Дальнейшая установка зависит от модели принтера. В некоторых случаях подключение начнется автоматически, просто следуйте инструкциям на экране. Если ничего не происходит, перейдите к следующим пунктам.
- Откройте меню «Пуск» и выберите «Настройки» (значок шестеренки).
- В появившемся меню выберите «Устройства», затем «Принтеры и сканеры» (или «Устройства и принтеры») и «Добавить устройство».
- Начнется поиск подключенного принтера, если по какой-то причине имя нужного устройства не появляется в списке, нажмите «Нужный принтер не указан» и следуйте инструкциям на экране.
- Начнется процесс подключения принтера, в какой-то момент мастер установки «предложит» вам вставить компакт-диск с драйверами устройства для завершения процесса. Если компакт-диск отсутствует, после подключения устройства вы можете загрузить драйверы и программное обеспечение с веб-сайта производителя принтера, если они предназначены для используемой вами модели.
Для Mac OS
- Любым удобным способом (например, через Dock) откройте «Системные настройки».
- Выберите «Принтеры и сканеры».
- Затем появится специальный инструмент устройства печати, и вы можете добавить новый принтер, нажав кнопку «+».
- Локальные принтеры (подключенные непосредственно к компьютеру) отображаются на первой вкладке. Если подключенное оборудование отсутствует, проверьте целостность и правильность подключения кабеля.
- Если для этого устройства ранее были установлены драйверы, вы можете начать работу с принтером. Если нет, появится диалоговое окно для установки необходимого программного обеспечения. Нажмите «Загрузить и установить», чтобы начать процесс.
Через беспроводную сеть Wi-Fi или Bluetooth
Беспроводное подключение принтера облегчает организацию рабочего пространства в соответствии с вашими личными потребностями и позволяет обойтись практически без проводов. При этом, как правило, качество и скорость работы оборудования не уступает проводному соединению. По словам Данила Васильева, специалиста по программному обеспечению, для того чтобы подключить принтер через Bluetooth, необходимо убедиться, что и само устройство, и ваш компьютер имеют такую возможность. Затем включите Bluetooth на принтере и на компьютере, а затем добавьте устройство в систему через Пуск — Настройки — Устройства — Bluetooth и другие устройства — Добавить Bluetooth или другое устройство.Чтобы подключить принтер через Wi-Fi, сначала проверьте, можно ли подключить USB-кабель к Wi-Fi маршрутизатору. Если да, то процедура выглядит следующим образом:
- Включите принтер, подключите кабель к маршрутизатору.
- Перейти к: «Панель управления» — «Оборудование и звук» — «Устройства и принтеры» — «Добавить принтер».
- В появившемся окне выберите «Нужного принтера нет в списке», выберите «Добавить принтер, используя IP-адрес или имя хоста».
- В «Device Type» выберите «Auto Select», в «Name or IP Address» введите IP-адрес маршрутизатора/роутера, к которому подключен принтер (он указан на этикетке маршрутизатора/роутера). Завершите конфигурацию, следуя дальнейшим инструкциям системы.
Открытие общего сетевого доступа
Этот метод подходит, когда несколько компьютеров подключены через локальную сеть. Она позволяет отправлять документы на принтер, не покидая рабочего места, если принтер подключен к другому компьютеру в другой комнате.
- 1 Сначала перейдите к: «Панель управления» — «Оборудование и звук» — «Устройства и принтеры». В открывшемся окне вы увидите все принтеры, установленные в вашей системе.
- 2Правой кнопкой мыши щелкните принтер, к которому вы хотите получить доступ, и выберите «Свойства принтера».
- 3В появившемся окне перейдите на вкладку «Доступ», выберите «Параметры общего доступа» и отметьте «Предоставить общий доступ к этому принтеру». Также можно дополнительно указать имя принтера.
- 4Перейдите на вкладку «Безопасность», в разделе «Группы и пользователи» выберите «Все» и установите флажок, разрешающий печать. Остальные пункты должны быть сняты.
- 5После всех этих операций нажмите «OK», и теперь принтер можно использовать через Network Sharing.
Wi-Fi подключение
Учитывая тот факт, что большое количество пользователей отдают предпочтение портативным компьютерам, то есть ноутбукам, а также активно пользуются смартфонами и планшетами, быть привязанным к принтеру через кабели и провода не лучшее решение.
Куда удобнее и практичнее иметь возможность дистанционно запустить в очередь печать того или иного документа, а потом просто прийти и забрать распечатанные бумаги.
Но для этого потребуется наличие беспроводного подключения. В этом случае помогает Wi-Fi.
Используя беспроводную технологию Wi-Fi, можно реализовать соединение между ноутбуком и самим печатающим устройством. Вопрос лишь в том, как именно можно подключить принтер через Wi-Fi и что для этого потребуется сделать.
Фактически здесь есть 2 варианта. А именно воспользоваться WPS, либо же вручную настроить соединение.
WPS
Речь идёт о защищённой Wi-Fi установке, если применять дословный перевод этого понятия.
Прежде чем подключить свой принтер к домашнему роутеру через WPS, убедитесь в том, что данная технология поддерживается не только маршрутизатором, но также и самим печатным оборудованием. В противном случае беспроводное соединение станет невозможным.
Говорить о том, что на ноутбуке отсутствует Wi-Fi, вряд ли стоит. Это большая редкость, относящаяся к откровенно старым моделям портативных компьютеров.
Если вы решили подключить свой принтер, используя Wi-Fi и технологию WPS, тогда сделайте следующее:
- найдите на корпусе своего маршрутизатора (роутера) кнопку с соответствующим названием WPS;
- чаще всего эта клавиша располагается на задней стенке роутера, в одном ряду со всем разъёмами и интерфейсами;
- аналогичную кнопку следует нажать на самом принтере;
- клавиша на принтере может иметь графическое изображение, а потому лучше свериться с инструкцией и узнать, как правильно включать WPS;
- когда два устройства включены, и при этом WPS активировано, достаточно буквально 2 минут, чтобы в рамках одной беспроводной сети между оборудованием установилась связь.
Некоторые принтеры, как и сами роутеры, не предусматривают наличие физической кнопки, отвечающей за WPS. В этом случае придётся воспользоваться веб-интерфейсом для печатающего оборудование и открыть меню доступа к WPS на панели управления принтера.
Открыть веб-интерфейс можно запустив любой браузер, и прописав в нём 192.168.0.1 или же 192.168.1.1. В большинстве случаев один из этих вариантов точно подходит. Далее прописывается логин и пароль (стандартно это admin). Здесь открывается раздел с Wireless и подраздел WPS. Просто переместите переключатель на положение ВКЛ, либо нажмите клавишу «Включить».
Настройка вручную
В некоторых случаях установить автоматическое подключение по Wi-Fi между принтером и ноутбуком с помощью WPS не удаётся. В этой ситуации придётся прибегнуть к ручной настройке.
Нельзя сказать, что метод невероятно сложный, но некоторые нюансы тут есть.
От пользователя потребуется сделать следующие действия:
- через дисплей принтера открыть меню;
- перейти в настройки сетевого подключения;
- открыть раздел с Wi-Fi;
- указать название вашей сети;
- ввести пароль (в настройках прописывается как SSID);
- дождаться установки соединения.
Всё, теперь можно приступать к работе с оборудованием.
Дополнительно выполняется настройка печати. Если это единственный принтер, откройте «Панель управления», перейдите в раздел «Устройства и принтеры», после чего кликните правой кнопкой по своему оборудованию и нажмите на пункт «Использовать по умолчанию».
Открыв свойства устройства, можно открыть к нему общий доступ. Но обычно в домашних условиях этого лучше не делать.
Обязательно выполните контрольную печать хотя бы одной страницы. Это позволит адаптировать печатную головку и тем самым корректно распечатывать документы.
Индивидуальные настройки можно прописать через Microsoft Word.
Проверяем настройки в Windows
Служба печати
- Нажимаете на «Пуск».
- В строке поиска прописываете «Службы».
- В результатах поиска в блоке «Программы» кликаете на «Службы».
- В открывшемся списке находите «Диспетчер печати» и кликаете по нему двойным щелчком левой кнопки мыши для вызова свойств службы.
- В запустившемся окне в закладке «Общие» в строке «Тип запуска» должно стоять «Автоматически», а в разделе «Состояние» должно быть прописано «Работает/выполняется».
- Для перезапуска диспетчера поставьте на него курсор и выберите в меню сначала «Остановить», а затем «Запустить» или «Перезапустить».
Для печати выбран другой принтер
Если вытянуть картридж из принтера, система может самостоятельно сделать выбор печатающего устройства, на которое будут отправляться задания для печати. Чтобы проверить, выбран ли ваш принтер основным, выполните следующие действия:
- Нажмите «Пуск».
- Войдите в «Панель управления»-«Оборудование и звук»-«Устройства и принтеры».
- Находите устройство и жмете по нему правым кликом мыши.
- В выпавшем меню ставите галочку возле строки «Использовать по умолчанию», если она там не стоит.
Печать приостановлена
Пользователь мог самостоятельно на время приостановить распечатку. Активация и отключение этой функции доступно в окне «Очередь печати». Чтобы в него попасть снова проходите путь «Пуск»-«Панель управления»-«Оборудование и звук»-«Устройства и принтеры», но теперь, кликнув правой кнопкой мыши по названию вашего принтера, выберите опцию «Просмотр очереди печати». В открывшемся окне кликаете на «Принтер», в выпавшем списке убираете галочку возле строки «Приостановить печать».
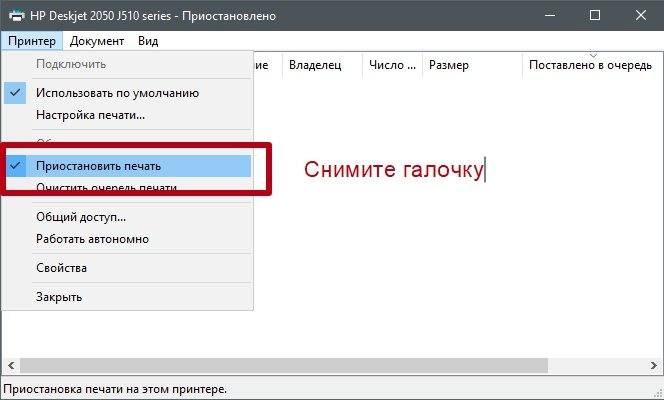
Принтер работает автономно
При включении автономного режима принтер не будет работать. Чтобы отключить автономное состояние заходите в раздел «Принтер», как описано в предыдущем блоке, и убираете галочку возле строки «Работать автономно».

Зависание документов в очереди
Если принтер неожиданно перестал печатать, при этом он одновременно используется несколькими пользователями, причиной остановки может быть скопление заданий и, как следствие, зависание очереди печати. Для удаления всех заданий из списка выполняете следующие действия:
- Проходите путь «Пуск»-«Панель управления»-«Оборудование и звук»-«Устройства и принтеры».
- Вызываете контекстное меню нужного принтера.
- В выпавшем меню выбираете «Просмотр очереди печати».
- В открывшемся окне кликаете на «Принтер».
- Из списка выбираете «Очистить очередь печати».
Если метод не сработал, для очистки очереди сделайте следующее:
- Отсоедините принтер от компа и отключите его от сети.
- Зайдите в «Службы», найдите «Диспетчер печати», кликните по службе правой кнопкой мыши и нажмите на «Остановить».
- Заходите в папку по адресу C:WindowsSystem32SpoolPRINTERS.
- В открывшемся окне уничтожаете все файлы.
- Выключите комп.
- Включите принтер в розетку, но не раньше, чем через минуту после отключения.
- Подключите принтер к компьютерному через кабель и нажмите кнопку включения на принтере.
- Включите компьютер и дождитесь загрузки операционной системы.
- Повторите распечатку.
Лазерный принтер не печатает
Лазерный принтер не включается
Обычно, если лазерный принтер не включается, причина кроется в поломке блока питания.
На фото в красном обведены сгоревшие детали.
Как мы видим на фото, неисправны могут быть даже конденсаторы с абсолютно нормальным видом, не вздутые.
Ремонт блока питания или его замена обычно решает вопрос. Самостоятельный ремонт БП маловероятен.
Но возможна и вторая причина – сломан форматер (платы форматирования). Проверить можно заменой либо прогревом чипа. Сами не почините, это сложно. Некоторые считают, что сгорел предохранитель. Предохранитель обычно просто так не горит, перед этим должно сгореть еще что-то.
В принципе, возможно поломка кнопки включения. Но это настолько редкий случай, что даже не будем о нем говорить.
Правильность подключения и настройки оборудования
Зачастую, когда принтер не печатает с компьютера, причиной может быть банальный недостаток внимания. К примеру, пользователь может забыть провести кабель от устройства к компьютеру или подключить его к сети. В таком случае необходимо убедится, что компьютер видит подключенный аппарат.
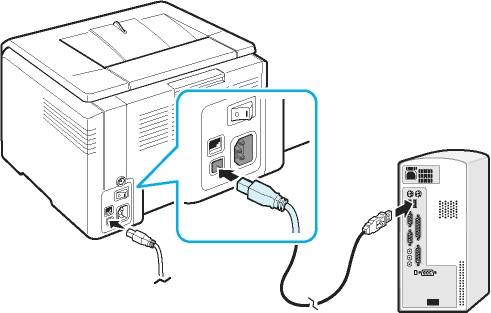
Если же устройство подключено верно, но принтер не отвечает, проверьте целостность кабеля USB. В случае неисправности Windows сообщит о невозможности опознать устройство. Тогда стоит купить замену старому кабелю.
Подключив устройство к компьютеру, нужно убедиться в правильности выбранного устройства. Так как последние версии Windows предусматривают наличие нескольких устройств для распечатывания, часть из них может быть виртуальными. Это относится к версиям 7, 8 и 10
Часто отправляя документ на распечатку, пользователи не обращают внимание на выбранное устройство. Из-за этого бывает приостановлено действие распечатки
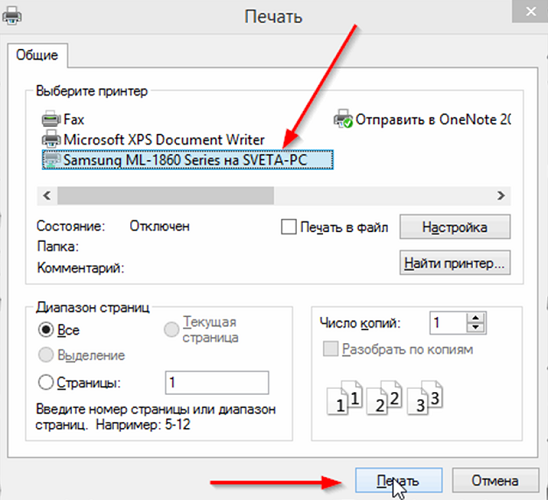
Оборудование для распечатывания можно выбрать следующим методом:
- Вызовите окно «Панели управления»;
- Используя левую клавишу мыши щелкните на «Устройства»;
- Появится окно со всеми установленными устройствами;
- Используя правую клавишу мыши щёлкните иконку техники;
- Выйдет просмотр возможных действий – выберите «Использовать по умолчанию».
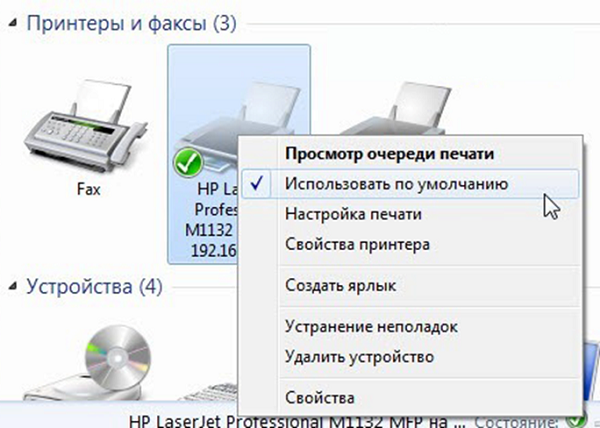
Если принтер не печатает – необходимо перезапустить диспетчер печати. Включить перезапуск легко:
- Выньте из гнезда провод, соединяющий аппарат с компьютером;
- Щелкните «Пуск» и вызовите «Панель управления»;
- Последовательно щелкайте на указанные строки: «Система и безопасность», «Администрирование», «Службы»;
- Щёлкните на «Диспетчер печати».
Следом, кликните «Остановить», кнопка расположена в верхней зоне. Затем возникнет строка «Запустить», кликните ее. Или же воспользовавшись правой клавишей мыши выберите «Диспетчер печати». Появится меню – кликайте «Остановить», а следом «Запустить». Можно сразу кликнуть по строке «Перезапустить».

Провода
Что ж, а вот и еще одна очень интересная ситуация. Дело все в том, что современное оборудование очень чувствительное. Именно поэтому малейшее отклонение от норм способно вызвать неполадки.
Довольно часто пользователи жалуются, что у них не печатает принтер (Epson, HP, Canon) при наличии длинного провода, подключенного к компьютеру. Например, он может быть 3-4 метра в длину. В данном случае сигнал проходит не очень хорошо, что становится следствием подобного поведения.
Тут посоветовать можно только одно – купить провод покороче и повторить попытку. Обычно это помогает. Но что делать, если даже данный ход не принес нам желаемого результата? Неужели можно относить принтер на помойку и покупать новый? Нет, это еще не все причины, по которым у нас возникают проблемы с распечаткой документов. Сейчас мы изучим с вами еще несколько источников проблем.
Решения проблем аппаратной части
Возможно, система даже не видит подключенный принтер. Убедитесь в том, что принтер и компьютер правильно соединены, а также используется совместимый кабель (про то, какой шнур необходимо использовать было описано в начале статьи).

Возможно, принтер потерпел поломку или вышел из строя. Это можно определить по возникнувшим с недавнего момента дефектам: аппарат стал часто зажёвывать, либо мять бумагу, перестал распечатывать страницы с текстом (вместо них выходят чистые листы без следов от краски), тонер не крепится и тому подобные неисправности. Если это так, стоит обратиться с соответствующим описанием обнаруженных проблем в ремонт, либо вовсе приобрести новый принтер.
Также проверьте, что картриджи принтера струйного типа установлены по своим цветам в каретке. Не должен допускаться даже незначительный люфт, а располагаться как можно плотнее с контактами. Можно помочь этого достичь при помощи картонных вставок, которые помогут провести качественную установку.

Надеемся, статья оказалась полезной, и прежнее функционирование принтера было восстановлено. Оставьте свой комментарий или пожелание проекту, используя форму ниже.
Проверить надежность установки картриджей или СНПЧ
Принтер может не печатать и по причине нарушения установки картриджей или системы непрерывной подачи чернила. Как правило, подобная проблема сопровождается соответствующим кодом ошибки. Но иногда принтер может просто не печатать или выдавать белые листы. При этом система самодиагностики не будет информировать об ошибке. В данной ситуации нужно проверить надежность контакта картриджей в принтере. Если видны загрязнения на чипах, то их стоит аккуратно подчистить. Ну и не будет лишним проверить уровень красящего вещества, а также герметичность картриджей или СНПЧ. Если у Вас принтер струйного типа, то еще стоит проверить печатающую головку. Засохшая ПГ печатать не будет. В этой ситуации, проблема может заключаться в различных аспектах. Поэтому искать источник следует методом переборки.

Проверить надежность подключения
Во время уборки или по каким-либо иным причинам, можно случайным образом нарушить контакт между принтером и компьютером. Поэтому если устройство перестает печатать, то не будет лишним проверить подключение. Это касается как проводного, так и беспроводного способов синхронизации оргтехники с ПК. Чаще всего в таких случаях нужно поправить USB-кабель. Но иногда помогает переключение между различными USB-портами, смена кабеля или перезагрузка роутера. Если принтер подключен по Wi-Fi, то можно еще попробовать заново его переподключить. Ну, или хотя бы проверить отображается ли принтер в списке подключенных устройств. Если простые манипуляции не помогли решить проблему, то стоит обратиться в сервисный центр.

Неполадки, связанные с установкой принтера и работой системы печати в Windows
К счастью, основная масса неполадок в системе печати, связанная с работой ПО, устраняется очень просто. К ним относятся:
- Отсутствие в операционной системе драйвера принтера или сбой в работе драйвера.
- Отключение службы печати.
- Неправильный выбор печатающего устройства по умолчанию. Приостановка печати пользователем.
- Переключение принтера в автономный режим.
- Проблемы с документом, стоящим в очереди печати (слишком большой, не распознается и т. п.). Принтер при этом все-таки печатает, но крайне медленно. Или вместо текста выводит что-то, похожее на иероглифы.
- Запрет доступа к системе печати политиками безопасности.
Более сложные случаи — это повреждение компонентов ОС, конфликт драйверов и вирусное заражение. С ними, в отличие от предыдущих, не всегда удается справиться парой кликов мыши.