MSI
Компания MSI выпускает преимущественно игровые ноутбуки. В большинстве таких моделей присутствует подсветка клавиатуры, а метод ее включения и регулировки зависит исключительно от серии устройства. В бюджетных вариантах на самом блоке лэптопа, рядом с кнопкой выключения, присутствует отдельная кнопка, отвечающая за активацию и деактивацию подсветки. Ниже на изображении вы видите ее обозначение, поэтому отыскать кнопку не составит труда.

В более строгих моделях разработчики предпочитают сохранять стандартные методы управления подсветкой, выводя функцию на одну из клавиш F1-F12. Обычно за включение подсветки и настройку ее яркости отвечает клавиша F8, которую нужно нажать отдельно или вместе с Fn, в зависимости от установленных настроек в BIOS. Если F8 в вашей модели отвечает за какую-либо другую функцию, ознакомьтесь с панелью более детально и попробуйте найти клавишу с таким же обозначением.
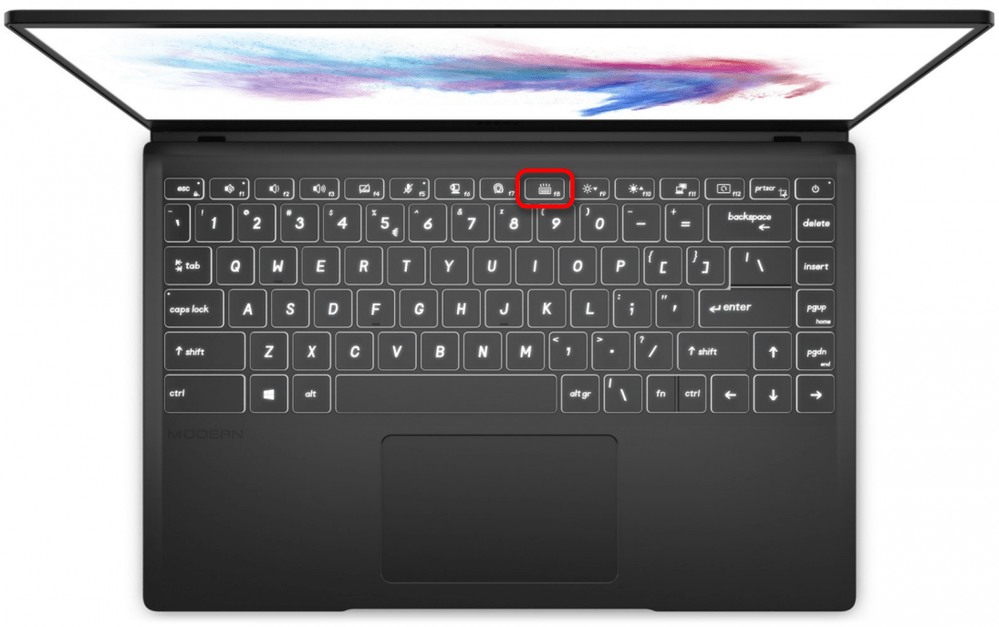
Обладатели игровых устройств от MSI имеют доступ к программному обеспечению для управления клавиатурой. Совместимо оно преимущественно с моделями с поддержкой RGB и уже является предустановленным в операционной системе. Если нет, то SteelSeries Engine для MSI понадобится скачать с официального сайта в разделе с драйверами для вашего ноутбука, чтобы получить доступ к программному обеспечению и начать настройку устройства. Да, действительно, игровые модели с RGB-клавиатурой созданы вместе с компанией SteelSeries, поэтому и используется фирменное ПО для управления.
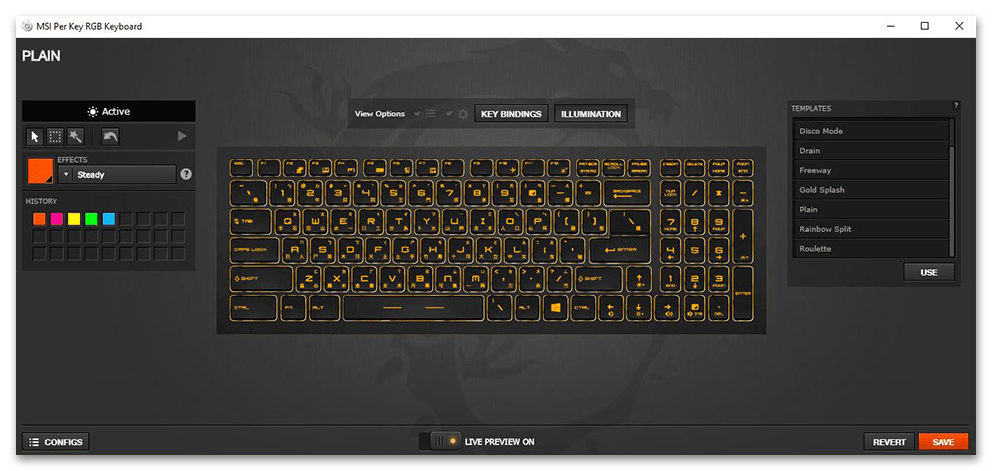
Управление подсвечиванием
Если вы хотите правильно активировать функцию подсвечивания вам необходимо будет воспользоваться кнопкой «Fn». Данная клавиша есть у всех моделей лэптопов, но перед ее использованием потребуется убедиться, что она не отключена в BIOS. Если она отключена в BIOS, то включить её снова можно по следующей инструкции:
- Для начала нужно войти в BIOS. Сделать это можно при помощи клавиш от F2 до F12 или клавиши Delete. Какая именно клавиша будет использована для входа зависит от конкретной модели ноутбука. Подробнее можно посмотреть в документации к своему ноутбуку.
- В интерфейсе BIOS можно перемещаться между пунктами при помощи клавиш со стрелками. Выбор производится клавишей Enter. Выберите пункт «System Configuration».
- Там найдите и выберите параметр «Action Keys Mode». Когда выберите его нажмите Enter.
- Откроется специальное окно, где должно стоять значение «Enable». Если стоит другое значение, то смените его на «Enable».
- Сохраните изменения и выйдите из BIOS. Для этого используйте клавишу F10 или пункт «Save Changes & Exit».
Когда с клавишами разобрались, можно переходить непосредственно к включению подсветки на ноутбуке:
Проверьте, работает ли подсветка клавиатуры в безопасном режиме.
В крайнем случае, вы можете загрузить Windows в безопасном режиме, а затем попытаться включить подсветку клавиатуры. Идея состоит в том, чтобы определить, вызывает ли проблему проблемное стороннее приложение или служба.
Чтобы загрузить Windows в безопасном режиме:
Шаг 1: Нажмите клавишу Windows + R, чтобы открыть диалоговое окно «Выполнить». Тип msconfig в поле и нажмите Enter.

Шаг 2: На вкладке «Загрузка» установите флажок «Безопасная загрузка». Затем нажмите «Применить», а затем «ОК».
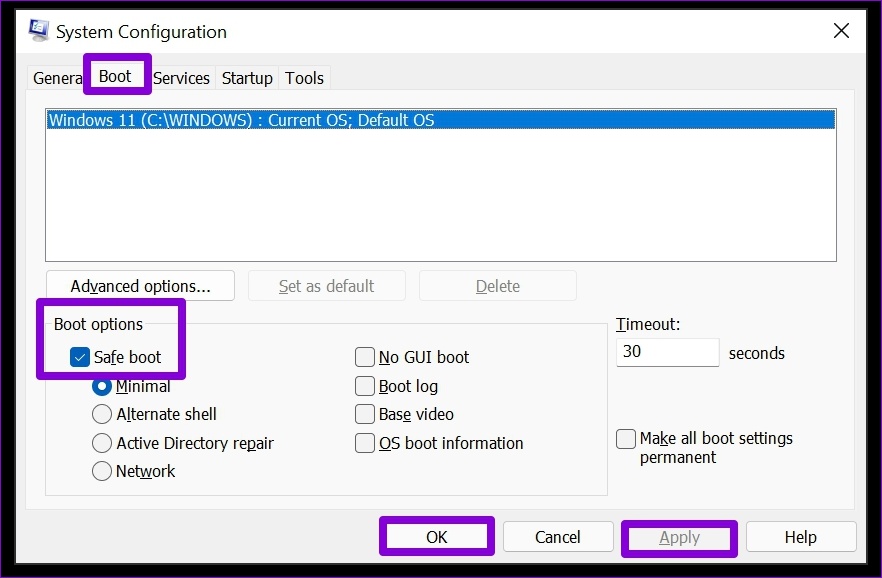
Шаг 3: Сохраните всю свою работу, а затем выберите «Перезагрузить», чтобы загрузить Windows в безопасном режиме.
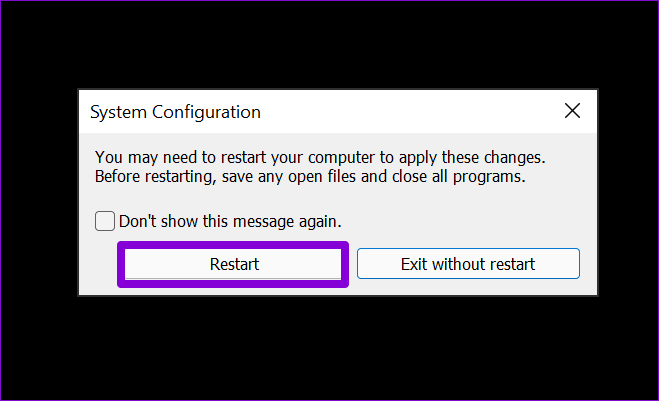
Если подсветка клавиатуры работает нормально в безопасном режиме, вероятно, проблемы вызывает какое-то приложение или служба, работающая в фоновом режиме. Попробуйте удалить некоторые из недавно установленных приложений и программ, чтобы посмотреть, поможет ли это. Кроме того, вы можете выполнить восстановление системы, чтобы отменить любые изменения, которые могли привести к прекращению работы подсветки клавиатуры.
Инструкция: как включить подсветку клавиатуры на ноутбуке – Сергей Почекутов
Подсветка есть не на всех ноутбуках. Но если ваша модель устройства поддерживает дополнительное освещение для клавиатуры, то оно может включаться двумя способами: автоматически при снижении уровня освещённости или вручную с помощью сочетания клавиш.
Проверка подсветки
Самый простой способ проверить, есть ли подсветка у клавиатуры ноутбука, — изучить его технические характеристики на сайте производителя. В описании должно быть указано наличие этой функции, а иногда и порядок её включения.
Можно пойти опытным путём — внимательно изучить клавиатуру в поисках символов, которые бы относились к подсветке. На большинстве устройств на соответствующую клавишу нанесено миниатюрное изображение клавиатуры.
В первую очередь искать следует в ряду кнопок F1-F12. Чаще всего функция включается и выключается при использовании клавиши Fn. Получаются сочетания типа Fn+F3 или Fn+F10.
Мы собрали распространённые способы включения подсветки на разных моделях ноутбуков. Они могут меняться, поэтому не стоит забывать рекомендацию про поиск символов, которые могли бы указывать на эту удобную функцию.
ASUS
На ноутбуках ASUS чаще всего для управления подсветкой назначено две комбинации клавиш. Fn+F4 включает свет и увеличивает яркость; Fn+F3 — уменьшает яркость и выключает подсветку.
Acer
Самое распространённое сочетание на ноутбуках Acer — Fn+F9. Первое нажатие включает подсветку, второе — выключает. На кнопке F9 обычно изображена клавиатура, которая как раз говорит о том, что функция поддерживается. Если пиктограммы нет, то велика вероятность, что подсветка на этом ноутбуке не предусмотрена.
Sony
На ноутбуках Sony для управления подсветкой используется приложение VAIO Control Center. В параметрах работы клавиатуры есть меню Backlight. В нём доступна настройка подсветки в зависимости от уровня освещённости. По умолчанию свет включается автоматически, когда датчик определяет, что вокруг слишком темно. Мы можем отключить этот навык, переключившись в режим «Do not turn on».
Управление подсветкой на ноутбуках Sony
Ещё одна интересная настройка — автоматическое отключение подсветки при бездействии клавиатуры. Благодаря ей экономится энергия, потому что диоды горят только тогда, когда мы реально пользуемся клавиатурой. В параметрах устройства можно установить временной интервал для автоматического отключения или отказаться от этой опции.
Lenovo
На большинстве моделей ноутбуков Lenovo, имеющих подсветку клавиатуры, используется сочетание Fn+пробел. Первое нажатие включает подсветку, второе — увеличивает яркость, третье — отключает функцию.
Dell
На ноутбуках Dell используется сочетание Fn+F6, Fn+F8 или Fn+F10. Одна и та же комбинация включает и выключает подсветку.
https://youtube.com/watch?v=f76fxpVD3Y0
Справка Dell советует использовать такие сочетания
В BIOS на ноутбуках Dell также есть настройки подсветки. С их помощью можно отключить функцию или выбрать режим её работы.
- Перезагружаем ноутбук и заходим в BIOS.
- Переходим в раздел «Конфигурация системы».
- Выбираем пункт «Подсветка клавиатуры».
- Отмечаем подходящий режим и применяем конфигурацию.
Если установить значение Disabled или Off, то подсветка не будет работать. Режим Dim активирует половинную яркость, Bright — максимальную. При этом включать и выключать подсветку мы всё равно будем с помощью функциональных клавиш, в BIOS лишь настраивается результат их работы.
Samsung
На устройствах Samsung в первую очередь пробуем сочетание Fn+F4. Выключение подсветки выполняется этой же комбинацией. На Samsung также может быть предустановленная утилита, которая позволяет гибко управлять светом на клавиатуре. Некоторые модели ноутбуков оборудованы датчиками, которые включают подсветку, когда в помещении становится темно.
Microsoft Surface
Владельцы гибридных ноутбуков Microsoft Surface могут управлять подсветкой с помощью сочетаний Alt+F2 (увеличение яркости) и Alt+F1 (уменьшение яркости).
MacBook
Чтобы определить, имеет ли клавиатура ноутбука подсветку, открываем «Системные настройки» и переходим на вкладку «Клавиатура». Если в разделе есть опция «Настроить яркость клавиатуры при низкой освещённости», то в устройстве установлены диоды.
На Macbook для управления подсветкой есть удобное приложение
Яркость подсветки регулируется автоматически в зависимости от степени освещённости помещения. Однако есть возможность ручного изменения уровня с помощью клавиш F5 (уменьшение) и F6 (увеличение).
Подсветка на ноутбуке Lenovo
Как и на большинстве ноутбуков, чтобы воспользоваться клавишами активации подсвечивания, необходима полностью работоспособная клавиша «Fn». В некоторых случаях она может быть отключена через BIOS.
- На клавиатуре зажмите «Fn»и вместе с тем нажмите «Пробел». Данная клавиша имеет соответствующую иконку с изображением фонарика.
Если упомянутый значок отсутствует на кнопке «Space», необходимо осмотреть остальные клавиши на наличие данного символа и выполнить те же действия. На подавляющем большинстве моделей клавиша не имеет другого расположения.
При использовании ноутбука с другими комбинациями клавиш, сообщите нам об этом в комментах. Данная статья на этом завершена.
Источник
Как включить подсветку
К сожалению, в Windows 10 нет встроенных компонентов для настройки подсветки кнопок. Но некоторые крупные производители для изменения настроек освещения кнопок по умолчанию предлагают своё собственное программное обеспечение. Например, Dell на Windows 10 предлагают настройки включения подсветки клавиатуры, регулировки яркости, автоматического отключения после 5, 10, 30, 60, 300 секунд бездействия. Чтобы просмотреть все настройки, пользователям Dell нужно открыть настройку «Свойства клавиатуры», а затем перейти на вкладку «Подсветка».
Asus и Acer
Включение подсветки на ноутбуке Asus проводится в пару нажатий. Для начала:
- Убедитесь, что функция включена в BIOS.
- Убедитесь, что вы обновили драйверы (введите свой номер модели и установите драйвер клавиатуры).
Когда датчик освещения активен, диоды кнопок ASUS автоматически включит/выключит светодиод в соответствии с окружающей обстановкой. Для ручной настройки в большинстве ноутбуков Asus используются Fn+F4 (для включения подсветки и увеличения её яркости) и Fn+F3 (для уменьшения яркости и полного выключения диодов). Если освещение клавиатуры ноутбука Acer не работает, используйте комбинацию клавиш Fn+F9, или специальную кнопку keyboard backlight, расположенную слева.
Sony и Lenovo
Sony также предлагает варианты стандартных настроек яркости клавиатуры на некоторых из своих моделей. Чтобы увидеть настройки, нужно открыть VAIO Control Center, а затем нажать «Клавиатура» и «Мышь» – «Подсветка клавиатуры». Здесь можно настроить программное обеспечение на автоматическое включения или выключение диодов на основе внешнего освещения. Как и Dell, Sony также предлагает возможность автоматического отключения диодов после бездействия операций с клавиатурой. Чтобы отключить функцию, снимите флажок рядом с кнопкой «Включить подсветку в условиях низкого освещения». Здесь же можно настроить автоматический режим и временной интервал – 10 с, 30 с, 1 минута или «Не отключать». Lenovo новых горизонтов использования диодов не открывает. Включить подсветку клавиатуры на ноутбуке Lenovo довольно просто – с помощью комбинации клавиш Fn+Пробел. То есть при одноразовом нажатии Fn+Пробел драйвер включит подсветку на средней яркости. Нажатие Fn+Пробел увеличит яркость. Ещё одно нажатие горячей клавиши полностью выключит подсветку клавиатуры.
Постоянная подсветка
Большинству людей не очень удобно каждый раз при запуске ПК включать подсветку клавиатуры. К большому счастью, чтобы не делать этого, существуют настройки, позволяющие избежать монотонного повторения одних и тех же действий. Таким образом, если вам не хочется при каждом перезапуске включать подсветку, то этот процесс легко автоматизировать.
Чтобы это сделать, надо
- Зайти в «Панель управления».
- Открыть раздел «Система и безопасность».
- Зайти в подраздел «Администрирование» и дважды щёлкнуть на «Планировщик заданий». Это позволит вашему компьютеру выполнять указанные задания по чёткому расписанию.
- В верхнем меню выбираем «Действие», «Создать задачу», после чего появится окно «Создание задачи».
- Даём задаче название — «Подсветка клавиатуры», чуть ниже в описании можете написать то же, что и в названии.
- А дальше ставим «Выполнять вне зависимости от регистрации пользователя» и «Выполнять с наивысшими правами».
- После этого нажимаем на «Триггеры» и «Создать». Появится окошко «Создание триггера».
- Указываем условия «При запуске» и нажимаем «ОК».
- Теперь рассмотрим вкладку «Действия»: здесь также жмём «Создать», выбираем действие «Запуск программы» и указываем программку Hcontrol. exe, отвечающую за подсветку клавиатуры лэптопа. Она располагается в C:Program Files (x86)ASUSATK PackageATK HotkeyHControl.exe.
- Дальше настроим условия. Для экономии заряда батареи компьютера в списке «Питание» желательно оставить галочку «Запускать при питании от электросети».
- Далее следует снять галочку «Останавливать задачу, выполняемую дольше». А теперь нажимаем «ОК» и все готово.
Таким образом, если у вас не работает подсветка на ноутбуке asus, то проблема легко решается. Главное — это удостовериться, что ваш персональный компьютер имеет возможность подсвечивать клавиатуру. Для этого стоит проверить модель вашего ПК на такую возможность. В противном случае, этого сделать невозможно.
Определение модели ноутбука
 Прежде чем читать дальше, стоит убедиться, что ваш ноутбук asus из тех моделей, в функционал которых включена подсветка на ноутбуке: примером подобного ноутбука является лэптоп АСУС модели n56v. Сделать это можно при помощи специальной программы, которая позволяет определить модель вашего ноутбука: операция схожа с операцией определения модели материнской платы или поисковика. Если у вас нет на это времени или желания, то модель ноутбука asus легко определить некоторыми другими способами: часто на корпусе имеется наклейка с краткими характеристиками лэптопа. Аналогичную наклейку можно обнаружить на батарее ноутбука или месте, куда она крепится.
Прежде чем читать дальше, стоит убедиться, что ваш ноутбук asus из тех моделей, в функционал которых включена подсветка на ноутбуке: примером подобного ноутбука является лэптоп АСУС модели n56v. Сделать это можно при помощи специальной программы, которая позволяет определить модель вашего ноутбука: операция схожа с операцией определения модели материнской платы или поисковика. Если у вас нет на это времени или желания, то модель ноутбука asus легко определить некоторыми другими способами: часто на корпусе имеется наклейка с краткими характеристиками лэптопа. Аналогичную наклейку можно обнаружить на батарее ноутбука или месте, куда она крепится.
Если ваш asus с подсветкой клавиатуры, но подсветка не работает, то имеется несколько способов это исправить.
Есть ли подсветка клавиатуры в ноутбуке
Не все ноутбуки имеют клавиатуру с подсветкой. Чтобы проверить, есть ли у вашего ноутбука клавиатура с подсветкой, перейдите на страницу поддержки на сайте разработчика или воспользуйтесь инструкцией к устройству. Найдите нужную модель и её параметры, а затем проверьте технические характеристики вашего ноутбука. Определить наличие такой возможности можно и визуально – внимательно изучите дополнительные функциональные клавиши на устройстве. Обычно они отмечены символами другого цвета на кнопках F1-F12 или на стрелках. В большинстве случаев для использования дополнительных функций горячих клавиш необходимо также удерживать кнопку Fn (Function), если таковая имеется.
Настройка подсветки клавиатуры
Лично я столкнулась со следующей ситуацией: подсветка у меня работала и яркость регулировалась, но постоянно изменялся ее цвет. Или же клавиши могут подсвечиваться одним цветом, например, красным, и все. Если у вас подобная ситуация, и вас интересует, как изменить цвет подсветки клавиатуры на ноутбуке ASUS, то читайте этот пункт.
Как уже упоминалось выше, сделать это через «Параметры» нельзя, поэтому придется скачивать специальную утилиту. Рассмотрим две: Armoury Crate и Aura Sync.
Программа Armoury Crate
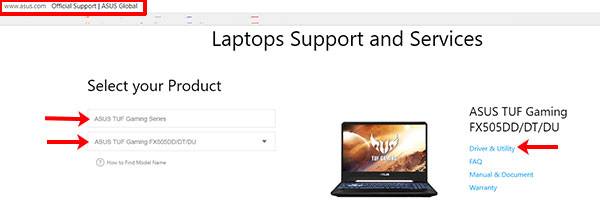
Выбирайте модель процессора и операционную систему, которая установлена на ноутбуке.
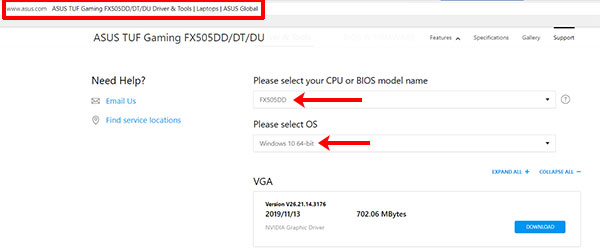
В разделе «Utilities» ищите драйвер «Armoury Crate Service» (последнюю версию) и нажимайте напротив него на кнопку «Download», для скачивания. Это и есть драйвер подсветки клавиатуры, а точнее, именно данная служба позволяет ей управлять.

Скачанный файл ищите в папке «Загрузки» на компьютере. Выделите его и нажмите правую кнопку мыши. Из контекстного меню выберите «Извлечь все…».

С помощью кнопки «Обзор» укажите, куда извлечь файлы из архива, потом нажмите кнопку «Извлечь».
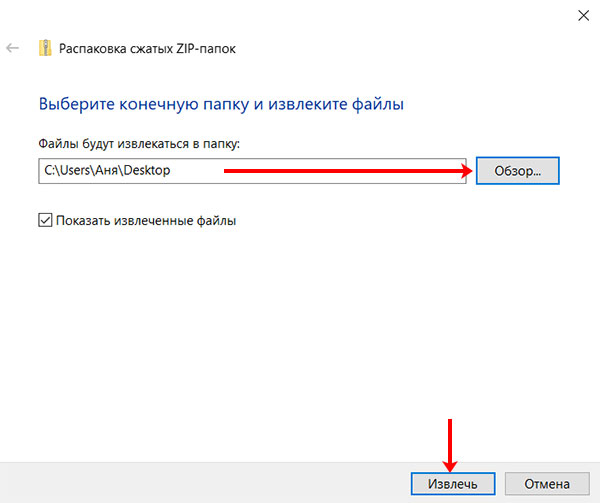
Заходите в распакованную папку и запускайте приложение «ArmouryCrateSetup».
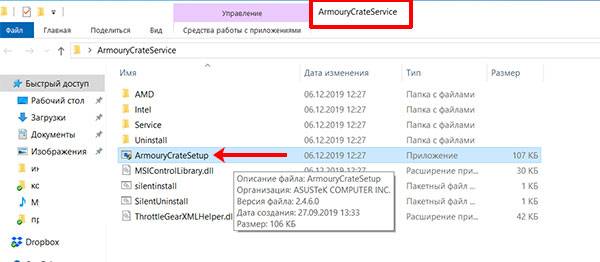
Отмечайте маркером пункт м«Repair…» и кликайте «Finish».
У вас окно может выглядеть иначе, и в нем будет предложено именно установить службу: просто следуйте указаниям мастера установки.
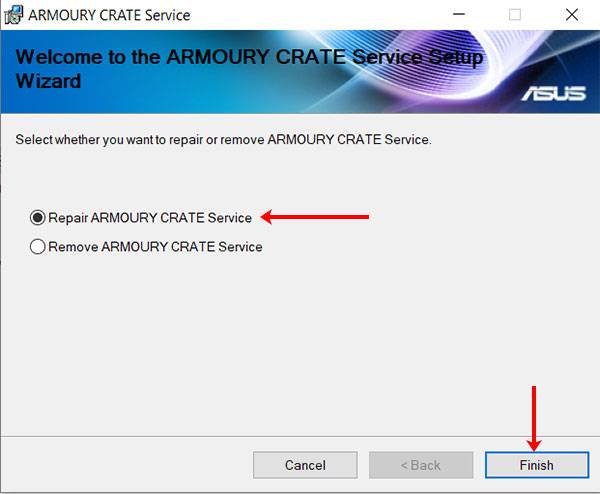
Когда установка закончится, в появившемся окне нажмите «Close».

Для того чтобы служба начала работать, нужно перезагрузить ноутбук. Можно сделать это сразу, нажав кнопку «Yes», или нажмите «No», закройте все запущенные приложения и сами выполните перезагрузку.

После того, как будет установлена служба, зайдите в меню «Пуск» и кликните по ярлыку «Microsoft Store».
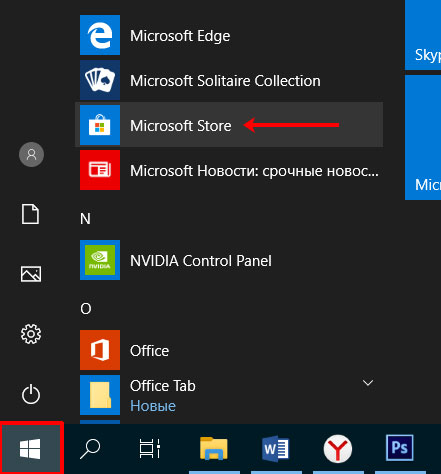
Если вы не выполнили вход в личный аккаунт, то войдите в него сейчас, нажав на человечка вверху справа.
Если аккаунта у вас нет, то можете создать учетную запись Microsoft по этой инструкции.

Введите свои логин и пароль и подождите, когда выполниться вход.
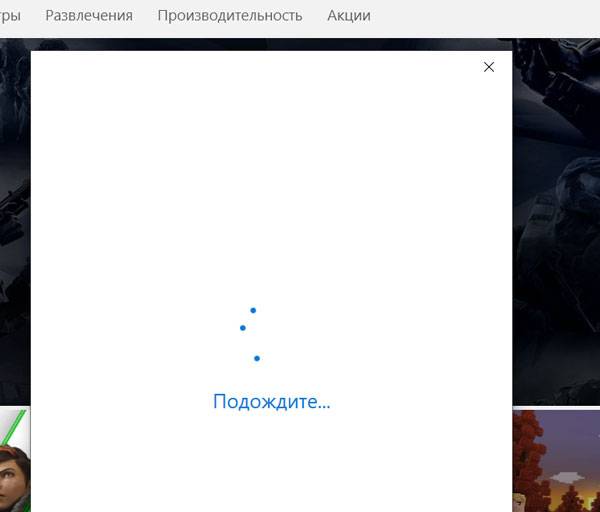
Дальше через строку поиска найдите приложение «Armoury Crate». Кликните по найденному результату.
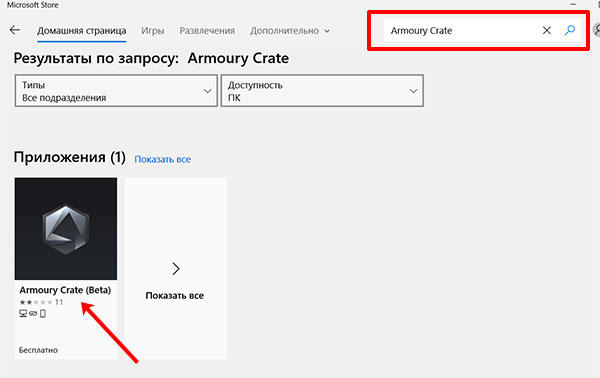
На странице приложения нажмите кнопку «Получить».

Посмотреть прогресс загрузки можно на вкладке «Скачивания», или нажмите на стрелку вверху справа.
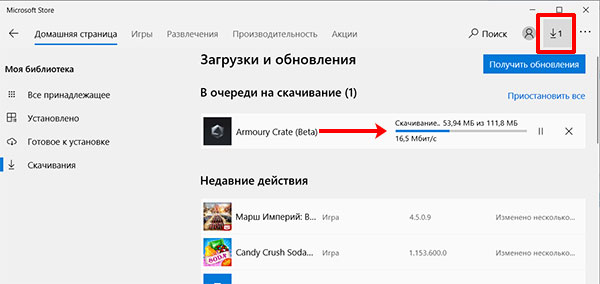
Утилита Armoury Crate установится сама после скачивания. Найти ее можно в меню «Пуск» в списке приложений.
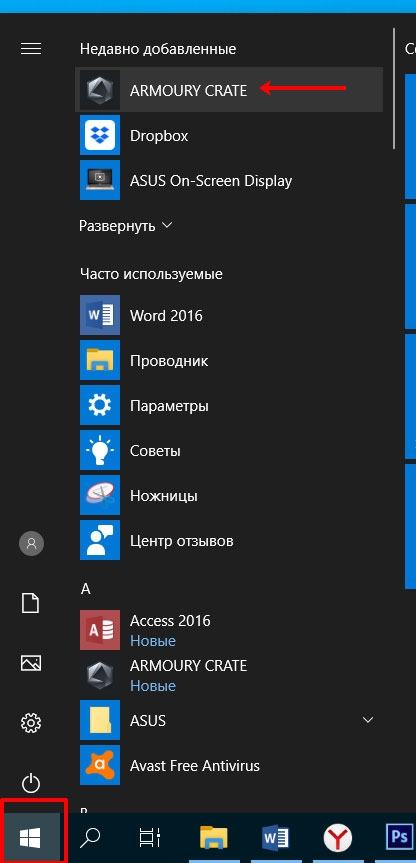
После установки нужной службы и приложения Armoury Crate можно переходить к интересному – это настройка подсветки клавиатуры. Для этого нажмите на кнопку с изображением клавиатуры и выберите «Система».

Дальше откройте вкладку «Подсветка», выберите любой из предложенных эффектов и подходящий цвет.

Указывайте цвет в цветовом круге, можете добавить его в отдельный список и сохраняйте изменения.
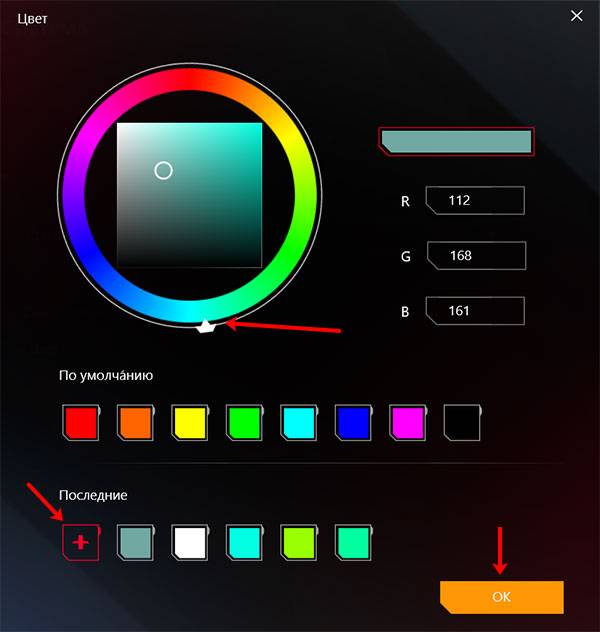
В этом же окне чуть ниже есть возможность поменять яркость подсветки, используя ползунок.

Программы Aura Sync и TUF Aura Core
Еще одна утилита, которая поможет изменить цвет подсветки клавиатуры – это Aura Sync или TUF Aura Core. Посмотрите на наклейку на ноутбуке. Если там есть цветной круг с надписью ASUS AURA RGB – выбирайте программу TUF Aura Core, если надпись ASUS AURA SYNC – то утилиту Aura Sync.
Программу TUF Aura Core можно скачать из Microsoft Store описанным выше способом. Утилита предназначена исключительно для управления подсветкой клавиатуры. Различных дополнительных функций, как в Armoury Crate, вы здесь не найдете.
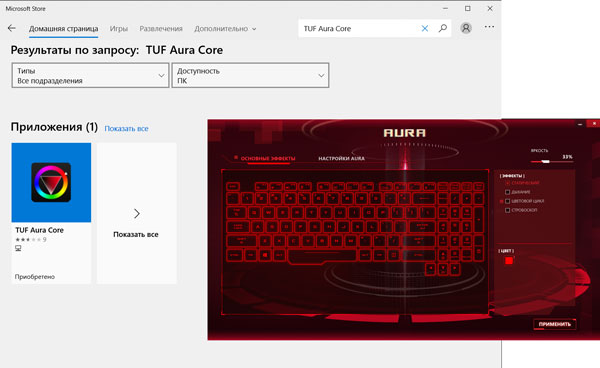
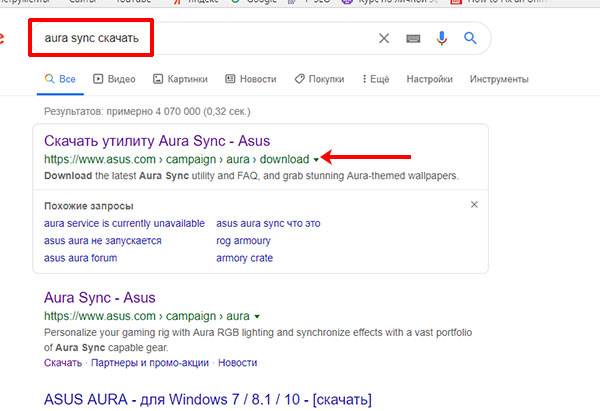
В выпадающем списке укажите версию, нажмите на нее, и загрузка файла начнется автоматически.
Выбирайте самую последнюю. Если после установки она работать не будет, тогда попробуйте скачивать более ранние версии.

Скачанный файл ищите в папке «Загрузки» и извлеките его из архива.
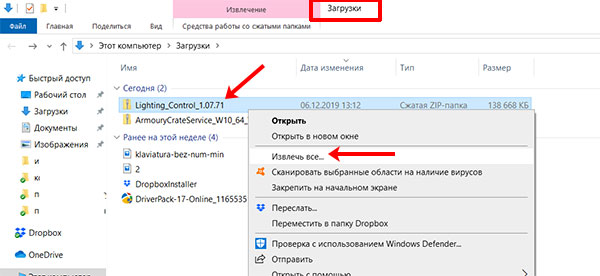
Дальше нужно установить приложение «AuraSetup».
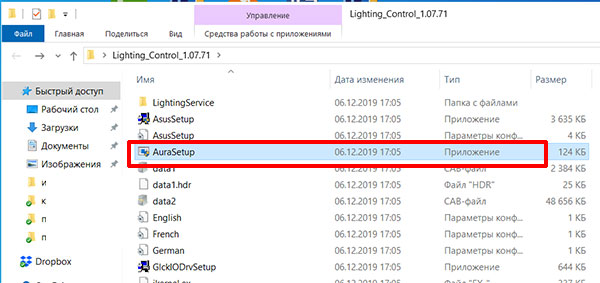
Потом перейдите в папку «LightingService» и запустите файл «AuraServiceSetup» для установки необходимой службы.
После этого можно запускать утилиту Aura Sync, кликом по ярлыку на рабочем столе. Когда откроется интерфейс программы, находите нужный пункт и настраивайте все так, чтобы подсветка клавиатуры Асус была нужного вам цвета.

Думаю, у вас получилось подобрать драйвер, и теперь у вас включается и отключается подсветка клавиатуры на ноутбуке ASUS с помощью горячих клавиш. Также выберите программу, чтобы можно было изменять цвет подсветки. Только не устанавливайте сразу несколько утилит, потому что они могут начать конфликтовать между собой и не будут работать.
Смотрите видео по теме:
Об авторе: Аня Каминская
Исправляем проблему с неработающей подсветкой клавиатуры ноутбука ASUS
Если вы столкнулись с рассматриваемой проблемой, советуем ознакомиться с тремя нашими способами, которые помогут ее решить. Начнем мы с самого простого, заканчивая радикальным. Действуйте по порядку, чтобы максимально быстро и эффективно исправить неполадку.
Подробнее: Включение подсветки клавиатуры на ноутбуке ASUS
Способ 2: Инсталляция драйвера ATK
За настройку и активацию подсветки на клавиатуре отвечает определенный драйвер. Он нужен для нормальной работы функциональных клавиш. Обладателям лэптопов от ASUS для нахождения и инсталляции необходимого ПО потребуется выполнить следующие действия:
Перейти на официальную страницу ASUS
- Откройте официальную страницу АСУС.
- Нажмите левой кнопкой мыши на «Сервис» и перейдите к категории «Поддержка».
В строку поиска введите название вашей модели ноутбука и перейдите на его страницу, кликнув на отобразившийся результат.</li>
Переместитесь к разделу «Драйверы и утилиты».</li>
Обязательно укажите вашу версию операционной системы и обратите внимание на ее разрядность.
Теперь откроется список всех доступных файлов. Среди них отыщите «ATK» и загрузите самую свежую версию, нажатием на «Скачать».</li>
Откройте скачанную директорию через любой удобный архиватор и начните процесс установки, запустив файл с именем Setup.exe.</li>
</ol>
По завершении инсталляции перезагрузите ноутбук и снова попробуйте включить подсветку. Если ничего не происходит, на этой же странице отыщите старую версию драйвера и поставьте ее, предварительно удалив текущее ПО через «Диспетчер устройств» или специальный софт.
Подробнее:Лучшие программы для установки драйверовКак обновить драйвера на компьютере с помощью DriverPack Solution
Способ 3: Замена клавиатуры
Клавиатура соединена с материнской платой ноутбука через шлейф. В некоторых моделях они бывают ненадежны или со временем повреждаются. Ломается соединение и при попытках разобрать лэптоп. Поэтому если два предыдущих варианта включения подсветки не помогли, советуем обратиться в сервисный центр для диагностирования неполадки или вручную заменить клавиатуру, если вы уверены, что какие-то контакты были повреждены. Детальное руководство по ее замене на устройствах от ASUS читайте в другом нашем материале.
Подробнее: Правильная замена клавиатуры на ноутбуке ASUS
На этом наша статья подходит к концу. Мы постарались максимально развернуто и понятно описать все доступные методы исправления проблемы с неработающей подсветкой на клавиатуре лэптопа ASUS. Надеемся, что приведенные инструкции помогли и у вас удалось решить возникшую неполадку.
Мы рады, что смогли помочь Вам в решении проблемы.
Опишите, что у вас не получилось.
Помогла ли вам эта статья?
<index>
С подсветкой на клавиатуре ноутбука ASUS могут возникнуть несколько проблем. Она может вообще не работать, или становится неуправляемой – не меняется яркость и цвет.
Особенности
Хотя подсветка и является удобной опцией для работы в ночное время, когда свет от экрана создает блики на кнопках, а не освещает их, она, тем не менее, присутствует не на всех ноутбуках.
В частности, такой опции нет на старых моделях, а также на устройствах эконом-класса от этого бренда.
Потому, если все предложенные ниже инструкции по включению подсветки не помогли, возможно, что такой функции на вашем устройстве просто нет.
Подсветка удобна не всегда. Например, в случае, когда кнопки гладкие и глянцевые изначально (или стали такими в результате затирания при долгом использовании), подсветка может мешать, так как будет создавать на клавишах дополнительные блики, и в результате изображения букв станут неразличимы.
Исключения составляют случаи, когда буквы также светятся и когда подсветка оптимально сбалансирована по мощности.
Совет! Посмотрите на кнопки на своем ноутбуке. Если изображения букв на них полупрозрачное, то подсветка почти наверняка в вашем устройстве есть.
Также, непосредственно рядом с клавишами иногда можно рассмотреть светодиоды, и отлично они заметны в том случае, если кнопку снять.
» srcset=»http://geek-nose.com/wp-content/uploads/2017/11/1-36.jpg 1920w, http://geek-nose.com/wp-content/uploads/2017/11/1-36-650×366.jpg 650w, http://geek-nose.com/wp-content/uploads/2017/11/1-36-768×432.jpg 768w, http://geek-nose.com/wp-content/uploads/2017/11/1-36-516×290.jpg 516w, http://geek-nose.com/wp-content/uploads/2017/11/1-36-765×430.jpg 765w, http://geek-nose.com/wp-content/uploads/2017/11/1-36-244×137.jpg 244w» sizes=»(max-width: 1920px) 100vw, 1920px»>
<Рис. 1 Подсветка>
Ноутбук Xiaomi Mi Notebook Air 13.3 обзор надежного китайского среднячка
Игровые комплекты клавиатура мышь 2017: ТОП-10 вариантов
Бюджетные ноутбуки с мощной начинкой. Как выбрать оптимальный компьютер?
Созданы для геймеров: Обзор игровых ноутбуков 2017 года
Запустите средство устранения неполадок с клавиатурой.
Если подсветка клавиатуры по-прежнему не работает, вы можете воспользоваться встроенным средством устранения неполадок в Windows. Вы можете запустить средство устранения неполадок клавиатуры в Windows, чтобы определить и устранить любые распространенные проблемы, связанные с клавиатурой. Вот как это сделать.
Шаг 1. Откройте меню «Пуск» и щелкните значок шестеренки, чтобы запустить приложение «Настройки».
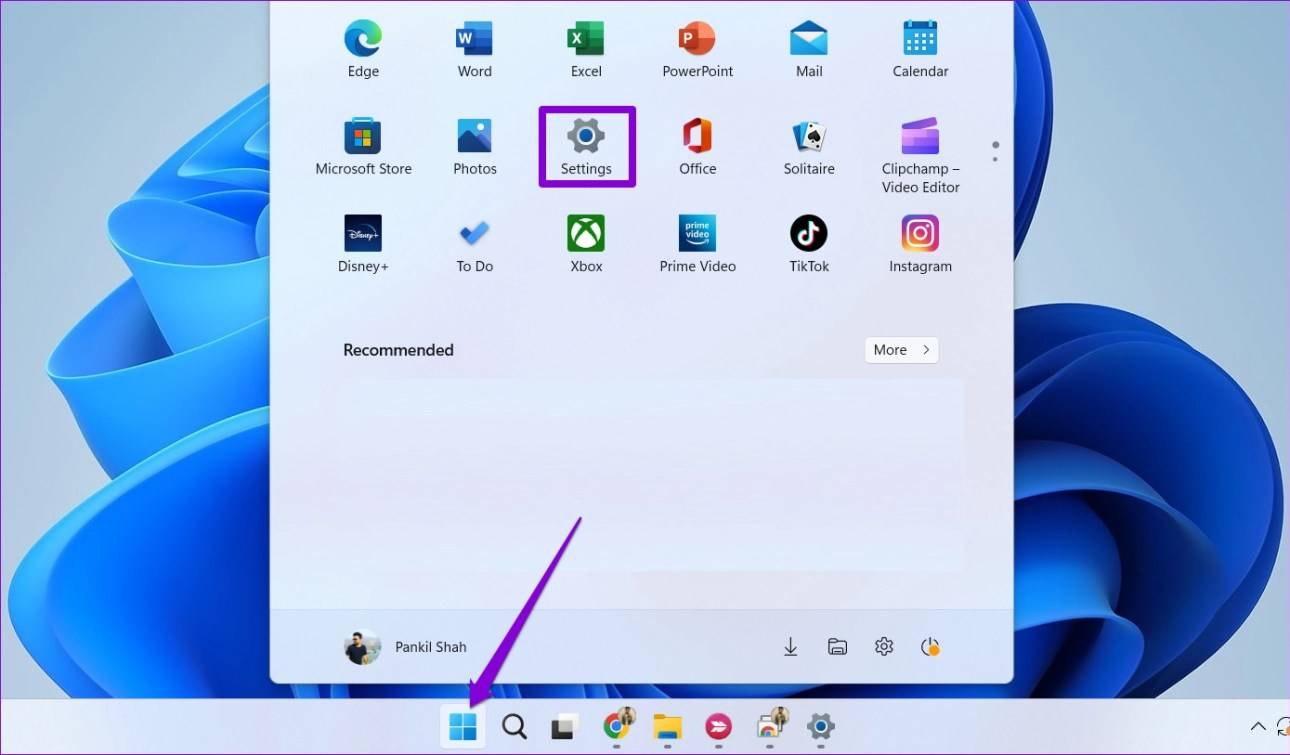
Шаг 2: Перейдите на вкладку «Система». Затем прокрутите вниз, чтобы выбрать «Устранение неполадок».
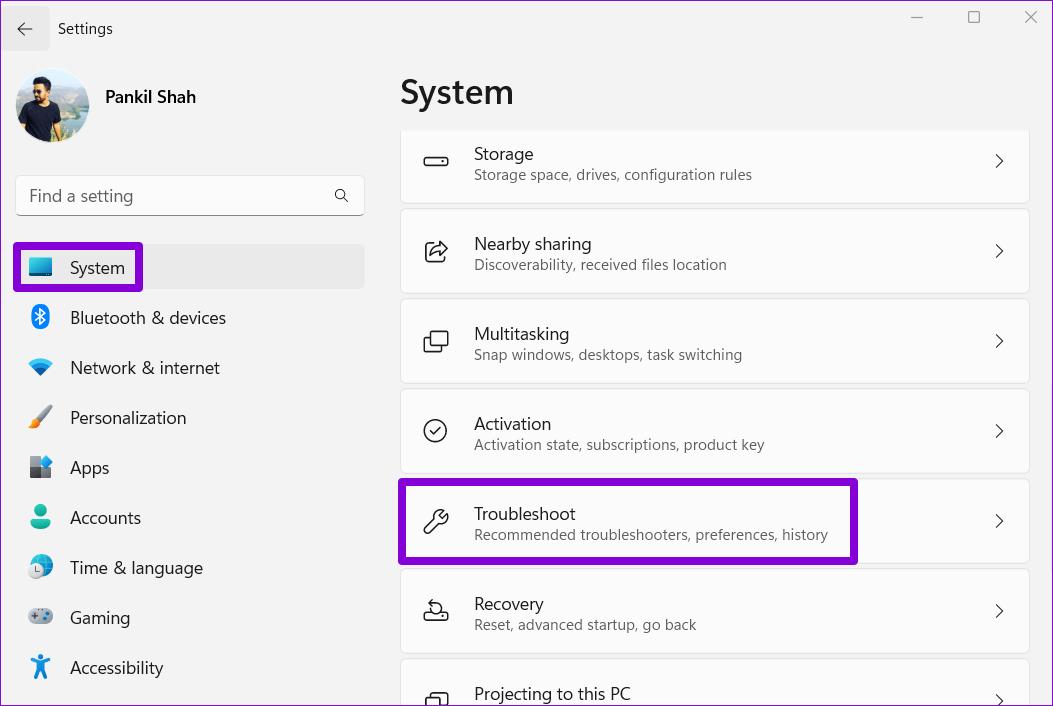
Шаг 3. Перейдите к разделу Другие средства устранения неполадок.
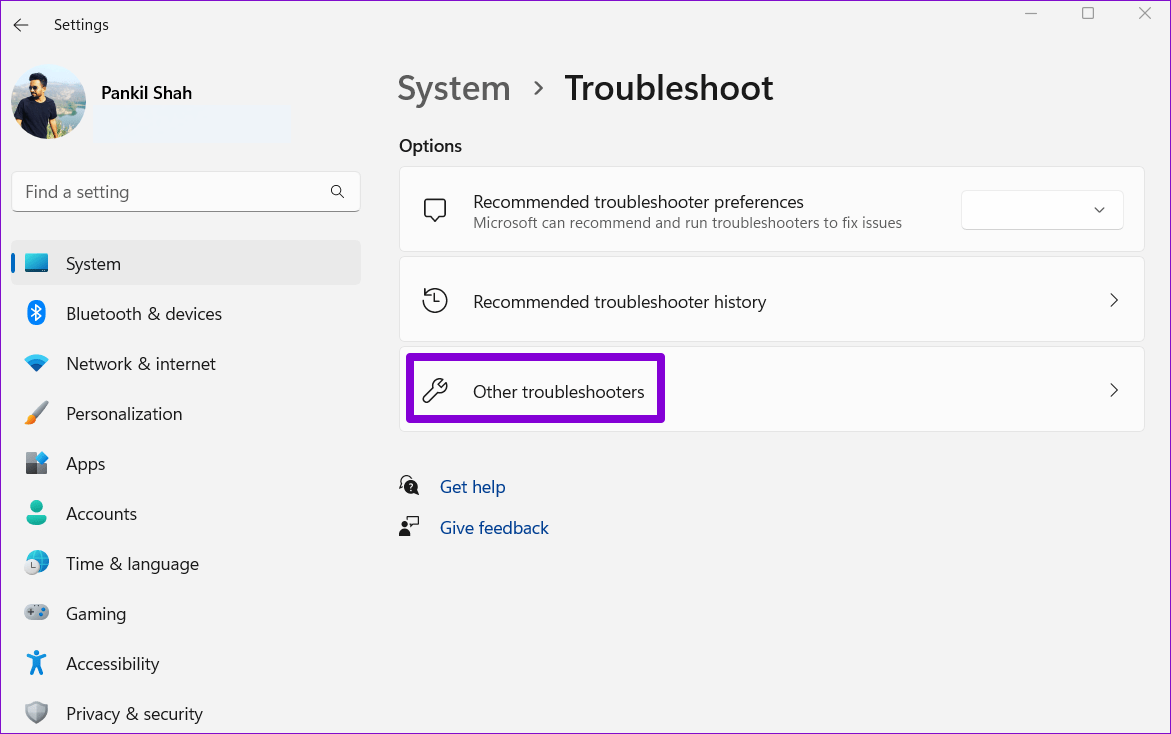
Шаг 4: Нажмите кнопку «Выполнить» рядом с «Клавиатура» и следуйте инструкциям на экране, чтобы запустить средство устранения неполадок.
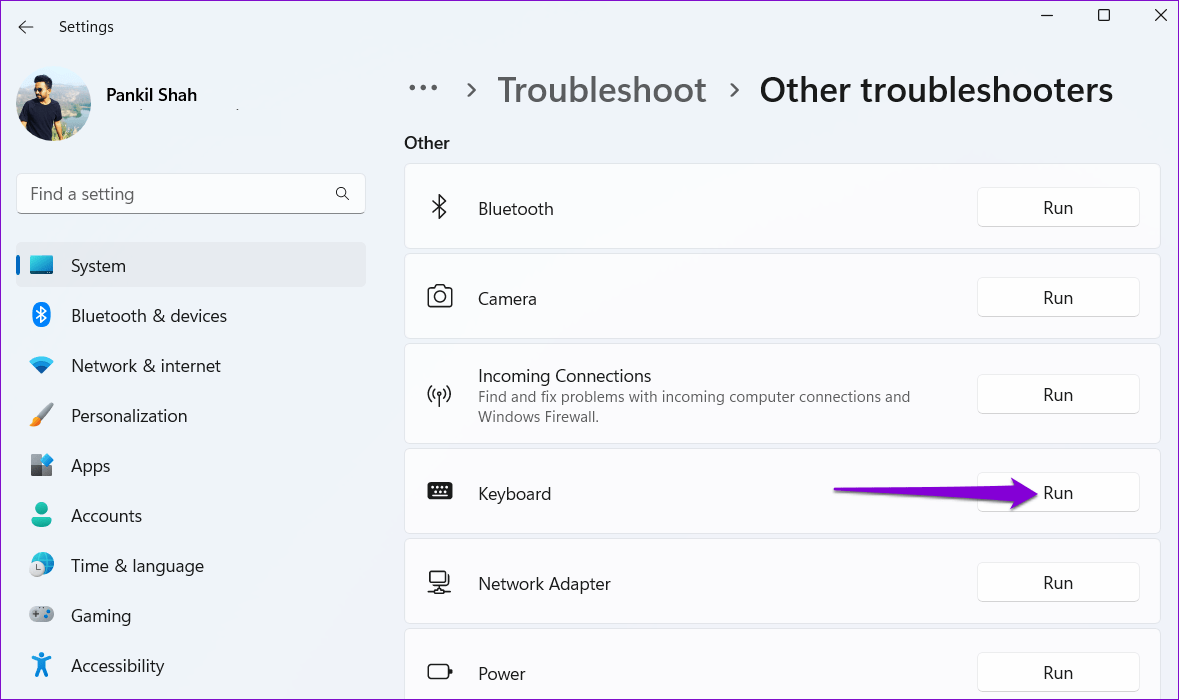
После запуска средства устранения неполадок попробуйте включить подсветку клавиатуры, чтобы проверить, работает ли она.
Выключение
Когда дело доходит до экономии батареи, один из самых эффективных методов – отключить подсветку клавиатуры устройства. Такая функция является огромным преимуществом всех портативных гаджетов. Но, к сожалению, её поддерживают далеко не все модели ноутбуков. Рассмотрим выключения освещения на примере Microsoft Surface Pro. Surface Pro оборудован встроенным датчиком, который активирует диод под кнопками, чтобы лучше их выделить. Если Surface подключён к сетевой розетке, проблем с потреблением энергии не возникнет. Но если он работает от аккумулятора, активация диодов ускорит разрядку аккумулятора в несколько раз!
Другие полезные настройки для экономии заряда батареи:
- Удаление периферийных устройств, мыши и клавиатуры (на 20%-30% больше времени автономной работы за один заряд).
- Уменьшение яркости дисплея до 50% (на 16% больше времени автономной работы).
Освещение автоматически включается и выключается с помощью встроенного датчика. Также предусмотрены элементы ручного управления опцией, но в более старых версиях клавиатуры Surface их может не быть. Первые две клавиши рядом с Esc – функциональные кнопки F1 и F2, управляют освещением на устройстве. Если просто нажать на них, ничего не произойдёт. Точнее, нажатие F1 или F2 не приведёт к изменению яркости подсветки или её отключению/включению. Для доступа к специальным функциям клавиатуры Surface нужно удерживать Alt:
- Увеличение яркости – Alt+F2.
- Уменьшение яркости – Alt+F1.
Если нужно выжать максимальную продолжительность работы батареи из Surface, от таких «плюшек» придётся отказаться. Конечно, в некоторых ситуациях, например, в тёмное время суток, подсветка просто необходима, поэтому производитель предусмотрел увеличение или уменьшение яркости.
Решение 3. Запуск модуля hcontrol.exe
В наборе программного обеспечения ASUS для каждой модели ноутбука есть исполняемый файл hcontrol.exe, который используется для управления всеми горячими клавишами и функциями, связанными с ними. Кроме того, он также отвечает за управления другими модулями, такими как подсветка. Если он отсутствует в фоновых процессах, то есть не стартует автоматически вместе с загрузкой системы, то попробуйте запустить его вручную, и посмотреть, имеет ли это значение.
Нажмите одновременно клавиши Windows + E, перейдите по следующему пути к файлу:
C:Program Files (x86)ASUSATK PackageATK Hotkey
Найдите файл hcontrol.exe и кликните по нему дважды, чтобы запустить.
Теперь проверьте, правильно ли работает подсветка на ноутбуке.
Как сделать внешнюю подсветку
Инструкцию ниже я нашел в просторах интернета, если кто-то захочет заняться рукоделием, то это для вас.
Для этого вам понадобится – питание +5В от USB – разъема и светодиод белого цвета. Вставляем в разъем питания от USB. Однако учитывая, что светодиод имея напряжение 3,5В, а ток светодиода имеет 0,02А, при этом необходим резистор погашающий 1,5В, добавочный резистор имеет сопротивление 1,5В/0,02А — это 75Ом. Так как USB – разъем отдает до 0,5А, соответственно от него можно запитать 25 светодиодов, но в обязательном порядке необходимо контролировать потребляемый светодиодами ток, так как различие в 18 – 20 МА, сокращает срок службы светодиода.
Проверив сделанную вами внешнюю подсветку и яркость ее свечения, при необходимости увеличения яркости подсветки клавиатуры можно подключить параллельно еще один светодиод с таким же резистором. Нужный ток необходимо устанавливать подбором резистора. Подсветка, сделанная вашими руками готова, ее можно устанавливать и начинать работу на ноутбуке с подсветкой.
Мое мнение, конечно, лучше заказать готовую подсветку, так как стоит она дешево.
Lenovo ThinkPad и Ideapad
Чтобы проверить, обладает ли клавиатура подсветкой клавиш, рассмотрите внимательно Пробел или Esc. На них должен располагаться значок, обозначающий подсветку. Если этого значка нет – то подсветка не предусмотрена моделью ноутбука (за исключением случаев, когда на клавиатуре изрядно стерты надписи).
В ноутбуках Леново есть три режима подсветки: выключена (Off), слабая яркость (Low) и сильная яркость (High). Каждое нажатие на сочетание клавиш меняет режим подсветки.
Модели ThinkPad серий R, T, X и Z оснащены подсветкой ThinkLight. Эта подсветка размещена на экране ноутбука и освещает клавиатуру сверху, а не изнутри.
Выключение подсветки
Чтобы отключить подсветку на клавиатуре ноутбука асус, необходимо нажать ту же кнопку, что и включает ее. Но, есть и исключения. Функциональность кнопок зависит от модели техники. В некоторых случаях включение и выключение осуществляется разными кнопками или их комбинациями. Поэтому специалисты рекомендуют внимательно изучить документации.
Вот несколько возможных вариантов, как менять цвет:
- Одновременно нажать Fn и пробел, Fn-F4 или Fn –Space;
- В некоторых моделях для регулировки есть отдельная кнопка, которая имеет определенное обозначение;
- Если подсвечивание имеет несколько режимов, то несколько раз нажать на Fn или другую кнопку, отвечающую за эту функцию.
Способы включения или отключения подсветки клавиатуры
Использование функциональной клавиши клавиатуры
Независимо от марки, если ваш ноутбук имеет функцию подсветки клавиатуры, он должен иметь функциональную клавишу для включения или отключения подсветки клавиатуры.
- Если вы внимательно посмотрите, все функциональные клавиши на вашем ноутбуке или ПК имеют уникальные значки, напечатанные на них. Найдите значок, напоминающий подсветку клавиатуры, и нажмите эту кнопку. Если ничего не происходит, попробуйте нажать fn+ (эта функциональная клавиша) (вы можете найти кнопку fn рядом с Ctrl в нижнем ряду клавиш на клавиатуре). Это, безусловно, позволит вам включить или отключить подсветку клавиатуры.
Если нажатие f5 не помогло, попробуйте fn+f5
Это самый простой способ включить или отключить подсветку клавиатуры на вашем ПК.
Функциональная клавиша не работает? Перейдите к способу 4 ниже, чтобы включить их, или попробуйте следующие способы.
Использование центра мобильности Windows
1) Найдите Центр мобильности Windows в меню «Пуск».
2) Откройте Центр мобильности Windows и найдите параметр, например «Подсветка клавиатуры» или «Яркость клавиатуры» (термин может варьироваться от бренда к бренду).
Хотя на моем ноутбуке такой опции нет, возможно, вы найдете ее на своем ПК.
3) Нажмите на опцию, чтобы уменьшить или отключить подсветку клавиатуры.
Узнайте, как исправить возврат клавиатуры, если он не работает должным образом.
Использование встроенного программного обеспечения
В настоящее время производители ноутбуков предоставляют пользователям предустановленное программное обеспечение и утилиты. В зависимости от марки (или модели) вашего ноутбука, он может иметь различное программное обеспечение для управления периферийными устройствами.
- В игровых ноутбуках Asus для отключения подсветки клавиатуры можно использовать программу Armoury Crate.
- В ноутбуках Dell это называется «Dell System and Devices Manager».
- Для ноутбуков SONY это может быть «Центр управления VAIO».
- Для игровых ноутбуков HP это «Программное обеспечение HP OMEN Control».
Не уверены в предустановленном программном обеспечении вашего ноутбука? Загрузите его с официального сайта производителя вашего ноутбука.
Вы можете ускорить скорость набора текста с помощью этих
Изменение настроек клавиши действия из BIOS
Если функциональная клавиша подсветки не работает, возможно, функциональные клавиши отключены. Выполните следующие действия, чтобы включить их.
Настройки BIOS не являются частью вашей операционной системы, и к ним необходимо получить доступ на начальном этапе процесса загрузки вашего ноутбука.
- Чтобы войти в BIOS, нажмите клавишу F2 (в зависимости от модели вашего ноутбука, это может быть F8, F10 или даже клавиша Del) сразу после включения ноутбука, когда экран пуст.
- Найдите параметр под названием «Режим клавиш действий» (он должен быть в разделе «Конфигурация системы»).
- Включить клавиши действий
- Перезагрузите систему, и метод 1 будет работать без проблем.
настройки БИОС; Интерфейс может отличаться, но вы наверняка найдете эту опцию в своем BIOS.
Вывод
Если этот пост поможет вам узнать, как включить или отключить подсветку клавиатуры, поделитесь им с друзьями. Если ваша проблема не была решена, не возражайте оставить комментарий или связаться со мной по конкретным вопросам.




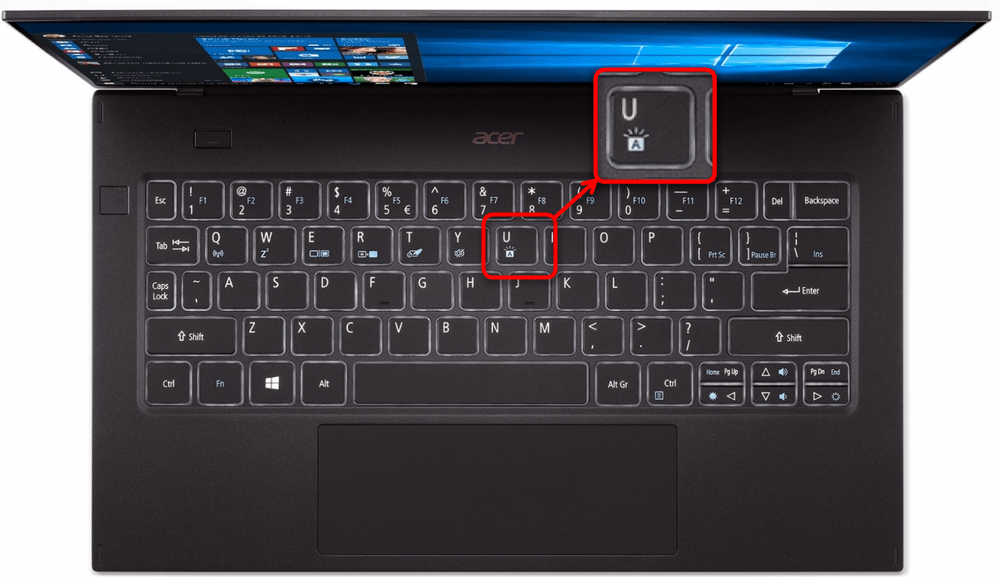
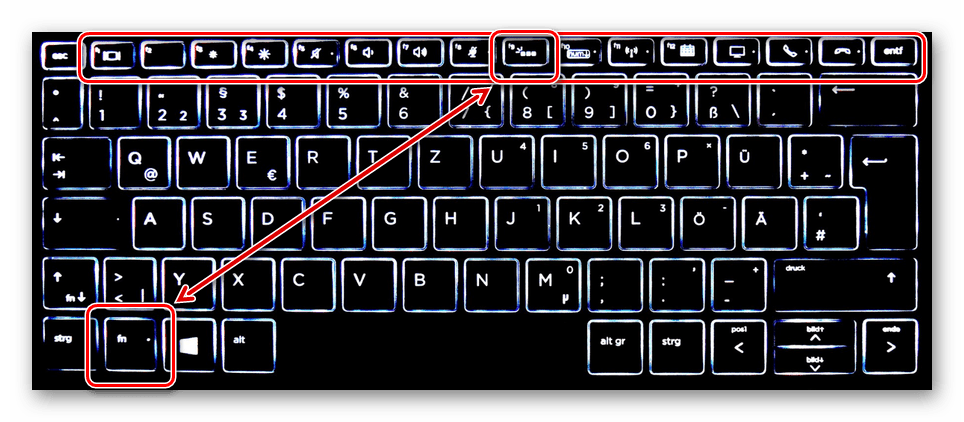

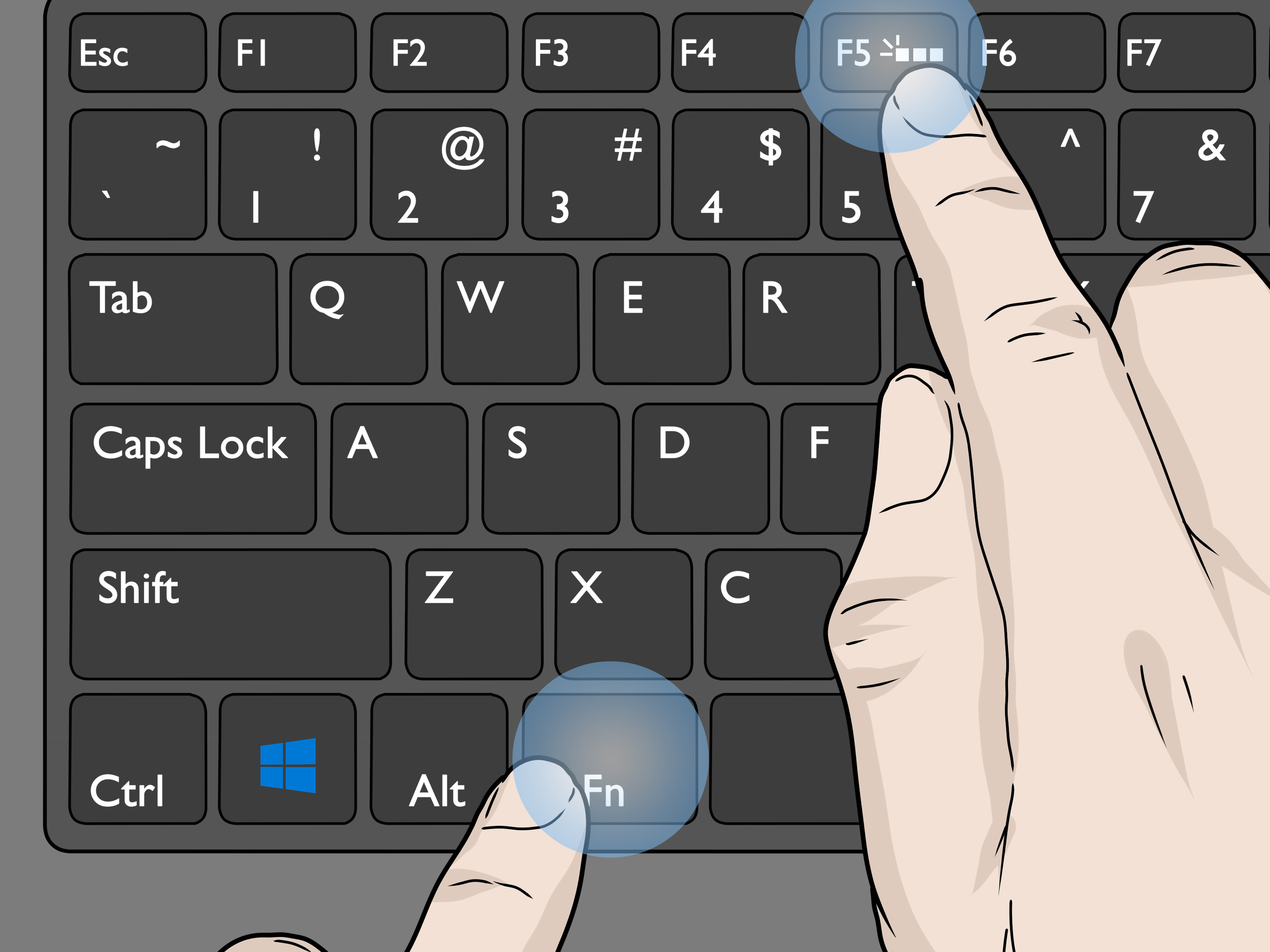


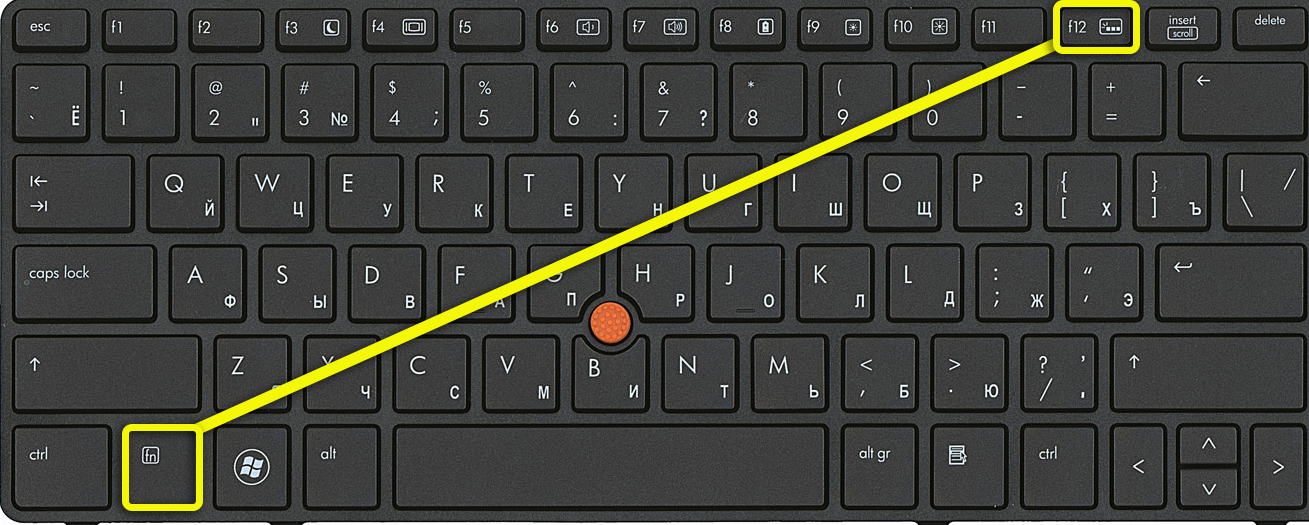
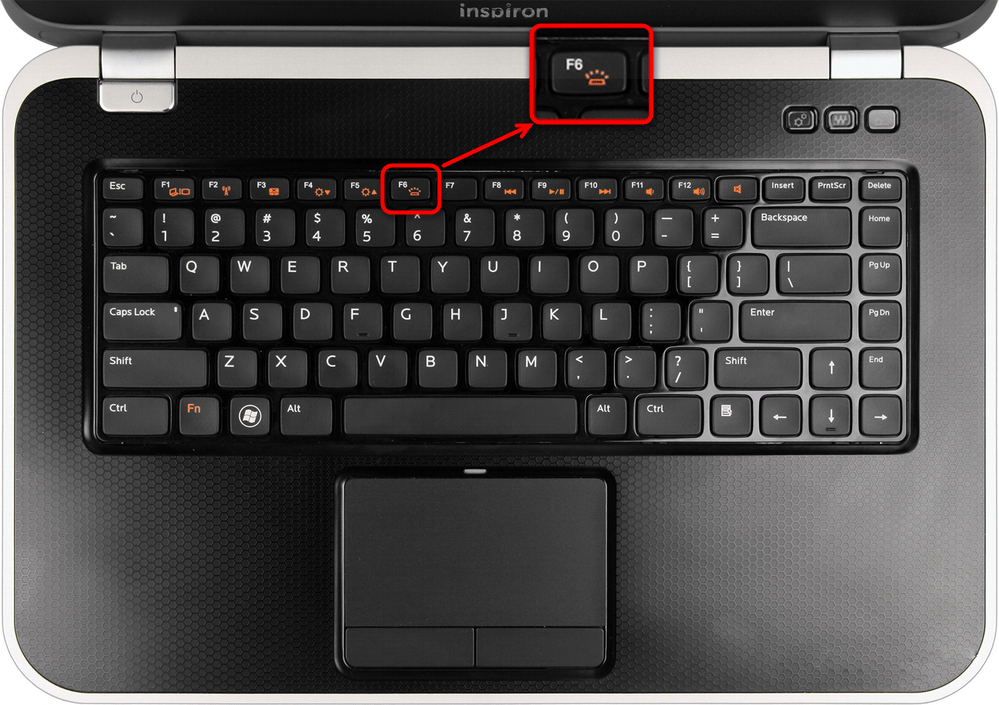
![Как включить клавиатуру на ноутбуке? [здесь точно есть решение вашей проблемы] - tehnopub](https://releika.ru/wp-content/uploads/b/d/e/bde5a1b60731f12956f2ded08d0c6fc4.jpeg)
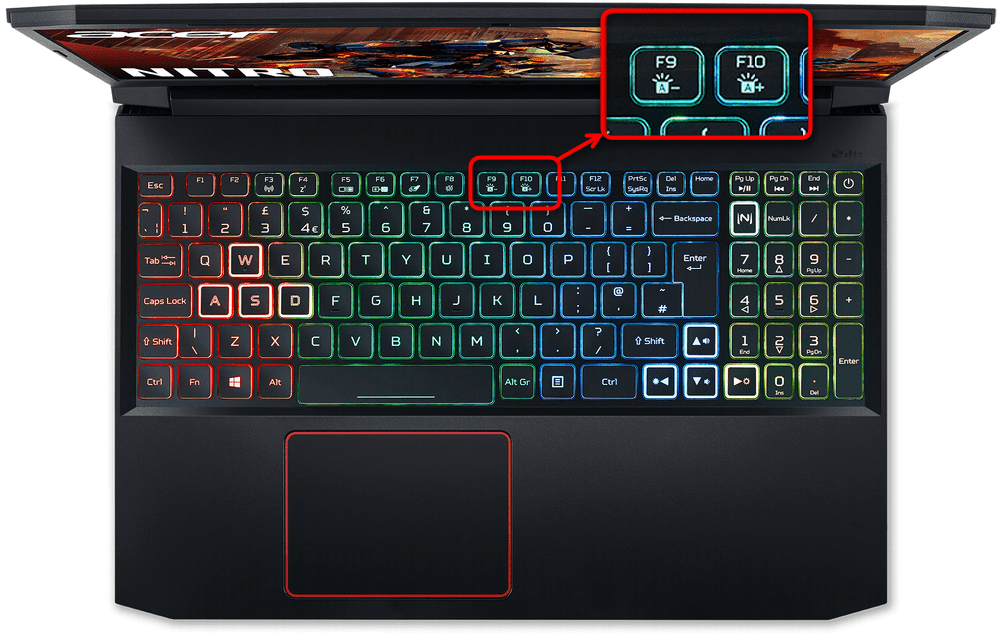
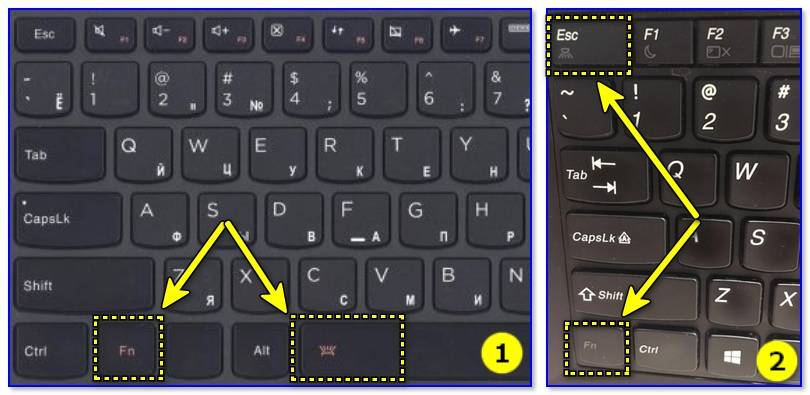
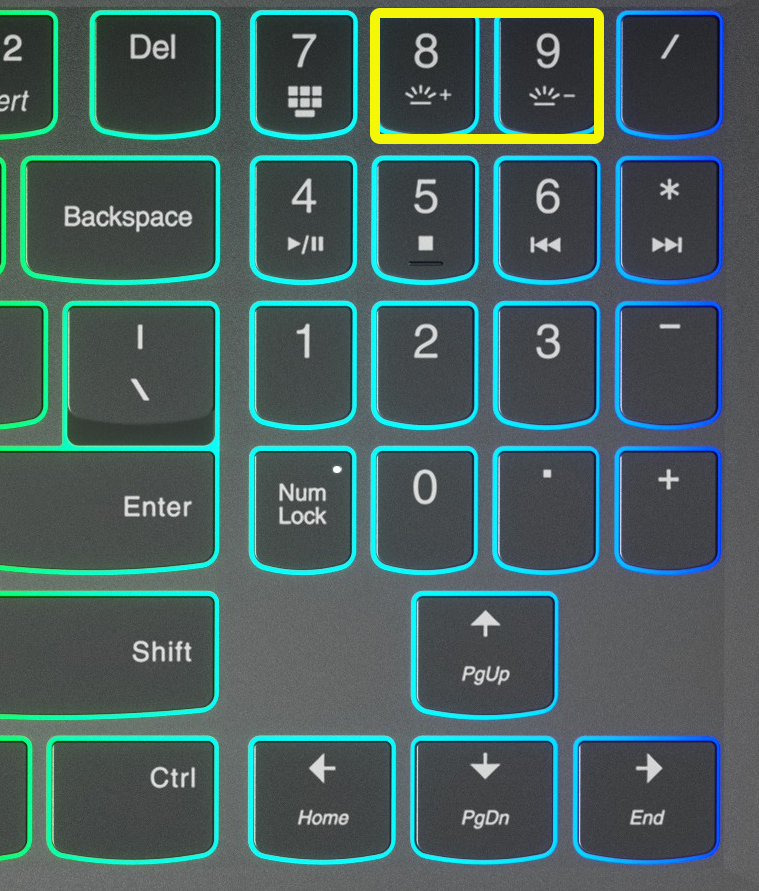
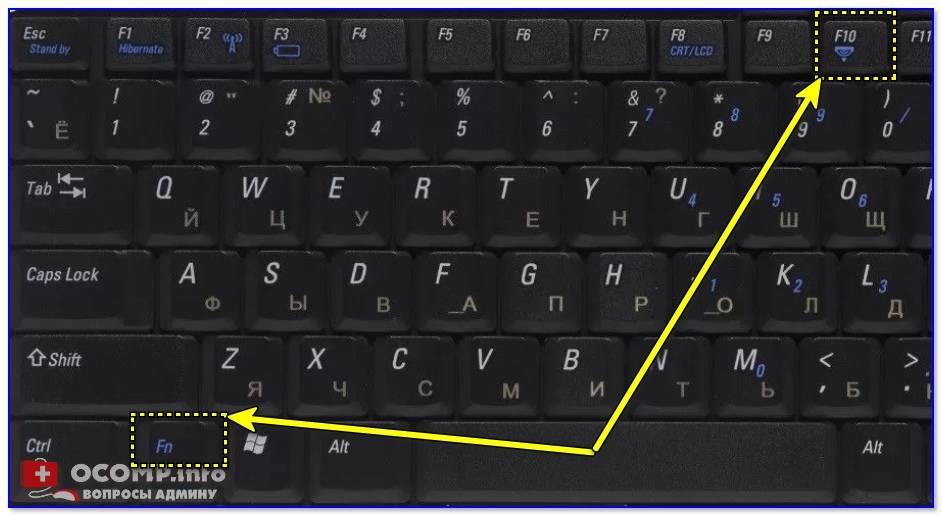
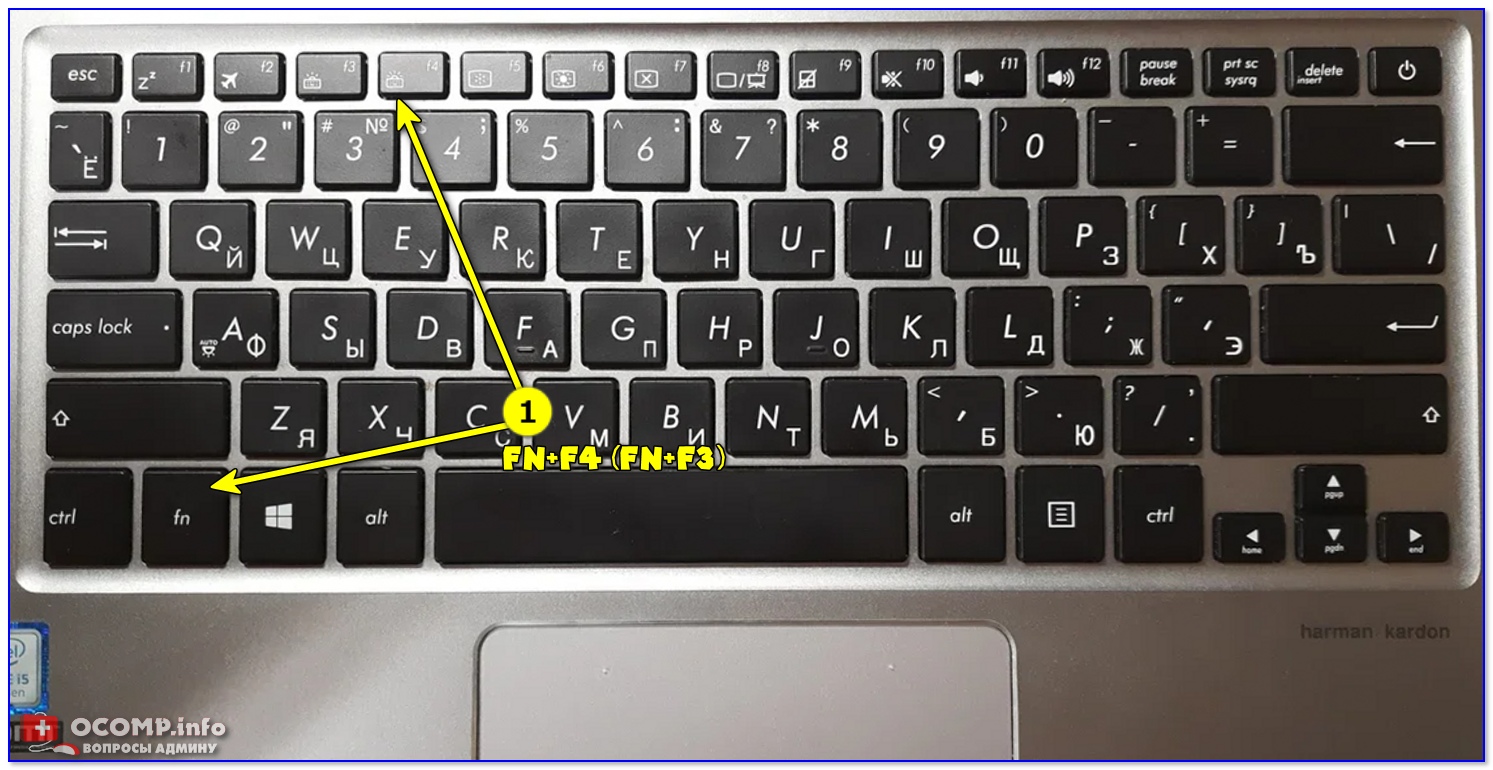


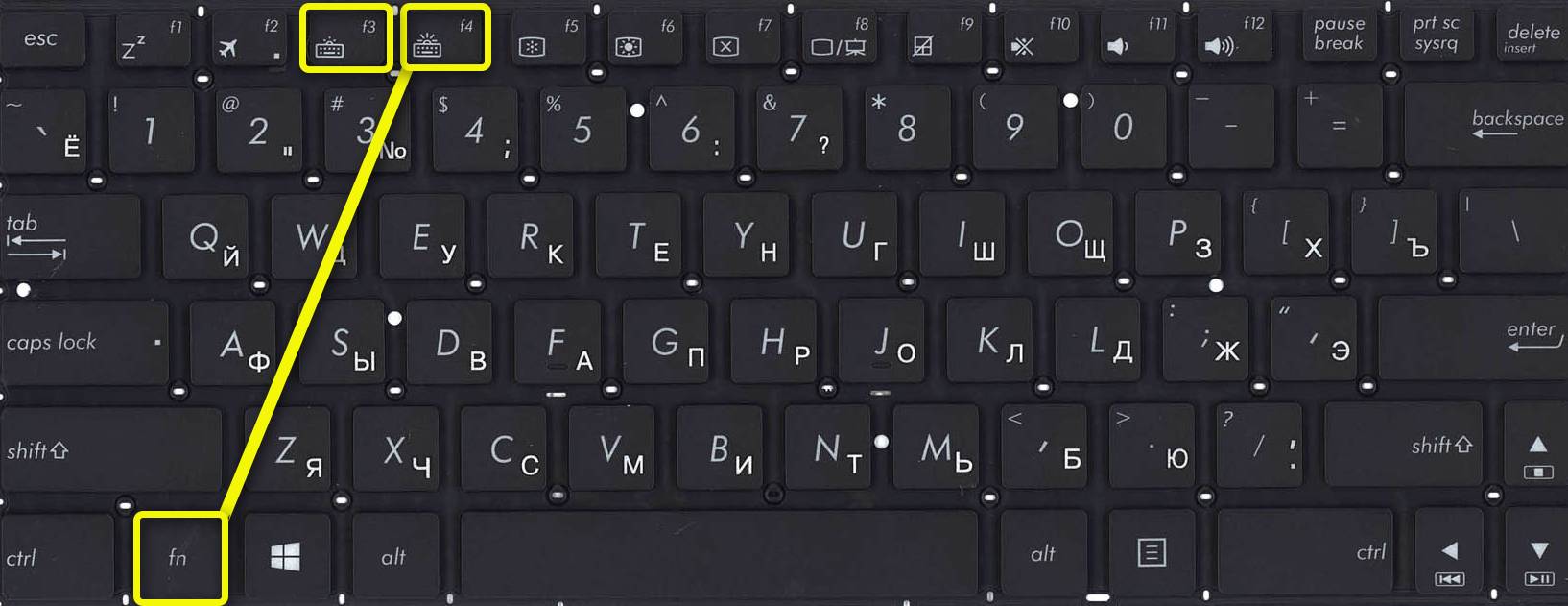
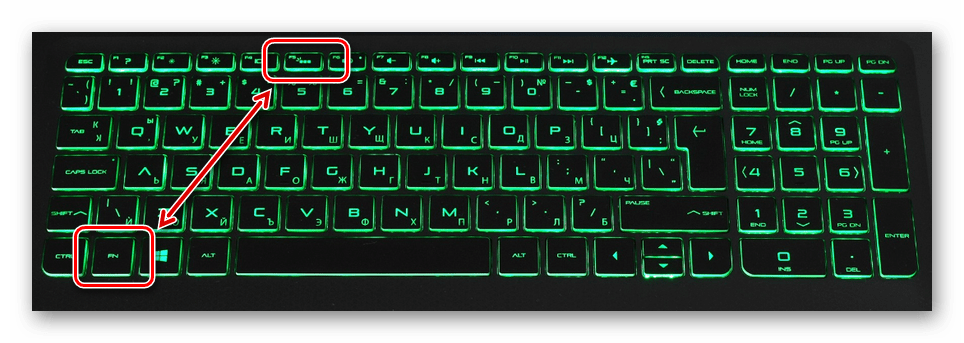
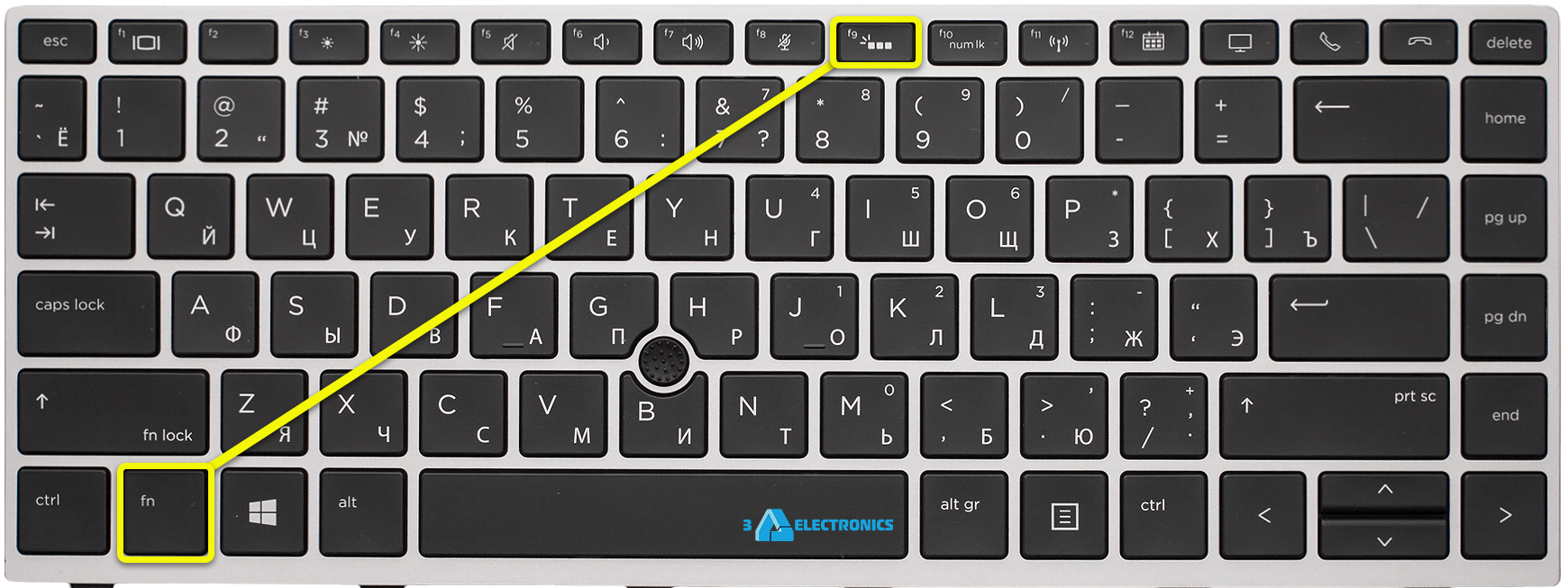


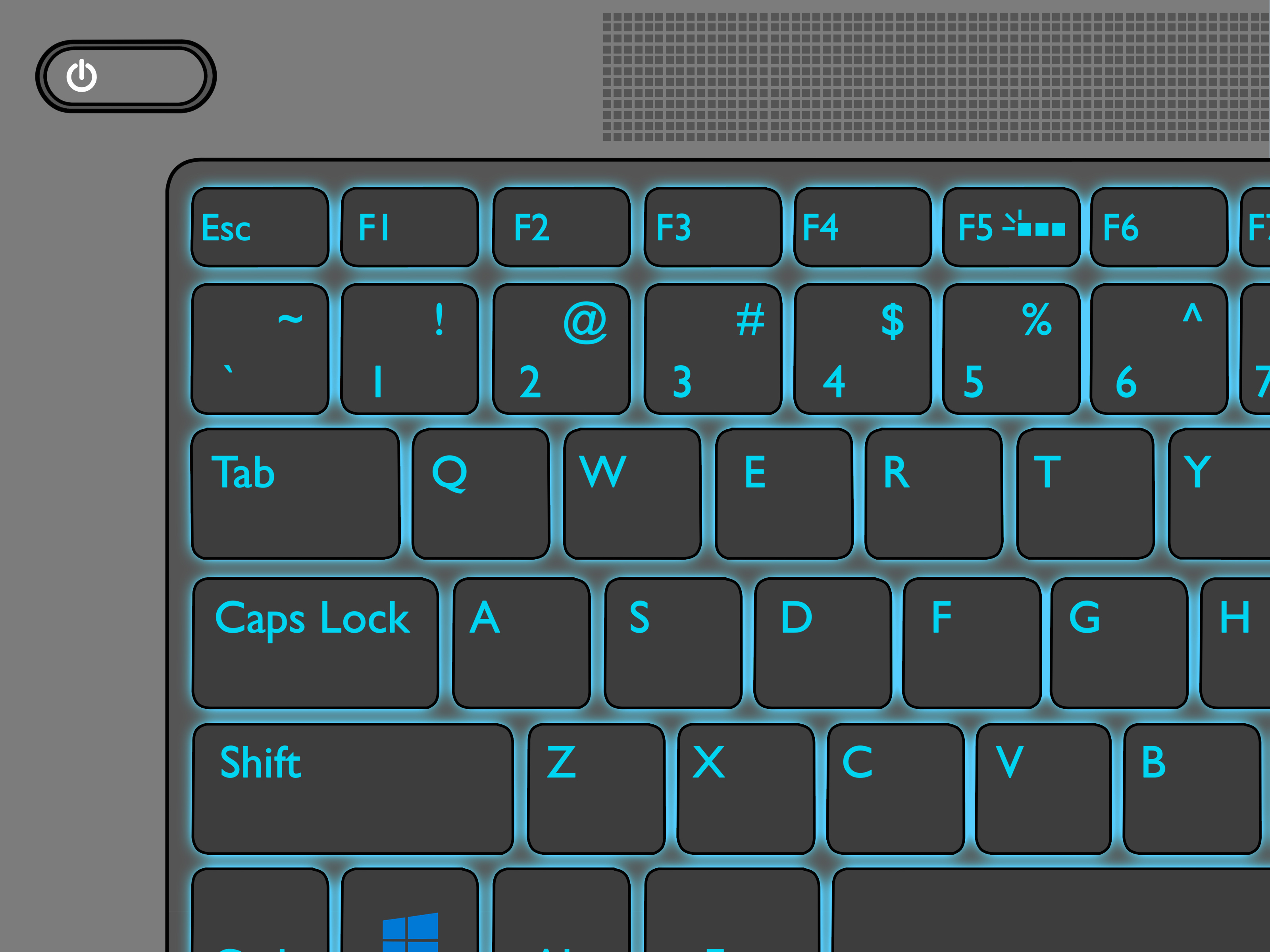
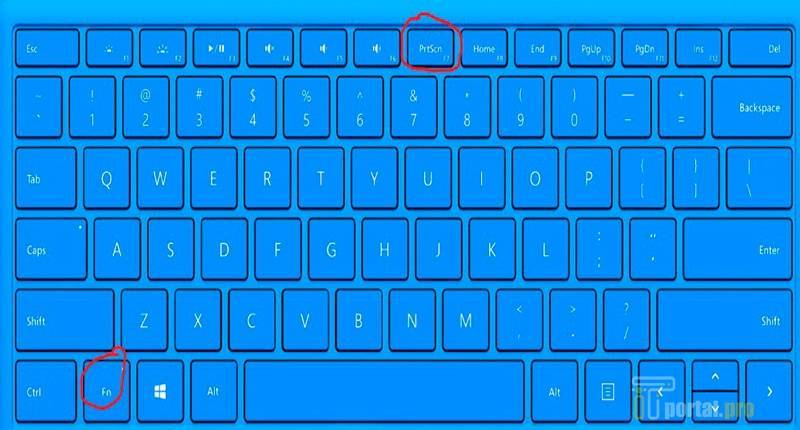



![Как включить клавиатуру на ноутбуке? [здесь точно есть решение вашей проблемы]](https://releika.ru/wp-content/uploads/2/8/f/28f25f27c7e631c5ab9bbaf13b8af7da.jpeg)





