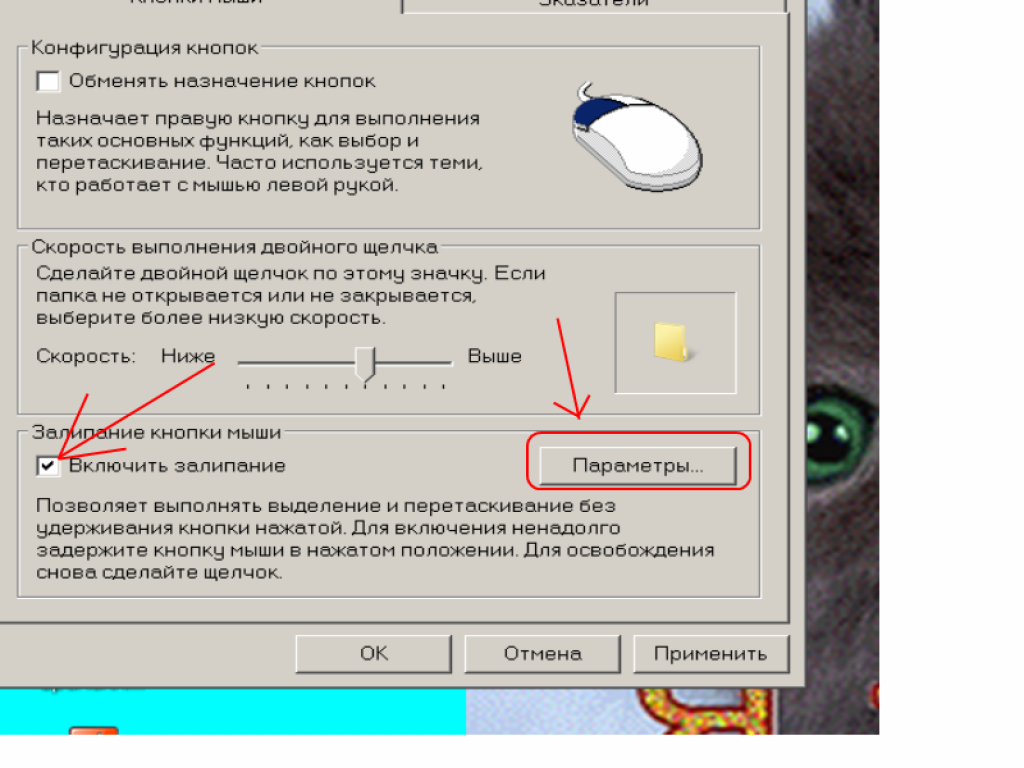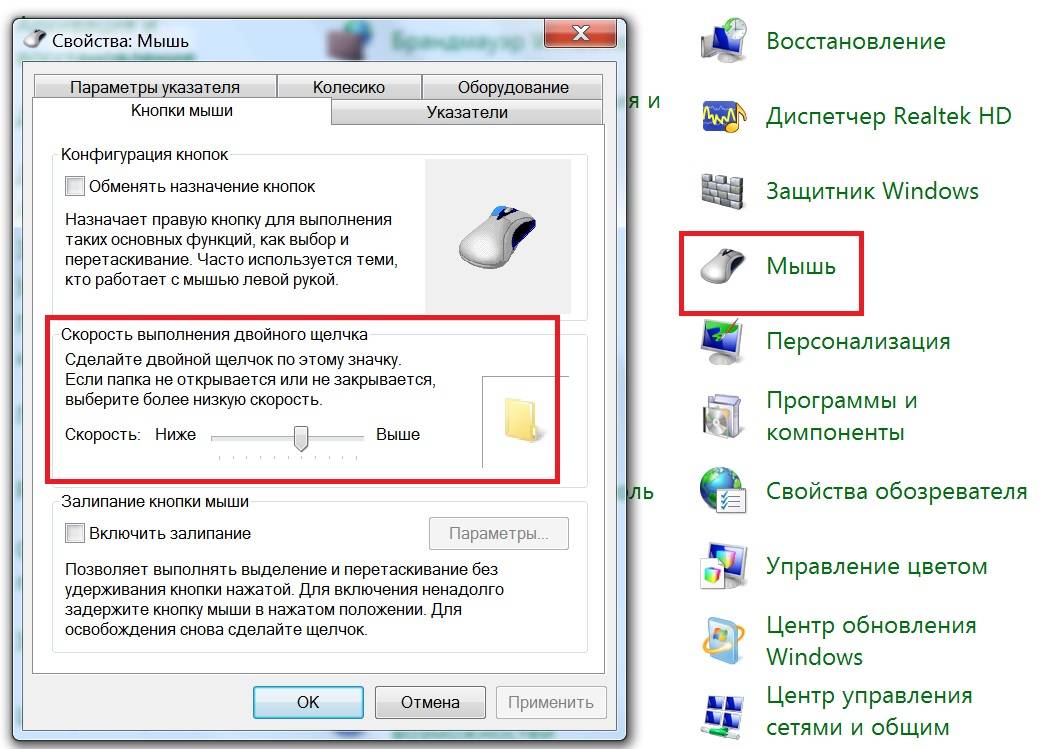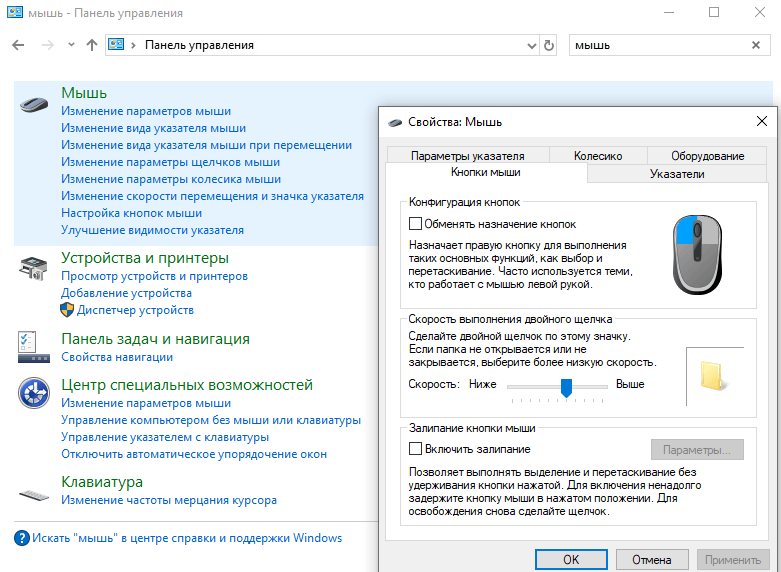Как отключить двойной клик на мышке Windows 10 через Панель управления
Двойной щелчок – довольно полезная функция, позволяющая быстро выполнять различные операции. Автоматическое действие двойного щелчка может быть неудобным при нормальном использовании.

Причины появления эффекта:
- износ деталей механизма (явление, известное как «дребезг контакта»);
- случайное выполнение настроек (происходит при первоначальной установке операционной системы на компьютер);
- ошибка в установке программного обеспечения – драйвера (появляется из-за вирусов при открытии папок или других поломок).
Если вы обнаружили неприятный эффект от мыши, попробуйте несколько простых решений: замените батареи, отключите и снова подключите устройство, перезагрузите компьютер или ноутбук. Если вам не удалось убрать двойной щелчок, нужно попробовать разрешить ситуацию через панель управления. Инструкции:
- открыть панель «Пуск» стандартным способом (мышкой, отдельной кнопкой на клавиатуре);
- найдите раздел «Панель управления», затем блок «Оборудование и звук» – нажмите;
выберите вкладку «Устройства и принтеры», пункт «Мышь».
Откроется окно настроек. На вкладке «Кнопки мыши» вы можете настроить функцию двойного щелчка.
Настройка чувствительности мыши
Откройте диалоговое окно настройки свойств мыши: Пуск – Панель управления Мышь.
Откройте вкладку Параметры указателя.
Чувствительность мыши задают с помощью движка Задайте скорость движения указателя на панели Перемещение. Чем правее стоит движок, тем чувствительнее мышь, тем дальше смещается указатель при единичном смещении прибора.
Здесь же рекомендуется установить флажок Включить повышенную точность установки указателя. При такой установке указатель сначала движется замедленно и далее ускоряется
Это повышает точность на коротких отрезках, что важно в прикладных программах, например в графических редакторах. В активных компьютерных играх, где мышь используется для наведения оружия на цель, эта настройка может оказывать негативное действие за счет снижения скорости реакции игрока.
Двойной щелчок распознается по интервалу времени, прошедшему между двумя последовательными нажатиями основной кнопки мыши. Если он слишком мал, два щелчка воспринимаются и обрабатываются операционной системой как один обычный щелчок. Если интервал слишком велик, система воспринимает два различных щелчка. Интервал времени, при котором система регистрирует двойной щелчок, имеет определенный допуск и может быть настроен.
Настройка двойного щелчка мыши
- Откройте диалоговое окно настройки свойств мыши: Пуск- Панель управления – Мышь.
- Параметры двойного щелчка настраивают на панели Скорость выполнения двойного щелчка. Значок папки рядом — это область проверки. Если два последовательных щелчка восприняты как двойной щелчок, то состояние папки меняется — она открывается или закрывается.
- Интервал двойного щелчка регулируют движком Скорость.
У современных моделей мышей кроме кнопок есть колесико. Его применяют для прокрутки документов. Если используется такая мышь, в диалоговом окне Свойства: Мышь появляется вкладка Колесико. Она пригодится, если компьютер часто используют дня работы с текстами. Установив переключатель прокрутка на указанное количество строк, можно задать число строк документа, соответствующее повороту колесика на один щелчок. Альтернативный вариант — переключатель Прокрутка на один экран за один раз. В этом случае поворот колесика мыши эквивалентен нажатию клавиши PAGE UP или PAGE DOWN,
В последнее время можно видеть все больше специальных моделей манипуляторов. Они отличаются увеличенным числом кнопок, двумя колесиками или другими необычными средствами управления. Настройку этих средств обеспечивают специализированные драйверы.
Использование редактора реестра
Журнал операционной системы – это база данных, содержащая полную информацию о файлах и программах, установленных на устройстве (персональном компьютере, ноутбуке). В период любых транзакций на ПК постоянно ведется ссылка на записи журнала.
Редактор реестра – это специальное приложение, которое позволяет редактировать записи, редактировать данные и настраивать параметры. Открытое окно редактора выглядит как стандартная папка, которую можно открыть, щелкнув соответствующий значок на панели управления.
Вы можете открыть редактор с помощью кнопки «Пуск» (введите regedit в строке поиска). Найденный файл открывается двойным щелчком левой кнопки мыши (на запрос ответьте «да»). А также через горячие клавиши «Win + R» – откроется строка «Выполнить», далее те же действия.
После открытия окна:
- перейти к HKEY_CURRENT_USER;
- найдите строку Control Panel;
- в открывшемся списке нажмите «МЫШЬ»;
- справа откроется панель с данными настроек мыши;
- для изменения параметров необходимо щелкнуть правой кнопкой мыши по нужной строке, выбрать пункт «Изменить».
Откроется небольшое окно, в котором вы можете ввести необходимые данные, а затем сохранить. Чтобы клик не срабатывал дважды при нажатии, должны отображаться следующие числа: DoubleClickHeight – 4, DoubleClickSpeed - 500-550.
Если дополнительных настроек нет, двойной щелчок после нажатия левой кнопки мыши свидетельствует о неисправности устройства. Причин несколько: технический износ, программный сбой, случайные изменения данных внутреннего журнала. Перед тем как обратиться к мастеру, вы можете попробовать решить проблему самостоятельно (купить новые аккумуляторы или устройство, устранить программные ошибки).
Источник изображения: it-tehnik.ru
С помощью Проводника
Проводником в операционной системе Windows 10 называется специальный блок, расположенный в левой части открытой папки. Вот список системных файлов, к которым вы можете быстро получить доступ. Чтобы исправить недостатки устройства, нужно воспользоваться следующей инструкцией:
- найти значок папки на панели управления, открыть ее (можно использовать любую уже открытую систему, проводник всегда слева, общий вид окна всегда одинаковый);
- вверху справа в небольшой строке поиска введите слово «мышь», нажав клавишу «Ввод»;
- программа отобразит список результатов, в которых присутствуют символы запроса.
Внимание! Любая поисковая система операционной системы Windows 10 работает только по введенным данным. Например, если вы наберете слово «мышь», программа не выдаст желаемого результата, потому что в корневой системе компьютера слово написано с другим окончанием
В появившемся списке найдите раздел «Параметры мыши». Также настройки выполняются в обычном режиме. Ползунок можно перемещать несколько раз: установить значение и проверить реакцию устройства, чтобы убедиться, что контроллер работает правильно.
Выводы
Как всегда всё упирается в качество изготовления, как следствия дешевизны нашего выбора.
Так, что ребята желаю вам поменьше проблем, и удачного выбора!
Помогли ли вам мои советы? Остались вопросы?
А так же, не забывайте репостить статью в своих социалках, мне будет приятно
Инструкция
Если на ваш компьютер установлена Windows 7 или Vista, щелкните в любом окне проводника Windows меню «Упорядочить» и выберите команду «Параметры папок и поиска». Откроется диалоговое окно «Параметры папок».
Теперь все команды, для которых ранее было необходимо щелкать дважды, будут по одному клику мыши. К примеру, чтобы открыть любой файл или запустить программу, достаточно будет щелкнуть один раз по иконке.
Если вы обладатель модели мыши, у которой есть дополнительные кнопки, одну из них вы можете настроить на активацию команд одним кликом. Для этого следует воспользоваться специальным программным обеспечением от производителя мыши, с помощью которого можно выполнить настройку дополнительных кнопок.
Полезный совет
Обратите внимание, что некоторые модели манипуляторов имеют дополнительную кнопку, автоматически настроенную на активацию системных команд одним кликом. Обычно такая кнопка расположена непосредственно на левой кнопке мыши, ближе к колесику
как настроить мышь с одним щелчком
Каким образом будут открываться на компьютере папки
, в каком виде будут отображаться они сами и содержащиеся в них файлы – все это зависит от того, какие настройки для папок выбраны. Все нужные параметры можно настроить в диалоговом окне «Свойства
папки
». Для этого необходимо выполнить несколько действий.
Инструкция
Откройте окно «Свойства
папки
». Сделать это можно несколькими способами. Откройте из любой директории на своем компьютере любую папку. В верхней строке меню выберите пункт «Сервис». В выпадающем меню кликните левой кнопкой мыши по строке «Свойства
папки
», – откроется нужное диалоговое окно. Другой способ: откройте «Панель управления» через кнопку «Пуск». В категории «Оформление и темы» выберите значок «Свойства
папки
». Если «Панель управления» имеет классический вид, искомый значок доступен сразу.
В открывшемся окне на вкладке «Общие» задайте настройки для отображения и способов открытия папок на компьютере. Если в разделе «Задачи» у вас установлен маркер в поле «Отображение списка типичных задач в папках», область ваших открытых папок будет визуально разделена надвое. В правой части будут находиться значки файлов, содержащихся в папках, с левой стороны – задачи, которые могут быть выполнены для этих файлов (переименовать, копировать, удалить и так далее). Маркер в поле «Использовать обычные папки
Windows» означает, что поле задач будет отсутствовать.
В разделах «Обзор папок» и «Щелчки мышью» задайте параметры для способа открытия папок: при последовательном переходе из папки
в папку все действия могут происходить в одной и той же папке или же каждая папка может открываться отдельно, а сами папки
могут быть открыты или одним щелчком мыши или двойным кликом. Например, путь Мой компьютер/Локальный диск С может быть проделан в одной папке или же у вас откроется сразу две папки
: первая «Мой компьютер», вторая – «С:/».
Что делать, если мышь стала делать двойной клик вместо одинарного (постоянно или время от времени), хотя вы нажимаете на кнопку только один раз? Здесь рассматриваются причины этой проблемы и способы ее решения.


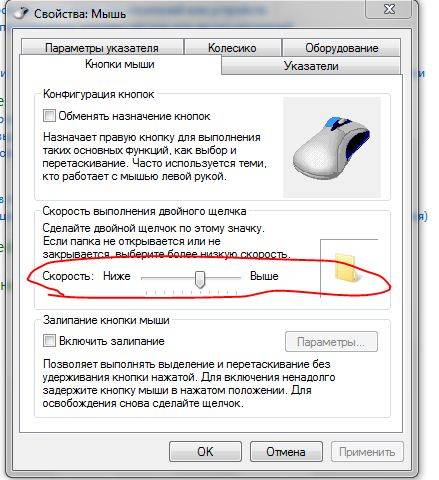
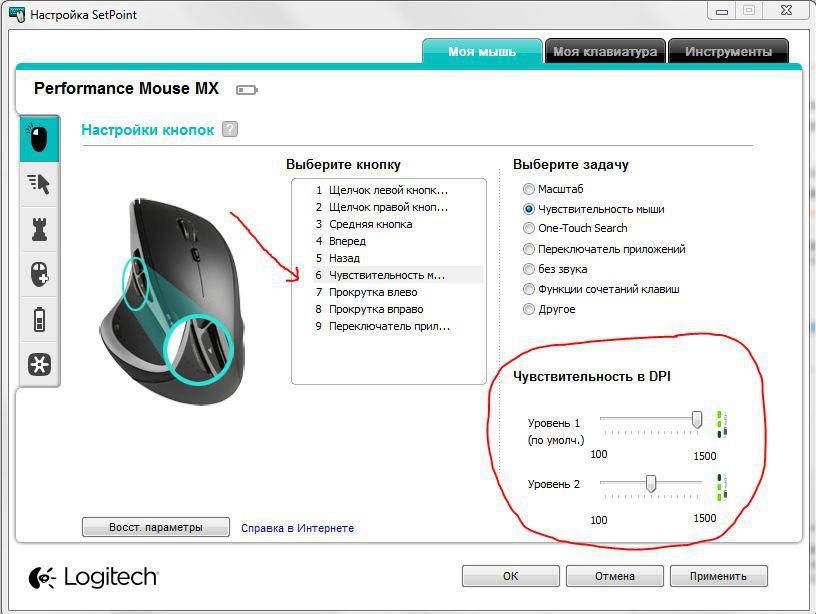
![Мышь продолжает щелкать сама по себе в windows 10 [лучшие решения]](https://releika.ru/wp-content/uploads/7/c/b/7cb05292e7c8fd5474247951ccdb091a.png)


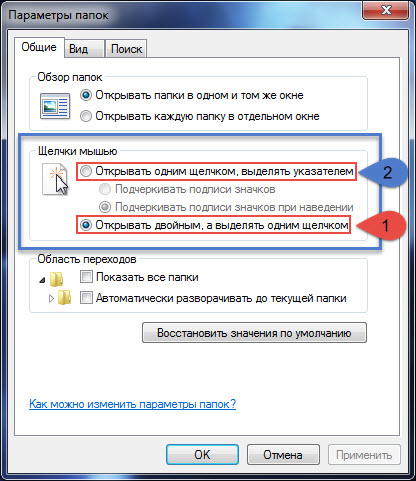
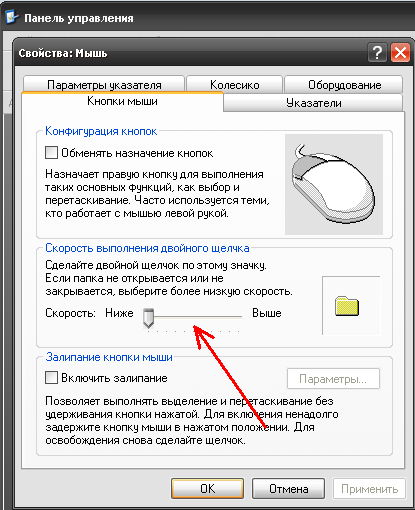
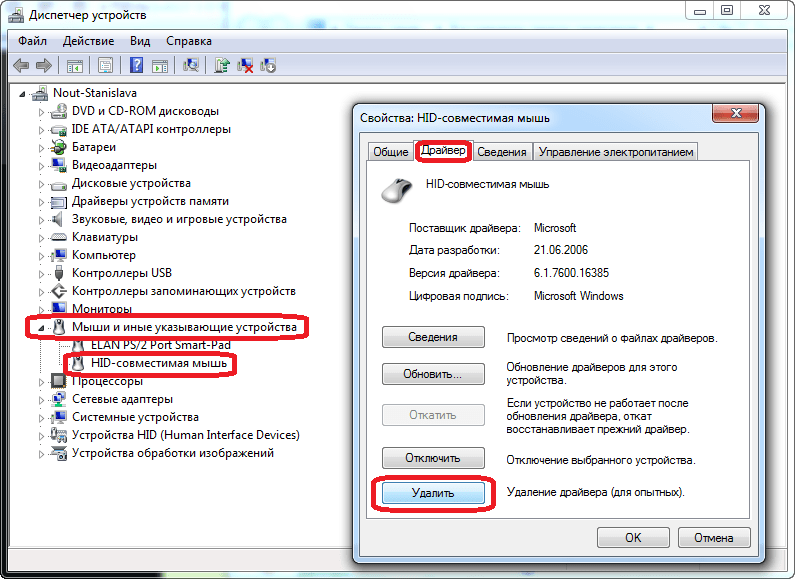
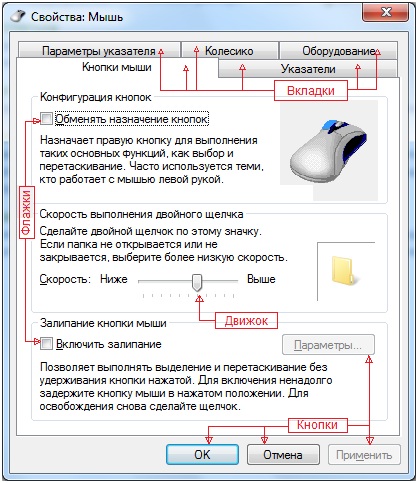
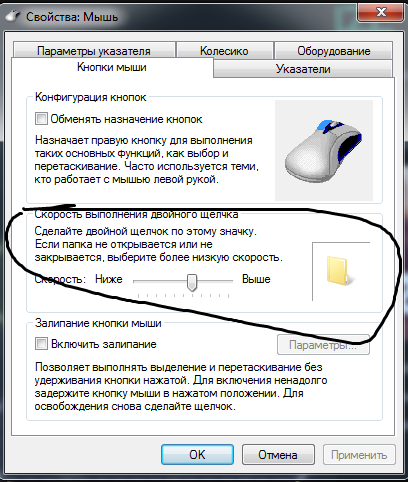

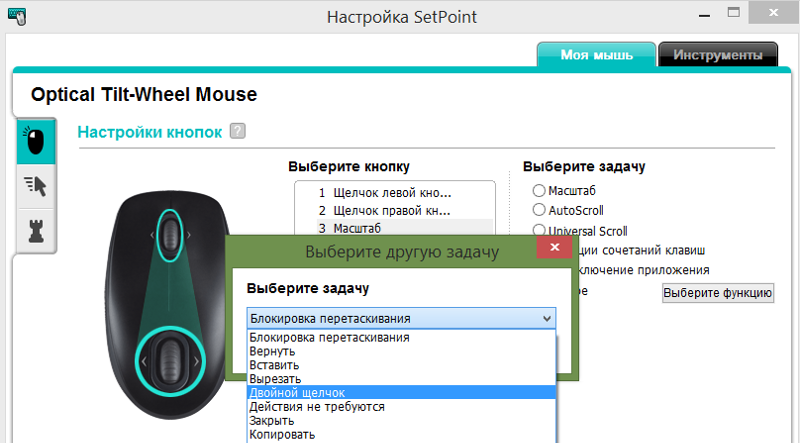
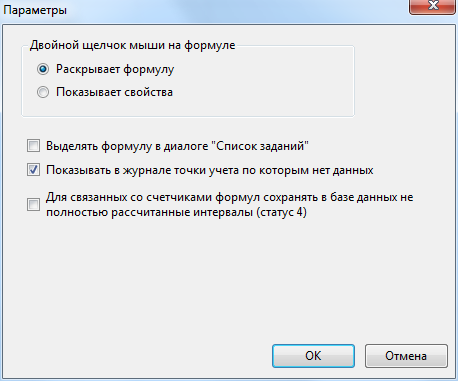
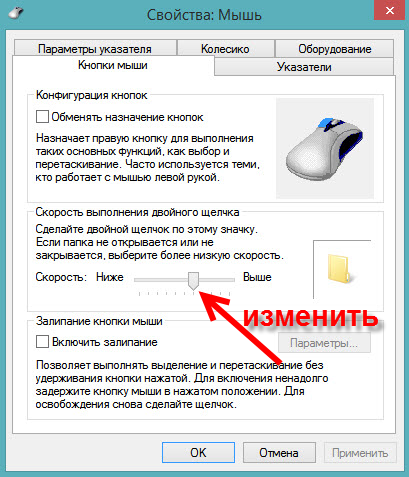
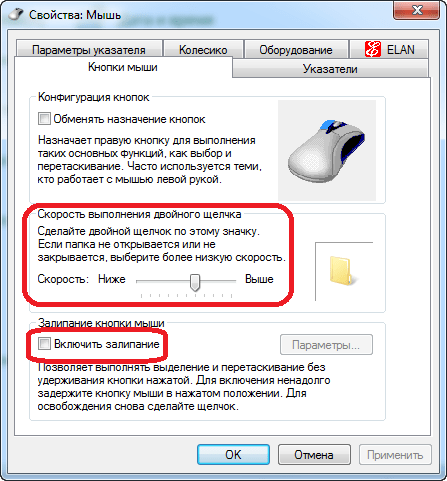
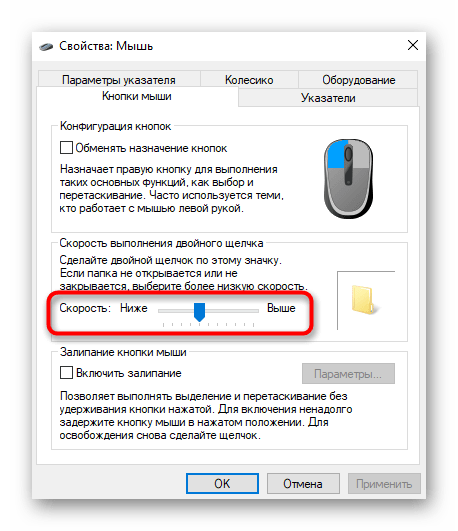
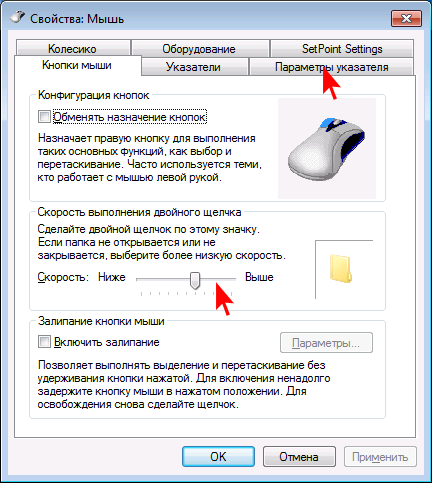
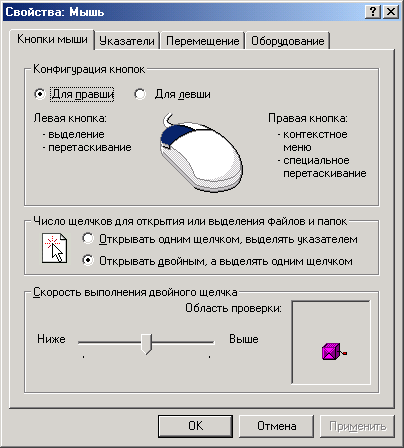
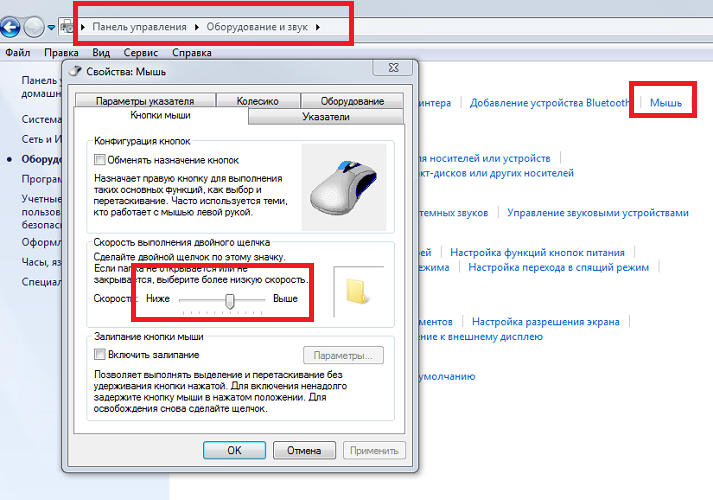
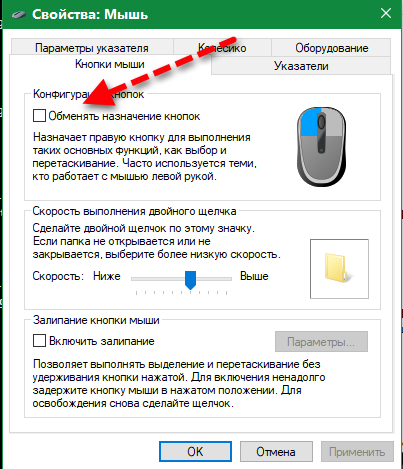
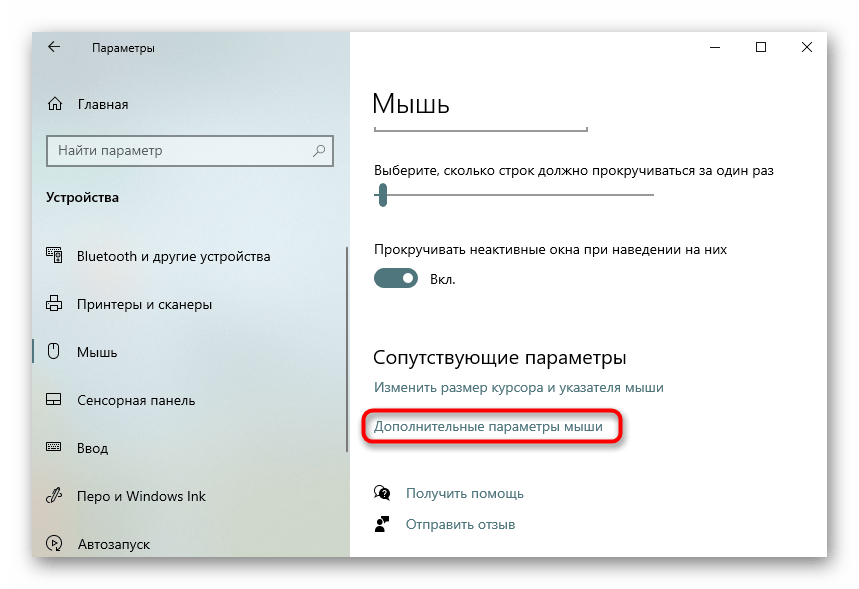
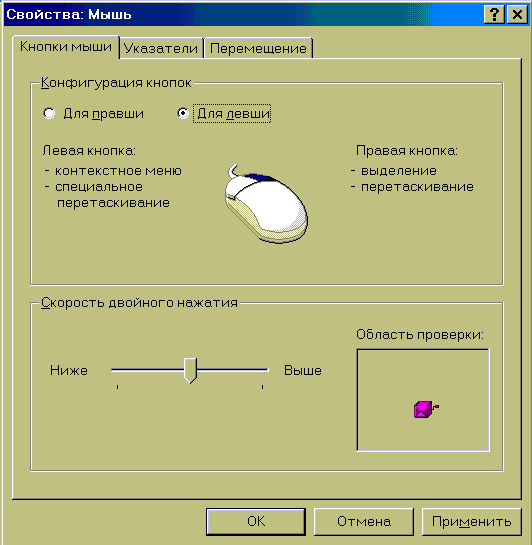
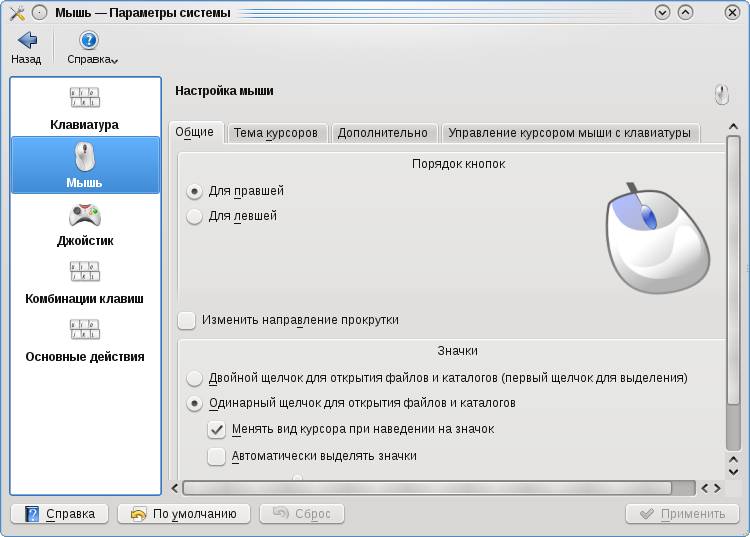
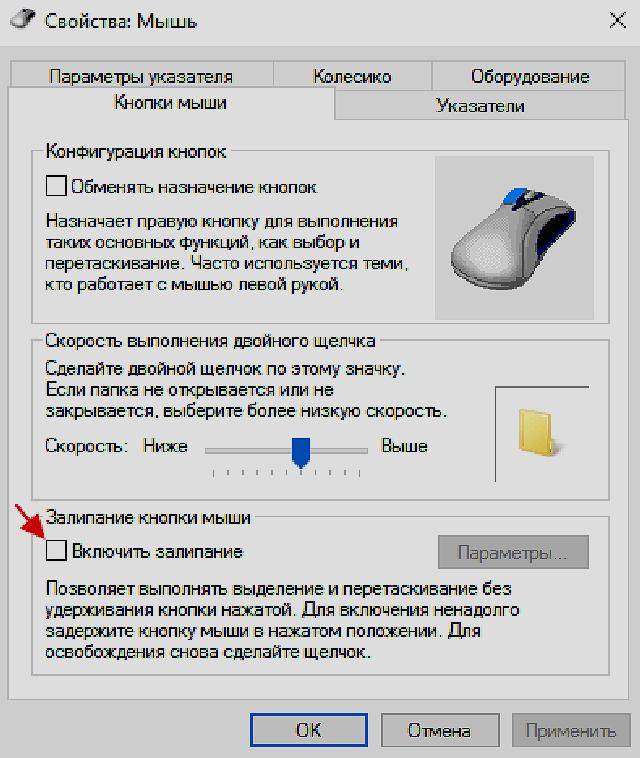
![Как настроить все кнопки мыши — пошаговая инструкция в картинках [разбор от геймера]](https://releika.ru/wp-content/uploads/6/b/8/6b8372df16fc0a92796ea3bf9fe892a5.png)