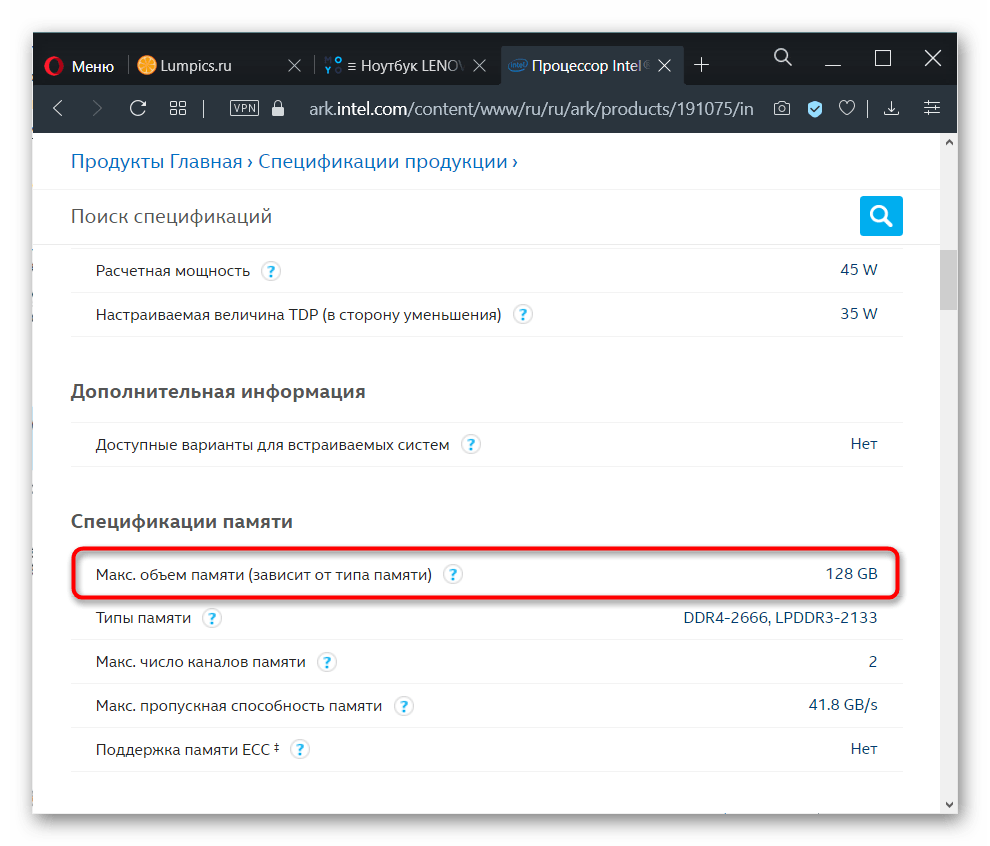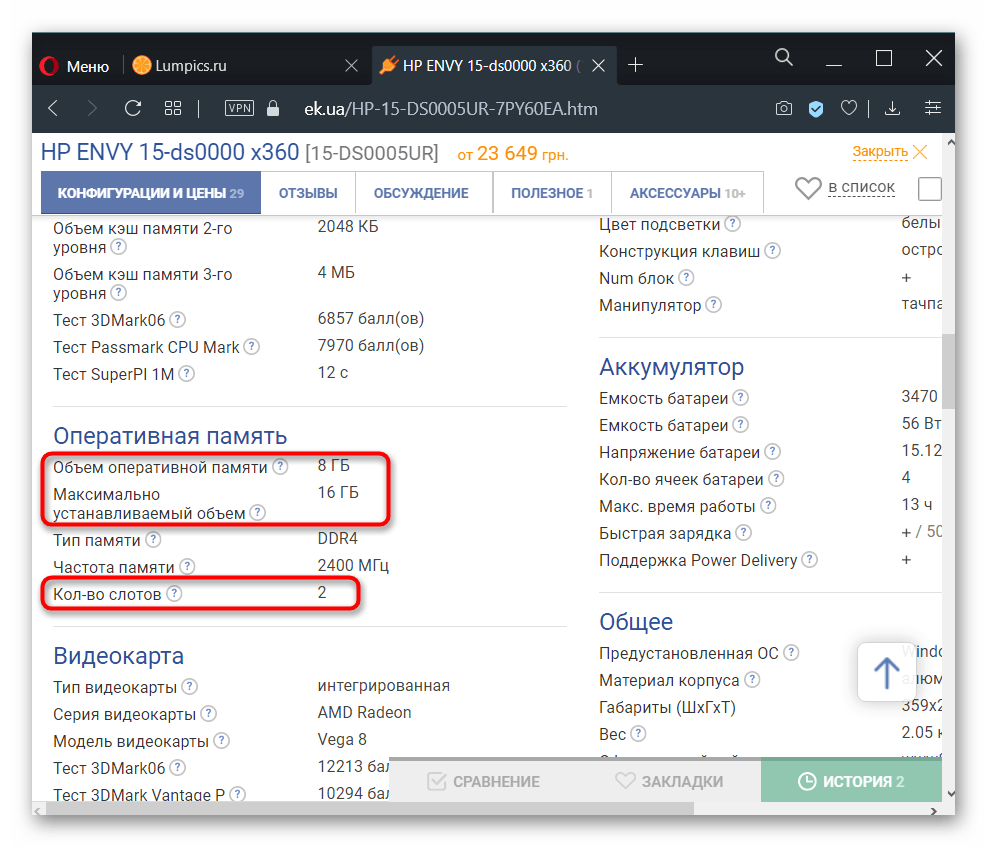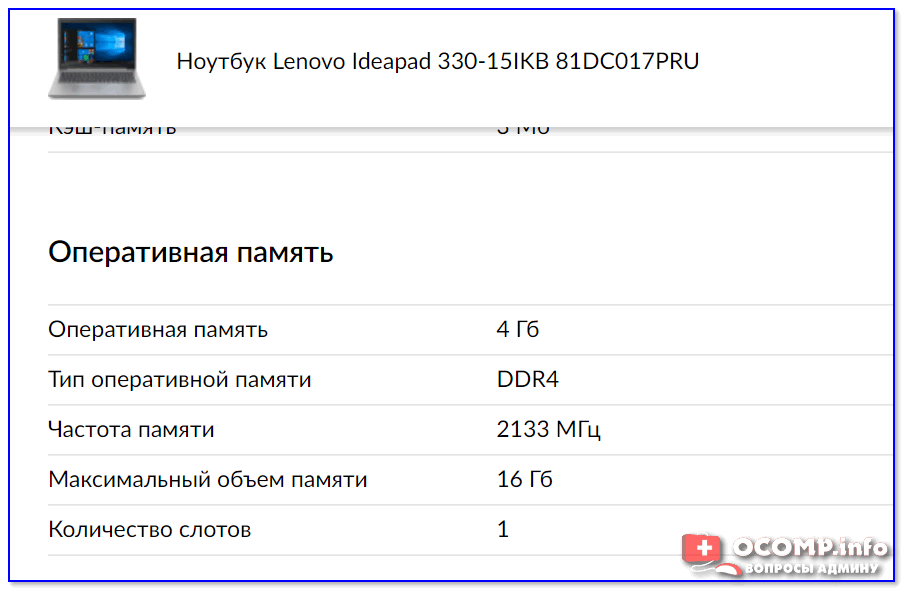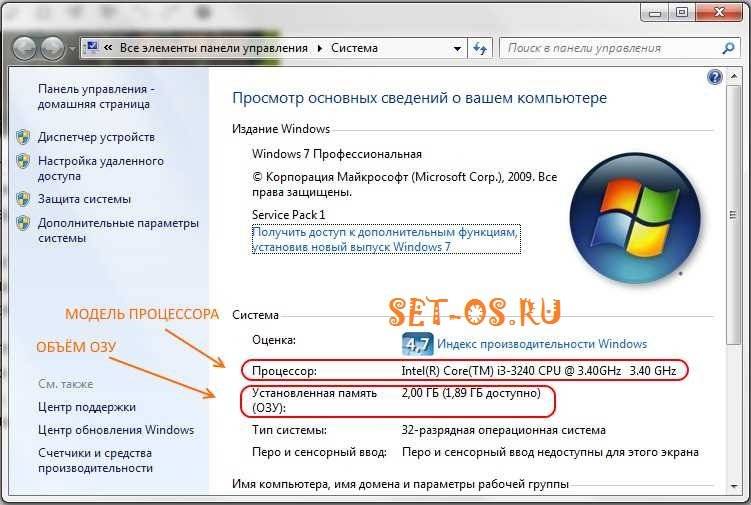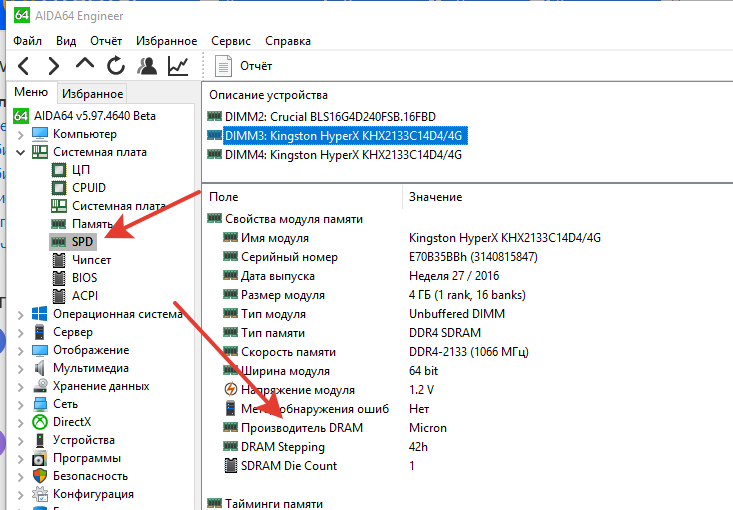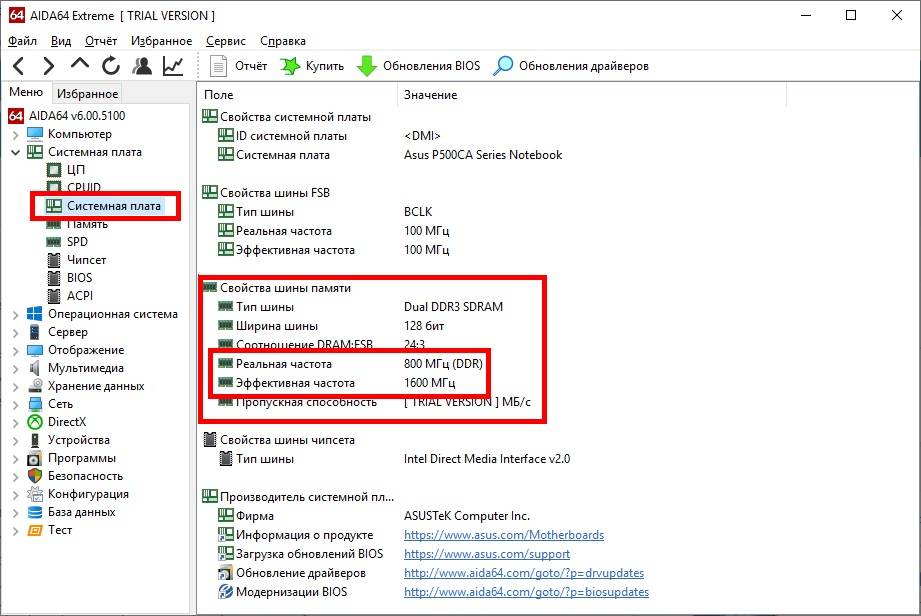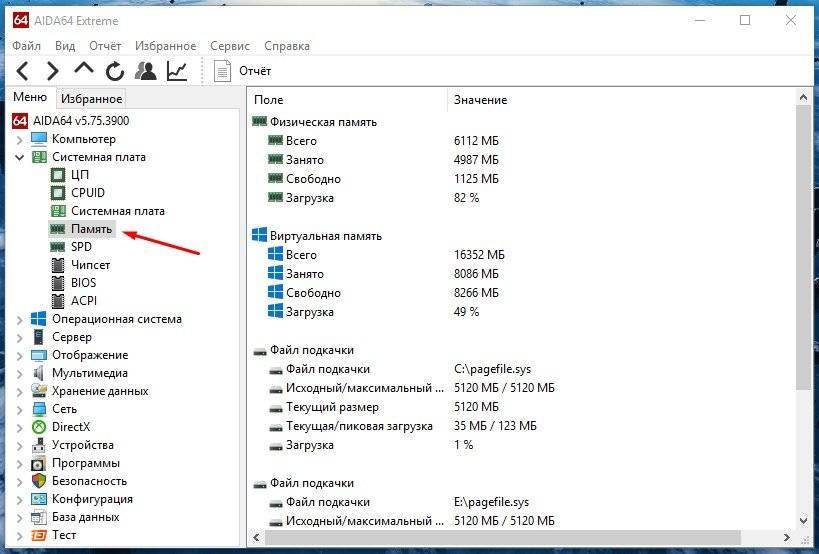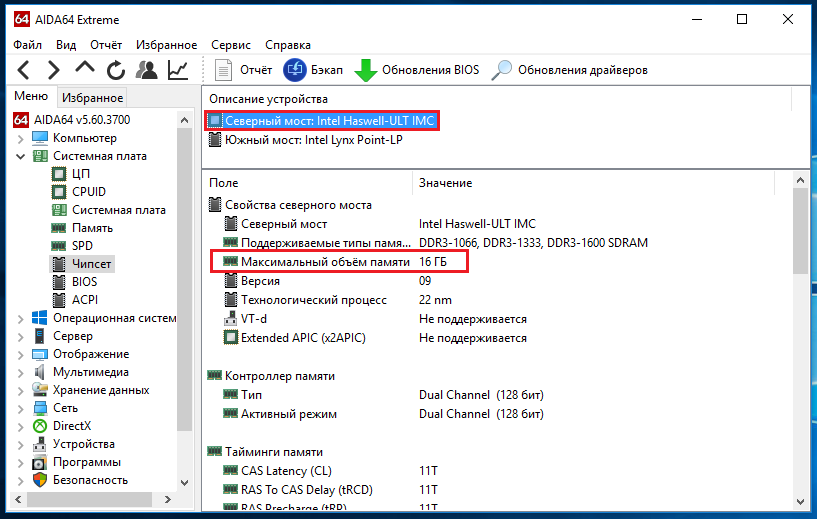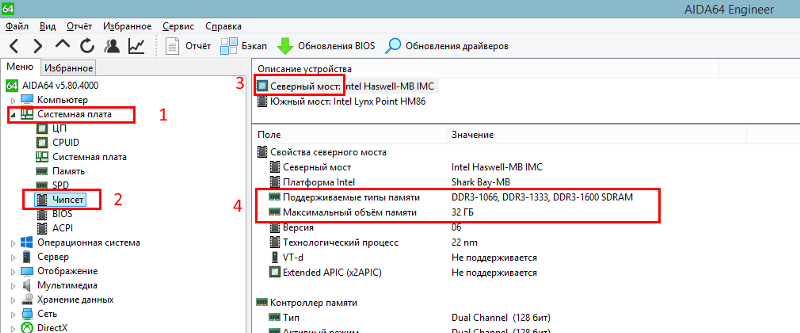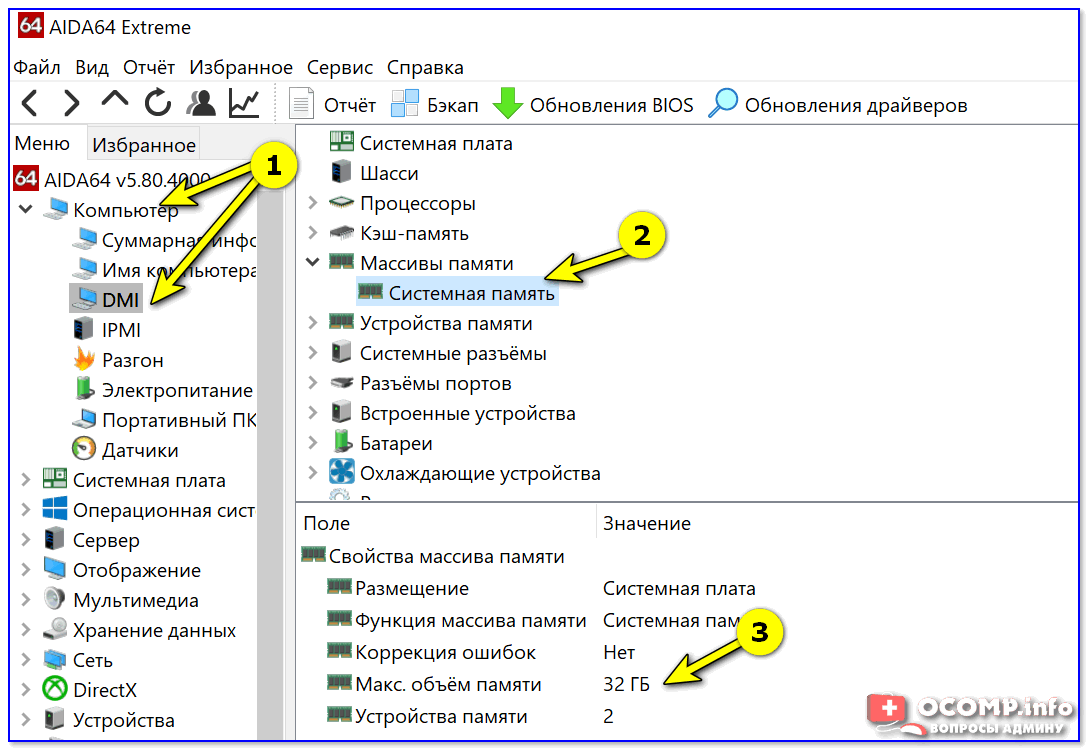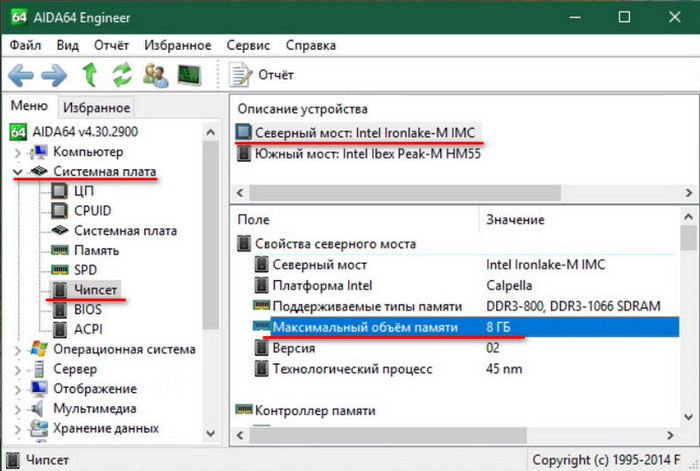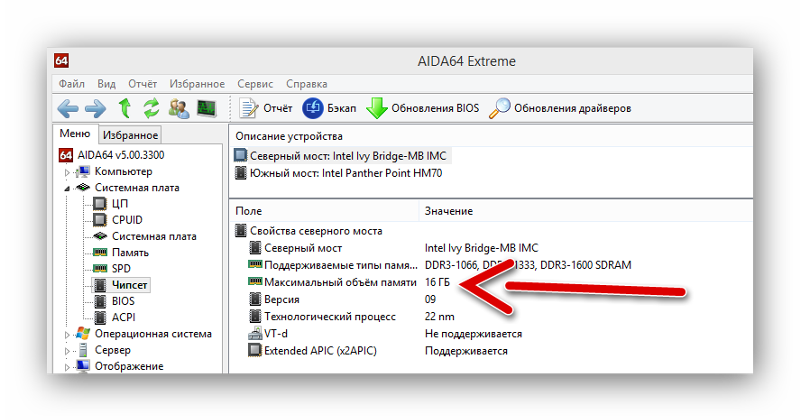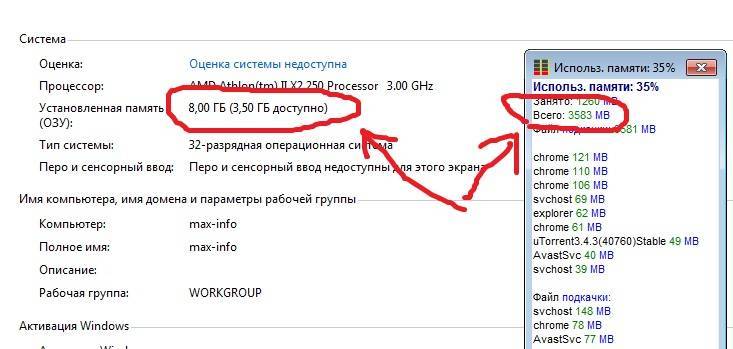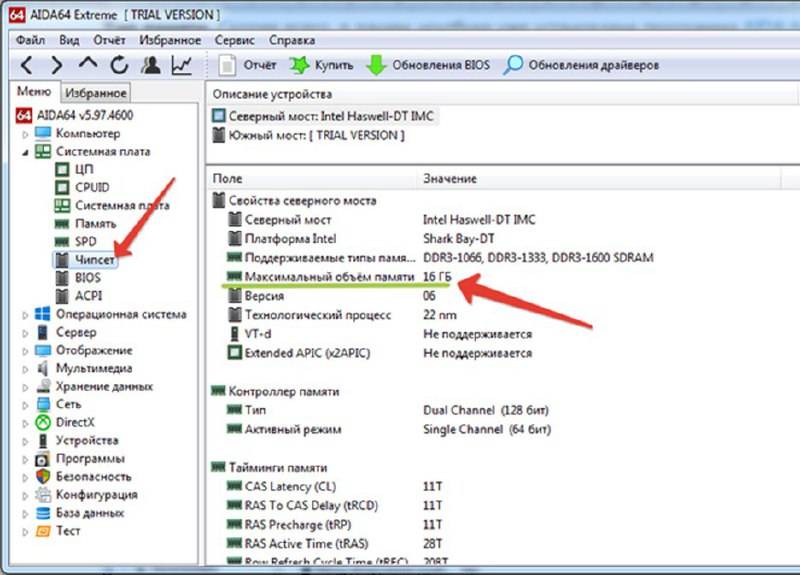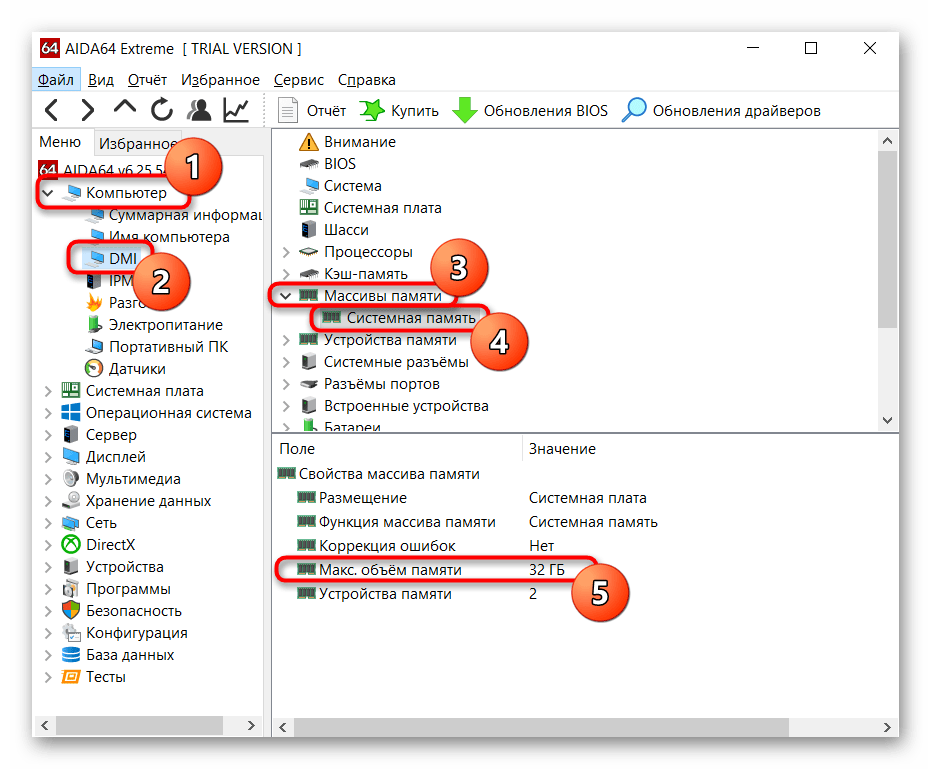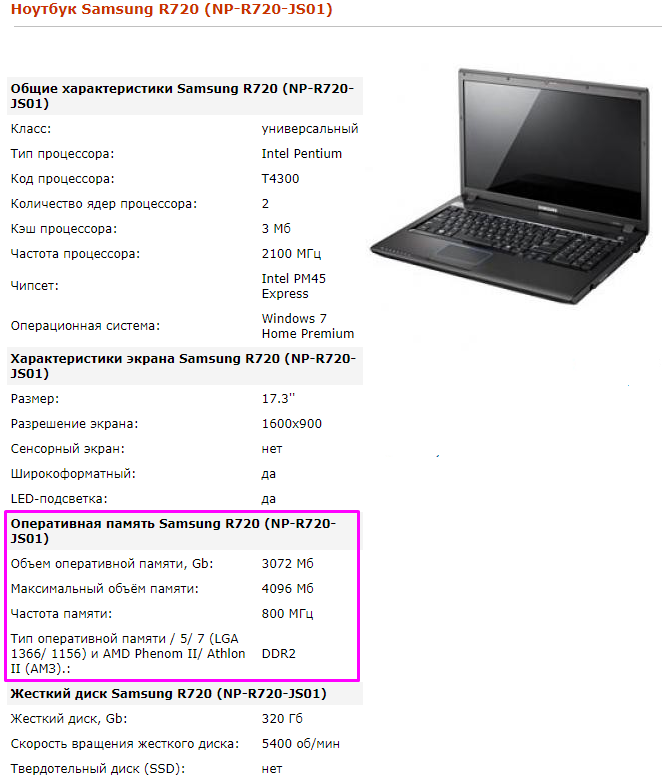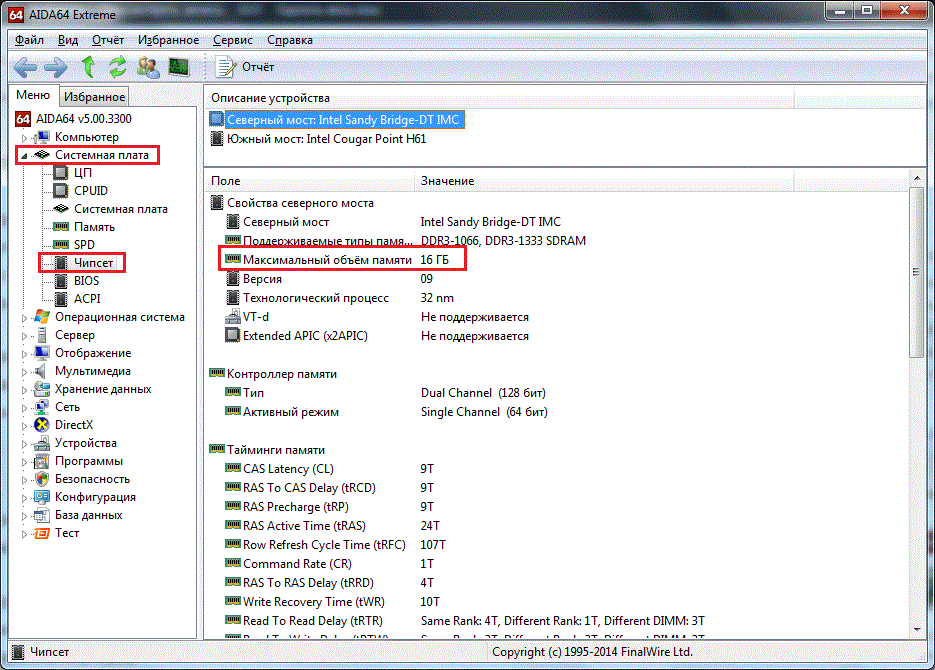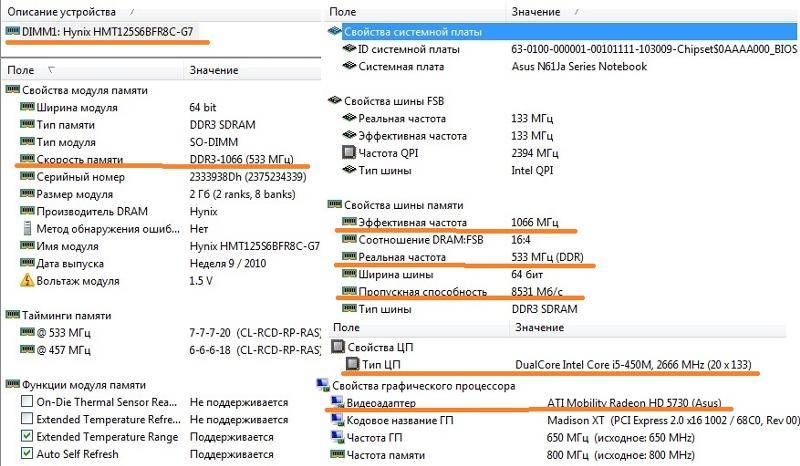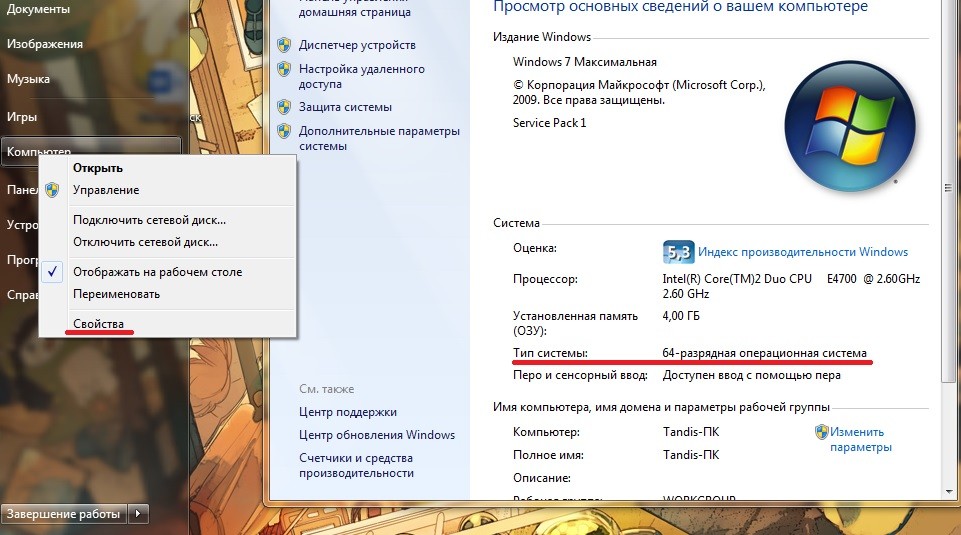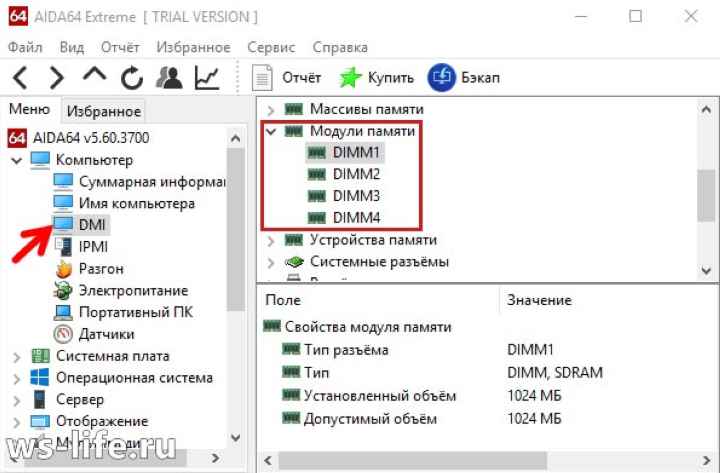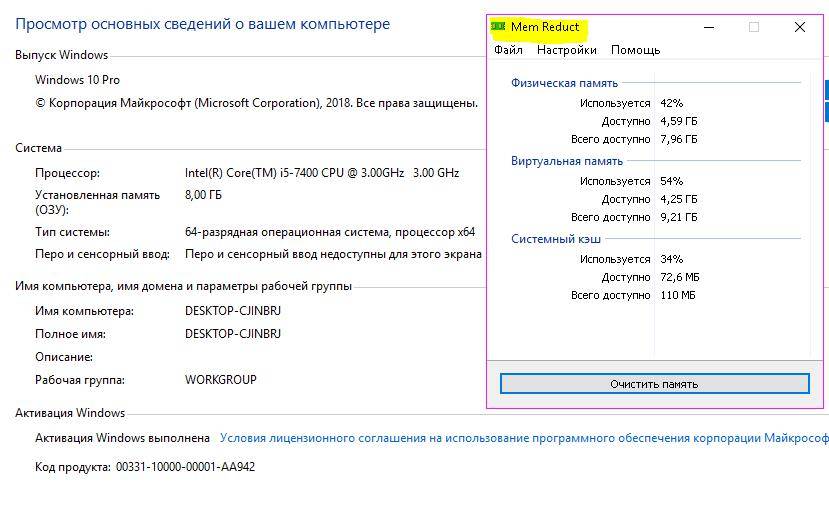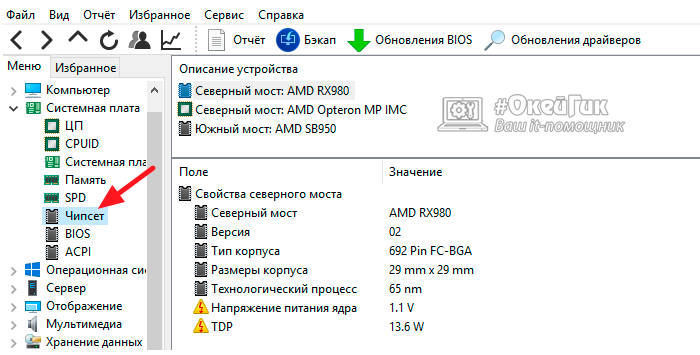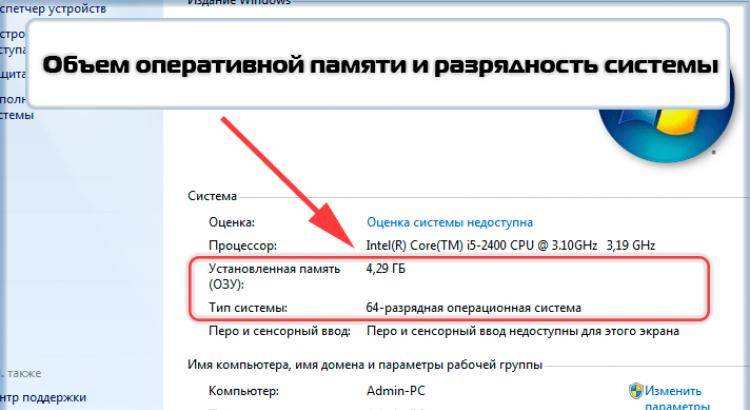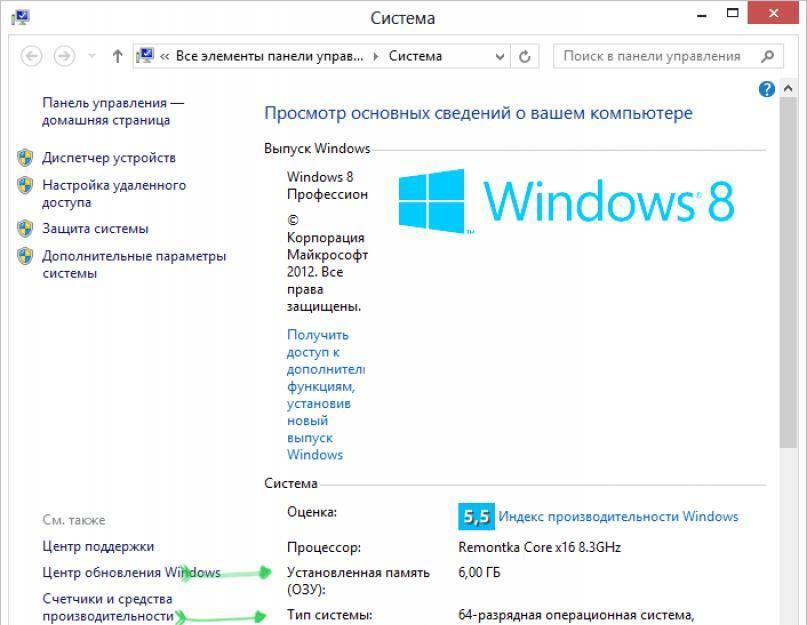В командной строке
Получить нужные сведения о количестве памяти, установленной на компьютере, можно через командную строку Виндовс. Для этого требуется войти в текстовую консоль и ввести определенную команду.
Последовательность действий:
Запускаем интерфейс командной строки, войдя в меню «Пуск» и открыв там вкладку «Служебные — Windows».
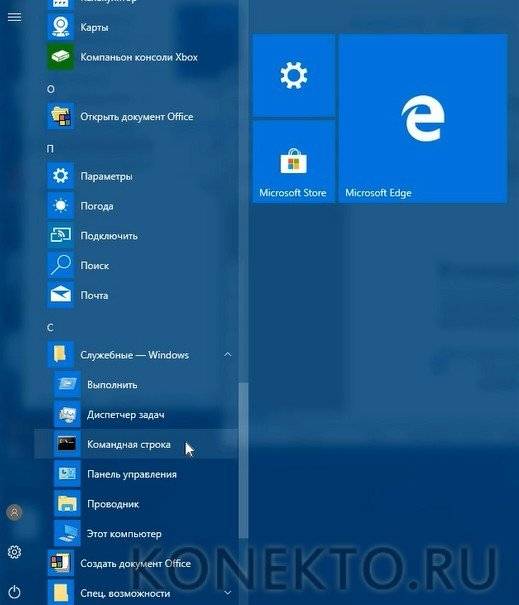
Вводим набор systeminfo, после чего кликаем клавишу «Enter».

В списке различных характеристик появятся сведения о полном объеме физической памяти на ПК.
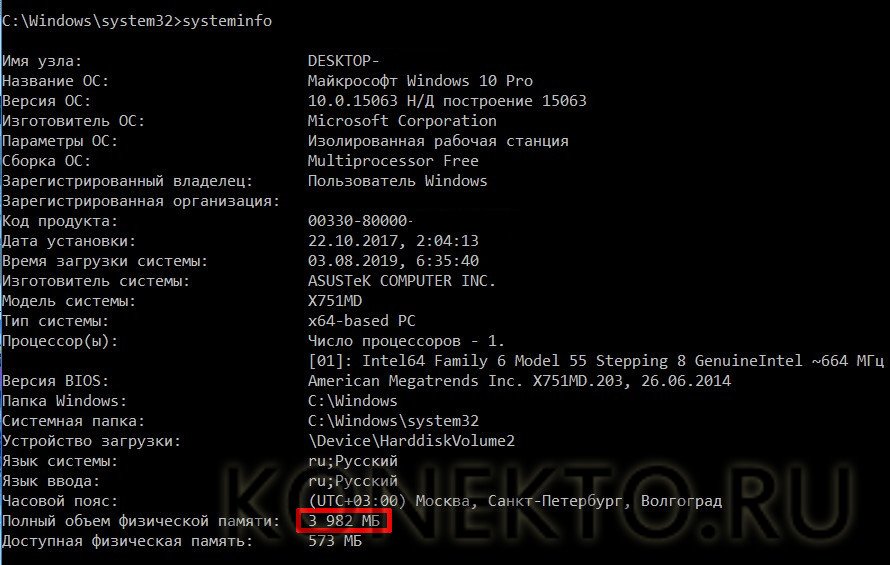
Предыдущая запись Рейтинг роутеров 2021 для дома, квартиры, офиса – ТОП 10
Следующая запись Ошибка 651 при подключении к интернету в Windows 10, 8, 7
Правила безопасной установки ОЗУ
Итак, теория и поход в магазин позади — пора приступать к апгрейду. Начать стоит с очевидного — ноутбук необходимо выключить и отключить от сети питания. Простое, казалось бы, правило: однако народные умельцы, спалившие своё устройство в попытках произвести «горячую замену», встречаются в практике сервисных центров и по сей день. По той же причине требуется отсоединить аккумулятор. В большинстве случаев проблем эта процедура не вызовет, но если попалась модель, аккумулятор которой расположен внутри корпуса и соединён с материнской платой при помощи коннектора, без полного вскрытия не обойтись. Искомый кабель питания нужно аккуратно отсоединить и проследить, чтобы он не касался других комплектующих. Или, всё же, обратиться за помощью в сервисный центр. То же касается и немногочисленных моделей, батарея которых к плате припаяна. Тут уж проще расписаться в собственном невезении и поручить работу специалисту: ремонт цепи питания — дорогое удовольствие.

Но, даже отсоединив аккумулятор, спешить не стоит. Сначала нужно сбросить остаточное напряжение: для этого зажимаем кнопку включения ноутбука на 15–20 секунд
И только теперь пришло время обратить внимание на слоты оперативной памяти в виде специальных разъёмов с боковыми защёлками. В зависимости от модели, понадобится снять небольшую крышку на нижней части корпуса или всю нижнюю крышку целиком
Обнаружив слот с установленной планкой, оттягиваем боковые защёлки в стороны и аккуратно извлекаем модуль из разъёма. Категорически не рекомендуется дотрагиваться до позолоченных контактов у основания! В лучшем случае можно получить BSOD из-за нарушения проводимости, в худшем — отказ одного (а то и нескольких) «железных» компонентов.

Последний штрих — установка новых планок и сборка ноутбука. Имеет смысл протестировать новые модули на отсутствие ошибок. В этом поможет проверенная временем утилита Memtest. После того, как тест успешно пройден, остаётся только наслаждаться увеличившимся быстродействием.
Важные параметры
Чтобы правильно подобрать новую планку, о старой нужно получить ряд сведений. Без них правильно выбрать RAM невозможно.
Важные характеристики:
- Поколение. Оперативная память имеет тип или поколение, они отличаются алгоритмами работы. От алгоритмов зависит скорость работы, напряжение и прочие параметры. Поколений сегодня четыре от DDR1 до DDR4, не стоит угадывать ddr2 или ddr3 стоит в ноутбуке, лучше посмотреть и убедиться точно, какой тип нужен.
- Объем RAM. Позволяет понять максимальный объем возможный для использования в девайсе.
- Скорость или пропускная способность. Характеризует, как быстро осуществляется обмен данными между процессором и оперативкой. Обычно обозначение включает цифры и буквы, начинается с PC. В интернете есть таблицы, которые для конкретного обозначения указывают скорость. Очевидно, что память с разной скоростью не сможет работать корректно.
- Производитель и серийный номер. Это показатели, с помощью которых можно выбрать аналогичную карту памяти для их лучшей синхронизации. Если говорить о том, какой фирмы лучше выбрать память, то лучше брать планку производителя, который сделал уже используемую.
- Время задержки. Показатель сообщает количество времени требующегося на обработку запроса от оперативной памяти к процессору. Чем показатель ниже, тем лучше.
Просмотр технических характеристик в интернете
Информацию об оперативной памяти в ноутбуке узнать сложнее, чем в десктопном компьютере, поэтому не все методы, представленные в статье, будут одинаково эффективны. Например, не для каждой модели лэптопа удастся найти нужные сведения в сети. Тем не менее этот вариант все же удобнее и предпочтительнее других.
В первую очередь стоит обратиться к официальному сайту производителя ноутбука, написав на его сайте или в поисковике точное название модели. Здесь сразу же учитывайте, что необходимо вписывать либо название линейки + кодовое название модели, либо название линейки + название процессора.
Шаг 1: Определение модели лэптопа
Пример 1: существует линейка ноутбуков HP Envy x360 13 — это является наименованием линейки лэптопов, а не одного устройства. Обладателю такого ноутбука необходимо дописывать после линейки кодовое имя устройства, допустим, ar-0014ur.
Пример 2: есть линейка лэптопов Lenovo Yoga C740 14, и для поиска конкретной модели в конце надо дописать название процессора, который установлен в используемом устройстве, к примеру, i7-10510U. Этот способ хуже предыдущего, поскольку у некоторых производителей на одном процессоре есть несколько ноутбуков в одной линейке.
Точную модель ноутбука можно узнать, посмотрев на коробку из-под него, на заднюю крышку с наклейкой или через операционную систему. Разберем последний способ:
- Нажмите сочетание клавиш Win + R и в поле напишите . Подтвердите кнопкой «ОК».
- Посмотрите строку «SKU системы» — моделью будет то, что идет до знака решетки. А вот в строке «Модель» на примере ниже написана лишь линейка лэптопов.
Только такой поиск выведет на точную информацию о продукте, в противном случае вы получите максимальные технические характеристики, которые относятся к самым дорогим устройствам линейки. Другими словами, даже если производитель напишет, что в линейке ноутбуков Lenovo Yoga C740 14 может быть установлено до 16 GB RAM, это вовсе не означает, что в средней модели с процессором i5 будет поддержка этих 16 GB.
Шаг 2: Поиск информации об ОЗУ
Разобравшись с точным наименованием модели вашего ноутбука, поищите техническую информацию о нем на официальном сайте компании-производителя через внутренний поиск. Часто удобнее и быстрее будет искать эти сведения сразу через поисковик, набрав точное название + слово «характеристики» или «specs». Например: HP Envy x360 13 ar-0014ur specs или HP 9FJ18EA характеристики.
Далеко не все производители пишут информацию о максимальном объеме поддерживаемой оперативной памяти на своих сайтах. И хотя обычно это дает понять, что предустановленный объем является предельным, такое предположение всегда лучше перепроверить.
Где-то можно найти лишь количество доступных слотов, и обычно, если умножить объем одного заполненного слота (на примере ниже это 16 ГБ) на количество всех слотов RAM (на скриншоте их 4), можно получить максимально поддерживаемый объем ноутбуком (в данном случае это 64 ГБ).
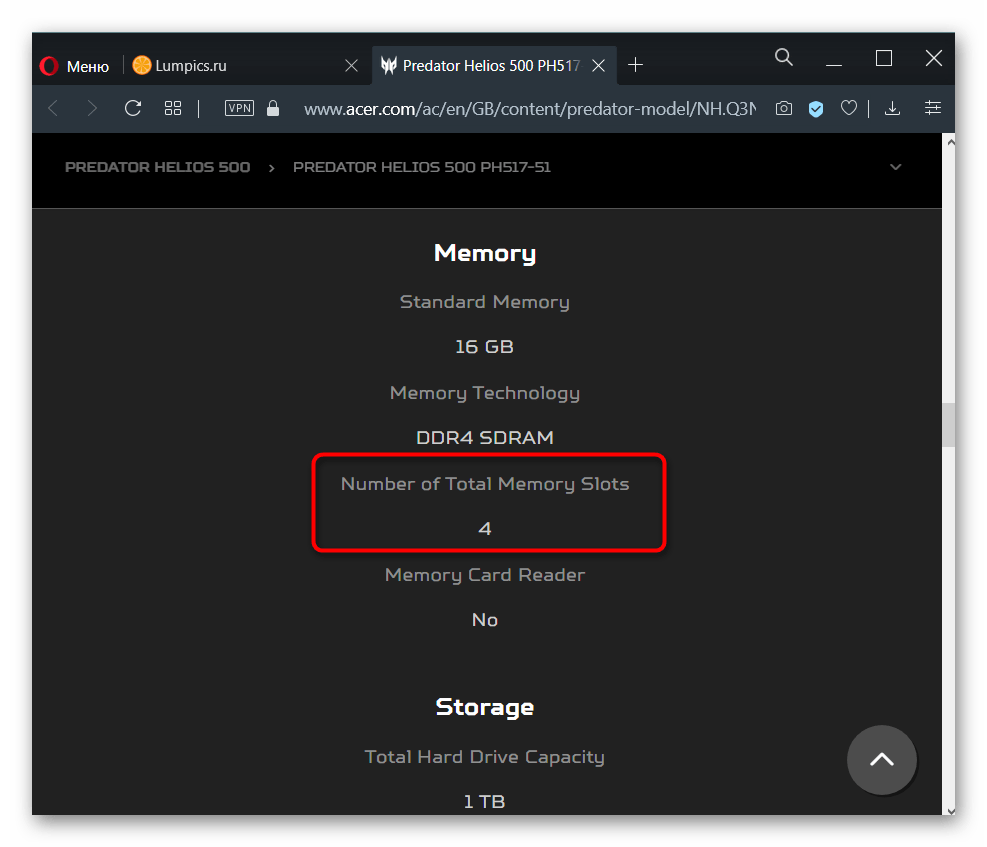
Эту теорию подтверждает и просмотр официальной спецификации модели процессора, установленной в том же ноутбуке, где предельно допустимым объемом указаны 64 ГБ:
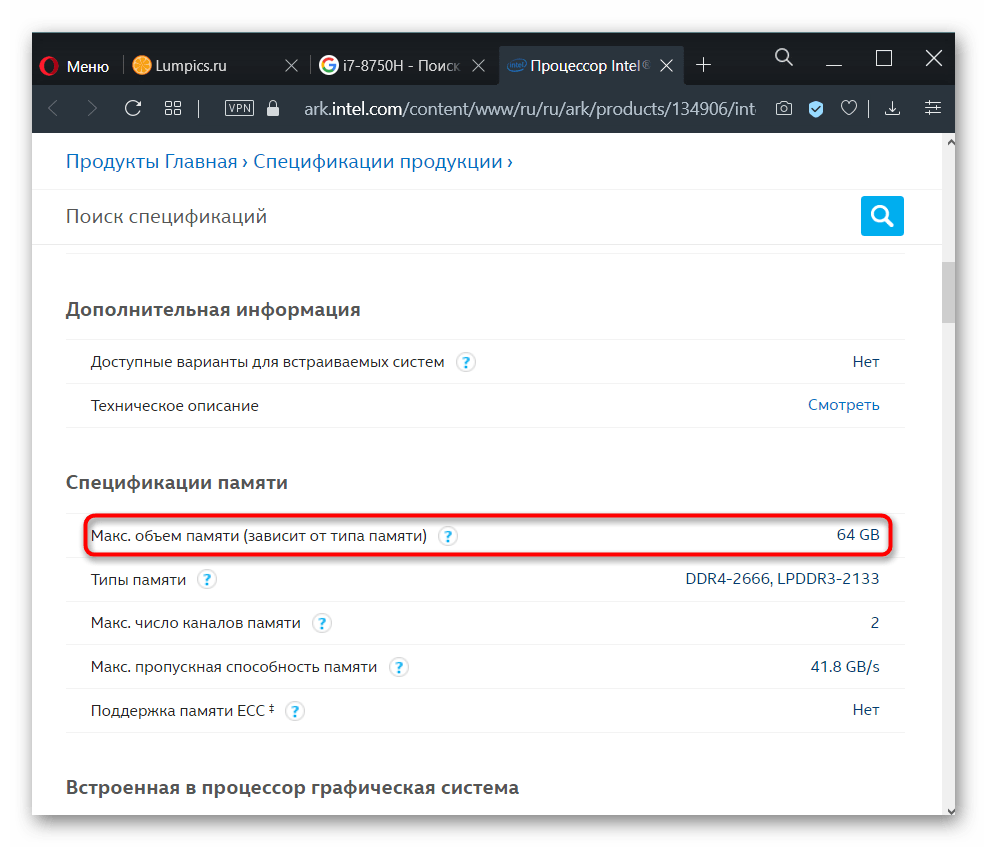
Подробнее про использование данных о процессоре для получения сведений о RAM мы написали ниже.
Шаг 3: Расшифровка вариантов данных о RAM
В примере на следующем скриншоте видно, что в лэптопе установлено 8 ГБ оперативной памяти, и в нем нет слотов, поскольку ОЗУ распаяно на материнской плате. Подобное свидетельствует о том, что 8 ГБ и будет пределом для вашего ноутбука.
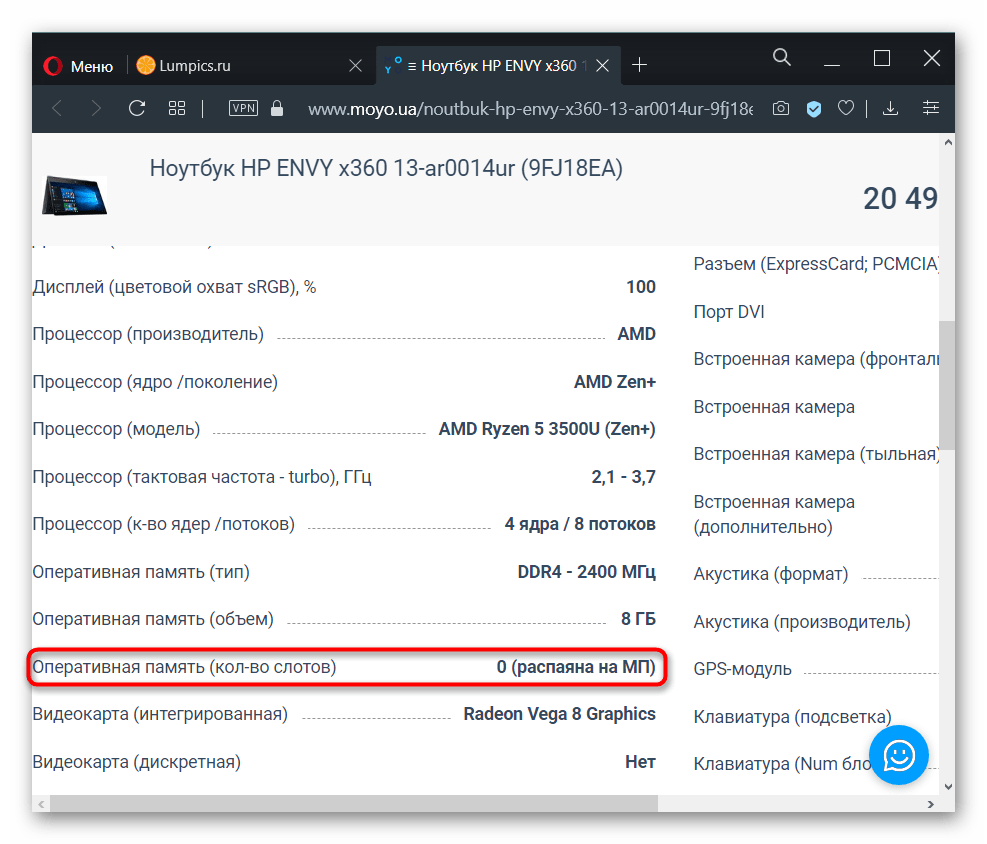
То же самое значит и статус «встроенная».
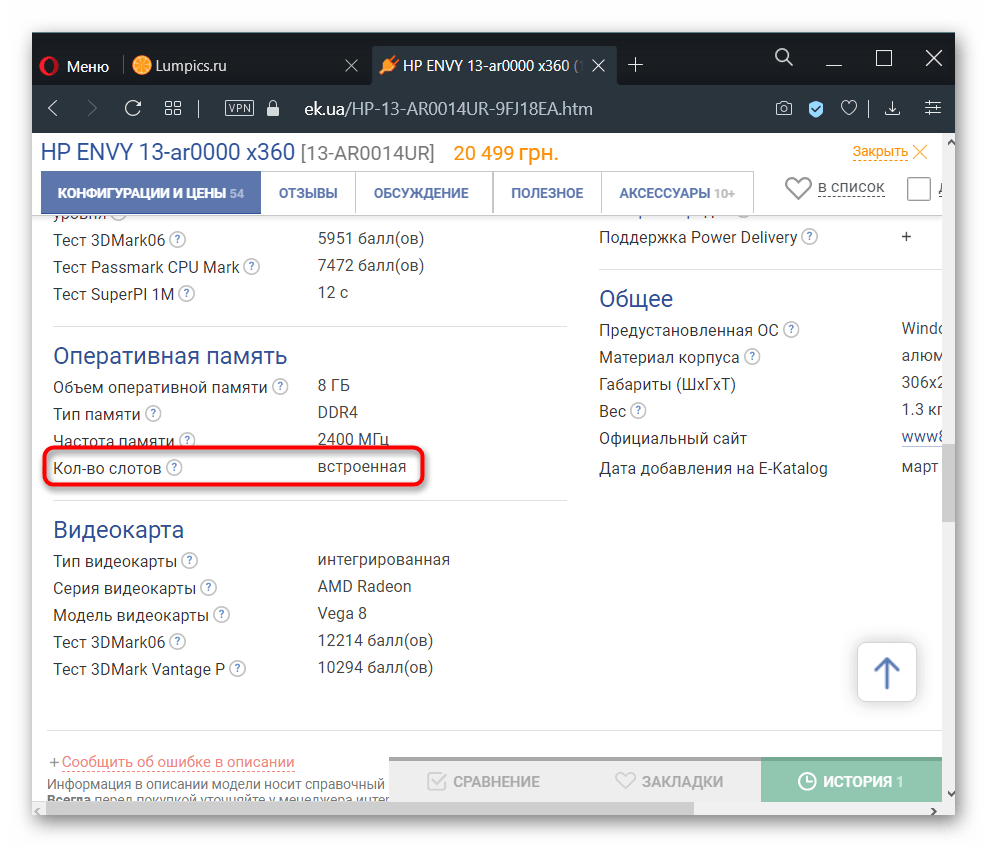
А в этом примере видно, что сейчас в ноутбуке установлена 1 планка DDR4 памяти с частотой 2400 МГц, увеличить ее объем можно до 16 ГБ, докупив еще одну планку с аналогичными характеристиками, поскольку слотов лишь 2 (и один уже занят).
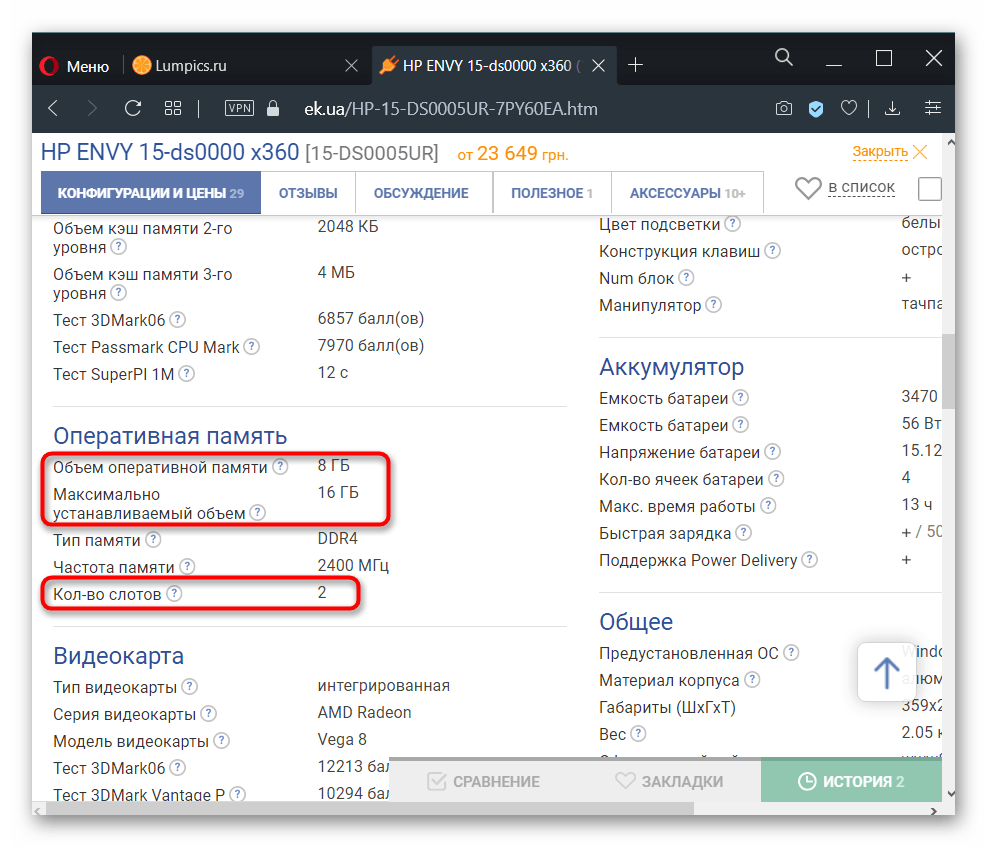
Где-то можете встретить значение о количестве гнезд 1, что подразумевает работу RAM в одноканальном режиме. В некоторых случаях вы можете лишь заменить установленную планку ОЗУ новой, с увеличенным объемом, но, как правило, и этого сделать нельзя.
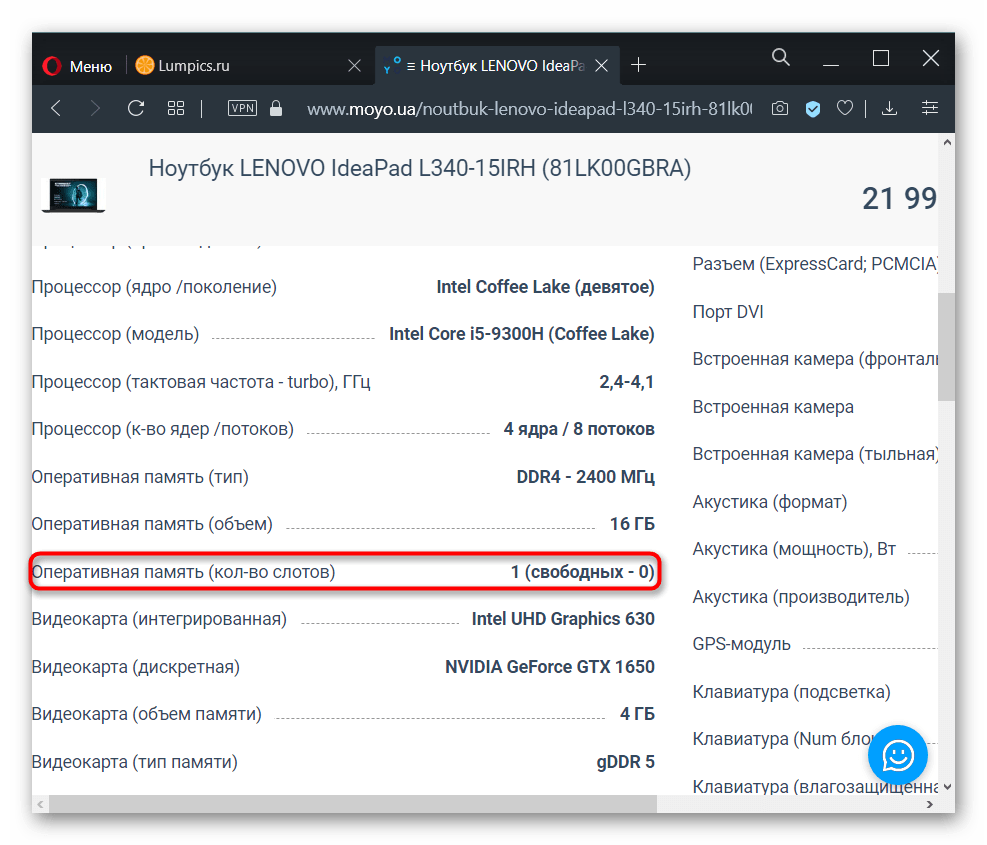
Биос
Друзья, если вы ужаснулись мысли, что придётся копаться во внутренностях ПК, то спешу вас обрадовать – этого делать совсем необязательно. Можно определить объём и тип памяти, не разбирая при этом компьютер. Например, порыться в BIOS, но только если вы считаете себя уверенным пользователем и знаете, как попасть в самое сердце системы (клавишей Del, F1 или ESC – какая именно зависит от производителя, обычно во время загрузки на экране появляется подсказка).

В зависимости от типа БИОСа, нужная информация может располагаться в разных разделах:
- В Memory Information.

- В Hardware Information.
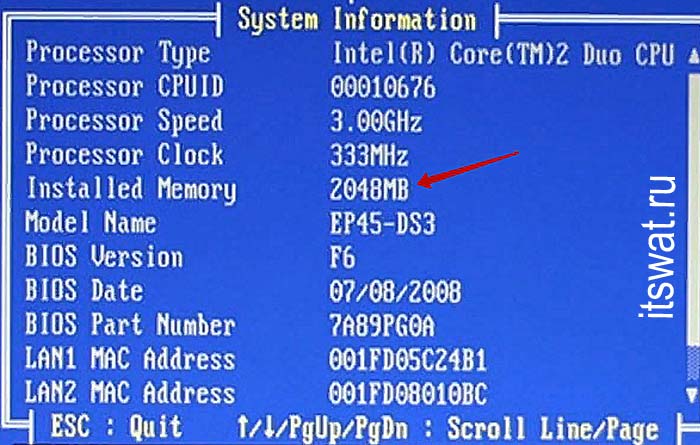
- В Total Memory.

Узнаем совместимость материнской платы и оперативной памяти на сайте производителя
Для примера разберем материнскую плату форм-фактора Micro ATX Gigabyte Z390 M ⇒
Чтобы узнать более подробную информацию о совместимости оперативки, ее объеме, максимальной и минимальной частоте, типе DDR, нужно зайти во вкладку СПЕЦИФИКАЦИЯ и внимательно изучить подраздел ПОДСИСТЕМА ПАМЯТИ.
Пройдемся по всем пунктам, и рассмотрим что каждый из них нам может подсказать ⇒
1. Ну тут все предельно ясно. На материнке распаяно 4 разъема под оперативную память. Тип памяти — DDR4. Плата поддерживает максимум 128 Гб оперативки. В каждый слот можно вставить модуль объемом не более 32 Gb.
2
Со вторым пунктом не все так просто, но разобраться с ним ОЧЕНЬ ВАЖНО. Во всех современных CPU, контроллер оперативной памяти встроен в процессор, а не как раньше — в северный мост
От него зависит, какой максимальный объем оперативы будет поддерживать системная плата.
Для примера приведу скриншоты магазина ДНС ⇒
- Intel Pentium Gold G5420 OEM;
- Intel Core i3-9100F OEM;
- Intel Core i5-9400F OEM.
Как видите, более слабые ЦПУ имеют поддержку только 64 Гб, а более мощные 128 Гб
Так что при выборе мощного компьютера, обращайте внимание на эту характеристику. Для сборки среднего ПК это не актуально, так как все равно столько оперативной памяти не устанавливается
3. Если вы устанавливаете на материнскую плату 2 модуля ОЗУ, то чтобы они работали в двухканальном режиме, их необходимо установить в слоты одинаковые по цвету. В нашем случае это светло-серые или черные. Есть негласное правило — устанавливать модули оперативной памяти в ближайший слот к центральному процессору, но принципиального значения это не имеет.
4. В пункте совместимость материнки и оперативки мы видим, на какой частоте память заработает с нашей системной платой. На тестовой материнской плате от Гигабайт, БЕЗ ЕЕ РАЗГОНА, запуститься оперативка с частотой 2133, 2400, 2666 Мгц, а с РОЗГОНОМ подойдет ОЗУ с частотой работы от 2800 Мгц до 4266 Мгц.
5-6. Пятый и шестой пункты пригодятся при подборе оперативки к уже установленным модулям. В нашем случае поддерживаются все типы модулей памяти, кроме ECC (серверная память с коррекцией ошибок)Серверная память, которая не подходит для обычных ПК.
1Rx8 и 2Rx8 — схематическое размещение чипов памяти на планке ⇒
- 1Rx8 — 8 чипов на одной стороне
- 2Rx8 — всего 16 чипов. По 8 с каждой стороны
7. И последний пункт. Технология Extreme Memory Profile (Intel XMP). Она позволяет выполнить оверклокинг (разгон) ОЗУ и совместимых модулей памяти DDR3 и DDR4 по предварительно сконфигурированным и проверенным профилям Intel. Делается это с помощью BIOS (UEFI) или специальной утилиты. Такая тонкая настройка позволяет выжать из памяти максимум ее возможностей в играх.
Таблица совместимости материнской платы и оперативной памяти
На сайтах всех крупных производителей материнских плат (ASUS, Gigabyte, MSI, Asrock), есть раздел с таблицей совместимости оперативной памяти.
Покажу как ее найти на примере сайта Гигабайт ⇒
Заходим во вкладку Поддержка ⇒ Перечень совместимых устройств ⇒ Скачиваем PDF с данными.
Подбор оперативной памяти осуществляем по Module P/N. Лучше всего брать так называемые KIT. Максимально совместимые планки памяти по 2 или 4 модуля в наборе. Таблица постоянно обновляется.
Способ 5. Использование стороннего программного обеспечения
Рассмотрим 3 варианта с разными программами, в которых будет отображена информация об оперативной памяти установленной на вашем компьютере.
Популярная программа CCleaner
Программа CCleaner
Если у вас ещё не установленная эта программа, тогда вы можете найти и установить её к себе на компьютер. В поиске браузера введите запрос CCleaner и скачайте любую версию желательно через какой-либо надёжный торрент.
В программе CCleaner совершенно всё просто! Запустите её и в верхней шапке можно рассмотреть информацию о системе, в том числе и оперативную память.
В верхней шапке смотрим информацию о системе, в том числе и оперативную память
Интересная и удобная программа Driver Booster
В этом приложении нужно пройти несколько шагов прежде чем узнаете об установленном ОЗУ на своём ПК.
- После запуска программа сканирует компьютер на наличие старых драйверов для обновления, а также собирает информацию о характеристиках вашего ПК. Программа сканирует компьютер на наличие старых драйверов для обновления, а также собирает информацию о характеристиках ПК
- В левом верхнем углу нажмите стрелку. В левом верхнем углу нажимаем стрелку
- В новом окне следует перейти на вкладку «Инструменты». Переходим на вкладку «Инструменты»
- Здесь нужно выбрать в правой части окно с надписью «Системная информация». Выбираем в правой части окно с надписью «Системная информация»
- В главном окне появится информация об установленном ОЗУ. Информация о установленном ОЗУ
- Если вы в правой части главного окна выберите и нажмёте на «Устройство памяти», тогда отобразится более полная информация с графиком загруженности «оперативки». Нажимаем на «Устройство памяти»
Профессиональная программа AIDA64 Extreme
Данная программа не только покажет характеристики, но и произведёт тестирование вашего ОЗУ на компьютере.
- При запуске приложение сканирует вашу систему для полного сбора информации.
- В главном окне, когда программа загрузится, можете выбрать как в левой так и в правой части меню «Системная плата». Выбираем «Системная плата»
- В этом пункте нажимаем на строчку с названием «Память». Нажимаем на строчку с названием «Память»
- В правой части окна программы будет отображаться физическая память и её объём. Физическая память и её объём
- Если вам понадобится другая информация о состоянии памяти вы можете кликнуть в левом меню пункт, который имеет название «SPD». В этом пункте будут характеристики с дополнительными подробностями о установленной оперативной памяти. Нажимаем на «SPD»
В интернете существует много сторонних утилит созданных для сбора информации для вашего компьютера или ноутбука.
Рейтинг сторонних приложений с помощью которых можно узнать сколько ОЗУ на компьютере:
| Название | Фото | Описание |
|---|---|---|
| SiSoftware Sandra Lite | ||
| AIDA64 Extreme | Приложение, предоставляет подробную «инфу» о всех устройствах установленных на компьютере и проводит определенные тесты | |
| Memtest86+ | ||
| Everest Home Edition | Системная программа предназначена для сбора информации о каждых компонентах вашего компьютера | |
| SuperRam | Оптимизировать ОЗУ на компьютере поможет программа SuperRam. Аппаратное обеспечение остаётся, при сканировании, не тронутым |
Немного о разгоне
Фактически на все вопросы о том, как правильно выбрать оперативную память, предназначенную для ноутбука или компьютера, уже поступили ответы.
Но всё же есть ещё один немаловажный для многих момент. Он касается разгона. Часто рекомендуется выбрать оперативку, будь то для ПК или ноутбука, с возможностью её последующего разгона.
Выбирая модули, стоит взглянуть на их разгонный потенциал. Порой действительно выгоднее купить недорогие решения, но выполнить их разгон вручную. Да, есть в продаже уже разогнанные варианты. Вот только их цена заметно отличается.
Но не у всех ОЗУ есть возможность для разгона. На это во многом влияет ранговость. Есть двухранговые ОЗУ с более высокими параметрами стоковой частоты. Есть и одноранговые. Они проще в изготовлении, из-за чего дешевле. Но зато их лучше разгонять.
Если ничем подобным пользователь заниматься не хочет или просто опасается влезать в начинку компьютера, лучше сразу взять достаточно мощную ОЗУ, чтобы её не пришлось разгонять, не зная, как это сделать.
Подобрать оптимальный вариант оперативной памяти не так легко, как может изначально показаться. И тут ещё следует учитывать, что ОЗУ является лишь одним из многочисленных компонентов вашего будущего компьютера или ноутбука. Лишь при условии грамотного подбора и их эффективного взаимодействия можно рассчитывать на весь потенциал оборудования.
Рассмотрим объём оперативной памяти на ПК с ОС Windows 10
Способ 1. Через «Мой компьютер»
- Нажмём ПКМ (правую кнопку мыши) на «Мой компьютер» и выберем пункт «Свойства».
Выбираем пункт «Свойства»
- Попадаем в информационное окно о нашей ОС Windows 10 с данными об оперативной памяти.
Установленная память на ПК
Способ 2. Через меню поиска
- Рядом с кнопкой «Пуск» в поиске пишем слово «Система» и нажимаем на выпавший вариант сверху.
Нажимаем на выпавший вариант «Система»
- Откроется окно с информацией о ПК, в том числе и установленной ОЗУ. Установленная память на ПК
Способ 3. Сведения о системе
- В поисковике Windows 10 пишем два слова «Сведения о системе». Кликаем на выпавшем в самом верху варианте.
Кликаем на выпавшем в самом верху варианте
- Попадаем в окно с информацией, в котором можно найти объём памяти.
Сведения об установленной оперативной памяти
Способ 4. Сведения о компьютере
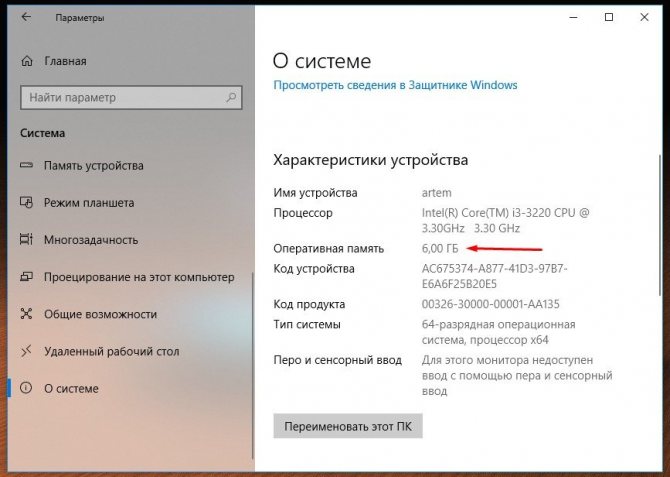
Объём ОЗУ Попасть в «Сведения о компьютере», где мы сможем рассмотреть какая ОЗУ стоит на ПК, можно в нескольких вариантах:
- в поиске Windows пишем «О компьютере» и нажимаем в самом верху по выпавшей строчке;
Нажимаем в самом верху по выпавшей строчке
- нажимаем комбинацию клавиш на клавиатуре «Win» (кнопка со значком Windows)+X (английская) и выбираем «Система»;
Выбираем пункт «Система»
- также можно зайти в папку «Мой компьютер» и в верхней вкладке выбрать «Свойства системы».
В верхней вкладке выбираем «Свойства системы»
Есть ещё один длинный путь, для новых пользователей ПК, через параметры системы.
- В меню «Пуск» нужно найти значок в виде шестигранника и кликнуть на него.
В меню «Пуск» находим значок в виде шестигранника
- Откроется панель Windows 10 в которой необходимо выбрать «Система».
Выбираем вкладку «Система»
- В самом низу будет расположена строчка с названием «О системе».
Нажимаем на строчку с названием «О системе»
- После перехода по ней можно будет увидеть в «Характеристиках устройства» объём оперативной памяти. Объём ОЗУ
Поиск слота в ноутбуке
Во многих, преимущественно старых, ноутбуках на задней стороне корпуса можно найти несколько отсеков для быстрого доступа к некоторым из комплектующих. Помимо аккумулятора это бывает отсек для накопителя, модуль Wi-Fi, гнездо для ОЗУ. Если в вашей модели такое есть, достаточно открыть крышку и посмотреть, имеется ли дополнительное место для ОЗУ. На примере видно, что слот всего один.

А в этом случае их два, и они оба уже заполнены планками.
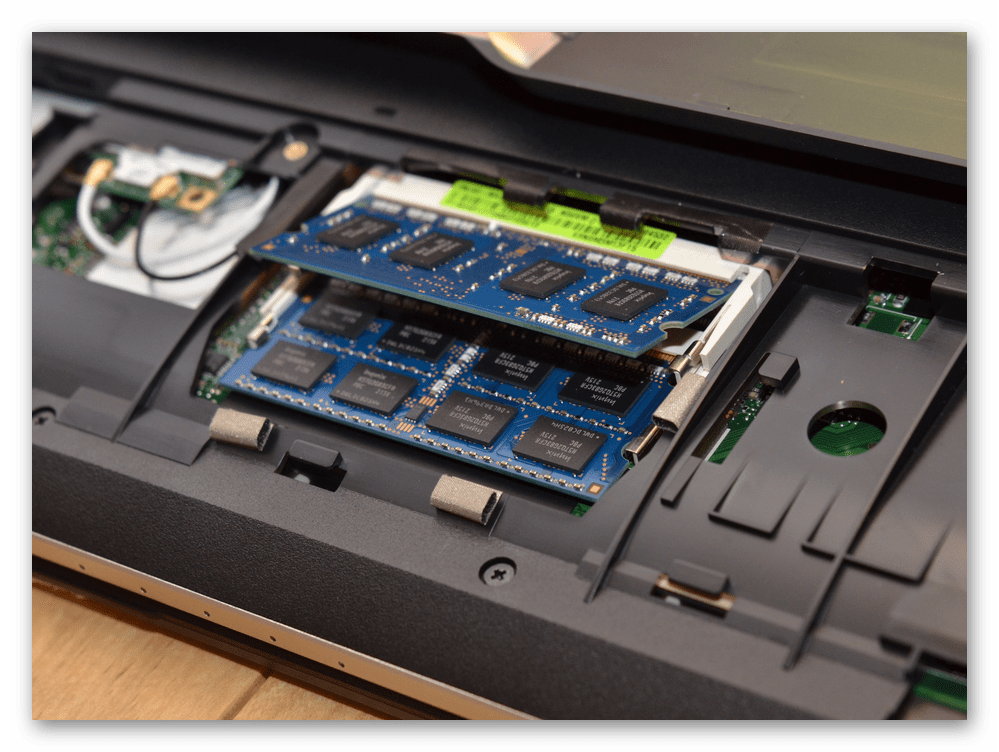
В большинстве случаев для этого придется открывать крышку целиком и искать гнездо там. При наличии легкого доступа к внутренностям лэптопа поищите свободный слот таким образом.
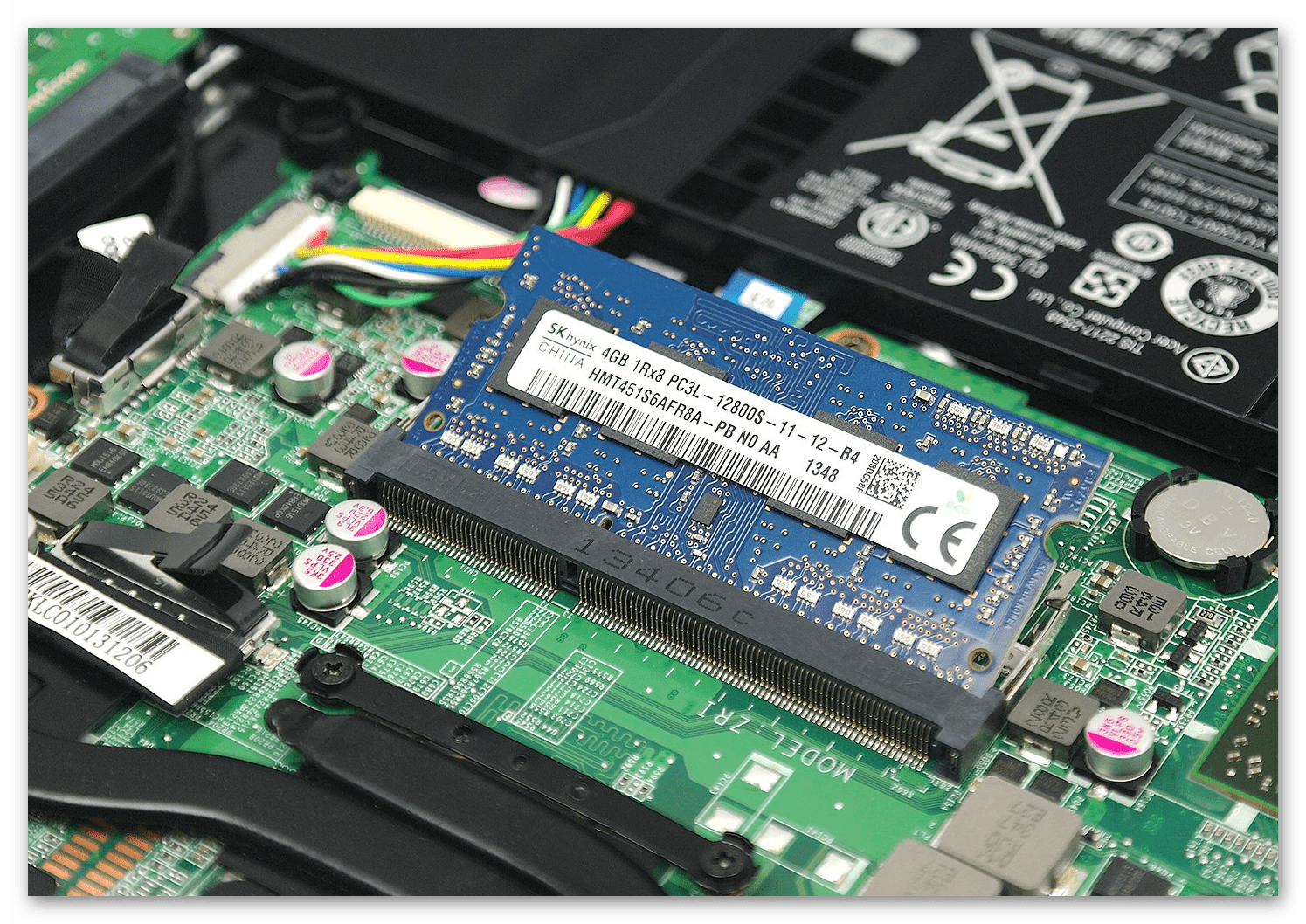
Если вы не видите отсека для ОЗУ, соответственно, она распаяна на материнской плате и увеличить ее объем нельзя.

Как мы уже сказали ранее, часто наличие одного из двух (трех, четырех) заполненных слотов означает, что предельное количество ГБ равняется объему одной установленной производителем планки*количество всех слотов. Для достоверности следует обратиться к интернету, поискав нужную информацию по модели процессора.
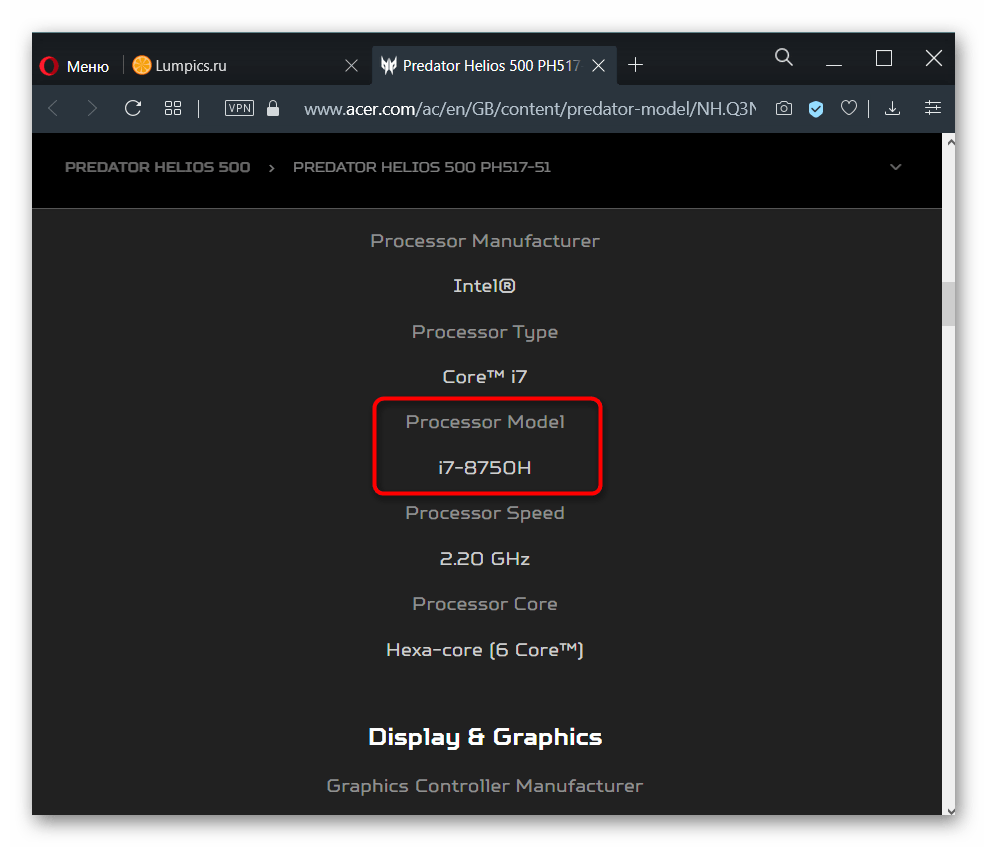
Если не получается сделать это онлайн, воспользуйтесь Windows: кликните правой кнопкой мыши по «Пуск» и перейдите в «Диспетчер устройств» (в Windows 7 найдите это приложение через поиск в «Пуске»).
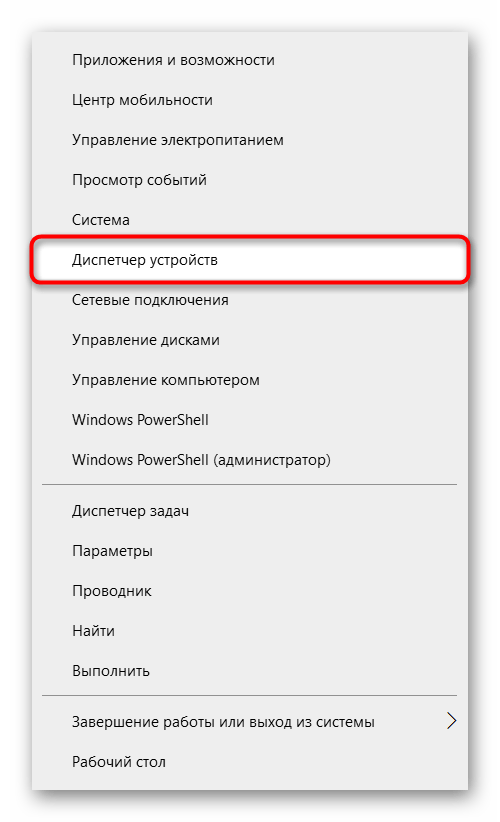
Разверните вкладку «Процессоры» — там будет написана модель CPU.
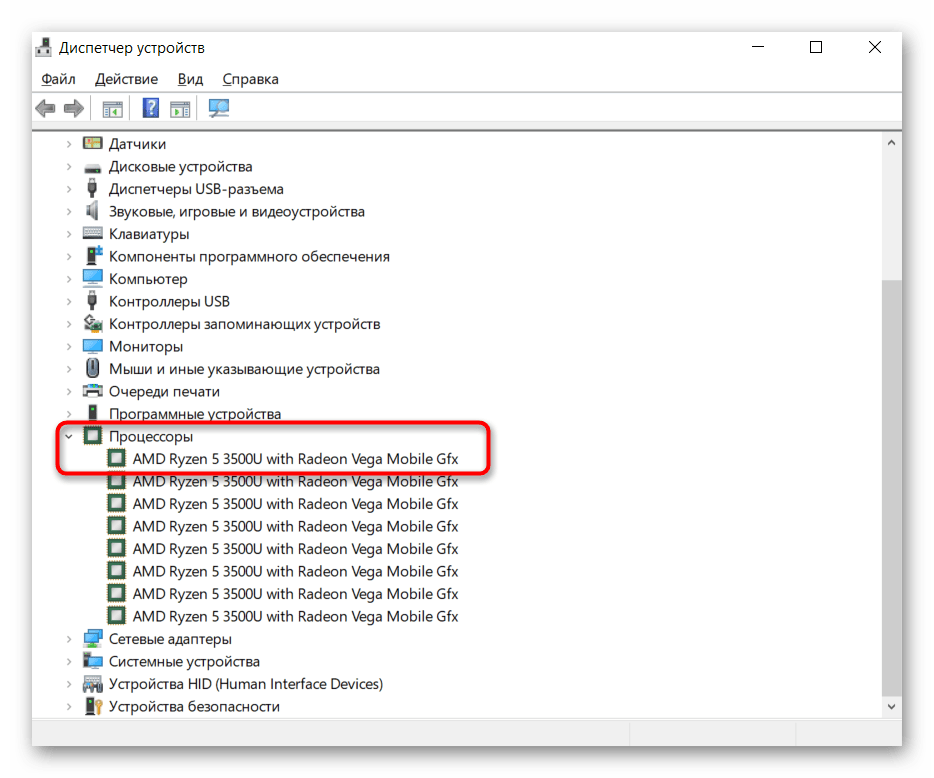
Впишите это название в поисковик и поищите нужные сведения на официальном сайте производителя. Отметим, что AMD по какой-то причине не указывает максимальный объем RAM, поэтому искать информацию придется на сторонних ресурсах. У Intel, напротив, без труда можно отыскать эти данные.