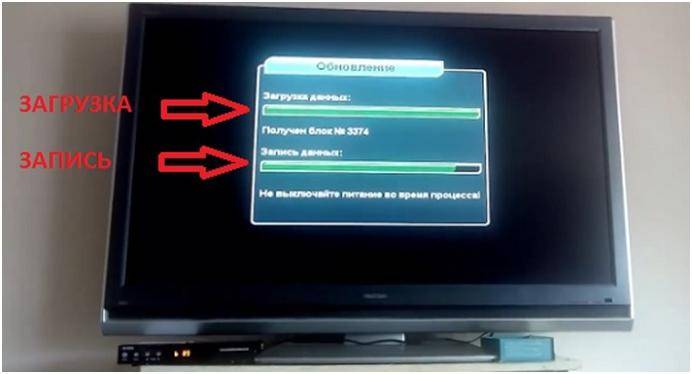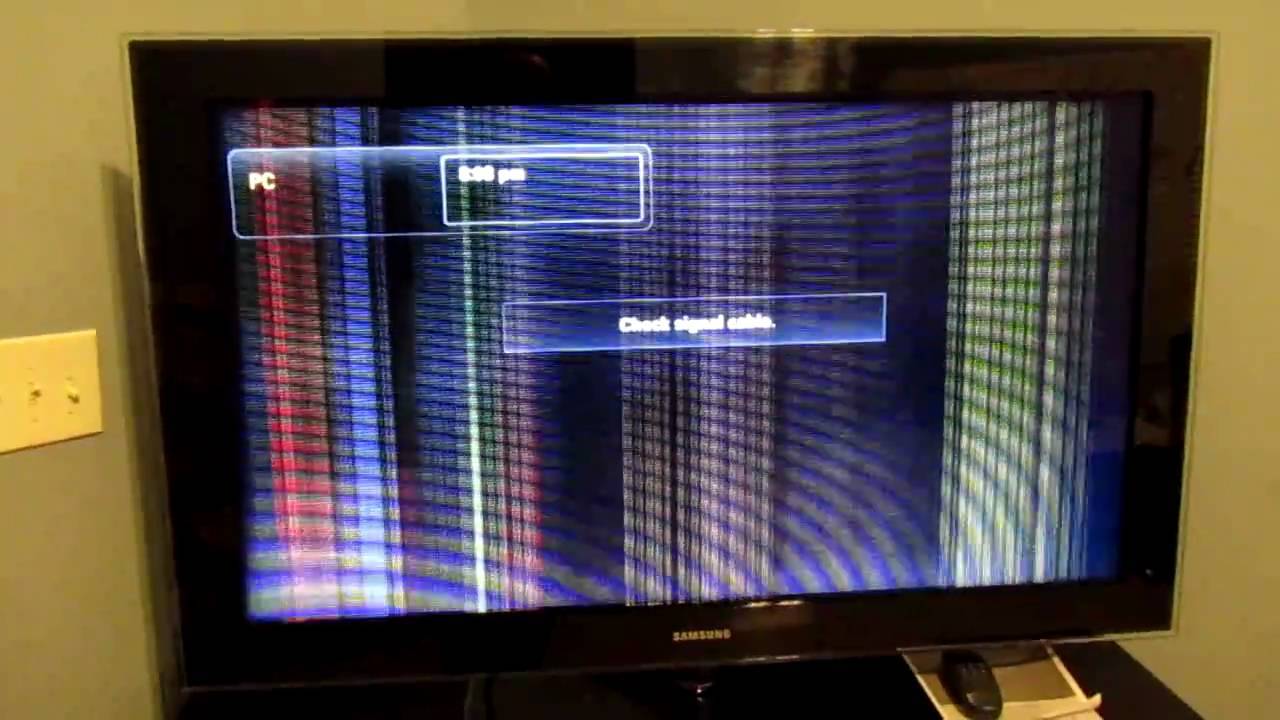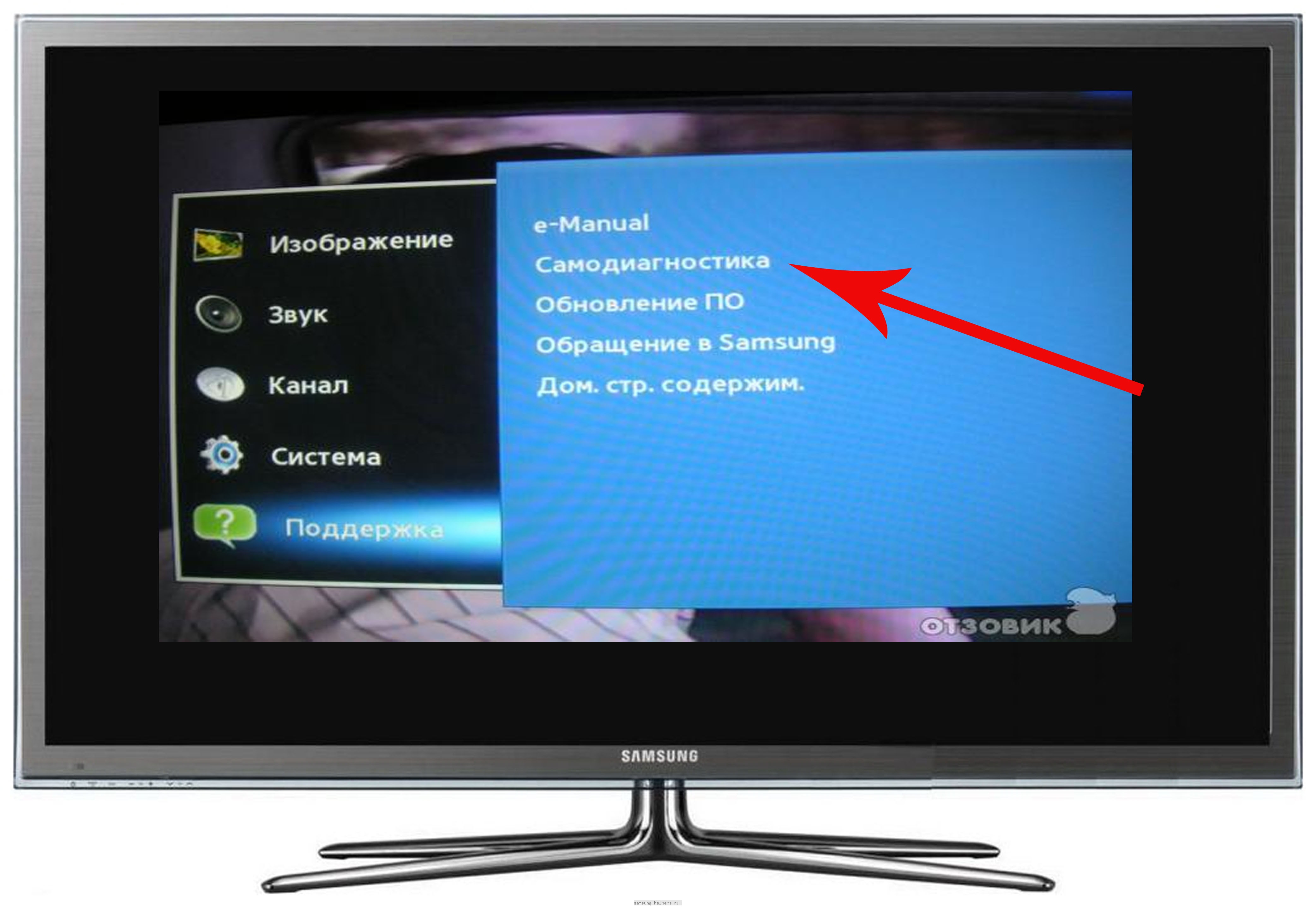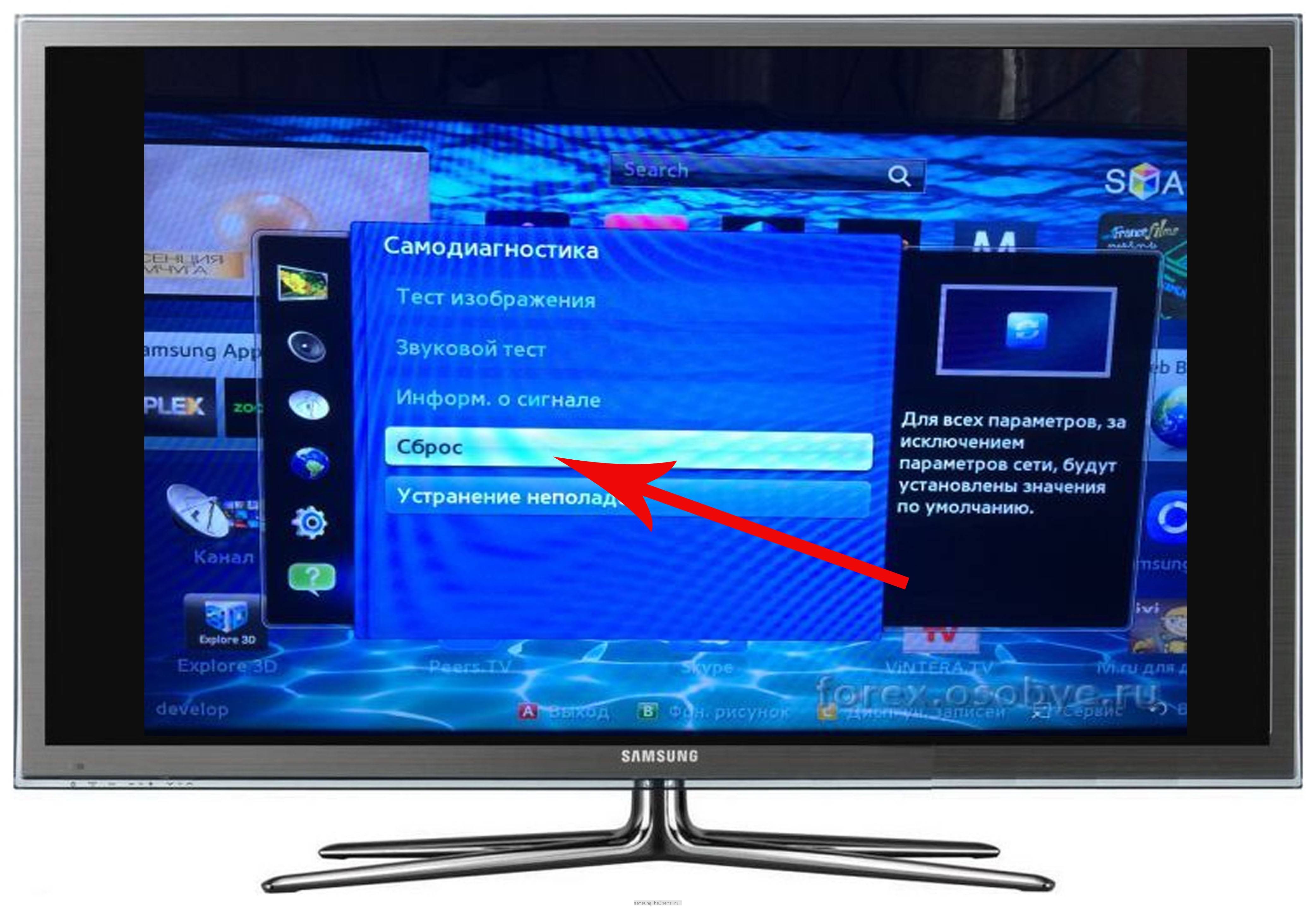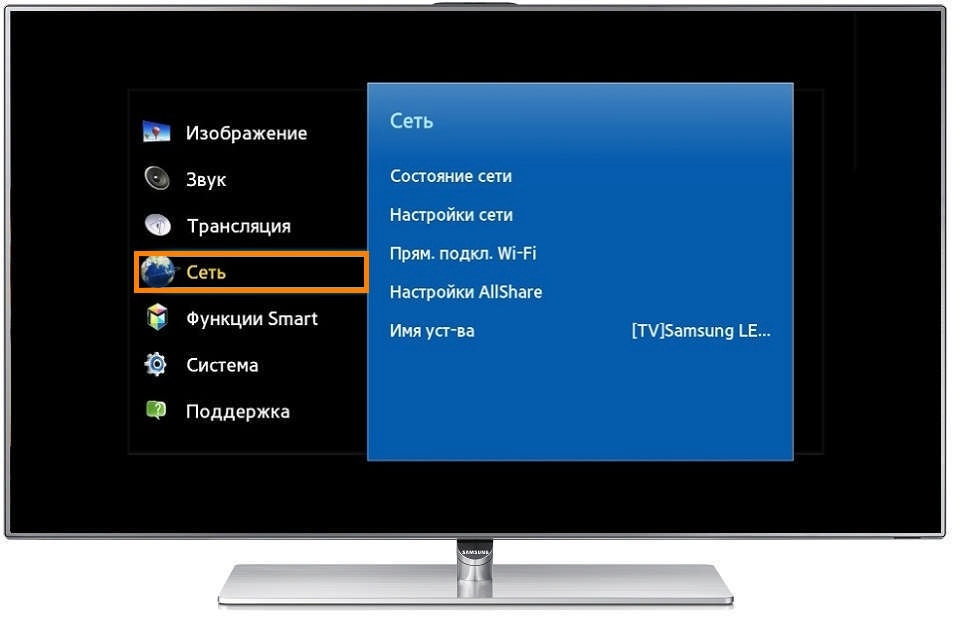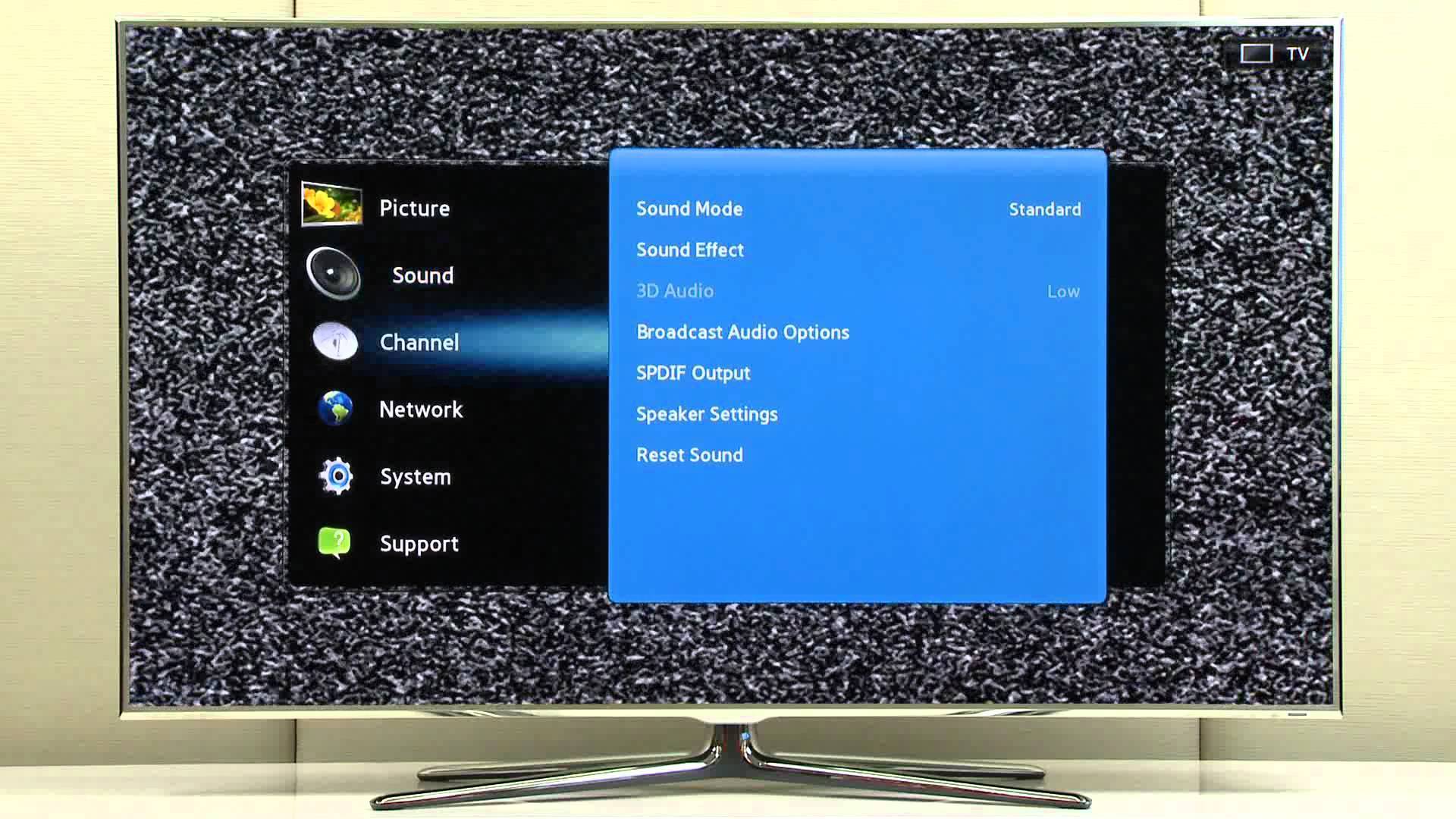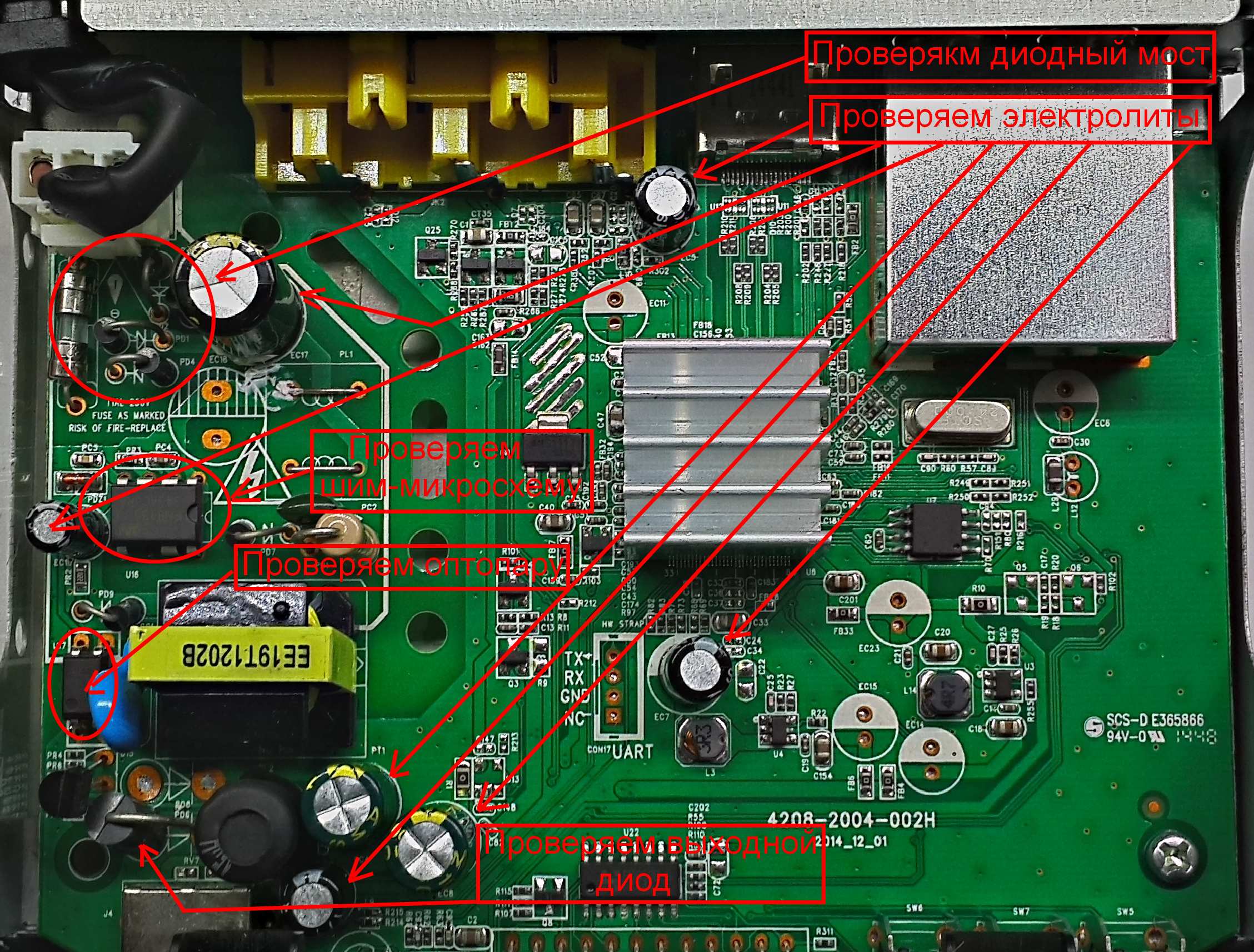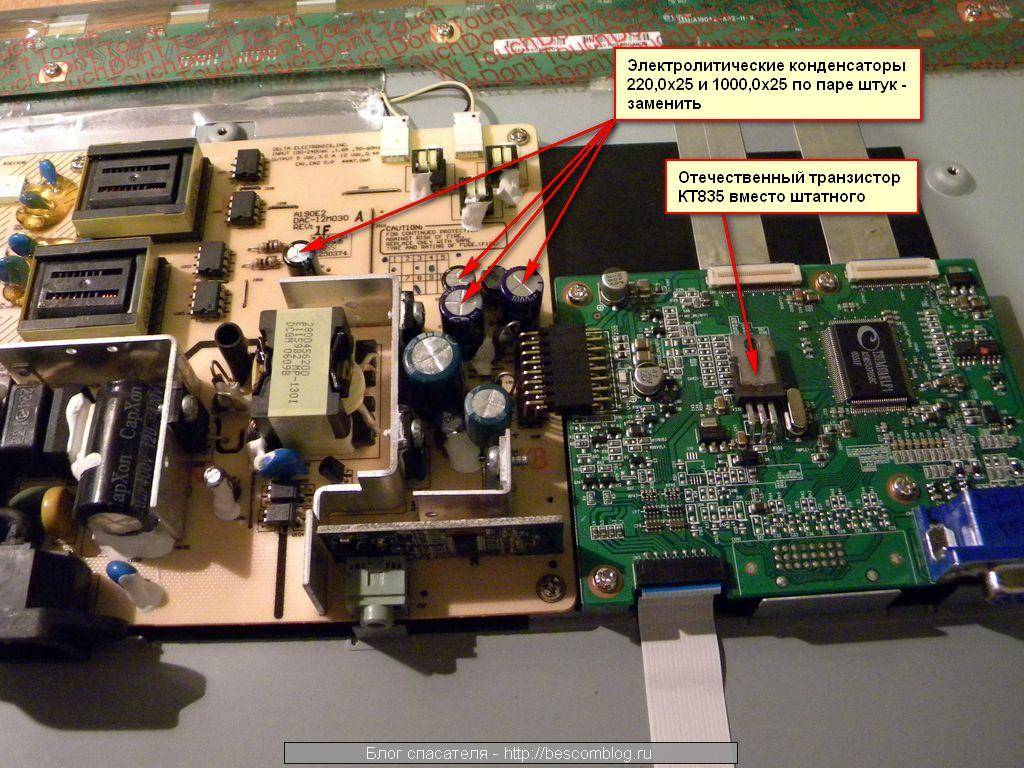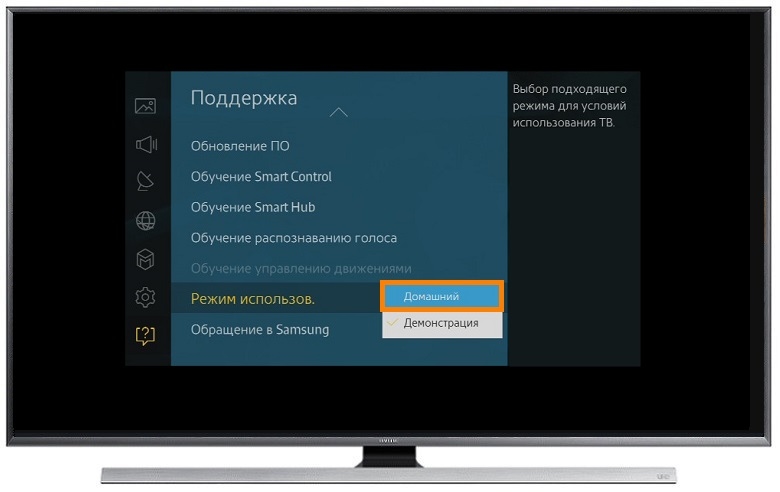Что нужно для обновления телевизора Samsung?
Оболочка обновляется через Интернет или через USB. Поэтому список необходимого оборудования будет варьироваться в зависимости от выбранного метода. Так что если сделать его универсальным, это будет выглядеть так:
- интернет-соединение;
- телевизор Samsung;
- флешка или внешний жесткий диск;
- программные обновления.
Некоторые пользователи предпочитают использовать опцию «Обновление в режиме ожидания», другими словами, новая версия операционной системы устанавливается автоматически. На самом деле это того не стоит. Как придешь? Против этого варианта есть несколько аргументов:
- Как показывает практика, установка в автоматическом режиме приводит к некорректной установке программного обеспечения. В результате вам не удастся избежать сбоев в работе телевизионного оборудования. Иногда приходится менять материнскую плату.
- По установленному таймеру установки обновлений телевизор будет подключаться к серверному оборудованию Samsung через Интернет. Нет гарантии, что обновления будут установлены в течение дня, поэтому возможно, что устройство будет загружаться случайным образом ночью.
- Если в процессе оптимизации программного обеспечения файл прошивки слишком велик, т.е на встроенном жестком диске недостаточно свободного места, новая версия прошивки не будет установлена, и телевизор полностью зависнет.
- Обновление прошивки через Интернет — не лучшее решение. Всегда существует риск неожиданного прерывания интернет-соединения, в результате чего программное обеспечение не будет установлено. Это приведет к неисправности телевизора.
Поэтому более целесообразно вручную установить новую версию операционной системы, ведь телевизор обязательно будет работать корректно. Чтобы отключить функцию автоматической установки обновлений, перейдите в главное меню, затем перейдите в раздел «Поддержка», перейдите на вкладку «Обновление ПО», отключите автоматическую установку обновлений. Прошивка появляется на сервере южнокорейского производителя до того, как появится на сайте.
Flashboot – дополнительный метод
Flashboot изначально разработан для техники, произведенной компанией Sony. Но и для других девайсов метод подойдет, за редким исключением. Что делать, если телефон не включается после неудачной прошивки?
Для начала необходимо скачать на просторах интернета программу flashboot и подключить посредством кабеля свой смартфон самсунг к компьютеру. Включать при этом нет необходимости. Если Flashboot никак не реагирует, значит ваша модель не совместима с приложением. Если софт «увидел» устройство, то:
- Выключите Flashtool и отключите гаджет от персонального компьютера.
- Убедитесь, что сотовый выключен.
- Найдите папку, в которую вы установили программу Flashtool, там найдите папку firmwares. Именно в эту папку нужно помещать скачанные прошивки для восстановления девайса.
- Запустите заново программу Flashtool и кликните на «молнию»
- Среди предложенных режимов выберете Flashmode.
- Вы увидите окно, в котором нужно выбрать скачанную микропрограмму из папки firmwares.
- Как только программа подготовит необходимые файлы, она предложит пользователю подключить девайс самсунг к компьютеру.
- Подключите девайс к компьютеру и ожидайте завершение процесса до того момента, как не увидите в строке состояния «Flashing finished».
- Отключите гаджет от компьютера и перезагрузите его. Приятного пользования.
Данный метод показывает себя хорошо, но есть ряд устройств, которые никак не реагируют на предложенную программу. В таком случае нужно выяснить, какую программу для прошивки рекомендует ваш производитель. Что делать, если телефон не включается после очередной прошивки, а flashtool не помогает? Компания Samsung, например, разработала программу Odin, и устройства Galaxy не прошиваются с помощью утилиты flashtool.
Нужно ли обновлять прошивку на Самсунг Смарт ТВ?
Установка ПО необходима для любого телевизора. Она предоставляет нормальную работу, без сбоев и глюков. Загрузить новые версии возможно нескольким методами. Первый при использовании дополнительного накопителя. Второй – с помощью сети Internet и браузера.
Приёмники настраиваются для автоматических обновлений. Однако, рекомендуем проводить загрузку вручную. Сможете контролировать процесс и загрузить нужное обеспечение.
Разработчики рекомендует обновлять прошивку приставки. В противном случае возможны постоянные сбои. Через время, весь функционал перестанет работать. Устройство будет постоянно глючит и зависать. Смотреть видео и сериалы не удастся. Увы, пользователи не придают значения данному процессу. На самом деле, трудностей здесь нет. Для выполнения нужно немного свободного времени, внешний носитель и доступ к свободному интернету. Обновления дают возможность исправить неполадки, которые присутствовали в ранних версиях.
Обновление программного обеспечения через меню
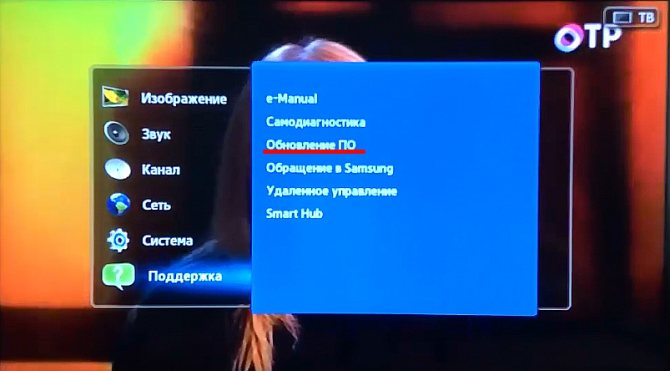
Быстрый и простой способ обновить прошивку – зайти в меню и настроить установку с пульта. На операцию уйдет не больше 10 минут, а оператору потребуется нажать всего несколько кнопок.
Порядок действий для прошивки телевизора:
- На пульте дистанционного упражнения нужно нажать на кнопку Smart TV и найти ярлык установки.
- Далее — нажать на «обновление программного обеспечения».
- Следующий шаг – «поиск имеющихся обновлений». Когда все возможные варианты будут найдены, нужно выбрать «способ загрузки через интернет», выберите пункт «обновление».
- На экране появится пользовательское соглашение. С ним соглашаются и дают подтверждение на скачивание.
- Во время загрузки, можно без проблем пользоваться интернетом или смотреть тв-каналы. В этот момент начнется загрузка программного обеспечения.
- На некоторых моделях, к примеру, телевизор Филипс смарт, потребуется перезагрузка.
- После включения устройства, программа самостоятельно начнет установку программного обеспечения. Завершающий этап — перезагрузка системы.
После этого можно использовать все новшества, которые стали доступны с новой прошивкой для телевизора. Обновление прошивки – не сложная процедура, если следовать инструкции.
Где указан номер модели
Чтобы прошивка не испортила устройство, нужно узнать, какую пользу она принесёт. Возможно, пользователю не пригодятся обновления системы. Чтобы изучить нюансы, нужно узнать номер своей модели ТВ-устройства.
Если все детали подходят, можно без сомнения скачивать обновление через меню телевизора.
Загрузить драйверы Samsung Smart TV
Порядок ручной загрузки и обновления:
Этот встроенный драйвер Samsung Smart TV должен входить в операционную систему Windows или быть доступным для скачивания через Центр обновления Windows (Windows Update). Встроенный драйвер поддерживает основные функции вашего оборудования Samsung Smart TV. Нажмите здесь, чтобы ознакомиться с порядком установки встроенных драйверов.
Порядок выполнения автоматической загрузки и обновления:
Рекомендация: Пользователи Windows, не имеющие опыта в обновлении драйверов устройства Samsung Монитор, могут выполнить обновления данных драйверов Samsung Smart TV с помощью инструмента для обновления драйверов DriverDoc . Данная утилита Windows выполняет автоматическое скачивание, установку и обновление текущих драйверов Smart TV, предотвращая установку неправильного драйвера для вашей ОС.
DriverDoc можно использовать для автоматического обновления не только драйверов Монитор, но и всех прочих драйверов на вашем ПК. Данная утилита имеет доступ к базе, содержащей более 2 150 000 драйверов устройств (пополнение базы осуществляется на ежедневной основе), благодаря чему на вашем ПК всегда будут установлены последние версии необходимых драйверов.
Продукт Solvusoft
Загрузка (программное обеспечение обновления драйверов Samsung)
| ABOUT SSL CERTIFICATES |
Установить необязательные продукты — DriverDoc (Solvusoft) | Лицензия | Политика защиты личных сведений | Условия | Удаление
Подготовка к обновлению
Уважаемые читатели, сегодня мы узнаем, как обновить телевизор LG с флешки. Предупреждаем сразу, что никаких сложностей в работе не будет. Главными спутниками будут терпение и желание, ведь они помогут вам преодолеть этот маленький барьер. Такое напутствие подходит скорее для тех, кто не пробовал раньше делать подобные операции с какими-нибудь домашними устройствами. Например, если вы ранее не перепрошивали смартфон или планшет самостоятельно. Конечно же, с телевизором LG всё будем намного проще.
Узнайте, как прошить или перепрошить телевизор LG с флешки правильно и самостоятельно
Вообще, прошивка или программное обеспечение на ТВ является набором инструментов, которые, собственно, и позволяют вам смотреть любимые передачи, пользоваться некоторыми другими функциями устройства. Например, вы можете запускать браузер, приложения на умных Smart TV. Помимо исправления имеющихся ошибок, разработчики могут добавить новые возможности для телевизора с новым обновлением. Это может быть новый дизайн внутренней оболочки элементов управления или смарт-меню.
Перед тем как приступить к прошивке, нужно сделать некоторую подготовку. А именно: набор инструментов и необходимых параметров устройств. Давайте сделаем это перед основными действиями. Для чего это нужно? Это необходимо для того, чтобы не застрять на каком-нибудь этапе с вопросами. Например, будет сказано установить флешку в компьютер, а у вас нет ни того, ни другого. Поэтому проверяем наш лист по подготовке полностью, только потом делаем то, что там написано:
- Для начала вам нужен будет компьютер или ноутбук с активным подключением к интернету и возможностью подключить к нему внешнее устройство хранения и передачи информации, о которой мы более подробно поговорим далее.
- Позаботьтесь о том, чтобы у вас на руках была флешка, причём отформатированная заранее в формате FAT. Для этого вставьте её в ПК, зайдите в «Мой компьютер», кликните по иконке флешки правой кнопкой мыши, нажмите «Форматировать». В новом окне проверьте, чтобы формат совпадал с указанным выше. При полной готовности, а также при соответствии параметров нажмите «Начать» и дождитесь окончания операции.
Для форматирования флешки просто вставьте ее в устройство и нажиме «Форматировать», потом выберите FAT
- Желательно перед проведением процедуры форматирования проверить флешку на вирусы. Удалите все заражённые файлы при помощи антивирусного программного обеспечения, если это будет необходимо. Рекомендуется проделать такую же операцию и с персональным компьютером. Это поможет избежать проблем не только с этими устройствами, но и с самим телевизором, куда мы будем немного позже вставлять эту флешку.
- Помните, что все манипуляции, производимые с ТВ, вы делаете на свой страх и риск. Это не означает, что с девайсом могут возникнуть проблемы. Но всё же стоит помнить, что неправильно установленное программное обеспечение может нанести вред вашему телевизору. Поэтому старайтесь чётко следовать указаниям, не пренебрегая отдельными пунктами.
- Ни в коем случае не отключайте ни флешку, ни обновляемый ТВ от питания во время прошивки. Если же произойдёт какой-нибудь сбой (выключили свет, например), то ничего не трогайте: процесс продолжиться сам после устранения проблемы. В случае возникновения каких-либо проблем, попробуйте сделать процедуру заново или обратитесь за помощью к специалисту.
Способ 2 – Через USB
Раз уж вы оказались в этом разделе, значит вам нужно сделать что-то серьезнее – или откатиться на старую версию, или же восстановить работу телевизора. Изредка сюда же попадают люди, у которых просто нет Smart TV и возможности подключения к интернету. Лучший же способ стандартно обновить Смарт ТВ – смотрите предыдущий раздел.
Нам понадобятся:
- Нужная прошивка с сайта.
- Флешка, способная вместить этот файл прошивки.
Хотелось бы сразу обратить внимание на нумерацию прошивки. Чем больше в ней число, тем она новее:. Далее по шагам:
Далее по шагам:
- Идем в раздел поддержки сайта Samsung, выбираем свою модель и скачиваем необходимую версию прошивки:
- Форматируем флешку в FAT Привычный нам NTFS телевизоры могут не понимать:
- Копируем прошивку на флешку и запускаем этот файл. Файл представляет из себя архив, поэтому нам предложат его разархивировать прямо в корень. Что мы и делаем:
- Ждем окончания процесса извлечения архива, а после этого вытаскиваем флешку из компьютера и вставляем ее в телевизор:
- Включаем телевизор. Переходим в меню «Поддержка»:
- Обновление ПО:
- Обновить сейчас:
- Появится сообщение о попытке поиска прошивки на флешке. Соглашаемся с этим:
- В случае успешного обнаружения, поступит предложение об обновлении телевизора. Соглашаемся и ждем завершения процесса.
Индикатор светится, но телевизор не включается
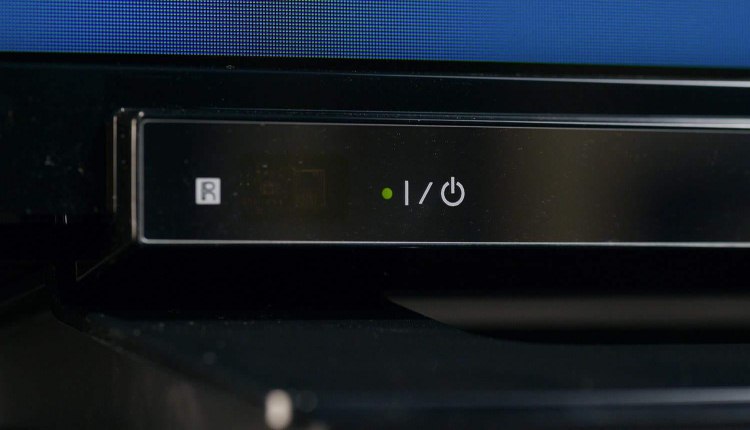
Индикатор на панели светится в ожидающем режиме, значит напряжение на блок питания подается стабильно. Однако при нажатии кнопок пульта или непосредственно кнопки на корпусе на экране ничего не происходит. Для начала проверяют, не включен ли спящий режим.
Когда исключены ошибки с подключениями можно перейти к техническим неисправностям:
- проблема в блоке питания;
- вздувшиеся конденсаторы, сгоревшие трансформаторы и другие составные части инвертора;
- выход из строя подсветки.
Для выявления пострадавшего участка плату прозванивают и производят замену оригинальными или аналогичными по характеристикам деталями.
Если индикатор мигает, сначала проверяют подключение, включая целостность проводки, отсутствие зазора в розетке, соединение с телевизионным блоком. Прерывание сигнала может означать некорректную работу самого блока питания, то есть однозначно придется вскрывать корпус.
Как прошить телевизор LG с флешки
- Выпишите полное название модели устройства. Найти данную информацию можно на обратной стороне телевизора или в руководстве пользователя, которое поставляется в коробке вместе с самим продуктом. Этот пункт нужно выполнить очень аккуратно и внимательно, не перепутав цифры и буквы модели. Иначе вы загрузите ПО для другого ТВ, которое может повредить ваш.
- Включите ТВ, нажмите кнопку Menu на пульте дистанционного управления, затем кликните по красной кнопке с одной белой точкой, отвечающей за поддержку клиента, а в появившемся списке выберите вкладку «Инф. о продукте/услуге». В новом окне возьмите информацию о точном названии модели ТВ, версии ПО и выпишите эту информацию на отдельный листок.
Вы увидите модель телевизора и текущую версию прошивки
- Переходим на компьютере через браузер на сайт www.lg.com. В поле поиска введите название модели устройства, которые мы выписали на первом или втором этапе. Нажмите Enter на клавиатуре компьютера и дождитесь появления результатов.
- Теперь перейдите во вкладку «Поддержка», затем выберите категорию «Программы». Перед вами откроется список доступных файлов прошивки для скачивания. Нажимаем на ссылку необходимой прошивки и загружаем на компьютер. Убедитесь в том, что загружаемая версия прошивки выше, чем установленная. При необходимости согласитесь с условиями лицензионного соглашения и загрузите архив. Если версия вашего ПО ниже на два или более обновления, то установите каждое из них по очереди. Например, если для загрузки доступны 03.13.81 и 03.13.92, а у вас ниже чем обе эти прошивки (то есть, следующая для скачивания именно ваша версия), то ставите сначала 81, только потом 92.
- Скачанный архив распакуйте в какую-нибудь папку на компьютере. На всякий случай можете проверить её с помощью антивируса.
- Запишите файл формата .epk на подготовленную флешку в папку LG_DTV (создайте её в корневой папке флешки). Если файлов epk несколько, то ставим их по очереди: от младшей версии к старшей, как в примере четвёртого пункта. Отключите флешку с помощью безопасного извлечения устройства на панели задач.
Подключите флешку к компьютеру, откройте ее и создайте папку с названием LG_DTV
- Вставьте устройство в телевизор, предварительно отключив от него все остальные девайсы (роутеры, жёсткие диски, другие флешки и так далее).
- Микропрограмма прошивки должна начаться автоматически, с уведомляющим окном о совершаемых действиях. Если вы прогадали с версией устанавливаемого ПО, то вы увидите сообщение об ошибке.
Когда начнется процесс обновления, ничего трогать не нужно
- Дождитесь завершения процесса инсталляции новой прошивки. Телевизор может перезагрузиться. По окончании вам система выдаст сообщение об успешной установке. Готово! Вам удалось перепрошить телевизор LG с флешки.
Источники
- https://tvoykomputer.ru/proshivka-smart-tv-podrobnoe-rukovodstvo-k-dejstviyu/
- https://Otvet.tv/tehnika/televizor/proshivka.html
- https://nastroyvse.ru/devices/raznoe/kak-proshit-televizor-lg-s-fleshki.html
- https://televizore.ru/sovety/kak-proshit-televizor
- https://ProSmartTV.ru/tehnologii/proshivka.html
Что нужно знать перед обновлением?
Перед тем, как прошить Смарт ТВ, необходимо знать, что все данные, файлы мультимедиа и входы в аккаунты будут сброшены до заводских настроек. Кроме того, при неправильной установке, телевизор может сломаться. Гарантия при этом действовать не будет. Выручить могут услуги специалиста, но приготовьтесь раскошелиться.
ВАЖНО! Ни в коем случае не выключайте телевизор во время прошивки. Устройство может выйти из строя
Для чего требуется прошивка?
Производители постоянно отслеживают сбои в работе системы на каждом устройстве. Находя эти неполадки, они принимаются за их исправления, после чего выпуская обновленную версию ПО. Какими бы хорошими и полезными обновления не были, неполадки с прошивкой все равно случаются. Также есть еще одна причина, ради которой стоит обновиться.
Защита ваших данных. Вместе с прошивкой, на телевизор устанавливается новая система защиты, которая стережет ваши данные от злоумышленников и вредоносного ПО.
Как узнать, что вышла новая прошивка?
- На телевизоре зайдите в “Настройки”.
- Откройте “Поддержка”.
- Перейдите в “Об этом телевизоре” (или “Обращение в Samsung”)
- Откройте окошко, в котором описана вся информация о вашей модели.
- Вам нужно найти строчку “Версия ПО”. Вы можете нажать на “Обновить сейчас” и система сама найдет необходимую версию, а после чего предложит ее установить, если она есть. Также это можно сделать вручную. Для этого запишите, сфотографируйте или просто не закрывайте окно “Версия ПО”.
Теперь вам нужен компьютер с доступом в Сеть:
Технология Smart TV Samsung: как смотреть фильмы через Интернет?
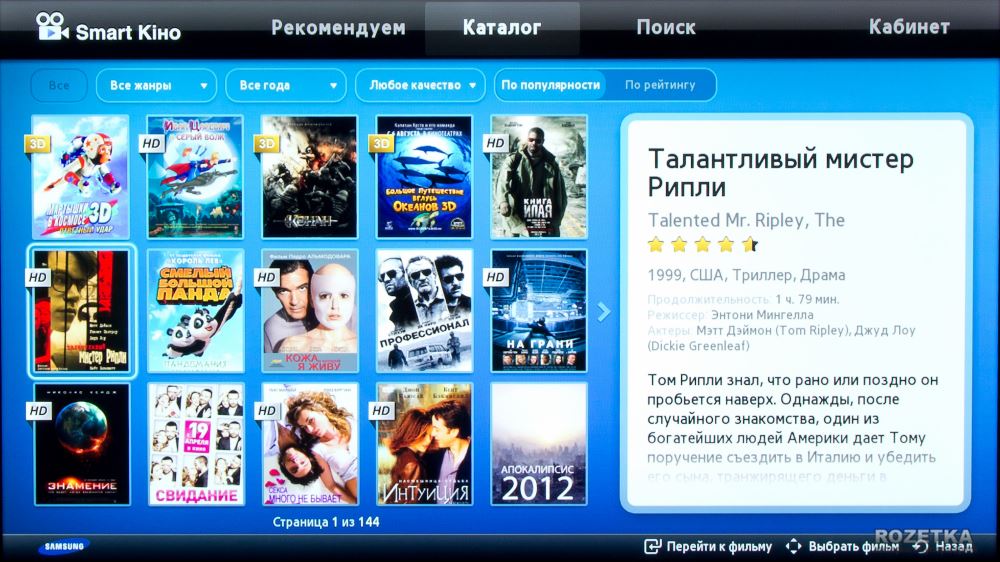
Технология Smart TV от Samsung предусматривает наличие собственного браузера в телевизорах, однако при его работе могут иногда возникать трудности. К примеру, во время просмотра фильма, на 10-15 минуте может появиться сообщение об ошибке. Кстати, проблема эта довольно распространенная, однако обычная настройка смарт ТВ Samsung не поможет. Но не следует впадать в панику, думая, что вам попался неисправный девайс. Решение этой проблемы заключается в установке дополнительных программ.
Предлагаем список наиболее эффективных приложений, доступных в Samsung Apps, для просмотра фильмов через интернет на телевизоре:
- TVZavr предоставляет огромный выбор фильмов и поддерживает мышь (в других приложениях навигация осуществляется посредством пульта, что менее удобно);
- Сервисы Megogo, Zoomby, OLL.tv и Tvigle, предлагают примерно равный объем контента;
- YouTube и подобные – удобные инструменты для работы с видеохостингами. Здесь можно отыскать практически любой видеоматериал.
- Vimeo – достойный внимания сервис. Доступен в Samsung Apps.
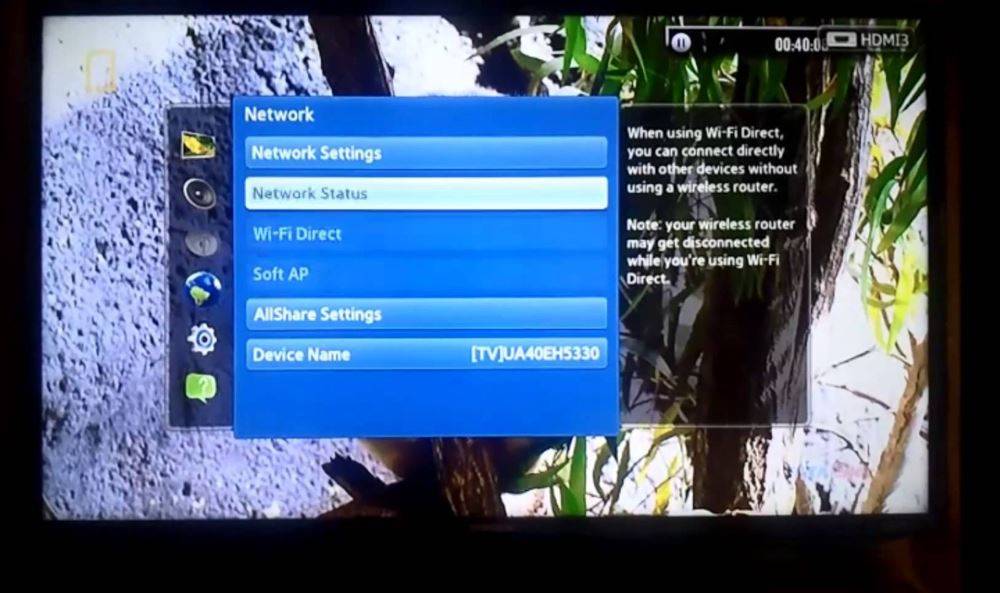
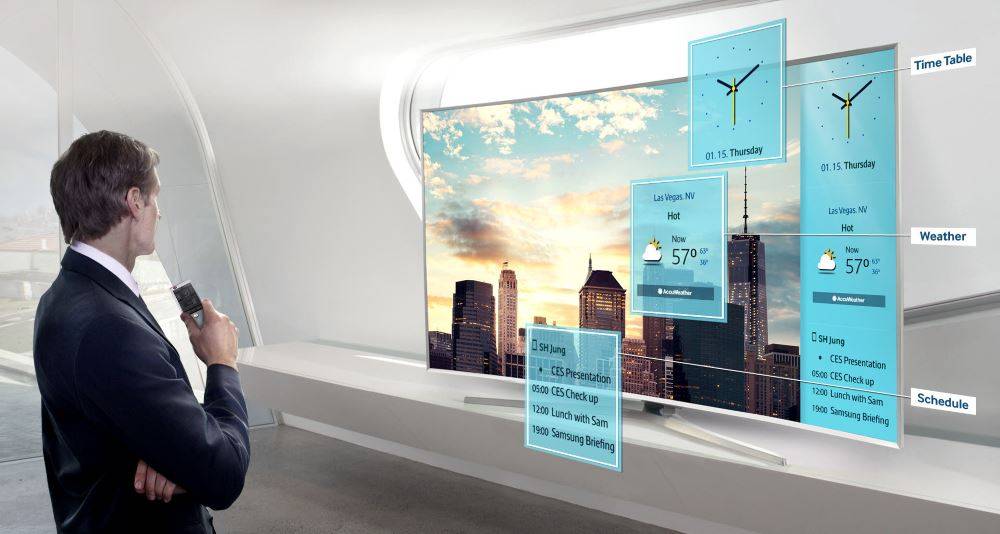
- Наличие фирменной «умной» платформы, превращающей устройство в мультимедийный центр;
- Подключение к интернету посредством Wi-Fi или сетевого кабеля;
- Работа с приложениями;
- Общение через социальные сети и прочие сервисы;
- Наличие функции Smart Hub;
- Search All – поиск в интернете тематического контента;
- Samsung 3D – преобразование изображения из двухмерного в объемное;
- Social TV – «живое» обсуждение просмотренных фильмов;
- Samsung Apps – фирменный магазин;
- Depth Rendering – создание эффекта объемного звука.
Вот мы и разобрались, что такое Smart TV Samsung, как пользоваться данной технологией и каковы ее основные возможности.
Ничего в нашем мире не совершенно и поэтому покупая самую современную технику, через какое-то время ей на смену приходят более совершенные модели. В этом смысле исключением не стала и компания Samsung. Чтобы продлить техническую актуальность ранее выпущенных телевизионных моделей, компания дает возможность воспользоваться аппаратными модулями Evolution Kit или предлагает выполнить обновление прошивки телевизора Samsung посредством сети интернет или USB-порта.
Evolution Kit актуален только для флагманских моделей серии ES7500 и выше, и PDP-телевизоров серии E8000. Однако этот способ предполагает дополнительные расходы, но взамен выводит вашу модель на новый уровень функциональных возможностей и технических решений без замены телевизора на модель из новой линейки.
Кроме этого разработчики предусмотрели обновление ПО на телевизорах Samsung, что дает возможность исправить допущенные ошибки в предыдущих версиях прошивки и добавить определенной функциональности ранее выпущенным моделям.
Как я уже сказал выше, обновить прошивку телевизора можно по сети интернет напрямую с серверов компании Samsung, так и при помощи USB-флешки предварительно загрузив с официального сайта свежую версию ПО.
Не рекомендую пользоваться функцией “Обновление в режиме ожидания” (автообновления), которая позволяет задать временной диапазон для проверки наличия актуального ПО для вашей модели телевизора на серверах компании Samsung. Дело в том, что:
- Используя эту функцию, прошивка может установиться некорректно, что в свою очередь неизбежно приведет к сбоям в работе телевизора. В некоторых случаях проблема решается только заменой материнской платы.
- Согласно выставленному интервалу в автообновлении, телевизор будет связываться, через Интернет с серверами компании. Нет гарантии, что устанавливать связь ТВ будет днем и поэтому может наблюдаться самопроизвольное включение телевизора в разное время суток.
- Если во время обновления файл с прошивкой окажется слишком большим по объему, то функция не сможет загрузить и установить новое ПО и телевизор может зависнуть.
- Во время обновления прошивки по Wi-Fi или кабелю LAN велика вероятность обрыва соединения, что может неблагоприятно сказаться на работе ТВ.
Именно поэтому, я рекомендую отключить эту функцию и обновлять программное обеспечение телевизора по USB. Чтобы отключить эту опцию, нужно пройти в “Меню” – “Поддержка” – “Обновление ПО” – “Обновление в реж. ожидания” (Автообновление)- “Выкл”. Нужно сказать, что свежая версия прошивки на серверах компании появляется немного раньше и лишь потом ее выкладывают на сайт.
Причины изменения цветопередачи на телевизорах разных типов и методы устранения неисправностей
В основе цветопередачи любого телеприемника заложен принцип RGB (комбинация красного, зеленого и голубого), который формирует общую палитру, смешивая разные цвета. В зависимости от типа самого устройства картинка выстраивается путем направления света на слой люминофора, подачи напряжения на специальные лампы или засветки пикселей.
По типу конструкции и принципу работы все телеприемники делятся на три категории:
- CRT (электронно-лучевые трубки) — стандартный кинескопный телевизор с плоским или слегка выпуклым экраном;
- плазменная панель — тонкий плоский телевизор с большой диагональю;
- LED/LCD — плоскопанельные модели на жидких кристаллах. Наиболее распространенная группа телеаппаратуры.
При просмотре передачи или фильма один из трех основных цветов может стать основным во всей палитре. Например, вместо черного преобладает синий, зеленый или красный, а все оттенки изображения резко изменились.
Что делать, если экран поменял цвет, и как устранить эту проблему? Рассмотрим самые распространенные причины изменения цветопередачи в телеприемниках разных типов.
Синий цвет на телевизоре — наиболее распространенный дефект, который может возникать как на кинескопных, так и на плоскопанельных моделях. Если экран стал сплошного синего цвета, но отображает дополнительную информацию (номер канала, меню настроек), то проблема в том, что нет входящего сигнала от эфирной антенны, приставки или кабеля.
Если изображение на TV с нормальной цветопередачей вдруг окрасилось в синий оттенок, то для кинескопного телевизора это означает выход из строя видеоусилителя, для LCD моделей — неполадки в матрице, а для плазменных панелей — поломку в блоке обработки сигнала. В этом случае неисправность устраняется мастером путем перепаивания электронных компонентов или замены соответствующих модулей.
Доминирующий красный цвет: как вернуть изображению нормальную оттеночную палитру
Изображение может становиться красным по разным причинам:
- Для CRT моделей — выгорание электронно-лучевой трубки, поломка видеоусилителя или перегорание процессора, отвечающего за обработку изображения в красном спектре.
- Для ЖК панелей — однозначный сбой в работе матрицы.
- Для плазмы — неисправность блока кодировки цветов.
Если телевизор показывает красным цветом, самостоятельный ремонт невозможен и нужно вызывать специалиста.
Зеленый экран: где кроется источник неполадки и как устранить дефект
Когда телевизор показывает зеленым цветом, то для разных типов приемников это будет означать следующее:
- Для кинескопных моделей. Вышел из строя блок видеоусилителя или его система питания. Также причина может крыться в размагничивании кинескопа (актуально для моделей, работающих более 10 лет).
- Для ЖК (LCD/LED). Если устройство автоматически перестало воспроизводить другие цвета и оставило только зеленый — скорее всего, вышла из строя TV-матрица.
- Для плазменных панелей. Преобладание зеленого фона свидетельствует о неисправности блока обработки сигнала. Устройство некорректно декодирует сигнал и не направляет напряжение на красный и синий субпиксели, подсвечивая только зеленый.
В каждом конкретном случае требуется замена определенных компонентов или целых модулей. При возникновении проблемы рекомендуется выключать аппаратуру и вызывать квалифицированного телемастера.