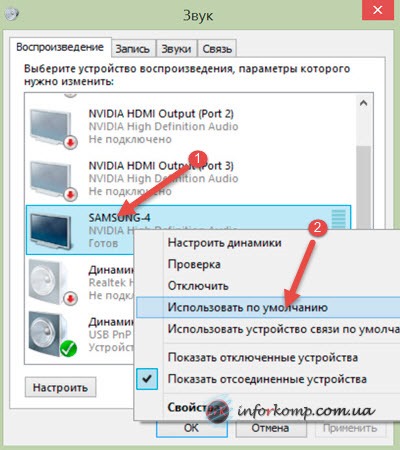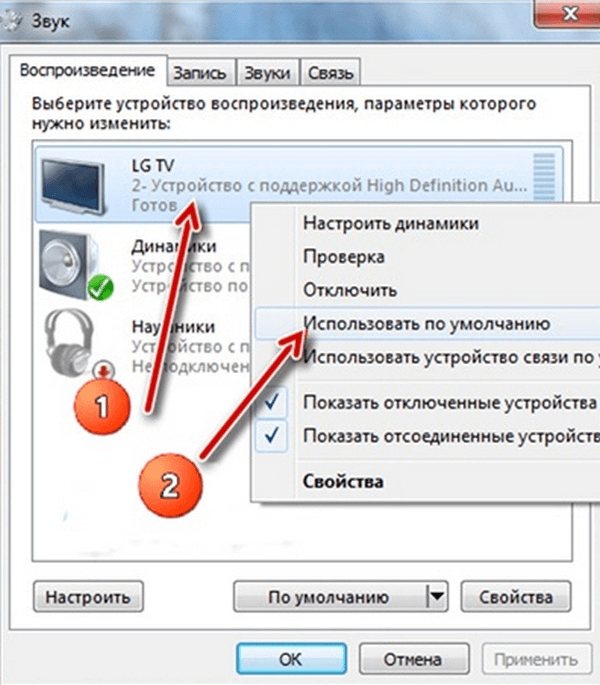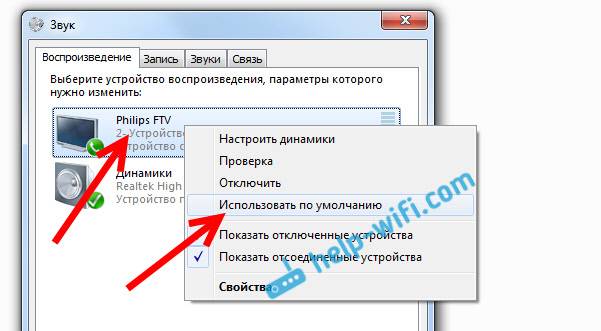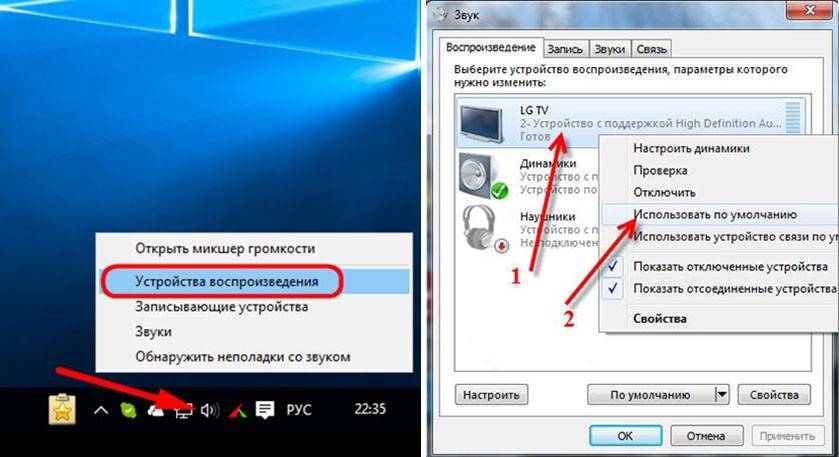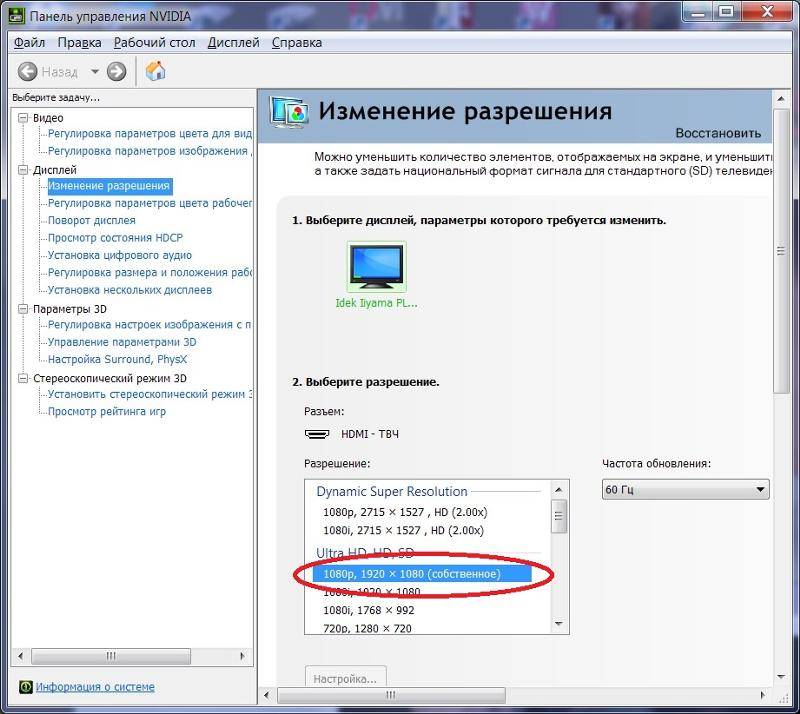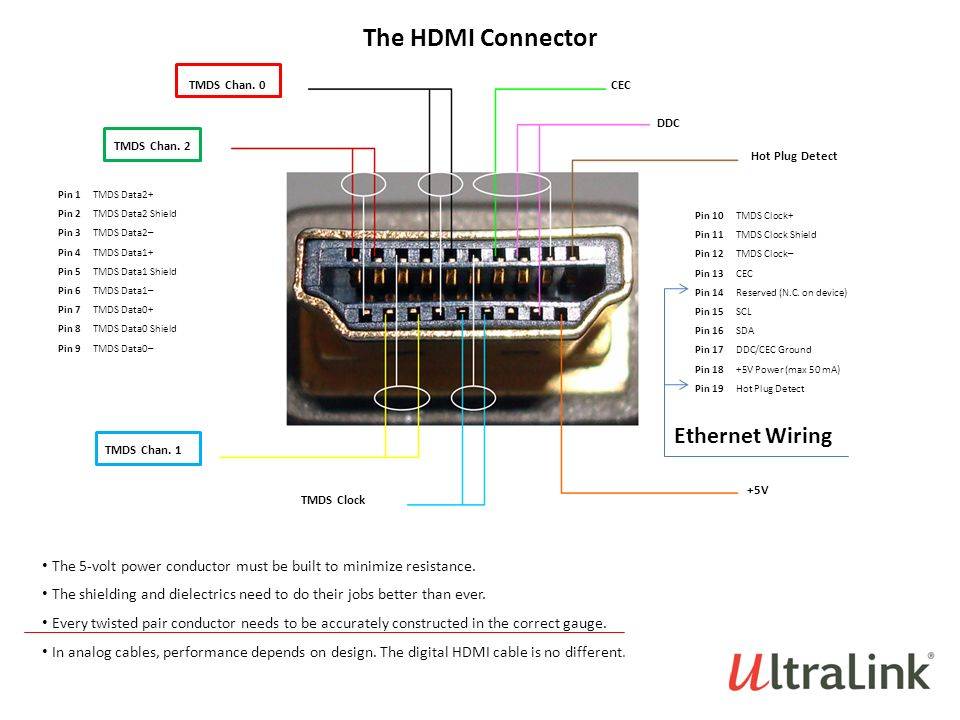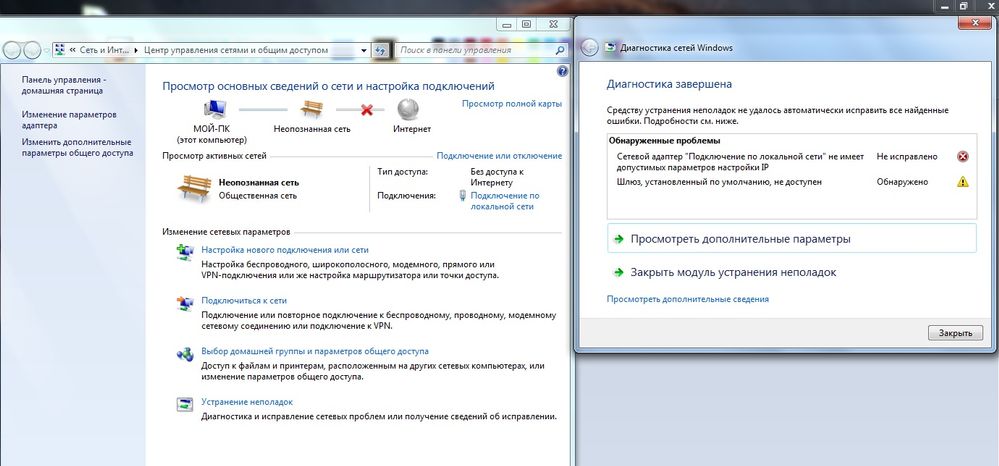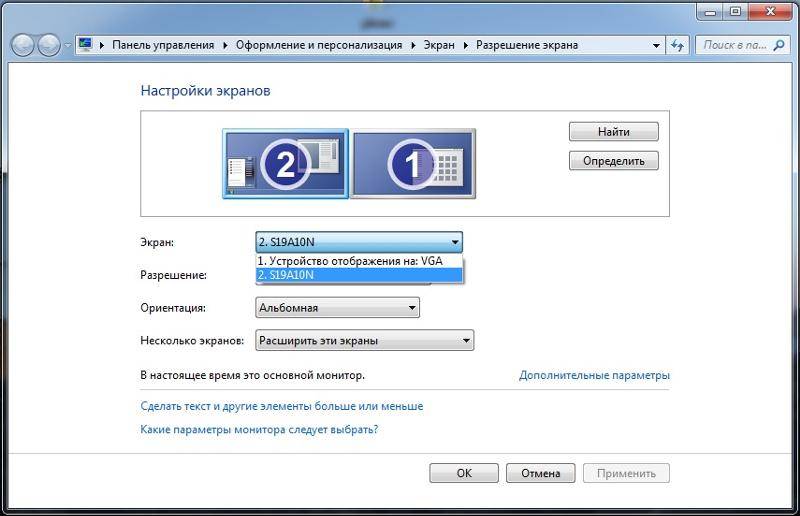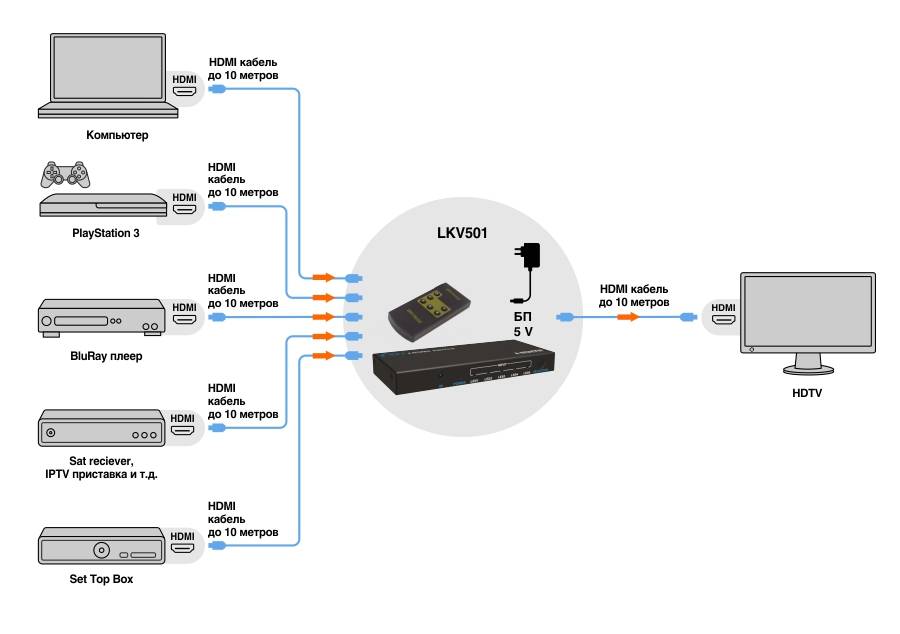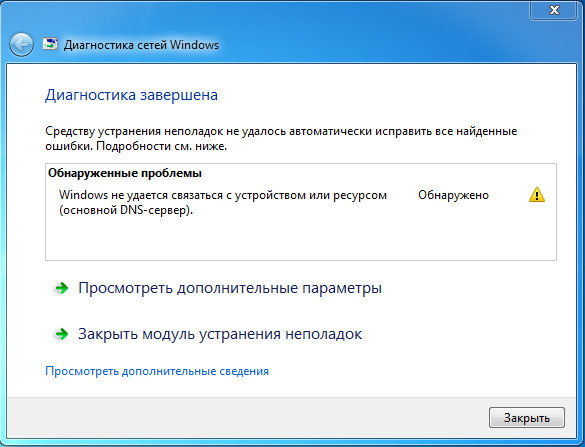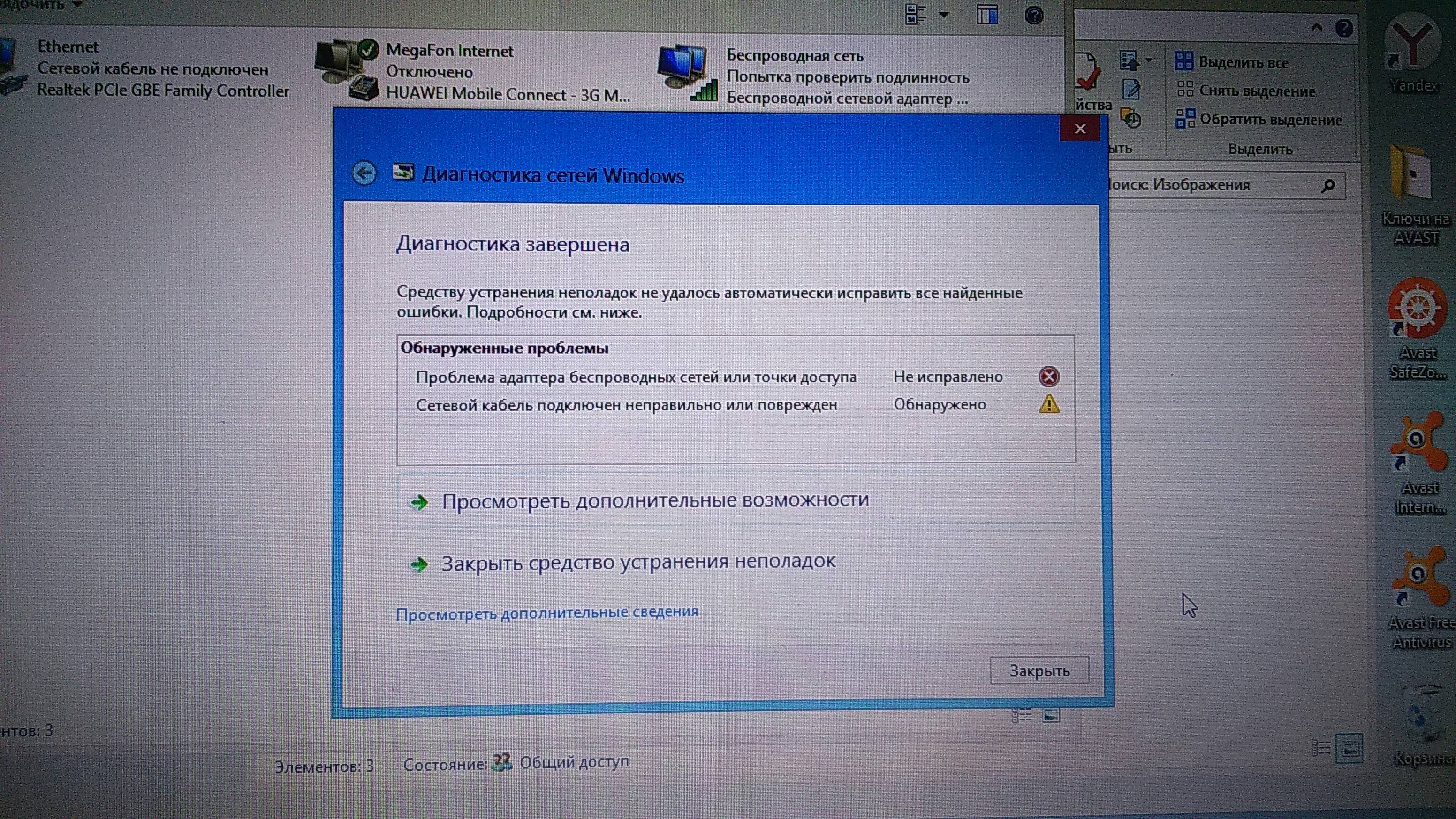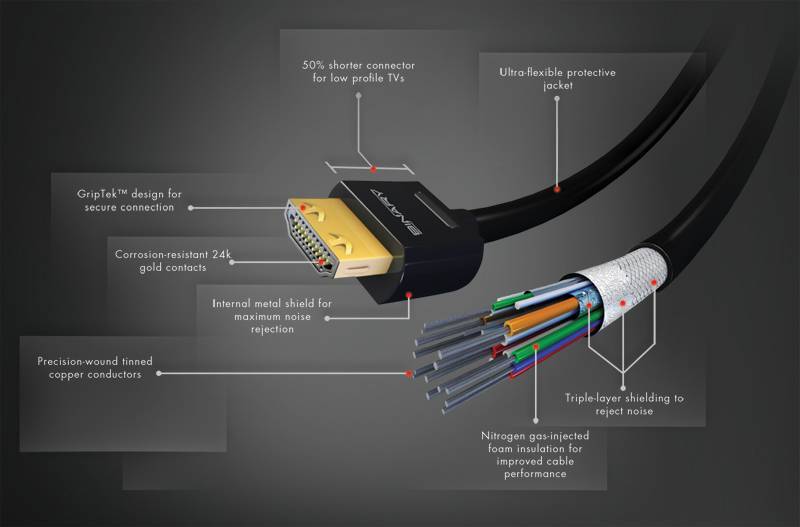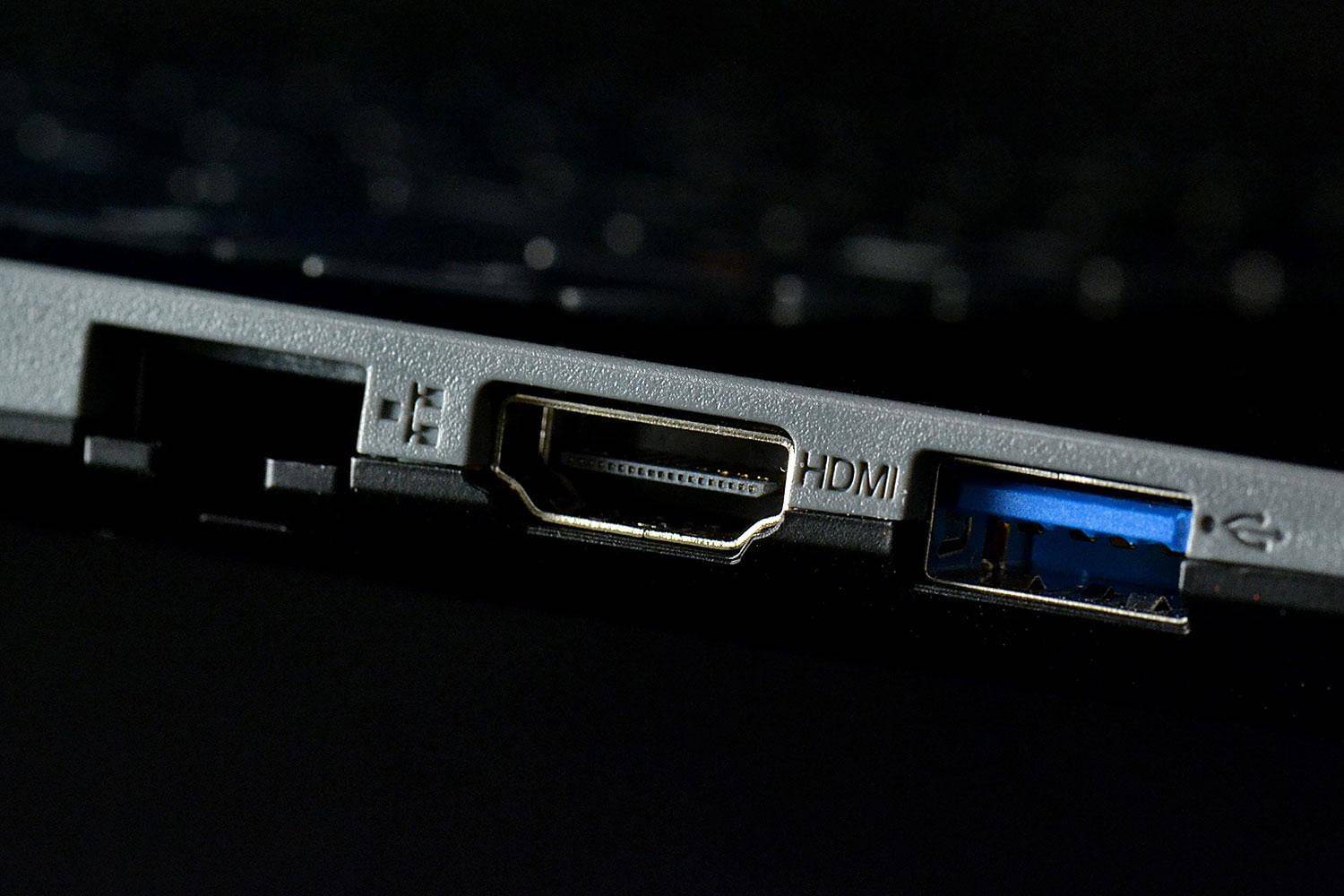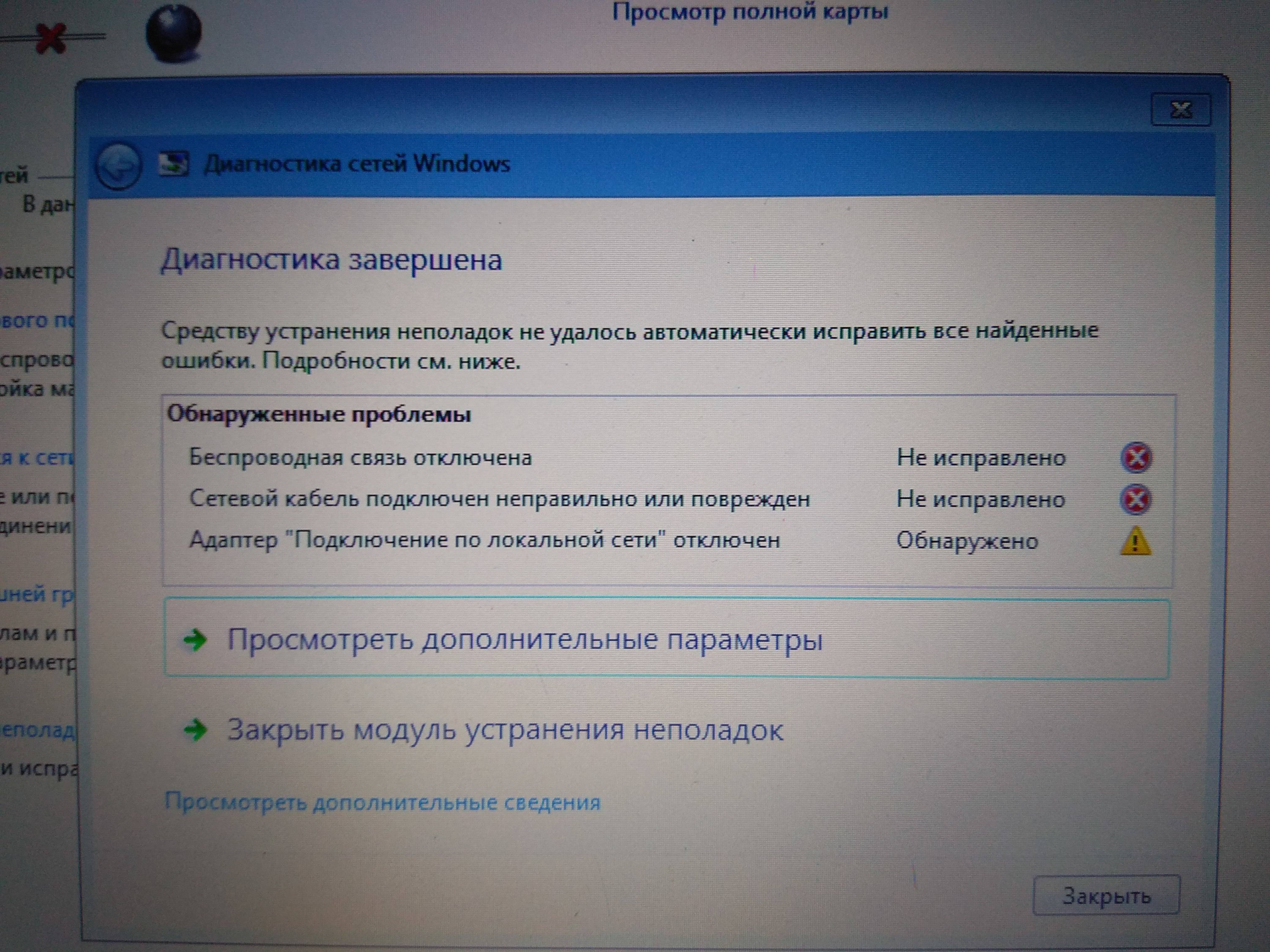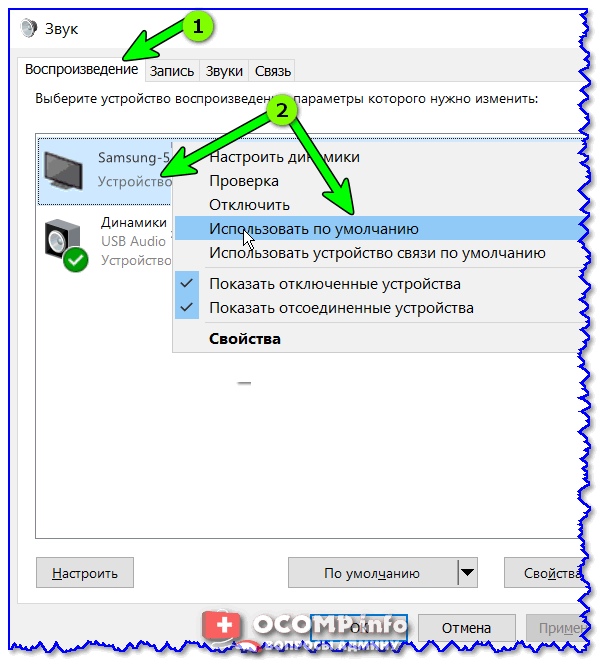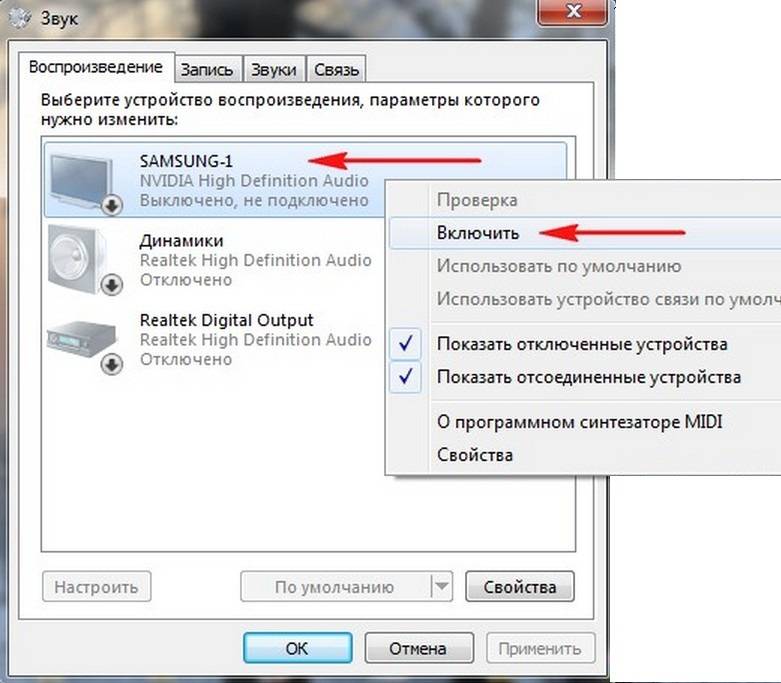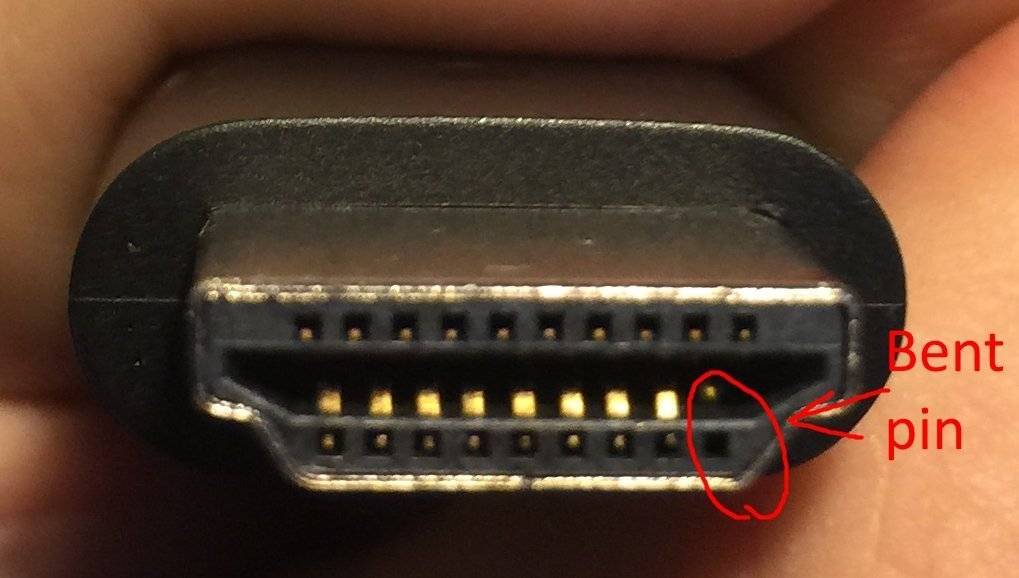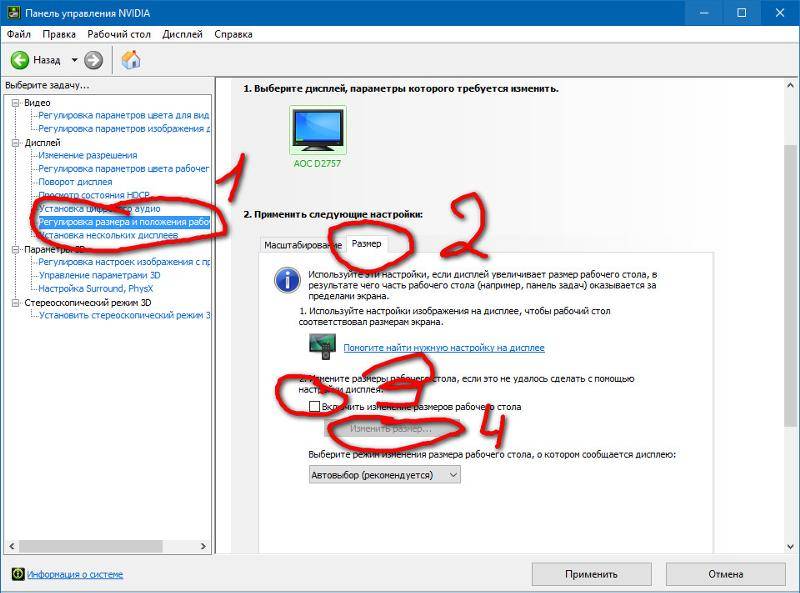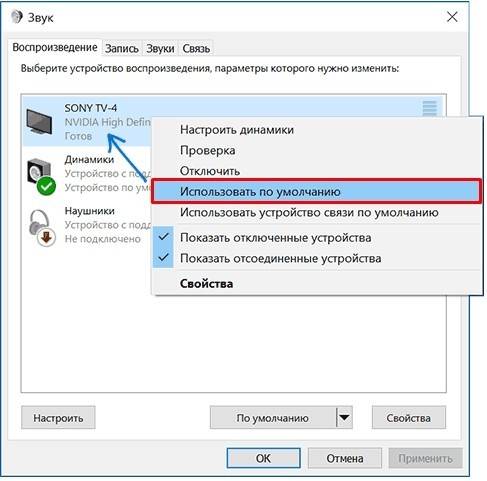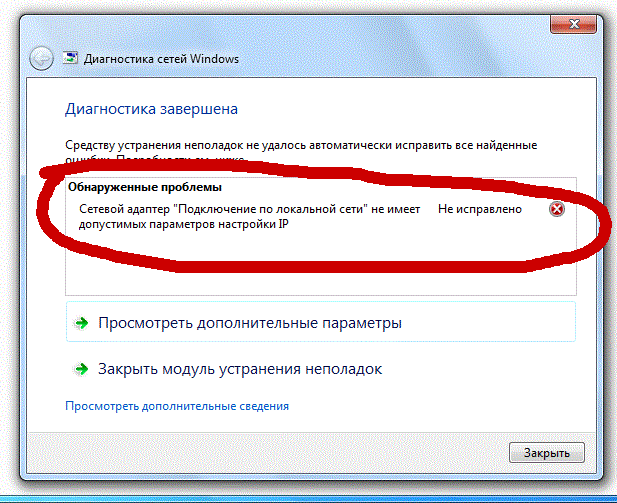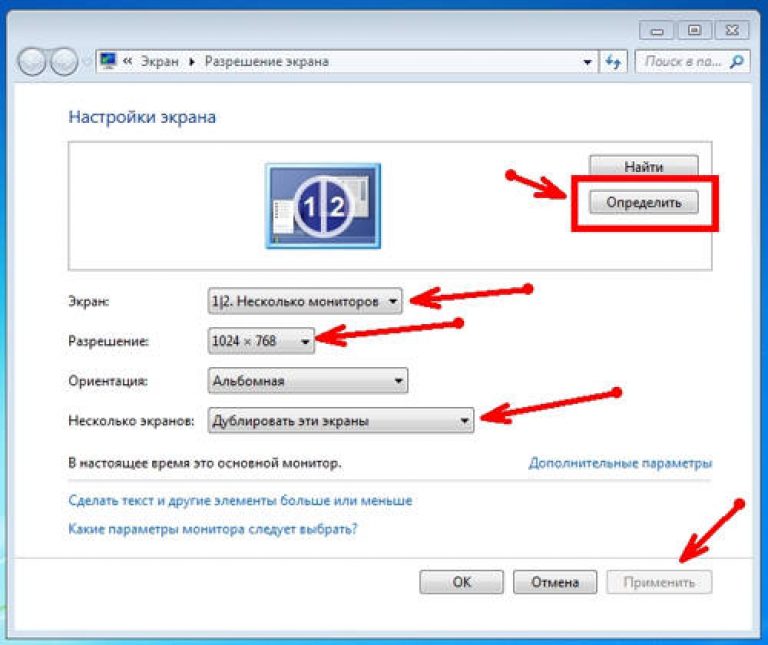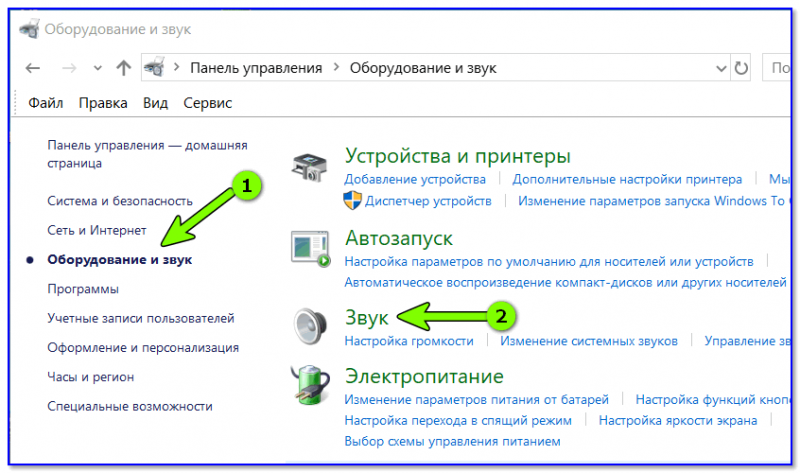Что нужно сделать в первую очередь?
Сначала нужно определить, в связи с чем возникла проблема, поскольку способы ее решения могут разниться в зависимости от ситуации.
Распространенное явление – не работает HDMI на ноутбуке с Windows, то есть, после того, как было осуществлено подключение, на экране вы видите лишь пустой рабочий стол. Здесь проблема кроется не в разъеме и не в кабеле. Дело в том, что телевизор тут выступает в качестве расширения экрана лэптопа, т.е. он становится дополнительной областью рабочего стола. Чтобы увидеть окно в данной ситуации, достаточно будет просто передвинуть его влево или вправо.
Для корректной работы этого недостаточно, поэтому необходимо переключить отображение в режим полного дублирования рабочего стола. Чтобы это сделать, действуем следующим образом:
- правой кнопкой мышки кликаем по пустой области рабочего стола;
далее выбираем пункт параметры экрана (или разрешение экрана – в зависимости от ОС);
если устройство не видит дисплей ТВ, тогда выбираем пункт «Обнаружить»;
далее нужно найти выпадающее меню и там же найдется пункт «дублировать экраны».
Если не работает выход HDMI на ноутбуке, данный способ поможет устранить проблему.
Лэптоп видит подключение, но на дисплее ТВ отсутствует изображение. В первую очередь нужно проверить соединение. Провод должен сидеть прочно, внимательно осмотрите его на предмет повреждений и перегибов. Если они присутствуют – кабель придется заменить.
Если с кабелем точно все в порядке, повреждений нет, значит нужно проверить, корректное ли гнездо было выбрано. Часто телевизоры имеют одновременно несколько портов, но при этом прием сигнала в настройках установлен только на один порт.
Все в порядке с изображением, но нет звука. В данной ситуации ваша задача – направить сигнал аудио корректно. Для этого выполняем следующее:
- в «Панели управления» выбираем раздел «Оборудование и звук»;
- далее переходим к категории под названием «Звук»;
- во вкладке «Воспроизведение» в зависимости от настроек, подбираем ТВ либо видеокарту, кликаем «Применить».
Если перестал работать HDMI на ноутбуке, при этом все вышеперечисленные действия никак не помогли, тогда следует проверить, в рабочем ли состоянии находится сам порт. Иногда они перегорают – естественно, придется нести лэптоп в сервисный центр. Чтоб избежать такой проблемы, нужно обязательно перед соединением отключать от ТВ кабельное, а также спутниковую антенну. Если розетка, которая подает питание, не заземлена, перед подключением отключаем питание от всех устройств.
Запустите сканирование SFC или DISM.
Если указанные выше параметры не работают, проблема может быть в повреждении системного файла. Вы можете использовать инструменты SFC и DISM, чтобы проверить локальный диск на наличие поврежденных системных файлов и заменить их.
Чтобы запустить эти инструменты, щелкните правой кнопкой мыши кнопку «Пуск» и выберите «Терминал Windows (администратор)». Если появится UAC, нажмите Да.
В окне Терминала введите следующую команду:
DISM /Online /Cleanup-Image /RestoreHealth
Подождите, пока DISM завершит работу. Как только это будет сделано, введите следующее:
sfc /scannow
Работа этих инструментов может занять некоторое время, поэтому, возможно, вы захотите выпить кофе. Перезагрузите компьютер и посмотрите, работает ли HDMI, когда инструмент SFC завершит сканирование.
Как устранить неисправность соединения HDMI с помощью беспроводного HDMI
Беспроводные устройства HDMI — те, которые используют внешний передатчик для беспроводной передачи аудио / видео сигналов на приемник — также могут вызывать проблемы с подключением.
Существует два основных формата «беспроводной HDMI», каждый из которых поддерживает собственную группу продуктов: WHDI и Wireless HD (WiHD) . Они предназначены для более удобного подключения устройств HDMI без кабеля. Выполните следующие действия по устранению неполадок, если вы пытаетесь подключить беспроводное устройство HDMI:
Измените расстояние и положение беспроводных устройств. Как и в случае с Wi-Fi, успешное беспроводное соединение HDMI зависит от минимального расстояния, четкой линии связи и ограниченных помех. Для особенно больших расстояний есть дополнительные варианты подключения HDMI .
Попробуйте разные последовательности включения, подобные упомянутым выше.
Проверьте характеристики продукта и совместимость с любым беспроводным устройством HDMI. Беспроводные устройства HDMI имеют много технических различий, когда речь идет о марке, модели и отраслевых стандартах, и устройства могут быть несовместимы в будущем.
Подключение через HDMI-кабель
Интерфейс HDMI на сегодня является одним из самых распространенных средств связи цифровых устройств. С помощью него могут передаваться звук и видео в высоком качестве и с минимальными потерями. Разъемами HDMI оснащаются практически все современные модели ноутбуков и телевизоров. Другие интерфейсы – VGA, DVI, Scart – также используются довольно широко, но входы/выходы подобных форматов наличествуют далеко не на всех устройствах. Например, тот же DVI вы почти гарантированно найдете на любой видеокарте или мониторе, но на ноутбуках и телевизорах он чаще всего отсутствует. Также на некоторых ТВ может не быть разъема VGA, хотя на ноутбуках он имеется в обязательном порядке.
Сразу скажем, что нет большой разницы, с помощью какого провода подключать ноутбук к телевизору. Будь то HDMI, VGA или DVI, последовательность действий и итоговый результат отличаются не сильно. Единственное, нужно учесть, что интерфейсы DVI и VGA способны передавать только видеосигнал, поэтому звук придется подводить с помощью отдельного аудиокабеля.
Подключение проводов и настройка телевизора
Итак, начнем. Подключать будем ноутбук HP с предустановленной системой Windows 10 к телевизору LG, работающему под управлением webOS. Так выглядят разъемы HDMI:
Для соединения используем кабель HDMI длиной 5 метров. Его фото приведено ниже.
Подключение осуществляем при выключенной технике. Один конец кабеля втыкаем в разъем ноутбука, другой – в разъем HDMI 2 телевизора.
Включаем оба устройства и ждем загрузки Windows на ноутбуке. Что касается телевизора, то пока он транслирует телепередачу (антенный кабель не отсоединялся). Берем в руки телевизионный пульт и находим кнопку управления источниками сигнала. Обычно она называется Source или Input.
Жмем ее и в появившемся на экране телевизора меню выбираем HDMI-2.
После некоторых раздумий телевизор должен отобразить рабочий стол ноутбука.
В нашем случае он слегка выходил за границы экрана ТВ. Для устранения проблемы потребовалось на телевизоре зайти в Настройки (кнопка Settings), потом выбрать пункт «Экран» и задать «Формат экрана» как «Исходный».
Теперь изображение отлично вписалось в границы экрана телевизора.
Настройка дисплеев в Windows 10
В выпадающем меню есть несколько вариантов работы дисплеев: «Дублировать эти экраны», «Расширить эти экраны», «Показать только на 1», «Показать только на 2».
По умолчанию активен режим дублирования. Это означает, что на экранах ноутбука и телевизора отображается одно и то же. Второй вариант предусматривает возможность переносить рабочие окна программ между дисплеями и транслировать на каждом из них свою информацию. Назначение двух последних режимов понятно – картинка будет выводиться только на один из двух экранов, второй – отключится.
Здесь же, в Параметрах, есть возможность задать разрешение экранов и произвести некоторые другие настройки.
На них заострять внимание не будем, каждый сможет сам поэкспериментировать и подстроить все под себя. Основную задачу мы выполнили – подключили ноутбук к телевизору через кабель HDMI
Настройка дисплеев в Windows 7
Приведенная выше информация по конфигурированию дисплеев актуальна для системы Windows 10, в которой настройки экрана производятся через утилиту Параметры. В Windows 7 все действия совершаются в Панели управления, хотя суть от этого не меняется. Перейдем на нужную страницу конфигурации, кликнув по рабочему столу правой кнопкой мыши и выбрав пункт «Разрешение экрана».
Интерфейс страницы с настройками будет несколько другой, чем в Windows 10, но смысл остается тем же самым, так что разобраться во всем не составит труда.
Проблемы со звуком
Интерфейс HDMI позволяет передавать не только видео, но и звук. Однако может случиться так, что вы все подсоединили и сконфигурировали вроде бы правильно, но звук на встроенных в телевизор колонках не воспроизводится. Для устранения этой неприятности заходим в Панель управления – Звук. На вкладке «Воспроизведение» в качестве устройства по умолчанию должен быть выбран телевизор, в нашем случае LG TV.
Если устройство выключено, то необходимо его включить. Если оно вообще не отображается, то щелкаем правой кнопкой мыши по окну и ставим галочку «Показать отключенное устройство». Далее включаем его и все должно нормально заработать.
Звук. Подключение телевизора к компьютеру HDMI
Интерфейс HDMI с самого момента создания комитетом (2002 год) был задуман комбинированным решением передачи изображения, звука. Доступные аудио форматы смотрите индивидуально (страничка Википедии), заметим лишь, в Windows нужно выбрать источник звучания. Теперь телевизор рассматривается системным устройством, поэтому сии обязанности можно возложить и на него. Для этого проще всего щелкнуть правый нижний угол рабочего стола (значок динамика) правой кнопки мыши, выбрать в контекстном меню Устройства воспроизведения. Коли значка в нижнем правом углу нет, нужно нажать стрелку правее обозначения выбора языка RU (EN), левее часов. Символ будет там. Найдете.

После нажатия откроется окно: будут перечислены устройства воспроизведения. Нужно отключить все, кроме телевизора, а его – телевизор – наоборот задействовать. 90% случаев через пару секунд начнут орать именно родные динамики плазменной панели. Хотим Звук Вокруг? Обычно такая акустическая система идет вместе с домашним кинотеатром. Полистайте описание прибора. Имеется несколько способов передать звук с телевизора на домашний кинотеатр, любой подойдет, учитывая условие необходимости приобретения нужного кабеля. Аналогично кнопкой Source пульта управления домашним кинотеатром выбираем нужный источник звука.
Со стороны телевизора процедура чаще прозрачна, причем собственные динамики аппарата отключаются. Тогда отбросьте беспокойство, если сопровождение фильма записано в режиме моно. Каждый уважающий себя домашний кинотеатр имеет внутри сплиттер, который легко разобьет звучание на каналы формата Звук Вокруг.
Включите автоматическое определение HDMI
Если автоматическое определение внешних звуковых устройств отключено, Windows может не обнаружить никаких внешних звуковых устройств. Вот как включить автоопределение для любого устройства вывода звука.
Шаг 1: Перейдите к поиску и откройте аудиоконсоль устройства. Щелкните значок, чтобы открыть аудиоконсоль.

Шаг 2: Перейдите в «Дополнительные настройки устройства».
Шаг 3: Включите переключатель для параметра «Включить обнаружение разъема, когда устройство подключено».

Windows теперь будет автоматически определять аудиовыход HDMI. Вероятно, это должно решить ваши проблемы с неработающим звуком HDMI.
Выберите правильный режим работы с несколькими мониторами в Windows.
Если вы используете экран HDMI в качестве второго дисплея в настройке с двумя мониторами, вам необходимо убедиться, что Windows использует правильный режим с двумя мониторами. У вас есть четыре варианта:
- Используйте только один экран.
- Используйте только второй экран.
- Расширьте рабочий стол на оба экрана.
- Отразите один и тот же рабочий стол на обоих экранах.
Для быстрого переключения между этими режимами, удерживая Windows Key + P . Затем вы можете использовать указатель мыши, чтобы выбрать предпочтительный режим. Если вы ничего не видите на каком-либо экране, вы можете удерживать клавишу Windows и нажимать P несколько раз, чтобы переключаться между различными режимами.
Неисправность соединения беспроводного HDMI
Беспроводные устройства HDMI – те, которые используют внешний передатчик для беспроводной передачи аудио/видео сигналов на приемник – также могут вызывать проблемы с подключением.
Существует два основных формата «беспроводной HDMI», каждый из которых поддерживает собственную группу продуктов: WHDI и Wireless HD (WiHD). Они предназначены для более удобного подключения устройств HDMI без кабеля.
Выполните следующие действия по устранению неполадок, если вы пытаетесь подключить беспроводное устройство HDMI:
- Измените расстояние и положение беспроводных устройств. Как и в случае с Wi-Fi, успешное беспроводное соединение HDMI зависит от минимального расстояния, четкой линии связи и ограниченных помех. Для особенно больших расстояний используйте усилители сигнала HDMI.
- Попробуйте разные последовательности включения, как упомянутые выше.
- Проверьте характеристики продукта и совместимость с любым беспроводным устройством HDMI. Беспроводные устройства HDMI имеют много технических различий, когда речь идет о марке, модели и отраслевых стандартах, и устройства могут быть несовместимы.
Источник
Для пользователей Windows
Чаще всего, на наших компьютерах и ноутбуках, мы пользуемся популярной операционной системой Windows. Давайте рассмотрим простые шаги, которые помогут нам устранить проблемы с HDMI на ОС Windows.
Правильно настройте видеоадаптер
Первое, что вам нужно сделать, это зайти в диспетчер устройств вашего компьютера с ОС Windows. Адаптеры дисплея должны быть доступны там в четвертой или пятой строке. Нажмите на нужную строку.
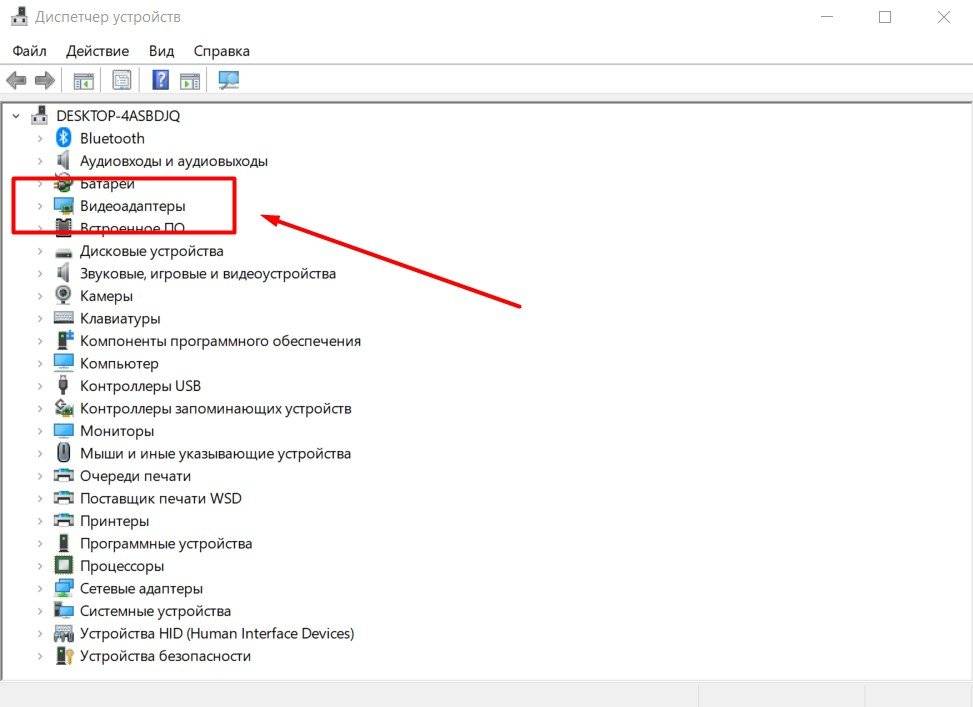
Посмотрите на встроенную графику, которой оснащен ваш ПК. Встроенная графика должна быть Intel или AMD.
Включить встроенную графику
Это один из важнейших шагов для включения HDMI. Цель состоит в том, чтобы интегрировать графику в ваш BIOS, нужно будет перезагрузить компьютер.
При включении системы сначала нажмите ESC, чтобы открыть меню BOOT.
Знайте, у каждого компьютера разные клавиши для доступа к меню BOOT. Некоторые из распространенных клавиш: ESC, F1, F2, F8, F12 или Delete.
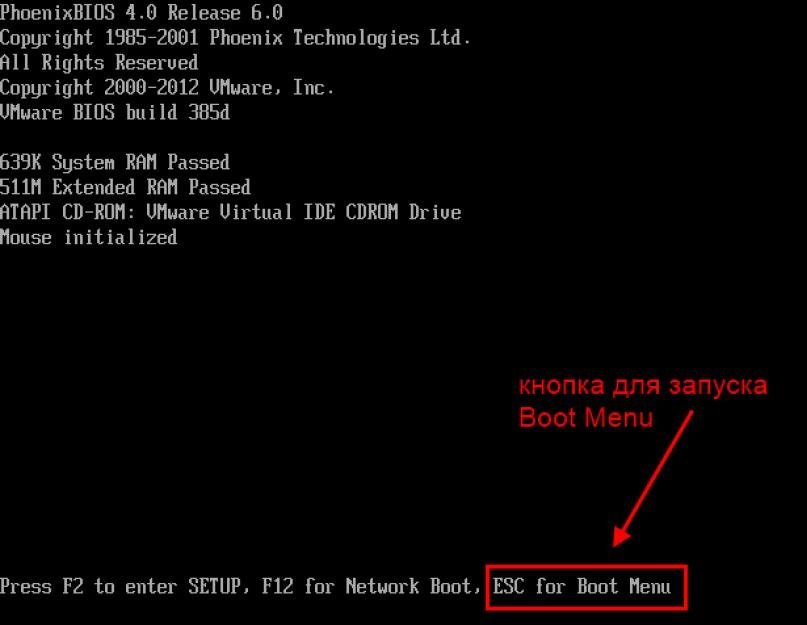
Как правило, на начальном экране будет присутствовать всплывающее окно для доступа к меню BOOT. Переход к меню BOOT требует высокой концентрации и четкости того, что вы делаете. Это и есть главная причина, по которой меню BOOT недоступно для широкой аудитории. Управление в меню происходит только клавишами, и одно неверное нажатие может испортить все общие настройки. Наихудший сценарий — это аппаратное форматирование.
С учетом сказанного, давайте рассмотрим, какие параметры нам нужно изменить.
Найдите опцию «Конфигурация системного агента». Затем зайдите в графическую конфигурацию.
после этого, вы увидите, что там доступен один из вариантов: «Включить графический процессор», «Встроенная графика» или «Мультимонитор IGPU». Убедитесь, что вы включаете GPU. Дважды нажмите клавишу Enter в качестве подтверждения.
Затем перезагрузите компьютер, чтобы изменения вступили в силу.
Подключение нескольких устройств
Предположим, вам нужно подключить к системному блоку два монитора. В этом случае подключите первый монитор к порту HDMI на видеокарте, а второй монитор подключите с помощью соответствующего порта к материнской плате.
Теперь осталось сделать несколько маленьких шагов. Подтвердите подключение устройства в настройках дисплея.
Вы можете получить к нему доступ как вручную, так и через ярлык, нажав правой кнопкой мыши в любой свободной области на экране. Теперь настройте эти параметры в соответствии с желаемыми эффектами отображения.
Но даже после этого, вы все равно можете столкнуться с проблемой. Некоторые компьютеры могут не обнаружить второй монитор.
Не беспокойтесь, вам просто нужно будет установить новые встроенные графические драйверы на свой ПК.
После установки снова зайдите в диспетчер устройств. Перейдите в «Другие устройства», чтобы найти дополнительный монитор (может быть указано как неопознанное устройство).
Перезагрузите компьютер
Перезагрузка компьютера заставит все, что вы настроили, работать. При перезапуске, если вы увидели всплывающее окно с обнаружением устройства, то можете вздохнуть свободно, все готово, все настроено.
Решение проблемы
Исправление ошибки осуществляется путем проверки всех причин, которые потенциально могли повлиять на возникновение проблемы. Поскольку частота проявления тех или иных факторов бывает разной, сначала рекомендуется рассмотреть наиболее частые из них. Так вы сэкономите время в процессе устранения неполадок.
Важно. Первым делом проверьте состояние HDMI-кабеля и всех портов, участвующих в подключении
Только после этого есть смысл приступать к исправлению программных ошибок, связанных с настройкой соединения ТВ и ПК.
Настройка компьютера или телевизора
Отбросим в сторону возможные неполадки видеокарты и потенциальное воздействие вирусов, чтобы сосредоточиться на настройке оборудования. Как показывает практика, пользователи нередко допускают ошибки на этом этапе, в связи с чем телевизор не подключается к ПК. Вернее, на экране ТВ не высвечивается интерфейс компьютера.
Правильность настроек мы будем проверять как на ПК, так и на ТВ. Подключив компьютер к телевизору, сделайте следующее:
Нажмите на кнопку «Source» пульта дистанционного управления ТВ. Если найти клавишу не удается, откройте настройки подключения телевизора.
- Выберите задействованный HDMI-разъем.
- Нажмите на кнопку «ОК» для подтверждения выбора.
Итак, в случае с телевизором главной настройкой является правильный выбор порта. Если на экране продолжает высвечиваться «Нет сигнала» или какое-либо другое сообщение об ошибке, есть смысл проанализировать настройки ПК:
- Кликните ПКМ по свободной области рабочего стола.
- Перейдите в «Параметры экрана».
Кликните ЛКМ по надписи «Обнаружить» («Найти»).
- В открывшемся «Менеджере дисплеев» нужно убедиться, что компьютер обнаружил телевизор.
- Далее выберите интересующий тип отображения второго экрана и нажмите на кнопку «Применить».
Как правило, пользователями выбирается тип отображения «Дублировать», в рамках которого изображение с экрана монитора копируется на ТВ. Но при необходимости вы можете остановиться на любом другом режиме.
Чистка от вредоносных программ
Если надпись «Нет сигнала» сохраняется, хотя кабель исправен, и настройки выставлены верно, следует перейти к рассмотрению следующей причины возникновения проблемы. В частности, существует вероятность того, что ошибка появляется из-за воздействия вирусов.
Установите на компьютер продвинутый антивирус вроде Kaspersky Internet Security или Avast, после чего запустите глубокую проверку компьютера. Если у вас нет возможности использования платного ПО, стоит обратиться к помощи встроенного защитника Windows. Он тоже способен выполнить проверку, выявив, в конечном итоге, вирус и ликвидировав его.
Обновление драйверов
Отсутствие вирусов заставляет задуматься над проверкой оборудования. Не исключено, что неполадки связаны с устаревшими драйверами видеокарты. Их необходимо обновить:
- Щелкните ПКМ по иконке «Пуск».
- Перейдите в «Диспетчер устройств».
Раскройте вкладку «Видеоадаптеры».
- Кликните ПКМ по названию своего графического адаптера.
- Нажмите на кнопку «Обновить драйверы».
Совет. Если стандартным способом обновить драйверы не получится, попробуйте установить апдейт вручную, скачав дистрибутив с официального сайта производителя видеокарты.
Обратите внимание, что на ноутбуке или десктопном компьютере может быть сразу два видеоадаптера. Обновлять нужно каждый из них
После этого необходимо вновь проверить правильность настроек подключения. Скорее всего, проблема больше не даст о себе знать.
Причины
Когда компьютер/ноутбук не видит ТВ, то экран монитора пишет «Нет сигнала». Так бывает, когда HDMI не работает. К числу самых распространенных причин относят:
- неправильное подключение техники;
- механическое повреждение самого кабеля HDMI;
- неисправность интерфейса на персональном компьютере, ТВ или лэптопе;
- поломка видеокарты либо перебои с драйверами видеокарты;
- некорректно выставленные настройки монитора;
- неправильно выставлены настройки на ТВ;
- поломка GPU-процессора на ноутбуке либо компьютере
О том, как установить причину неисправности, мы разберёмся в следующих разделах нашей статьи.
Выбираем правильный источник сигнала в настройках телевизора
Если вы уверены, что HDMI-кабель рабочий, но проблема с передачей изображения с ноутбука на телевизор не решается, убедитесь, что на TV используется правильный источник сигнала передачи изображения.
Алгоритм действий:
- Найдите на пульте телевизора кнопку изменения источника сигнала. Маркировка может быть разной в зависимости от производителя, но искать нужно что-то типа «Input», «Source».
- На экране появится раздел Input, – как правило, с несколькими HDMI.
- Проверьте, к какому HDMI подключен кабель, и выберите в настройках источника сигнала аналогичный. Если нет возможности посмотреть (например, телевизор плотно прижат к стене), просто перебирайте в настройках все варианты HDMI в поисках подходящего.
Обновите драйверы дисплея.
Помимо обновлений Windows, вы должны убедиться, что обновлены драйверы вашей видеокарты. Например, новая видеокарта может получать основные обновления драйверов видеокарты, которые устраняют проблемы со стабильностью, подобные этой.
Чтобы обновить драйверы дисплея, кликните правой кнопкой мыши кнопку «Пуск» и выберите в меню «Диспетчер устройств».
Затем прокрутите вниз и разверните Видеоадаптеры. Затем кликните правой кнопкой мыши видеокарту и выберите «Обновить драйвер».
Выберите «Автоматический поиск драйверов», и Windows выполнит поиск обновленного драйвера. Обратите внимание, что ваш экран будет несколько раз мигать во время процесса
По завершении вы должны получить сообщение о том, что Windows успешно обновила ваши драйверы.
Если это не сработает или вы загрузили обновленный драйвер с веб-сайта производителя, вы можете установить его вручную.
Для этого кликните правой кнопкой мыши видеокарту в диспетчере устройств и выберите «Обновить драйвер». Вместо того чтобы Windows искать драйвер, выберите «Искать драйверы на моем компьютере».
Перейдите в папку с загруженным драйвером и следуйте инструкциям на экране. Вам нужно будет перезагрузить компьютер, чтобы потом проверить, работает ли HDMI.
Кроме того, вы можете попробовать установить драйвер адаптера дисплея Microsoft Basic. Это баребонный драйвер, который должен работать в экстренных случаях.
Вместо того, чтобы искать драйвер, выберите Позвольте мне выбрать из списка доступных драйверов на моем компьютере.
Обязательно установите флажок Показать совместимое оборудование. Выберите Microsoft Basic Display Adapter и нажмите Next. После установки драйвера перезагрузите компьютер.
Как исправить неработающий HDMI ноутбук на телевизоре
Вот исправления, которые вы можете попробовать. Необязательно пробовать их все; просто двигайтесь вниз по списку, пока все снова не заработает.
Исправление 1. Перезагрузите и повторно подключите свои устройства.
Скорее всего, ваша проблема связана с подключением оборудования. Поэтому вы должны убедиться, что компоненты оборудования (включая порты HDMI и кабели) работают должным образом, а затем повторно подключиться.
- Отключите все свои HDMI кабели из ваших портов.
- Выключи все свои устройства (ваш компьютер, монитор и телевизор) полностью и отключите их мощность кабели (и аккумулятор, если вы используете ноутбук).
- Оставьте их на пять минут.
- Подключите мощность кабели (и аккумулятор) обратно.
- Подключите HDMI кабели вернуться к своим устройствам.
- Включите устройства.
Теперь проверьте и посмотрите, работает ли ваш ноутбук с телевизором по HDMI.
Исправление 2: настройте параметры отображения
Когда HDMI от ноутбука к телевизору не работает, одна из возможных причин – неправильные настройки дисплея на вашем ноутбуке. Поэтому всегда полезно проверять настройки дисплея вашего ноутбука:
Чтобы проверить настройки дисплея вашего компьютера, нажмите кнопку Windows logo key и п на клавиатуре одновременно. Появится список режимов отображения.
Разница между каждым режимом заключается в следующем:
- Экран ПК / только компьютер – Использование только первого монитора.
- Дубликат – Отображение одного и того же контента на обоих мониторах.
- Расширить – Использование обоих мониторов для отображения расширенного рабочего стола.
- Только второй экран / проектор – используя только второй монитор.
Поэкспериментируйте с каждым режимом и выберите вариант, который лучше всего соответствует вашим потребностям. Если настройки дисплея правильные, вы сможете видеть изображения на экране, подключенном через HDMI.
Исправление 3: Обновите доступные драйверы
Отсутствующий или устаревший драйвер устройства на вашем ноутбуке может помешать работе HDMI с вашего ноутбука на телевизор, особенно драйвер вашей видеокарты и драйвер USB. Чтобы исключить это как причину вашей проблемы, вам следует обновить драйверы устройства до последней версии.
Есть два способа обновить драйверы вашего устройства: вручную и автоматически .
Обновление драйверов вручную – Вы можете зайти на сайт производителя, найти драйвер устройства и загрузить последнюю версию. Затем вручную установите его на свой компьютер. Обязательно загрузите тот, который совместим с вашей ОС Windows. Это требует времени и навыков работы с компьютером.
Автоматическое обновление драйверов – Если у вас нет времени или терпения, вы можете сделать это автоматически с помощью Водитель Easy .
Driver Easy автоматически распознает вашу систему и найдет для нее подходящие драйверы. Вам не нужно точно знать, на какой системе работает ваш компьютер, вам не нужно рисковать, загружая и устанавливая неправильный драйвер, и вам не нужно беспокоиться о том, чтобы сделать ошибку при установке.
Вы можете автоматически обновлять драйверы с помощью СВОБОДНЫЙ или За версия. Но с версией Pro это займет всего 2 клика (и вы получите полную поддержку и 30-дневная гарантия возврата денег ):
- Скачать и установите Driver Easy.
- Откройте Driver Easy и щелкните Сканировать сейчас . Затем Driver Easy просканирует проблемные драйверы на вашем компьютере.
- Щелкните значок Обновить рядом с отмеченным устройством, чтобы автоматически загрузить правильную версию драйвера (это можно сделать с помощью СВОБОДНЫЙ версия). Затем установите его на свой компьютер.
Или нажмите Обновить все для автоматической загрузки и установки правильной версии всех драйверов, которые отсутствуют или устарели в вашей системе (для этого требуется Pro версия – вам будет предложено выполнить обновление, когда вы нажмете Обновить все ).
- Перезагрузите компьютер, чтобы изменения вступили в силу.
Подключите телевизор к ноутбуку через HDMI и посмотрите, работает ли он сейчас.
Итак, это все. Надеюсь, этот пост поможет решить вашу HDMI ноутбук к телевизору не работает проблема.
Настройка звука
Если при подключении картинка отображается, а звук нет, то проблема либо в неправильной настройке, либо в использовании переходников без аудиоинтерфейса.
Настраивается звук на ПК следующим образом.
- Windows 7,8 – ПКМ в на иконке звука в трее «устройства воспроизведения», вкладка «воспроизведение», выбираем подключенный телевизор и подтверждаем кнопкой «применить».
- Windows 10 – ПКМ в трее на иконке звука «открыть параметры звука», «звук», «выберите устройство вывода» — указать следует динамики телевизора.
Если проблема не ушла, то проверяем громкость на обоих устройствах, а также в проигрывателе. Не будет лишним проверить и обновить драйвер на звуковую карту по аналогии с тем, как это делается для видеокарты.
Временно используйте другой выход
Некоторые из приведенных ниже исправлений требуют наличия рабочего экрана с доступными выходными данными. Ваша видеокарта, вероятно, имеет другие типы вывода изображения. Если и у вашей видеокарты, и у телевизора есть общий тип порта, отличный от HDMI, попробуйте.
Это может быть постоянное решение (например, DisplayPort — лучший вариант по сравнению с HDMI) или просто временная мера, пока вы не решите проблему.
Если на вашем дисплее есть только вход HDMI, вы можете использовать адаптер. В наши дни купить адаптер DVI, VGA или DisplayPort-HDMI не так уж и дорого.
Программы для Windows, мобильные приложения, игры – ВСЁ БЕСПЛАТНО, в нашем закрытом телеграмм канале – Подписывайтесь:)
HDMI материнской платы не работает – как исправить
Ниже вы найдете наиболее важные шаги по устранению неполадок для устранения проблемы неработающего порта HDMI на материнской плате.
Неисправные физические соединения
Обязательно проверьте все физические соединения; проверьте, правильно ли вы подключили кабель HDMI от материнской платы к монитору.
Убедитесь, что оба штекерных разъёма прочны и полностью вставлены. Также может быть виноват неисправный кабель HDMI, поэтому, если возможно, попробуйте другой, прежде чем идти дальше по «кроличьей норе».
Существует также реальная вероятность того, что ваш порт HDMI поврежден.
Более тщательный осмотр выявит сломанные контакты или, возможно, распаянный стык. Эти вещи всегда связаны с качеством вашей материнской платы и, косвенно, с её производителем.

Если вы заметили какое-либо повреждение порта, вам придётся приобрести себе новую плату или, в качестве альтернативы, отправить существующую на ремонт.
Только если вам абсолютно необходим встроенный порт HDMI. Если это не так (по какой-либо причине), то эта проблема не сильно вас затронет – если вообще затронет.
Также убедитесь, что в качестве источника монитора выбран HDMI, а не что-то ещё, например, DVI, VGA или DisplayPort.
Процессор без встроенной графики
В настоящее время большинство процессоров поставляются в комплекте со встроенной графикой, что, несомненно, является находкой для тех, чьи рабочие процессы не так требовательны к графике.
Тем не менее, процессоры без iGPU всё ещё существуют, и об этом определенно следует помнить.
Если в вашем процессоре нет встроенной графики, то порт HDMI на вашей материнской плате бесполезен! Вы не сможете заставить его работать, независимо от того, что вы делаете.
В этом случае, если вы только что собрали новый ПК, который вы пытаетесь включить, скорее всего, у вас дискретный/выделенный графический процессор, и ваши мониторы должны быть подключены к этому графическому процессору (видеокарте), а не к вашей материнской плате!
Проверьте заднюю часть вашего ПК, чтобы увидеть, есть ли у вас другие порты HDMI, которые не расположены на самой материнской плате, и используйте один из них.
Проверьте настройки BIOS
Вы можете включать/отключать встроенную графику на большинстве материнских плат.
iGPU обычно отключается, если в вашей системе есть выделенная видеокарта.
Чтобы повторно активировать его вручную, вам придётся немного покопаться в BIOS.
Правильный путь варьируется от одного производителя материнской платы к другому, но нужный вариант всегда находится на вкладке «Конфигурация графики» или что-то в этом роде.
Включить iGPU через диспетчер устройств
Вы также можете использовать диспетчер устройств в Windows, чтобы проверить, не отключен ли ваш iGPU – при условии, что у вас есть выделенная видеокарта, с которой вы можете загрузить свою систему.
Нужная информация находится в разделе «Видеоадаптеры».
Чтобы включить iGPU, просто щёлкните правой кнопкой мыши его имя и выберите «Включить устройство».
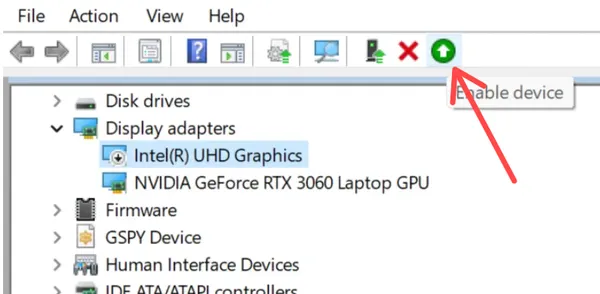
Вот и всё! И последнее, но не менее важное: не забудьте немедленно перезагрузить систему, чтобы эти изменения вступили в силу. Если ничего из этого не работает, и вы уверены, что у вас ЦП с iGPU, попробуйте обновить BIOS
Это, как известно, решает целый ряд проблем
Если ничего из этого не работает, и вы уверены, что у вас ЦП с iGPU, попробуйте обновить BIOS. Это, как известно, решает целый ряд проблем.
Обновление прошивки телевизора
Обновить телевизор можно через интернет, если это SmartTV (большинство современных моделей выпускаются именно в таком формате). Описать детальную инструкцию, универсальную для всех ТВ, сложно, но в целом порядок действий будет такой:
- зайдите в «Настройки» SmartTV, предварительно подключив его к интернету через LAN-кабель или Wi-Fi и маршрутизатор;
- найдите в списке пункт «Поддержка» (обычно в самом конце), нажмите на него;
- кликните по вкладке «Обновление ПО» и посмотрите, нет ли апдейтов для вашего телевизора; если таковые имеются, нажмите «Обновить сейчас» и дождитесь окончания процедуры.
Проблем может быть много – программных, механических, аппаратных. Периодически сгорают штекеры, повреждаются провода, окисляются контакты. Если вдруг возникли трудности с подключением HDMI-кабеля к телевизору, следуйте нашей инструкции в том порядке, который мы описали.
Инструкция по подключению ТВ

- В первую очередь подключаем по кабелю телевизор к компьютеру. Если на телевизоре несколько портов VGA, то смотрите, что бы он имел название «IN» или «PC». В качестве звука подключите тюльпаны к «AUDIO» портам – там будет два колокольчика красного и белого цвета. Второй конец звукового кабеля можно подключить в аудио выход или вставить в порт для наушников.

- Теперь на пульте дистанционного управления от телика нужно выбрать кнопку для «входящих портов» или «INPUT».
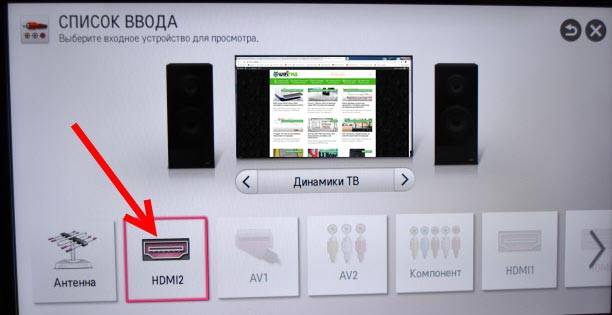
- Откроется окошко, где нужно выбрать подходящий вход – выбираем «VGA»;

- Самый просто способ сделать трансляцию экрана — это в Windows нажать одновременно клавиши «Win» и английскую буковку «P». После этого вы должны увидеть вот такое окошко. Выбираем «Дублирование» или «Проекцию» – как вам будет угодно.
- Если способ не дал результата, то попробуем пойти другим путём. Нажимаем правой кнопкой по рабочему столу и выбираем «Разрешение экрана»;

- В подключении должно быть два экрана. Если там только один – нажимаем «Найти», далее чуть ниже выбираем второй дисплей, который будет наш телевизор.

- Далее укажите разрешение экрана. Не выставляйте слишком большое разрешение, потому что из-за этого изображение может не отобразиться;

- Теперь надо указать тип трансляции. Самый полезный на мой взгляд, это первый вариант. Если вам нужно отобразить изображение с ноутбука, но при этом сам ноутбук выключить – то выбираем последний способ.
- Если вы используете HDMI выход, то нажмите по динамику в правом нижнем углу правой кнопкой и выберите «Устройства воспроизведения»;

- Далее выбираем использовать по умолчанию выход HDM
Если вы всё сделали правильно, на телевизоре должно отображаться видео, а с колонок второго экрана должен идти звук.
Как обновить ПО на видеокарте
Если сложности с подключением после рекомендаций выше никуда не делись, то может помочь обновление программного обеспечения для ПК, связанного с выводом изображения. Драйвер мог устареть, быть поврежден, или он просто отсутствует. В такой ситуации следует открыть диспетчер устройств и посмотреть на вкладку «видеоадаптеры». Для этого нужно на иконке «мой компьютер» выбрать в меню «управление», который открывается кликом по правой клавише мышки.

Если рядом с адаптером горит красный или желтый значок, то есть проблема в работе этого узла. Для обновления можно тут же открыть его свойства и выбрать автоматическое обновление драйвера, но более эффективно скачать его с сайта производителя.