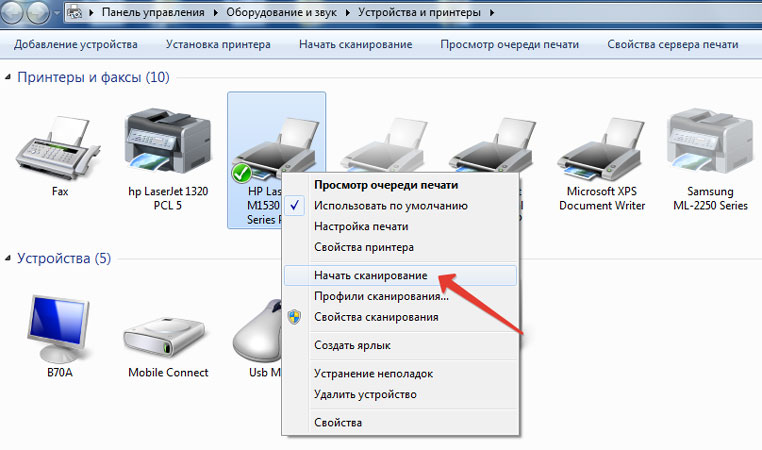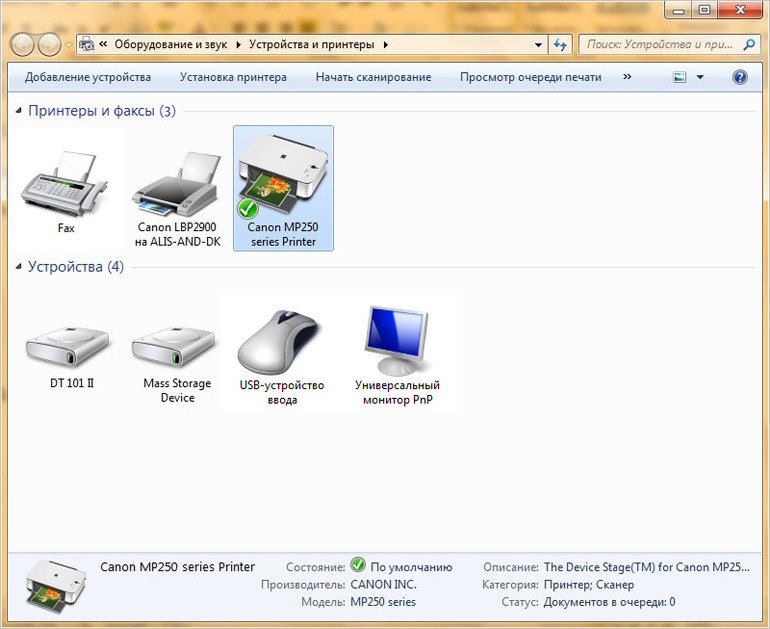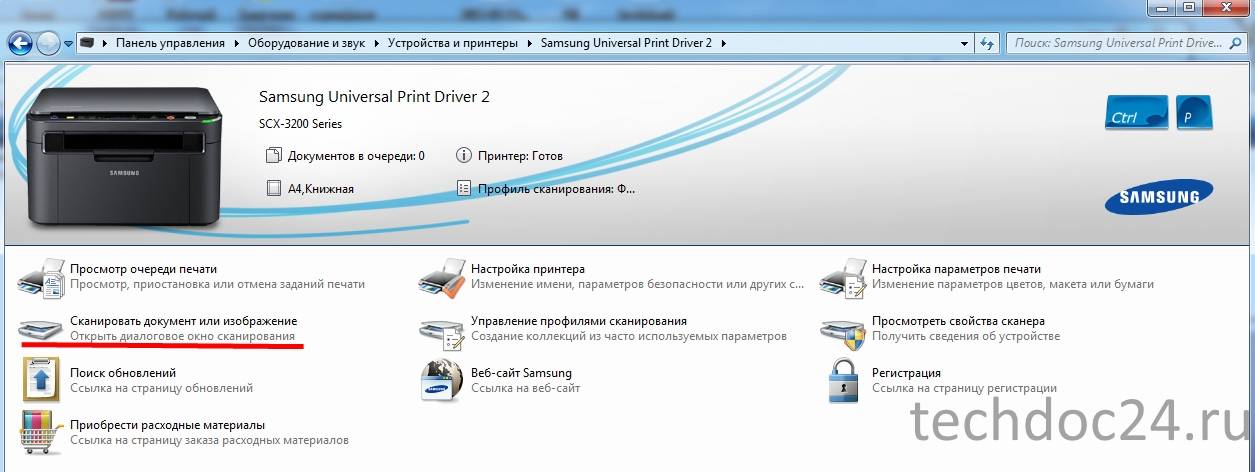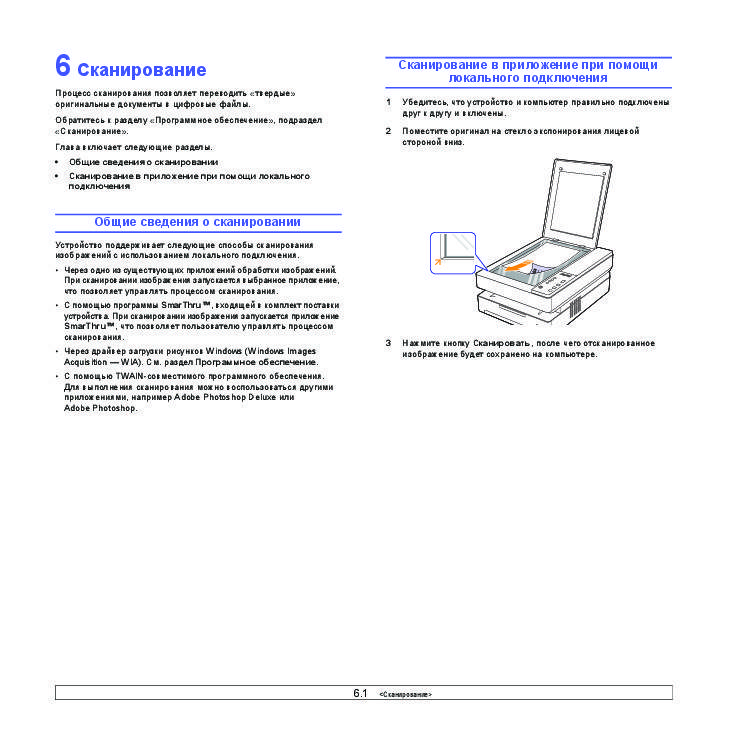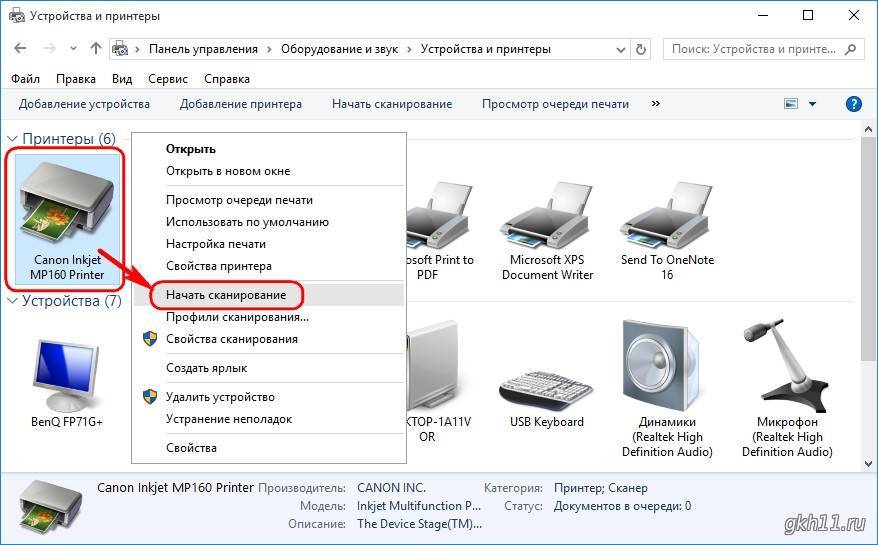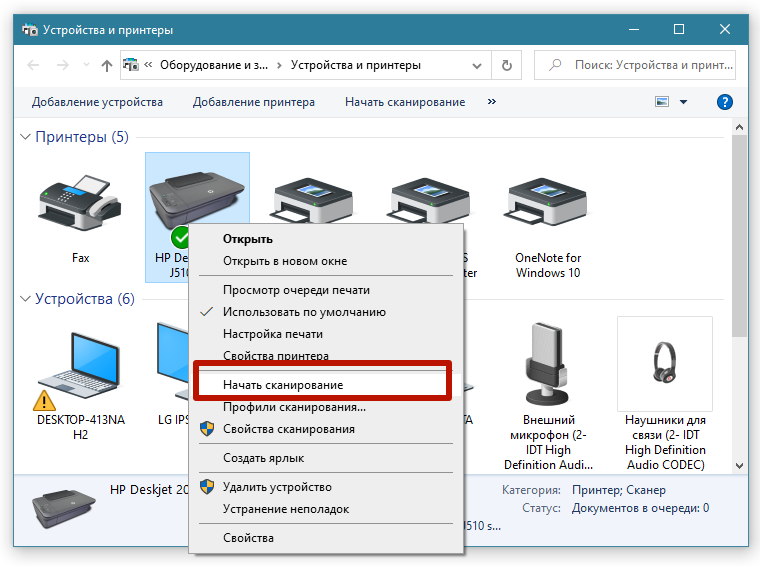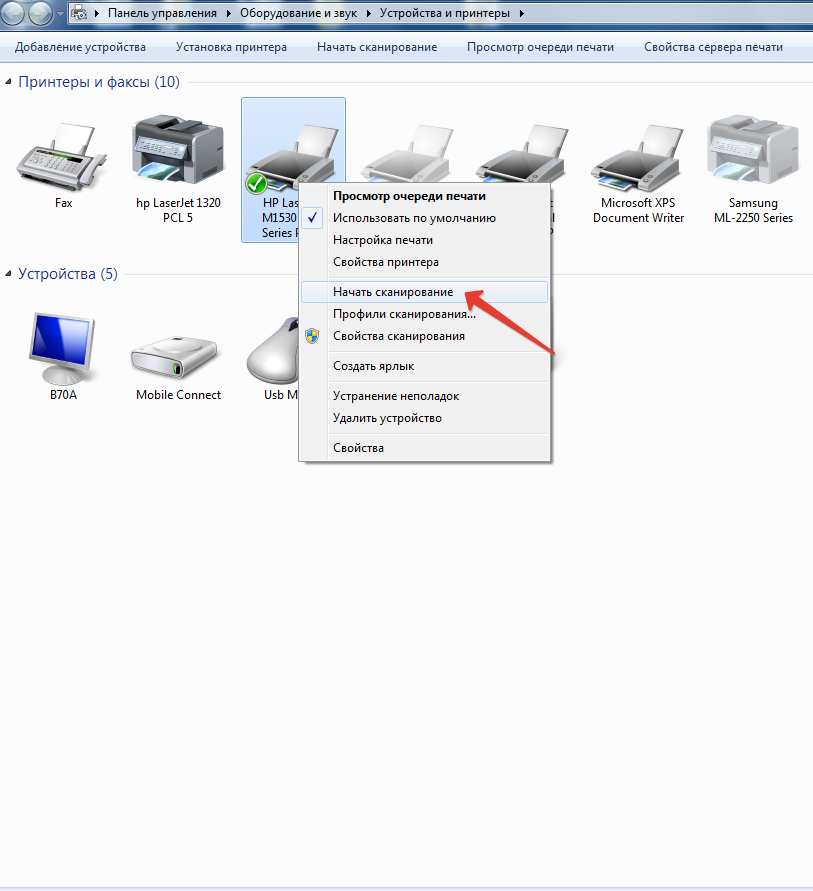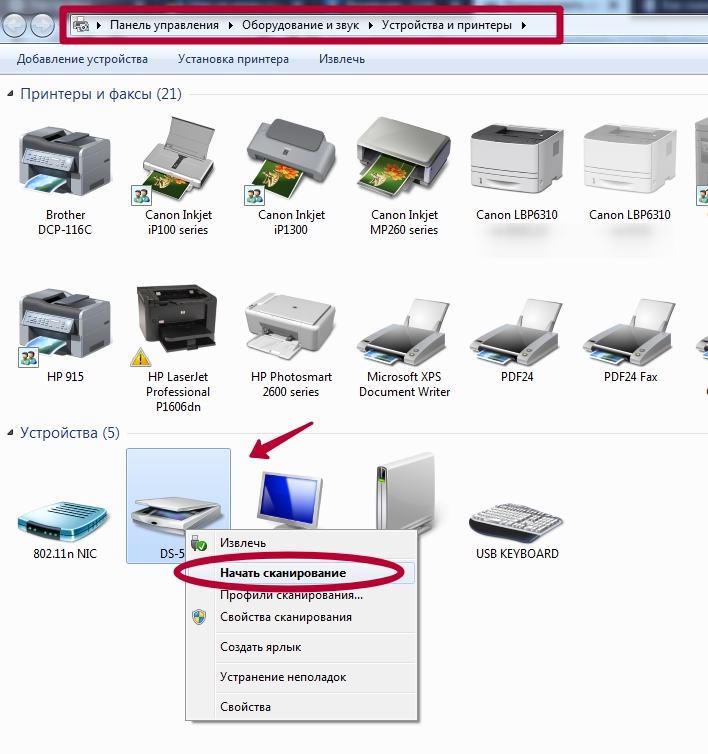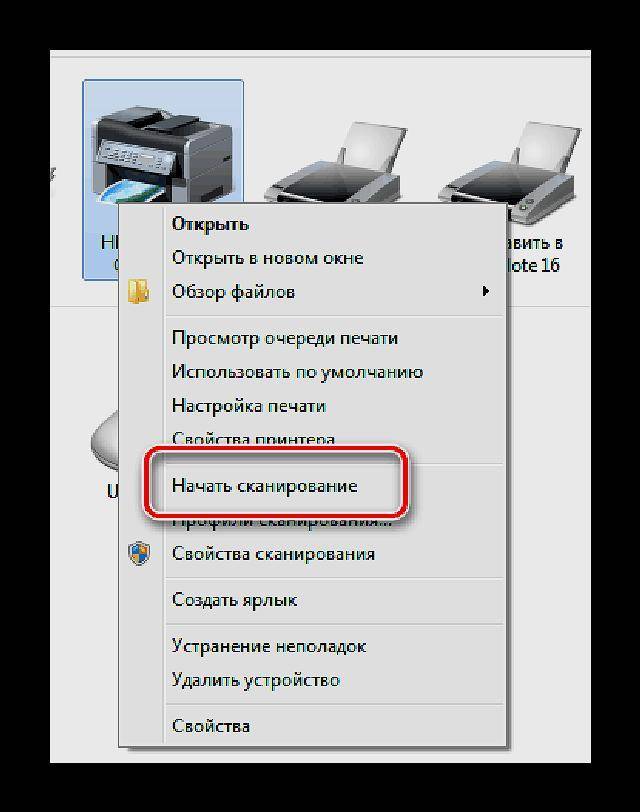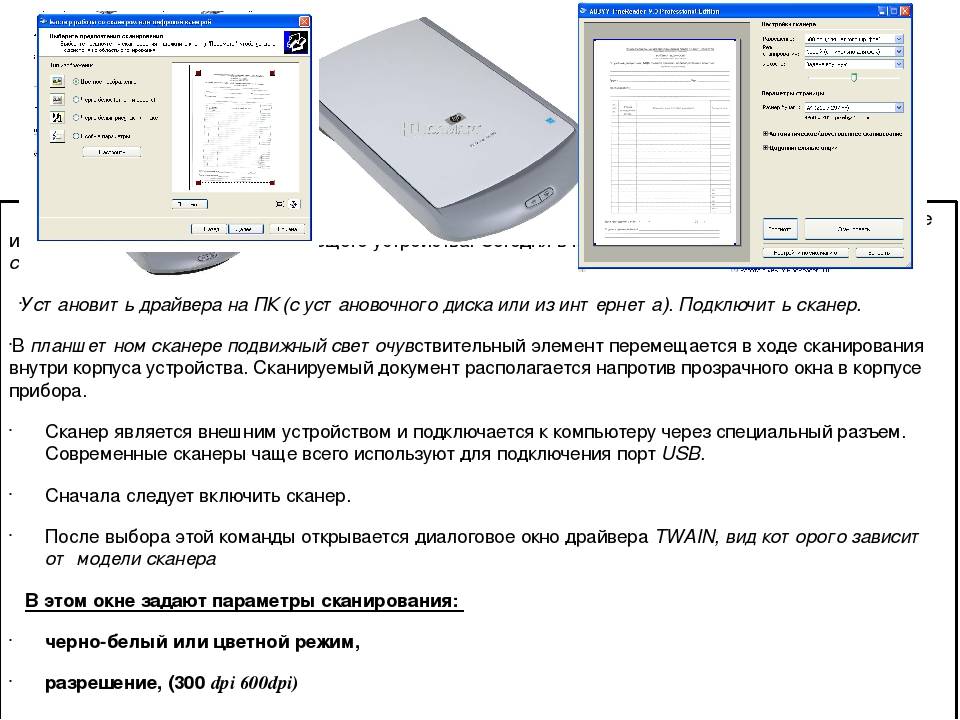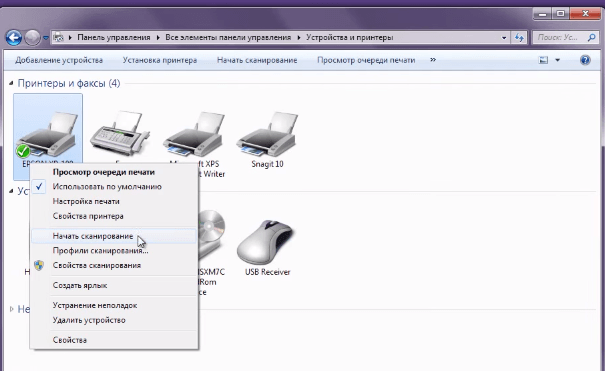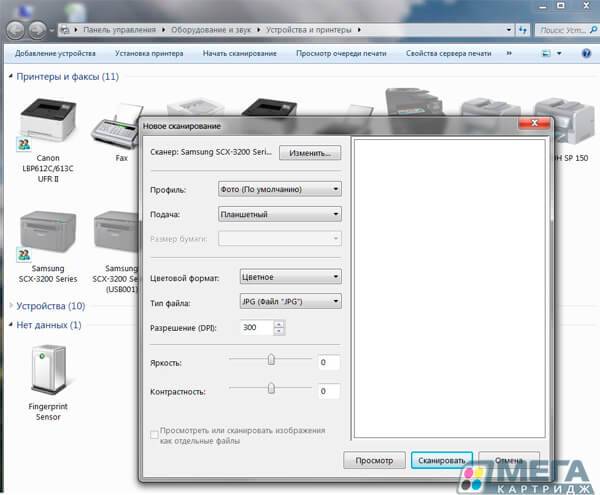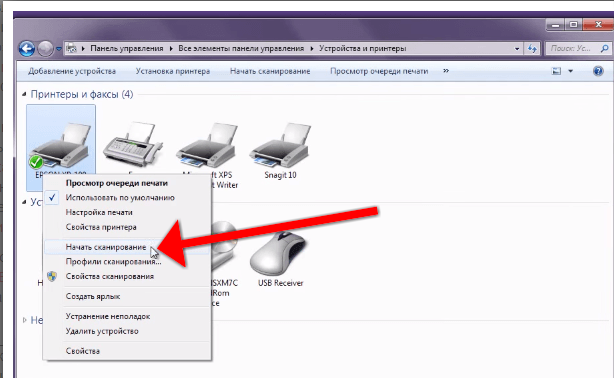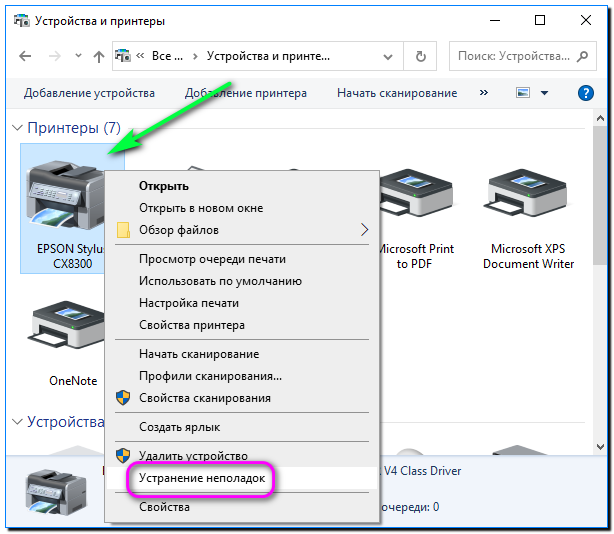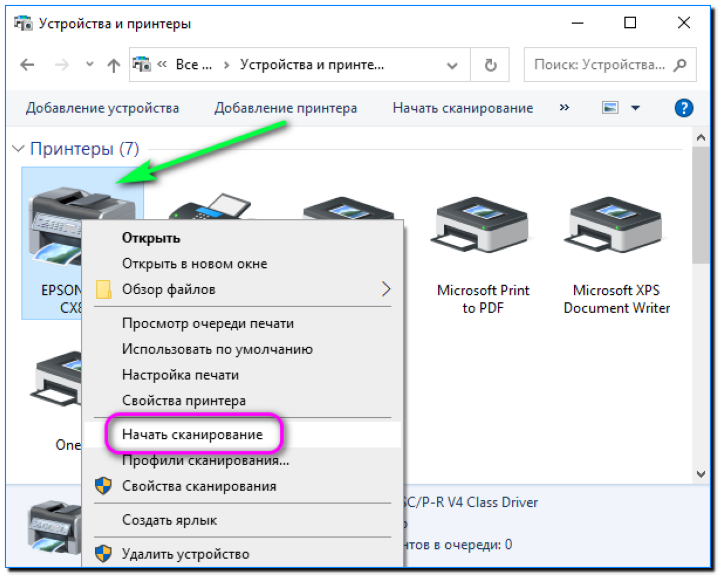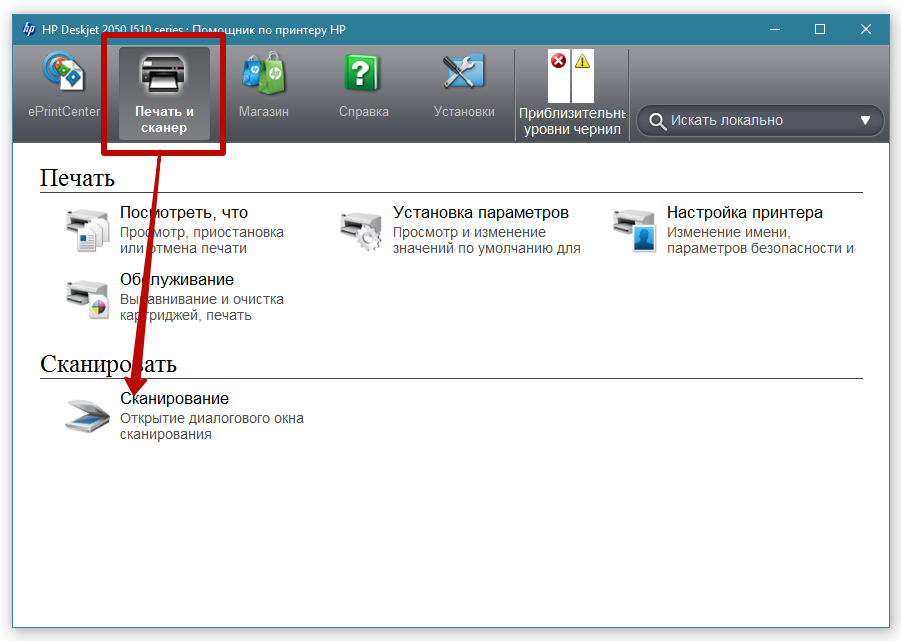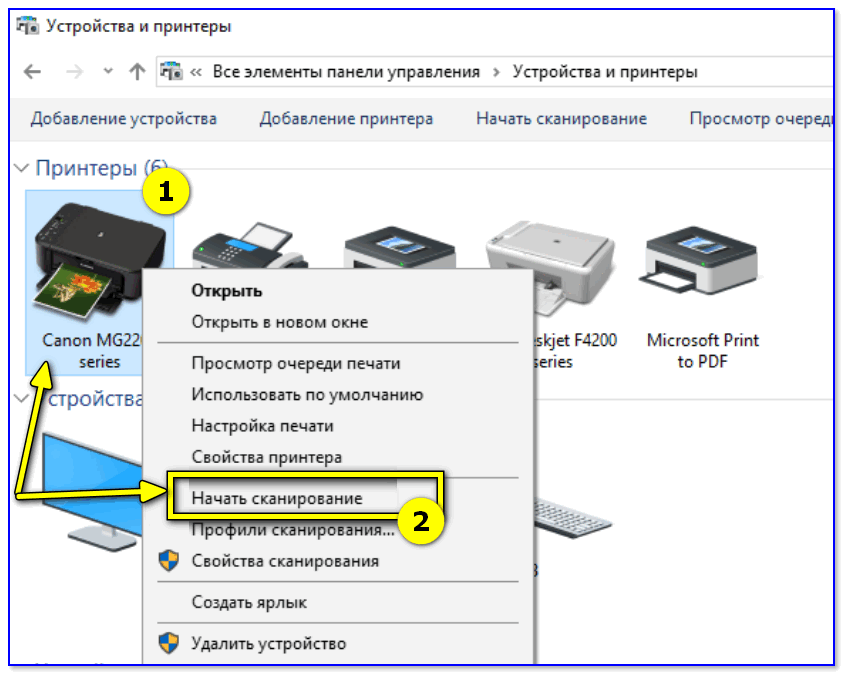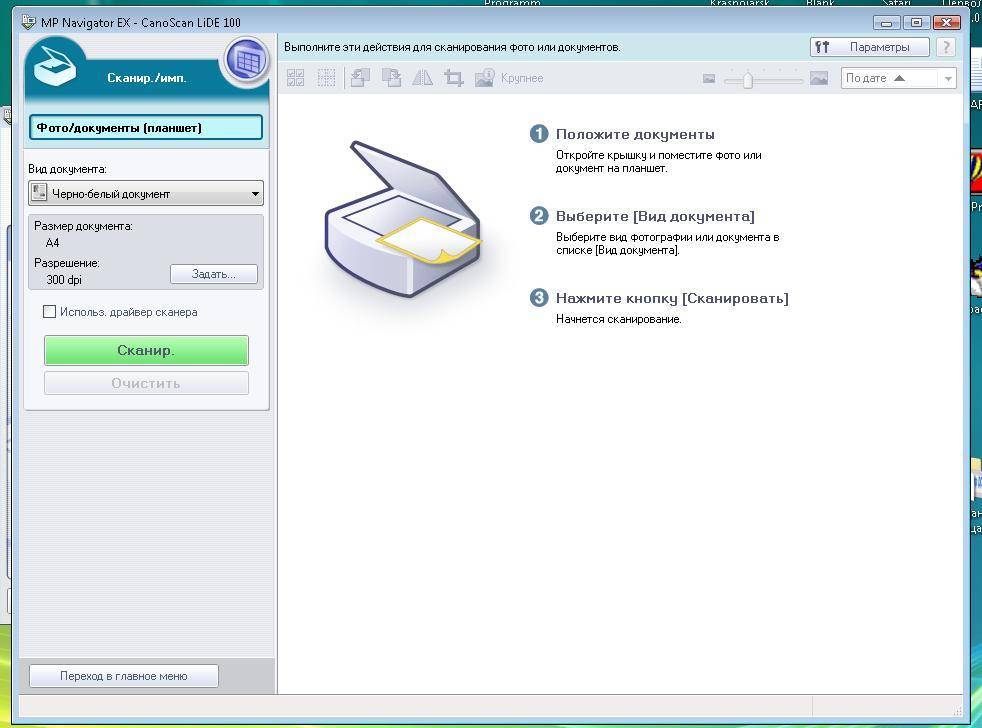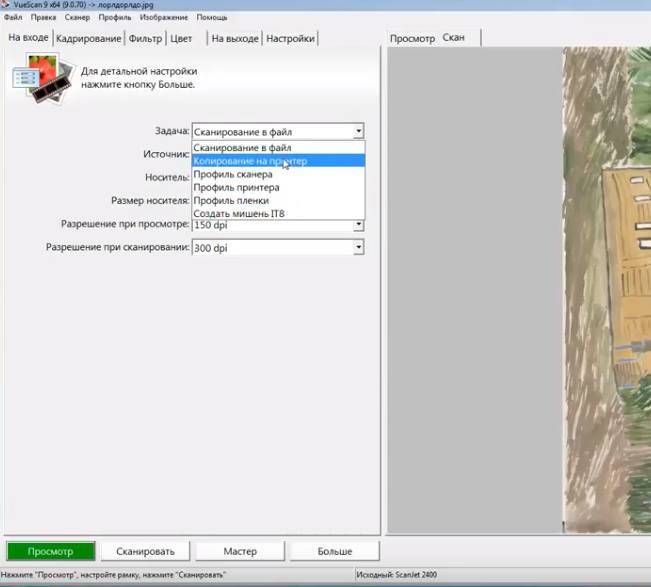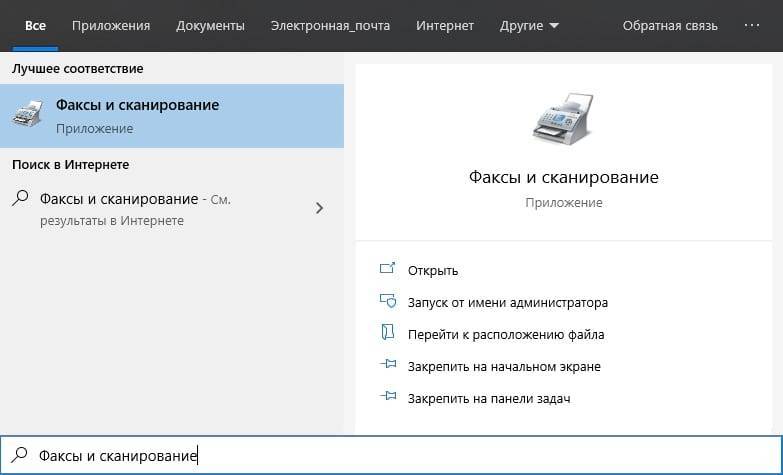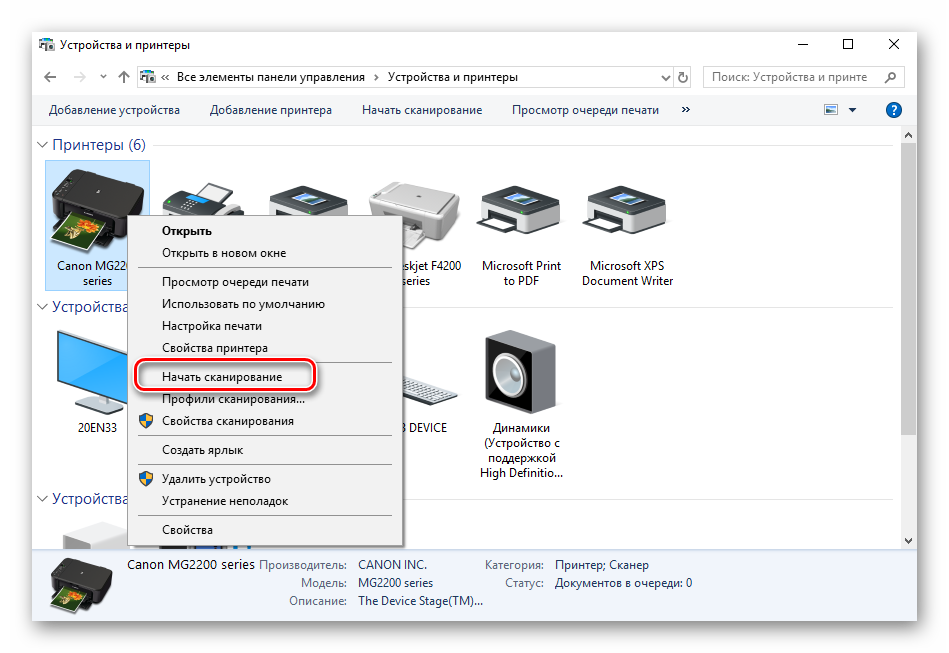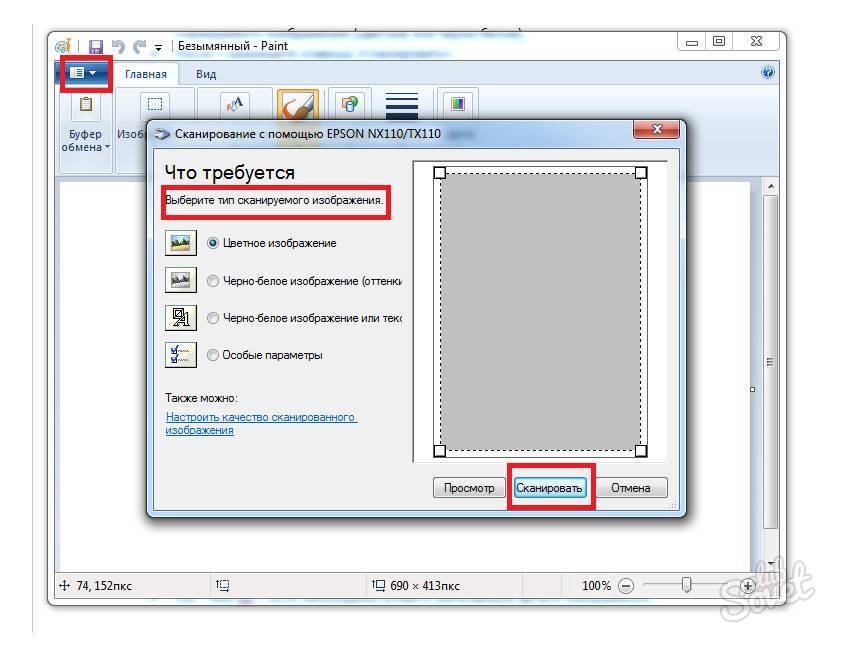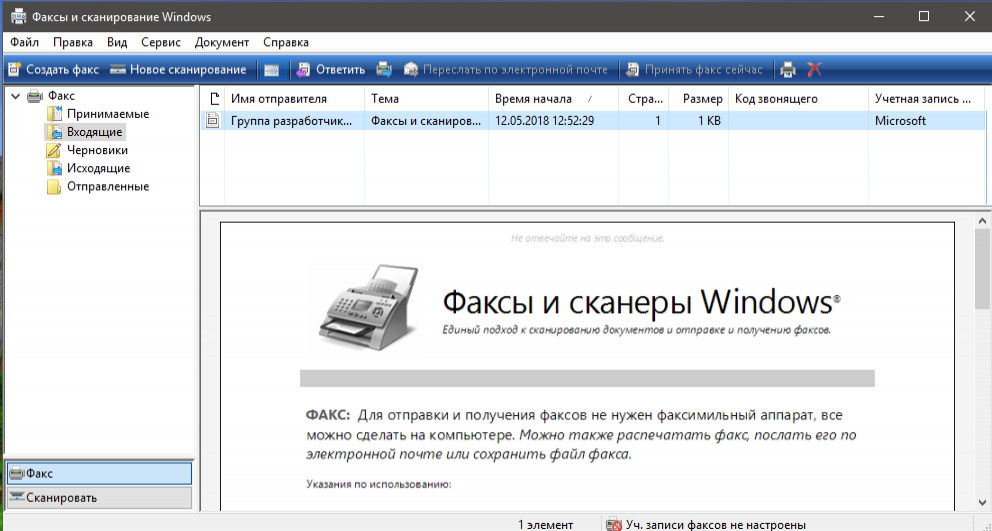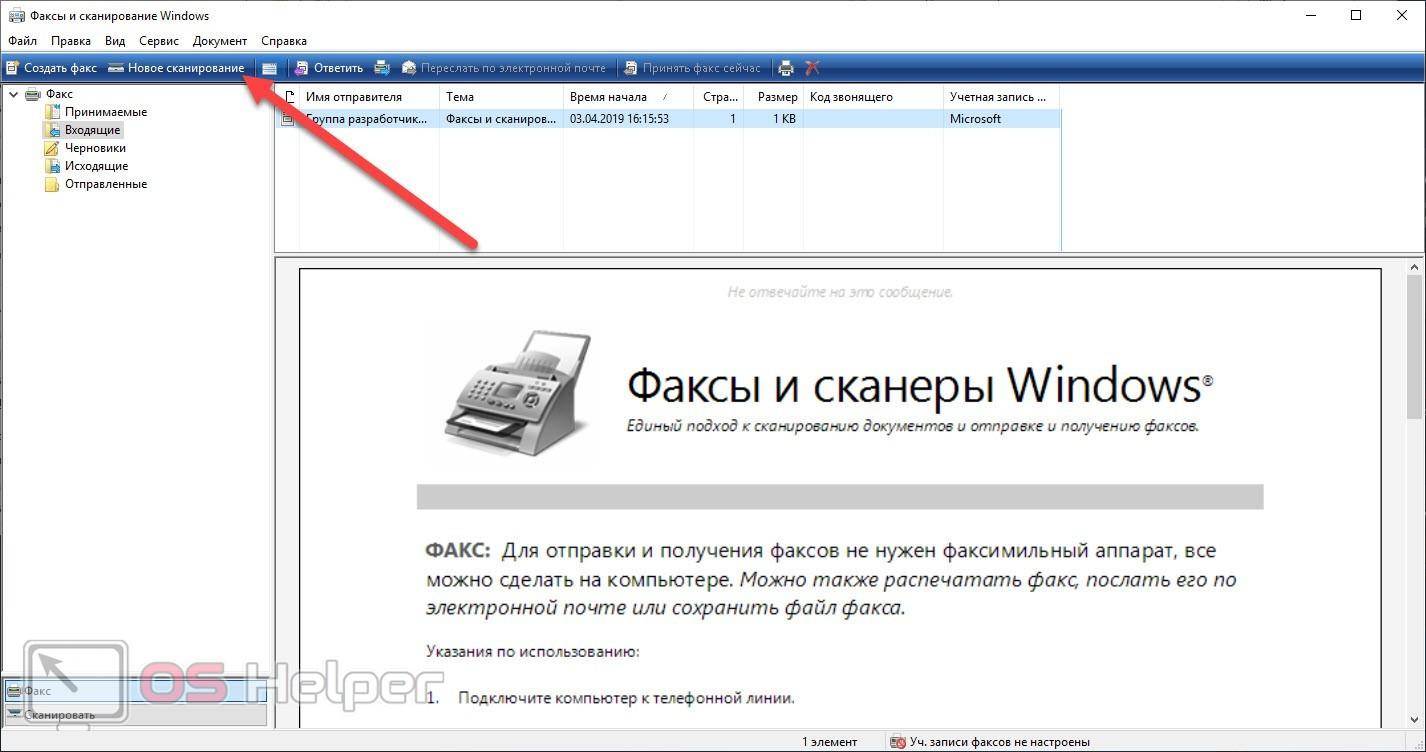Каким образом перенести документ в Paint
Благодаря универсальности программного обеспечения мы можем запустить сканирование документов из разных программ. Например, из Paint — фоторедактора, который доступен в каждой версии Windows. Это ещё и очень удобно, нет необходимости искать раздел с печатью. Вам нужно найти программу Paint на вашем компьютере. Также убедитесь, что принтер подключен к компьютеру и установлены все необходимые драйвера.
Порядок действий:
Нажмите кнопку «Пуск» (в Windows 7) или кнопку поиска (в Windows 10, 8) и введите «Paint»;
Найдите Paint на компьютере
- Выберите результат, чтобы открыть редактор;
В программе вверху слева нажмите на кнопку «Файл» и ниже выберите пункт «Со сканера или камеры»;
Выберите слева “Со сканера или камеры”
- Если в данный момент подключено несколько сканирующих устройств к компьютеру, может появится окно с просьбой выбора нужного. Укажите системе, с каким именно устройством вы хотите работать для создания скана;
Далее нужно выбрать объект сканирования: цветное изображение, чёрно-белое изображение или текст. Или особые параметры. Выберите также другие параметры, например, ориентацию готового изображения;
Выберите в настройках объект сканирования
- Нажмите справа в окне предпросмотра на кнопку «Сканировать»;
Когда процесс завершится, изображение документа отобразится в рабочем окне программы Paint. И здесь мы сможем сразу же изменить его при помощи инструментов редактора.
Отсканированная фотография в Paint
Теперь готовый отсканированный файл можно распечатать, сохранить как изображение в одном из графических форматов или изменить его. Всё это вы сможете сделать через кнопку «Файл», выбрав подходящий пункт меню.
Чем отличается от принтера и копира
Основное отличие от каждого вида устройств заключается в конечном результате от работы техники.
- Принтер переносит информацию с электронного носителя на реальный – бумажный или другой (текстиль, пластик, пленка – зависит от вида принтера). Читайте про принцип работы принтера.
- Сканер, наоборот, переносит с физического материала в электронный документ.
- Копир (ксерокс). По технологии работы чем-то похож на сканер. На первом этапе происходит считывание носителя. Дальше происходит перенос на бумагу через встроенное печатающее устройство. Простыми словами, ксерокс делает точную копию исходного документа.
Копир является независимым устройством, которое может работать без подключения сторонних девайсов. Управление техникой выполняется через панель на корпусе. Для работы достаточно, чтобы ксерокс был исправным, и наличие бумаги в лотке.
Принтер же может работать как автономно, так и только через компьютер. Возможности прямо зависят от модели и цены принтера. Во многих современных моделях можно печатать с флешки или подключать телефон к принтеру через разные программы, обходясь при этом без ПК.
https://youtube.com/watch?v=Day39i0XqsI
Особенности подключения различных марок оборудования
Отсканировать документ на компьютер с принтера не составит труда, особенно если учесть особенности подключения. Очень много зависит от того, насколько хорошо компьютер видит принтер, копир, сканер, многофункциональные устройства.
Как отсканировать документ на компьютер с принтера Canon: включить в сеть компьютер, принтер со сканером, установить необходимое программное обеспечение, открыть крышку сканера и положить на стеклянную поверхность документ и нажать «начать сканирование», при необходимости предварительно задав его параметры. Увидев результат на мониторе, нажать вкладку «импорт». Если документ-картинка, то этого достаточно, если — текс, то его надо распознать с помощью ABBYY FineReader, потом сохранить на компьютер.
Как отсканировать документ на компьютер с принтера HP? Процедуры, которые надо выполнить не отличаются от особенностей работы с Canon. Но есть одна особенность: HP Deskjet 2130 — это струйное многофункциональное устройство, которое даёт возможность не только сканировать и копировать, но ещё содержит принтер. Имеется возможность цветной и фото печати. Скорость от 5,5 до 7,5 страниц в минуту. Всё зависит от бюджета, внешнего вида, от того какой нравится интерфейс. Отсканировать документ на компьютер с принтера Deskjet 2130 позволит та же программа, что и для Canon.

Отсканировать при помощи Epson L210 можно этим отнюдь не бюджетным аппаратом, который великолепен как принтер и оставляет желать лучшего по своей способности отсканировать документ. По качеству сканирования фото, уступает HP.
Если выбирать для дома или маленького офиса между MF3010 и Deskjet 2130 надо учесть, что изготовлены они оба из недорого пластика. Более эргономичные размеры MF3010, качество печати и сканирования, хуже, чем у Deskjet 2130, но лучше, чем у Sumsung.
Для принятия решения в отношении покупки можно рассмотреть принтер PIXMA MP250, в котором новая технология изготовления чернильного сопла позволяет печатать документ и картинку без зернистости. Устройство MP250 быстро включается, может автоматически определить документ по формату, отсканировать и напечатать. Но в этом есть определённая опасность, когда на компьютер задан на печать 1 документ, может распечатать несколько.
Подготовка к работе
Итак, чтобы использовать сканер, необходимо выполнить несколько простых действий.
- Первое, что следует сделать – это проверить, подключен ли сканер к компьютеру (ПК или ноутбуку). USB-кабель чаще всего не входит в комплектацию самого устройства, так что его покупкой следует озаботиться заранее.
- Далее необходимо включить сам прибор в сеть и нажать на кнопку питания на корпусе.
- После включения, нужно вставить в дисковод диск (или флэш-накопитель) с программным обеспечением (драйверами). Обычно такой диск или флешка поставляются в упаковочной коробке и являются частью комплекта поставки.
- Если диска по какой-то причине нет, то нужно проследовать на сайт производителя, в окне поиска ввести полное название своего сканера, после чего будет виден список всех доступных для скачивания на компьютер драйверов. Вам останется выбрать самый актуальный (по дате релиза), скачать и установить его, щелкнув по дистрибутиву с расширением .ехе двойным кликом левой кнопки мыши.
Как только процесс установки драйверов будет завершен, устройство опознается вашей операционной системой. Его всегда можно отыскать в соответствующем разделе (принтеры и факсы и т.д.). Обычно именем устройства служит полное обозначение его модели, включая буквенный и цифровой индекс. При желании название можно сменить на любое другое через системные настройки.
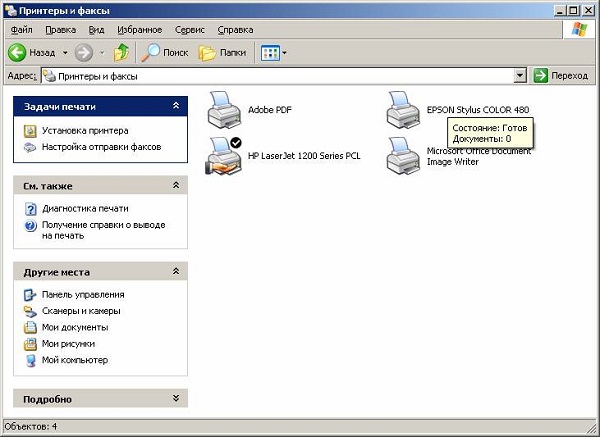
После процесса установки драйверов и синхронизации устройства с системой необходимо определиться с тем, какое ПО вы будете использовать. Семейство ОС Windows предлагает программы, встроенные в них по умолчанию, но это далеко не единственное решение
В любом случае, важно понимать, что без специализированной программы, которая будет отвечать за процесс сканирования, вам не обойтись
Какие устройства поддерживают данную функцию
В современном мире для получения ксерокопии совершенно не обязательно тратить своё время на поиски фирм или компаний, предлагающих подобные услугу. Всё можно сделать в домашних условиях, имея соответствующее оборудования. Отдельный класс девайсов, которые предлагают возможности сканирования или копирования, носят название МФУ, или многофункциональные устройства. Это техника, имеющая сразу три возможности – принтера, сканера и копира.
На рынке представлено большое разнообразие подобных аппаратов, которые отличаются размерами, скоростью работы, возможностью выдавать полноцветную печать и наличием дополнительных опций. В зависимости от класса устройства и его функционала устанавливается стоимость.

Если рассматривать возможности современных печатающих или сканирующих устройств, то сложнее найти такие, которые не имеют функции ксерокопирования. Как правило, это простейшие принтеры, наделённые только возможностью печати текста или изображения.

Современные печатные центры, которые применяются в крупных офисах, представляют собой «настоящую» башню и позволяют разом обрабатывать сотни листов
Перед приобретением следует внимательно ознакомиться с инструкцией или проконсультироваться с продавцом, чтобы определить наличие необходимой функции. Также понять предназначение устройства зачастую можно только по внешнему виду. Обычный принтер, который используется для печати, имеет один лоток для бумаги, а выход готового листка осуществляется в верхней части.
МФУ отличаются большими размерами, поскольку внутри находится сразу несколько лотков и дополнительной механики для осуществления сканирования и печати. Как правило, сканирующая поверхность в виде стеклянного блока находится сверху и прикрыта пластиковой крышкой, которая часто выполняется съёмной, чтобы облегчить ксерокопирование объёмных материалов. Дополнительно в мультифункциональном устройстве может быть предусмотрено несколько лотков для закладки бумаги и выхода готовой продукции.

Продвинутые модели имеют жидкокристаллические дисплеи для управления процессом сканирования
Что делать, если сканер не сканирует
Проблема, почему устройство может не работать, скорее всего кроется в том, что стандартных приложений недостаточно. Например, необходимо распознавание текста, особые настройки качества или сохранить в формате, которого нет в списке. Для таких случаев существуют приложения для этого процесса:
- ABBYY FineReader. Сможет распознавать картинки и текст. Программа платная, но есть пробный бесплатный период.
- Подойдет, есть нужно перенести несколько документов.
- OCR CuneiForm. Тоже для распознавания. Поддерживает несколько иностранных языков. Приложение бесплатное.
- Позволяет обрабатывать перенесенные на компьютер фото. Программа бесплатная.
- Позволяет сохранить перенесенные документы в PDF-формате. Бесплатная.
- Может сохранять перенесенные объекты в разных форматах и создавать из них целые галереи.
- Программа подходит для обработки. Может считывать картинку с экрана планшета. Поддерживает более 100 языков.
- Можно подключать к многим цифровым устройствам и нескольким устройствами одновременно.
У большинства программ алгоритм работы похож, отличается только интерфейс. Давайте рассмотрим принцип работы VueScan:
- Кладем документ в устройство.
- Запускам «VueScan».
- Проверяем настройки качества.
- Теперь обрабатываем настройки изображения, которое получится в результате.
- Сканируем.
- Сохраняем на компьютере.
- Обрабатываем при необходимости.
Проблема также может появиться в следующих случаях:
Другие программы
Нижеприведенные утилиты практически ничем не отличаются от официального софта. Разница только в некоторых программах, которые призваны делать сканы в какой-то определенный формат, например, в PDF.
- FineReader. Софт платный, но есть пробная «free» версия и онлайн-инструмент. Доступна для работы с множеством языков. Кроме простого сканирования может распознавать отсканированный текст и переводить документ в формат для дальнейшего редактирования.
- WinScan2PDF. У бесплатной программы узкая направленность – сканировать в формат PDF. Чаще всего используется при работе в сети.
- RiDoc. Пригодится тем, кому часто необходимо получать сканированные документы в самых разных форматах. Если такой нужды нет, тогда проще пользоваться стандартным средством или другими более простыми аналогами.
- VueScan. По функциональности похожа на все предыдущие программы. Есть встроенный преобразователь изображения в текст.
- CuneiForm. Распознает текст и таблицы со сканов, имеет широкий набор настроек для регулирования конечного качества скана. Скачивается с интернета бесплатно.
- ScanLine. Небольшая и простая в применении утилита. Содержит минимум настроек, получить скан можно буквально в пару кликов.
Как открыть сканер на разных версиях Windows
Сетевое пространство наполнено большим количеством бесплатных программ, позволяющих переносить бумаги, документы и фотографии в память стационарного ПК или ноутбука. Такие приложения обладают внушительным функционалом и понятной схемой работы.
Помимо бесплатных программ, существуют еще и авторские разработки, за которые придется выложить небольшую сумму. Как правило, подобные платные приложения имеют в своем арсенале некоторое количество «фишек», делающих их немного более привлекательными для пользователей. Подобные программы предназначены для работы с разными версиями операционной системы Windows.
Существуют также приложения для IOS или ОС Linux. Однако рассматривать их работу мы будем именно на Windows 10, так как это одна из самых популярных на данный момент оболочек.
Программа Control Center 4
Данное приложение является специализированным инструментом, задачей которого является сканирование и перенос всевозможных бумаг с применением факса.
Факсы и сканирование
Для выполнения процедуры сканирования через сканер с использованием программы и факса нужно будет проделать такую последовательность:
- Устанавливаем документ в рамки принтера.
- Используя компьютер, запускаем раздел «Пуск».
- В появившемся разделе со списком приложений нужно найти картинку программы, изображение которой выглядит как белая стрелка, заключенная в окружность.
- Если такого приложения не обнаружилось в разделе, следует выполнить его поиск самостоятельно. Следует нажать правой клавишей мыши на окне с меню, и выбрать пункт «Все приложения».
- В подразделе следует перейти к категории «Факсы и сканирование Windows».
- При нажатии вы увидите окно программы. Находим, а затем отмечаем пункт «Новое сканирование».
- Появился раздел, использующийся для выбора и отметки конкретного офисного инструмента.
- В разделе настроек, который появился после выбора устройства, устанавливаем конкретные параметры, по своему усмотрению.
- Далее следует найти кнопку «Сканирование».
- На мониторе вы увидите то самое изображение, которое вы сканировали, точнее, его электронную версию. Осталось его только сохранить!
Помимо данного метода, можно воспользоваться еще одним способом, работоспособность которого гарантируется на любых сборках ОС Windows. Использовать его можно с помощью выполнения такой последовательности действий:
- Находим меню «Пуск»
- Ищем категорию под названием «Устройства и принтеры»
- Выбираем принтер, подключенный к ПК в данный момент.
- Нажимаем на картинке с устройством правой клавишей мыши, и выбираем пункт, отвечающий за запуск процедуры сканирования.
- Устанавливаем параметры изображения, ждем окончания процесса, а затем сохраняем полученную картинку.
С использованием программы Paint
Чтобы скопировать какой-либо документ или фотографию стационарный ПК или ноутбук через программу Paint, следует воспроизвести такую последовательность:
- Устанавливаем бумагу в рамки устройства.
- Запускаем Paint – предустановленное и стандартное приложение, позволяющее работать с картинками на всех версиях ОС Windows.
- В меню приложения нужно найти иконку «Файл», а затем нажать на раздел «Со сканера или камеры»
- Отмечаем используемый офисный инструмент, а затем выставляем параметры.
- С помощью кнопки «Scan» вы запустите процедуру сканирования, по окончанию которой следует сохранить полученное изображение.
Как сканировать с принтера на компьютер?
Рассмотрим несколько способов сканирования документа с принтера на ПК. После того как все подготовительные этапы завершены, необходимо обратиться к встроенным возможностям вашей операционной системы или специальным программам.
Через мастер работы со сканером
Самым распространенным методом оцифровки «живого» документа является взаимодействие с мастером работы со сканером, где для достижения результата необходимо придерживаться следующего алгоритма:
- Включите ваш сканер и убедитесь в том, что он активен. Проверьте стеклянную панель под крышкой – на ней не должно быть пыли, мусора, разводов и т.д.
- Возьмите документ или фотографию, которую необходимо «перенести» в компьютер, разместите объект лицевой стороной к стеклу. Опустите крышку.
- Кликните на кнопку «Пуск» вашего компьютера, отыщите вкладку «Панель управления».
Далее – «Устройства и принтеры».
В отдельных операционных системах после открытия панели управления может возникнуть необходимость кликнуть по разделу «Звук и оборудование», и только после этого удастся найти необходимые нам «Устройства и принтеры».
Перед вами развернется окно, где отобразятся устройства, подключенные к ПК. Отыщите принтер по названию и кликните правой кнопкой мыши на его изображение.
Активируйте команду «Начать сканирование», перед вами откроются параметры, которые можно настроить по индивидуальным предпочтениям, после чего – предварительно просмотреть, как будет выглядеть документ в скане. Чаще всего требуется изменить разрешение и яркость изображения.
Все в порядке? Кликайте «Сканировать» и ждите, когда ваш файл появится на мониторе компьютера. Дальше его останется лишь сохранить.
С помощью сторонних приложений
Помимо стандартных возможностей операционной системы компьютера, пользователи сканеров часто прибегают к помощи сторонних приложений. Самые популярные из них:
- ScanLite. Как и в случае с любой другой программой, после установки сканера на рабочем столе или в панели управления появляется соответствующий ярлык. Удобство данной разработки заключается в простом интерфейсе и необходимости выполнять минимальный перечень манипуляций – пользователю необходимо лишь ввести имя файла, указать путь для сохранения документа, после чего – запустить процесс сканирования соответствующей кнопкой.
- ABBYY FineReader. Не только сканирует, но и распознает текст, помимо этого — позволяет перевести документ в редактируемый формат. Минус – программа платная, однако ею можно воспользоваться в тестовом режиме.
- RiDoc. Популярная программа для юзеров, которым необходимо иметь возможность сканировать документы в разных форматах — как правило, для случайного сканирования в ней нет необходимости.
- WinScan2PDF. Продукт предназначен для операционной системы Windows, отличается простотой в использовании, однако позволяет сохранить файл исключительно в формате PDF. Можно скачать и установить абсолютно бесплатно.
- Xerox Easy Printer Manager – менеджер создан специально для работы с принтерами/сканерами «Xerox». Данное приложение отличается не только удобным и понятным интерфейсом, но и большим количеством возможностей.
Помимо обычной оцифровки, Xerox Easy Printer Manager – программа для улучшения качества фото или любого другого изображения. Рассмотрим процесс сканирования более подробно, подразумевая, что приложение уже установлено на вашем ПК:
Кликните «Пуск» в нижнем левом углу экрана. Выберите вкладку «Все программы», затем папку «Xerox Printers», после – Xerox Easy Printer Manager.
Перед вами откроется окно программы, в котором необходимо отыскать вкладку «Переключение на расширенный режим».
Следующая необходимая активная ссылка в верхней части окна – «Параметры сканирования на ПК», где можно установить интересующие пользователя параметры операции (путь сохранения, разрешение, цвет и т.д.).
Далее перейдите во вкладку «Изображение» и регулируйте настройки так, как нужно именно вам.
Готово? Переключитесь в основной режим и кликните по кнопке «Сканирование» — откроется окно с возможностями программы, останется лишь запустить интересующий вас процесс и сохранить результат.
Следуя данной пошаговой инструкции, отсканировать документ или фото может каждый желающий, даже если ему не доводилось пользоваться программой прежде.
Как сканировать документы на ПК
Когда к ПК/ноутбуку подключен сканер или печатное устройство, оснащенное функцией сканирования, то пользователь может оцифровать необходимые документы, фотоснимки. Выполняется процедура сканирования одним из следующих способов:
- посредством системного приложения «Мастер работы со сканерами», которым располагает операционная система компьютера;
- при помощи сторонних программ;
- через штатную утилиту Paint.
Обязательным условием успешности создания электронных копий печатных страниц является наличие на компьютере установленного драйвера для подключенного устройства сканирования. Перед запуском процесса необходимо проверить стеклянную поверхность устройства под крышкой. При обнаружении пыли, мелкого мусора или разводов следует устранить недочеты. После включения сканера необходимо убедиться в его активности, разместить носитель информации отпечатанной стороной к стеклу и опустить крышку.
Когда необходимая подготовка проведена, можно воспользоваться выбранным способом проведения операции. Сканирование при помощи Мастера является базовым вариантом.
Окно Мастера работы со сканером
- Нажать «Пуск» на экране компьютера.
- Найти в перечне стандартных средств Windows 10 утилиту «Факсы и сканирование» и запустить. В ОС Windows 7 и 8 нужную утилиту следует искать, перейдя во вкладкам меню «Пуск»→ «Панель управления» → «Оборудование и звук»→«Устройства и принтеры». Далее следует активировать ярлык подключенного МФУ/сканера и запустить мастер «Сканировать документ или изображение».
- В открывшемся окне мастера нужно настроить параметры операции: черно-белое, цветное сканирование, яркость, разрешение, путь для сохранения результата и т.д. Здесь в предпросмотре можно увидеть, как будет выглядеть отсканированный документ.
- Активировать процесс нажатием на кнопку «Сканировать», по завершении сканирования сохранить результат в память ПК (кнопка «Сохранить»).
Завершение работы Мастера
Использование сторонних программ для сканирования
Сторонний софт для сканирования интересен пользователям расширением функционала: распознавание текста, конвертирование из одного формата в другой, возможностью отправки электронного образа по почте, факсу и т.д. Использование любого такого приложения подразумевает факт его установки на компьютер. Для запуска программы используется ярлык, размещенный на рабочем столе или в меню «Пуск».
После запуска в открывшемся окне программы выполняются необходимые настройки, после чего можно запустить сканирование, а также использовать другой функционал.
- Приложение ScanLite. Продукт отличается простым лаконичным интерфейсом. Пользовательские настройки минимальные: требуется указать имя файла и папку для сохранения результата сканирования. Операция сканирования запускается при нажатии соответствующей кнопки.
- ABBYY FineReader. Программа, позволяющая перенести печатный документ в электронный формат и распознать текст для последующего редактирования. Софт платный, предусмотрен ознакомительный тестовый период.
Возможности ABBYY FineReader
- WinScan2PDF. Бесплатная программа, совместимая с ОС Windows, позволяющая сохранять отсканированные документы в файл исключительно в формате PDF. Софт отличается простотой эксплуатации.
- RiDoc. Приложение с поддержкой большого числа форматов. Подходит для пользователей, которым необходимо сохранять электронные образы документов в различных форматах.
- Xerox Easy Printer Manager. Фирменное приложение для множительной техники Xerox. Easy Printer Manager помимо функции оцифровки предоставляет пользователям инструменты для улучшения качества изображений.
Сканирование посредством программы Paint
Программа Paint входит в стандартный набор средств Виндовс. Это приложение оснащено поддержкой сканирования. Пользователю достаточно через меню «Пуск» найти приложение в перечне программ и запустить. В открывшемся окне следует открыть вкладу «Файл», где выбрать пункт подменю «Со сканера или камеры». После этого выбрать необходимые для процесса сканирования настройки, а также определить файловый формат для сохранения образа. Инициируется процесс оцифровки нажатием на соответствующую кнопку.
Сканирование в Paint
Способов получить электронный образ печатного документа или фотографий достаточно много. Пользователь вправе выбрать тот вариант, который оптимально подходит под его потребности.
Подготовительный этап
Перед сканированием документа на компьютер с принтера убедитесь, что сканер совместим с установленной версией Windows. Вы можете подключить компьютер и устройство
- Через Wi-Fi.
- Через Bluetooth.
- Через кабель USB.
Первые два не входят в комплект каждого МФУ. Поэтому безопаснее подключать устройство через кабель. Windows автоматически обнаруживает и устанавливает необходимые драйверы для сопряжения МФУ с компьютером. Если подключение прошло успешно, на экране появится уведомление «Найдено новое оборудование». Если правильные драйверы не установлены, сопряжение будет отклонено.
Стандартный метод подключения включает в себя несколько этапов:
- Поместите файл изображения лицевой стороной вниз на сканируемую поверхность.
- Нажатие кнопки ‘Scan’ на устройстве и отправка изображения на рабочий экран.
- Выберите параметры сканирования и завершите процесс.
После сканирования можно по желанию сохранить изображение в одну из папок на компьютере. Если эта функция не предоставляется автоматически, для этого можно использовать сочетание клавиш CTRL + S.
Хитрости сканирования
Чтобы отсканировать документ надо знать маленькие нюансы:
- — задать разрешение 300 dpi;
- — рамкой выделить область, которую надо отсканировать;
- — сохранять в формате tif или bmp, т. к. jpg имеет меньший формат.
При сканировании фото обязательно пользуемся функцией предварительно просмотра, чтобы вовремя внести изменения. Ориентацию изображения можно выбрать любую, а вот разрешение определит качество картинки. Как сможет принтер передать этот чёткий и детальный снимок? Возможно ли отправить по почте это фото, или оно будет много весить и всё равно придется уменьшать размер файла? Ответив адекватно на эти вопросы, можно сэкономить своё время при сканировании фото.

Для того, чтобы правильно выбрать принтер, надо понять для чего он необходим: для дома, офиса, школы, печатать фотографии, текстовые файлы, какой есть в наличии компьютер, какие требования к качеству. Каким он должен быть лазерным или струйным? В настоящее время есть компактный принтер, который имеет встроенный аккумулятор, его легко можно синхронизировать с планшетом, телефоном, ноутбуком через Wi-Fi. Мобильный принтер позволяет его хозяину не зависеть от постоянно изменяющихся обстоятельств нашей жизни.
Компьютер в настоящее время можно выбрать игровой и профессиональный, для обычных повседневных нужд и серьёзных задач. Когда железо совместимо с привязанными к нему устройствами, жизнь владельца становится беззаботной и приятной.
ABBYY FineReader
Данная программа предназначена для распознавания текста с отсканированных изображений формата PDF. Есть версии в разных языках, включая русский, всего за несколько кликов можно распознать и сравнить файлы. Последняя версия содержит в себе инструмент автоматизации под названием «Hot Folder». С его помощью не составит труда назначить папку для обработки документов.
Программа «ABBY Fine Reader» имеет массу преимуществ перед продуктами конкурентов:
- высокая степень точности распознавания, равная 99%, что связано с работой прогрессивной технологии OCR;
- достойная скорость работы – на один лист уходит порядка 15 секунд времени;
- внушительное число форматов файлов входного типа и документов для сохранения;
- простота русскоязычного интерфейса;
- возможность обучения машинным способом, что приводит к улучшению качества распознавания;
- оцифровка документации всего за один клик;
- возможность обработки бумаг в соответствии с расписанием.
Работать с ней достаточно просто. Нужно скачать и установить утилиту на компьютер, затем войти в нее, нажать кнопку запуска процесса сканирования и дождаться результата. В самом продукте есть подробная инструкция, которая позволит избежать ошибок.
Еще стандартные средства для сканирования
В зависимости от выпуска OS Windows есть разные инструменты для работы со сканами.
- В Windows 7 есть средство «Факсы и сканирование».После запуска программы нужно нажать сверху «Новое сканирование», задать параметры и отсканировать.
- Windows 10 включает отдельное специализированное приложения для сканирования. В меню «Пуск», в списке всех приложений или через поиск найдите «Сканер».Запустите программу, настройте выходное качество и отсканируйте необходимый документ.Утилита может отсутствовать сразу после установки Windows на компьютер. Тогда потребуется скачать «Сканер» с официального магазина Microsoft Store (находится в «Пуске»). Программа полностью бесплатная.
Подготовительные работы
Прежде чем начать сканирование или даже простую печать, устройство требует совершения подготовительных действий. Как на принтере сделать ксерокопию?
Первые шаги совершаются в определённой последовательности:
- Подключение МФУ к компьютеру или проверка правильности соединения. Подключать печатающее устройство необходимо через порт USB. Современные технологи, носящие название Plug and Play, позволяют осуществлять подключение без необходимости совершать перезагрузку Windows.
- Дата-кабель не всегда присутствует в комплекте, поэтому следует заранее позаботиться о его приобретении
- Следующим шагом является включение аппарата в сеть или нажатие кнопки питания на корпусе.
- Если подключение осуществляется первый раз, то предварительно для корректной работы устройства потребуется устанавливать драйвера. Несмотря на то, что операционная система в большинстве случаев самостоятельно определяет, какое программное обеспечение следует инсталлировать для конкретной модели, чаще всего происходит установка общих наборов драйверов. Это грозит тем, что могут некорректно работать некоторые важные функции.
- Установку драйверов можно произвести с диска, который идёт в комплекте
- В случае отсутствия диска, скачать драйвера можно непосредственно с официального сайта производителя. Как правило, для получения нужного софта потребуется ввести полное название модели и выбрать подходящий установочный файл для скачивания.
Очень часто производители не комплектуют устройство кабелем для присоединения МФУ к компьютеру. Поэтому следует заранее озадачиться этим вопросом и купить шнур или уточнить комплектность.

После завершения процесса установки операционная система распознаёт вновь подключённое устройство, которое отобразится в соответствующем разделе проводника (папка «Принтеры и факсы»). В качестве имени чаще всего используется полное наименование девайса, включающее буквенный или цифровой индекс. Установив устройство, требуется определить, посредством какого программного продукта будет осуществляться процесс взаимодействия ОС и МФУ. Можно просто использовать встроенные средства операционной системы, которые отличаются ограниченностью функционала. Если существует вопрос, как ксерокопировать на принтере правильно и получать идеальные скан-копии документов или графических файлов, то лучше всего рассмотреть возможность использования стороннего софта, специально разработанного для сканирования.
Каждое МФУ имеет в комплекте компакт-диск или USB-накопитель, на котором находится необходимое программное обеспечение от производителя, специально разработанное под конкретное печатное устройство.
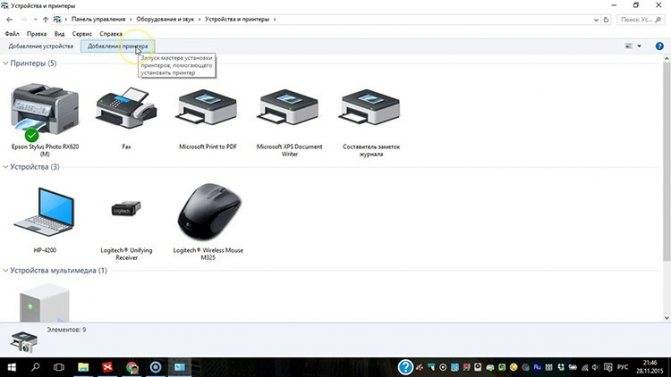
Установка нового устройства может осуществляться через «Панель управления» по пункту «Добавление нового принтера»
Как подключить принтер к ноутбуку: разбор популярных способов на разных операционных системах.В специальной публикации нашего портала мы подробно расскажем о том, как подключить принтер к ноутбуку. Вы узнаете основные способы подключения, способы установки программного обеспечения и ознакомитесь с инструкцией подключения для моделей различных производителей.
Как отрыть сканер на разных версиях Windows
В интернете много бесплатных приложений, которые помогают перенести как документы, так и фото. У них масса возможностей обработки и удобный интерфейс. Программы могут быть как платными, так и бесплатными.
Чаще всего приложения и алгоритм переноса одинаковые для разных версий Windows. Мы рассмотрим на примере Windows 8.
Факсы и сканирование
- Кладем документ в принтер.
- Открываем «Пуск».
- В окошке с приложениями ищем изображение белой стрелочки вниз в кружочке. Выбираем его.
- Если значка нет, просто нажимаем на окошке правой клавишей мышки и выбираем Все приложения (All Apps).
- Ищем раздел «Windows Fax and Scan».
- У нас высветит окно. В верхнем левом углу этого окна нажимаем «New Scan».
- Выбираем нужное нам устройство (если на компьютере стоит несколько).
- Нажимаем
- В новом окне настраиваем параметры.
- Нажимаем «Scan».
- На экране появится изображение, которое отсканировалось.
- Сохраняем его.
Существует еще один простой способ, который присутствует во всех типах системы Windows. Делаем следующее:
- Заходим в «Пуск».
- Выбираем раздел «Устройства и принтеры».
- Ищем устройство, подключенное к компьютеру.
- Нажимаем на нем правой клавишей мышки и выбираем «Начать сканирование».
- У нас должно высветить окно с настройками изображения. Можно поэкспериментировать с контрастностью и яркостью, подвигав ползунки в разные стороны.
- Теперь нажимаем «Сканировать».
- У нас высвечивает окно с прогрессом процедуры. Ждем, пока заполнится полоска.
- После окончания процесса ничего не нужно закрывать. Нас автоматически перенесет на окошко, где мы сохраним документ. Вводим его название. Все, работа закончена.
Через Paint
- Кладем документ в устройство.
- Заходим в «Пуск». Выбираем «Paint». Если не получилось его найти, вводим в поисковой строке.
- Выбираем «File».
- Нажимаем «From scanner or camera».
- Выбираем нужное нам устройство (если их несколько).
- Делаем настройки сканирования.
- Нажимаем «Scan».
- Перенесенное изображение должно появиться на экране.
- Сохраняем его.
Рекомендации
Некоторые штатные приложения обработанные страницы не сохраняют. Они лишь открывают их в разделе просмотра изображений. В этом случае правильно настроить процесс поможет сочетание клавиш «Ctrl» и «S», после нажатия которых выбирают папку для хранения документа.
Чтобы упростить операцию, нужно выбирать софты с автоматическим сохранением информации, проверенные временем и пользователями (Adobe Reader или DjvuReader). Они дают возможность вывести формат для изображения и выбрать хранилище. Прибор может скопировать заданный файл с черным очертанием, который перед сохранением на ПК необходимо в обязательном порядке обрезать, используя редактор. Оптимальное разрешение — 150 точек на один дюйм, для официальной документации — 300. На конфигурацию конечного файла влияет формат сохранения скана (jpg, bmp, tif).
Поделиться.