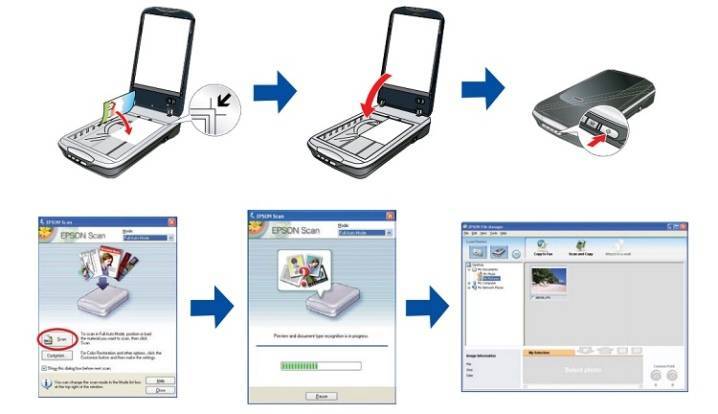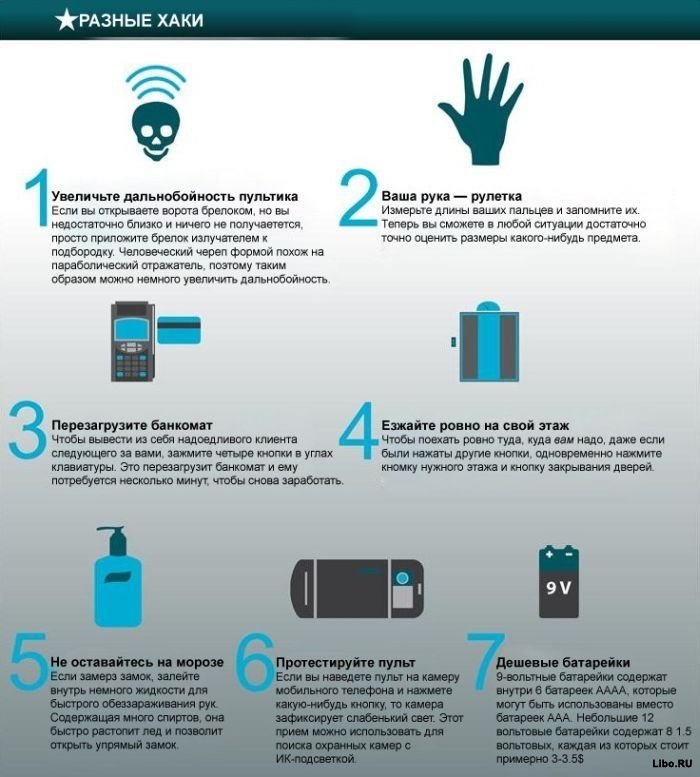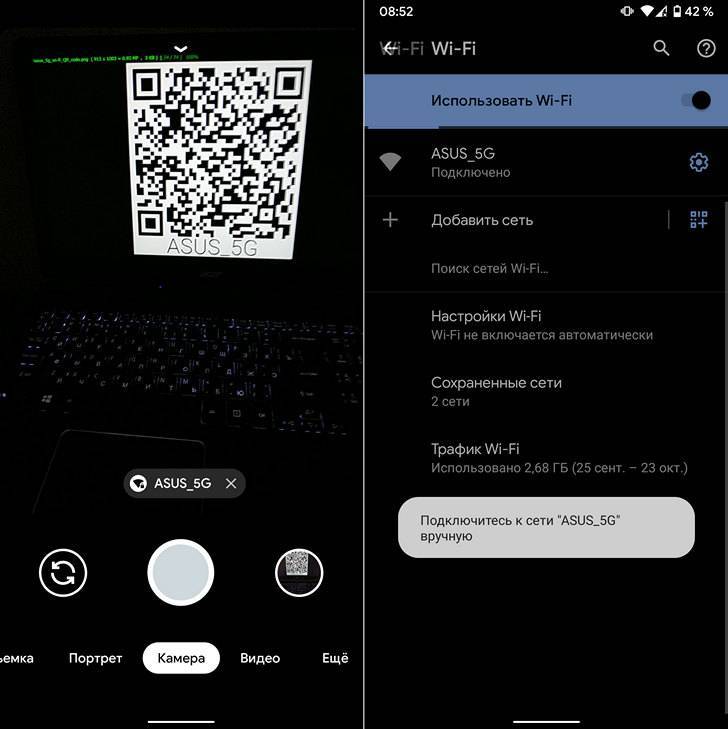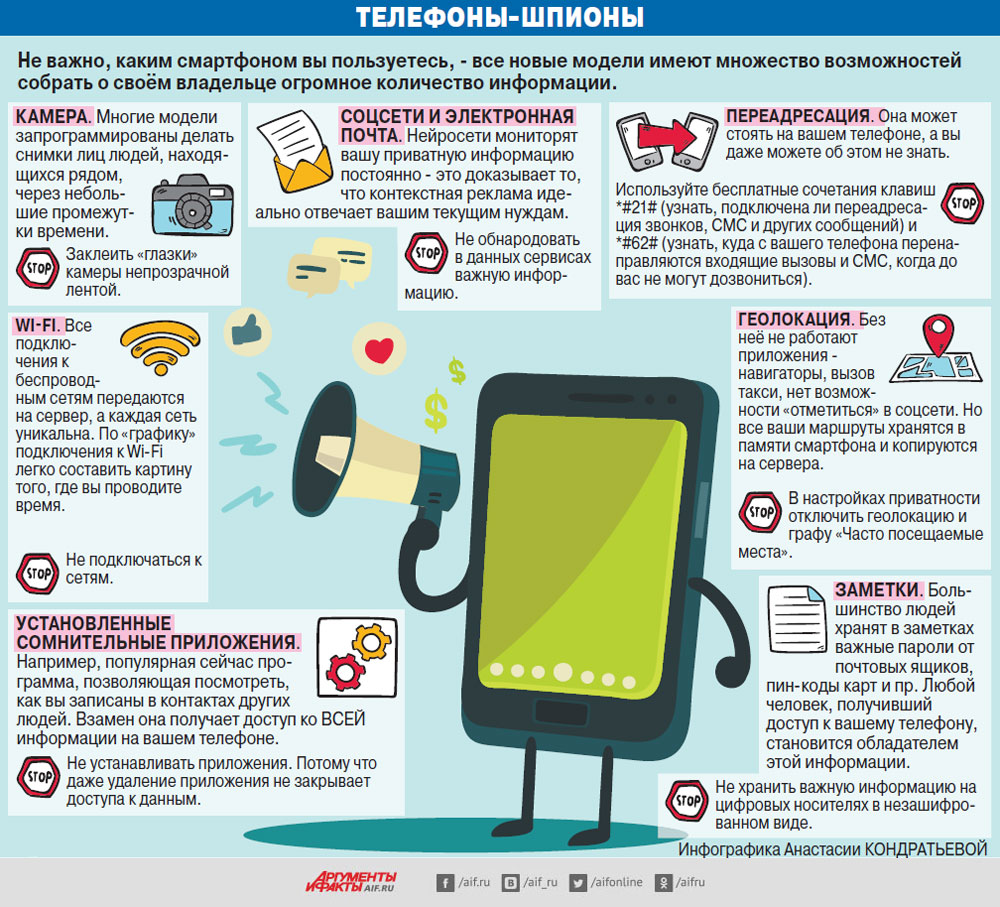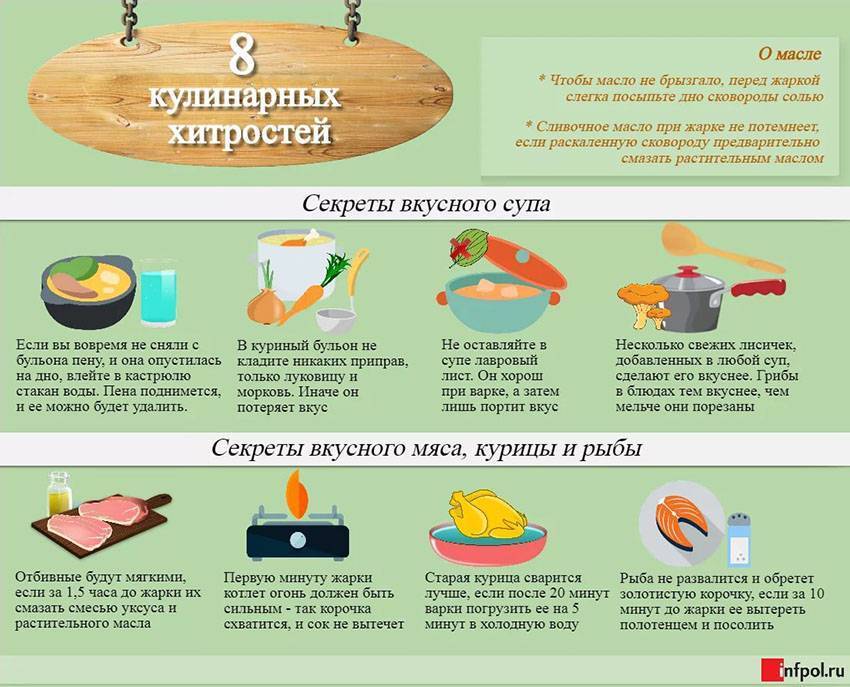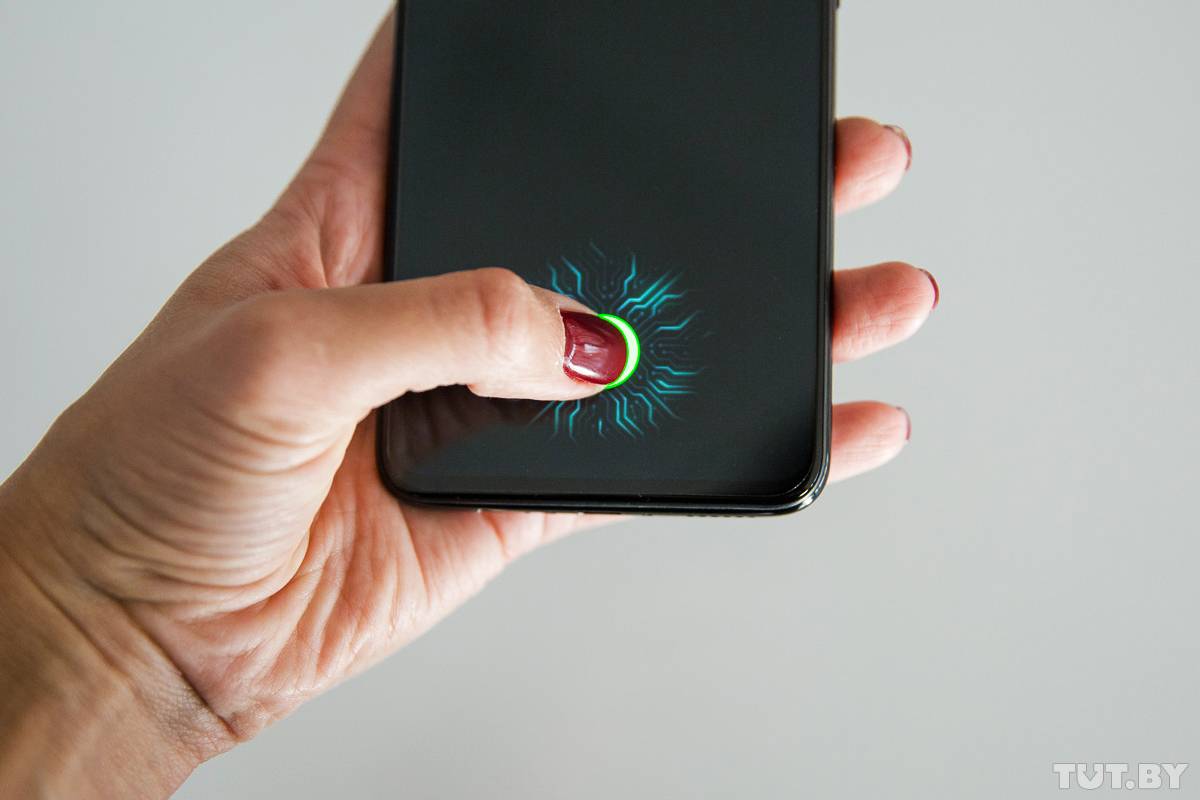Google Drive
Google Drive, как правило, используется для доступа к облачному сервису и офисному пакету Google, но приложение может также служить в качестве быстрого и легкого в использовании сканера для документов. В основном окне программы, рядом с кнопками для загрузки и создания файлов, вы увидите и кнопку Сканировать. Как и предыдущее приложение, Google Drive способен значительно улучшить ваш снимок, исправить неправильные пропорции и обрезать белые поля. Полученный файл в формате PDF сохраняется прямо в облачное хранилище и становится доступен с любого вашего устройства. Но самое главное, что здесь присутствует возможность распознавания текста, а значит вы дополнительно сможете его отредактировать, сохранить в другие форматы, использовать поиск и так далее.
Цена: Бесплатно
Как считывать QR-код
Современные смартфоны включают функцию автоматического сканирования и расшифровки по умолчанию, данная возможность может быть реализована отдельным предустановленным приложением или встроенной в камеру девайса опцией. Если же вы обнаружили, что функция не предполагается как стандартное средство, можно легко скачать нужный инструмент из магазина приложений. Рассмотрим, как сканировать QR-код на устройстве Android в обоих случаях.
ВНИМАНИЕ. Не каждый мобильный девайс изначально наделён производителем способностью считывать метки, но проблема легко решается за счёт установки сторонних программ.. Как отсканировать смартфоном QR-код:
Как отсканировать смартфоном QR-код:
- Открываем на мобильном устройстве специальную утилиту, позволяющую считать и расшифровать метку (в случае со встроенной функцией можно сразу перейти к камере и использовать опцию).
- Наводим камеру смартфона на QR-код, расположив девайс так, чтобы изображение вошло в обозначенные рамки.
- Если код не был считан автоматически, используем сенсорную «кнопку затвора» камеры смартфона.
- Получаем информацию, скрываемую QR-кодом, например, переходим по предложенной ссылке, для чего откроется браузер.
ВАЖНО. При использовании стороннего ПО для считывания в момент наведения камеры нужно проследить, чтобы углы шифра совпали с выделенными углами в программе.
Программы для создания сканов
Даже в случае, если встроенное приложение «Камера» лишено режима сканирования, а фотография в стандартном режиме получается недостаточно четкой, на помощь готов прийти софт от сторонних разработчиков. Советуем рассмотреть несколько программ, специально предназначенных для сканирования документов.
Google Drive
Одно из сторонних приложений, позволяющих сканировать документы, уже установлено на вашем смартфоне. Это мобильный клиент облачного хранилища Google Drive с его помощью вы сможете перевести документ из бумажного вида в цифровой, обратившись к следующей инструкции:
Запустите Google Drive.

- Авторизуйтесь, если этого не было сделано ранее.
- Нажмите кнопку «+» для добавления нового файла.

- Во всплывающем окне выберите опцию «Сканировать».
- Наведите видоискатель на лист бумаги.
- Нажмите кнопку затвора.

В отличие от стандартного приложения «Камера», Google Drive не просто фотографирует документ, а адаптирует его под цифровой формат, обрезая лишние края. Также файл автоматически сохраняется в формате «PDF», что будет удобно тем, кто планирует сразу же распечатать полученный снимок.
iScanner
В отличие от предыдущей проги, iScanner представляет собой узкоспециализированное приложение для сканирования объектов. При этом оно работает по схожему образу. Вам понадобится:
Запустить приложение.

Нажать кнопку «+».

- Выбрать опцию «Камера».
- Сфотографировать лист бумаги.
- Обрезать лишние края.
- Сохранить файл.

Как и положено софту для сканирования, iScanner автоматически переводит снимок в черно-белый формат. Однако при желании вы можете выбрать цветной режим, если фотографируете не полотно текста, а красочную страницу.
CamScanner
Еще одна программа схожего толка, которую вы без труда найдете в магазине приложений Google Play Маркет. Она доступна для бесплатного скачивания и на данный момент насчитывает свыше 100 миллионов установок со средней оценкой 4,6 балла.
Не будем отдельно останавливаться на инструкции, поскольку CamScanner работает точно так же, как и другие приложения-сканеры.
При этом важно отметить, что прога является универсальным сканером, подходящим далеко не только для документов. Также CamScanner умеет сканировать QR-коды и конвертировать текст в формат «PDF» для дальнейшей печати на принтере
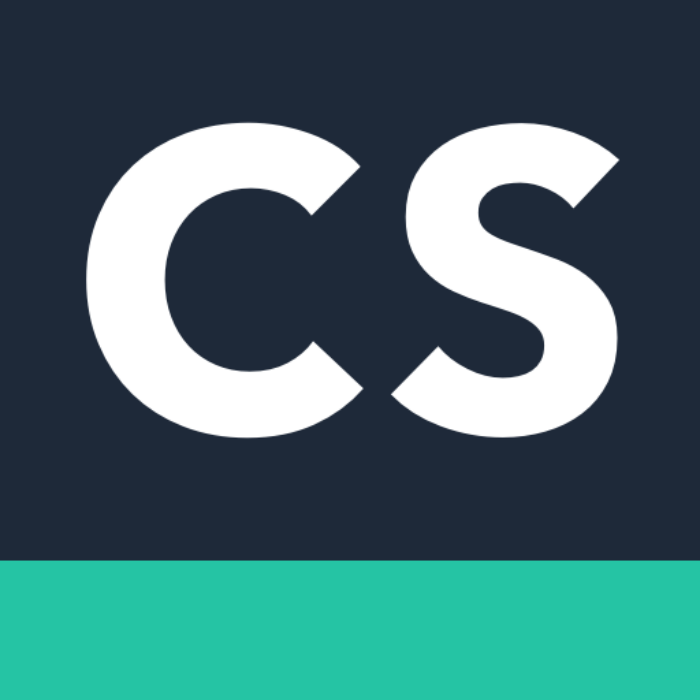
FineReader
Эта прога не слишком высоко оценена пользователями, которые поставили FineReader 3,6 балла. Столь низкая оценка связана со слабой оптимизацией софта, однако разработчики обещают в скором времени исправить все недостатки. На данный момент в FineReader доступно множество опций, дополняющих сканирование. Так, приложение умеет распознавать текст, что обязательно пригодится тем, кто до скачивания FineReader задумывался о ручном перепечатывании документа.

Microsoft Lens
Еще одна прога, осуществляющая сканирование, но на этот раз от известной команды разработчиков – Microsoft. Как и некоторые другие приложения из подборки, Microsoft Lens готов порадовать дополнительными опциями. К примеру, эта программа умеет распознавать рукописный текст вне зависимости от языка и переводить его в цифровой формат. Так что Microsoft Lens подойдет далеко не только тем, кто планирует просто отсканировать документ.
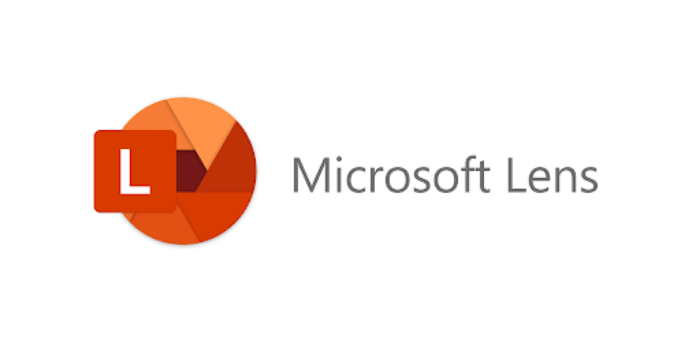
Adobe Scan
Наконец, вы можете сделать скан через приложение Adobe Scan. Причем, выбирая эту прогу, пользователь точно не ошибется, ведь скачавшие поставили ей 4,9 балла, что является высшей оценкой на Google Play Market. Юзеры отмечают мультиплатформенность софта, который одновременно работает как на ПК, так и на смартфоне, а еще хвалят высокую четкость сканирования.

Популярные приложения для считывания QR-кодов
Выделено 5 самых популярных приложений, благодаря которым можно осуществить сканирование без открытия стандартных функций смартфона.
«Молния QR-сканер» для просмотра информации в короткое время
«Молния QR-сканер» — бесплатная программа, которую можно скачать в Google Play, прописав название в поиске. Она работает быстро, сканирует запросы за несколько секунд.
Чтобы получить результат, сразу после скачивания используют последовательную инструкцию:
- запуск приложение при нажатии на иконку;
- при запросе на использование файлов с телефона нужно ответить «Да»;
- открывается камера, которую наводят в требующуюся область;
- появляется ссылка, на которую нужно нажать, чтобы производить дальнейшие действия.
«QR Scanner» — дополнительная программа, легкая в использовании.
Как сканировать штрих-код на телефоне через приложение:
- предварительно требуется открыть приложение;
- нажимают на кнопку «Start», отвечая разрешением на запрос для использования файлов со смартфона;
- наводят камеру на нужную область, ожидая несколько секунд, чтобы появилась ссылка;
- для перехода на ссылку нажимают клавишу «Brows Website»;
- если пользователю требуется скопировать открывшуюся ссылку, нажимают на кнопку Copy Link.
В отличие от стандартного приложения, в этой программе можно просмотреть историю сканирования. Для этого достаточно нажать на вкладку «Часы».
Приложение «QR Scanner»
QR-код — легкая в использовании утилита, сканирующая информацию в короткий срок. Проводят предварительную установку из магазина Google Play, затем выполняют последовательные действия:
- соглашаются с использованием информации приложением со смартфона;
- нажимают на запуск сканирования, после чего появляется ссылка;
- чтобы перейти по ссылке, нажимают «Открыть в браузере»;
- чтобы находить просмотренные параметры, нажимают на вкладку «История», там указаны все ссылки.
Программа простая, но в ней расположен ряд дополнительных функций. Например, беззвучный режим или запрос в техническую поддержку.
QRbot — одна из наиболее оптимальных и универсальных программ, с помощью которых можно просматривать до 40 видов QR-кодов. Помимо сканирования посторонних изображений, в этом предложении можно открыть фотогалерею, что упрощает использование, так как самостоятельное наведение на квадраты не требуется.
Нужно предварительно установить его, затем открыть, нажав на иконку. Этапы использования:
- пользователь должен подключить разрешение на использование файлов;
- наводят камеру смартфона на требующийся объект, чтобы находить в нем ряд из квадратов;
- открывают появившийся сайт, просматривая информацию.
В процессе использования программы будет появляться масса рекламы.
QR-reader — универсальное приложение, подходящее под телефоны с операционной системой Android. Чтобы просканировать информацию, можно осуществить подключение через QR-код мгновенно или предварительно снять его камерой для использования в более позднее время.
Как отсканировать QR-код на Андроид:
- после открытия программы появляется запрос на использование файлов, нажимают на клавишу «Разрешить»;
- наводят камеру на квадраты, не двигая рукой, чтобы произошло сканирование;
- происходит автоматический переход на страницу.
Утилита очень простая, ею сможет пользоваться даже неопытный человек. Предварительно настроить функции не нужно, достаточно нажать на клавишу.
QR-reader для расшифровки данных
Недостатки программ-сканеров
Как бы то ни было, сканирование документов через специальные программы на смартфоне имеет массу недостатков в сравнении с аналогичным процессом, выполненным на профессиональном сканере. Так, в процессе фотографирования вам придется расположить листок бумаги на ровной поверхности и расправить его.
Кроме того, придется уделить серьезное внимание освещению, поскольку из-за недостатка света порой сливаются символы. Наконец, многое будет зависеть от камеры смартфона
Если она слишком плохая, вам не получится сделать четкий скан.
Как сканировать QR код на смартфоне Samsung, Huawei, Xiaomi
Производители современного телефона часто реализуют на android собственные инструменты штрихкодов. Считать без установки приложения можно на нескольких моделях.
Владельцы аппаратов компании Xiaomi могут воспользоваться встроенной программой «Сканер». Находится в разделе «Инструменты» или во вспомогательной панели.
Для работы приложения пользователю нужно разместить символ внутри ограничителя для сканирования. После корректно сканирования на сфокусированной камере с изображения на экране появляется зашифрованная информация.
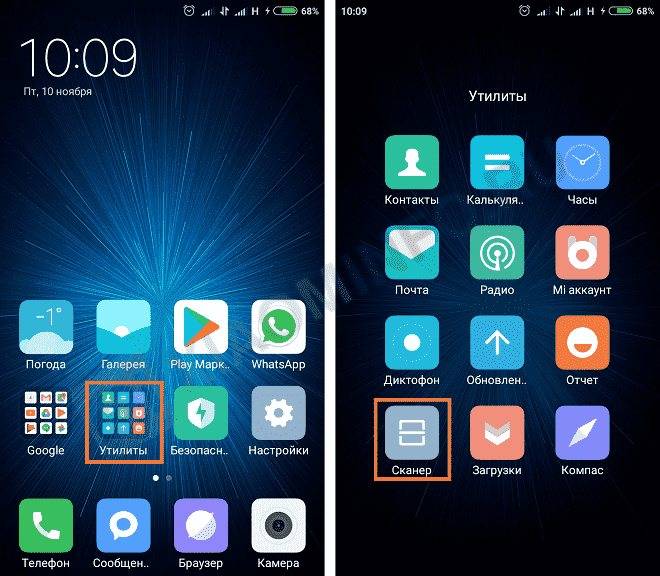
Поиск сканера на устройстве xiaomi
Пользователи устройств Хуавей или Хонор могут вывести на заблокированный дисплей ряд инструментов для оперативного использования. Приложение для сканирования символов входит в набор.
Инструкция для открытия и использования программы с заблокированного экрана:
- Провести вверх для разблокировки дисплея. Внизу располагается панель настроек.
- Из списка доступных утилит выбрать сканер.
- Навести на камеру код быстрого реагирования.
- Дождаться результатов расшифровки и проанализировать данные.
На главном экране мобильного аппарата можно найти программу через меню быстрого поиска. Провести с середины дисплея вниз и выбрать знак утилиты, найденного в строке запроса.
Функция сканера встроена в классическую камеру Самсунг смартфона. Для считывания потребуется лишь навести объектив на предмет.
Если автоматический режим не распознал объект, то можно перейти в специальный формат. Способ доступен на современных устройствах для получения зашифрованной информации:
- Зайти в сервис «Камера».
- Перейти во вспомогательные инструменты.
- Выбрать утилиту «Сканер».
Что такое QR-код и как он работает
«Кью Ар» код представляет собой чёрный квадрат с различными линиями и загогулинами внутри. Принцип его работы достаточно прост. Любая информация с помощью специальных блоков шифруется в чёрный квадрат.
Это может быть ссылка на сайт, видео, или приложение. Либо координаты магазина, кафе на карте.
Для считывания кода достаточно просто навести камеру на него, предварительно установив специальное приложение
Важно не забыть включить Интернет-соединение, иначе ничего не произойдёт. После этого на экране появится ссылка, перейдя по которой получаем доступ к зашифрованной в квадрате информации
Давайте рассмотрим 5 способов, как быстро и просто можно распознать QR-код.
Принцип работы и предназначение QR-кода
Наверное, многие сталкивались с изображением маленького черного квадратика с непонятным рисунком внутри. Это и есть QR-код. Сейчас его можно встретить повсеместно: в метро, на рекламных бордах, визитках и даже у себя под ногами.
Это удобно, потому что информацию, зашифрованную таким образом, можно прочитать с экрана телефона, планшета или смартфона. Для чего нужно всего лишь установить программу-приложение, которая сканирует и кодировку.
Главное предназначение QR-кода — это быстрая передача данных в сжатом виде. Информация может быть любая: контакты, ссылка на фото или видео, навигация по туристическим маршрутам или реклама. Достаточно сфотографировать «квадратик» и приложение на базе Android само распознает и выдаст нужные данные всего в два «прикосновения» к экрану мобильного устройства.
Как сделать скан документа с телефона с помощью встроенных средств
Единственным эффективным средством для создания скана на любом смартфоне является приложение Google Drive. Его предназначение заключается не только в предоставлении доступа к облачному хранилищу. С помощью отдельного инструмента можно мгновенно сканировать документы. Как это сделать:
- Запустить приложение, и в угловой части экрана отыскать значок с плюсом.
- Нажать на плюсик, после чего на экране появится меню, в котором будет скан.
- Навести камеру на нужный документ, и сделать фотографию.
- На следующем этапе Google Drive начнет обрабатывать снимок. Как правило, система разворачивает лист в нужном направлении, настраивает контрастность и яркость, убирает волны и лишние края. По завершению редактирования на дисплее будет отображаться настоящий скан.
Продвинутым пользователям рекомендуется исправлять края листа самостоятельно. Для этого следует воспользоваться инструментом кадрирования. Как обрезать края:
- Для начала нужно нажать на иконку с сеткой в верхней части экрана.
- Далее нужно определиться с границами созданного скана. Тогда система обрежет лист по обведенному периметру. При необходимости можно самостоятельно менять расцветку документа. Бывают цветные и черно-белые листы.
- По завершению обработки скана можно сохранять документ. Для этого нужно нажать изображение с галочкой, после чего система сохранит файл на облачный диск в PDF расширении.
Что нужно для сканирования QR-кода
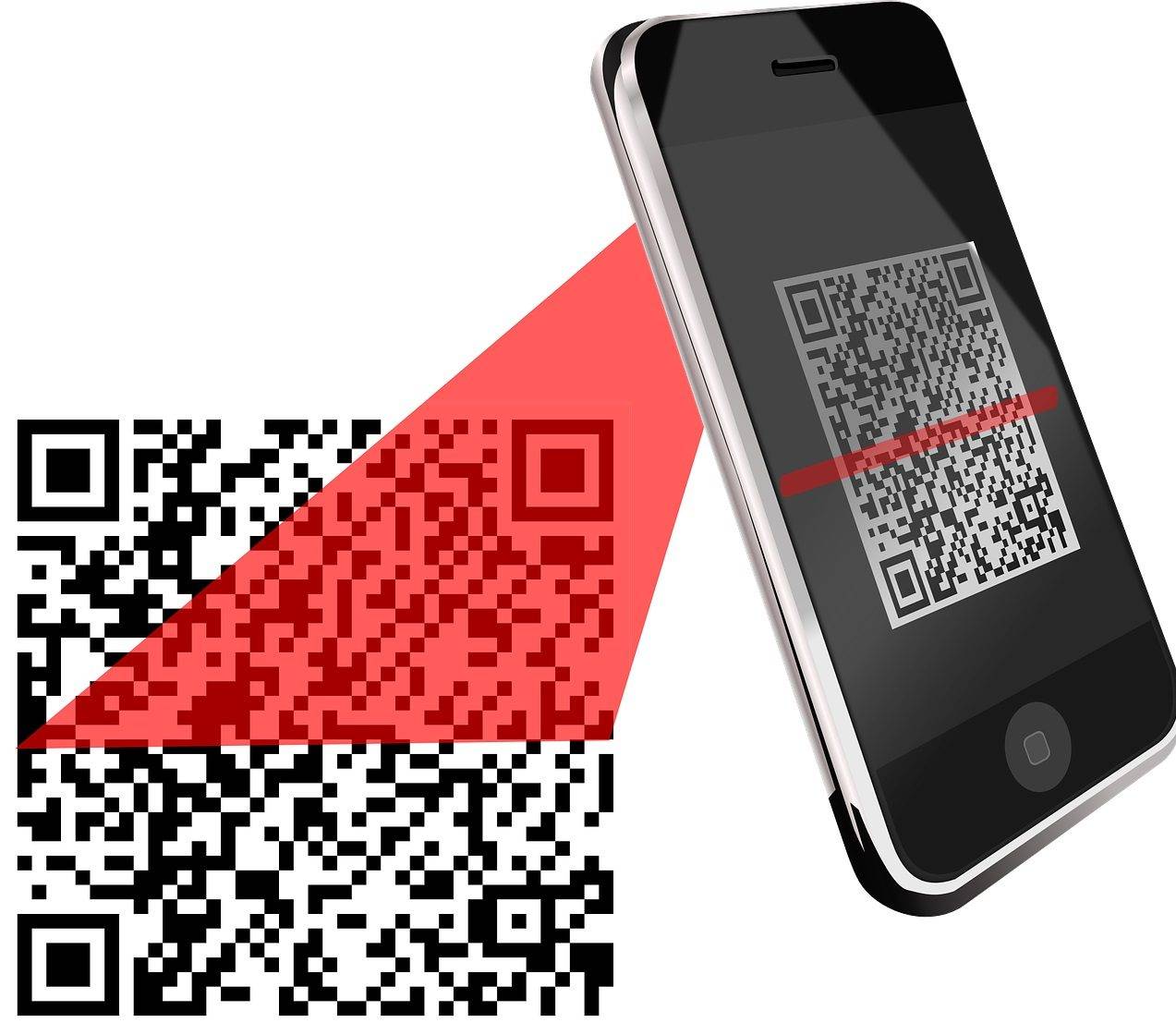
Пользоваться технологией можно только после того, как на Android, iPhone или iPad будет установлено специальное приложение. Принцип действия заключается в сканировании и расшифровки информации с QR-сервиса. После сканирования программа выводит на дисплей гаджета раскодированный результат, вся операция занимает буквально несколько секунд.
- Произведите установку специального приложения для сканирования на мобильный гаджет с камерой;
- сфокусируйте объектив камеры на черно-белый квадратик, чтоб он полностью оказался в кадре;
- отсканированная информация через несколько секунд будет выведена на экран;
- если информация не выводится автоматом, нажмите вручную функцию «Snapshot».
Как видно для полноценного сканирования QR-квадрата, нужно иметь современный мобильный гаджет с хотя бы одной рабочей камерой, а также установленную программу для распознавания зашифрованной информации.
5 способов как отсканировать QR-код на Андроид
Для считывания информации существует множество приложений. Каждое из них имеет свои преимущества и недостатки. Наиболее качественные из них представлены ниже.
Способ 1: «Молния QR-сканер»
Приложение полностью бесплатное и не занимает много места на смартфоне. Информацию считывает действительно быстро, как заявлено в названии.
Молния QR-сканер Developer: Application4u Price: Free
Перед началом работы устанавливаем приложение с иконкой как на скриншоте. Теперь следуем пошаговой инструкции:
- Запускаем утилиту.
- Нажимаем «Разрешить» или «Да».
- Наводим камеру на код.
- С помощью появившихся кнопок открываем ссылку либо копируем её.
Способ 2: «QR Scanner»
Лёгкое и простое в работе дополнение. Просто наводим камеру и считываем данные.
QR Scanner Developer: G-Tool Lab Price: Free
После установки первым делом нажимаем кнопку «Start» и даём приложению доступ к камере телефона (нажмите «Разрешить»). Для перехода по отсканированной ссылке кликните «BrowseWebsite», а для копирования «CopyLink». Посмотреть историю можно выбрав вкладку «часы» (смотрите скриншот).
Способ 3: «QR Code»
Удобная программа, позволяющая быстро отсканировать информацию.
QR Code & сканер штрих кодов Developer: BACHA Soft Price: Free
После установки нажмите кнопку «Хорошо понял», затем «Разрешить». Теперь просто включаем QR-сканер и ждём 1-2 секунды, а после завершения процедуры кликаем «Открыть в браузере». Перейдя во вкладку «История», можно увидеть ссылки на все считанные квадраты.
Программой предусмотрена возможность настройки QR сканера. Кроме того, здесь можно отключить звук, вибрацию, а также обратиться в техническую поддержку с вопросом.
Способ 4: «QRbot»
Современная программа с большим набором функций. С её помощью можно прочесть 39 видов штрих-кодов.
QRbot: сканер QR-кода и сканер штрих-кода Developer: TeaCapps Price: Free
Устанавливаем дополнение и нажимаем на «галочку». Приятной особенностью утилиты является возможность просканировать изображение. Благодаря чему не придётся наводить камеру на чёрный квадрат.
Принцип работы приложения ничем не отличается от предыдущих вариантов. Просто находим QR код и наводим на него камеру. Затем кликаем «Открыть сайт» и просматриваем зашифрованную информацию. Неприятной стороной софта является наличие большого количества рекламных баннеров.
Способ 5: «QR-reader»
Программа имеет приятный дизайн в тёмных тонах.
QR & Barcode Scanner – Free Developer: Martin Stamenkovski Price: Free
Как отсканировать фотографии со смартфона
Для сканирования именно фотографий со смартфона я не нашел ничего лучше, чем приложение от Google, которое так и называется ”Фотосканер от Google Фото”. Главным его преимуществом является максимальная простота и возможность сканировать фотографии без необходимости подбора освещения.
Проблема многих сканеров для смартфона заключается в том, что нужно встать так, чтобы на документ или фотографию не падала тень. В противном случае скан будет выглядеть так себе.
Так выглядит процесс сканирования. Специально взял предмет с бликами.
Сканер от Google предлагает сделать несколько фотографий с разных ракурсов и склеивает их. Так убираются нежелательные блики, помятости и некоторые другие дефекты.
А так выглядит результат. Бликов нет.
Готовые фотографии можно посмотреть в приложении или в фотоальбоме. Так же их можно кадрировать и отправлять через мессенджеры или в облачное хранилище.
Единственным минусом приложения, который я для себя нашел, является нагрев корпуса смартфона. Происходит это во время работы приложения и связано, скорее всего, с тем, что на процессор ложится большая вычислительная нагрузка по обработке и склеиванию приложений.
Вешаем на сканер кнопку «Домой», «Назад» или любую другую
Наверное, самое полезное применение, которое можно придумать сканеру отпечатков, — это повесить на него одну из хардварных или экранных кнопок, будь то «Домой», «Назад» или «Обзор». Все это позволяет сделать приложение Fingerprint Quick Action.
Устанавливаем приложение, ставим галочку напротив пункта «Разрешить Fingerprint Quick Action». Откроется окно «Спец. возможности», в котором необходимо найти приложение и включить его. Далее можно повесить на одиночное, двойное нажатие или свайп по сканеру одно из множества действий, включая кнопки «Назад» и «Домой», а также «Выключить экран», «Показать панель уведомлений» (как в Google Pixel), «Разделить экран» (для одновременного запуска двух приложений в Android 7.0) и другие.
Имей в виду, что функции двойного нажатия и свайпа экспериментальные, а поэтому работают из рук вон плохо (фактически не работают). Стоит ограничиться лишь одиночным нажатием.
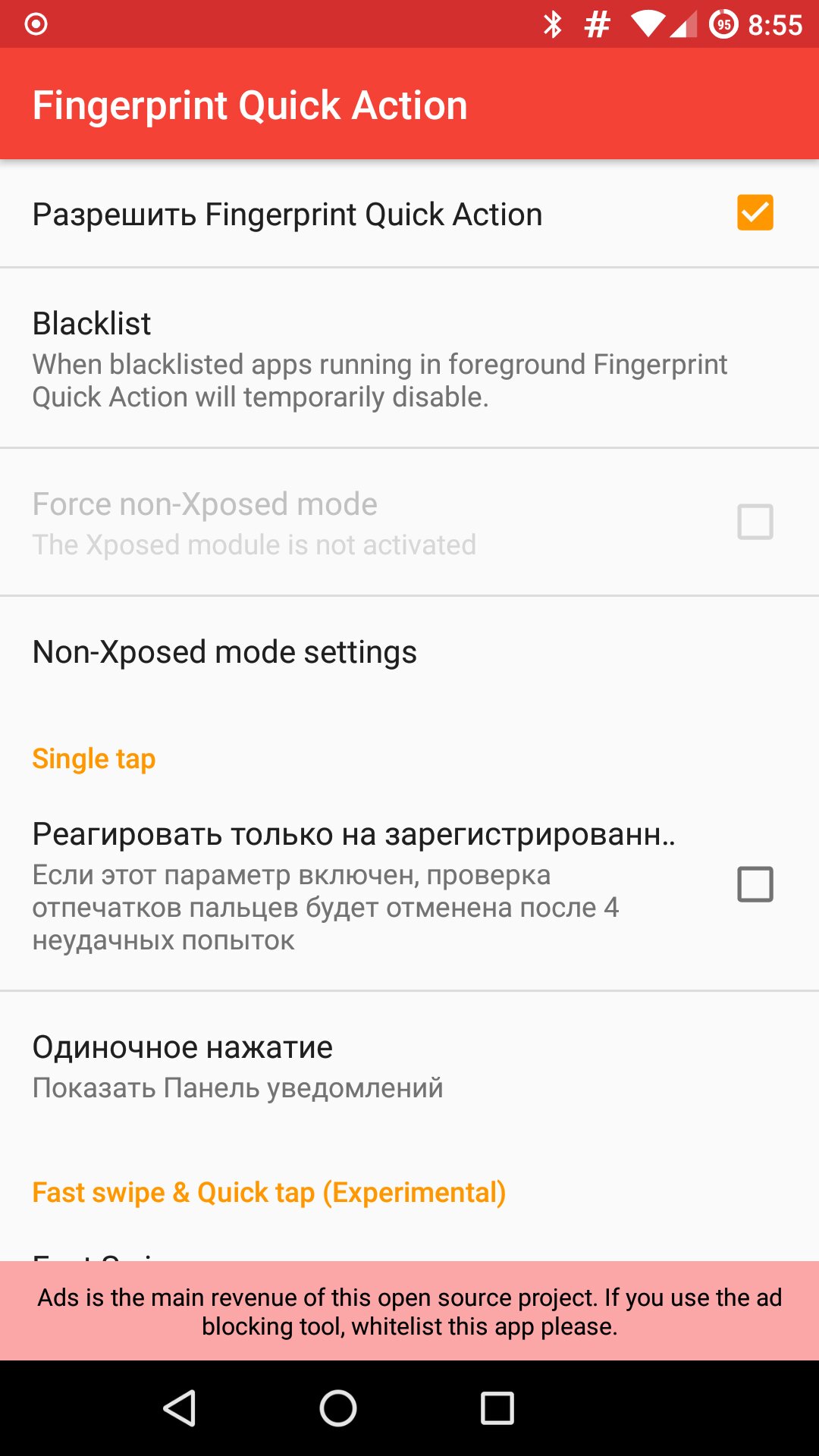 Вешаем на сканер отпечатков кнопку «Домой» Вешаем на сканер отпечатков кнопку «Домой» | 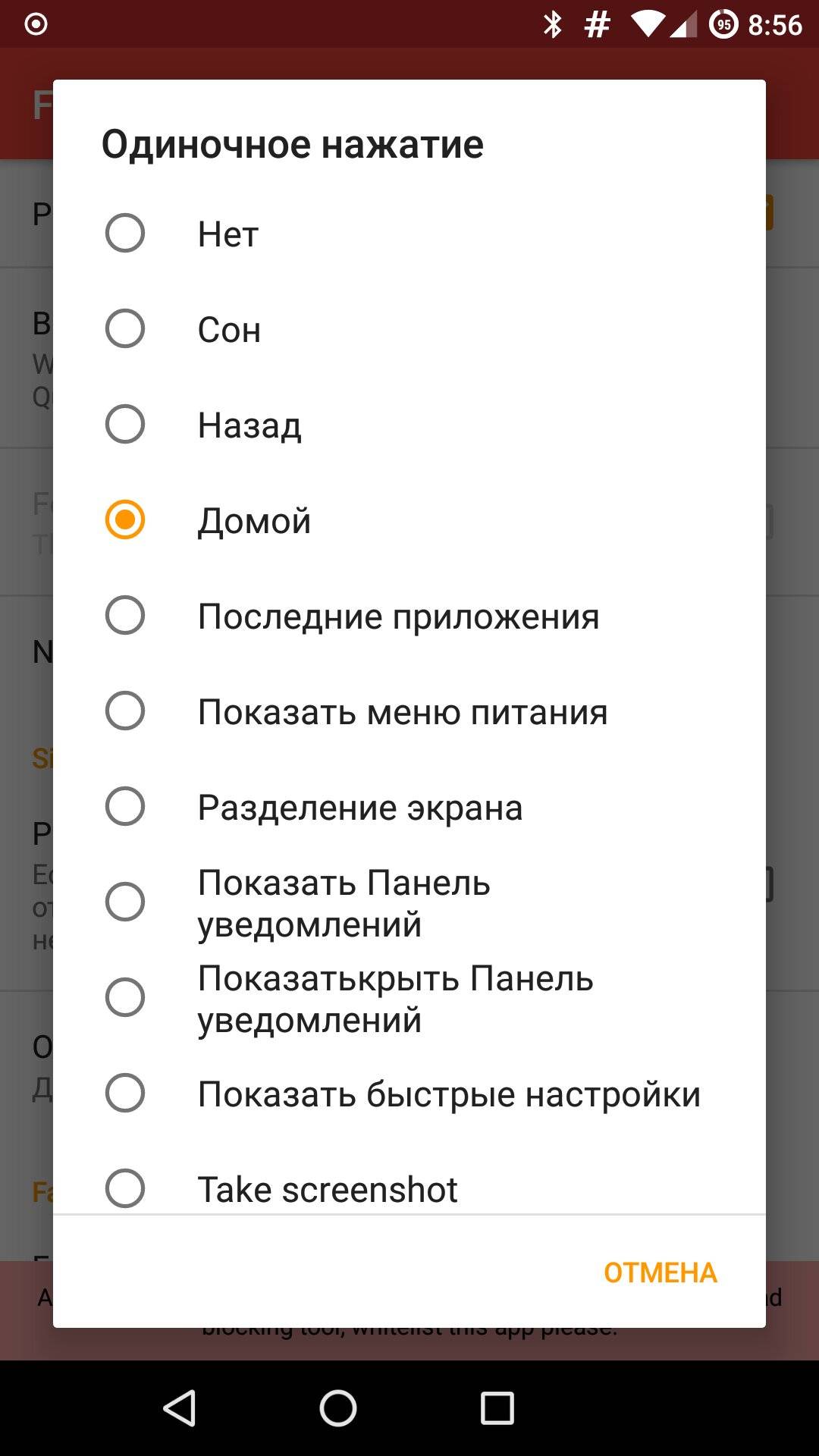 Вешаем на сканер отпечатков кнопку «Домой» Вешаем на сканер отпечатков кнопку «Домой» |
| Вешаем на сканер отпечатков кнопку «Домой» |
5 способов как отсканировать QR-код на Андроид
Для считывания информации существует множество приложений. Каждое из них имеет свои преимущества и недостатки. Наиболее качественные из них представлены ниже.
Способ 1: «Молния QR-сканер»
Приложение полностью бесплатное и не занимает много места на смартфоне. Информацию считывает действительно быстро, как заявлено в названии.
Разработчик: Цена: Бесплатно
Перед началом работы устанавливаем приложение с иконкой как на скриншоте. Теперь следуем пошаговой инструкции:
- Запускаем утилиту.
- Нажимаем «Разрешить» или «Да».
- Наводим камеру на код.
- С помощью появившихся кнопок открываем ссылку либо копируем её.
Способ 2: «QR Scanner»
Лёгкое и простое в работе дополнение. Просто наводим камеру и считываем данные.
Разработчик: Цена: Бесплатно
После установки первым делом нажимаем кнопку «Start» и даём приложению доступ к камере телефона (нажмите «Разрешить»). Для перехода по отсканированной ссылке кликните «Browse Website», а для копирования «Copy Link». Посмотреть историю можно выбрав вкладку «часы» (смотрите скриншот).
Способ 3: «QR Code»
Удобная программа, позволяющая быстро отсканировать информацию.
Разработчик: Цена: Бесплатно
После установки нажмите кнопку «Хорошо понял», затем «Разрешить». Теперь просто включаем QR-сканер и ждём 1-2 секунды, а после завершения процедуры кликаем «Открыть в браузере». Перейдя во вкладку «История», можно увидеть ссылки на все считанные квадраты.
Программой предусмотрена возможность настройки QR сканера. Кроме того, здесь можно отключить звук, вибрацию, а также обратиться в техническую поддержку с вопросом.
Способ 4: «QRbot»
Современная программа с большим набором функций. С её помощью можно прочесть 39 видов штрих-кодов.
Разработчик: Цена: Бесплатно
Устанавливаем дополнение и нажимаем на «галочку». Приятной особенностью утилиты является возможность просканировать изображение. Благодаря чему не придётся наводить камеру на чёрный квадрат.
Принцип работы приложения ничем не отличается от предыдущих вариантов. Просто находим QR код и наводим на него камеру. Затем кликаем «Открыть сайт» и просматриваем зашифрованную информацию. Неприятной стороной софта является наличие большого количества рекламных баннеров.
Лучший способ сканирования документов на Android: Google Диск
Если Вы используете Android-устройство, то лучший способ сканирования документов — это приложение Google Диск, которое установлено почти на каждом Android устройстве.
Вы можете сканировать документы непосредственно из Google Диска, нажав кнопку «+» в правом нижнем углу главного экрана.
В всплывающем меню выберите «Сканировать».
Он может запросить разрешение на доступ к камере телефона. Нажмите «Разрешить».
Когда Вы будете готовы отсканировать документ, разместите документ так, чтобы он занимал весь экран на столько насколько это возможно и нажмите голубую кнопку. Вы также можете воспользоваться вспышкой, нажав значок вспышки рядом с кнопкой захвата, если на Вашем устройстве установлена вспышка. Если на Вашем устройстве нет вспышки, этот параметр не появится.
После сканирования документа сразу же появится предварительный просмотр. Не волнуйтесь, если при просмотре большая часть документа будет обрезана. Нажмите на соответствующую иконку, чтобы выбрать область, которую Вы хотите сохранить.
Коснитесь, удерживайте и перетаскивайте точки, чтобы изменить область, которая сканируется.
Закончив, нажмите на галочку в правом нижнем углу экрана.
У вас есть три варианта сразу после сканирования:
- Нажмите значок «плюс», чтобы добавить в документ больше страниц.
- Чтобы повторить сканирование, коснитесь круговой стрелки посередине.
- Нажмите значок галочки, чтобы завершить и загрузить документ на Google Диск.
Вы также можете внести небольшие корректировки после сканирования. Например, нажатие на палитру в правом верхнем углу позволит Вам изменить выбор цвета сканирования и привести его к определенному виду документа. По умолчанию сканер автоматически выбирает тот, который, по его мнению, является лучшим.
Наконец, три точки в верхнем правом углу позволят вам удалить, переименовать и повернуть отсканированный документ, если это необходимо.
Отсканированные документы добавляются на Google Диск в формате PDF, а имена добавляются вместе со словом «Отсканировано», за которым следуют дата и время. Вы можете переместить, переименовать или удалить любой из отсканированных документов, щелкнув на три точки рядом с именем файла.
Вы также можете поделиться своими отсканированными документами в этом меню, нажав «Поделиться ссылкой». Это будет ссылка на документ на Google Диске, а «Отправить копию» позволит Вам поделиться файлом по электронной почте, отправить его в Dropbox и многое другое.
Потом Вы преобразовать этот отсканированный PDF в документ, который затем можно редактировать или экспортировать в Microsoft Word.
Что нужно было сделать всего каких-то лет 10 назад для того, чтобы отправить документ по электронной почте? Воспользоваться огромным сканером, который, ясное дело, не так-то просто носить с собой, после чего (если сканер не подключен к сети) требовалось залить изображение на флешку, с нее скопировать на компьютер и затем уже загрузить документ в электронное письмо. Что нужно сделать для этого сегодня? Просто иметь смартфон со специальным приложением на борту.
Программа для сканирования документов на Андроид
Что делать, если возможностей Google Drive окажется недостаточно. Рассмотрим лучшие приложения, каждое из которых имеет свои особенности.
Сканер документов для Android Camscanner
Скачайте приложение по адресу: https://play.google.com/store/apps/details?id=com.intsig.camscanner. Что может программа:
- Сохранение документа в файлы формата JPG, PDF;
- Фильтры для оптимизации в автоматическом режиме;
- Установка пароля;
- В бесплатной версии на файле отображается водяной знак.
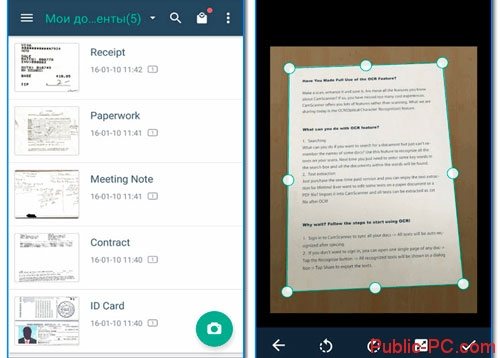
Сканирование документов в Tiny Scanner
- Сохранение в PDF, JPG, BMP формате;
- Обрезка границ в автоматическом режиме;
- Несколько уровней контрастности, чтобы отсканировать документ в высоком качестве;
- Разные варианты размеров страниц. Лист А4, его половина;
- Защита паролем.
Clear Scanner
- Автоматическое обнаружение края документа;
- Цветной, черно-белый, серый режим цветности;
- Сохранение готового результата в облаке;
- Оправка по email, отдельных страниц или целого документа;
- Фильтры.
Simple Scan
Программа бесплатна. Особенность — распознавание текста (OCR). Возможности:
- Фильтр для удаления «шума»;
- Автоопределение границ листа.







![Сканеры штрих-кодов на андроид: топ лучших #приложений [фото+видео] 2019](https://releika.ru/wp-content/uploads/0/b/c/0bc49fc005d5b2da1a21edf13841c755.jpeg)