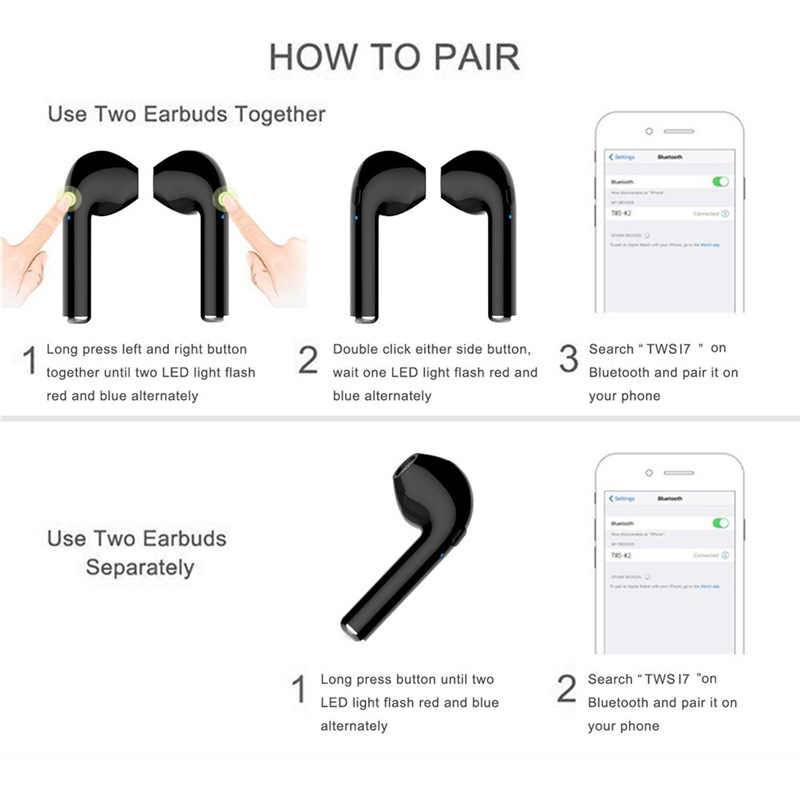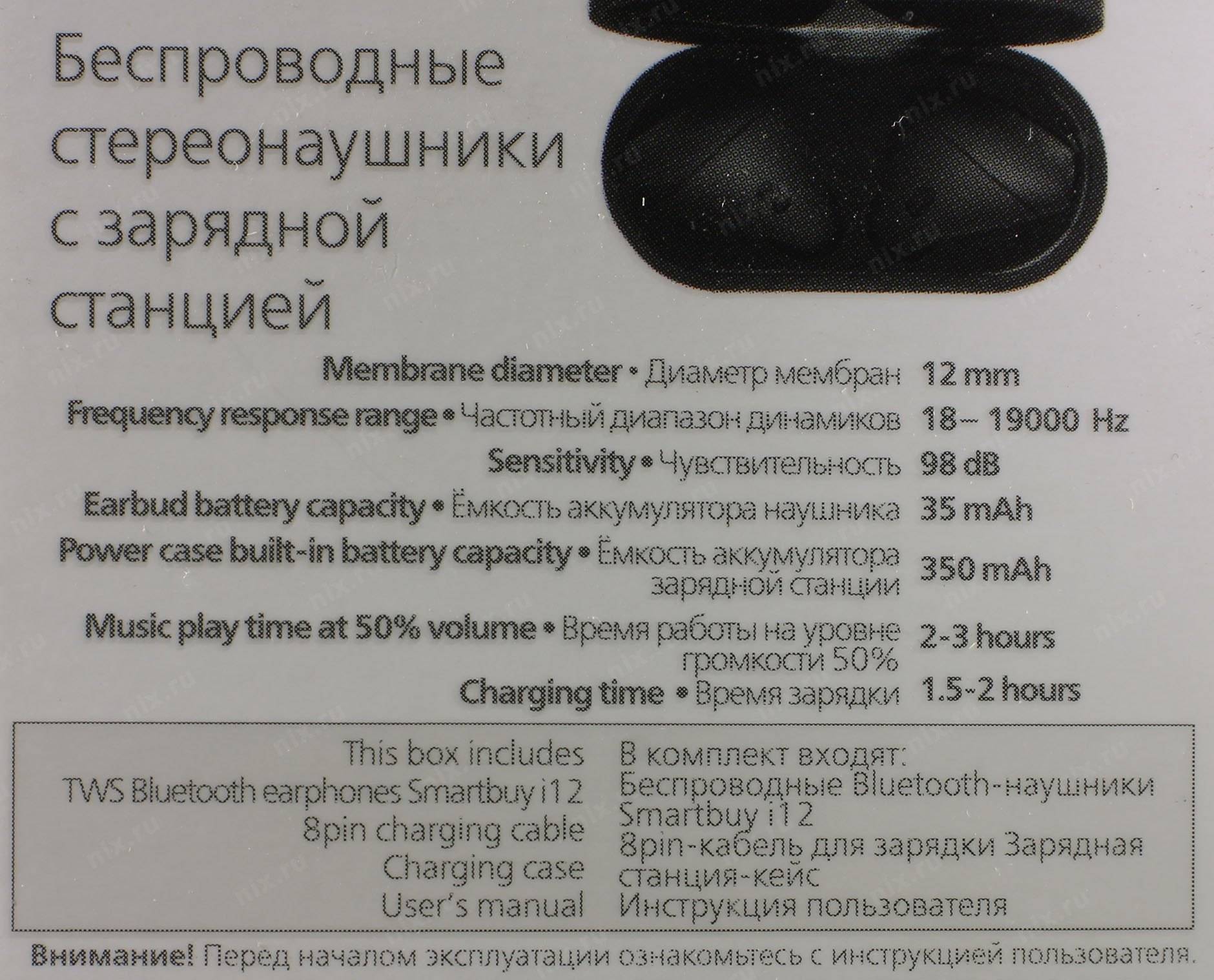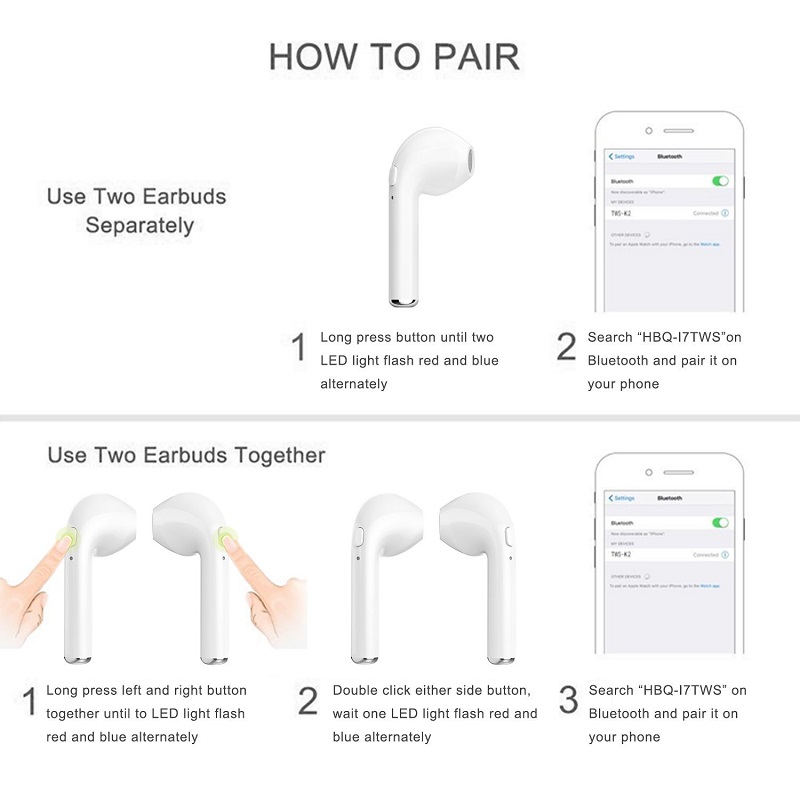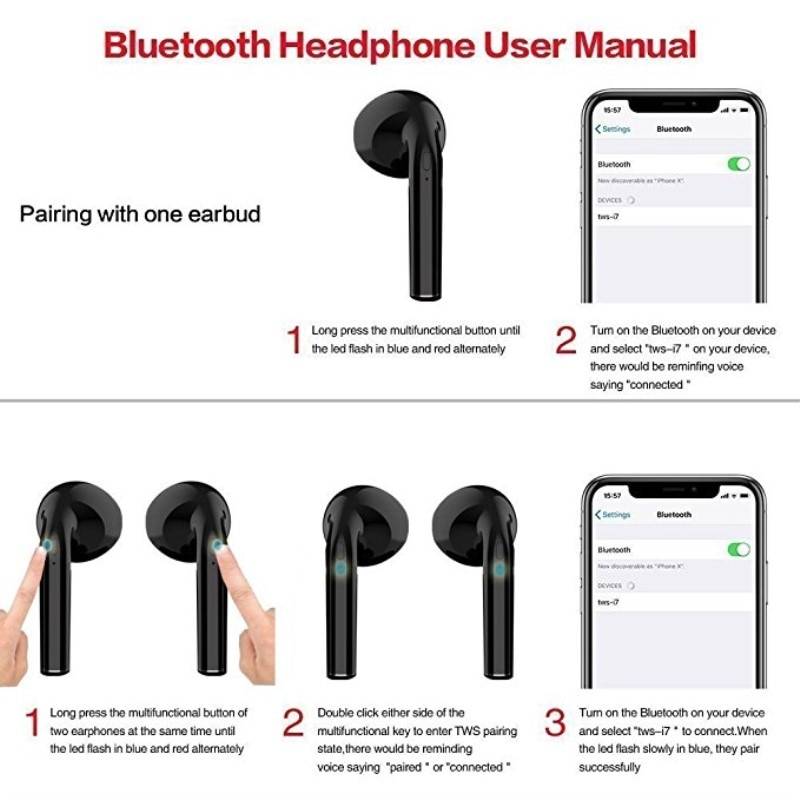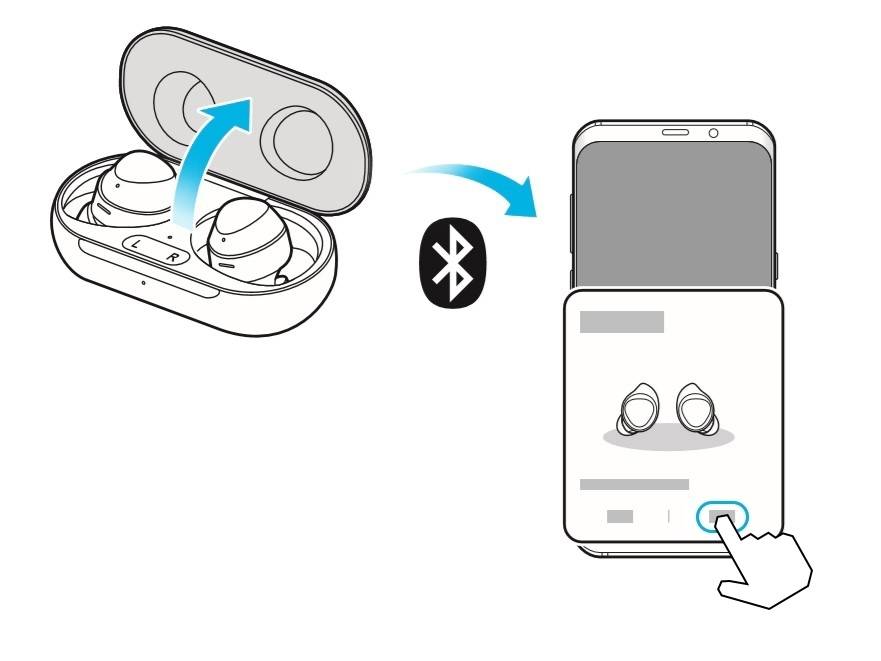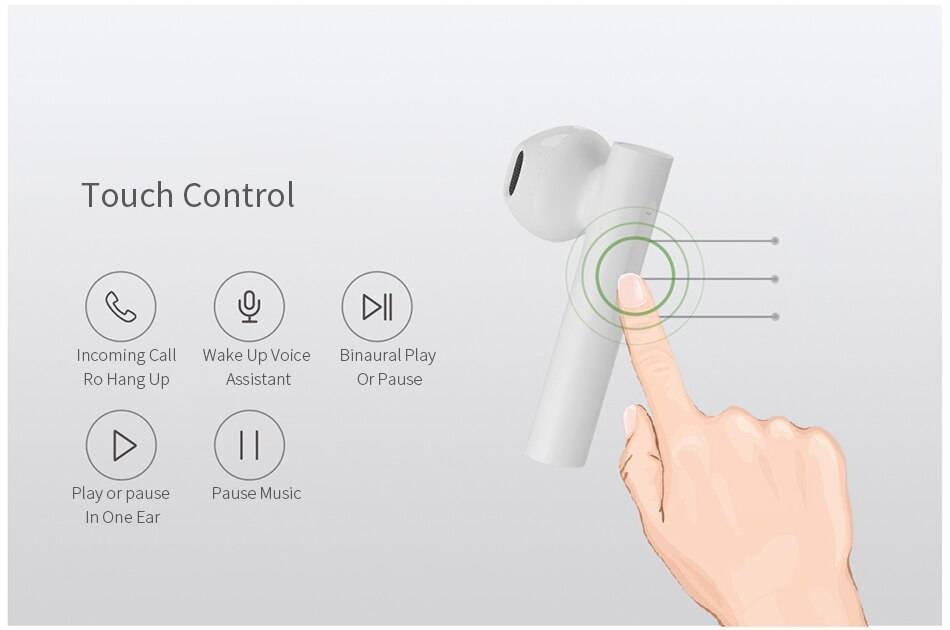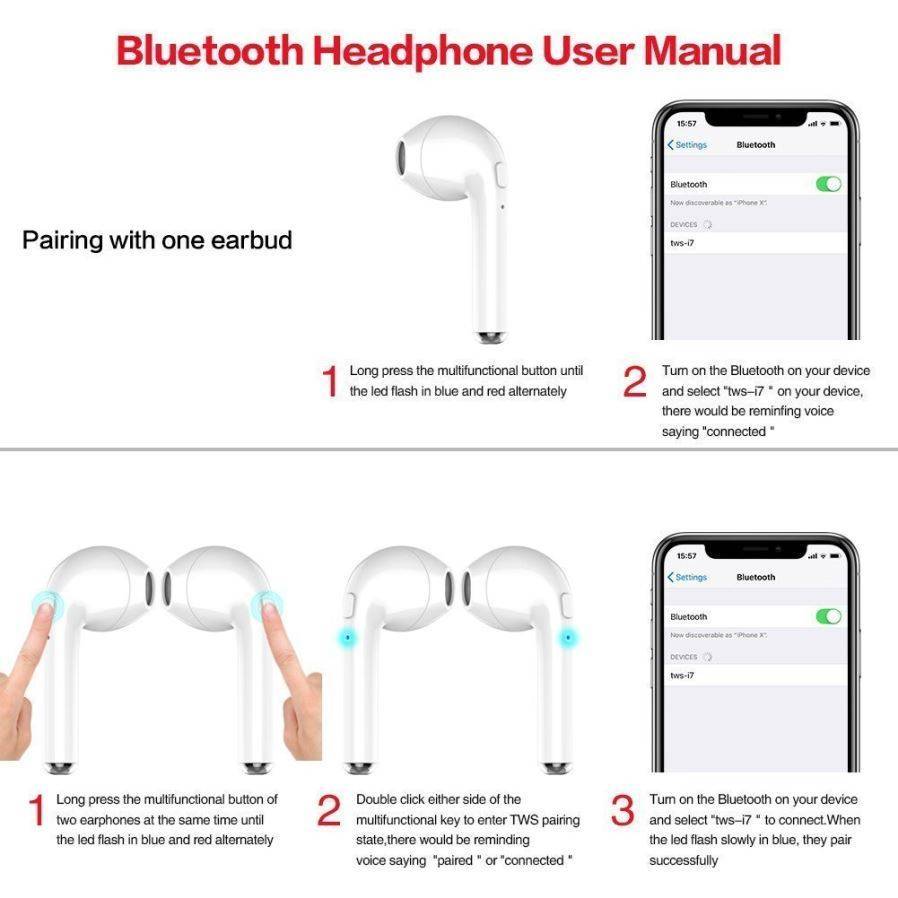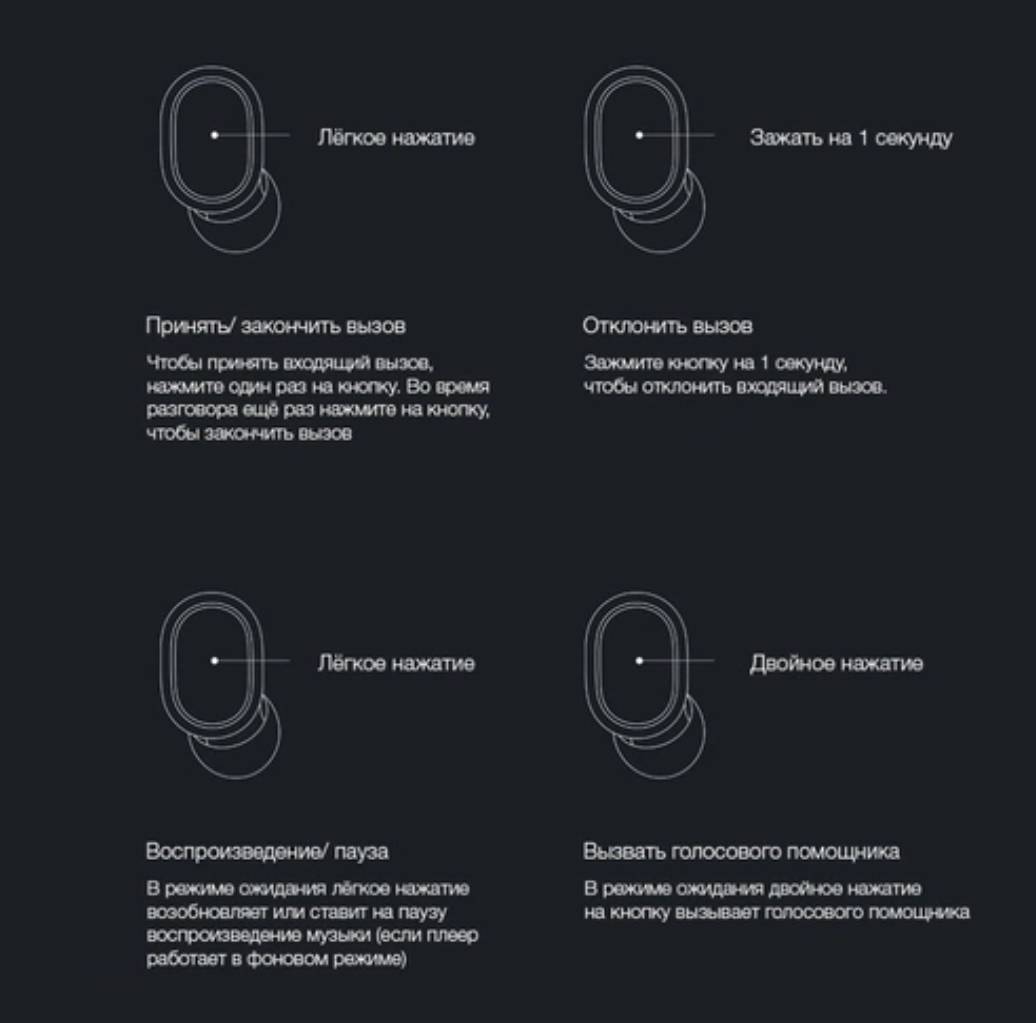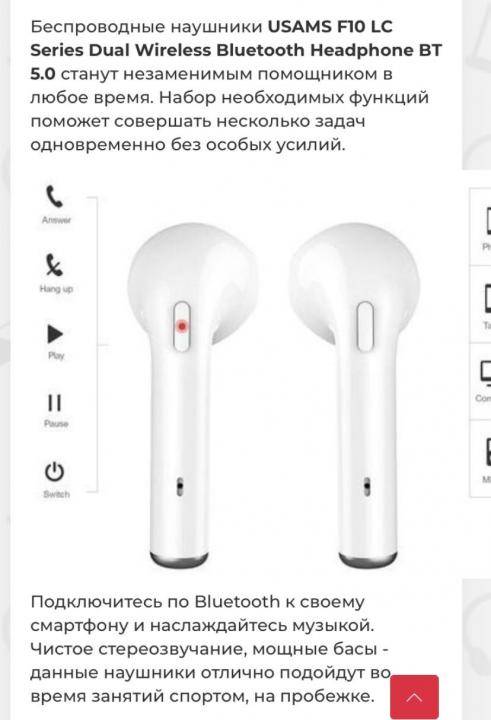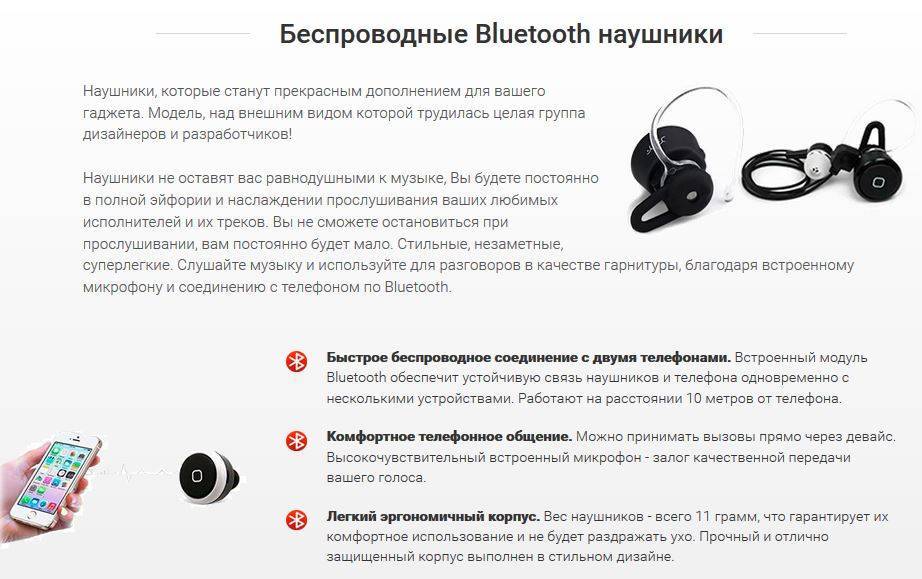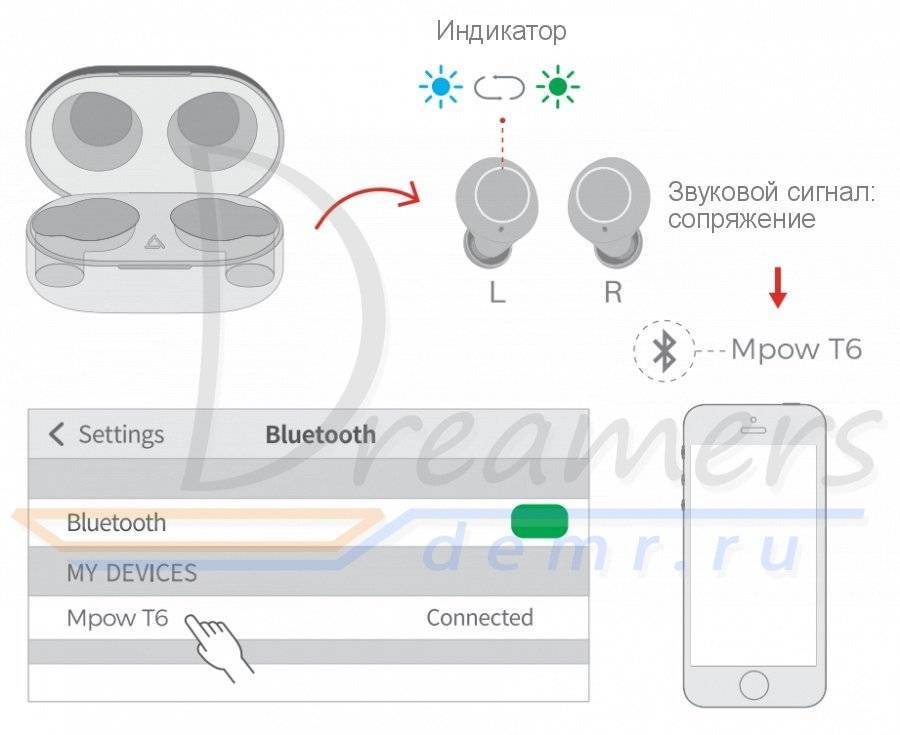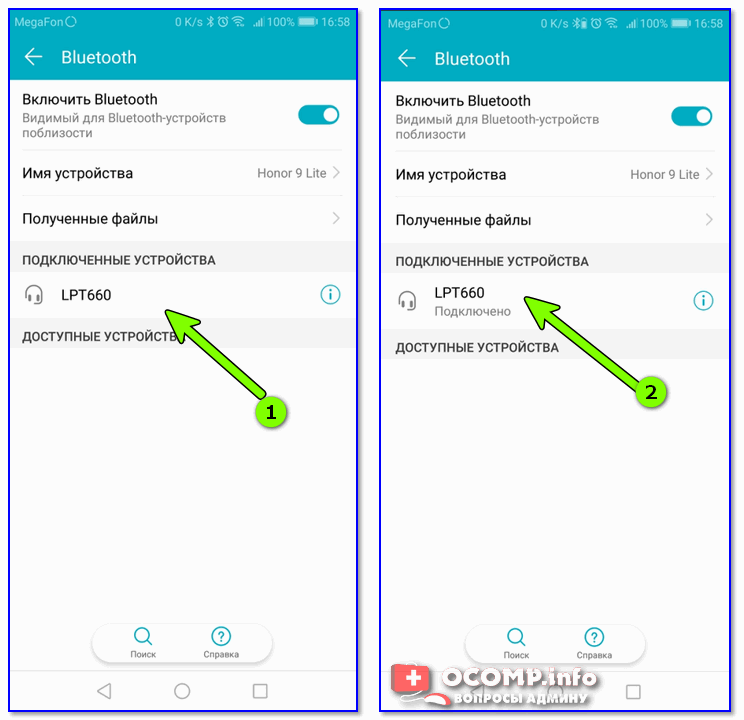Достоинства и недостатки bluetooth-гарнитур
Достоинства и недостатки bluetooth-гарнитур
| Преимущества | Недостатки |
|---|---|
Отсутствие проводов — это главная причина из-за которой потребитель приобретает данный товар | Теперь чтобы получать удовольствие от прослушивания звуков, нужно следить за зарядкой аккумулятора |
Восхитительное звучание музыки, имеет превосходство перед проводной гарнитурой | Стоимость беспроводных наушников на порядок выше, чем у проводных |
С поддержкой микрофона на беспроводных наушниках удобно перемещаться по квартире и при этом быть на связи, разговаривая по Скайпу или телефону | Из-за встроенного модуля bluetooth и присутствия аккумуляторной батареи, вес становится тяжелее, чем у проводной гарнитуры |
Способы подключения наушников Bluetooth к телефону
Беспроводные гарнитуры можно подключить двумя способами: стандартным и расширенным. В стандартном методе подключение осуществляется через меню настроек мобильного устройства. Пользователю не нужно загружать приложения сторонних производителей, просто активируйте гарнитуру Bluetooth и подтвердите сопряжение. В этом случае нет доступа к некоторым параметрам, предоставляемым производителем гарнитуры.
Для расширенных возможностей подключения используйте инструменты производителя наушников или смартфонов: Sony | Наушники Connect, Samsung Level и Motorola Connect. Эти программы позволяют производить расширенные настройки и информировать Вас об оставшемся заряде батареи. Если приложение не предустановлено, необходимо загрузить его с официального сайта или из Google Play или AppStore.
Как включить наушники?
Чтобы активировать наушники, найдите кнопку питания на корпусе или на самих наушниках или просто откройте кейс и достаньте их. Затем поместите один или оба наушника в уши. Найдя кнопку и нажав ее, удерживайте палец в течение нескольких секунд, пока не услышите сигнал вызова в ухе или пока не начнет мигать светодиодный индикатор на наушниках.
Часто гарнитура имеет 2 индикатора: синий и красный. Синий свет означает, что устройство включено, но еще не готово к поиску новых устройств, но может подключаться к устройствам, которые ранее были к нему подключены. Мигающий красный светодиод означает, что устройство включено и готово к поиску новых устройств.
Подключение беспроводных Bluetooth наушников на Android
Разблокируйте ваш телефон. Теперь вызовите шторку быстрого доступа, это делает свайпом от верхнего края экрана вниз. Дальше нам надо попасть в меню «Настройки» телефона, в моём случае мне нужно нажать на иконку имеющую вид шестерёнки, в вашем случае должно быть что-то похожее. Либо вы можете поискать приложение на рабочем столе, которое называется «Настройки» и нажать на него.
Шаг 2 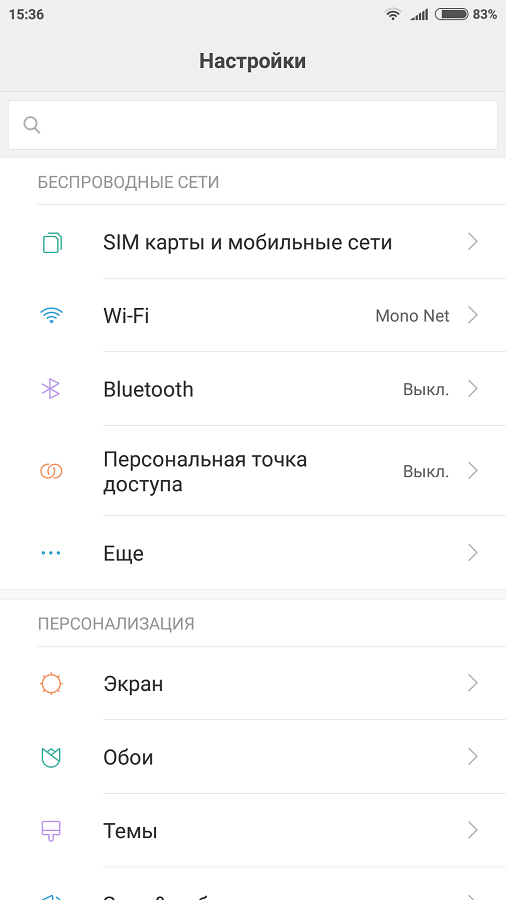 Мы попали в настройки телефона, теперь нам нужно найти меню «Bluetooth». В моём случае оно находится на первом экране в выключенном состоянии. Зайдите в него.
Мы попали в настройки телефона, теперь нам нужно найти меню «Bluetooth». В моём случае оно находится на первом экране в выключенном состоянии. Зайдите в него.
Шаг 3 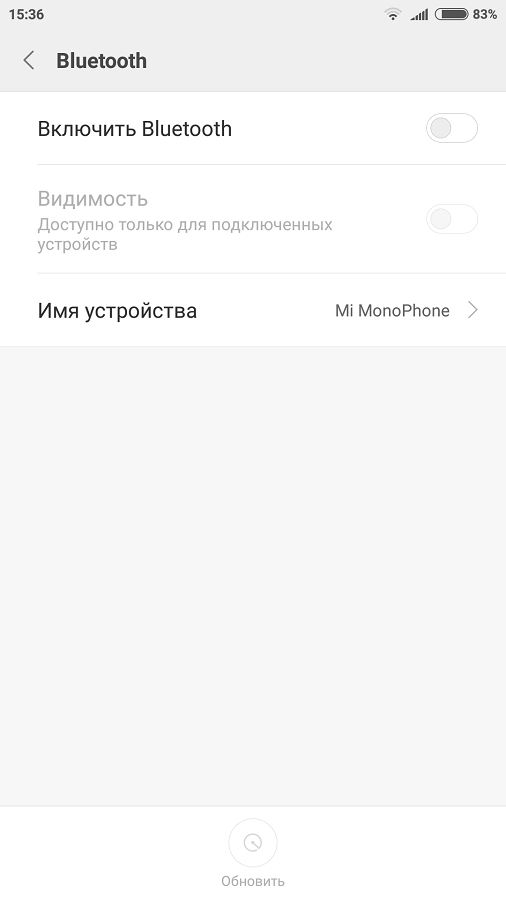 Как видите, модуль Bluetooth отключен. Его нужно включить нажав на переключатель справа. Если Bluetooth у вас уже включен ничего делать не нужно, переходите к следующему шагу.
Как видите, модуль Bluetooth отключен. Его нужно включить нажав на переключатель справа. Если Bluetooth у вас уже включен ничего делать не нужно, переходите к следующему шагу.
Шаг 4 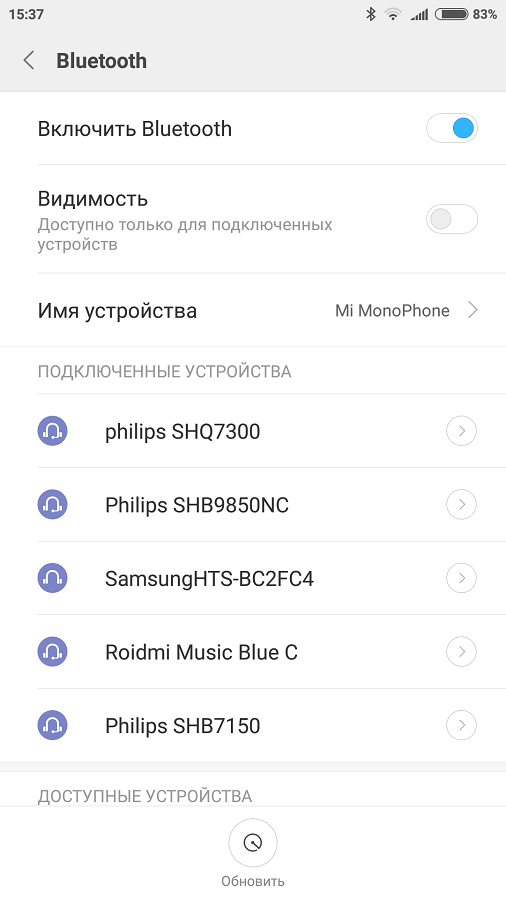 Сейчас Bluetooth включён. Я уже совершал сопряжение нескольких беспроводных наушников к телефону раньше, все они доступны в списке устройств. Если наушники есть в этом списке, это значит, что телефон знает их параметры и готов подключиться к ним в любой момент как они окажутся в зоне действия Bluetooth передатчика телефона. Сейчас мы будет сопрягать телефон с наушниками Semmheiser M2 IEBT, он о них ещё ничего не знает и поэтому их нет в списке.
Сейчас Bluetooth включён. Я уже совершал сопряжение нескольких беспроводных наушников к телефону раньше, все они доступны в списке устройств. Если наушники есть в этом списке, это значит, что телефон знает их параметры и готов подключиться к ним в любой момент как они окажутся в зоне действия Bluetooth передатчика телефона. Сейчас мы будет сопрягать телефон с наушниками Semmheiser M2 IEBT, он о них ещё ничего не знает и поэтому их нет в списке.
 Теперь возьмите в руки ваши беспроводные наушники. При подключении Bluetooth наушников к телефону в первый раз нам нужно провести первоначальное сопряжение. В подавляющем большинстве случаев для того, чтобы включить режим сопряжения на наушниках нужно удерживать кнопку включения до 10 секунд. Убедитесь, что наушники находятся в выключенном состоянии, а потом удерживайте кнопку. Если вы всё сделали правильно индикатор на наушниках начнет быстро мигать разными цветами, это означает, что наушники находятся в режиме сопряжения. Теперь посмотрите на экран телефона
Теперь возьмите в руки ваши беспроводные наушники. При подключении Bluetooth наушников к телефону в первый раз нам нужно провести первоначальное сопряжение. В подавляющем большинстве случаев для того, чтобы включить режим сопряжения на наушниках нужно удерживать кнопку включения до 10 секунд. Убедитесь, что наушники находятся в выключенном состоянии, а потом удерживайте кнопку. Если вы всё сделали правильно индикатор на наушниках начнет быстро мигать разными цветами, это означает, что наушники находятся в режиме сопряжения. Теперь посмотрите на экран телефона
Шаг 6 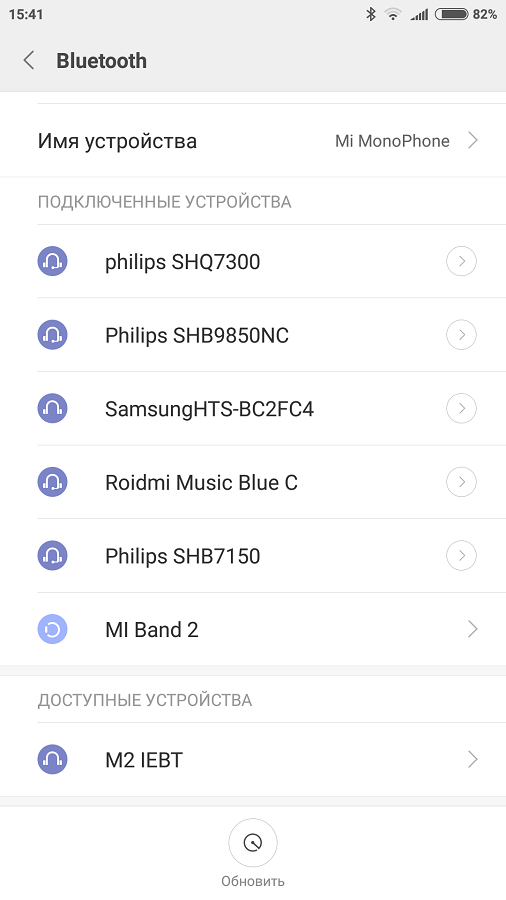 На экране вашего телефона в разделе «Доступные устройства» через несколько секунд должно появится название беспроводных наушников, которые вы хотите подключить к телефону. Как только вы увидите название наушников нажмите на него. Начнется режим сопряжения двух устройств в автоматическом режиме.
На экране вашего телефона в разделе «Доступные устройства» через несколько секунд должно появится название беспроводных наушников, которые вы хотите подключить к телефону. Как только вы увидите название наушников нажмите на него. Начнется режим сопряжения двух устройств в автоматическом режиме.
Шаг 7 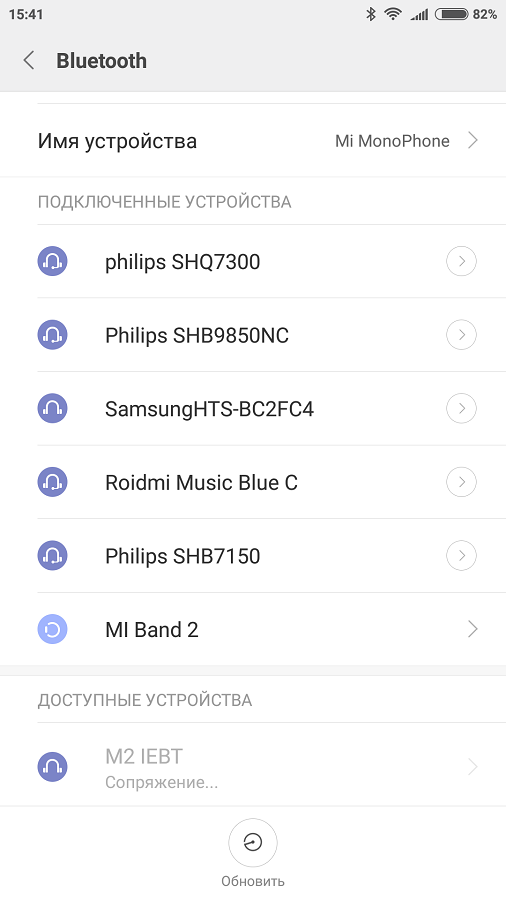 Как только вы нажали на название новых наушников, начался процесс сопряжения. Ничего не нужно делать в этот момент, просто подождите, обычно это длится всего пару секунд.
Как только вы нажали на название новых наушников, начался процесс сопряжения. Ничего не нужно делать в этот момент, просто подождите, обычно это длится всего пару секунд.
Шаг 8 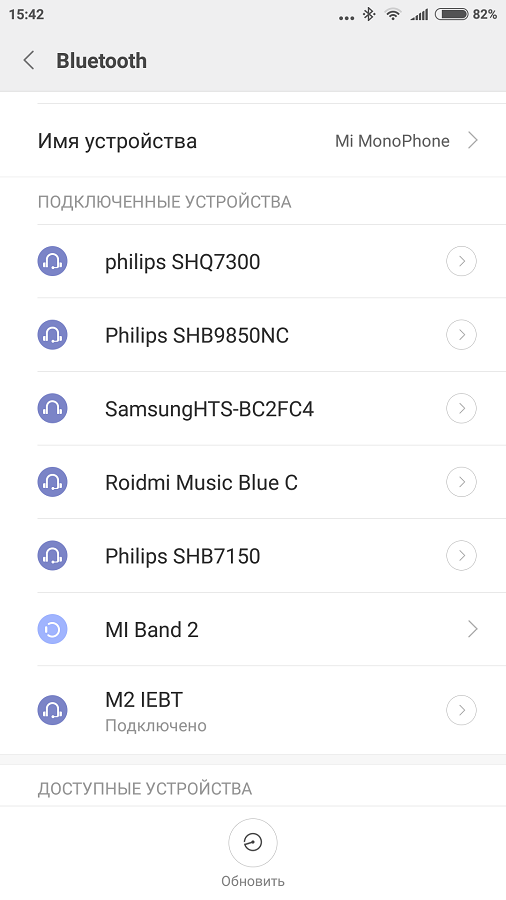 Всё готово, теперь название ваших наушников должно переместиться в раздел «Подключенные устройства», а статус должен быть «Подключено». Это значит, что наушники подключены к телефону и весь звук с телефона теперь звучит в наушниках.
Всё готово, теперь название ваших наушников должно переместиться в раздел «Подключенные устройства», а статус должен быть «Подключено». Это значит, что наушники подключены к телефону и весь звук с телефона теперь звучит в наушниках.
Вот и всё, мы подключили беспроводные Bluetooth наушники к телефону на базе операционной системы Android. Алгоритм остается точно таким же на любой другой операционной системе, будь то iOS на iPhone от Apple или на Windows Phone. Все шаги подключения остаются точно такими же, различается только внешнее оформление. Думаю, теперь вам не составит труда подключить наушники к любому другому телефону.
Как только вы сделали сопряжение телефона и наушников, больше делать его не нужно. В следующий раз просто включите модуль Bluetooth на телефоне и включите наушники, они подключаться друг к другу в автоматическом режиме в течении нескольких секунд.
Не удается подключить наушники по Bluetooth: в чем причина?
Несмотря на простой алгоритм подключения, пользователи периодически сталкиваются с проблемами при попытке соединения телефона и беспроводных наушников. Причины обычно банальны: мы составили список самых популярных.
Наушники выключены или находятся не в режиме соединения. Банально, но факт: многие забывают включить «уши», и смартфон, естественно, найти их среди доступных устройств не может. Такое часто случается с простыми моделями без световой индикации.
Наушники вышли из режима подключения. Как правило, режим подключения работает лишь определенное время: например, 30 с. Если вы слишком долго возились со смартфоном, и это время вышло, скорее всего, вы не сможете найти устройство в списке
Обратите внимание на световой индикатор и попробуйте понять, активирован ли режим соединения.
Слишком большое расстояние между устройствами. Для уверенного соединения два гаджета должны находиться на расстоянии до 10 метров в зоне прямой видимости
Если вдруг вы пытаетесь подключиться из соседней комнаты через пару стен, возможно, у вас ничего не получится.
Наушники назвали загадочным именем. С этим часто сталкиваются те, кто купил дешевые беспроводные «уши» на AliExpress: китайцы могут назвать модель самым непредсказуемым образом, в том числе обозначить ее иероглифами. В таком случае вам будет сложно найти устройство в списке Bluetooth при подключении. Рецепт простой: выключите наушники, нажмите кнопку «Искать» или «Обновить» на смартфоне. Одно из устройств должно исчезнуть. Вновь включите гаджет и обновите список — наблюдайте за появлением новой строчки. Она и есть ваше устройство.
У наушников сел аккумулятор. Еще один популярный сценарий для тех, кто слишком долго возился с подключением. Многие модели никак не предупреждают вас о том, что батарейка садится. В других включается «тревожный индикатор», то есть светодиод начинает мигать красным или с увеличенной частотой. Если он вообще не горит, значит нужна зарядка.
Вы перезагружали смартфон. Если вы выключали свой телефон (например, когда садились в самолет) или перезагружали его (например, после обновления), придется подключаться заново, автоматически соединяться устройства Bluetooth уже не будут. Методика — та же самая, описанная нами раньше.
Подключение проводной гарнитуры
У каждого вида аппаратуры есть свой микрофон. Он установлен либо на одной стороне крышки гаджета (если это накладные наушники), либо на проводе (если это вакуумные или вставные).
Гарнитура с микрофоном
Так как же подключить наушники на проводе с микрофоном, чтобы услышать звучание игры?
Первый способ – посредством джойстика:
- Для начала возьмите его, осмотрите. Возле разъема для зарядки игрового гаджета есть «гнездо» для подсоединения гарнитуры. Размер разъема – 3,5 миллиметра. Если ваш аппарат обладает встроенным устройством для переговоров, они будут работать вместе после подсоединения. А если его нет, то музыка будет, но вы не сможете переговариваться с другими игроками.
- Включите «плойку». В перечне меню найдите графу «Настройки». Среди всех вариантов выбираете «Устройство», затем «Аудиоустройство». После этого кликаете графу «Выход на гарнитур». Там вы найдете графу «Все звуки». Её нужно выбрать.
После этого музыку можно услышать через подсоединенную аппаратуру.
Беспроводной джойстик
Данный вариант подключения гарнитура подойдет для «родных» стереонаушников, которые были разработаны компанией Sony. Они поддерживают объемную сопровождающую игрока музыку и голоса. А микрофон не воспринимает посторонние шумы, звучания. Подключить наушники от создателей ps4 можно к любому гаджету, который обладает стандартным размером гнезда – 3.5 мм.
После того, как наушники подключили, приступаем к микрофону, а подсоединить его к ps4 очень просто. Можно использовать специальный адаптер, который подсоединяют посредством разъема. Есть разные гаджеты с двумя-тремя разъемами. Это позволяет подсоединить аппаратуру с устройством для разговоров одновременно.
Подключение Bluethooth-гарнитуры через ресивер
Для начала вам нужен Bluetooth передатчик. Он получает звуковую информацию от приставки по проводу, а затем передает их на Bluetooth-наушники.
Bluetooth ресивер
Так как приставку подсоединяют с помощью HDMI-кабеля, используя разъем телевизора, то блок тоже нужно подсоединить. «Плойка» получает аудиосигнал от гаджета, а передатчик направляет сигнал гарнитура. Версия блока «USB-4,1».
Как настроить Блютуз-гарнитуру по ресиверу:
- Подсоедините консоль, используя разъем телевизора.
- Произведите соединение ресивера и приставки (держите несколько минут кнопку «Включение» консоли).
- После сопряжения отключите блок и «плойку».
- Включите блок, долго удерживая «Power».
- Повторите прошлое действие. Индикатор питания начнет мигать, когда передатчик перейдет в режим сопряжения.
- Подсоедините Bluethooth-гарнитуру. Если подключение прошло успешно, вы услышите звучание через амбушюры.
Некоторые модели телевизоров определяют гарнитуру автоматически. Поэтому не нужно будет активировать выход аудио самостоятельно. Если данная функция отсутствует, откройте настройки телевизора. В меню выберите порт, к которому подсоединен блок, активируйте его.
После активации порта, из амбушюров будет раздаваться сопровождение (музыка) приложения.
Беспроводные наушники через USB-адаптер
Беспроводные наушники подсоединяют к «плойке» посредством адаптера, который подключается, как обычный USB-кабель.
USB-адаптер
Рассмотрим инструкцию:
- Подсоедините адаптер ко входу консоли.
- Активируйте режим соединения устройств адаптера.
- Зайдите в меню приставки, выберете графу «Настройки». В этом списке выбираете «Устройства», а затем «Аудиоустройства».
В последней графе выбираете «Устройство вывода звука с помощью USB-наушников». Там же ищете и кликаете графу «Выход на устройство – Все звуки» и «Подключенная гарнитура к Dualshock».
- После этих шагов из амбушюров можно услышать звучание игры.
Подсоединяя гарнитуру посредством USB-адаптера, вы не сможете пользоваться устройством для передачи голосовых сообщений. Если нужно разговаривать во время игры с друзьями, подсоедините устройство отдельно, используя джойстик.
Современные видеоигры наполнены разными звуками. Главный герой игры может давать подсказки игроку, а без гарнитуры их можно просто не услышать. Музыка приложения на «плойке» создает нужную атмосферу, полностью погружает игрока в процесс. Поэтому гарнитура нужна для того, чтобы играть, не отвлекаясь на посторонние шумы.
Зарядка кейса беспроводных наушников
В комплекте к i12 TWS идёт зарядный шнур Lightning, точно такой же, как в AirPods. Беспроводная зарядка аккумулятора кейса, конечно же, отсутствует. Порт, которым необходимо пользоваться зарядного коннектора находится на дне кейса наушников.
Само зарядное устройство можно подключить к персональному компьютеру, ноутбуку, зарядному блоку или пауэрбанку.
Кейс i12 TWS имеет один мощный индикатор посреди корпуса.
Он может гореть разными цветами, в зависимости от заполнения кейса зарядом.
Если вы хотите на время отключить наушники i12 TWS — поместите их в блок подзарядки или кейс. При этом они пропадут из списка подключенных устройств по Bluetooth в мобильном телефоне. Единственная кнопка на корпусе кейса является активацией автоматической подзарядки устройства.
Если вы хотите, чтобы помещённый в кейс наушники сразу же заряжались, нажмите кнопку на корпусе. Или выключите её, если у вкладышей достаточный уровень, чтобы попусту не тратить заряд кейса.
Каким образом пользоваться вкладышами i12 TWS
На корпусе наушников нет каких-либо выпуклостей или изгибов, напоминающих механическую кнопку. Так как их корпус содержит сенсорный датчик. Управлять проигрыванием музыки в плеере мобильного телефона можно сенсорными кнопками.

Они расположены на тыльной стороне наушника. Сенсор достаточно чувствительный, поэтому часто пользователи жалуются на то, что нажать его можно при случайном соприкосновении, когда мы поправляем вкладыши или пытаемся их вынуть.
Если пользуетесь гарнитурой i12 TWS для прослушивания музыку на плеере телефона, то воспроизведением можно управлять при помощи данной сенсорной кнопки.
Давайте посмотрим, каким образом использовать управление наушниками i12:
- Нажмите один раз на кнопку сенсора, чтобы включить проигрывание. Нажав ещё раз, вы поставите плеер на паузу;
- Чтобы сделать тише, нажмите быстро два раза на сенсорную кнопку, и звук в плеере будет тише. Вы также на экране сможете увидеть регулятор громкости;
- Чтобы задать больше громкости, нажмите быстро два раза по кнопке правого наушника;
- Наушники обладают функцией вызова голосового помощника Siri. Для этого нужно нажать на одну из кнопок (левого или правого наушника) кнопку на 2-3 секунды. Удерживайте их, пока на экране не появится вопрос: как я могу помочь? При помощи микрофона на i12 TWS вы можете задать свой вопрос. Или написать его на клавиатуре телефона;
- Чтобы сэкономить заряд аккумулятор наушников, ими можно не пользоваться, а просто выключить. Для этого нажмите на обе сенсорные кнопки одновременно и держите их зажатыми около 5 секунд;
- Поместите их выключенными в кейс, и они будут заряжаться автоматически — об этом напоминает индикатор, который загорится розовым цветом. Нет необходимости нажимать какие-либо кнопки на наушниках i12 TWS;
- Чтобы переключить на следующий трек, нажмите 3 раза по кнопке правого вкладыша. Вернуться на предыдущий — 3 тапа по левому.
Наушники издают звуки, когда мы вынимаем их из кейса. А также при других манипуляциях. Вы можете выключить оба устройства при помощи удерживания только одной кнопки 3 секунды. А чтобы включить только один наушник i12 TWS, нажмите по сенсору нужного и удерживайте также 3 секунды.
Процесс настройки
1. включить гарнитуру;
2. в телефоне активировать режим передачи данных через Bluetooth;
3. войти в настройки беспроводной связи и запустить режим поиска новых устройств;
4. подключить найденное устройство путем нажатия на его название в списке найденного оборудования;
5. ввести код, если потребуется;
6
важно, чтобы звук шел не на встроенные динамики, а на подключенные наушники, необходимо войти в настройки звуковой системы телефона и отменить действие функции «Звук во время вызова»;. 7
Задействовав функцию «Звук мультимедиа», пользователь сможет прослушивать музыкальные композиции через беспроводные наушники
7. Задействовав функцию «Звук мультимедиа», пользователь сможет прослушивать музыкальные композиции через беспроводные наушники.
Не все модели беспроводных наушников поддерживают трансляцию мультимедийного потока. Такие ограничения вводят на программном уровне, поэтому при желании пользователь легко обойдет их путем установки соответствующего программного обеспечения.
7 лучших беспроводных наушников для телефона, планшета или смартфона
Программы для работы с блютуз-гарнитурой
Для владельцев смартфонов разработаны специальные утилиты, помогающие провести ключевые настройки даже не обладая специальными навыками, что очень удобно людям всех возрастов и поколений. Есть программы, которые помогают в распознавании блютуз-устройств. Например, пользуется большим спросом программа BTCall Demo 2.8.2 Благодаря ей синхронизация может быть выполнена в автоматическом режиме. Пользователь может самостоятельно установить данную программу. К основным функциям данной утилиты относят следующие:
- Активация и деактивация соединения во время входящего и исходящего вызова.
- Выбор звонков, которые будут переадресованы на гарнитуру.
Популярна и программа SmartKey, также имеющая широкий диапазон возможностей. Missed Call 0.8.9. просто незаменима тем, кто постоянно теряет соединение блютуз. Она будет уведомлять об отключении связи и о неотвеченных звонках.
Надеемся, что данная статья окажется полезной и поможет решить задачу по подключению блютуз наушников. Большинство причин, по которым смартфон не видит гарнитуру, связано с невнимательностью и спешкой покупателей. Однако, бывают и более серьёзные поломки, требующие дорогостоящего ремонта или замены устройств. Главное – правильно и вовремя установить, что привело к возникшей проблеме.
Каким образом заряжать наушники Hoco
Следующее, что должны знать пользователи при использовании беспроводных наушников Hoco, это процесс зарядки. В документации не сказано, как это сделать, как и в инструкциях на русском языке. Опять же, в качестве примера будут рассмотрены наушники Hoco ES15. Их дело действует как банк власти.
Параметры: Особенности устройства:
| Ресурс: | Корпус способен заряжать гарнитуру до 5 раз. |
| Вместимость корпуса: | 280 мАч. |
| Аккумулятор наушников: | 50 мАч. |
Когда Hoco будет полностью разряжен, он выключится. В этом случае положите их в кейс и обязательно закройте крышку.
В руководстве пользователя указано, что если корпус полностью закончился, используйте кабель microUSB/USB. Он включен в пакет. Подключите его с помощью разъема microUSB к порту на корпусе, а другой конец — к зарядному устройству, ПК, банку питания, ноутбуку и другим устройствам, которые могут передавать сохраненный заряд.

Даже те, у которых есть USB-порт. Чтобы узнать, что корпус заряжен на 100%, посмотрите на индикаторы под кнопкой отпирания крышки. Они все должны быть освещены.
Беспроводная гарнитура Hoco ES15 может работать в режиме разговора до 4,5 часов (при условии, что аккумулятор полностью заряжен). И до 200 часов в режиме ожидания. Время полной зарядки гарнитуры и чехла составляет около 2 часов. На всех телефонах Apple уровень заряда виден в окне быстрого доступа. Такая же функция доступна на некоторых китайских мобильных телефонах. Гарнитура оснащена последней пятой версией Bluetooth.
Как подключить к компьютеру/ноутбуку без адаптера
Если не хочется покупать передатчик или опция беспроводной связи нужна немедленно, можно использовать смартфон для подключения наушников к компьютеру:
- Загрузить бесплатное приложение SoundWire из магазина Google Play на свой смартфон и SoundWire Server на компьютер.
- После открытия программы появится окно, в котором можно установить множество параметров (например, громкость или запись системных звуков). Однако задача пользователя – сохранить отображаемый в окне адрес сервера:
- Этот адрес нужно ввести в соответствующее поле в приложении SoundWire на телефоне.
- Теперь достаточно одним щелчком мыши соединить компьютер с телефоном.
- Затем перейти к сопряжению наушников со смартфоном. Как это сделать – аналогично тому, как подключается любое устройство.
Требования безопасности
- для долгой и качественной работы в первую неделю использования НЕ ВКЛЮЧАЙТЕ ДИНАМИКИ НА ПОЛНУЮ МОЩНОСТЬ;
- не заряжайте аккумулятор устройствами с током больше 1000 мАч, так как это может привести к поломке;
- не разбирайте наушники;
- не используйте в условиях повышенной влажности во избежание короткого замыкания;
- не блокируйте работающий динамик какими-либо предметами, руками;
- не включайте при повышенной или пониженной температуре, так как время работы встроенного аккумулятора значительно снижается;
- при любых неисправностях обратитесь в ближайший сервисный центр по ремонту электроники.
Узнайте все о том, как правильно использовать беспроводные наушники Powerbeats 3 Wireless.
Настройка
Если индикатор на наушниках включается, но не мигает, это значит, что они уже настроены для работы с каким-либо устройством. В этом случае выполните следующие действия для подключения их к другому устройству.
Если вы используете iPhone с ОС iOS 10, выполните следующие действия. При использовании этого способа наушники автоматически настраиваются для работы со всеми устройствами под управлением ОС iOS 10, macOS Sierra или watchOS 3, на которых выполнен вход в учетную запись iCloud.
- Положите наушники рядом с разблокированным iPhone.
- Нажмите кнопку питания на наушниках и удерживайте ее в течение 1 секунды.
- Через несколько секунд на экране iPhone появится запрос о подключении. Если запрос не появился, нажмите кнопку питания на наушниках и удерживайте ее в течение 5 секунд.
- Следуйте инструкциям на экране iPhone.
Если у вас есть другое устройство Bluetooth, выполните следующие действия для создания пары между ним и наушниками.
- Нажмите кнопку питания и удерживайте ее в течение 5 секунд. Когда индикатор начнет мигать, ваши наушники будут доступны для обнаружения.
- Перейдите к настройкам Bluetooth на своем устройстве.
- Выберите свои наушники в списке обнаруженных устройств Bluetooth.
Подключение к другому устройству
Ваши наушники будут автоматически подключаться к последнему устройству, с которым они использовались. Чтобы подключить их к другому устройству, выполните следующие действия.
Программа Bluetooth Toshiba Stack для подключения адаптера с устройствами
Для синхронизации адаптера с устройством можно использовать программу Bluetooth Toshiba Stack от одноименного производителя Toshiba. Эта компания принимает непосредственное участие в разработке блютуз связи.
Программа изначально предназначалась для ноутбуков, не имеющих встроенного блютуз. Она автоматически устанавливает необходимый bluetooth driver и производит поиск подключаемого устройства.
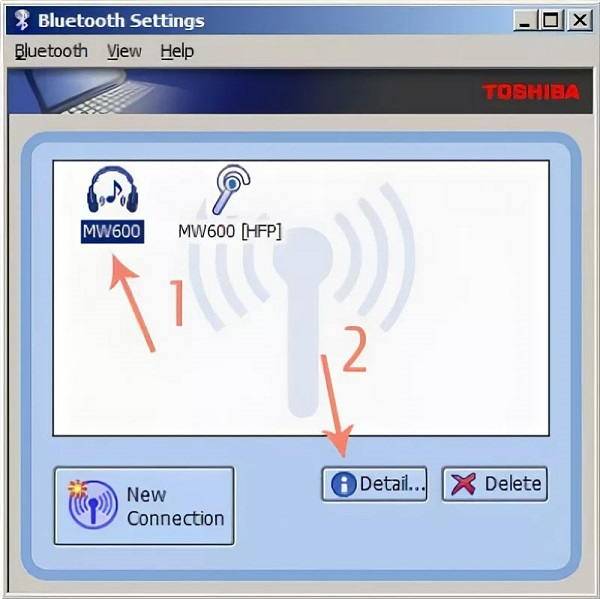
Она одинаково хорошо работает как со встроенными, так и внешними модулями блютуз.
При повторном подключении устройства синхронизация будет происходить автоматически, так как программа запоминает. Если автоматом не получилась, придется удалять и устанавливать новое сопряжение.
Зарядка аккумулятора
Необходимость постоянной подзарядки — единственный значимый «минус» всех беспроводных устройств. Продолжительность самостоятельной работы, время зарядки зависит от типа и емкости батарей. Подача энергии производится через USB-кабель, который идет в комплекте при покупке. Некоторые модели имеют функцию «быстрая подзарядка», при которой аккумулятор заряжается на 75-80% за 30-40 минут.
Несколько советов:
- все типы аккумуляторов, кроме литий-ионных, имеют «эффект памяти». В таких случаях нужно полностью разряжать батарею перед тем, как поставить на зарядку;
- если фурнитуру не планируется использовать долгое время, желательно полностью зарядить батарею;
- выбирайте устройство с большой емкостью батареи — заряжать ее нужно реже.
Как пользоваться?
Пользоваться TWS Bluetooth наушниками очень просто. Подключили их к своему телефону или компьютеру, вставили в уши и готово. Если хотите отключить наушники, просто выключите их вручную (инструкция есть выше в статье), или спрячьте их в кейс, они сами выключаться (иногда бывает проблема, что они автоматически не выключаются, подробнее об этом здесь).
Еще очень часто спрашивают, как носить эти наушник? Честно говоря, даже не знаю как ответить на этот вопрос Просто вставляем в уши и носим. Кейс прячем в сумку или в карман. Можно дома оставить, если вы не надолго уходите.
Как управлять музыкой или звонками?
Практически на всех подобных наушниках есть функциональные кнопки. Они могут быть как сенсорные, так и аппаратные (обычные).
Они используются для управления работой наушников (включение/выключение, синхронизация, сброс настроек) и для управления воспроизведением музыки и видео, а так же для управления вызовами при подключении к телефону.
На разных моделях беспроводных наушников эти кнопки могут работать по-разному. Но чаще всего они выполняют следующие задачи:
- При воспроизведении музыки или видео одно короткое нажатие по кнопке на любом наушнике ставит воспроизведение на паузу. Еще одно короткое нажатие активирует воспроизведение.
- Два коротких нажатия – следующий трек. Или два коротких нажатия по правому наушнике – следующий трек. По левому наушнику – предыдущий трек. На некоторых моделях предыдущий трек можно включить сделав три нажатия по кнопке. На моих I7s, например, тройное нажатие по правому наушнику уменьшает громкость, а по левому – увеличивает. А следующий/предыдущий трек активируется нажатием и удержанием кнопки 2-3 секунды.
- Для вызова голосового ассистента (Siri, Google, Cortana) обычно нужно сделать три коротки нажатия по кнопке на правом или левом наушнике.
- Управление вызовами: во время поступления вызова его можно принять одним коротким нажатием по одному из наушников. Если вы хотите отклонить вызов – подержите кнопку нажатой около 3 секунд. Чтобы завершить вызов, нужно один раз нажать на кнопку.
Если беспроводное соединение не работает
В некоторых случаях беспроводное соединение отказывается работать, даже выполняя новые настройки и другие рекомендации. Для решения проблемы следует использовать следующие варианты.
Применение универсального драйвера
Если все описанные выше действия не дают нужного результата, значит, потребуется использовать универсальный вид драйвера, который создан в 2014 году, но пользуется спросом по сей день. Установка проводится из обычного маркета приложений, утилита с понятным и простым интерфейсом, позволяет без единых сложностей выполнить синхронизацию наушников и других устройств. Это может проводиться как проводным, так и беспроводным методом.
Для начала работы потребуется использовать специальный адаптер, стоимость которого составляет около 150 рублей, а также приложение USB Audio Recorder PRO. Основной недостаток софта – платная версия, сумма которой 279 рублей.
Приложение позволяет выполнить замену портативного рекордера, которые помогает записывать данные с любого подключенного девайса. Устройства будут функционировать исключительно в утилите. На официальной странице разработчика такого софта есть перечень возможных устройств, которые поддерживаются, а также неподдерживаемые гаджеты.
Если ни один перечень не будет подходить, тогда следует провести проверку аппаратных функций наушников вручную. Зачастую проблемы с поддержкой не появляются, ведь список очень большой, включает много современных наушников и прочих девайсов.
Использование порта для наушников
На данный момент в магазинах продаются специальные AUX-адаптеры, которые устанавливаются в порт 3,5 мм в телефоне. По сути это обычные проводные наушники, у которых может быть разная длина проводов. Вывод звука и его качество напрямую зависит от наушников (динамиков в них). Перед подключением нужно проверить, где вход или выход, для этого используется 2 способа:
- Посмотреть инструкцию или корпус девайса. Если все верно, то возле места для гнезда 3,5 мм будет надпись «AUX», куда и нужно подключать кабель.
- Проверить устройство в режиме реального времени. Для этого наушники подключаются к ПК или колонкам, после чего запускается любая песня. Если идет воспроизведение и все нормально, то это выход. Если звуков нет, значит, вход.
При использовании описанного адаптера пользователь будет ограничен в перемещении, поскольку привязываются наушники к смартфону. Основной плюс в том, что качество проигрывания существенно увеличивается, чем при воспроизведении беспроводным методом.
Прочие проблемы
Среди остальных проблем работы беспроводных наушников можно выделить:
- Сильное отдаление наушников от телефона.
- В настройках удалены сохраненные подключения.
- На включен модуль беспроводной передачи данных на телефоне.
- Батарея в наушниках разряжена.
- Сбой ОС, который решается перезагрузкой.
Если все делать правильно от начала покупки наушников и до их подключения, то при помощи простого руководства будет успешное подключение и звучание музыки.
Как подключить наушники по NFC
NFC — это технология беспроводного соединения, работающая на очень ограниченном (до 10 см) расстоянии. Если наушники имеют опцию NFC, это не значит, что они будут работать именно через этот тип связи. Эта функция призвана просто облегчить подключение все к тому же Bluetooth — не нужно выполнять никаких настроек, вводить пароль: достаточно просто коснуться смартфоном наушников. NFC есть как у полноразмерных накладных наушников, так и у «затычек» типа таких:
Работает это примерно так:
- Убедитесь, что наушники включены. У многих моделей есть световой индикатор, который загорается или начинает мигать.
- Разблокируйте экран смартфона и проведите его задней крышкой в непосредственной близости от наушников.
- Состояние светового индикатора (если он есть) изменится: например, он начнет мигать чаще или загорится постоянным светом. Если индикатора нет, скорее всего, в наушниках прозвучит фраза о подключении устройства.
СОВЕТ: подключайте наушники до того, как вставите их в уши. В случае, если вы оставили их на полной громкости, внезапно и громко звучащая в «ушах» фраза типа «Соединение установлено» может вас здорово напугать.
Помните, что при подключении нового устройства связи со старыми разрываются. То есть, если у вас была подключена по Bluetooth громкая связь в автомобиле, а вы решили соединить смартфон с наушниками, «hands free» будет отключена.
Как заряжать TWS наушники – подробная инструкция
Почему-то очень много вопросов связанных именно с зарядкой. Не очень понимаю почему, так как там нет ничего сложно. Конечно, если все работает и ничего не сломалось. Если вы все делаете правильно, но наушники не заряжаются, то я рекомендую не тратить время и сразу ознакомиться со статьей, в которой я рассказал о всех возможных проблемах: не заряжается правый или левый наушник, кейс от наушников.
Зарядка кейса
В случае с TWS наушниками мы заряжаем кейс. А наушники заряжаются от кейса. Для зарядки кейса нужно просто подключить его к источнику питания. Для этого используйте кабель, который идет в комплекте (можно взять какой-то другой), и адаптер питания от телефона, планшета, можно просто подключить в USB-порт компьютера, повербанка и наушник будут заряжаться. Как правило в наушниках разъем Micro USB, Lightning, или USB Type-C.
О том, что идет зарядка, можно понять по индикатору на кейсе. На I7s, например, он мигает красным цветом. При полной зарядке перестает мигать. Все зависит от модели. На некоторых индикатор сначала горит оранжевым цветом, а после полной зарядки зеленым. Реакция по индикатору (если он есть) должна быть после подключения питания.
Зарядка наушников
Практически на всех моделях наушники заряжаются всегда, когда находятся в кейсе. Есть несколько моделей, на кейсе которых есть кнопка питания, с помощью которой можно включить или отключить зарядку наушников. Выглядит это вот так:
Но, повторюсь, такая кнопка есть лишь на некоторых моделях (i7, i7 mini, TWS i12). Во всех других случаях мы просто кладем наушник в кейс и они начинают заряжаться. При условии, что кейс у нас заряжен. На кейсе может быть кнопка, но она может выполнять другие функции. Например, активировать отображение уровня заряда кейса и/или наушников. Выполнять управление наушниками (сброс, синхронизация).
О том, что наушники начали заряжаться обычно можно понять по изменившемуся состоянию индикатора на кейсе, внутри кейса, наушниках. Он либо начинает мигать, либо меняет цвет. Так, например, когда наушники заряжаются, индикатор на кейсе может гореть синим цветом, или зеленым. А когда заряжены – индикатор гаснет. А наушники в процессе зарядки могут подсвечиваться красным цветом.
По индикаторам всегда можно понять, когда TWS наушники заряжаются или заряжены.
Сколько нужно заряжать наушники?
До полной зарядки, или сколько вам удобно. Здесь какого-то конкретного времени нет. Это зависит от самих наушников, насколько они были разряжены, какой износ батареи и т. д. То же самое касается кейса. В характеристиках на сайте или в инструкции производитель обычно указывает примерное время до полной зарядки наушников и кейса. А так же время работы наушников от одного заряда и сколько раз можно зарядить наушники от кейса. Тут все индивидуально, нужно смотреть по каждой модели отдельно.
Как проверить уровень заряда наушников и кейса?
Не на всех TWS наушниках есть подробная индикация заряда самих наушников и кейса. На некоторых моделях уровень заряда каждого наушника отображается на отдельном экране, или с помощью индикаторов.
Посмотреть уровень заряда наушников можно на самом устройстве, к которому они подключены. На Айфоне эта информация отображается в специальном виджете. На Android в статус баре или в настройках Блютуз возле самих наушников.
На компьютере уровень заряда батареи можно посмотреть в параметрах Bluetooth.
17
Сергей
Bluetooth