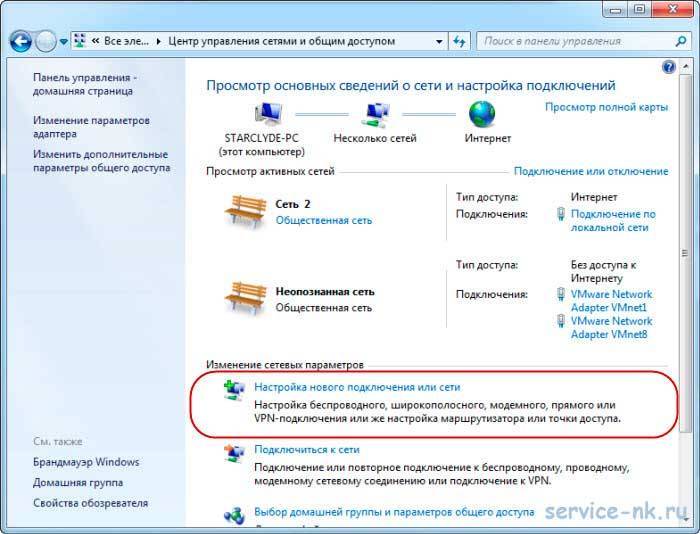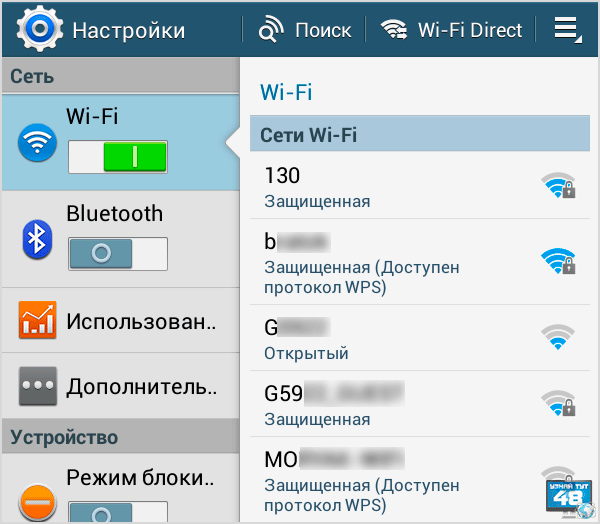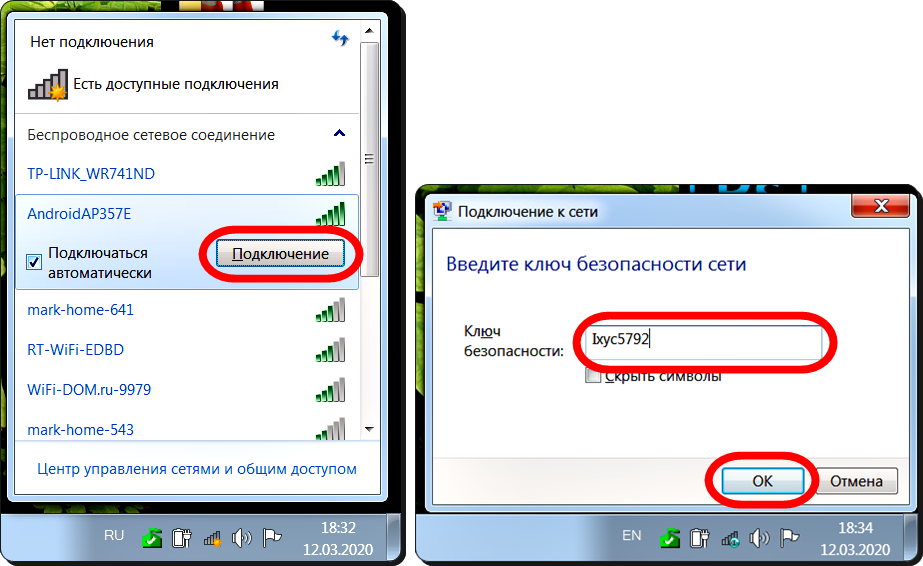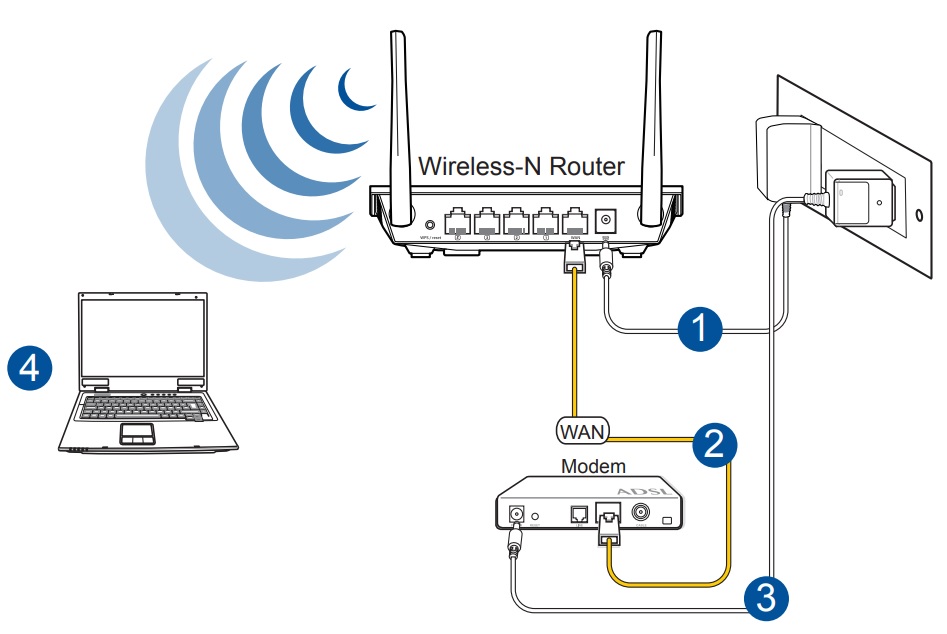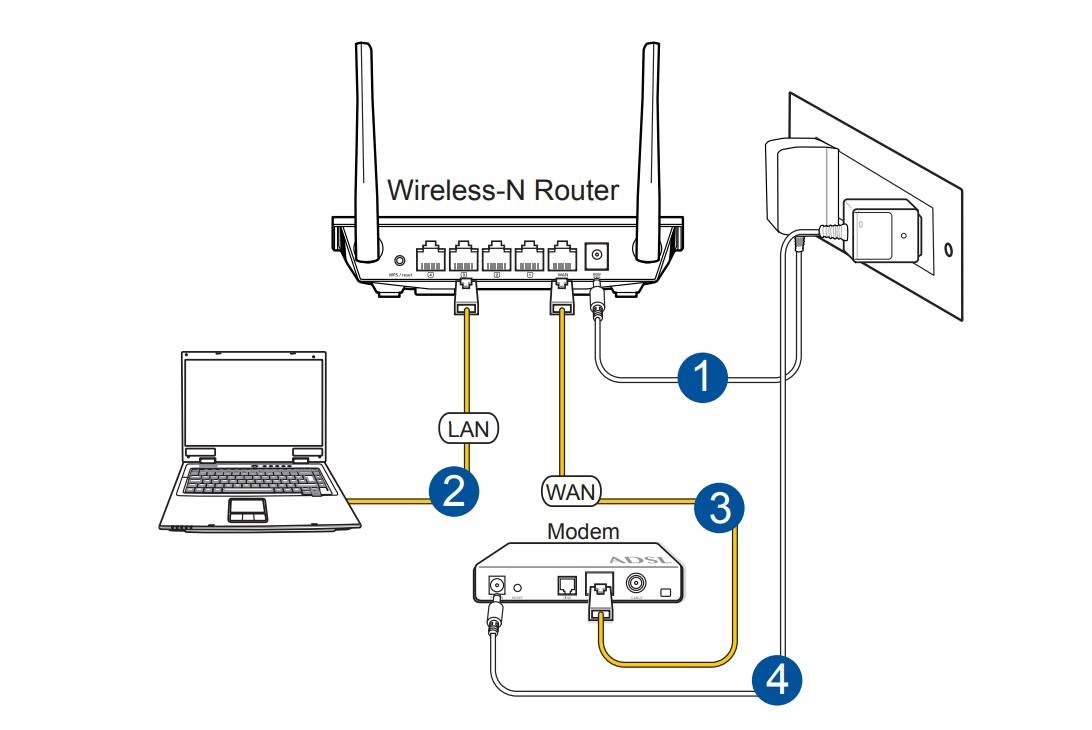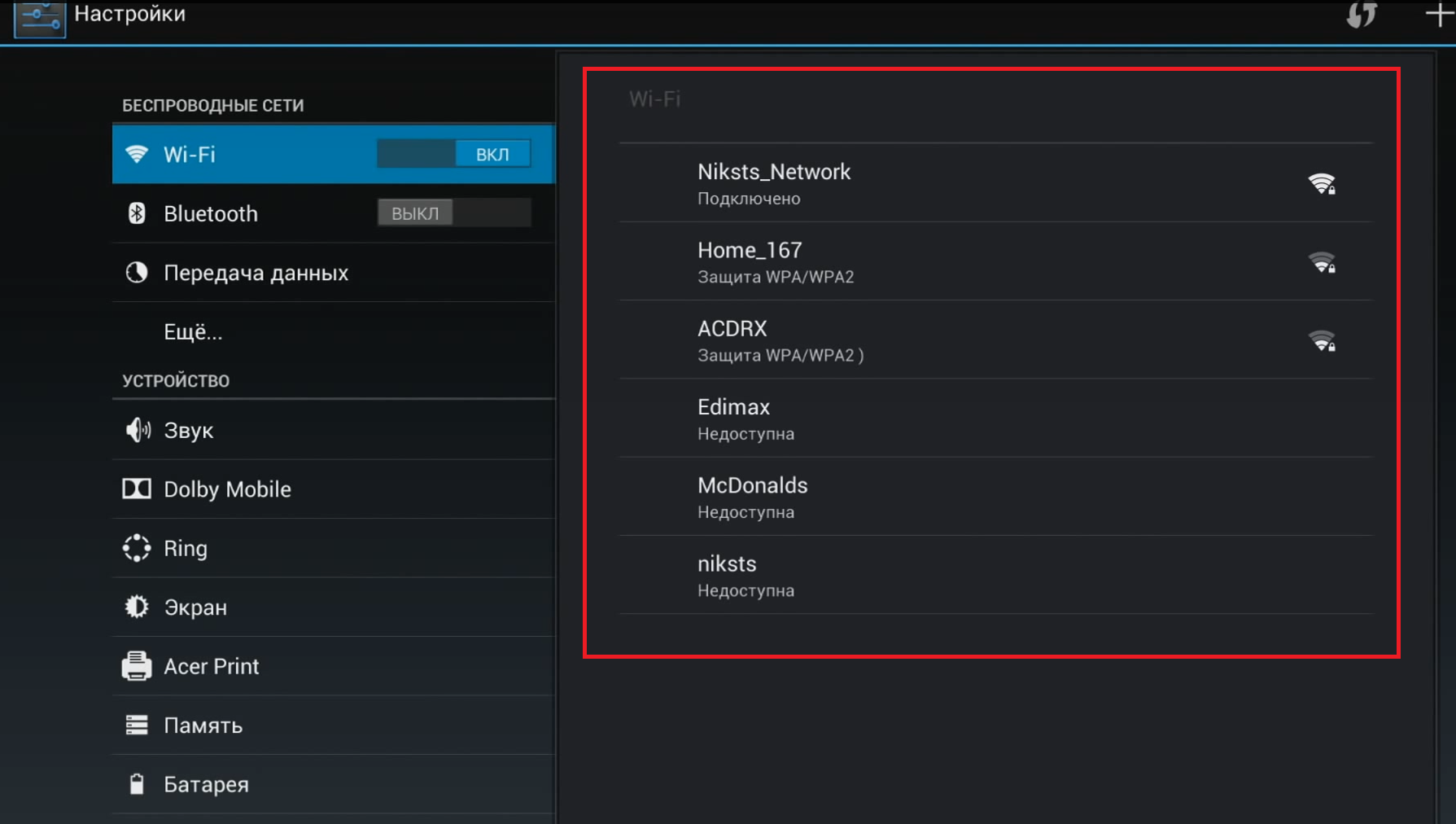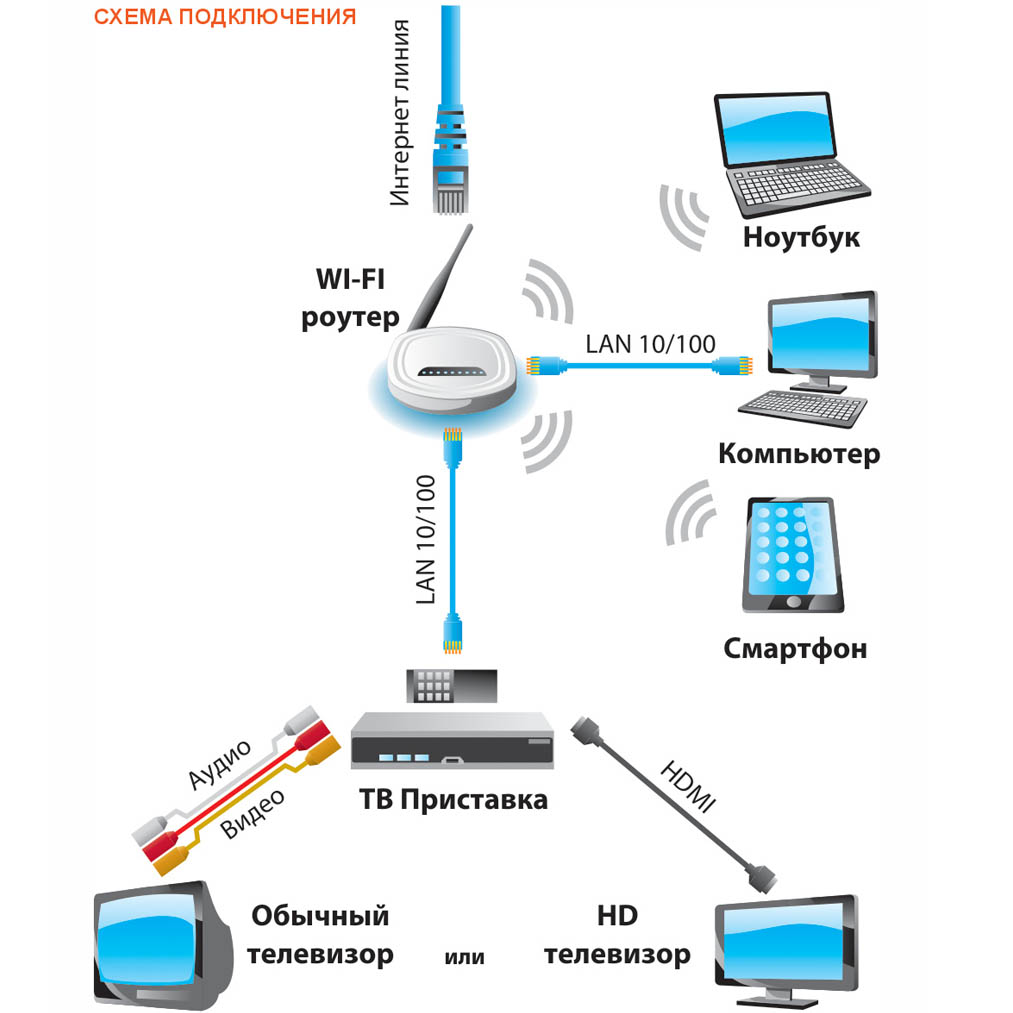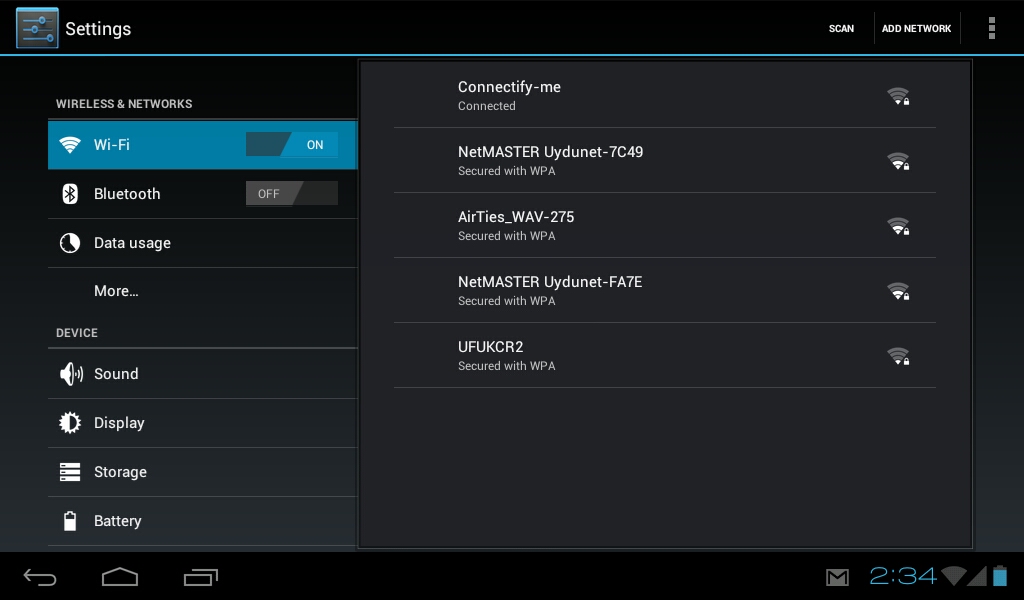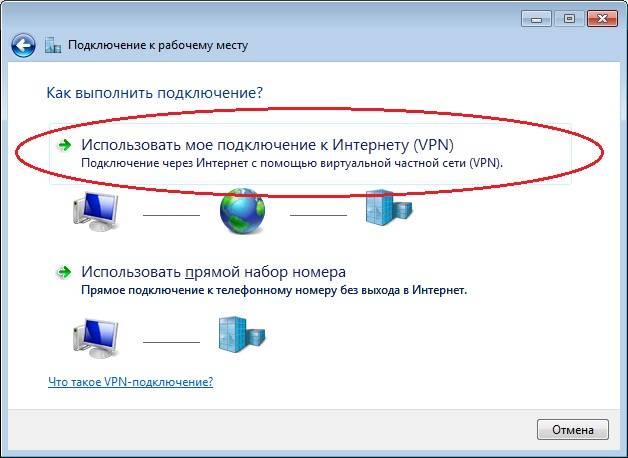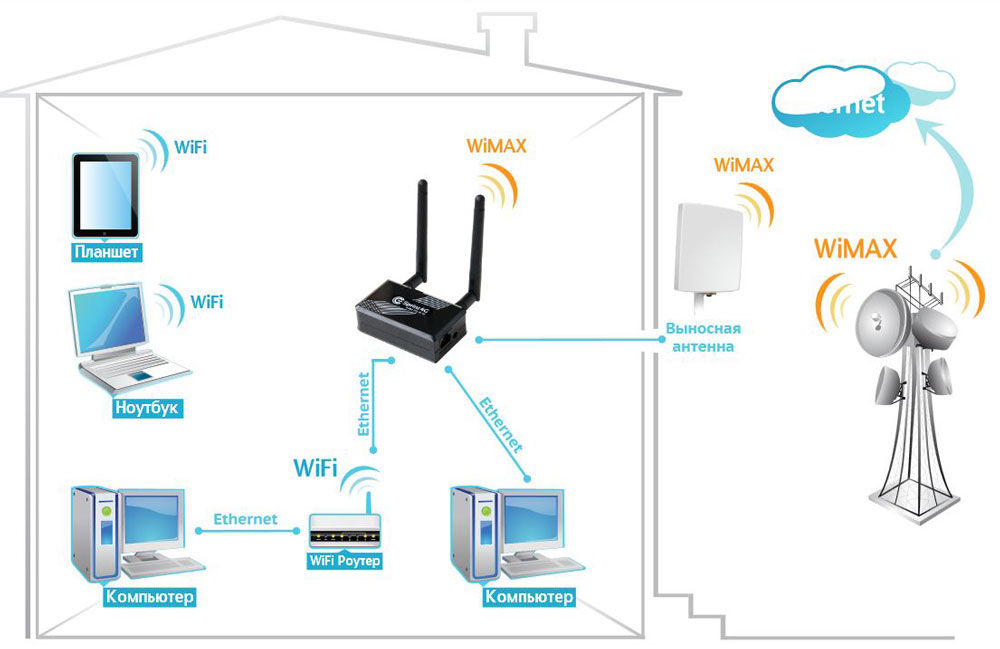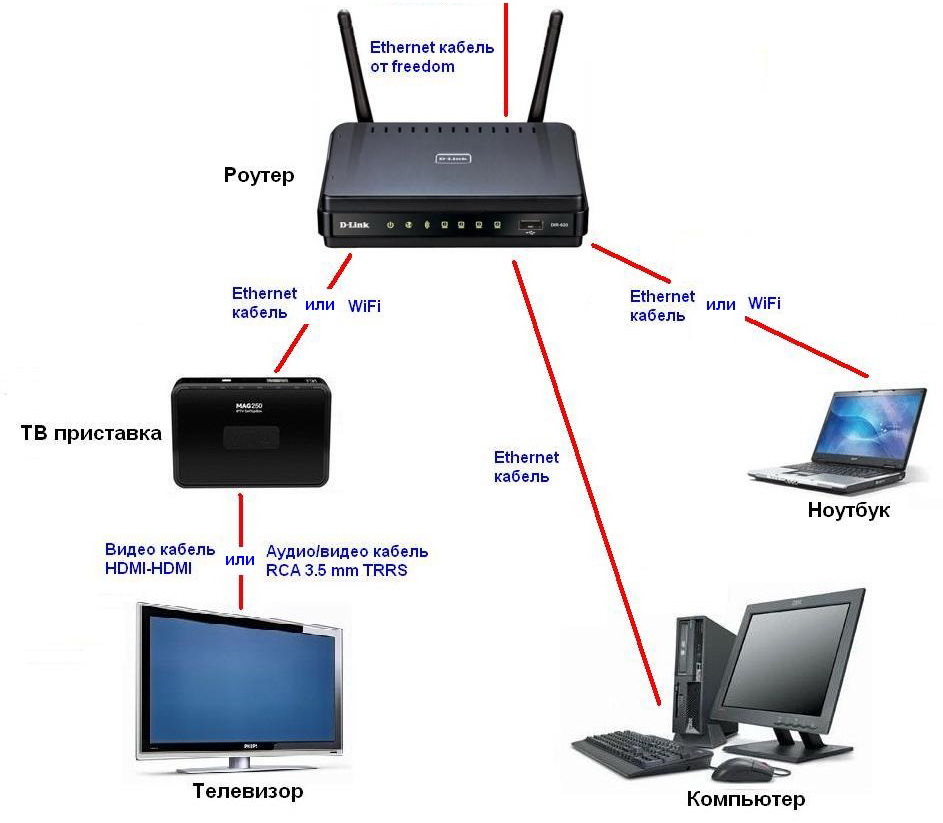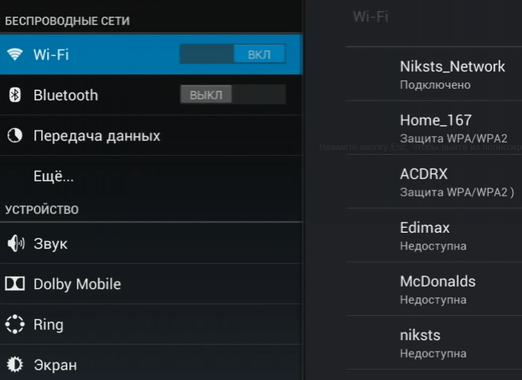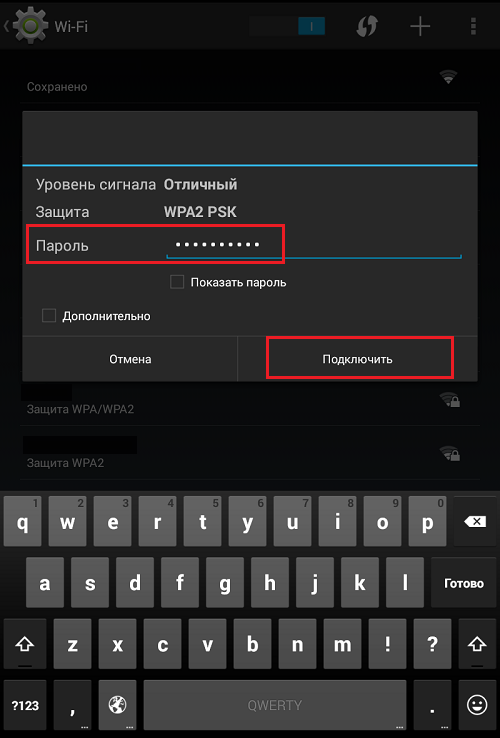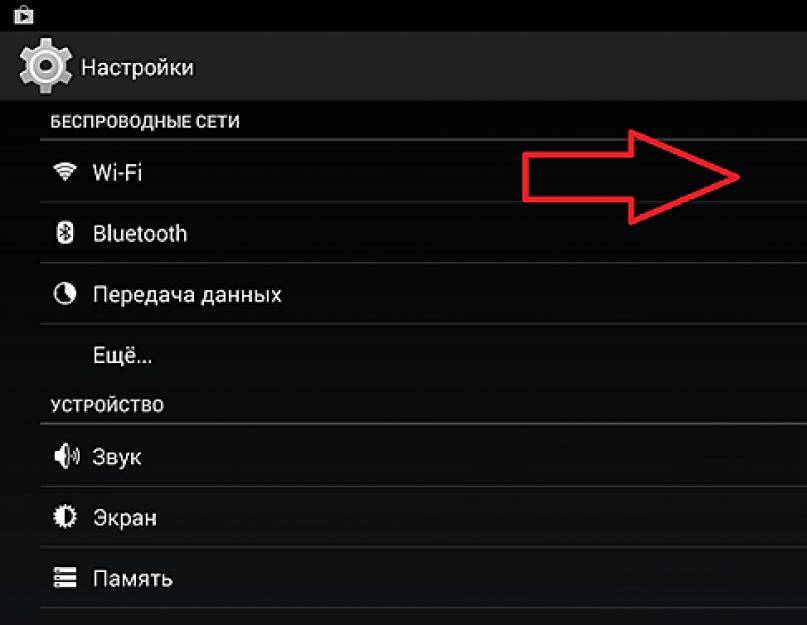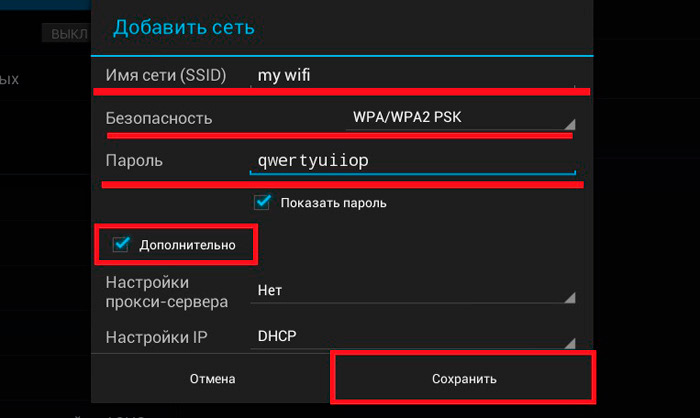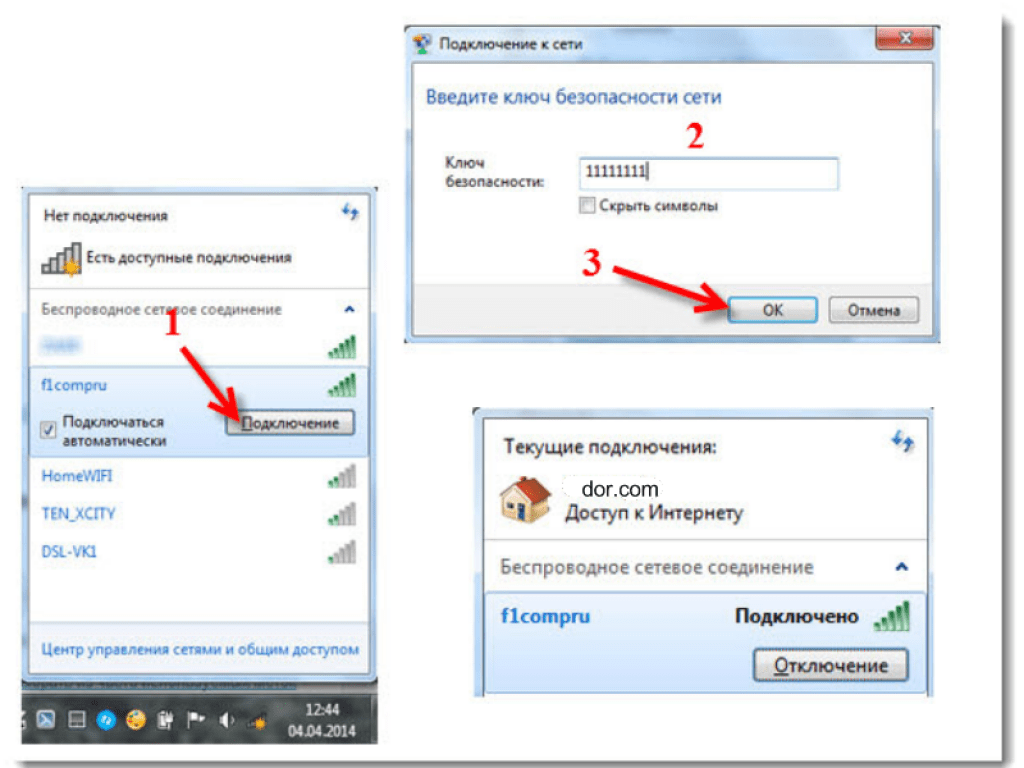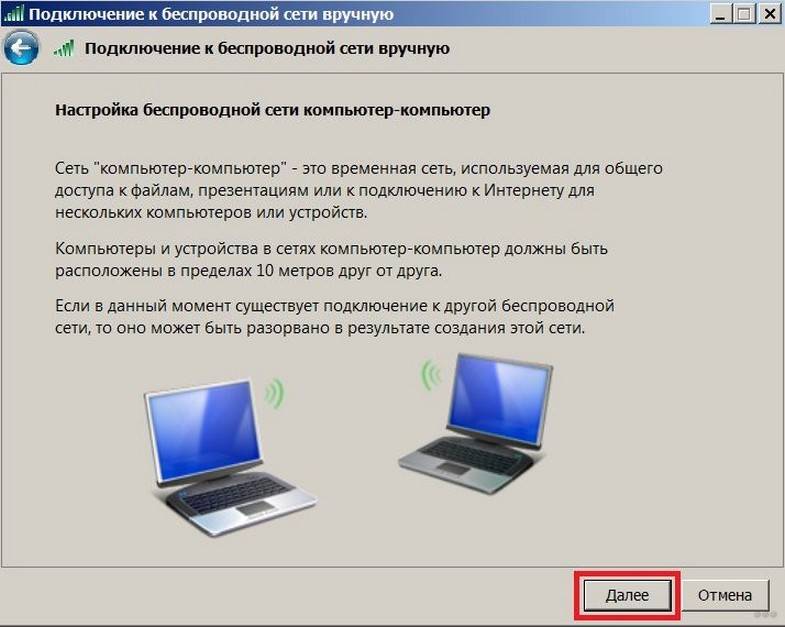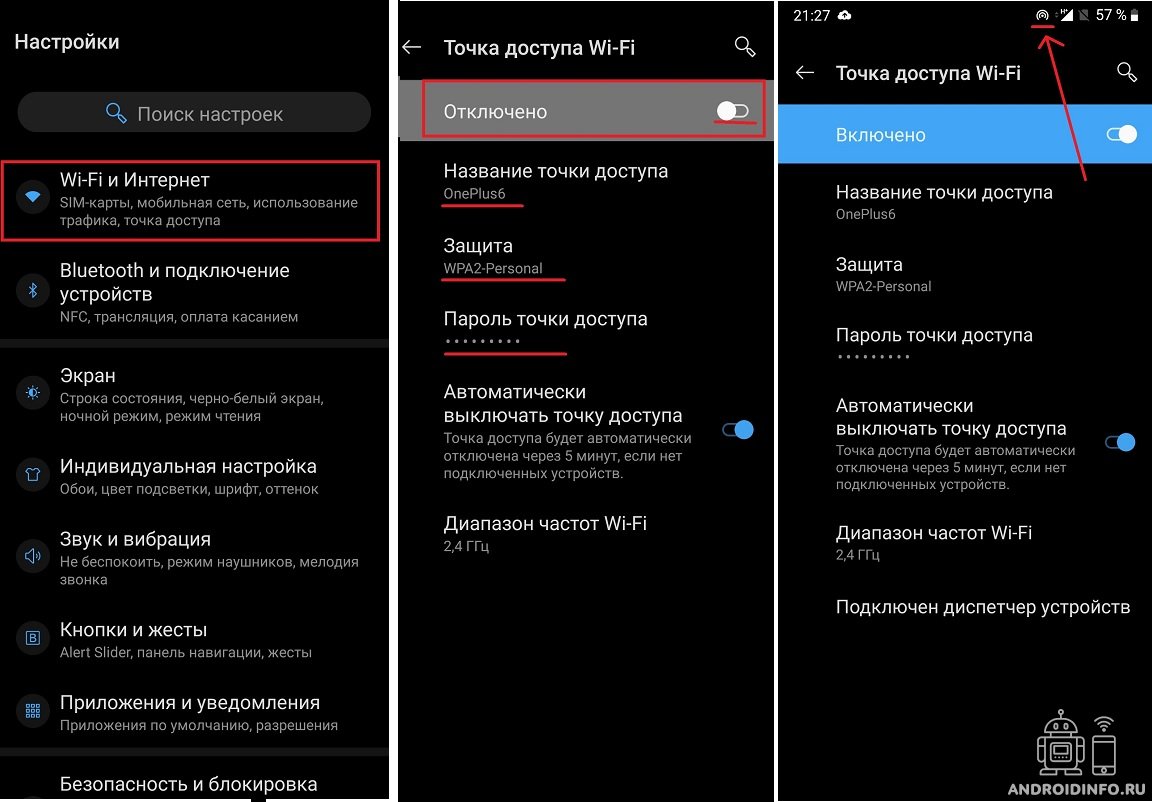Настройка роутера без компьютера. С планшета, или смартфона
Первым делом, нужно подключить роутер, подготовить его. Включите роутер в розетку, и в WAN разъем подключите интернет (кабель от ADSL модема, или интернет-провайдера). Можете посмотреть подключение роутера на примере Tp-Link
Не важно какой марки у вас маршрутизатор, включите питание и подключите интернет. Так же, подключите антенны, если они съемные

Сразу после включения маршрутизатора, он начнет транслировать Wi-Fi сеть. Если роутер новый, то сеть будет иметь стандартное название. Что-то типа: “Asus”, “Keenetic-7534”, или “TP-LINK_0919”. Все зависит от того, какой у вас роутер. Сеть будет без пароля.
Если сеть, которую начнет раздавать ваш роутер будет иметь какое-то нестандартное название, или будет защищена паролем, то нужно сделать сброс настроек и тогда продолжить. Сброс настроек можно сделать зажав на 10 секунд кнопку RESET на самом роутере. Вот инструкция по сбросу настроек на примере Tp-Link.
Берем наш планшет, или телефон, заходим в настройки, на вкладку Wi-Fi, и в списке доступных сетей выбираем свою сеть. Подключаемся к ней. Она должна быть без пароля. Если появится запрос пароля, то делаем сброс настроек (смотрите выше). В некоторых случаях, код для подключения к сети указан снизу роутера.
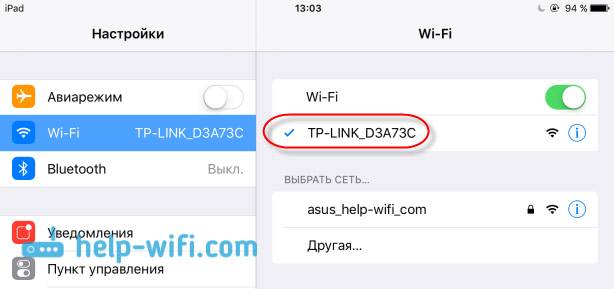
Дальше, на своем планшете, или смартфоне открываем любой браузер (Опера, Хром, Safari), в адресной строке набираем адрес 192.168.1.1, или 192.168.0.1 и переходим по нему. Адрес вашего роутера вы можете посмотреть на наклейке, которая обычно находится снизу самого устройства.
В зависимости от роутера, вы можете сразу попасть в настройки, либо же появится окно с запросом имени пользователя и пароля. Как правило, по умолчанию это admin и admin. Указываем их и попадаем в настройки. Можете глянуть универсальную инструкцию по входу в настройки маршрутизаторов.
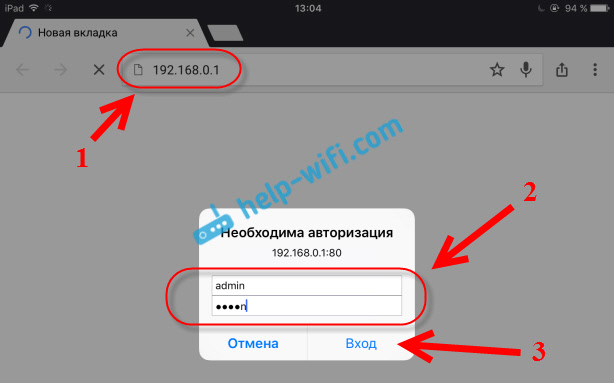
Если все сделали правильно, то попадете в настройки вашего маршрутизатора. Я без проблем зашел в панель управления Tp-Link.
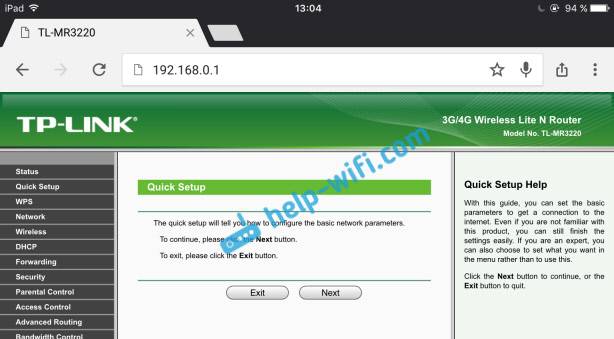
Настройка роутера Asus с планшета:
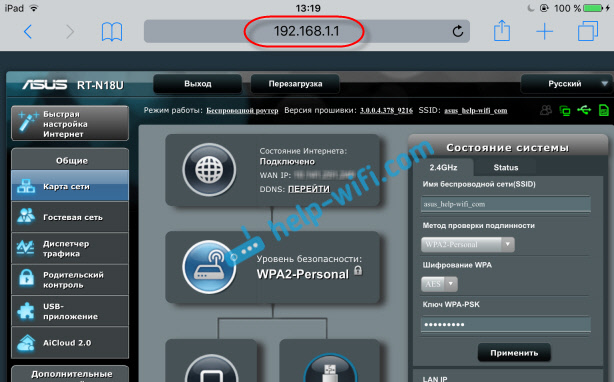
А дальше уже настраиваем как обычно. Если не знаете как настроить свой маршрутизатор, то смотрите инструкции у нас на сайте в разделе “Настройка роутера”.
Важный момент при настройке роутера по Wi-Fi сети
В процессе настройки вы будете менять разные параметры, в том числе, настройки Wi-Fi сети. В основном, это имя сети и пароль. Так вот, когда вы поменяете имя вашей Wi-Fi сети, и установите пароль, то после сохранения настроек и перезагрузки роутера, могут возникнуть проблемы с подключением вашего планшета, или смартфона (с которого настраиваете) к вашей Wi-Fi сети.
В любом случае, нужно будет вручную, заново подключить устройство к своей сети. А если это не получится, будут появляться какие-то ошибки типа “не удалось подключится”, то нужно просто удалить сеть на вашем мобильном устройстве, и подключится к ней заново.
На iPad, или iPhone просто нажимаем на нужную сеть, и выбираем “забыть эту сеть”.

На Android устройствах нажимаем на нужную нам сеть, и выбираем “Удалить сеть”.
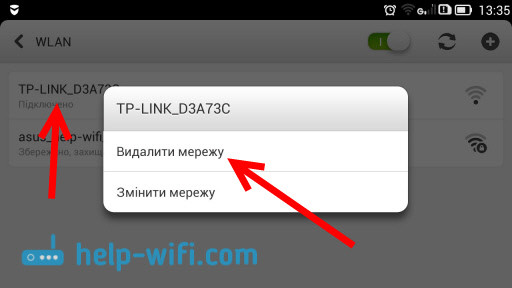
После этого, подключитесь к своей сети указав установленный пароль.
Когда вы меняете параметры беспроводной сети в настройках роутера, то корректировать параметры нужно будет на всех подключенных устройствах.
123
513751
Сергей
Советы по настройке роутеров (общие)
Способы подключения
Существует четыре основные возможности для подключения портативной таблетки к скоростному беспроводному интернету:
Фото: подключение 3G-модема
- через Wi-Fi-роутер (после приобретения, настройки и установки роутера проблем с соединением не должно возникать, но в данном случае речь идёт только о территории ограниченной вашим жилищем);
- через ноутбук (удобно, если в доме несколько компьютерных устройств);
- с помощью 3G-модема (если он не встроен в гаджет, то его всегда можно купить отдельно);
- при использовании хотспотов и городских точек доступа от разных операторов.
Подключение с помощью ноутбука является довольно простым и удобным. Почти каждый современный портативный ПК имеет встроенный wifi-интерфейс. Мощный функционал ОС Windows 7 и 8 позволяет сделать из любого ноутбука роутер, вне зависимости от того, проводное или беспроводное включение было создано изначально.
Фото: подключение через usb
Что касается 3g модема, то при его приобретении в первую очередь нужно обратить внимание на совместимость с имеющимся портативным устройством. Кроме того, купить придётся еще и кабель OTG
Он будет служить связующим звеном между разъемом гаджета и модемом. Это хорошее решение для устройств, работающих на основе ОС Android, но iPadов такой способ не подойдёт.
Люди, которые часто посещают торговые комплексы, кафе и рестораны, могут воспользоваться «рекламным» интернетом. Владельцы одних заведений сделали веб-доступ свободным, а иные используют его как мотивацию для клиентов (то есть, бесплатным он становится при заказе или покупке товара на определённую сумму денег).
Этот способ хорош для простого сёрфинга по бескрайним просторам сети. Но для постоянной работы он никак не подходит.
Специальные возможности: root-права, режим разработчика, сброс настроек
Работа в режиме root позволяет пользователю вносить изменения в конфигурацию операционной системы смартфона, по умолчанию такими правами пользователь не обладает. Root-права позволяют устанавливать или удалять системные приложения, сторонние прошивки, контролировать работу некоторых приложений и др.
Активировать root-права можно с помощью специальных утилит: Kingo Android Root, Framaroot, Superuser и др.
Режим разработчика (или инженерное меню) также позволяет расширить функции для настройки смартфона: например установить визуальный отклик от прикосновения к экрану и др. Чтобы активировать режим, потребуется войти в меню «Об устройстве» – «Номер сборки» (или «Версия MIUI») и несколько раз кликнуть по последней кнопке (обычно 5-10 раз).
Далее должно появиться сообщение «Вы стали разработчиком», в соответствующем разделе меню отобразиться пункт «Для разработчиков».
Сброс настроек применяется для возврата к заводским настройкам. Сброс осуществляется по ряду причин, например если пользователь хочет продать смартфон, телефон заражен вирусом или начинает тормозить.
Наиболее простой способ сбросить настройки – через меню телефона. Для этого достаточно выбрать пункт «Резервирование и сброс».
При этом все пользовательские данные будут удалены.
Выше была рассмотрена пошаговая инструкция как настроить смартфон на системе Android. Как видно, в этом нет ничего сложного. Современные аппараты позволяют без труда менять те или иные параметры за короткое время.
3G, 4G модем
Если у вас старенький планшетник, в котором нет встроенного модуля 3Г и уж тем более LTE, не стоит вместо него покупать новый. Вы можете использовать внешний модем, чтобы выйти во всемирную паутину.
Существует 2 варианта:
- Модем оснащен ВайФаем. В данном случае проблем не будет, открываем корпус, вставляем симкарту в соответствующее гнездо, вставляем в свободный USB порт и раздаем Wi-Fi.
- Не оснащен беспроводным модулем. Тогда придется копаться в настройках и приобретать дополнительный переходник. Об этом читайте чуть ниже.
Этот процесс займет у вас больше времени, чем в выше описаных случаях. Потребуется стационарный персональный компьютер или ноутбук для установки драйверов и сопутствующего программного обеспечения. Возможно потребуется USB-OTG кабель.
- В ПО выбрать режим работы «Только модем»;
- Подключить USB отг-кабель к планшетному компьютеру;
- Разрешить передачу данных в мобильных сетях и проверить настройки сигнала в соответствии с данными вашего оператора.
Если настройки верны, но соединения не происходит — установите на планшетник приложение PPP Widget. Вам останется вручную прописать данные точки доступа (APN), логин и пароль.
Всю необходимую информацию вы можете найти на сайте сотового оператора либо в салоне связи, там же, где приобретали модем: Мегафон, Мтс, Ета, Теле2, Билайн и других.
Как подключить планшет к интернету через Wi-Fi-роутер.
Беспроводная сеть Wi-Fi быстрее, чем 3G, поэтому при возможности, конечно лучше всего использовать именно ее, кроме того 3G модем сильнее разряжает аккумуляторную батарею.
Возможность воспользоваться интернетом через Wi-Fi предоставляют многие общественные организации, например, кафе, АЗС, метро, аэропорт, даже некоторые пункты автомобильных моек имеют такую возможность.
Для того, чтобы подключить планшет к интернету с помощью этой беспроводной сети, нужно чтобы были соблюдены некоторые условия:
- Наличие модуля Wi-Fi у планшета. Так как сейчас все планшетные компьютеры выпускаются с Wi-Fi модулем, об этом не стоит беспокоиться, главное, чтобы он был исправен.
- Свободный доступ к точке доступа. Многие общественные организации предоставляют доступ в сеть только по паролю, в этом случае вам нужно узнать этот пароль.
Как правило, этот пароль доступен для клиентов общественного заведения, он может быть написан где нибудь в виде объявления или его можно будет узнать у персонала организации. Если это домашняя сеть, то пароль для доступа должен знать хозяин этой сети.
- Как правило, дома мы используем несколько гаджетов и компьютеров и чтобы обеспечить им всем и вашему планшету доступ в интернет, нужно чтобы роутер имел модуль Wi-Fi, а сам роутер был настроен на раздачу доступа к сети всем подключенным устройствам.
Например, некоторые провайдеры предоставляют интернет только по логину и паролю и если его нужно вводить при подключении компьютера к сети в самом компьютере, то другие устройства не смогут подключиться к этой сети.
В таких случаях нужно настроить роутер так, чтобы логин и пароль доступа к сети был введен в настройках самого роутера и тогда доступ к сети интернет будет возможен всем устройствам, которые к нему подключаться. Как это сделать, нужно смотреть в дукуменетации к роутеру.
И так, допустим, что у вас есть все условия для доступа в беспроводной интернет, тогда остается просто подключить к сети Wi-Fi ваш планшет.
Первое, что нужно для этого сделать, включить Wi-Fi модуль на вашем планшете и сделать это можно несколькими способами.
Первый и наиболее простой способ заключается в следующем. Опустите вниз меню планшета, которое находится в верхней части экрана, для чего проведите пальцем сверху вниз по экрану, начиная с самого верхнего края. У вас появится примерно такое меню, где будут находится кнопки для включения разных функций планшета.
Те модули, которые отключены, имеют темно-серый цвет, а те, которые активны, имеют ярко-зеленый цвет. Для того, чтобы включить Wi-Fi, нажмите на его иконку пальцем, если иконка изменит цвет на ярко-зеленый, то вы его включили.
Если у вас нет сети Wi-Fi, к которой планшет подключается автоматически, вы увидите окно со списком доступных подключений, где нужно будет выбрать нужное вам.
Второй способ более долгий по времени, но такой же простой.
Зайдите в настройки планшета, нажав на соответствующую иконку и вы сразу увидите в разделе «Сеть», кнопку Wi-Fi, выделите ее и вы увидите подсказку, что нужно сделать.
Включите Wi-Fi, чтобы посмотреть все доступные сети и подключиться к одной из них.
Как только вы включите Wi-Fi, появится список доступных сетей, к которым теоретически можно подключится. Справа от названия сети виден индикатор уровня сигнала и указано, имеет ли сеть защиту, в виде пароля, при подключении к нет или нет. Если есть замок, значит данная сеть защищена паролем, если замка нет, то доступ к сети открыт.
Для того, чтобы подключиться к нужной вам сети, нажмите на нее и при наличие у нее пароля, введите его в специальном окне, затем нажмите на кнопку «Подключиться». Если пароля у сети нет, то ваш планшет подключится к нет автоматически.
Когда планшет будет подключен к беспроводной сети, то в правом верхнем углу появится иконка этой связи, по которой видно, что связь Wi-Fi доступна и какой силы сигнал.
Планшет можно настроить таким образом, что при включении Wi-Fi, он будет сам находить доступные сети и сообщать вам об этом.
Для этого нажмите на кнопку меню, крайнюю справа и в раскрывшемся списке выберите пункт «Дополнительно».
В новом окне поставьте галочку в разделе «Уведомление о сетях» и система вам будет сообщать о найденных сетях, которые находятся в зоне видимости планшета.
Также в этом окне вы можете увидеть mac-адрес и ip-адрес вашего устройства, которые могут вам пригодиться при настройке роутера.
Кроме того, в этом окне можно настроить отключение Wi-Fi при спящем режиме вашего гаджета.
Для того, чтобы отключиться от сети Wi-Fi, просто выключите ее тем же способом, как вы ее включали.
Как подключить планшет к беспроводной сети
На сегодняшний день распространены несколько способов подключения домашних гаджетов к беспроводной сети. Одни из них достаточно просты, другие могут потребовать определенных настроек. Выбрать наиболее удобный пользователь должен лично, опираясь на предпочтения и требуемые параметры.
- Наибольшее распространение получил способ подключения к Сети при помощи маршрутизатора.
- Подключение при помощи ноутбука — неплохой вариант при наличии нескольких устройств.
- Использование модема мобильного стандарта 3G или 4G. Подключение происходит при помощи СИМ-карты одного из операторов.
- Хотспоты и городские соединения от различных провайдеров.
Установка связи при помощи 3G-модема
Чтобы разобраться, как подключить планшет к WiFi таким способом, сначала придется приобрести совместимый с устройством модем и специальный OTG-кабель, через который к мобильному девайсу можно присоединить любые периферийные устройства. Заметьте, такой способ годится только для Android-устройств (к сожалению, «яблочные» девайсы эту технологию не поддерживают).

Теперь следует заняться настройкой. Для установки нужных параметров входим в раздел передачи данных, находящийся в меню основных настроек, после чего ползунок переключателя мобильного трафика переводим во включенное положение. Затем используем дополнительные параметры (строка «Еще»), выбираем мобильную сеть и точку доступа APN. Теперь остается ее добавить и ввести параметры, полученные у провайдера.
Если разбираться с тем, еще как подключить планшет (WiFi на ByFly, например), установка настроек очень похожа на методику установки соединения через 3G-модем
Только в этом случае нужно обратить внимание на тот момент, что сначала для модуля Wi-Fi следует установить подключение вручную. Запрашиваемая сеть может быть скрытой, поэтому в параметрах нужно использовать значение SSID, выбрать тип безопасности и только после этого подключаться к сети
Использование ноутбука
Для соединения планшета с сетью Интернет при помощи ноутбука нужно сделать его раздающим модулем. Ранее для этого нужны были специальные программы, сейчас достаточно стандартных приложений операционной системы.
Обратите внимание! Главное — наличие сетевого адаптера с поддержкой беспроводной сети. Инструкция, как все настроить:
Инструкция, как все настроить:
Инструкция, как все настроить:
- Открыть «Центр управления сетями и общим доступом».
- Выбрать «Настройки нового соединения».
- Перейти в пункт «Мастер установки».
- Там выбрать пункт «Соединение компьютер-компьютер» и нажать «Далее».
- Внести данные сетевого названия, ключа доступа и типа безопасности.
- Создать общий доступ для устройств, для чего есть соответствующая кнопка.
- Зайти в «Центр доступа» и пункт «Изменить дополнительные параметры».
- В открывшемся разделе поставить указатели «Включить обнаружение», «Общий доступ к файлам и принтерам». Все шаги сохранить.
После этого можно начинать работать.
Использование услуг мобильных операторов
Наконец, есть еще один способ, позволяющий решить проблему, как подключить планшет к WiFi. Многие современные девайсы поддерживают установку SIM-карт, как на обычных смартфонах, с привязкой к оператору, предоставляющему услуги связи.
В зависимости от пакета и осуществляется доступ в сети 3G или 4G. Только в этом случае разница состоит в том, что от оператора можно получить стандартные настройки для доступа в интернет или применить непосредственный доступ путем активации модуля передачи данных на мобильном устройстве (например, для сетей 3G+). Тут и настраивать ничего не нужно. Подключение будет произведено автоматически
Но вот на предоставляемый лимит трафика обратить внимание нужно, поскольку при его превышении оператором может взиматься дополнительная плата
Про имеющиеся способы
Планшет можно подключить, как при помощи Wi-Fi (непосредственно через роутер), так и при помощи SIM-карт и/или специальных подключаемых модулей (3g, 4g LTE). Количество возможных способов и корректность работы интернета полностью зависит от конструктивных особенностей именно вашего планшета.
Способ 1: Wi-Fi
Самый распространённый и удобный способ. Wi-Fi модули есть в каждом планшете, однако качество работы интернета, подключенного через Wi-Fi будет зависеть от нескольких факторов:
- Удаление от сигнала;
- Качество раздаваемого сигнала и количества устройств, одновременно подключённых к сети;
- Особенностей Wi-Fi-модуля планшета.
Также стоит понимать, что подключиться к интернету на планшете через Wi-Fi можно только в том случае, если рядом есть открытая точка доступа (или если вы знаете пароль от той или иной точки доступа).
Подключение происходит следующим образом:
- Перейдите в «Настройки» устройства.
- В настройках найдите пункт «Wi-Fi». Обычно он находится в самом верху. Напротив этого пункта поставьте отметку «Включить», чтобы устройство начало поиск доступных сетей для подключения.
- Чтобы увидеть найденные сети, нажмите по пункту «Wi-Fi». В общем списке будут показаны все сети, к которым вы можете подключится. Нажмите на название той, к которой хотели бы подключится.
- Если под иконкой Wi-Fi напротив названия сети нарисована дополнительно иконка замочка, то для подключения придётся ввести пароль от сети в специальном окне, которое откроется после тапа по названию сети.
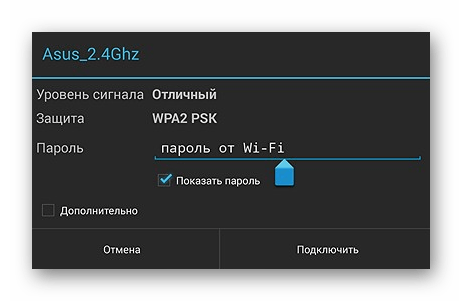
Способ 2: SIM-карта
Некоторые планшеты поддерживают установку SIM-карт, которые в свою очередь поддерживают мобильный интернет, если у вас подключён какой-либо тариф от оператора. Также с таких планшетов можно будет совершать звонки с помощью вставленной SIM-карты.
Чтобы мобильный интернет заработал, достаточно сдвинуть жестом вниз от верхней части экрана специальную шторку, где нужно нажать на «Передача мобильных данных» (обозначено иконкой с двумя стрелочками).

Если же после нажатия на эту иконку интернет не заработал, то это значит, что либо у вас он не подключён оператором, либо что требуются дополнительные настройки. Во втором случае инструкция выглядит следующим образом:
- Перейдите в «Настройки». Там найдите раздел «Беспроводные сети».
- Оттуда раскройте раздел «Ещё». На некоторых моделях и версиях Андроид данный шаг можно пропустить.
- Зайдите в «Мобильная связь».
- Найдите и тапните по пункту «Точка доступа (APN)».
- Там в верхней части нажмите на иконку троеточия, а из выпавшего меню выберите «Новая точка доступа».
- В открывшемся окне впишите название SIM-карты (как правило, это наименование оператора) и нажмите «Продолжить».
- Устройство может запросить некоторые дополнительные данные, но обычно на 6-м шаге всё заканчивается и подключение мобильного интернета к планшету производится успешно. Если устройство запрашивает эти данные, то для их получения придётся связаться с оператором, который предоставляет услуги связи.
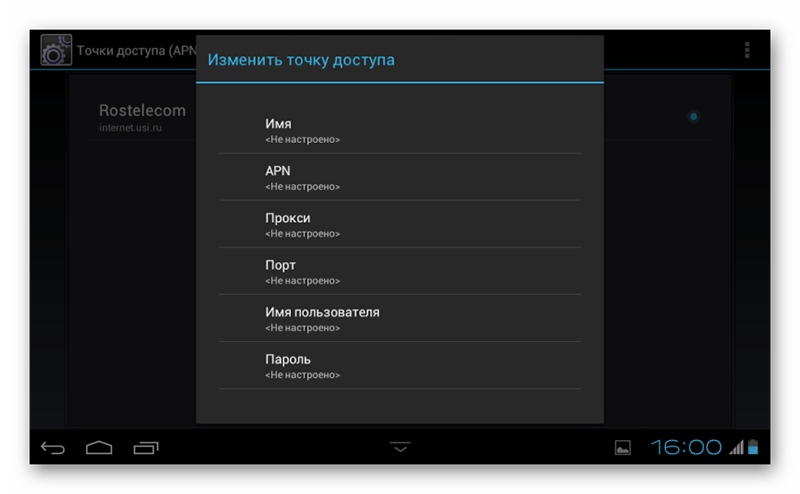
Способ 3: Подключение через смартфон
У многих современных смартфонов предусмотрена функция раздачи мобильного интернета через собственную беспроводную точку доступа (по аналогии с роутером). Изначально данная функция в смартфоне отключена, так как она в этом случае телефон будет слишком быстро разряжаться.
Инструкция по подключению имеет следующий вид:
- Включите раздачу Wi-Fi на телефоне. Для этого сдвиньте шторку смартфона вниз (жест вниз от верхней части экрана).
- Среди всех настроек найдите ту, которая будет носить название «Хотспот» или «Режим модема». Нажмите на неё, чтобы активировать раздачу Wi-Fi со смартфона. Данная настройка может обозначаться разными иконками, но чаще всего это иконка в виде антенны, раздающей сигнал.
- Теперь перейдите к планшету. В нём нужно подключаться к Wi-Fi по аналогии с инструкцией из 1-го способа. Единственное отличие – среди доступных сетей ищите вашу сеть, которая носит название телефона (если вы сами не меняли ей название).
С помощью этих трёх самых распространённых способов вы можете быстро подключить интернет на планшете. Есть и другие, более сложные способы, но они применяются очень редко, и как правило, сильно пересекаются с теми, что были описаны в данной статье.
Подключение к скрытой сети
Если при подключении названия не видно, возможно у вас настроена скрытая сеть.
Узнать имя соединения и включить его видимость можно следующим образом:
- в браузере в самой верхней строчке, где адрес интернет-сайтов вбиваем 192.168.1.1, или 192.168.1.0;
- в появившемся окне вбиваем в полях логин и пароль слово — admin;
- в прошивке роутера заходим в беспроводной режим;
- ставим галочку «Включить широковещание SSID»;
Включение видимости сети
название Wi-fi появится в списке доступных.
В том случае, если необходимо, чтобы доступ оставался скрытым:
- включаем планшет;
- находим раздел настройки (иконка «шестеренки» в приложениях);
- раскрываем раздел wi-fi;
- внизу находим надпись «Добавить сеть»;
- нажимаем на нее и придумываем новое название для точки доступа, а также пароль;
Добавление скрытой сети
подключаемся.
Также для безопасности лучше всего, когда сетевое соединение остается скрытым, в этом случае надежность подключения значительно увеличивается.
С помощью WPS
WPS (Wi-Fi Protected Setup) — безопасный способ подсоединения устройств к интернету. Сопряжение между маршрутизатором и устройством доступно двумя способами:
- при помощи кнопки на маршрутизаторе;
- при помощи ввода ПИН-кода.
При необходимости соединения с помощью кнопки делаем следующее:
- входим в раздел wi-fi на планшете;
- в верхнем правом углу нажимаем три вертикальных точки;
- находим режим «расширенных настроек»;
- выбираем строчку «WPS — соединение»;
- на маршрутизаторе нажимается кнопка для сопряжения устройств;
через несколько минут соединение будет установлено.
Доступ по ПИН-коду осуществляется следующим образом:
- открываем расширенные настройки;
- нажимаем по строчке «Ввод PIN-кода для WPS-соединения»;
- в появившемся окне отобразятся цифры, которые нужно будет ввести на странице WPS прошивки роутера;
- после нескольких минут соединение будет установлено.
Все три способа не представляют какой-либо сложности, но подсоединение к скрытой сети может вызвать трудности. Так как необходимо самому придумать имя и пароль сети, а затем добавить эти параметры на все свои устройства.