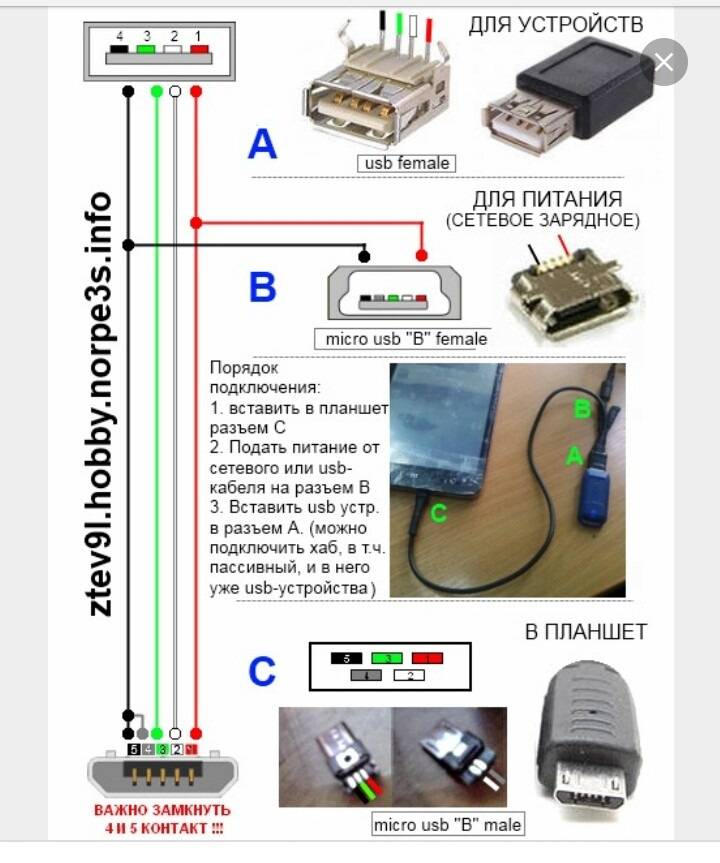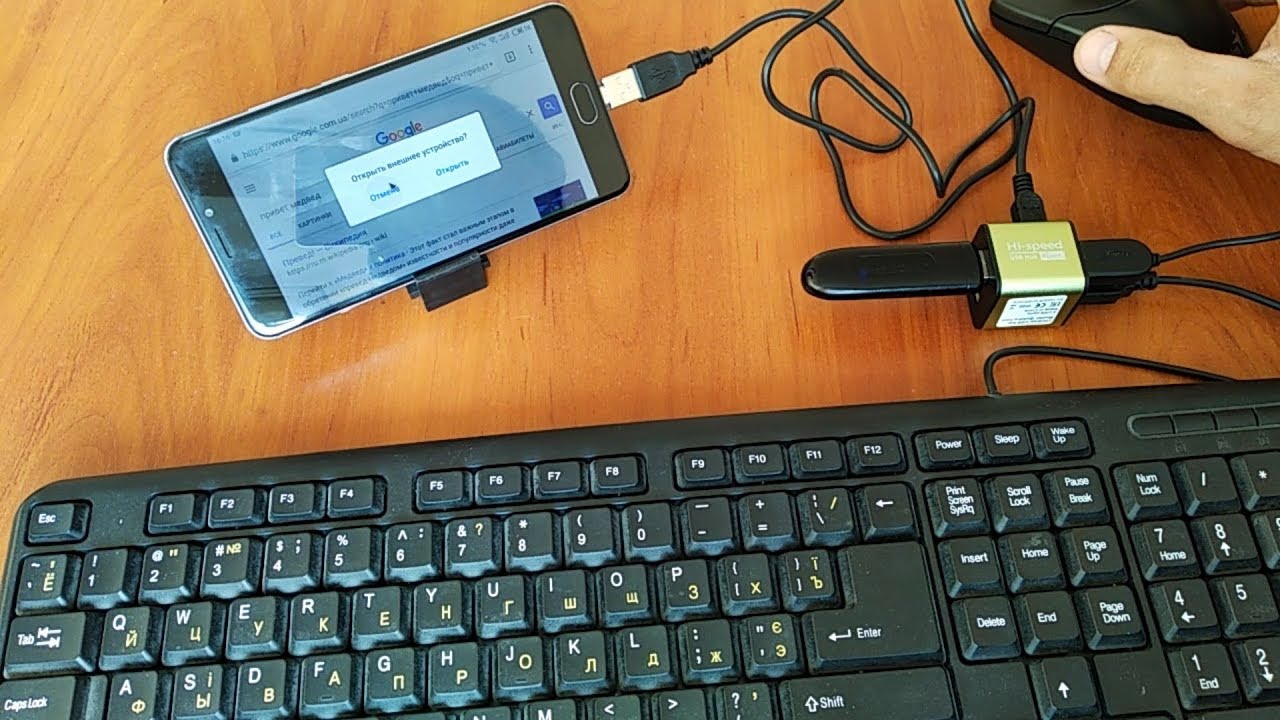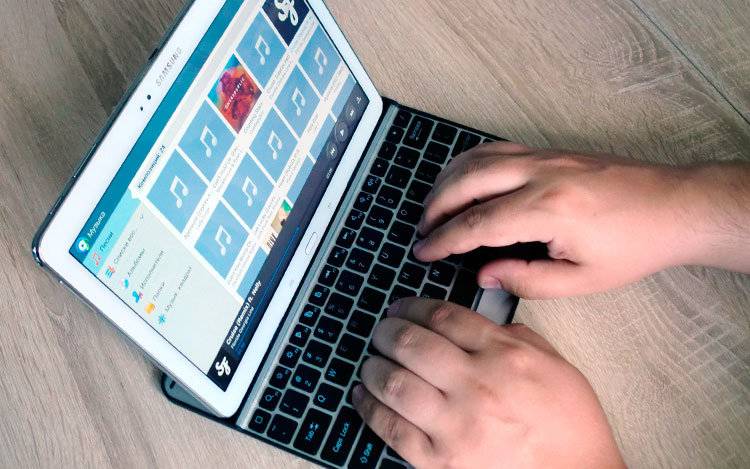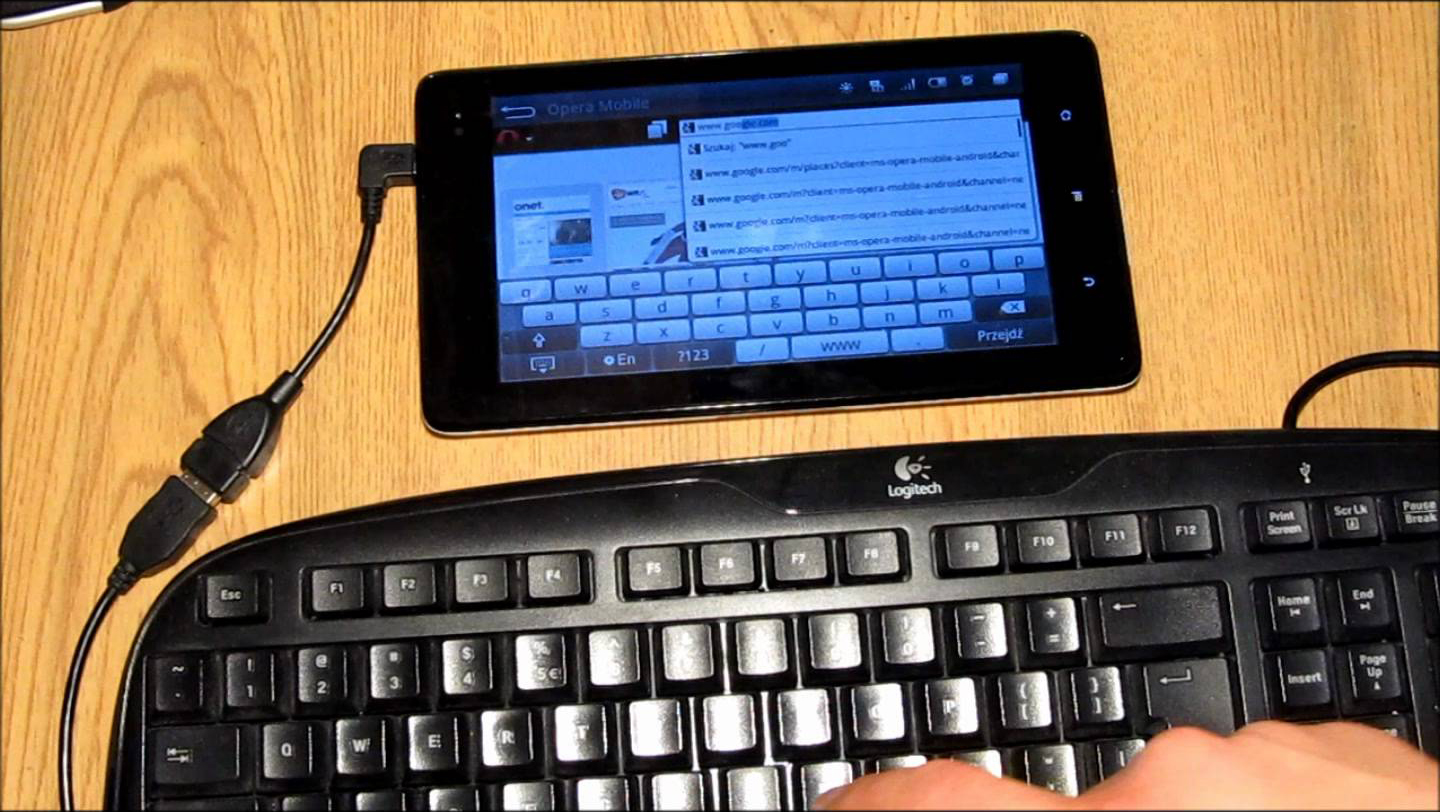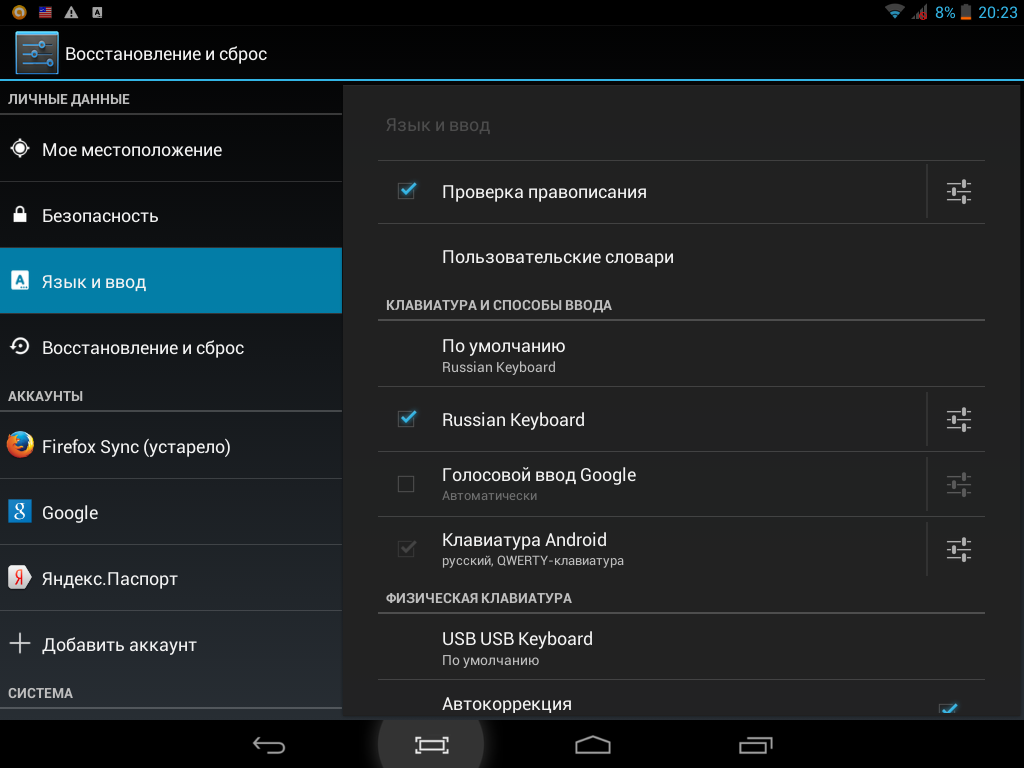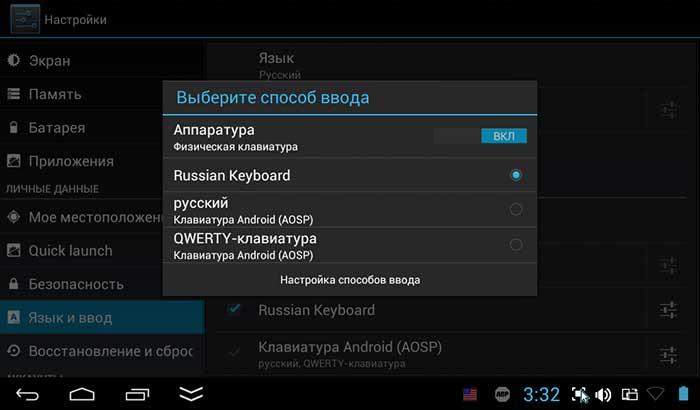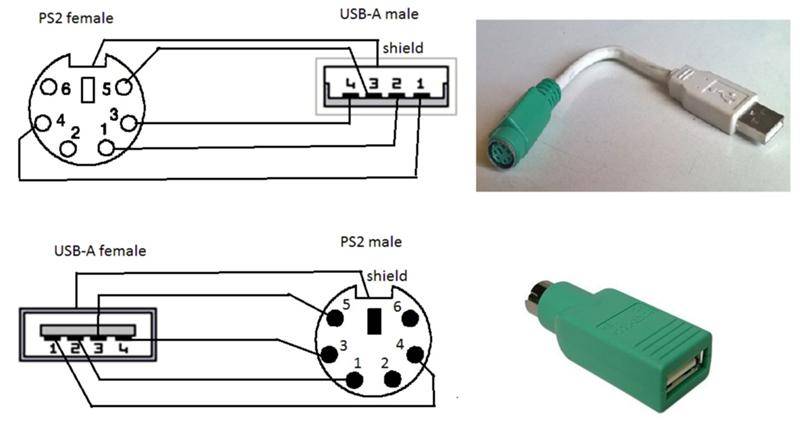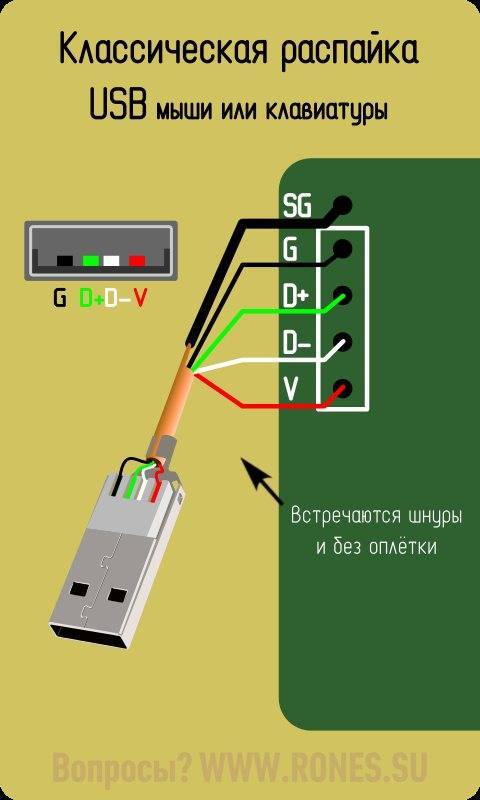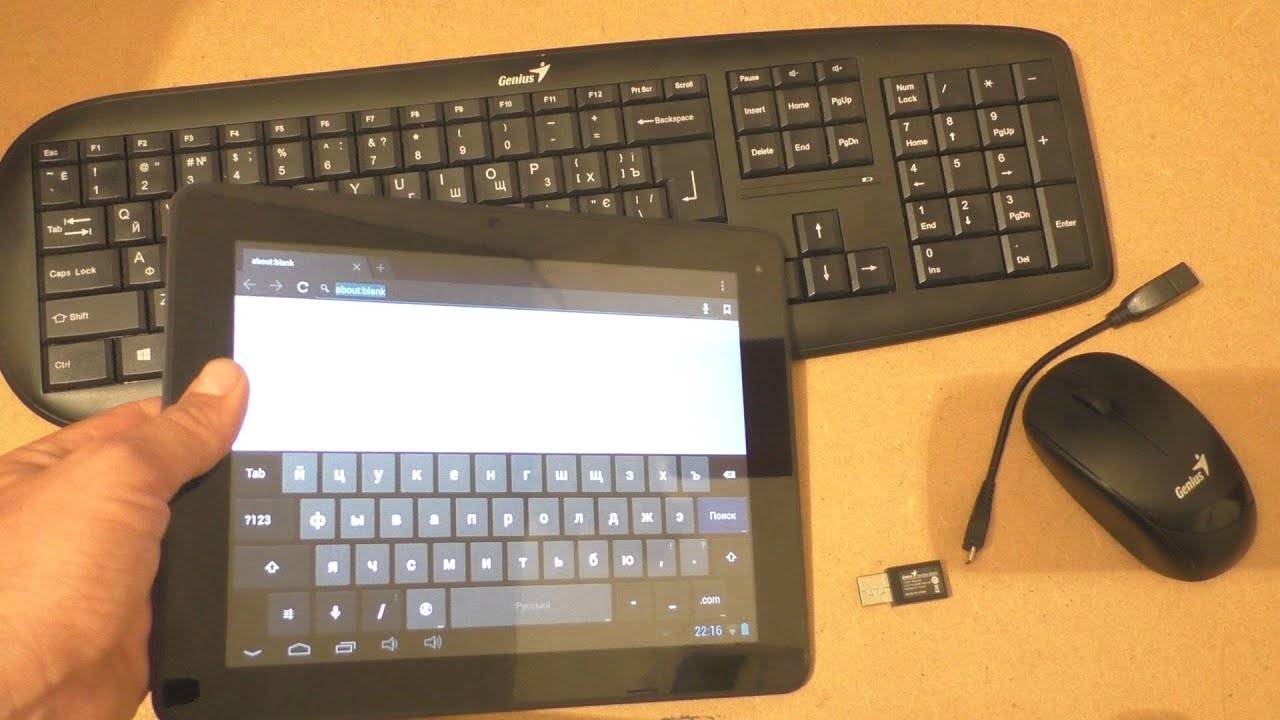1) Определите, какой тип соединения у вас есть на вашем телефоне/планшете
Прежде чем мы купим вам кабели необходимо установить, какой тип подключения у вас есть, потому что не все телефоны Android одинаковы.
Например, на моем Motorola G5 (показано ниже) у меня есть подключение типа USB C, которое является своего рода овальная форма. Это довольно часто встречается на новых устройствах Android.

Если ваше устройство немного старше, у вас может быть соединение типа Micro-USB, которое на расстоянии выглядит очень похожим по размеру, но форма немного отличается с углами на база.

Есть даже вероятность, что у вас может быть более старый тип подключения Mini-USB. Но если ваш телефон достаточно старый, чтобы иметь такой тип подключения, велика вероятность, что MIDI-клавиатура не будет работать с ним.
OTG адаптер
Один из самых распространённых методов. Узнаем почему.
За хитрой аббревиатурой, скрывается всем известный кабель с обычным USB разъёмом на одном конце и micro USB на другом.


Такие адаптеры часто поставляются производителями в базовой комплектации с устройством. Практически все планшеты имеют разъём micro-USB или Type-C. Часто его используют для зарядки гаджета.
Следует помнить, что не каждый аппарат имеет функцию USB-Host. Именно она позволяет обмениваться данными посредством ОТГ провода. С помощью него вы можете одновременно подсоединить проводную компьютерную мышку, клавиатуру, флешку или модем. Чтобы проверить функционал, скачайте OTG Checker:
Developer:
Price: Free
Можно ли подключить
Первое, что необходимо знать пользователю — можно ли подключить клавиатуру к планшету. Сделать это несложно даже новичкам, не обладающим специальными навыками и опытом. Для решения задачи можно использовать одни из следующих видов устройств:
- USB-клавиатура. С ее помощью проще всего подключить клавиатуру к планшету на Андроид, но зачастую нужен переходник. Такие девайсы отличаются надежностью и сравнительно небольшой ценой. Минус состоит в наличии провода, из-за которого не удается разнести устройства на большое расстояние.
- Bluetooth. Как вариант, можно подключить Блютуз-клавиатуру с помощью беспроводного соединения. В таком случае провода не мешают работать и можно управлять планшетом издалека. Минус в том, что такие внешние клавиатуры стоят дороже.
- WiFi-клавиатура. Это еще один способ подключить девайс для набора текста и управления к планшетному ПК. Здесь такие же плюсы, как и у блютуз-устройств.
К разновидностям клавиатур можно отнести так называемые док-станции, которые ставятся на стол и заряжают устройства, а также чехол-клавиатуры. Последние можно подключить через USB или Блютуз в зависимости от типа, а главное отличие — надежная защита планшета от царапин, влаги и других форс-мажоров.
Подключение клавиатуры через USB кабель к устройству Android
Для подключения USB-клавиатуры к телефону на Андроид потребуется адаптер-переходник USB OTG и это при условии, что ваш смартфон поддерживает адаптер USB OTG.
Если вы купили устройство Андроид недавно, то скорее всего он готов поддерживать использование адаптера USB OTG.
Однако, если вы неуверены или не знаете, поддерживает ваше устройство данную функцию, это можно легко проверить с помощью приложения OTG Checker.
После запуска оно автоматически просканирует и определит необходимую поддержку интерфейса OTG для программного обеспечения.
С переходником OTG проделайте следующие действия:
- Подключите устройство ввода к разъему USB адаптера, а смартфон к разъему micro-USB.
- Внешняя клава автоматически подключиться так же, как подключается она к компьютеру.
- Откройте нужное приложение и пробуйте вводить информацию на клавиатуре, слова начнут появляться. Все работает.
После удачного подключения вы можете воспользоваться всеми стандартными сочетаниями клавиш ( Ctrl + A, Ctrl + С, Ctrl + V и другие ) для удобной работы с документами и текстами.
Док-станция или чехол
Самый надёжный и удобный вариант. Позволяет несколькими движениями превратить планшет в полноценный ноутбук. Бывают два типа подобных клавиатур – жёсткая док-станция и более мягкий чехол. На планшете может быть специальный интерфейс, с помощью которого соединение выполняется без необходимости других настроек. Лучшим вариантом является именно док-станция, так её с лёгкостью можно поставить даже на колени. Кроме того, в ней может быть встроенный аккумулятор , что продлит время автономной работы. Чехол является не таким удобным для работы на весу, так как он более мягкий, и под вашими пальцами кнопки будут просто прогибаться. Стоимость фирменного чехла или док-станции может быть довольно высокой.

Что делать, если не открывается клавиатура на Андроид
Клавиатура может либо не открываться совсем, либо открываться, но не отвечать на команды.
Если на телефоне не открывается клавиатура из-за ошибки самого приложения, для начала вам нужно:
- Зайти в настройки приложений
- Выбрать вашу клавиатуру
- Очистить данные приложения клавиатуры и удалить кэш
После этого перезагрузите ваше устройство. Если проблема заключалась в некорректной работе клавиатуры, то после проделанных действий всё должно работать нормально. Если же клавиатура всё ещё не работает, проверьте, включена ли она. Для этого в настройках устройства выберите пункт “Язык и ввод” и убедитесь, что в разделе “Способы ввода” возле вашей клавиатуры стоит галочка, указывающая на то, что выбранная клавиатура включена.
Если после этого клавиатура не стала работать в нормальном режиме, значит, произошел сбой программного обеспечения. Такое может произойти из-за конфликта приложения клавиатуры с другим установленным приложением. Если вы установили какое-то новое приложение на свой смартфон, а после этого у вас перестала работать клавиатура, попробуйте удалить или отключить это приложение и проверить работу клавиатуры ещё раз. Как выбрать и установить антивирус на Андроид устройство можете узнать в нашей статье Какой антивирус для Андроид лучше.
В подавляющем большинстве случаев перечисленные действия помогут вам восстановить корректную работу экранной клавиатуры. Если нет – переустановите клавиатуру или установите стороннюю из Play Market.
Виды клавиатур для планшетов
Клавиатуры идут в дополнение к планшетному ПК:
- в виде чехла с пуговицами на одной стороне;
- в виде док-станции — это подставка для клавиатуры, к которой крепится планшет, и становится похожей на ноутбук (эта конструкция также служит для зарядки устройства);
- автономная жесткая клавиатура в комплекте с подставкой.
Преимущества первого в том, что он дешевле, а второй и третий более устойчивы: вы можете работать, положив планшет на мягкую поверхность, например, на диван. Оба первых варианта в сложенном виде закрывают экран и защищают его от случайных царапин. Еще один важный критерий выбора — способ подключения внешней клавиатуры к планшету. Это должно быть:
- встроенный блютуз;
- Bluetooth и порт USB;
- только USB.
Обратите внимание на источник питания: есть клавиатуры с батарейным питанием (чаще всего «мизинцы»), а есть и с зарядным устройством. Время работы зависит от того, как часто используется устройство, но в среднем батареи могут работать около шести месяцев без замены, а литиевая батарея работает непрерывно около 9-10 часов
Выбирая последний вариант, учитывайте, в каких условиях вы будете использовать планшет: с возможностью подключения съемной клавиатуры к сети или без нее. Путешествуя на природе или в местности, где постоянно происходят перебои в подаче электроэнергии, лучше всего приобрести устройство с батарейным питанием. Также присмотритесь к кнопкам — не всегда есть полный набор тех, которые вам нужны. Если вы планируете печатать в темноте, лучше всего выбирать модели с подсветкой. Существуют автономные клавиатуры, к которым можно одновременно подключить два устройства и удобно переключаться между ними с помощью специальной клавиши.
Подключение внешней клавиатуры по блютуз-каналу
С точки зрения большей мобильности за счет отсутствия лишних проводов, а также простоты коммуникации можно к планшету подключить блютуз-клавиатуру. Эта периферийное устройство помимо привычных клавиш оснащено встроенным модулем Bluetooth, который включается специальной кнопкой.
У различных моделей дизайн и расположение кнопки может быть разным. Чтобы пользоваться блютуз-клавиатурой на планшете, ее нужно уметь включать. Порядок синхронизации устройств следующий:
- включить клавиатуру и функцию Bluetooth на планшете;
- в настройках планшета в разделе Bluetooth Android нужно найти подключаемую периферию.
В продаже еще встречаются киборды с радио-интерфейсом. В комплекте с таким устройством прилагается USB-ресивер. Этот элемент через OTG-переходник подключается к таблету. Дальнейшие действия заключаются поиске и синхронизации с подключаемой клавиатурой через раздел «Беспроводные соединения» в настройках планшета.
Wi-Fi соединение
Это один из самых редких способов синхронизировать устройство ввода данных и «таблет». Конечно, если голосовой набор вас по каким-то причинам не устраивает, а экранную клавиатуру включить не выходит, можно попробовать настроить внешнюю физическую через протокол Wi-Fi. Но следует помнить, что без танцев с бубном здесь не обойдётся.
Далеко не каждый пользователь сможет выполнить подобную процедуру подключения. Да и подобрать соответствующий мобильный гаджет, который мог бы подключаться к периферийным устройствам посредством протоколов Wi Fi, будет непросто.
Необходимо отметить, с каждым годом, периферии с Вай-Фай становиться больше.
Беспроводное подключение
Самый простой и надёжный вариант – это Bluetooth-соединение, так как по этому виду связи можно на любой мобильной ОС. Существуют как фирменные клавиатуры, рекомендуемые производителем для конкретной модели планшета, так и универсальные, подходящие для любого устройства.
Для более удобного ввода текста к планшетному компьютеру можно подключить клавиатуру.
Наиболее распространенные способы – это подсоединение при помощи специального USB OTG кабеля и посредством Bluetooth. После успешного подключения вы сможете вводить желаемый текст с более высокой скоростью, как на обычном компьютере либо ноутбуке.
Коммуникация планшета с другими видами клавиатур
Bluetooth/USB устройство ввода, как следует из названия, может работать с таблетом как блютуз-клавиатура или как обычная USB-клавиатура. Оба варианта подключения описаны выше.
Чехол-клавиатура представляет собой чехол со встроенной клавишной панелью. Аксессуар прежде всего выполняет функцию защиты мобильного гаджета от пыли и механических повреждений при транспортировке. Материалы для изготовления чехлов используются разные: силикон или прочный пластик, плотная ткань, кожезаменитель или кожа с пропиткой от влаги. Также аксессуар оснащен интерфейсом с Micro USB для подключения к планшетному компьютеру. Так что алгоритм сопряжения такой удобной периферии с устройством аналогичен приведенному выше порядку кабельного соединения.

Виды внешних клавиатур
Для простых операций на мобильных устройствах идеально подходят виртуальные клавиатуры. Однако пользователи, которым приходится работать с большими объемами текстов, часто задумываются о приобретении физического аналога. В настоящее время производители выпускают устройства ввода различных типов (проводные и беспроводные) и конфигураций.
Стандартные
По внешнему виду устройства данной категории напоминают обычные клавиатуры для ПК, только меньшего размера. Модели способны ловить сигнал в радиусе 10 м, но могут отличаться цветовым оформлением, количеством клавиш (от 78 до 96), и типом питания (батарейки ААА или литий-ионные аккумуляторы).
Чехлы-клавиатуры
Они состоят из двух частей: собственно устройства ввода и футляра, который складывается в виде книжки. Внутри имеются держатели для крепления смартфона для удобства работы и транспортировки. Прочный корпус предохраняет от попадания влаги и механических повреждений.
Складные
Такие модели подходят тем, кто любит работать в дороге, но поместить в рюкзак или сумку полноценную клавиатуру не может. В сложенном виде практически все модели становятся компактными и занимают минимум места.
Док-клавиатуры
Существует еще один вид устройств ввода – это док-клавиатуры. Они оснащены дополнительными разъемами для одновременного подключения нескольких периферийных устройств, например, колонки и компьютерной мыши.
Запуск программы Bluetooth
Имеется несколько версий программ Bluetooth, которые позволяют подключить устройство к беспроводному приемопередатчику Bluetooth. Сведения об использовании программы можно получить, обратившись к документации компьютера либо к его производителю.
Оборудование
Расположение программы Bluetooth
Для некоторых компьютеров с Windows 10
Последовательно выберите Пуск > Параметры > Устройства > Bluetooth
Для некоторых компьютеров с Windows 8.1
Последовательно выберите Чудо-кнопка > Параметры > Изменить параметры ПК > ПК и устройства > Bluetooth
Для некоторых компьютеров с Windows 7
Нажмите кнопку Пуск, выберите Панель управления > Оборудование и звук > Устройства Bluetooth .
Если вы долгое время использовали настольный компьютер , то после перехода на ноутбук можете заметить, что отдельной клавиатурой пользоваться удобнее, чем встроенной в ноутбук. Опыт показывает, что неудобство возрастает еще больше, когда габариты ноутбуков уменьшаются, а вместе с тем появляются новые ограничения при наборе текста. При этом приходится жертвовать цифровым блоком и некоторыми вспомогательными клавишами, совмещая их с другими.
Если вы находите все эти изменения недопустимыми и скорость набора текста катастрофически уменьшилась, то вашим выбором должна стать беспроводная клавиатура. Вместе с ней вы получите все преимущества клавиатуры стандартных размеров, но сохранив при этом мобильность, благодаря беспроводному интерфейсу. Далее мы вам покажем, как подключить подобную клавиатуру к ноутбуку.
Инструкция
Радиоклавиатура
1. Для начала убедитесь, что ваш ноутбук совместим с такими беспроводными технологиями, как Bluetooth или RF (radio frequency). Приобретите беспроводную клавиатуру , поддерживающую найденный в ноутбуке беспроводный интерфейс.
2. Перед подключением клавиатуры проверьте, чтобы радиомодули клавиатуры и ноутбука не находились ближе, чем восемь дюймов к источникам помех, таких как: компьютерный монитор , процессор, металлические объекты, электровентиляторы, люминесцентные лампы и прочее. В тоже время желательно обеспечить прямую видимость между связанными устройствами , исключив разного рода препятствия.
3. Поверните клавиатуру тыльной стороной вверх и откройте батарейный отсек. Установите в него батареи. Необходимость автономного питания связана с тем, что клавиатура не подсоединена кабелем к компьютеру. Проверьте, чтобы батареи были установлены правильной полярностью.
4. Вставьте драйвер на CD, поставляемый с клавиатурой в привод ноутбука и, следуя инструкциям, установите драйвер вместе с управляющим приложением.
5. Вставьте наноресивер (миниатюрный приемо-передатчик) в свободный USB порт ноутбука. Если у вас не оказалось свободного порта, используйте USB хаб для расширения количества портов.
6. После этого ноутбук начнет конфигурирование драйвера клавиатуры. Дождитесь окончания процесса. В конце вы получите сообщение, свидетельствующее о том, что клавиатура настроена и готова к использованию.
7. Проверьте работоспособность клавиатуры, открыв документ и набрав тестовое сообщение, при этом задействовав все клавиши клавиатуры (цифры, буквы, функциональные клавиши). Проверьте реакцию на нажатие «Caps Lock».
Bluetooth-клавиатура
1. Если в вашем ноутбуке присутствует модуль беспроводной связи Bluetooth 2.0, то установка будет несколько проще. Загрузите драйвер беспроводной клавиатуры в систему.
2. Активируйте Bluetooth модуль, нажав на специальную кнопку (смотрите мануал к ноутбуку) и дождитесь завершения инсталляции. При нажатой кнопке (индикатор активен) ваш ноутбук сможет подключиться к клавиатуре.
3. Нажмите правой клавишей на значке клавиатуры на рабочем столе и выберите опцию подключения беспроводной клавиатуры «Pair the Device». Следуйте подсказкам до полной готовности клавиатуры к использованию.
Заключение
Если клавиатура не заработала, проверьте нет ли физических и радио помех на пути между радиомодулями. Переместите источники электромагнитного излучения подальше. Если это не помогло, обратитесь к разделу решения проблем мануала к клавиатуре или в службу поддержки производителя.
Компьютер — сложная машина. К ней можно подключить множество дополнительных устройств. Например, мышку или клавиатуру. Это крайне важные составляющие, которые позволяют с комфортом работать с операционной системой. Далее будет рассказано о том, как подключить клавиатуру к компьютеру. На самом деле разобраться в этом не так трудно, как кажется. Но пользователи должны знать о некоторых особенностях процесса, так как не всегда удается без проблем подключить клавиатуру к стационарному компьютеру или ноутбуку
Так на что обратить внимание?
Сбой в работе экранной клавиатуры
Если вы обнаружили, что на вашем планшете вдруг перестала работать клавиатура, поразмышляйте, что послужило поводом для возникновения такого неожиданного «сюрприза». Выяснив причины технического сбоя, будет проще восстановить функционирование устройства для ввода, а также предупредить повторное возникновение сбоя.
Возможные причины, из-за которых на планшете не работает экранная клавиатура
Специалисты выделяют две распространённые причины, провоцирующие ситуацию, при которой столь важное устройство на планшете прекращает функционировать. В частности, сенсорная клавиатура на Андроиде может давать сбой вследствие:
- некорректной установки и работы языкового приложения;
- технического сбоя ПО.
Некорректная работа языкового приложения
Часто случается так, что все планы начинают рушиться, словно карточный домик, только лишь по причине сбоев в работе различных приложений. В частности, после запуска системы вы ожидаете, что на вашем планшете должна появиться экранная клавиатура. Однако все попытки восстановить работоспособность устройства оказываются тщетными. Пытаясь запустить экранную клавиатуру, многие нажимают различные клавиши, но, невзирая на все эти действия, она всё равно не работает, а что делать, неопытные пользователи не понимают. Итак, если было установлено, что в качестве причины сбоя выступает некорректная работа приложения, предлагаем внести некоторые коррективы:
- Сначала откройте раздел «Настройки», найдите в нём языковое приложение.
- Далее рекомендуется приостановить его работу, после этого запустить процесс очистки кэша, а в завершении обязательно нужно будет нажать кнопку «Очистить данные».
В большинстве случаев после выполнения таких манипуляций приложение возвращается к своему «первозданному» состоянию. Однако для того чтобы все внесённые вами изменения вступили в силу, необходимо перезапустить систему, поэтому не забудьте перезагрузить планшет. В большинстве случаев после этого всё начинает работать.
Сбой программного обеспечения
Такое может случаться даже при отсутствии вмешательства пользователя. После запуска системы часто обнаруживается, что клавиатура ввода не появляется на планшете. Все попытки её реанимировать остаются безуспешными. Сбой ПО может возникнуть по причине зловредного воздействия вирусных атак. Каждый может легко «подцепить» вирусы, бороздя просторы интернета. Также сбой может наблюдаться, если накануне самим пользователем было установлено новое программное приложение, которое вступило в конфликт с программным обеспечением экранной клавиатуры.
В таких случаях, прежде всего, следует установить антивирусную защиту, которая позволит быстро обнаружить вредоносное ПО, а также не допустит его повторного проникновения
Если антивирусник уже установлен, обратите внимание на актуальность его баз, при необходимости осуществите обновление. После того как разобрались с антивирусной защитой, вносим следующие коррективы, позволяющие устранить проблему:
- открыть «Настройки»;
- найти и открыть вкладку «Язык»;
- кликнуть по строке «Способы ввода»;
- поставить галочку в чекбоксе рядом с предложением запуска экранной клавиатуры.
После выполнения таких несложных манипуляций вы обнаружите в большинстве случаев, что на вашем планшете появилась экранная клавиатура, предоставляя вам возможность работать, как и прежде.
Подключение через USB

через USB-порт невозможно
Какой бы феноменальной Физической силой Вы бы не обладали, воткнуть одно в другое не удастся. Но именно для этого был создан OTG кабель. Расшифровывается эта аббревиатура как one-the-go.
Кабель имеет разъём для клавиатуры на одном конце, а другой можно вставить в Ваше устройство. Купить этот чудо-проводок можно почти в любом салоне связи, потратив при этом около 200 рублей. Кстати, при помощи этого же кабеля можно подключать и другие устройства, однако каждое из них потребует настройки.
Но для начала нужно убедиться, поддерживает ли Ваш смартфон такую функцию, как USB-хост. Для этого достаточно найти подробную информацию о модели Вашего устройства. Также в Сети есть списки устройств с данной функцией. Кроме того, есть специальное приложение, позволяющее узнавать подобную информацию о своём устройстве, называется оно USB Host Check.
Но чтобы Вам не пришлось ничего искать, список приведён ниже. Однако он неполный, так как устройств очень много, поэтому, если не найдёте своё устройство здесь, то информацию о нём следует поискать дополнительно.
Подключение при помощи Bluetooth
Если же вы планируете подключить устройство с радио интерфейсом, без OTG не обойтись. В него вы подключите USB ресивер и уже после этого включите свою клавиатуру.
Для удобного ввода текста нужно скачать из Play Маркета приложение под названием Russian Keyboard. После установки программы найдите в меню своего планшета пункт «Приложения», перейдите по вкладке «Настройки» и установите в появившемся разделе галочку на пункте Russian Keyboard. Перейдите к настройкам непосредственно самого приложения, откройте пункт «Выбор раскладки» и активируйте вариант «Внешняя клавиатура».
Откройте браузер своего планшета и наведите палец на любое место для ввода текста. Удерживайте свой палец на окне, пока не откроется меню выбора метода ввода. После его появления вам останется лишь выбрать русскую раскладку, и вы сможете вводить нужный текст с клавиатуры.
Сброс до заводских настроек
Это последнее решение, к которому следует прибегать в том случае, если все предыдущие рекомендации не оказали положительного воздействия.
Сброс настроек мобильного устройства до значений, установленных по умолчанию, приведет к полной потере данных, находящихся в памяти. Перед выполнением процедуры следует перенести все ценные файлы на другой носитель.
Чтобы произвести сброс, требуется:
- Перейти в раздел «Расширенные настройки», затем пункт «Восстановление и сброс».
Выбрать строку «Сброс настроек».
В новом окне подтвердить действие, повторно нажав кнопку, расположенную под текстом предупреждения о последствиях.
Если в системе настроена безопасность, то потребуется ввести пин-код или графический ключ.
Снова нажать кнопку «Стереть все».
Дождаться очистки данных и перезагрузки мобильного устройства.
Представленные в материале советы помогут справиться с проблемой, если на Андроиде пропала клавиатура. Решение заключается в установке стороннего инструмента ввода текста, проверке настроек, удалении конфликтных приложений или сбросе системы до заводских значений.
У некоторых пользователей Андроид встречаются ошибки, из-за которых не открывается клавиатура. Давайте рассмотрим, как решить такую проблему.
Почему не открывается клавиатура на Андроид? Если на вашем смартфоне или планшете не открывается экранная клавиатура, то причины для этого может быть две – некорректная работа приложения экранной клавиатуры и ошибки программного обеспечения устройства.
Разновидности клавиатур
Варианты подключения обычной клавиатуры к портативному компьютеру определяются типом периферийного устройства. От выбранной пользователем разновидности кейпада зависит процедура подключения к ноутбуку. Современный рынок предлагает клавиатуры следующих типов:
Как подключить Bluetooth адаптер к компьютеру Windows 10?
- проводные;
- беспроводные.
Проводная клавиатура подключается к ноутбуку (как и к стационарному ПК) через usb-разъем. Периферийное устройство с таким разъемом принято называть usb-клавиатурой.
Беспроводные клавиатуры встречаются со следующими интерфейсами подключения:
- через USB радиоканал;
- по Bluetooth.
Соответственно, различаются методики соединения устройств по проводному и беспроводному интерфейсу.
Виды клавиатур
Производители выпускают несколько разновидностей периферийных устройств ввода и управления, при помощи которых пользователи планшетов могут нивелировать отдельные неудобства работы с девайсом. Это:

Современные модели мобильных гаджетов оснащены определенным набором коммуникативных модулей и разъемов с поддержкой со стороны операционного софта. Заложенный производителем функционал устройства можно расширить, если воспользоваться внешней клавиатурой, подключаемой по кабелю через USB/MicroUSB порт или через блютуз-соединение. Насколько просто или сложно реализуем каждый из методов подключения клавиатуры к планшету, положительные и отрицательные нюансы решений рассмотрим далее.
Подключение клавиатуры к планшету на Android через интерфейс Bluetooth
Второй вариант подключения клавиатуры к планшету на Android это использование беспроводного интерфейса Bluetooth. Все знают, что с помощью Bluetooth можно передавать файлы и подключать гарнитуру, но далеко не все знают, что Bluetooth клавиатуры тоже отлично подключаются к планшетам и смартфонам. При этом подключать клавиатуру с помощью Bluetooth намного проще, чем с помощью USB OTG кабеля.
Для того чтобы подключить клавиатуру, просто включите ее и после этого зайдите в настройки Android на вашем планшете. Здесь нужно найти раздел Bluetooth и включить работу Bluetooth-модуля. После этого ваш планшет должен найти Bluetooth клавиатуру и отобразить ее в настройках Bluetooth. Дальше вам останется просто выбрать вашу клавиатуру в настройках планшета и он автоматически подключится к ней.
Нужно отметить, что существуют беспроводные клавиатуры с интерфейсом Bluetooth и радио-интерфейсом. Это совершенно два разных интерфейса. Поэтому, если у вас клавиатура с радио-интерфейсом, то подключить ее с помощью Bluetooth не удастся. В этом случае вам нужно подключить USB ресивер от клавиатуры к планшету с помощью USB OTG кабеля.