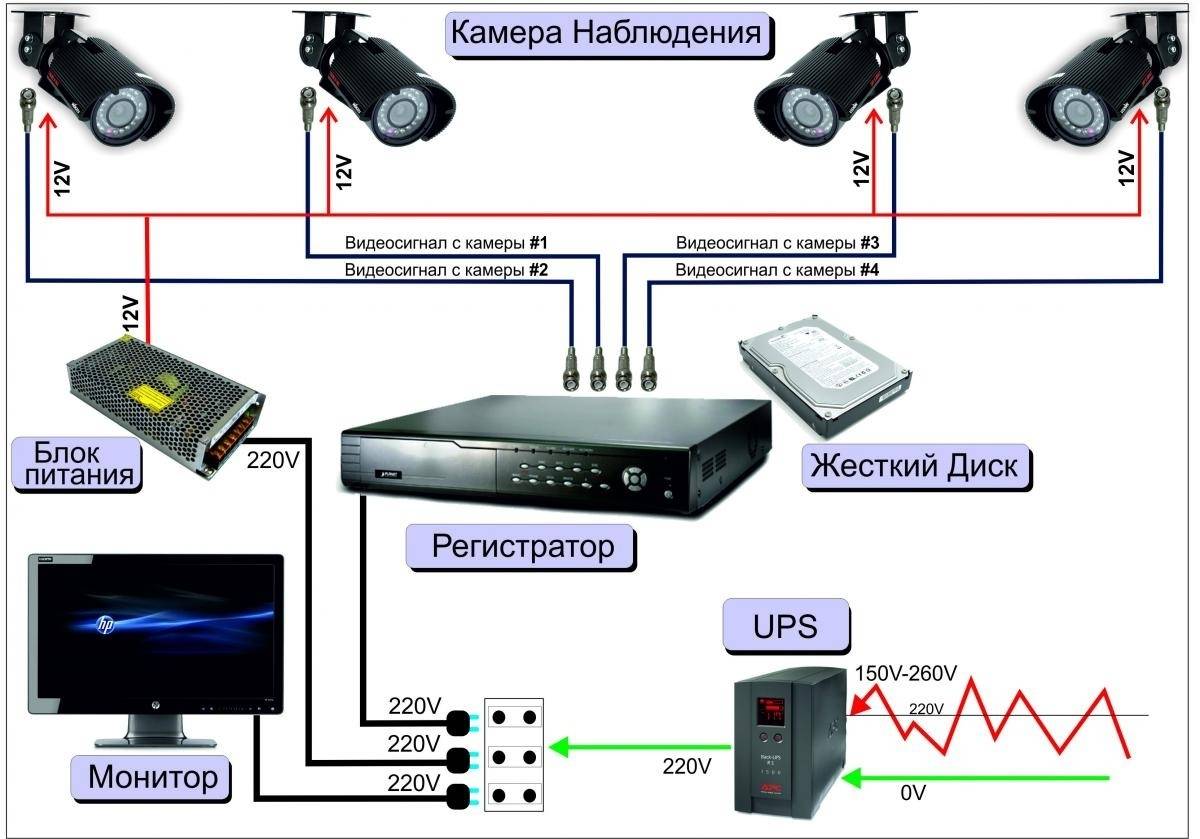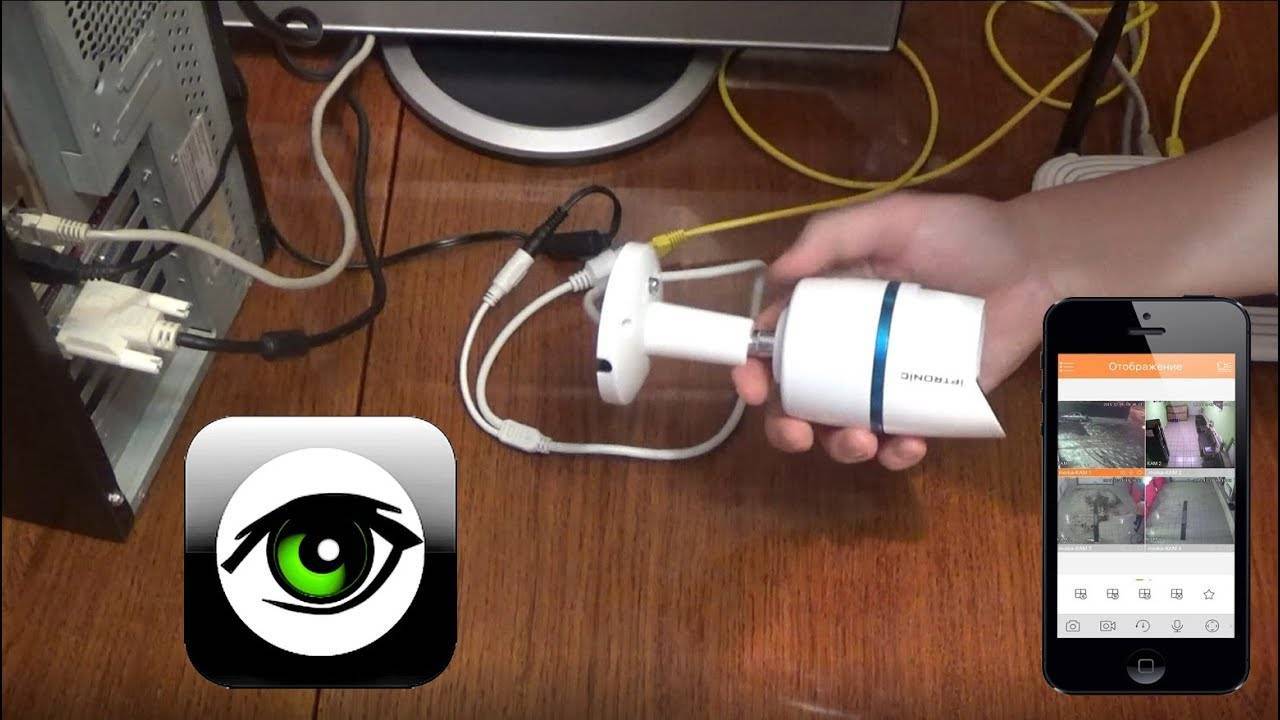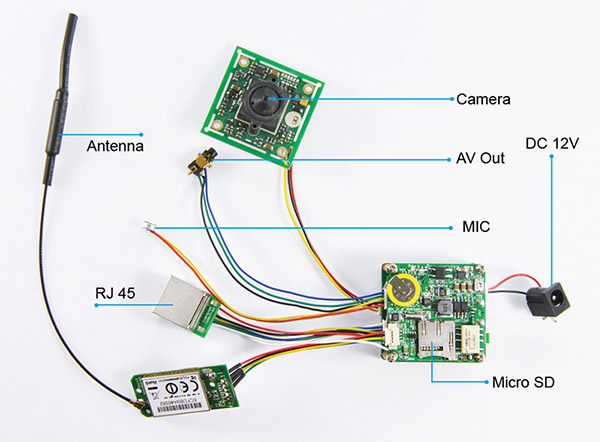Подключение камеры к планшету
Большинство современных планшетов оснащаются фотокамерой, обычно это фронтальный модуль, предназначенный для общения через скайп. Его минусом является низкое разрешение, а также невозможность использовать девайс, как фотоаппарат. Кроме того, встроенный модуль может сломаться, и порой возможности его отремонтировать нет. В таком случае можно рассмотреть подключение камеры к планшету, при этом можно воспользоваться веб, видео, IP или камерой заднего вида. Основная сложность, связанная с мобильными устройствами, заключается в том, что они не оснащаются видеовыходом, а значит, подключить видеокамеру к планшету можно только беспроводным путем или через USB разъемы. Как это сделать — будет описано ниже.
Подключаем видеокамеру
Среди пользователей есть мнение, что к планшету Android можно подключить любую камеру. Это не совсем верно. Если речь идет о видеокамере, то в большинстве ситуаций пользователь сможет лишь добиться того, что устройство будет восприниматься, как внешний накопитель. Пользоваться видеокамерой с планшета можно, но при условии, что первое устройство рассчитано на такой вид пользования.
Подсоединить камеру следует через microUSB разъем с использованием переходника OTG. Для того, чтобы ей можно было управлять с девайса и при этом пользоваться по назначению, понадобится соответствующее ПО. Его можно скачать на сайте производителя или найти на диске из комплектации, очевидно, что программу предварительно придется скинуть на флешку или карту памяти и лишь после этого установить на мобильном устройстве.
Однако не стоит расстраиваться, если на руках уже есть аппарат для видеозахвата, но без соответствующего софта. Вариант, который может помочь подключить камеру к планшету – приложение Camera Fi. После его установки пользователю необходимо подключить между собой устройства и убедиться, что аксессуар определился, как накопитель. Теперь, не выключая фотоаппарат, следует перезагрузить планшет и зайти в приложение. Через него можно пользоваться подключенной техникой непосредственно с планшета.
Еще одна полезная программа, которая может выполнить подключение камеры к планшету (или любого другого USB девайса) – StickMount. После установки приложения и сопряжения устройств, программа автоматически обнаружит вид техники или аксессуар, подключенный к ней, и предложит начать работу с ним.
Можно ли подключить аналоговую камеру к мобильному устройству?
Ответ на поставленный в заголовке статьи вопрос достаточно прост — при желании и прямых руках можно все. Но тут же возникает второй вопрос — как? Об этом и пойдет речь в этой статье.
Нужно сразу отметить, что к смартфонам и планшетам труднее всего подключить любые внешние устройства, т.к. у них нет полноразмерных интерфейсов, в частности USB. Впрочем, это не помешает подключить к ним аналоговые видеокамеры.
Да, это проблемно по целому ряду причин, а именно:
- Нет нужных разъёмов для подключения преобразователя из аналогового сигнала в цифровой;
- Большая проблема и сдрайверами, особенно к планшетам Apple, т.к. к ним вообще нельзя подключить девайс, если он не сертифицирован компанией Apple;
- Весомые затраты на приобретение совместимого оборудования и разного рода переходников.
Проще подключить аналоговую камеру к компьютеру или цифровому видеорегистратору, чем к мобильному устройству, тем не менее, вдруг кому-то это понадобится? Мало ли бывают случаи.
Итак, приступим к самому подключению. Начнем с устройств на базе ОС Android, так как это проще сделать.
Для этого вам понадобятся:
- плата видеозахвата, подключаемая исключительно по USB, ни о каких внутренних платах речи не идет. Карта захвата видео при этом должна обязательно поддерживать работу на Android, в противном случае от неё не будет никакого толку. Советуем приобрести такую плату компании Avermedia, хотя есть платы и других производителей.
- так как в планшетах обычно используется MicroUSB, нужно будет приобрести OTG-кабель а также иметь USB хаб.
- ну и конечно нужна сама камера и коаксиальный кабель.
Само подключение осуществляется следующим образом:
- подключаем видеокамеру к плате видеозахвата по коаксиальному кабелю;
- подключаем внешнюю карту захвата видео через переходник с MicroUSB/Type-C на обычный USB;
- в Google Play скачиваем официальную программу для работы с вашей картой видеозахвата;
- запускаме приложение и вуаля — все работает.
Единственное, что нужно помнить, так это то, что во время подключения мобильного устройства к камере нужно обязательно подключить его к зарядному устройству.
Как осуществить подключение, можно посмотреть на видео ниже.
При подключении аналоговой камеры к мобильному устройству на базе ОС iOS придется приобрести сертифицированную плату видеозахвата, которую днем с огнем не сыскать или же воспользоваться программой JailBreak.
Если случилось чудо и вы купили сертифицированную плату, подключаемую по USB или Type-C в фирменном магазине Apple, тогда вам еще потребуются:
- Разветвитель USB, необходимый для одновременной работы видеонаблюдения и зарядки устройства, т.к. на айпадах и айфонах всего один разъём для всего.
- Может также потребоваться переходник с Type-C или Lighting на обычный USB, что также зависит от модели айпада.
После этого переходим к подключению камеры к мобильному устройству. Для этого:
- нужно соединить камеру с платой видеозахвата по соответствующему кабелю;
- подключить плату к USB-разветвителю;
- вставить разветвитель в планшет по разъёму Type-C или через соответствующий переходник;
- зайти в AppStore и загрузить фирменное приложение для платы захвата видео;
- запустить программу.
также вы можете посмотреть видео, как это делать.
Если плату вы так и не нашли, придется использовать Jailbreak, который позволяет обойти множество ограничений, выставленных компанией Apple, в том числе подключать комплектующие и устройства, не прошедшие сертификацию.
Категорически не рекомендуется делать Jailbreak на новых мобильных устройствах. Это лишит гарантийного срока, к тому же не все айпады и айфоны можно взломать. Самые последние модели либо вовсе не поддаются корректировки, либо jailbreak работает с проблемами.
Вот, пожалуй, и все, что нужно знать о подключении аналоговых камер напрямую к мобильным устройствам. А нужно ли вам это или нет — решать, разумеется, вам самим.
2021-02-12T17:12:17+03:0011, Июнь, 2020|Настройка видеонаблюдения|
Принцип работы
Для сопряжения камеры видеонаблюдения и телефона необходимо иметь:
- IP-камеру, находящуюся в сети с выходом в интернет. Камера может быть как проводная (подключенная через Ethernet), так и Wi-Fi;
- желательно, чтобы устройство было доступно «извне» локальной сети по IP-адресу и порту, для чего может понадобиться статический IP и настройка форвардинга портов на маршрутизаторе (последнее — если видеооборудование не подключено к интернету напрямую);
- сотовый телефон, с которого будет осуществляться доступ;
- в ряде случаев понадобится специализированное ПО вендора.
Последнее актуально не всегда, но некоторые производители оборудования выпускают собственные мобильные приложения для получения потока со своих камер.
Задача пользователя — узнать сетевой адрес устройства и настроить подключение к нему с мобильного телефона, после чего остается лишь просматривать передаваемую картинку. Если камера одна, то можно обойтись без дополнительного оборудования. Если же их несколько, для одновременной работы понадобится маршрутизатор.
Как подключить камеру в каждом конкретном случае, будет зависеть от типа гаджета.
Лучшие веб-камеры для Smart TV
В магазинах реализуется большое количество веб-камер для Smart TV от разных производителей. При таком широком ассортименте сложно сделать правильный выбор. Каждая марка имеет плюсы и минусы, о которых обязательно стоит спросить у продавца-консультанта.
Smart TV Camera AN-VC400 от LG – для телевизоров ЛЖ
LG – мировой производитель техники. Компания поставляет на рынок веб-камеры, предназначенные для установки исключительно на свои телевизоры – LG Smart TV.
Пользователи хорошо отзываются о камере LG AN-VC400. Характеристики этого устройства:
- 2-мегапиксельная матрица;
- разрешение 1200×780 пикселей;
- частота посекундной смены изображений – 30 кадров;
- возможность получения стереозвука;
- USB-подключение;
- малый вес (78 г).
TV Camera Samsung CY-STC1100 – веб камера для смарт ТВ Самсунг
Южнокорейский производитель выпускает несколько веб-камер для своих телевизоров. Выбрать лучшую непросто. Из недорогих вариантов пользователи предпочитают Samsung CY-STC1100. Камера оптимально подходит для помещений с недостаточным уровнем освещенности. Звук и изображение остаются четкими, даже если пользователь находится на противоположном конце комнаты.
- тонкий изящный корпус (толщина 15 мм), идеально вписывающийся в дизайн телевизора Samsung;
- прикрепление к телевизору посредством магнитов;
- камера с автоматическим фокусом, позволяющая создавать видео в формате сжатия H.264;
- разрешение матрицы 1280×720 пикселей;
- четыре встроенных микрофона, подавляющих фоновые звуки на расстоянии до 4 м;
- возможность кодирования голосовых сообщений с сохранением отличного качества звука посредством декодера Skype SILK.
Камера Samsung практически не видна при взгляде спереди. Почти весь корпус скрыт за телевизором. Заметна только панель с объективом, которую можно наклонять для своего удобства. Когда пользователь меняет положение тела, включается автоматическая фокусировка, что делает общение по Skype комфортным.
Philips PTA317 – камера для Филипс Смарт ТВ
Камера, обеспечивающая отличное качество изображения, подходит для любого телевизора Philips Smart TV Premium.
- трехкратное увеличение картинки, которое позволяет получать отличное изображение вне зависимости от расположения пользователя относительно телевизионного экрана;
- чистота звука при нахождении в любой точке помещения;
- создание панорамного изображения, возможность наклона – делает общение комфортным, даже если телевизор находится наискосок от кресла
- фокусировка на бесконечность;
- конференц-связь – опция, позволяющая общаться по Skype одновременно с несколькими людьми, что удобно для разговоров с друзьями и делового общения;
- универсальное крепление для телевизоров Philips Smart TV;
- 2 встроенных микрофона;
- система Plug and Play.
Система подавления эха, предусмотренная в микрофонах, позволяет передавать звук, очищенный от посторонних шумов. Люди, общающиеся по Skype, слышат четкие голоса друг друга.
ВИДЕОНАБЛЮДЕНИЕ ДЛЯ ЧАСТНОГО ДОМА ЧЕРЕЗ СМАРТФОН
Давайте рассмотрим видеонаблюдение через смартфон в контексте использования мобильного телефона как устройства для удаленного просмотра камер видеонаблюдения, установленных в частном доме.
Основным преимуществом такого способы является мобильность и удобство пользования:
- смартфон всегда под рукой;
- он является функционально законченным устройством для организации удаленного видеонаблюдения (в нем объединены монитор, приложение для видеонаблюдения и средства для удаленного доступа через интернет.
Первое, что надо сделать – получить удаленный доступ к системе или отдельно взятой камере. В данной ситуации имеет смысл воспользоваться услугами облачного сервиса. Это проще всего и доступно для подключения для неподготовленного пользователя.
Вне зависимости от варианта организации видеонаблюдение (несколько позже рассмотрим основные из них) необходимо:
- выбрать облачный сервис;
- зарегистрироваться в нем (создать личный кабинет).
Выбирать провайдера облачных услуг можно двумя способами.
1. С привязкой к существующему или планируемому к приобретению оборудованию (камеры, видеорегистратор). В описании к ним указывается “облако” с которым они работают. Не исключено, что и с другими провайдерами возможно взаимодействие, но я бы не рисковал.
Если вы уже приобрели средства наблюдения, то выбора нет, если только планируете, рекомендую второй способ.
2. Выбрать облачный сервис (по отзывам, перечню предоставляемых услуг, тарифам) и под него искать оборудование. Это представляется мне более правильным, я действую именно так. Не собираюсь навязывать своего мнения, но меня устраивает Bitvision.
На что обратить внимание при выборе “облака” для видеонаблюдения через смартфон. 1
Возможности бесплатного тарифа
1. Возможности бесплатного тарифа.
В первую очередь это касается количества камер, которые можно подключить. Если бесплатно можно просматривать только одну камеру, то это не лучший вариант.
С другой стороны, если камер несколько, то можно подключить видеорегистратор (естественно с поддержкой выбранного сервиса) и получать через смартфон доступ к нему. Не факт, что на бесплатном тарифе это получится.
Например, достаточно крупный игрок IVideоn предоставляет техническую возможность для подключения регистратора, правда своего бренда, но только на платном тарифе, пусть и недорогом – 200 рублей в месяц.
2. Цена хранения архива видеонаблюдения в облаке.
Сразу скажу – возможность эта не из дешевых. Опять же, внимательно изучаем тариф:
- время хранения;
- режим записи (постоянно или по движению) и пр.
Обращаем внимание на звездочки и мелкий шрифт. Часто тариф указывается в расчете на одну камеру, а цена – с учетом оплаты за полгода или год вперед. Не жалейте на изучение условий времени и сил
Не жалейте на изучение условий времени и сил.
Впрочем, хранение архива в облаке имеет один неоспоримый плюс – недоступность к хранилищу посторонних, как следствие его нельзя повредить или уничтожить.
Если такая защита не требуется, можно использовать видеорегистратор для видеонаблюдения, установленный в доме, архив хранить на нем, а при необходимости просматривать удаленно со смартфона.
Подключение камер к планшету: вебкамера, ip-камера, фотоаппарат
Как правило, обладатели планшетов не нуждаются в дополнительной (внешней съемной) камере, потому как планшет уже имеет собственную встроенную и видео, и веб-камеру. Но ваше устройство не застраховано от поломок, а одной из самых частых неполадок в планшетах как раз является неисправность основной камеры.
Если возникла необходимость в подключении внешней камеры к планшету, нужно знать, что здесь существуют свои нюансы. Многие не понимают как подключить веб-камеру к планшету. Давайте с этим разберемся.
Подключение Веб-камеры по usb
Для подключения такой камеры необходимо наличие на планшете USB-входа. Так как подключить вебку к планшету через USB проще простого, отдельно нужно сказать о необходимых драйверах для внешних устройств. Если таковых нет, их можно скачать с официального сайта поставщика ПО вашего планшета. Хотя есть вероятность, что все заработает и без драйверов, только с помощью встроенных средств Android.
Подключайте внешнюю веб-камеру через USB, как флешку. На вашем планшете должно отобразиться подключение нового устройства. Планшет может увидеть новое устройство и распознать его как внешний накопитель, флеш-карту или как видеокамеру. Камера обязательно должна быть включена. Когда вебка опознана, перезагрузите планшет.
Если все-таки, ваш планшет отказывается распознавать веб-камеру, воспользуйтесь программой монтирования StickMount для Андроид. Она автоматически распознает внешнюю видеокамеру, через USB соединение и выдаст список доступных подключений. Таким образом возможно синхронизировать с планшетом не одно видеоустройство. Скачать программу можно с Google Play как в платной, так и в бесплатной версии. Бесплатной вполне достаточно.
Теперь, с помощью веб-камеры можно делать снимки
Если планшет не воспроизводит снятые камерой файлы, то стоит обратить внимание на формат съемки, он должен быть ААC или MPEG4
Подключение IP-видеокамеры
Подключение ip-камеры происходит с помощью специальных программ. Сам планшет должен быть оснащен видеоплеером с возможностью передачи потоковых видеофайлов с поддержкой формата flv. Нужно не только понять как подключить вебку к планшету ip формата, но и настроить софт: flowplayer или jvplayer. Это видеоплееры, способные воспроизводить видео и анимацию через html-страницы, а так же создавать с их помощью видеотрансляции. В качестве поддержки можно так же воспользоваться программами типа TinyCam Monitor. Программа обеспечивает работу любых видео и веб-камер на устройствах с программным обеспечение Android, в том числе и IP-камер. Позволяет записывать и вести удаленное наблюдение с любого типа записывающего устройства. С ее помощью также возможна трансляция с видеорегистратора, единственное требование — наличие подключения к глобальной или локальной сети.
Многие пользователи планшетов жалуются, так как подключить вебку к планшету Android версии ниже 3.0 не получается. К сожалению, в большинстве случаев на этих устройствах приходится обходиться встроенными камерами.
Подключение фотоаппарата к планшету
Ну а как подключить планшет к обычному фотику без вай-фая? В принципе, достаточно установить на планшет программу, которая сможет перехватывать фото и видео сигнал и позволит управлять фото-камерой с планшета, а также подключить фотоаппарат с помощью OTG кабеля. Только вот с последним пунктом может быть проблема, потому что не во всех планшетах есть драйвера, которые дают возможность планшету понять, какое именно устройство вы к нему подключили. Для решение проблемы с отсутствием драйверов используем программу RawDroid. Устанавливаем ее, запускаем, и после этого планшет сможет распознавать фотоаппарат. А для управления фото и видео съемкой устанавливаем на планшет программу, например DSLR Controller.
Если вам не нравятся провода, попробуйте такой вариант. Некоторые фотоаппараты можно подключить к Wi-Fi роутеру. На планшет устанавливаем программу DslrDashboard, включаем вай-фай, настраиваем беспроводное соединение с камерой. Если правильно установите соединение, сможете поставить камеру на подоконник, и следить с планшета за соседями, которые лазят по двору.
Шаг 3 – выберите настройки
В настройках диалогового окна Параметры удаленной съемки у вас есть возможность указать Название съемки (например, «Тест удаленной съемки», указывая названия фотографий, выбирая расположение файлов, добавляя метаданные и ключевые слова
Уделите особое внимание тому, где будут сохранены ваши файлы, чтобы вы позже могли их найти. Настроив все параметры, нажмите OK. Если все сделано правильно, то на экране появится узкая панель управления (ниже выделена красным) для некоторых настроек удаленной съемки, а также Библиотека, в которую будут помещены фотографии удаленной съемки
Если все сделано правильно, то на экране появится узкая панель управления (ниже выделена красным) для некоторых настроек удаленной съемки, а также Библиотека, в которую будут помещены фотографии удаленной съемки.

Однако, трудности с нахождением камеры для Lightroom совсем не редкость. Если вы следовали всем описанным выше шагам и все еще видите показанное ниже уведомление, то попробуйте решить проблему, сперва убедившись, что версия Lightroom и прошивка вашей камеры обновлены. Кроме того, проверьте, совместима ли ваша камера с удаленной съемкой в Lightroom. Примечание: есть плагины других разработчиков для несовместимых камер, таких как Fuji X-T1, сделайте поиск для вашей модели камеры, и вы можете найти решение.
Наконец, попробуйте другой USB кабель, и убедитесь, что он рабочий. Но если вы ищете более стабильный способ для удаленной съемки, рассмотрите другой вариант, описанный ниже.
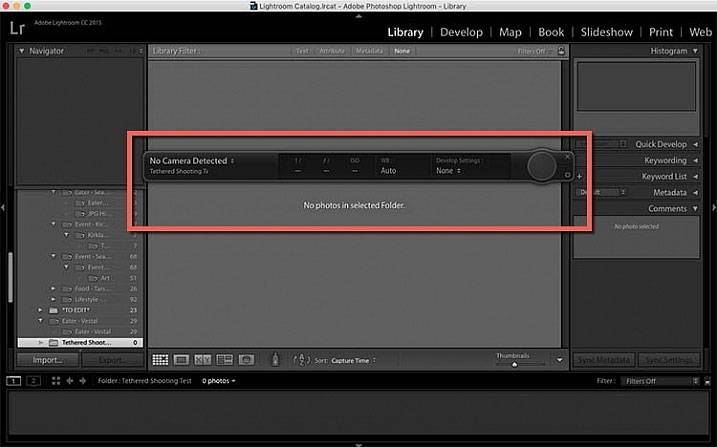
ВИДЕОНАБЛЮДЕНИЕ ЧЕРЕЗ СМАРТФОН
Организацию удаленного наблюдения через любой смартфон, например, Андроид можно реализовать в нескольких вариантах:
- использование устройства для удаленного просмотра видеокамер;
- наблюдение через камеру смартфона.
Предыдущий материал рассматривает как раз реализацию первого способа. Это вполне “серьезный” подход, позволяющий решать такие задачи как осуществление видеонаблюдение для частного дома с использованием телефона на различных типах телефонов: iPhone, iPad, Android.
Второй вариант интересует тех, кто хочет сэкономить на покупке камеры видеонаблюдения или любит экспериментировать с высокими технологиями.
В этом случае понадобится:
- любой смартфон, пусть разваливающийся, но рабочий;
- приложение для организации приема (передачи) изображения.
Обращаю ваше внимание, что приложения для просмотра видеонаблюдения бывают разными. Например, EyeLine Video Surveillance работает под Windows и поддерживает веб- и IP-камеры
Это ПО предназначено для построения относительно крупных систем и для обозначенной цели не интересно.
Хочу заметить, что сам не являюсь сторонником создания системы безопасности из подручных средств, но поинтересовался этим вопросом. Интернет пестрит предложением таких продуктов как:
- Alfred;
- Manything;
- IP Webcam;
- WardenCam.
По большому счету они мало чем отличаются друг от друга. Общий принцип здесь таков: на смартфон, который планируется использовать в качестве камеры видеонаблюдения устанавливается приложение, которое может осуществлять работу в режиме Р2Р (ссылку на статью с описанием этой технологии я давал выше).
Кроме того, производители подобного ПО стараются предусмотреть возможность работы с облачными сервисами видеонаблюдения. Это, безусловно, нужно и полезно.
Это главное что должно уметь любое приложение для организации удаленного видео доступа. Все остальные возможности типа детектора движения, ночного режима съемки и пр. – вторичны и выбираются пользователем в зависимости от стоящих задач.
На другой стороне может быть как андроид, так и планшет или десктопный компьютер – не суть важно. Важным представляется то, что мобильный телефон изначально не предназначен для работы в качестве камеры видеонаблюдения, а значит вам придется решать дополнительные проблемы.. Главной из них является обеспечение непрерывной работы на протяжении достаточно длительного времени
Аккумулятор смартфона разрядится очень быстро (не забывайте, что он помимо прочего будет работать и в сети Интернет). Подключение к зарядному устройству тоже является сомнительным вариантом
Главной из них является обеспечение непрерывной работы на протяжении достаточно длительного времени. Аккумулятор смартфона разрядится очень быстро (не забывайте, что он помимо прочего будет работать и в сети Интернет). Подключение к зарядному устройству тоже является сомнительным вариантом.
Ни телефон, ни зарядка не предназначены для работы в таком режиме, поэтому с ними может случиться все что угодно.
Таким образом, видеонаблюдение через смартфон (Андроид или какой другой) по интернету с использованием его в качестве видеокамеры представляется сомнительным решением, как в плане надежности, так и безопасности эксплуатации.
Подключение видеокамеры к iPad

С устройствами компании Apple всё намного сложнее, если к их полноценным компьютерам можно подключать сторонние девайсы, то смартфоны и планшеты поддерживают работу исключительно с сертифицированными комплектующими. Тут есть два варианта решения проблемы: покупка сертифицированной платы захвата видео (которую очень трудно найти) или же взломать iPad через JailBreak.
Что потребуется для использования сертифицированной платы:
- Плата, подключаемая по USB или Type-C (в зависимости от конкретной модели айпада). Приобретать плату видеозахвата рекомендуется в фирменных магазинах Apple, в таком случае она точно будет совместима с айпадом, в остальных случаях совместимость не гарантирована.
- Разветвитель USB, необходимый для одновременной работы видеонаблюдения и зарядки устройства (на айпадах всего один разъём для всего).
- В некоторых случаях потребуется переходник с Type-C или Lighting на обычный USB (также зависит от модели айпада).
Порядок подключения устройств:
- соединить камеру с платой видеозахвата по соответствующему кабелю;
- подключить плату к USB-разветвителю;
- вставить разветвитель в планшет по разъёму Type-C или через соответствующий переходник;
- зайти в AppStore и загрузить фирменное приложение для платы захвата видео;
- запустить программу и приступить к записи.
Jailbreak позволяет обойти множество ограничений, выставленных компанией Apple, в частности — позволит подключать комплектующие и устройства, не прошедшие сертификацию, а также устанавливать неподписанные приложения с неофициального магазина Cidia.
Категорически не рекомендуется делать Jailbreak на новых устройствах. Во-первых, из-за этого полностью «слетит» гарантия с планшета. Во-вторых, далеко не все айпады можно взломать. Самые последние модели либо вовсе не поддаются взлому, либо jailbreak работает с ощутимыми проблемами.
Планшет как монитор
Здесь повозиться с любым устройством придётся куда дольше. Нужно будет скачать специальные программы, проверить, подходит ли аппаратура для девайса. Но и видеокамеры разного типа представят довольно широкие возможности для их владельцев.
Web-камеры
Этим способом к планшету подключаются веб-камеры. Опять же, если девайс на Windows, то сделать всё будет гораздо легче. Часто даже не нужно устанавливать дополнительные драйверы.
Камеры видеонаблюдения
Специальные камеры видеонаблюдения довольно удобно использовать в связке с планшетом. Ведь таким образом смотреть, что происходит в квартире, или просто приглядывать за ребёнком можно из любого места. Для получения таких возможностей придётся потрудиться.
IP-камеры, которые и используются для видеонаблюдения, соединяются с мониторами посредством Wi-Fi. Сразу стоит заметить: для постоянного просмотра видео потребуется непрерывное соединение с сетью. Соединить аппарат с Wi-Fi легко: всё написано в инструкции, но часто достаточно просто включить камеру.
Чтобы подключить её к планшету, потребуется приложение tinyCam Monitor. Скачать его можно с Гугл Плей или сайта официального производителя. После того как мы установили его на гаджет, необходимо провести настройку.
- Через настройки Wi-Fi подключаемся к камере.
- Открываем приложение и выбираем пункт меню «Настройка камер».
- Жмём на плюсик, после этого — на автоматический поиск камер.
- Камера нашлась. Возвращаемся на домашний экран программы и в меню с правой стороны тапаем «Настройка камеры».
- Здесь нужно ввести следующие данные: номер web-порта, имя пользователя и пароль. Все эти значения написаны на задней стороне аппарата, откуда их и нужно переписать. Главное — правильно ввести пароль (Password).
- Напротив «Статус камеры» появляется «ОК» — значит, всё сделано правильно.
- В дополнительных настройках можно отрегулировать такие параметры, как датчики движения и звука.
Видеонаблюдения в связке с планшетом удобны – можно наблюдать происходящее в квартире, а также смотреть за ребенком Всё, теперь можно успешно вести наблюдение с планшета Андроид. Стоит также заметить, что подключать можно сразу несколько видеокамер, и просматривать их с помощью этого приложения.
Теперь вы знаете, как подключить ту или иную камеру к планшету — для этого нужно всего лишь настроить устройство. После этого всё будет работать как надо.
Жми «Нравится» и читай лучшие посты на Facebook
Современные системы видеонаблюдения могут основываться практически на чём угодно. Практически любое оборудование, видеорегистраторы, сервера, компьютеры, моноблоки, ноутбуки, телевизоры и даже планшеты могут использоваться для организации видеонаблюдения, стоит лишь к ним подключить одну или несколько камер. Различается лишь способ и сложность подключения камер к конкретному устройству. К планшетам обычно сложнее всего подключить внешние устройства по причине отсутствия классических интерфейсов (например полноразмерный USB), но это не значит, что камеру к ним подключить невозможно.

Какие трудности могут возникнуть при подключении аналоговой камеры к планшету:
- отсутствие необходимых разъёмов для подключения преобразователей из аналогового сигнала в цифровой;
- серьёзная проблема с драйверами, это относится как к устройствам под Android, так и к планшетам Apple (к ним вообще нельзя подключить девайс, если он не сертифицирован компанией Apple);
- повышенные затраты на приобретение исключительно совместимого оборудования и различных переходников;
- банальная невозможность воспользоваться тем, что есть под руками.
Как видно, подключить аналоговую камеру к планшету значительно труднее, нежели к компьютеру или регистратору.
Поэтому стоит заранее приготовиться к трудностям, которые могут начать возникать буквально на ровном месте. И использовать планшет для видеонаблюдения в большинстве случаев не рекомендуется.


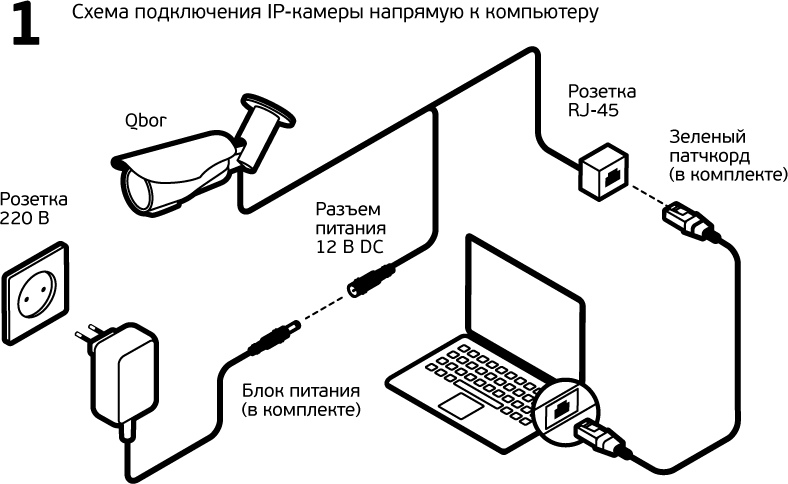


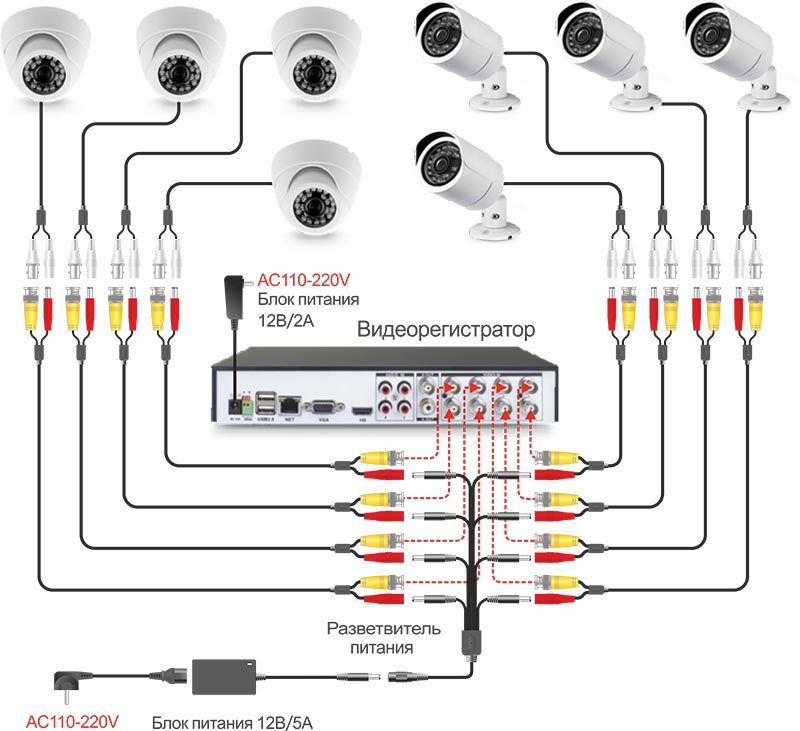
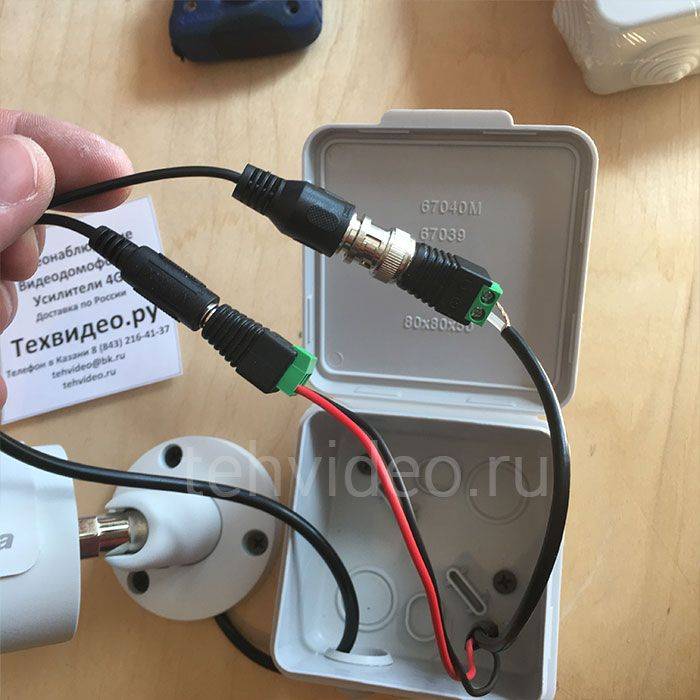


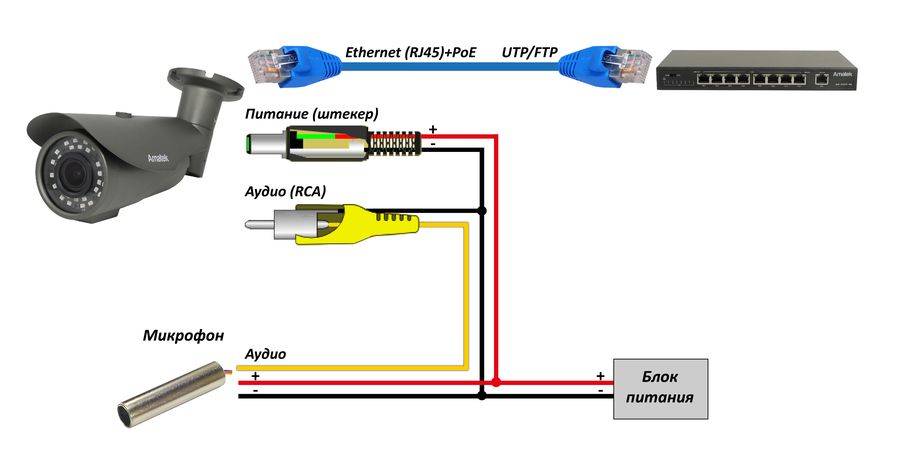


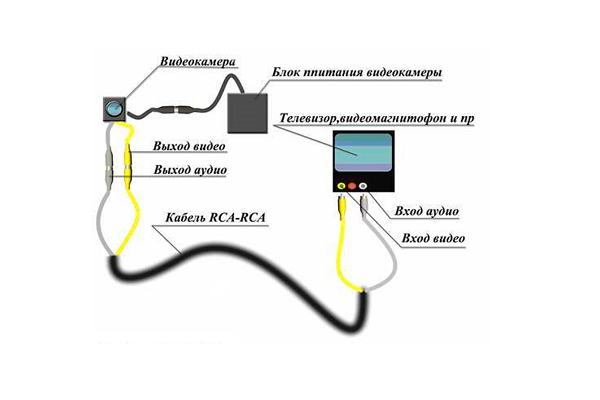
![Как подключить веб камеру к телефону – подробное руководство [2020]](https://releika.ru/wp-content/uploads/1/f/a/1fac017d748776e935cccd4b03a24c03.jpeg)