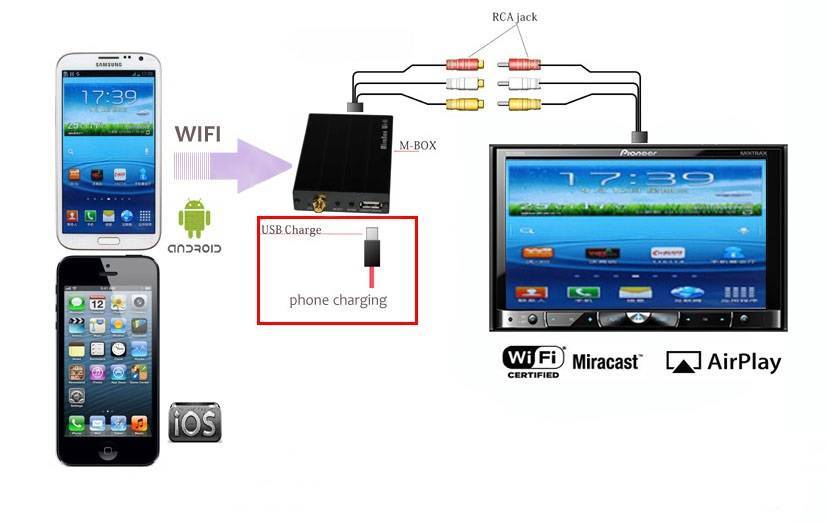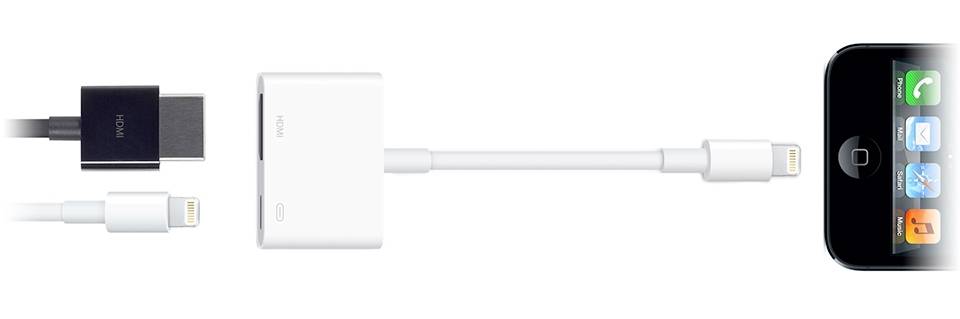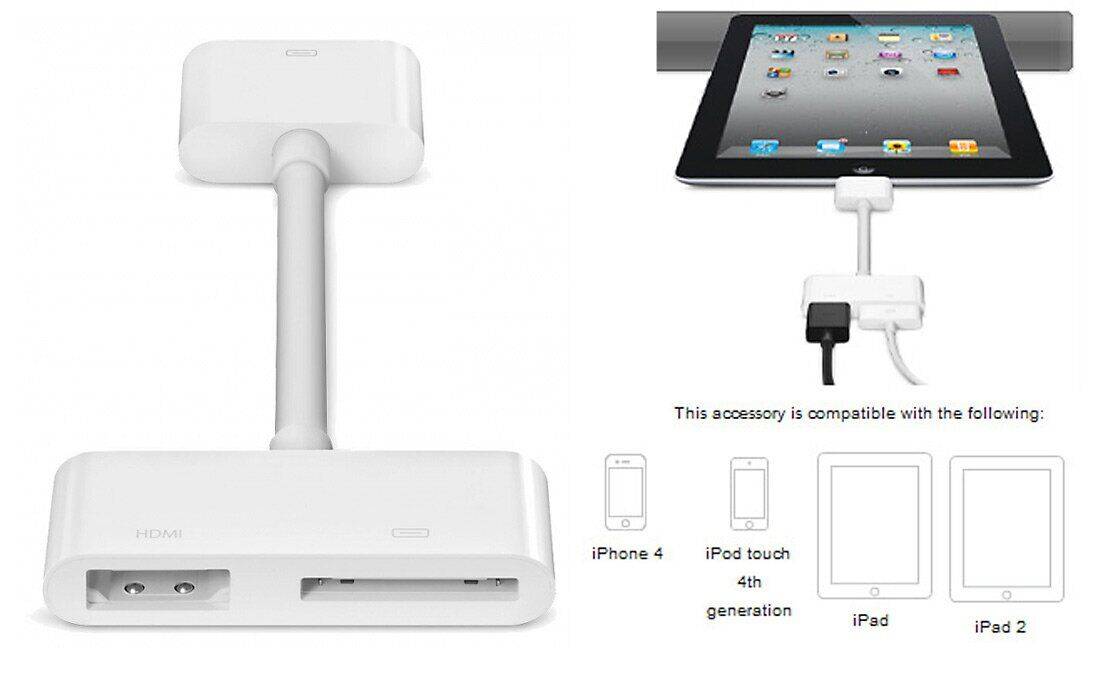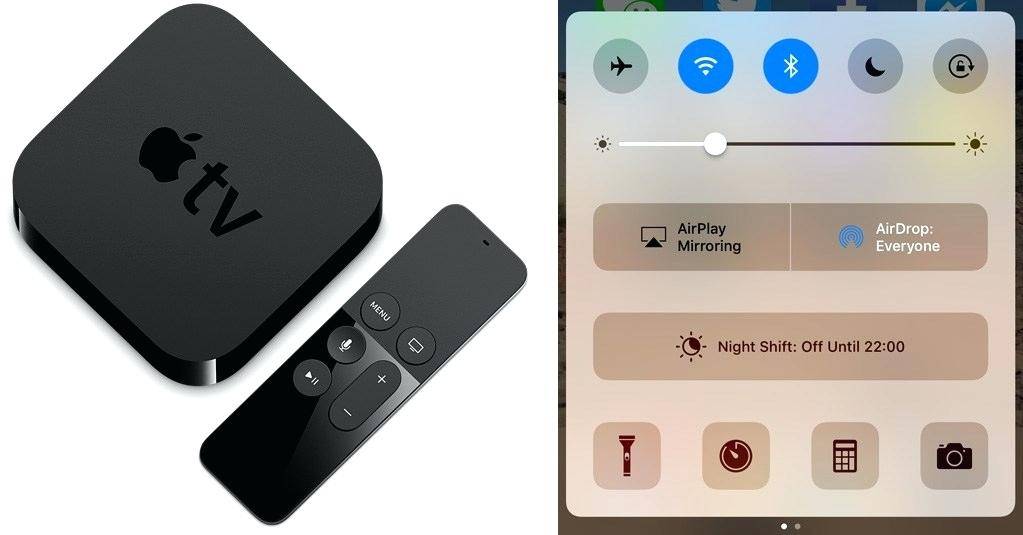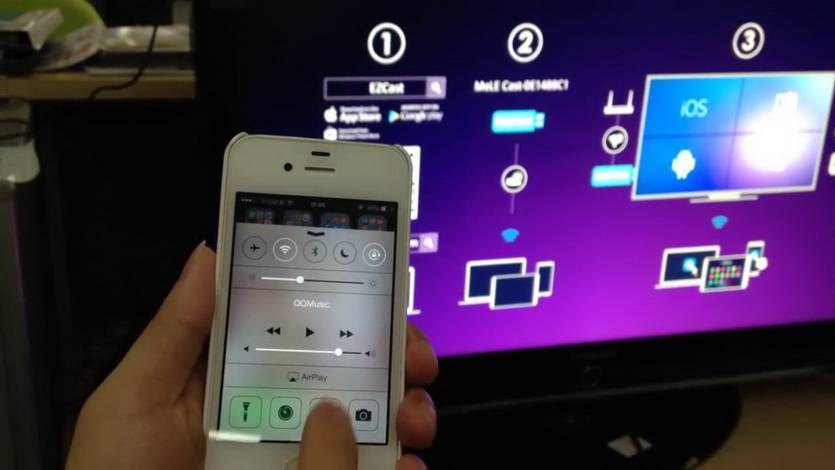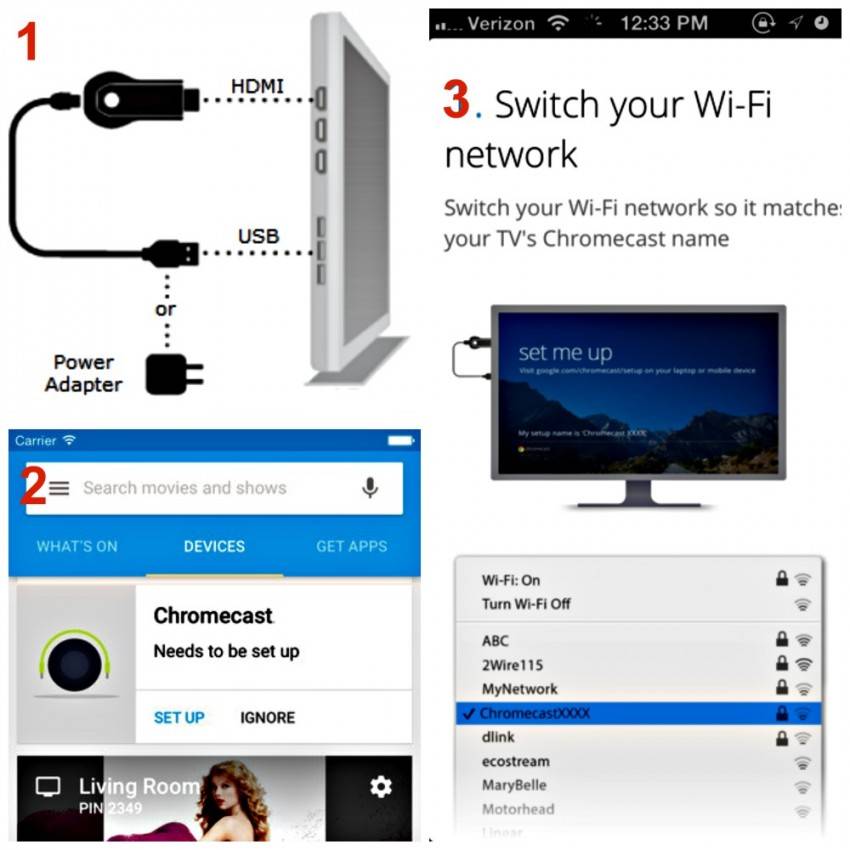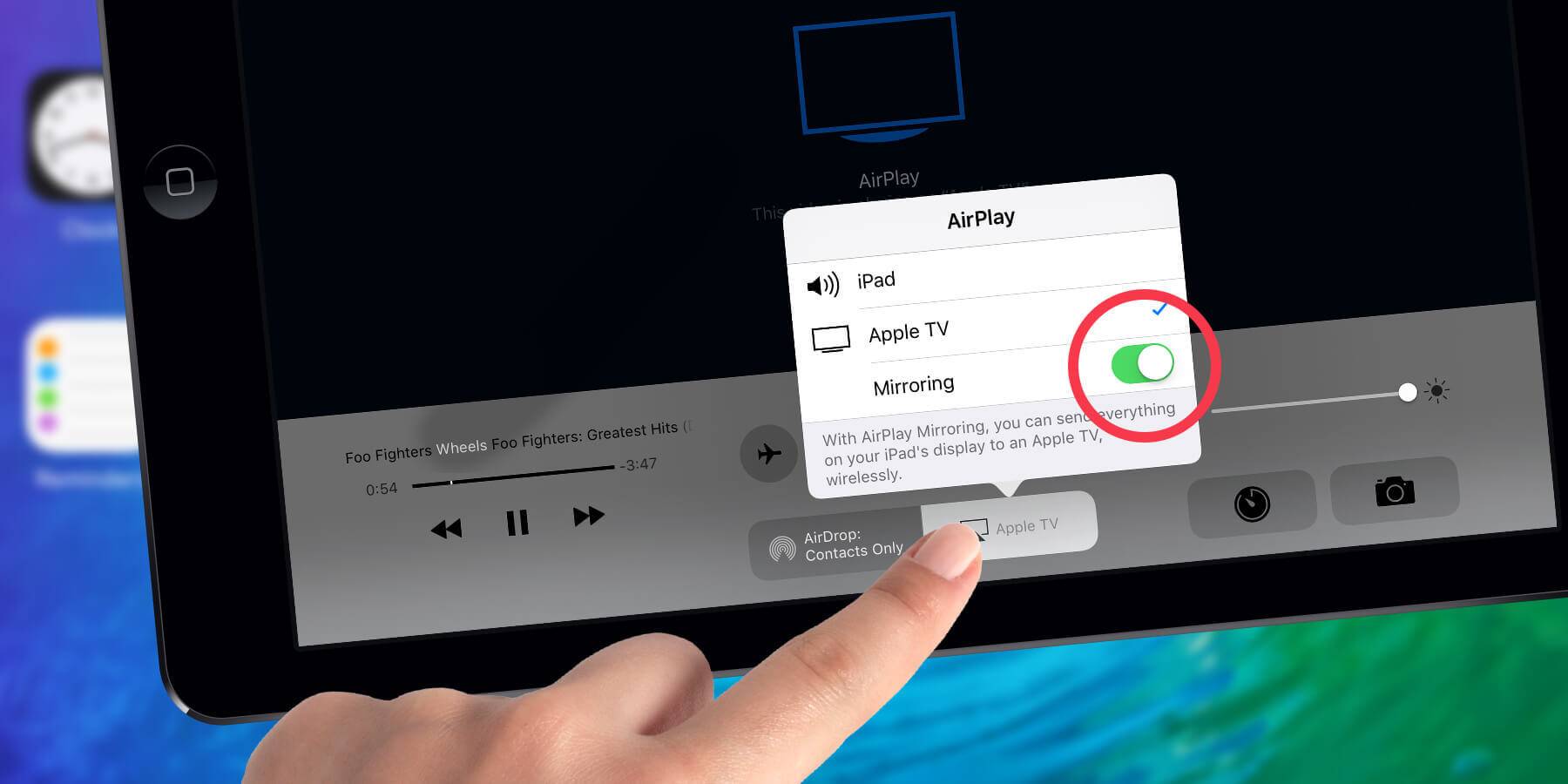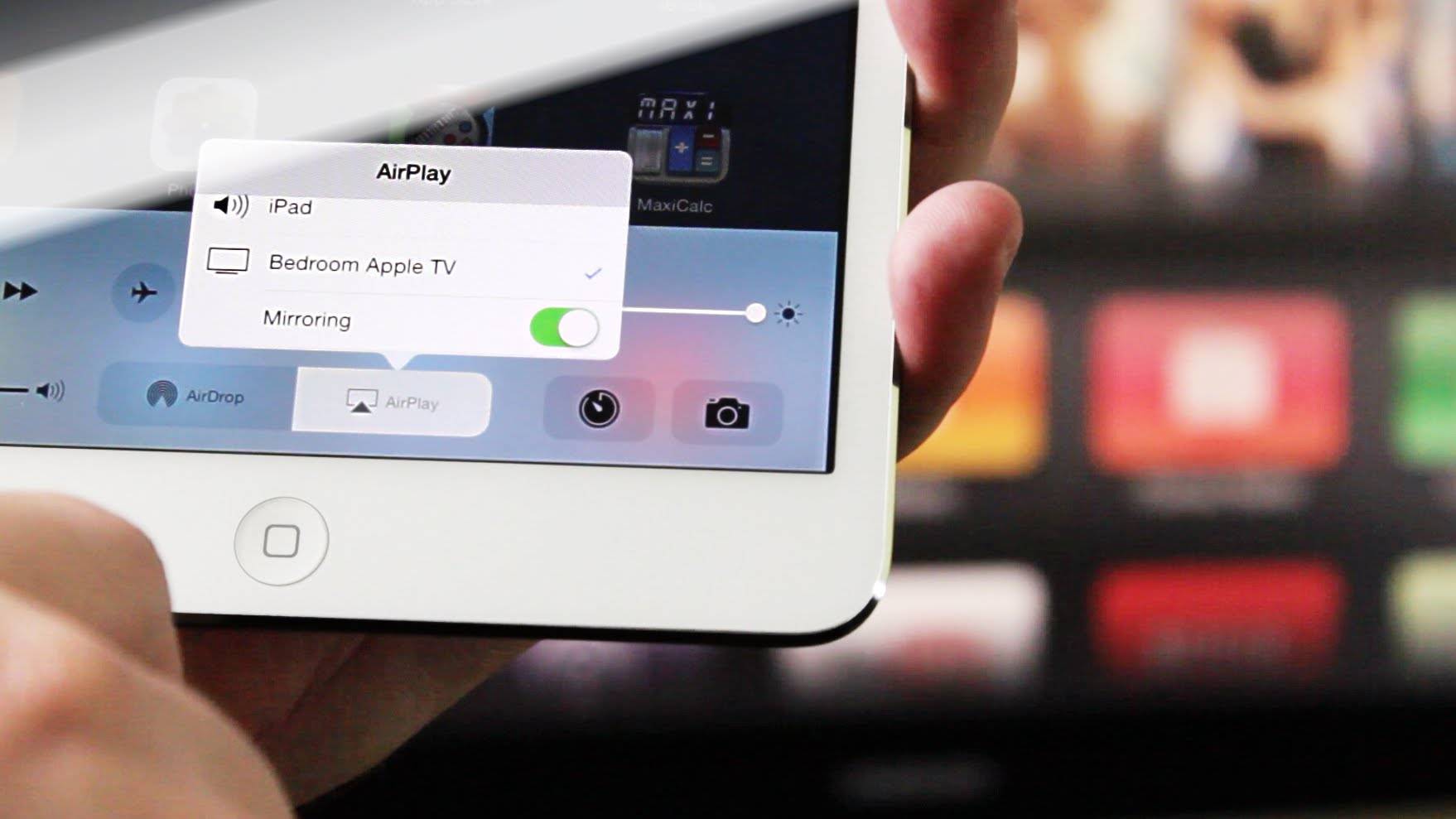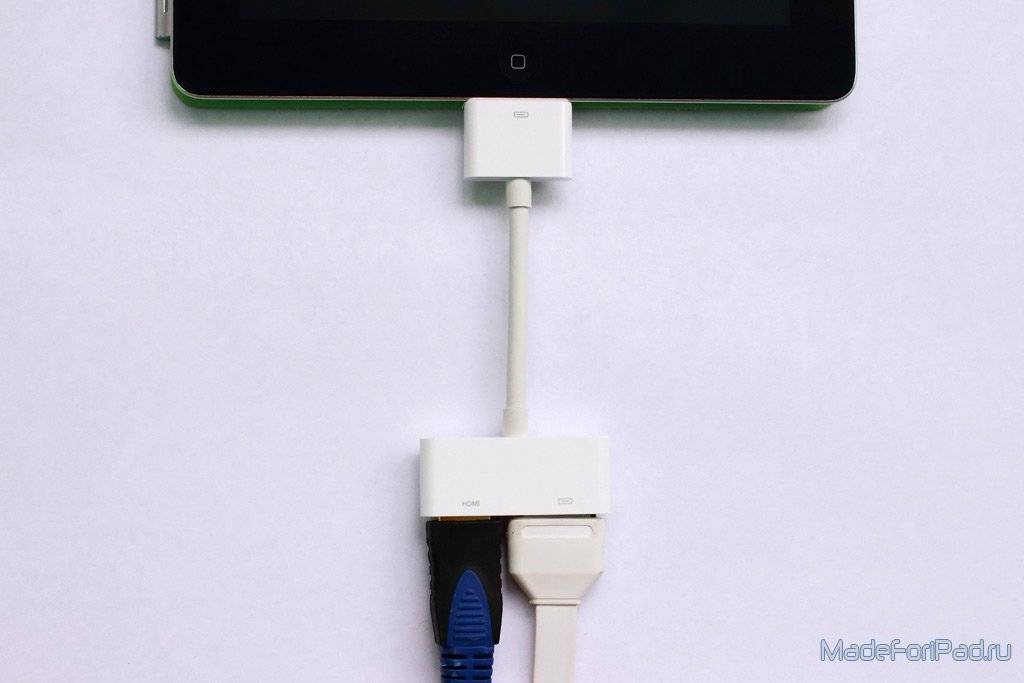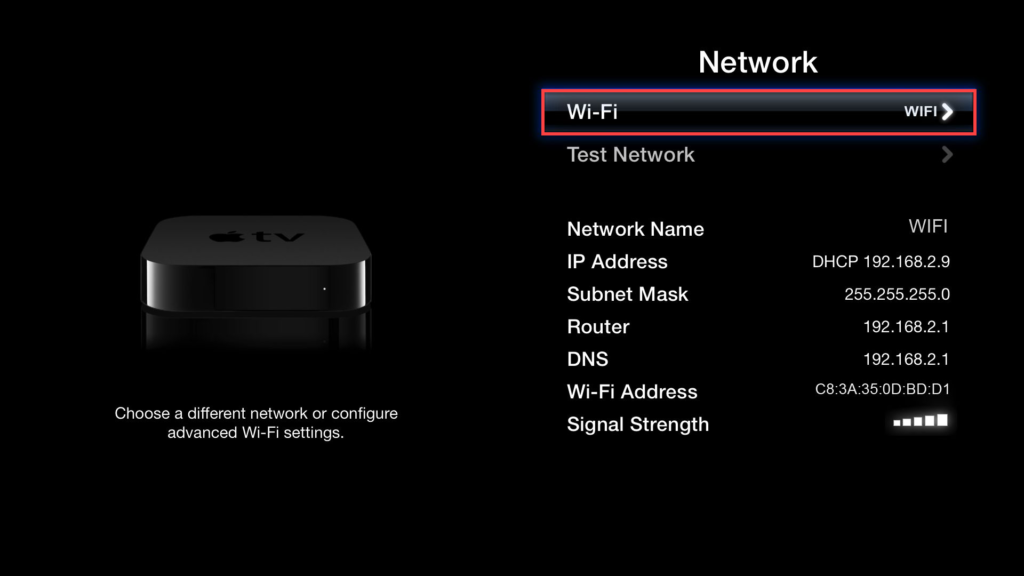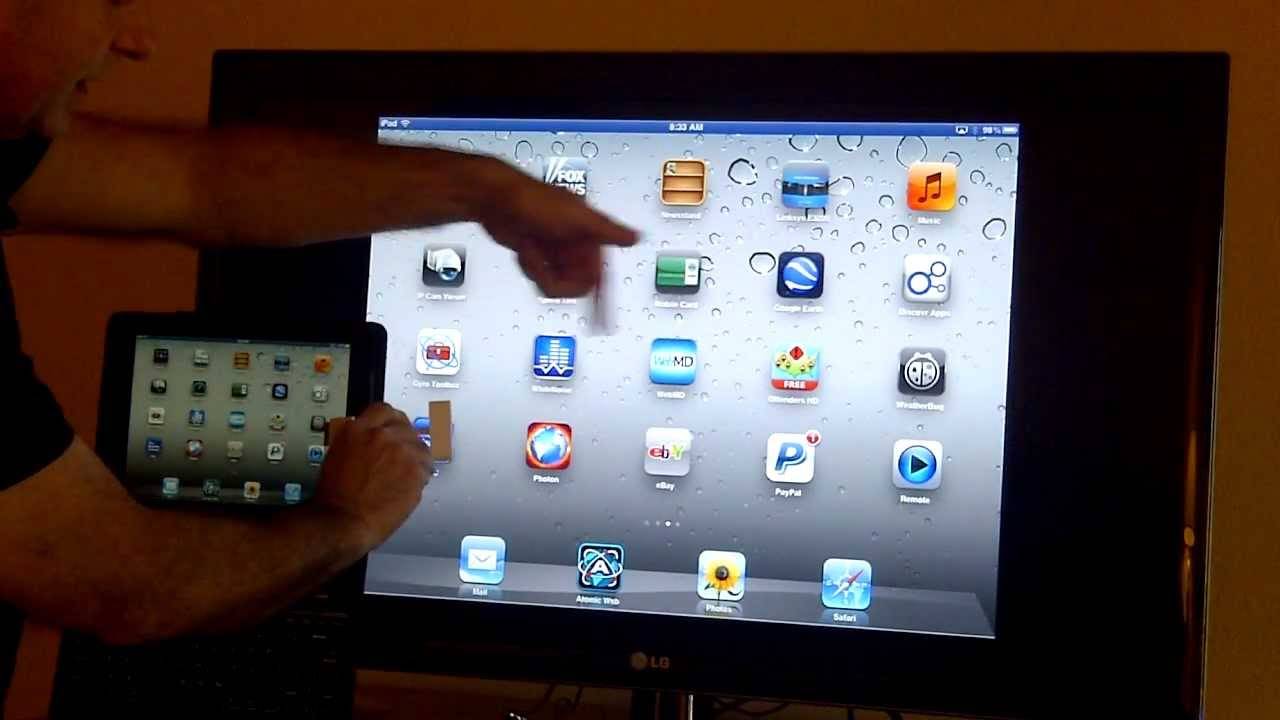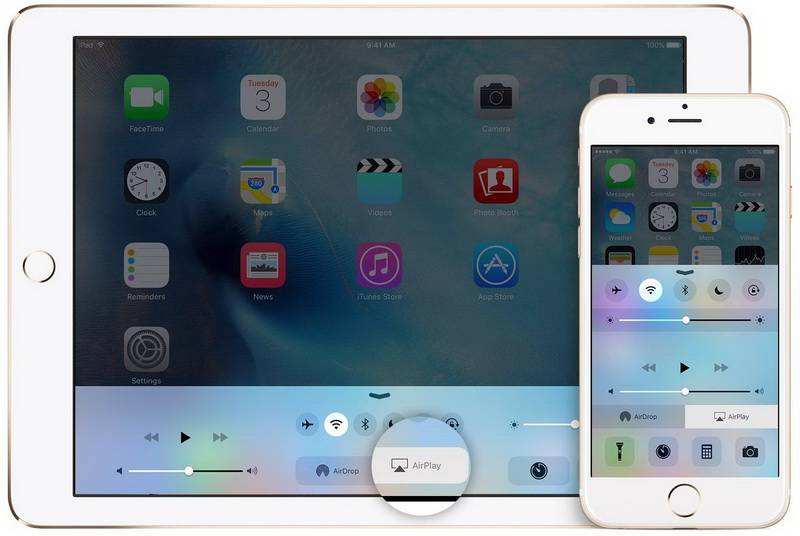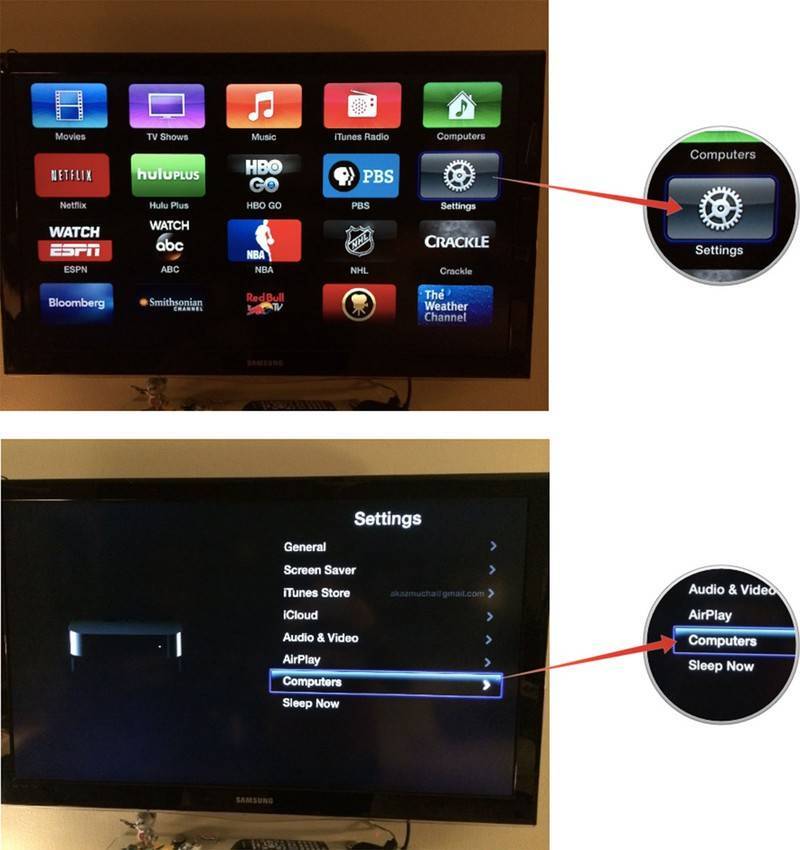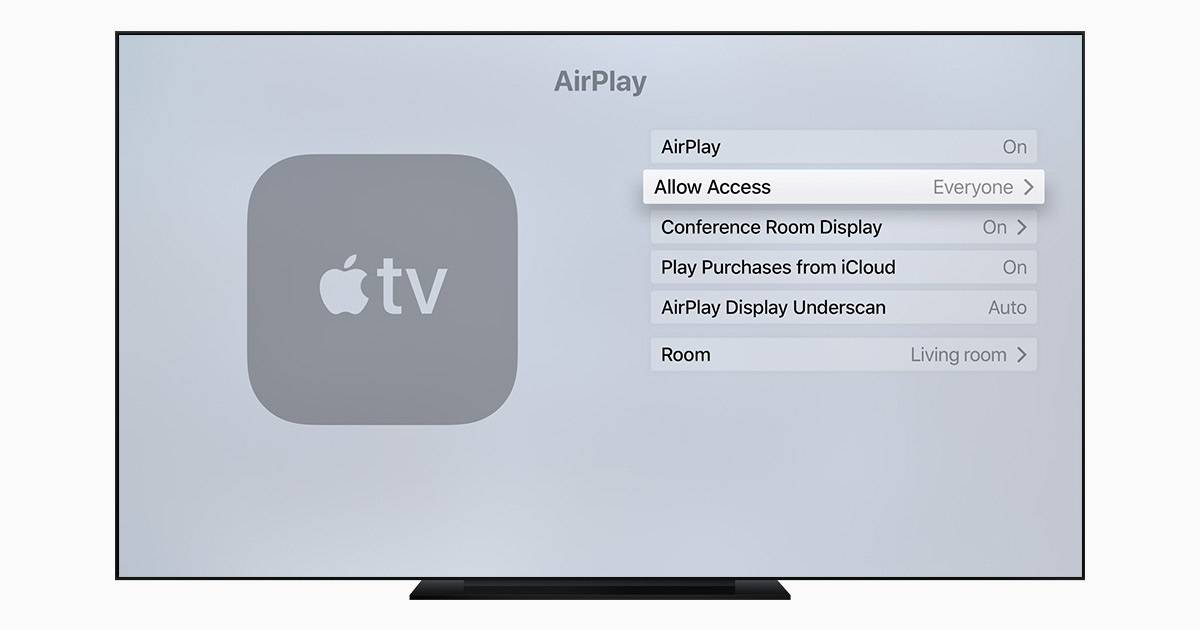Варианты подключения
Продукция Apple отличается оригинальными интерфейсами и телефоны iPhone не исключение. Это несколько неудобно, т.к. традиционные решения, используемые для смартфонов Android, здесь не помогут.
Доступно три способа, которые позволят подключить смартфон iPhone к телевизору, а именно:
- С помощью кабеля. Вывод на большой экран по проводу.
- Через Apple-TV. Используя приставку продукции Apple.
- Сторонние приложения. Синхронизация с аппаратурой без дополнительных устройств.

Пример вывода экрана iPhone на телевизор
Каждый из этих вариантов по-своему удобен и практичен, а в конкретном случае может стать единственным подходящим способом подключения, поэтому они все будут рассмотрены отдельно.
С помощью кабеля
Самый быстрый и простой вариант — подсоединить iPhone к телевизору через HDMI провод. По умолчанию все модели, начиная с iPhone 4, выводят цифровой сигнал напрямую без MHL-приставки. Однако для передачи видео потребуется использовать переходник в зависимости от поколения телефона:
- У современных смартфонов (iPhone 5, 6, 7, 8, 9, 10) есть Lightning HDMI.
- IPhone 4 и ниже нужен Apple 30 pin HDMI адаптер;

Виды переходников для подключения iPhone к различным типам устройств вывода (справа есть VGA для аналоговых мониторов ПК). Вместе с HDMI у адаптера можно увидеть еще один свободный разъем как у Айфона. Его можно использовать для подключения наушников или включить зарядку.
Если нет возможности его приобрести, можно воспользоваться альтернативным вариантом — подключить iPhone к телевизору с помощью шнура microUSB HDMI.
Стоит отметить, что USB type-C совместим с Lightning, однако по нему можно будет только передавать файлы в физическую память ТВ-приемника. О выводе Full-HD роликов можно забыть из-за низкой пропускной способности (540 Мб/с против 3 Гб/с у Lightning).
После подключения у ТВ-приемника нужно сменить источник сигнала на задействованный HDMI разъема, который занят Айфоном. Если все сделано правильно, сразу же начнется дублирование экрана.
Беспроводное подключение
Для синхронизации Айфона с ТВ-приемником «по воздуху» в большинстве случаев потребуется дополнительное оборудование. Это связано с тем, что продукция Apple и других производителей поддерживает локальную сеть разных протоколов.
Ниже таблица поможет сориентироваться с выбором технологии соединения:
Технология сети | Оборудование | Программное обеспечение |
AirPlay/Airplay 2 | Apple-TV, прочие устройства производителя, Smart-TV с поддержкой Airplay 2 | Не требуется |
DLNA/Miracast | Smart-TV без поддержки Airplay, Wi-Fi роутеры и combo-приставки | Любое приложение с поддержкой дублирования экрана |
Chromecast | Медиаплееры, донгл-плееры | Утилита с поддержкой Chromecast |
Через Apple TV
Счастливые обладатели ТВ-приставки от Apple могут воспользоваться большими возможностями по передаче изображения на телевизоре, в т.ч. превращая его в Smart-TV. Используя ее, пользователь может вывести контент с iPhone или iPad на телевизор беспроводным подключением.
Для этого у приставки есть встроенный тюнер, который позволяет синхронизироваться «по воздуху», используя протокол Airplay. Он поддерживается всеми современными продуктами Apple.
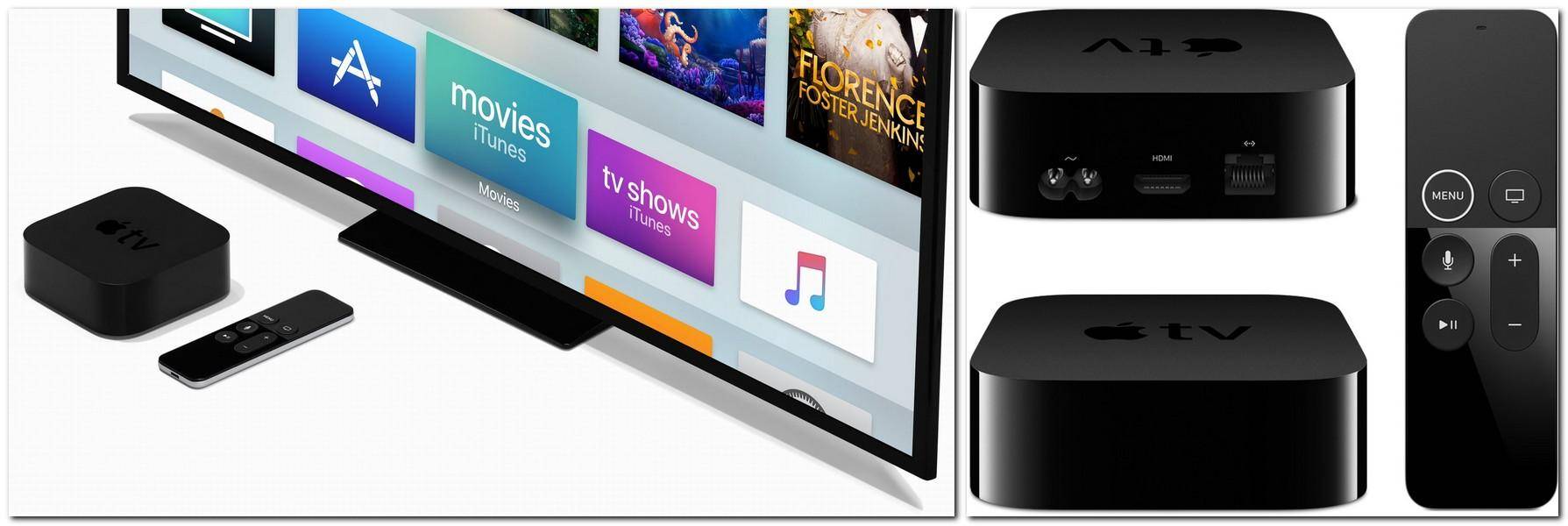
ТВ-приставка Apple TV для «умного» телевидения Протокол Airplay — это оригинальная технология беспроводной связи по локальной сети, которую можно использовать для быстрого подключения. Она аналогична таким сетям, как Миракаст или Хромкаст у других устройств.
Синхронизация Айфона с Apple-ТВ происходит по следующей схеме:
- в смартфоне активировать AirPlay;
- включить ТВ приставку;
- выполнить сопряжение устройств и ввести код;
- запустить повтор экрана в быстром меню управления телефоном.
С этого момента начнется дублирование всего происходящего с дисплея Айфона на экран телевизора.
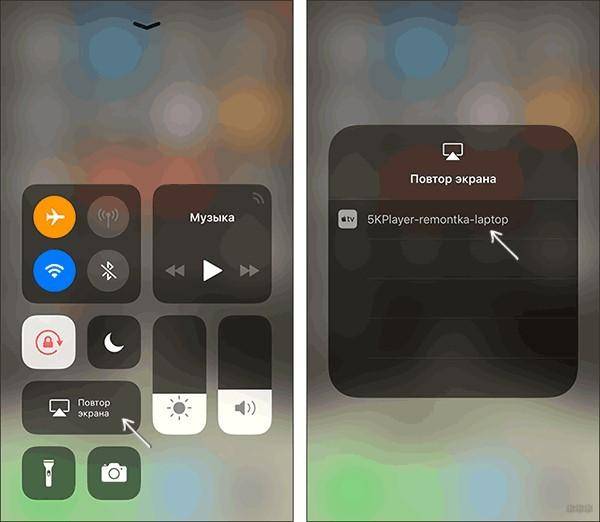
Чтобы прекратить трансляцию необходимо также зайти в меню управления телефоном и там, где был вариант «Повтор экрана» появится опция «Прекратить повтор» — выбрать ее. Если телефон не под рукой, всегда можно прекратить передачу контента отключением Wi-Fi у приставки.
Smart-приставка Apple-TV может называться по-разному, но возле нее будет оригинальный логотип, который поможет отличить ее от других активных устройств
В целом, данная схема напоминает вывод изображения через ТВ-приставку, вместо которой используется Apple-TV.
Отсюда у пользователя возникнет вопрос — а можно ли таким же методом подключить iPhone к телевизору через обычный цифровой тюнер по вай-фай? Да, но нужно будет использовать стороннее ПО, т.к. аппаратура, выпущенная иной компанией, не всегда поддерживает обмен данными по сети Airplay. Об этом ниже.
Способы подключения
Пользователям можно использовать беспроводные технологии или подключение через кабели. Чтобы выбрать оптимальный способ соединения, необходимо учитывать функциональные возможности как смартфона, так и телеприемника.
Wi-Fi
Подключаться через Wi-Fi могут только телевизоры со Smart-TV, поскольку в них встроен адаптер для выхода в интернет. Но и для других телевизоров можно докупить отдельный Wi-Fi адаптер, чтобы такой способ синхронизации стал доступен.
На ТВ и смартфоне должны быть установлены следующие приложения:
- программа Smart Share для техники от LG;
- аналогичная утилита для устройств от Samsung — All Share;
- несколько вариантов приложений для iPhone — Twonky Beam, AllShare TV-Cast, iMediaShare.
В случае когда маршрутизатора нет — смартфон можно рассматривать в качестве точки доступа. Для этого создана программа iMediaShare.
Последовательность действий:
- Скачайте утилиту на телефон и запустите ее.
- Перейдите в настройки гаджета в раздел беспроводных сетей и включите режим модема.
- Там же будет нужно ввести пароль доступа и активировать Wi-Fi Direct.
- В меню телевизора найдите раздел «Сеть», запустите Wi-Fi Direct и источником сигнала выберите смартфон.
USB
С помощью кабеля можно только просматривать имеющиеся на телефоне файлы, поскольку здесь он выступает в качестве съемного накопителя. Подсоединение гаджета к телевизору через USB-кабель имеет одно значительное преимущество — во время синхронизации телефон заряжается.
HDMI
Для синхронизации устройств по HDMI необходимо будет докупить специальный адаптер Apple Digital AV, так как телефоны не оснащаются таким разъемом. Само подключение выполните согласно следующей инструкции:
- К телефону подсоедините переходник.
- Один конец HDMI-кабеля вставьте в смартфон, другой — в телевизор в соответствующий разъем на панели.
- В настройках ТВ выберите в качестве источника сигнала подключенный кабель.
- Дальнейшая синхронизация будет проходить автоматически, поэтому нужно подождать несколько секунд.
После этого останется только выбрать необходимый для воспроизведения файл и можно будет начать смотреть контент на большом экране.
Аналоговый кабель
Такое подключение может быть альтернативой для старых моделей ТВ-техники. Для синхронизации здесь тоже понадобится переходник к iPhone. Аналоговые кабели бывают нескольких видов — композитный, компонентный и VGA.
Композитный кабель является стандартным и предусматривает 3 штекера-тюльпана для ТВ-оборудования и 1 USB. Подходит для старых моделей iPhone — 4s и более ранних. Компонентный шнур обладает дополнительными штекерами, которые нужны для передачи изображения более высокого качества с iPhone 4, 4s. VGA нужен для синхронизации с более новыми моделями iPhone от 5 и выше.
Прежде чем переходить к подключению, выключите оба устройства. Далее:
- Подключите один конец провода к смартфону, а другой к телевизору. Тщательно следите, чтобы разноцветные штекеры были подключены к разъему такого же цвета.
- Запустите технику.
- В настройках ТВ выберите соответствующий источник сигнала.
Теперь на экран телеприемника будет передаваться все, что происходит на дисплее iPhone.
Apple TV
При наличии приставки Apple TV соединение со смартфоном происходит через сеть Wi-Fi или Bluetooth с помощью технологии AirPlay. iPhone при этом должен быть не ранее 4 поколения. Схема подключения:
- Запустите приставку и подсоедините к ней ТВ через шнур.
- Проверьте, чтобы Apple TV и iPhone были подключены к одной сети Wi-Fi.
- Зайдите в «Пункт управления» на смартфоне.
- Активируйте повтор экрана.
- В списке доступных устройств укажите AirPlay, а затем приставку.
- На экране ТВ появится код из 4 цифр. Введите его на телефоне.
- Проделав эти действия, произойдет сопряжение техники и на большом экране начнется трансляция со смартфона.
Google Chromecast
Это устройство для передачи данных по локальной сети, визуально напоминающее флешку. Данный способ синхронизации относится к беспроводным. Алгоритм подключения:
- Подсоедините Google Chromecast в HDMI-разъем телевизора.
- В телевизионных настройках переключите соответствующий источник сигнала.
- Скачайте на iPhone приложение Chromecast.
- Откройте его. В настройках включите Wi-Fi, а затем активируйте работу Chromecast.
Синхронизировать гаджет с ТВ для воспроизведения файлов с iPhone на большом экране достаточно просто. К тому же подключить к телевизору можно смартфон любого поколения, необходимо только выбрать доступный для этого способ.
Cпособы подключения Iphone к телевизору
Синхронизация этих устройств для транслирования видео и передачи изображения с использованием кабеля возможна следующими способами.
- Через HDMI-кабель или композитный разъем. В случае отсутствия у TV возможности подключения к беспроводной сети, это самый бюджетный вариант как передать медиаконтент.
- Используя фирменную технологию AirPlay.
- Через дополнительную приставку Apple TV. Благодаря этому устройству даже самый простой современный телевизор без Smart TV можно превратить в мощный мультимедийный центр. Конечно, приобретать такой медиаплеер только с целью транслирования видео с iphone на телевизор не рационально. Если целью пользователя является не только подключение гаджета, но и оснащение своего телевизора другими полезными функциями, стоит задуматься о подобном ТВ-оборудовании. Выбор тут не ограничен только «яблочной» техникой: приставки Смарт ТВ предлагают многие производители.
- Через беспроводное соединения DLNA. Если телевизор обладает функцией подключения через WI-FI, то решить вопрос синхронизации можно без дополнительного оборудования. Достаточно будет установить бесплатное приложение на свой гаджет и подключиться к TV.
- Через устройство Chromecast. Это небольшой цифровой медиаплеер от компании Google. С помощью него можно и Ipad подключить к телевизору.
Беспроводные варианты подключения
Способы подключения без использования проводов гораздо удобнее и экономичней, но для их реализации потребуется скачать и установить вспомогательные приложения. Из всех способов, как подключить Айпад ПРО к телевизору, самым популярным является использование сети WI-FI. При использовании беспроводной сети становятся доступными такие варианты:
- через экосистему Apple TV и AirPlay;
- с помощью Google Chromecast;
- Jailbreak.
С помощью общей сети Wi-Fi
Чтобы соединить iPad с телевизором при помощи домашней сети Wi-Fi, не потребуется много усилий. Если у вас нет приставки Apple TV, то соединение можно организовать при помощи специального программного обеспечения, которое скачивается в магазине Apple Store, например, Belkin MediaPlay.
Рассмотрим детальнее настройку при помощи этого приложения:
- Настроить в ТВ-панели доступ к домашней сети Wi-Fi.
- На гаджете запустить скачанное приложение.
- Перейти в раздел настроек.
- Отметить пункт «Show or hide the visual indicators at the edge of the screen».
- Через программу открыть сайт, с которого будет происходить трансляция.
- В дополнительном меню гаджета «Display Device» выбрать свой ТВ.
- Свернуть все окна и нажать на появившуюся кнопку «Beam». Если она не появилась, перезагрузите веб-сайт и подождите пару секунд до начала трансляции видео.
Через экосистему Apple TV и AirPlay
Наиболее популярным подключением к телевизору является использование apple tv. Однако существенным и, наверное, единственным недостатком этого метода является немалая стоимость самой приставки. Все приставки Apple TV осуществляют поддержку функции AirPlay, позволяя по воздуху передавать контент с планшета на большой экран. После синхронизации двух устройств можно не только смотреть фильмы и фотографии, но открывать различные программы и приложения, запускать видеоигры и общаться в соцсетях. Главным достоинством метода является сохранение высокого качества изображения. Для того чтобы установить соединение Айпада с телевизором, необходимо выполнить следующее:
- Настроить на планшете, приставке и ТВ-панели одну сеть Wi-Fi.
- Соединить приставку и ТВ-панель при помощи HDMI-кабеля.
- Активировать технологию AirPlay.
- На панели AirPlay выбрать модель вашего телеприёмника.
- В настройках на телеприёмнике выбрать источник сигнала HDMI.
- Активировать на планшете функцию «Видеоповтор».
С помощью Google Chromecast
Отличной альтернативой для подсоединения айпада к телевизору является устройство Google Chromecast. Внешне Google Chromecast походит на флешку. Чтобы произвести синхронизацию, надо выполнить следующее:
- К ТВ-панели подсоединить кабель через порт HDMI.
- Подключить адаптер к электросети.
- На айпаде установить приложение GoogleHome.
- Нажать «Начать» и «Настроить».
- Соедините Google Chromecast с вашим аккаунтом.
- Включите Bluetooth, чтобы настроить передающее устройство.
- Приложение на айпаде найдёт адаптер и предложит соединиться, нажмите «Подтвердить».
- Установить соединение и ввести код с экрана ТВ.
Недостатки метода:
- Пользователи в своих отзывах говорят о нестабильности работы этой программы и частых потерях сети Wi-Fi.
- Передавать изображение можно только в формате 720р. Это значительно ниже, чем у AV-адаптера, поэтому качественной картинки не получится.
Jailbreak
Джейлбрейк подразумевает процесс, взламывающий прошивку Айпада и позволяющий передавать и смотреть файлы на других устройствах. Это существенно расширяет возможности использования USB. Но процедура взлома является нелегальной, и останавливает срок действия гарантийного сервиса.
Достоинства Jailbreak:
- можно устанавливать приложения, официально не разрешённые на App Store, но позволяющие существенно расширить возможности вашего гаджета;
- появляется возможность устанавливать бесплатно платные приложения;
- разблокирует гаджет для пользования любыми сим-картами, но это возможно только с ранними моделями.
Недостатки:
- устройство снимается с гарантии;
- нельзя обновлять версию программного обеспечения на айпаде.
Как видно, способов много, и все они отличаются не только по стоимости, но и по своим техническим возможностям. Самым приемлемым вариантом специалисты называют использование приставки Apple TV, так как, помимо телевизора, к ней можно подключать и другие устройства.
https://www.youtube.com/watch?v=XNPudiOX5kg
Подключение через USB-порт
Один из не самых удобных, но возможных вариантов, как вывести изображение с Айпада на телевизор – соединить устройства по USB. Не все модели TV оснащены данным входом. И не все версии планшета поддерживают данный способ передачи данных.
Сама последовательность следующая:
- Найти порт на телевизоре. Он может располагаться сбору, сзади или даже на передней панели.
- Подобрать провод, который подойдет для модели Айпада. Так, на версиях iPad и iPad The new разъем будет стандартным USB, а с другой стоны штекер на 30-pin. Mini разъем установлен на приборах четвертого поколения. Там потребуется специальный USB Lighting.
- Включить оборудование. Подключить кабель к ТВ потом к гаджету.
- На экране ТВ должна появиться фраза, что обнаружено новое устройство и можно передавать данные.
Онлайн фильмы через USB посмотреть нельзя. Синхронизация не проводится. Так же некоторые пользователи отмечают, что подключить iPad 2 таким способом не получится. Возникают проблемы и не отображаются файлы.
Подключение Айфона к телевизору через HDMI
Как подключить Айфон к телевизору через HDMI, а не Wi-Fi? Вопрос интересный, но и он имеет решение.
- Для выполнения задачи нужен телеприемник с соответствующим гнездом.
- Обязательно использование шнурка, присоединенного к смартфону напрямую или через специальный проводник.
В старых моделях мобильников связка с ТВ выполнялась напрямую, для осуществления операции с новыми придется дополнительно приобретать адаптер, который соединяется с единственным портом на корпусе.
Существует вероятность возникновения проблем и со стороны приемника. Современные аппараты не всегда поддерживают Lightning, используемую Apple. Если телевизор входит в данную категорию, то достаточно купить переходник со стандартом Digital AV или MiraScreen.
Процесс создания связки после подготовки шнурков и адаптеров проходит по пошаговой схеме:
- К порту на мобильнике присоединяется первый адаптер — шаг пропускается при пользовании старой версией Айфона, оборудованного для HDMI.
- К нему подключается шнур, второй конец которого вставляется в разъем телеприемника — на боковой или тыльной стороне, иногда он расположен на лицевой части.
- На приемнике может располагаться несколько гнезд, выбор подходящего проходит поэтапным переключением или по надписям, расположенным над портами.
- В меню настроек ТВ выбирается подходящий источник сигнала мультимедиа — войти в него можно через дистанционный пульт управления или при помощи кнопки на телевизионной панели «Sources».
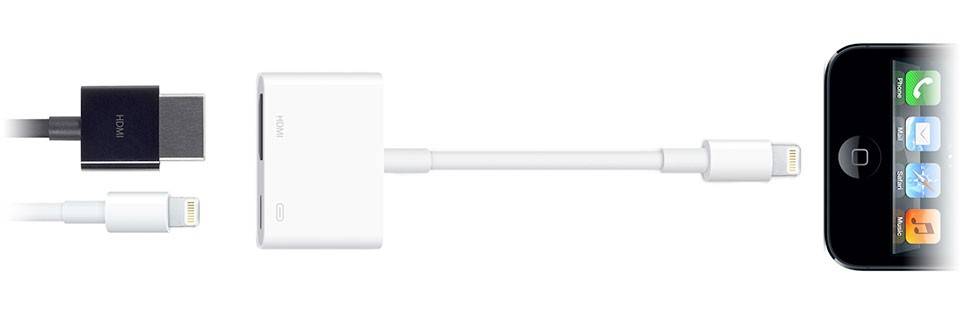 Шнур HDMI от Айфона к телевизору
Шнур HDMI от Айфона к телевизору
Как выбрать лучший способ подключения?
С учетом перечисленных способов практически любой телевизор можно подключить к Айфон 10 и ниже, а также к телефонам, работающим на Андроиде. Выводить сигнал на большой экран можно разными способами, в любом случае это позволит использовать широкий перечень возможностей современного смартфона для синхронизированной работы с телевизором. Наиболее стабильным и надежным вариантом подключения остается использование специальной приставки Apple TV, однако он подходит тем, кого не пугают дополнительные расходы. Стоимость дополнительного оборудования начинается от 13 тысяч рублей – его можно использовать, чтобы модернизировать устаревшую модель телевизора и открыть доступ к новым возможностям. Выбор варианта подключения зависит от модели телевизора и его возможностей.
Необходимо учитывать следующие параметры:
- Наличие в доме Wi-Fi роутера или возможность подключения к интернету через современный протокол Wi Fi Direct. Такая сеть объединяет все находящиеся рядом гаджеты беспроводной связью без использования роутера, что открывает возможность подключения устройств без кабелей.
- Наличие на устройстве USB-портов. Хотя возможности такого соединения ограничены, оно позволит использовать смартфон в качестве накопителя для хранения информации.
- Присутствие на телевизоре HDMI-порта. Это самый простой вариант подключения без использования интернет-сети. Он дает возможность подсоединять Айфон даже к старым моделям, не имеющим модуля Wi-Fi.
Беспроводное подключение позволяет использовать Айфон в качестве дистанционного пульта управления для переключения видеофайлов и пользования другими возможностями. Нет необходимости покупать дорогостоящий Smart TV, если можно воспользоваться уже имеющимся смартфоном для расширения возможностей телевизионного приемника. Его экран станет дисплеем для отображения страниц браузера или воспроизведения любых видеофайлов.
Способ №1. С помощью официального адаптера Apple Lightning to HDMI
Начну с хорошей новости: у iPhone и iPad может выводить видео и есть поддержка зеркального отображения. Но, есть и плохая: чтобы использовать возможность вывода видео нужно купить специальный адаптер Lightning to HDMI от Apple. Он стоит 4 566 pyб, что достаточно дорого, особенно если учесть, что HDMI кабеля в комплекте нет. Его придется купить отдельно или взять с другого устройства
Обратите внимание, что если у вас новый iPad Pro, то вам нужен USB Type-C на HDMI. Он, еще дороже и стат 6000 рублей
Использование адаптера Lightning to HDMI для вывода мультимедийного содержимого на экран телевизора или монитора имеет ряд недостатков. Прежде всего, это провода! Кроме того, есть жалобы на несоответствие разрешения и ухудшения качества изображения при подключении iPhone к телевизору по кабелю.
Но если все равно решите использовать этот способ, просто подключите адаптер к iPhone. Подключите HDMI кабель для подключения iPhone или iPad к телевизору. Убедитесь, что вы переключили источник сигнал на HDMI вход, к которому подключен iPhone. Через несколько секунд ваше устройство автоматически начнет отправлять видео и аудио на телевизор.
Обратите внимание, что изображение, проецируемое на экран телевизора, идет слегка с задержкой. Эта задержка вызвана преобразованием сигнала адаптера и не является неисправностью
С помощью адаптера Lightning to HDMI также можно подключать iPhone к монитору компьютера с входом HDMI. Если по какой-либо причине использовать HDMI невозможно, Apple продаст вам переходник Lightning to VGA за 4566 рублей. Он совместим с большинством телевизоров и мониторов, но не может передавать звук.
Дублирование экрана с iPhone на телевизор через беспроводной HDMI-приемник
Это такие небольшие приемники, которые подключаются в HDMI-порт телевизора. Питание получаем с USB-порта. Через такой приемник можно транслировать картинку практически с любого современного мобильного устройства или компьютера, и на любой телевизор, в котором есть хотя бы 1 HDMI-вход. Без проводов.
Я специально заказал себе MiraScreen адаптер (так называемый ТВ Dongle), чтобы проверить, можно ли с его помощью выводить фото/видео и дублировать экран с iPhone непосредственно через фирменную технологию AirPlay. Как только адаптер придет, я все протестирую и добавлю эту информацию в статью. Или напишу отдельную статью и оставлю на нее ссылку.
Беспроводная передача видео с iPad на телевизор
Знакомый большинству пользователей вопрос о том, как соединить Айпад с телевизором через беспроводную сеть можно решить разными способами. Самыми популярными являются варианты, которые описаны ниже.
По Wi-Fi
Беспроводной способ передачи информации Wi-Fi Direct и разработанный под это протокол Miracast отличаются тем, что не потребуют включения ТВ-устройства и мобильного оборудования в общую сеть роутером. Они самостоятельно могут наладить связь друг с другом через P2P. Есть только одно условие – поддержка технологии всеми гаджетами. Если в ТВ ее нет, можно воспользоваться адаптерами (донглами), вставляющимися в HDMI-разъем. Их примерная цена – 50 долларов.
Wi-Fi Direct, в отличие от протокола Miracast, отличается простотой настройки. Обмен данными производится по принципу зеркальной копии картинки. Чаще всего телевизор и планшет самостоятельно синхронизируются. Технология Wi-Fi Директ (Miracast) позволяет передачу видео в качестве FullHD.
Особенности настройки по Wi-Fi Direct:

- В Смарт-телевизоре в параметрах заходим в меню «Сеть», и находим графу Miracast.
- Далее в настройках мобильного устройства необходимо зайти в «Параметры» и активировать Wi-Fi-модуль.
- В меню «Экран» найти графу «Беспроводной дисплей» и установить бегунок в режим «Включено».
- Кликнуть в появившемся меню название модели ТВ, подтвердить запрос на соединение.
- На ТВ будет копия отображения дисплея Айпада.
- Чтобы отключить соединение, в параметрах мобильного устройства требуется опять кликнуть на модель ТВ и подтвердить действие.
Возможные проблемы и способы их решения можно посмотреть на этом видео:
Apple TV и AirPlay
Чтобы установить подключение Айпада с телевизором через AirPlay, нужно купить приставку Apple TV, она соединяется обычным кабелем «HDMI – HDMI». Непосредственно приставка устанавливается около ТВ. Главное условие обмена информацией – соединение с общей сетью Wi-Fi.

Соединение Айпада с ТВ по AirPlay через роутер:
- подключите приставку с телевизором, а провод ее питания включите в розетку;
- в параметрах ТВ выберите источник сигнала – HDMI-разъем;
- соедините приставку и Айпад по сети Wi-Fi;
- кликните на иконку Home на Айпаде, появится меню многозадачности;
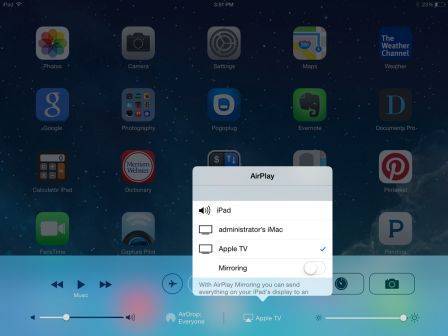
- пролистыванием вправо зайдите на экран регулировки громкости и яркости, где выберите ярлык AirPlay;
- в перечне устройств отыщите приставку и установите флажок;
- появится графа Mirroring, она активируется перемещением бегунка в правую сторону.

На телевизоре появится зеркальное отображение дисплея Айпада.
Более подробную информацию можно просмотреть на следующем видео:
Google ChromeCast
Это оборудование сильно напоминает маленькую УЗБ флешку, при этом соединяется с телевизионным оборудованием не с помощью этого порта, а HDMI кабелем. Помимо этого, чтобы девайс работал, нужна розетка. Настройка устройства производится с Айпада благодаря специальному программному обеспечению, затем у пользователя появляется возможность отправки аудио и видео с планшета на ТВ благодаря сети Вай-Фай.
Тут же после презентации компанией Гугл, у этого оборудования появилось много довольных пользователей. Это указывает на надежность и отличную работоспособность этой технологии. Пускай Google Chromecast и не решает полностью соединение Айпада с телевизором с помощью УЗБ-порта, но это дает возможность избавиться от ненужных кабелей, не наблюдая в тоже время задержек во время показа видео с Айпада.
Но этот способ соединения сможет обеспечить показ изображения только в качестве 720 пикселей. Потому, если модель ТВ-устройства имеет большие размеры, советуют выбрать фирменный адаптер от Эппл.
Подробней о подключении можно посмотреть на этом видео:
Chromecast
Это мультимедийный плеер от компании Google. Разработан чтобы переключать изображение с маленького мобильного экрана на большой телевизионный. Совместим с популярными операционными оболочками – Android, iOs, Windows.
Внешнее плеер выглядит по-разному. Самая ранняя версия имеет вид флешки с надписью ChromeCast.

Последние плееры более функциональны и качественнее в работе. Размеры также небольшие, но дизайн кардинально изменился. Это круглый плеер со шнуром для подключения.
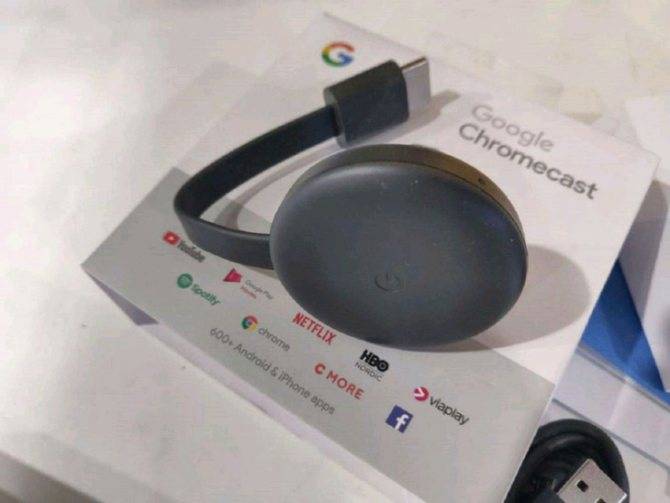
- Для трансляции на устройство-передатчик нужно установить приложение Google Home.
- Телевизор должен находиться в Wi-Fi сети, к которой при первоначальной настройке подключится плеер.
- Подсоедините плеер к HDMI телеприемника. Подайте питание через комплектный блок питания или один из USB разъемов ТВ.
- Запустите приложение Google Home. Утилита должна найти плеер и по шагам предлагать выставить необходимые настройки.
- По шагам нужно пройти настройку до конца.
- После, с iPad можно будет транслировать информацию на телевизор через Google Home, браузер Chrome и другие совместимые программы с Chromecast.
Беспроводное подключение через Apple Tv (в связке с AirPlay)
Если вы хотите «подружить» свой гаджет с телевизором, и не запутаться при этом во множестве проводов — выбирайте Apple TV. Это компактная приставка, которую необходимо приобрести отдельно (можно в специализированных «яблочных» магазинах).

Она позволит транслировать видео из Netflix, YouTube и других сервисов, ведущих онлайн-трансляции. Помимо этого, у вас появится возможность проигрывать медиафайлы из собственной коллекции в iTunes. Полезным дополнением окажется и технология AirPlay, позволяющая удалённо просматривать видео, слушать музыку и играть в игры на большом экране. Как раз эта способность приставки Apple Tv нам и нужна для того, чтобы подключить iPad к телевизору.
Подключать будем по следующему алгоритму:
Сначала нужно подключить Apple Tv к выбранному телевизору, после чего запустить AirPlay (сделать это можно, попав в «Настройки» > «AirPlay»).
Теперь необходимо удостовериться, что iPad и Apple Tv подключились к одной wifi-сети (проверьте в настройках планшета и приставки, чтобы имя сети (SSID) совпадало).
После этого переходим в панель многозадачности на iPad (жмём два раза на кнопку «Home»).

Теперь, проведя слева направо пальцем, окажетесь в окне регулировки громкости уровня яркости. Далее разворачиваем список дополнительных возможностей «AirPlay».
Останется только выбрать свою Apple TV и активировать функцию «Mirroring» (Видео повтор).
Всё. Теперь экран с iPad (или iPad mini) начнёт показываться на телевизоре, с подключённой Apple TV.
Теперь переходим к «проводным» способам подключить iPad к телевизору.
Варианты подключения iPad к телевизору
Начать нужно с выбора приложения для просмотра видеофайлов. Лучше всего транслировать изображение с Айпада в режиме «Зеркало». Смысл состоит в том, что картинка копируется с устройства, а телевизор является вторым монитором. При этом на экране можно ввести параметры разрешения, размера и использовать иные настройки.
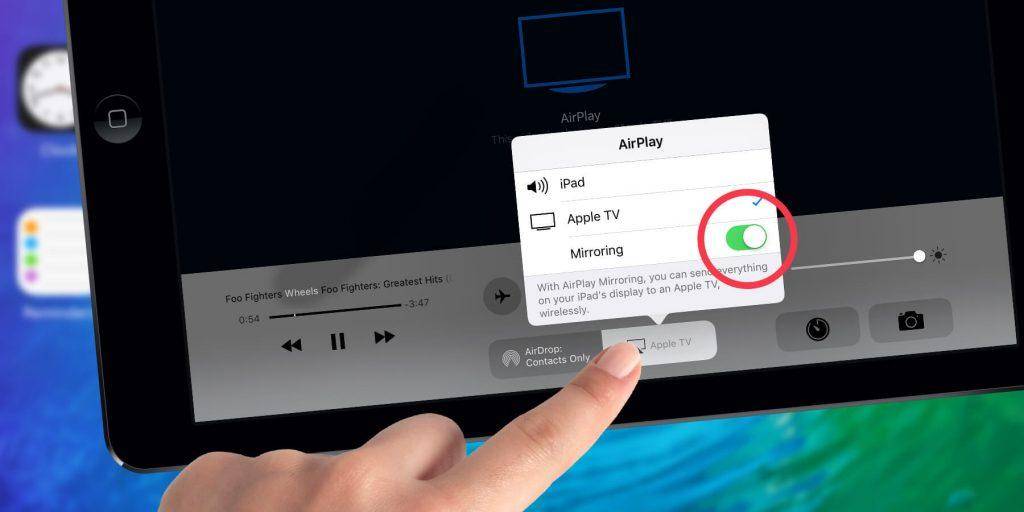
Условно все варианты подключения Айпада делятся на: беспроводное подключение и проводные способы. Какой из них выбрать, ответить сложно. Это будет зависеть от модели ТВ, наличия требуемых проводов, используемых приложений.
Если соединение происходит через HDMI провод, то на телевизоре будет картинка максимального качества. Айпад просто дублирует изображение. Это дает возможность просматривать кинофильмы с разрешением FullHD. Причем можно играть в разные игры, использовать приложения: Скайп, Вайбер и т.п.

Можно использовать способ подключения через Air Play. Естественно, приобретение приставки Эйплл ТВ – довольно дорогостоящая покупка, но не нужно будет использовать различные провода. Качество изображения также очень высокое.
Провод значительно ограничивает возможность подключения на большом удалении от телевизора. Приставка может синхронизироваться с любым оборудованием через WiFi, если ТВ оборудовано этой технологией.
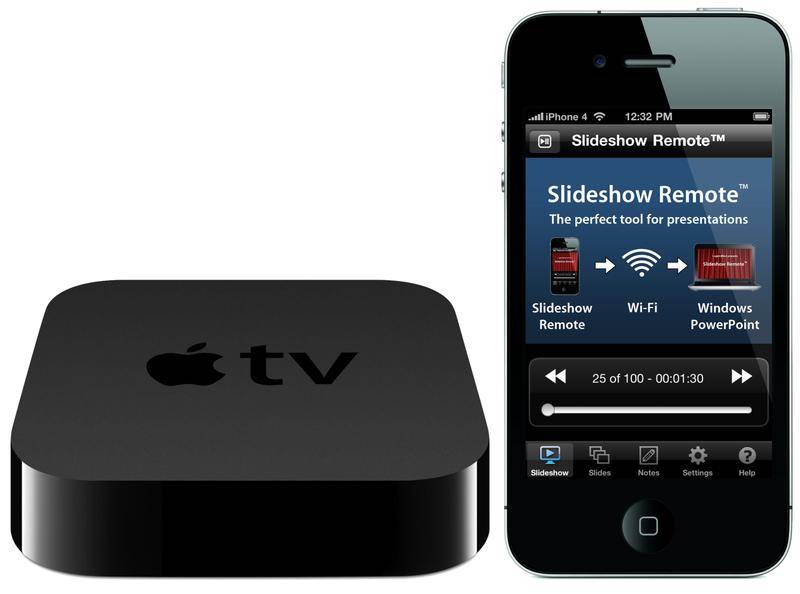
С учетом модели ТВ и портов используются такие варианты подключения:
- С помощью HDMI кабеля. Такой вариант является самым доступным, поскольку это выход находится даже на старых ТВ-устройствах.
- С помощью приставки Apple TV. Это наиболее дорогой, но и при этом наиболее эффективный вариант. Приставка специально создана для передачи Smart телевидения старым телеприемникам. Ее можно использовать для Айфонов 4 поколения.
- Аналоговый шнур. Такой способ подходит только для устаревших телевизоров, причем качество картинки сильно ухудшается.
- С помощью WiFi. Беспроводное соединение не требует прокладки проводов в комнате, при этом исключены помехи во время передачи информации на большие расстояния. Эту возможность можно реализовать для телевизоров, которые оборудованы WiFi модулем.
- USB шнур. Хоть он не дает возможности смотреть фильмы в режиме онлайн, это подключение позволяет использовать Айпад в качестве носителя информации.
Проводное подключение

Абсолютное большинство современных телевизоров оснащены разъемами HDMI и/или VGA, что позволяет создать проводное подключение между iOS-(iPadOS)-устройством и TV. Такое подключение позволит напрямую транслировать изображение с экрана смартфона в HD-качестве 1080p без малейших задержек. Скорость передачи данных позволит не только просматривать фильмы или фотографии, но также комфортно играть в динамичные игры, быстро набирать текст и т.д. Используя проводное подключение вам не потребуется устанавливать дополнительный софт и настраивать смартфон – достаточно подключить порты Lightning и HDMI/VGA.
Что можно сказать о недостатках проводного подключения? Во-первых, оно проводное, что само по себе не слишком удобно – если вы захотите показать фотографии на телевизоре в гостях, то у вас или хозяина должен быть соответствующий адаптер и кабель.

Во-вторых, эти игрушки стоят далеко не дешево – оригинальный адаптер Lightning-HDMI стоит не менее 3 тыс. рублей, еще пару тысяч придется выложить за HDMI или VGA кабель. При желании, все это можно гораздо дешевле купить на просторах AliExpress по этой ссылке.