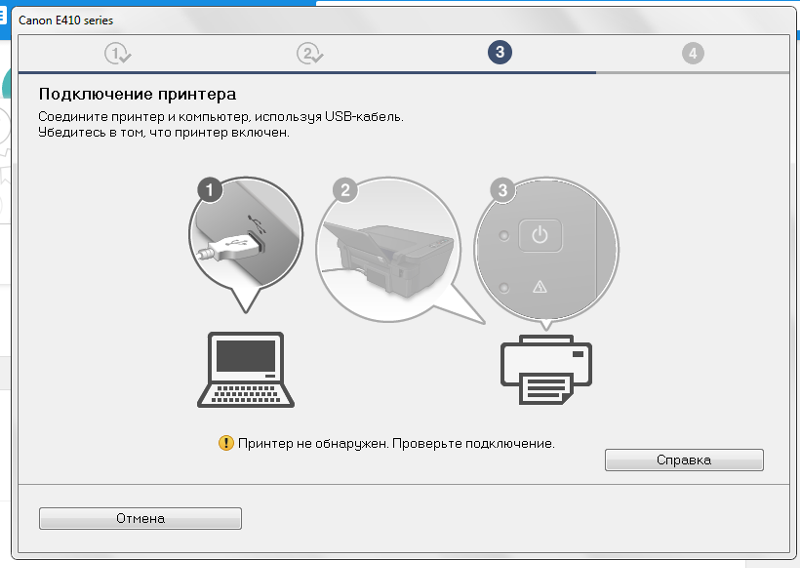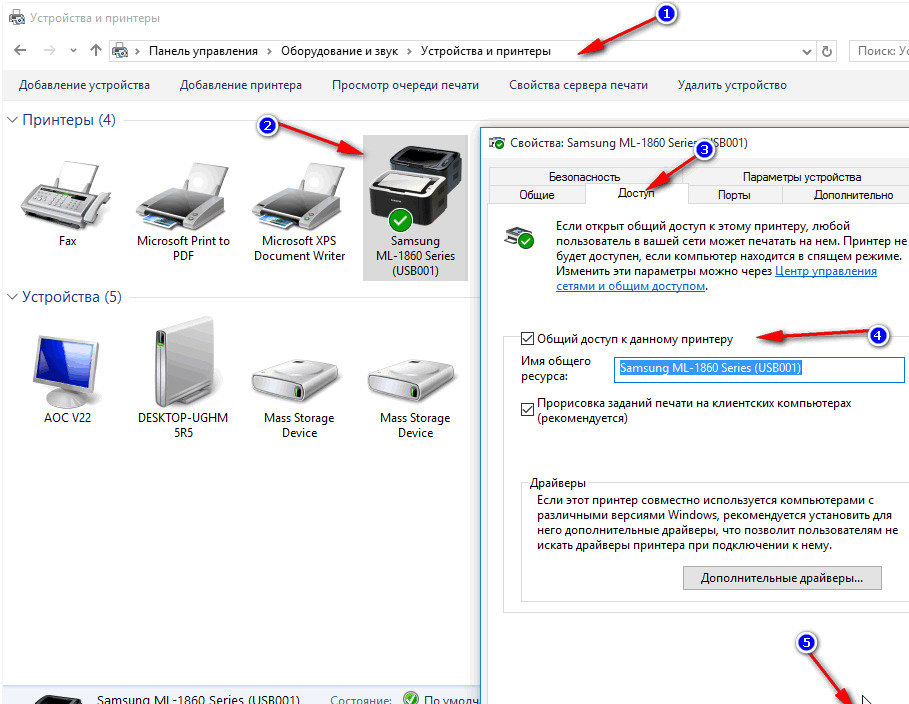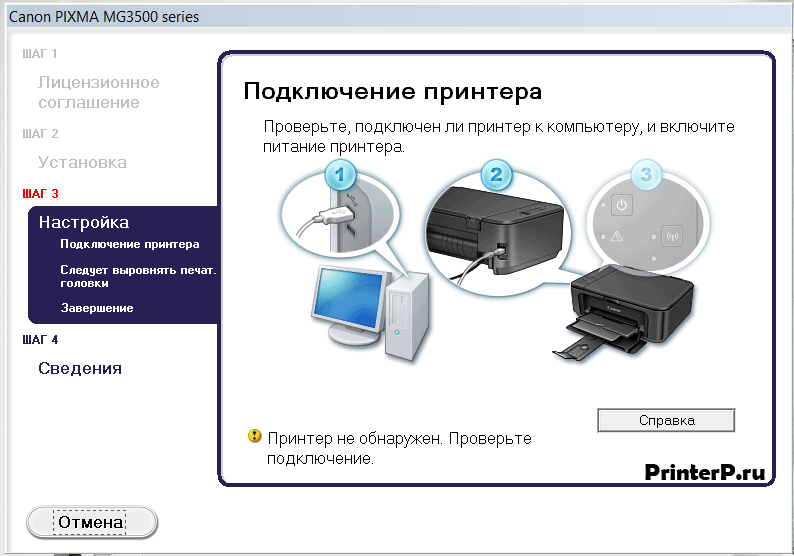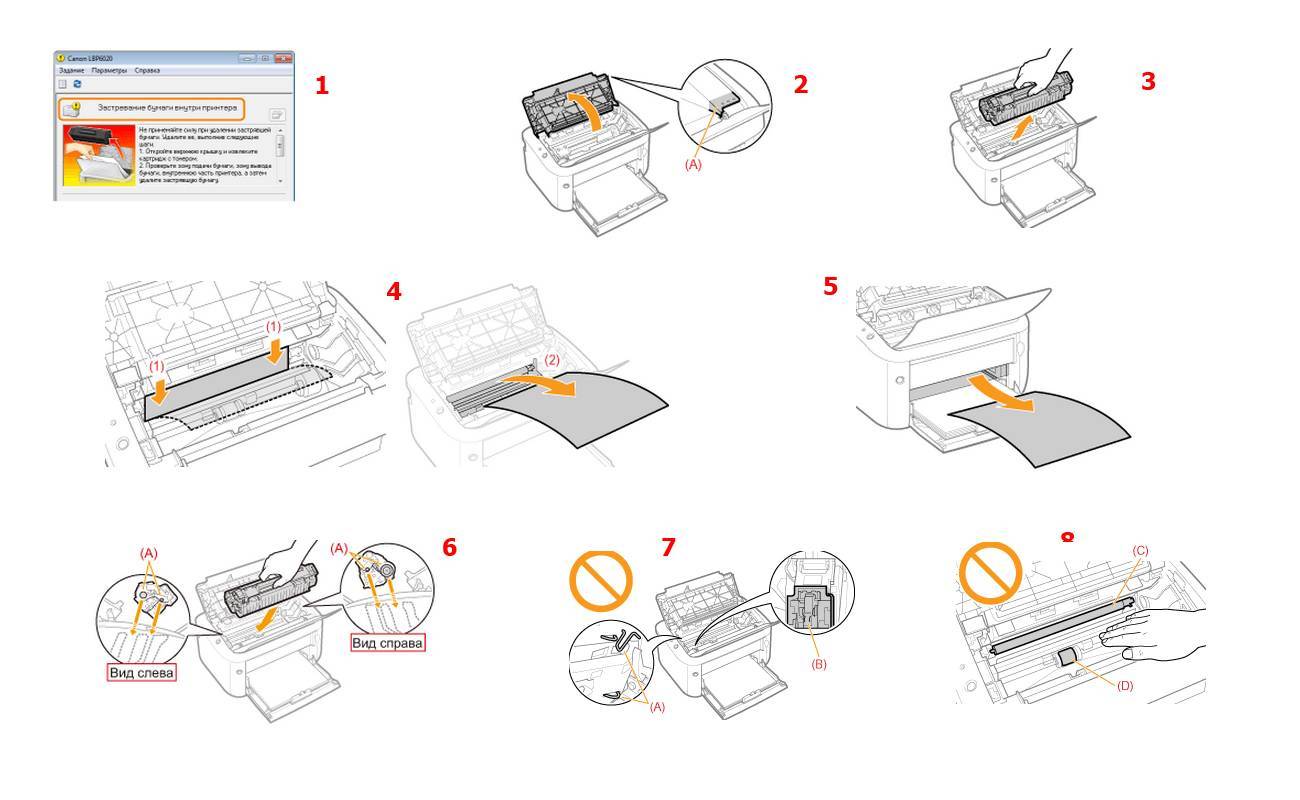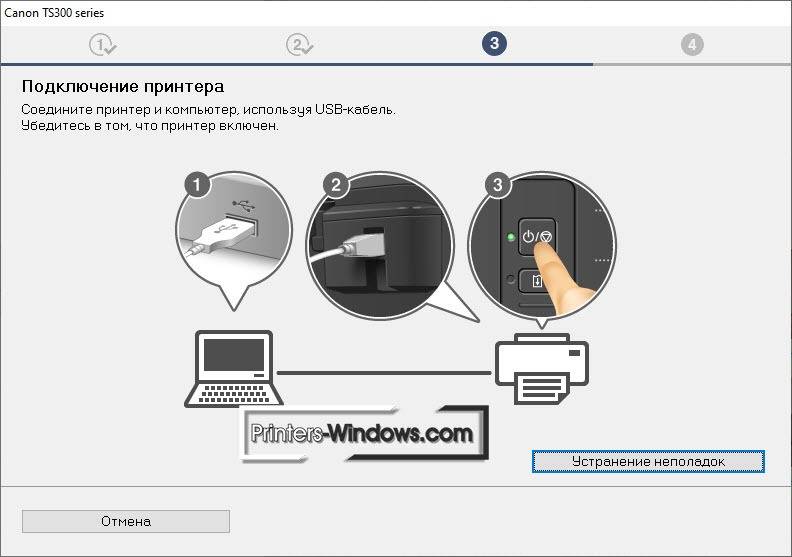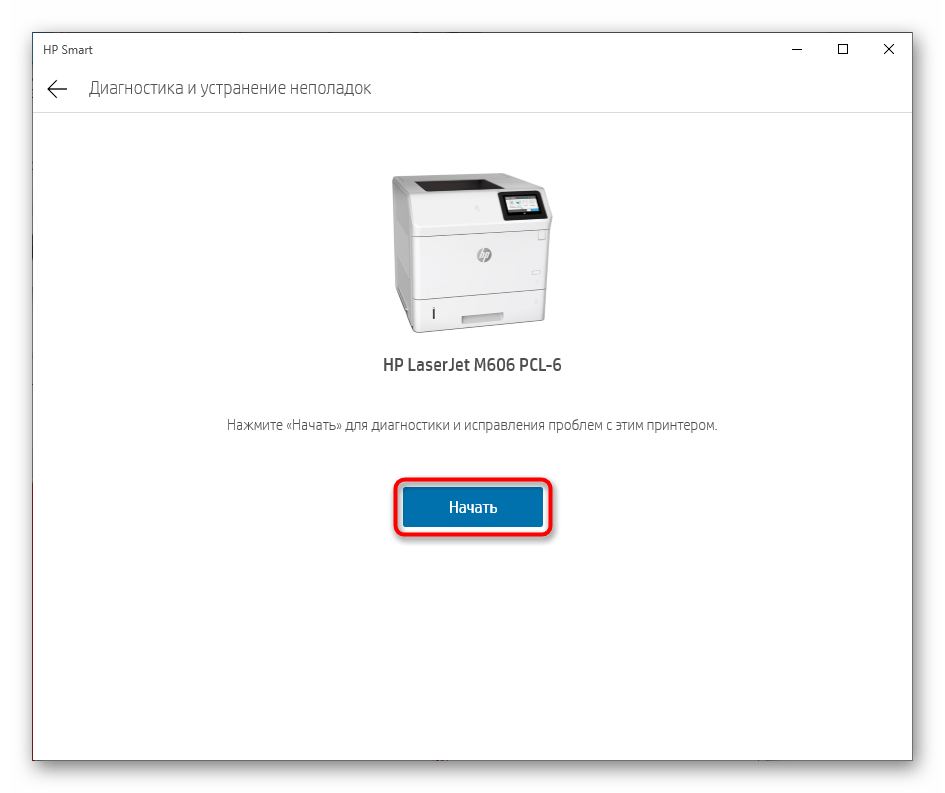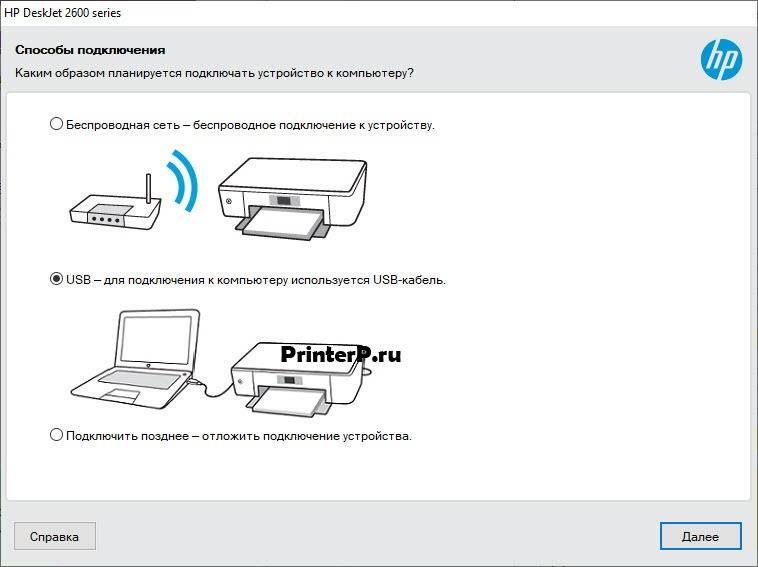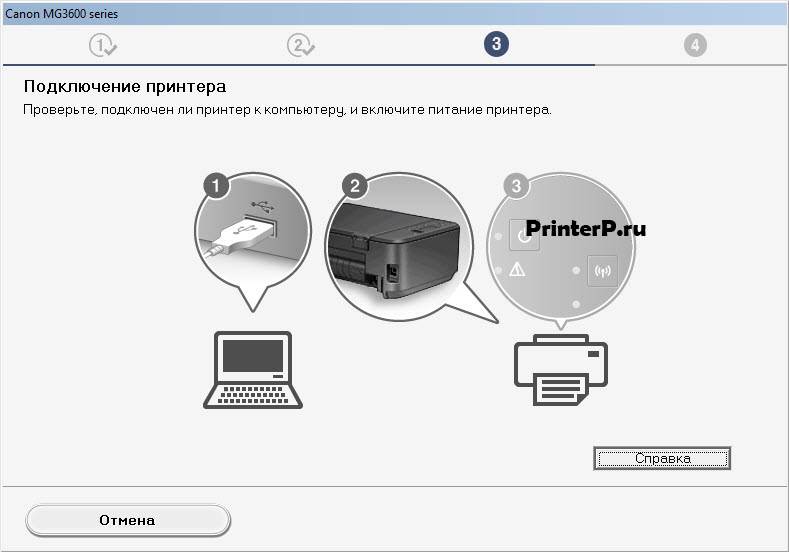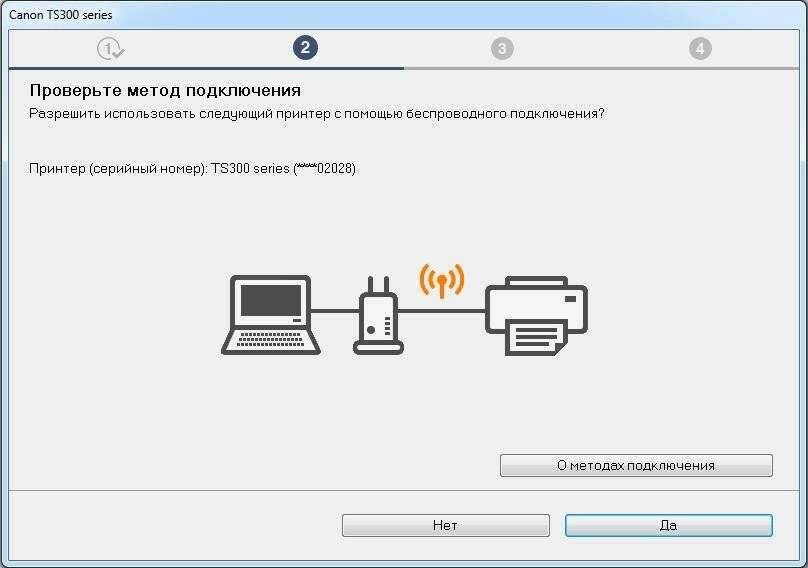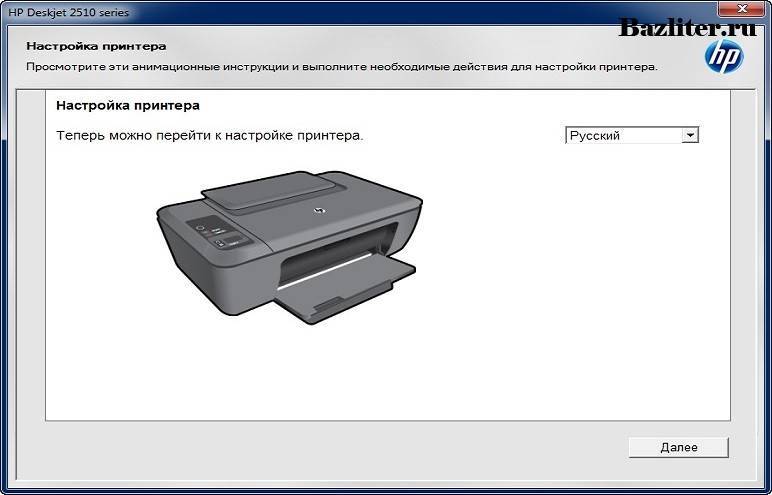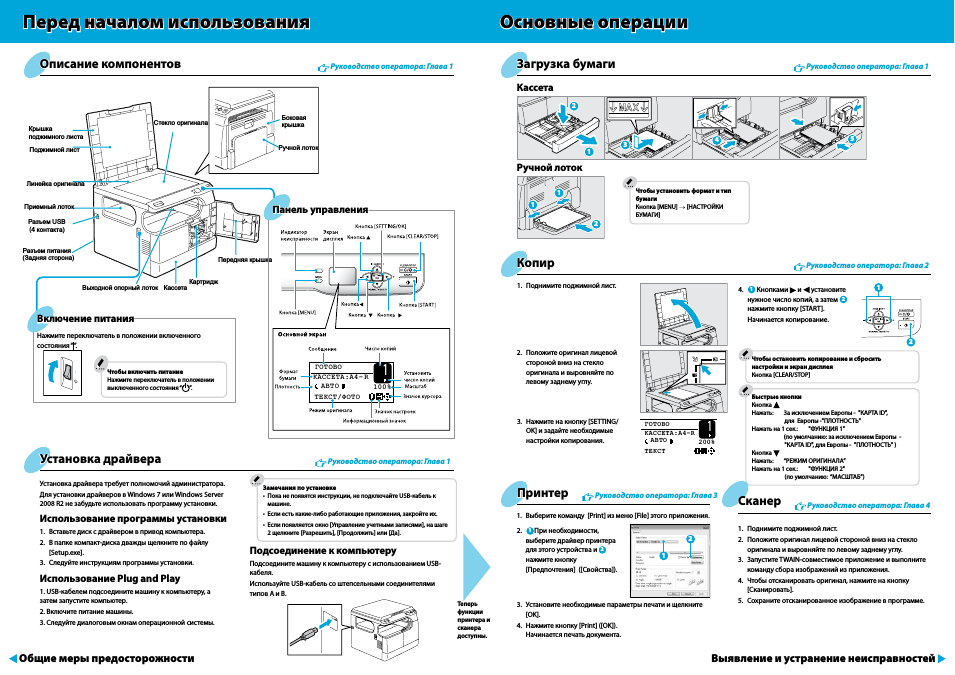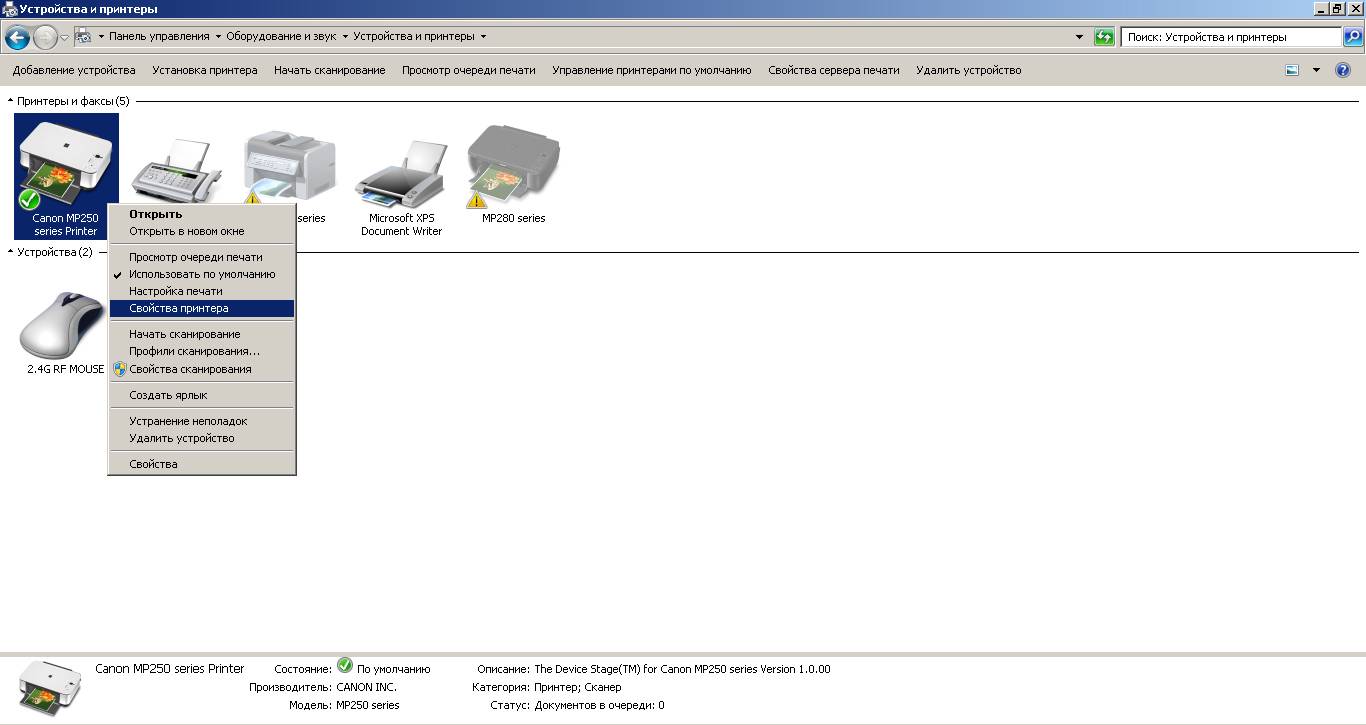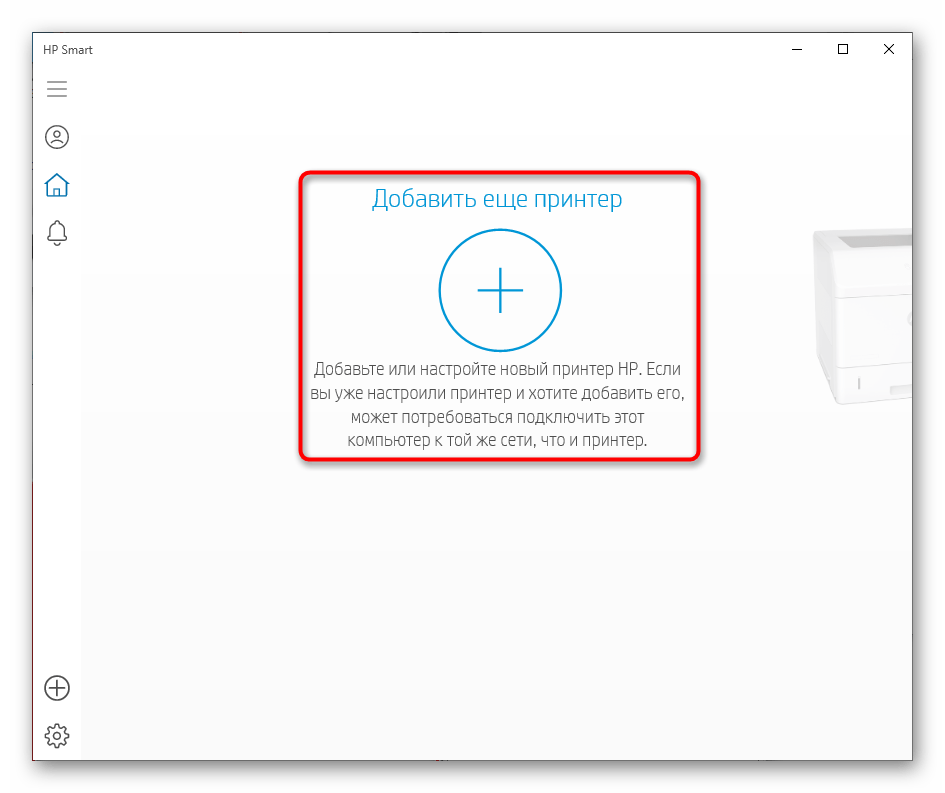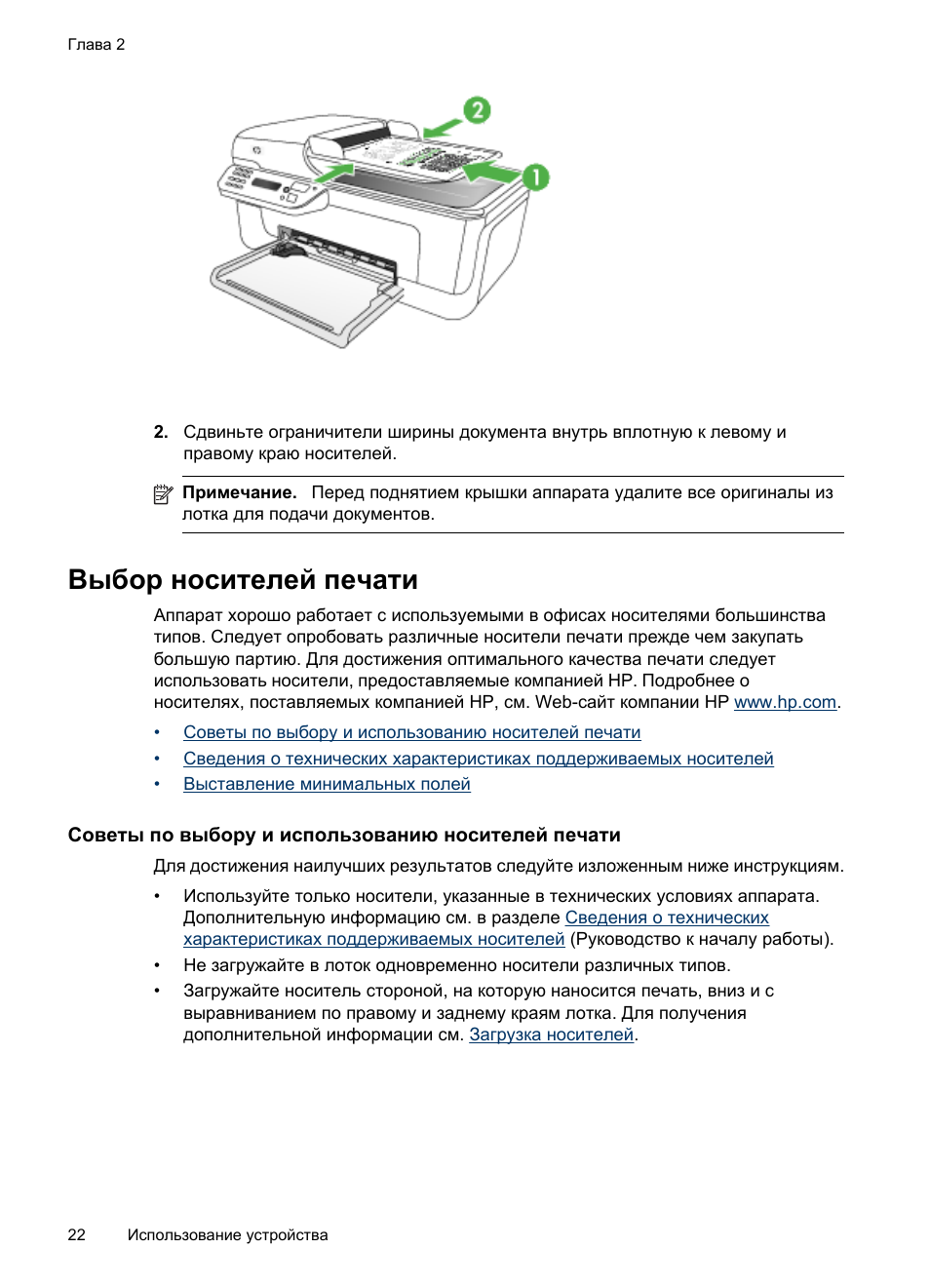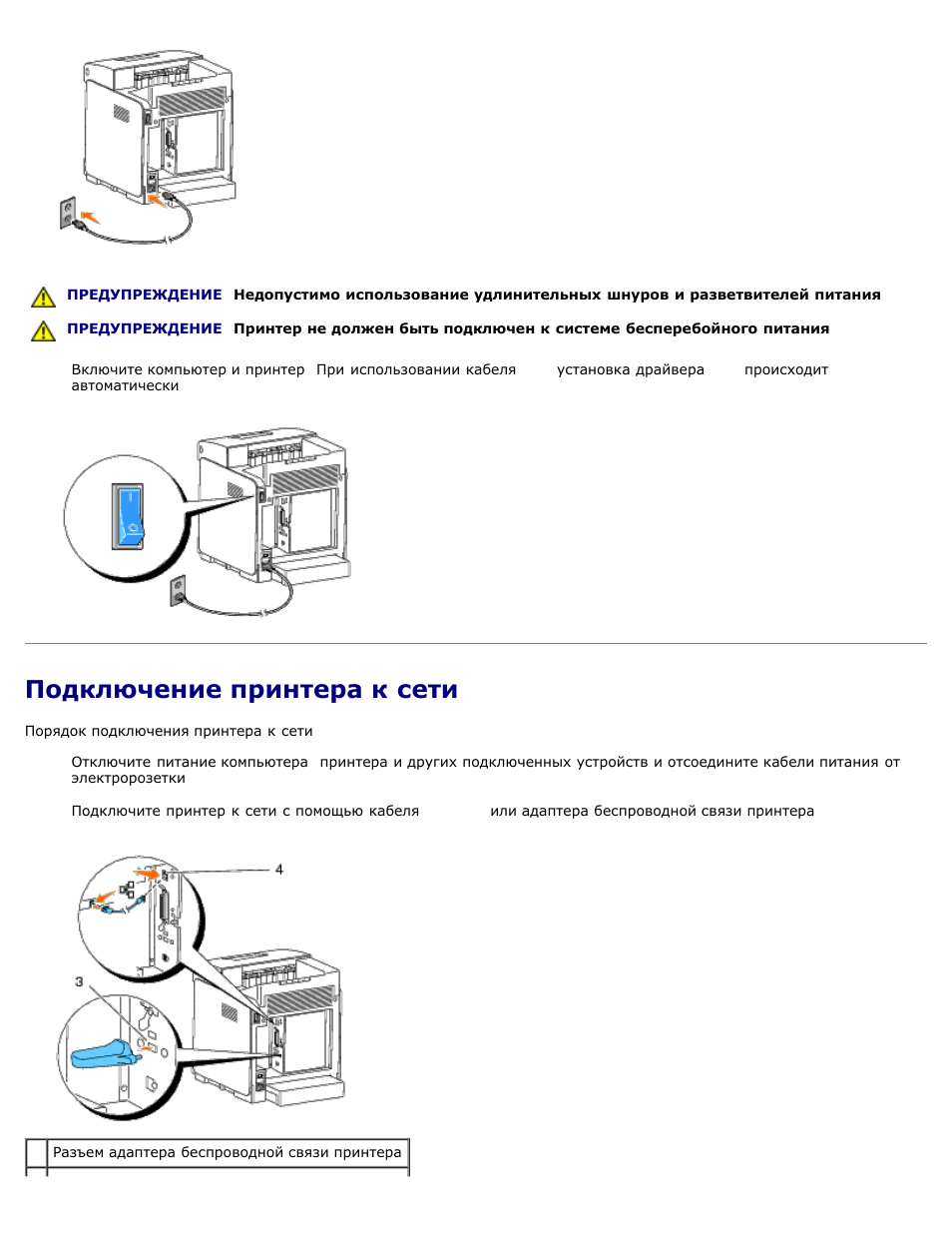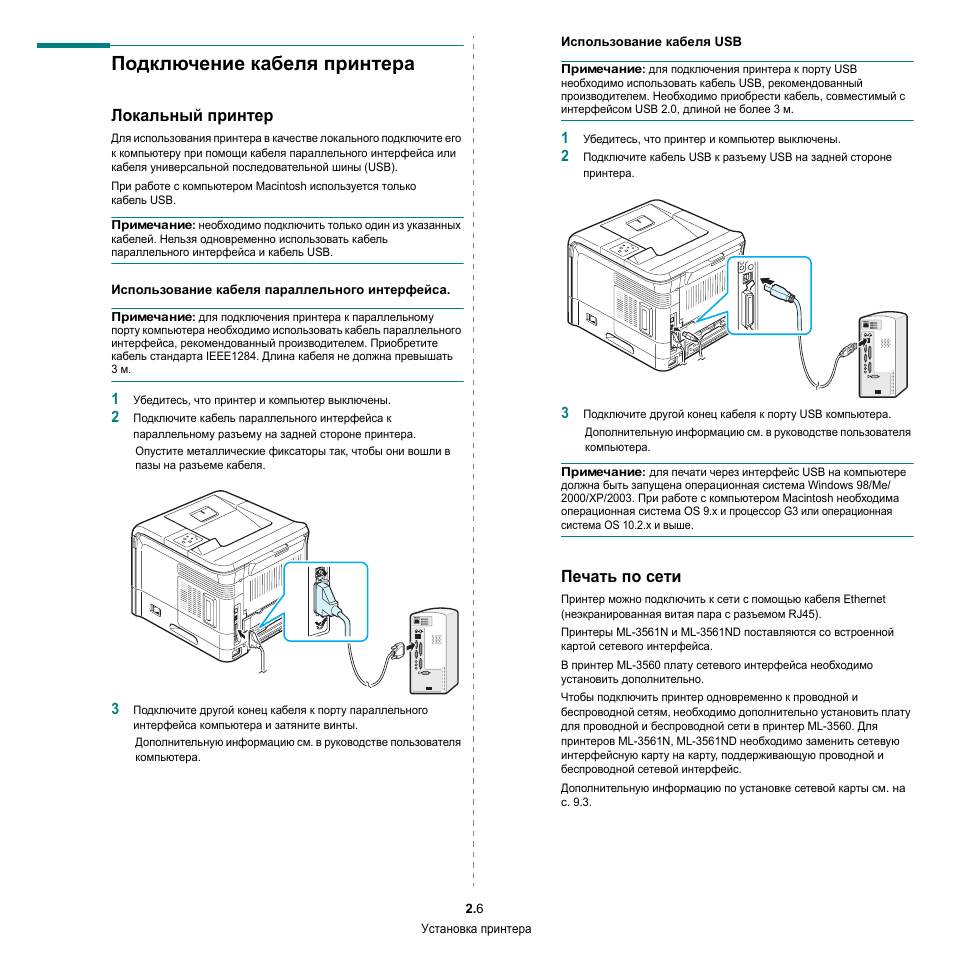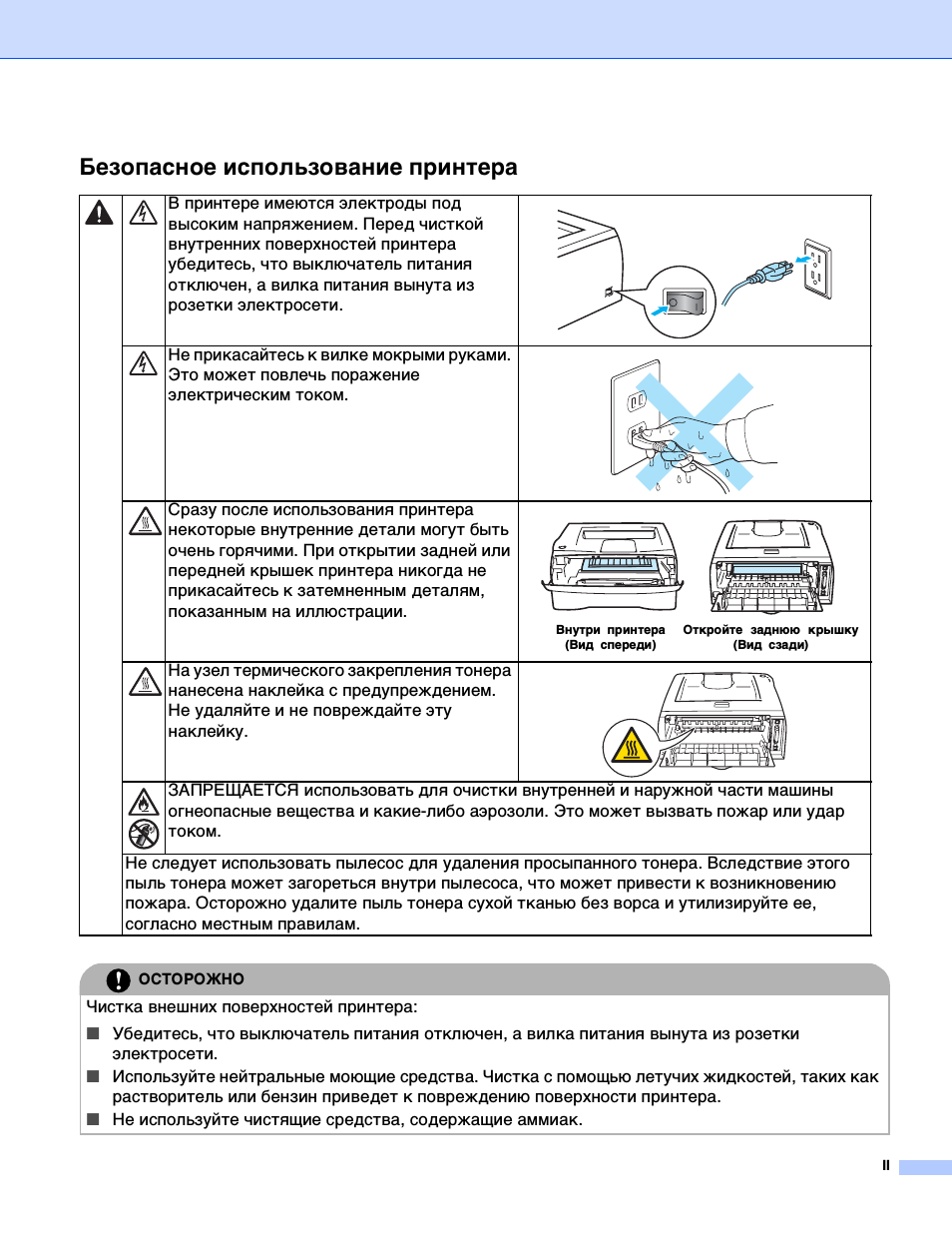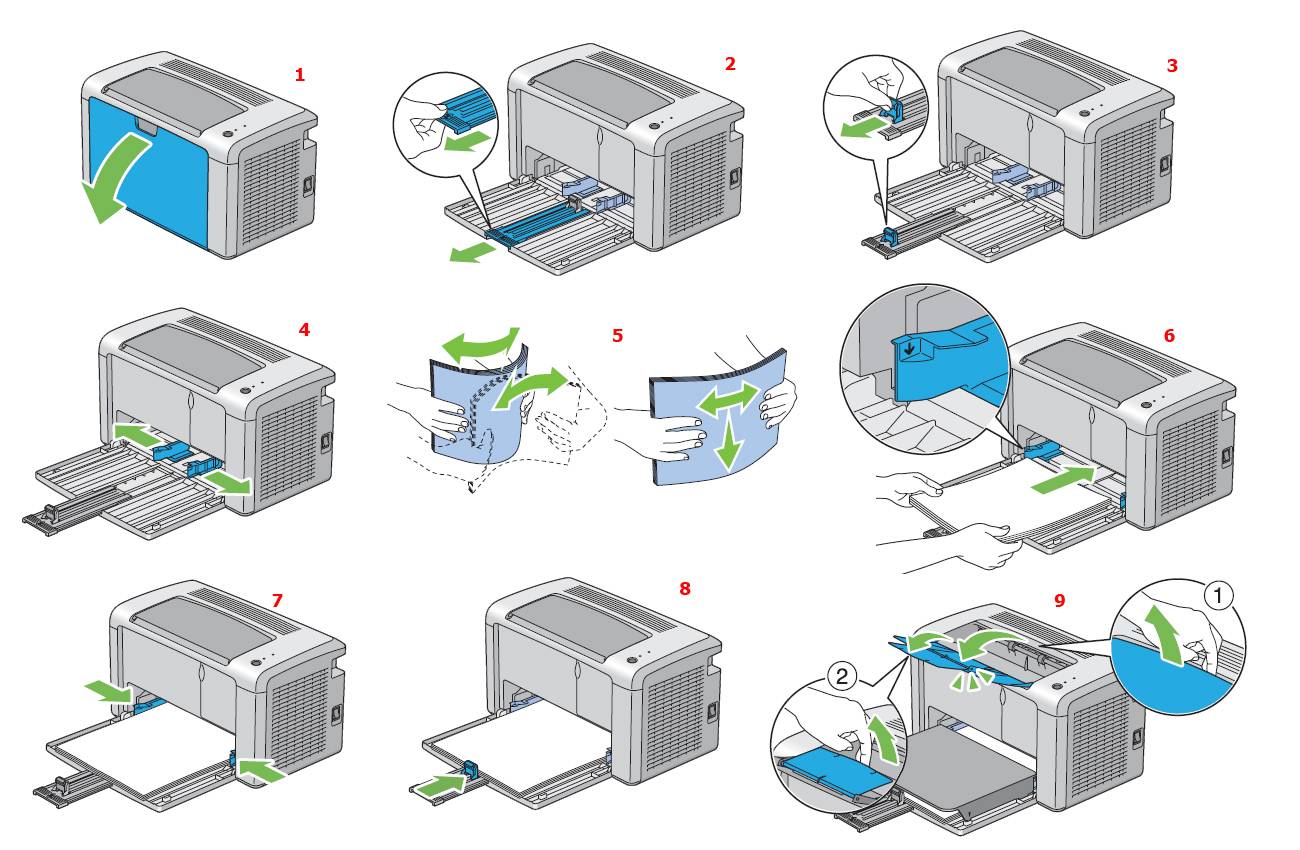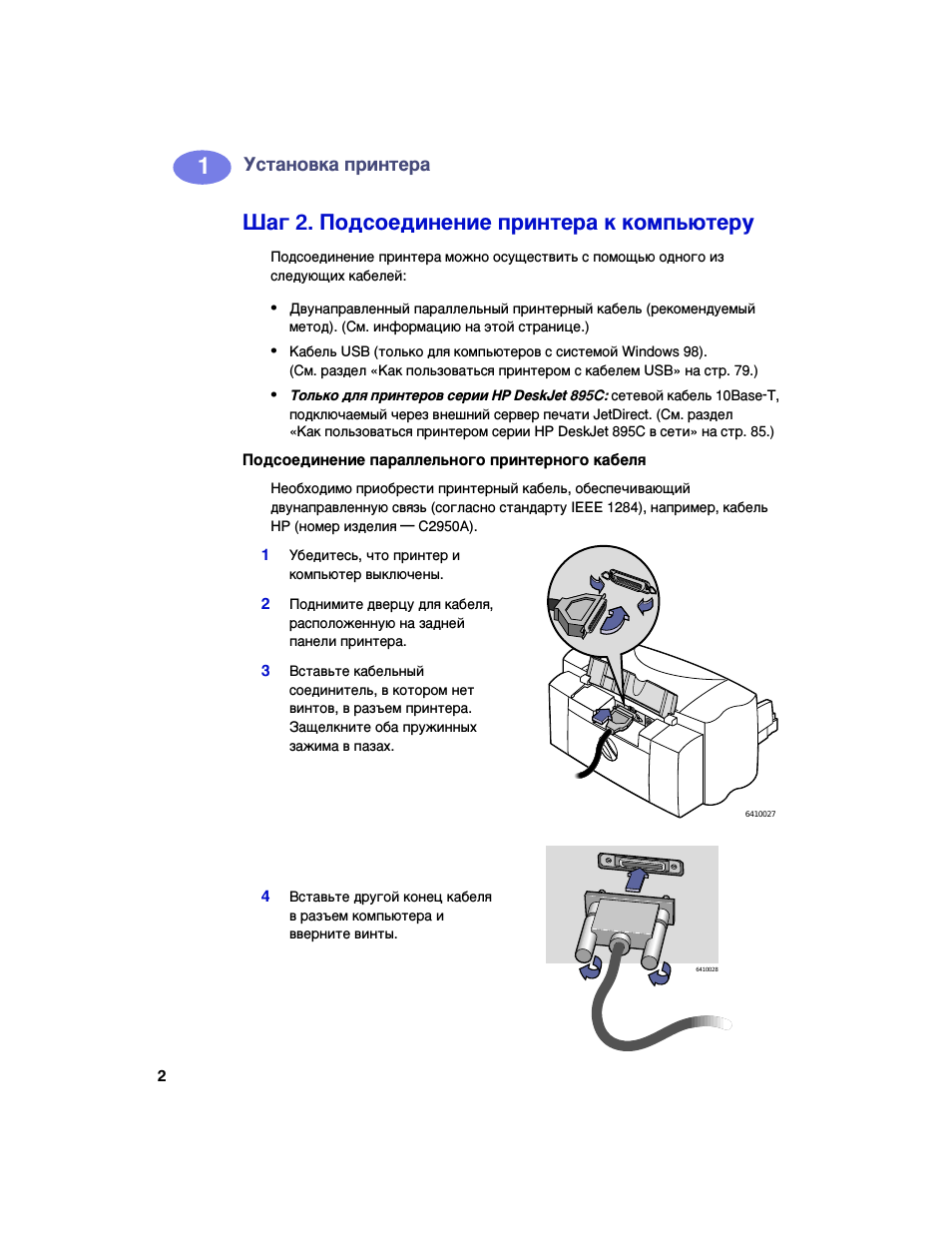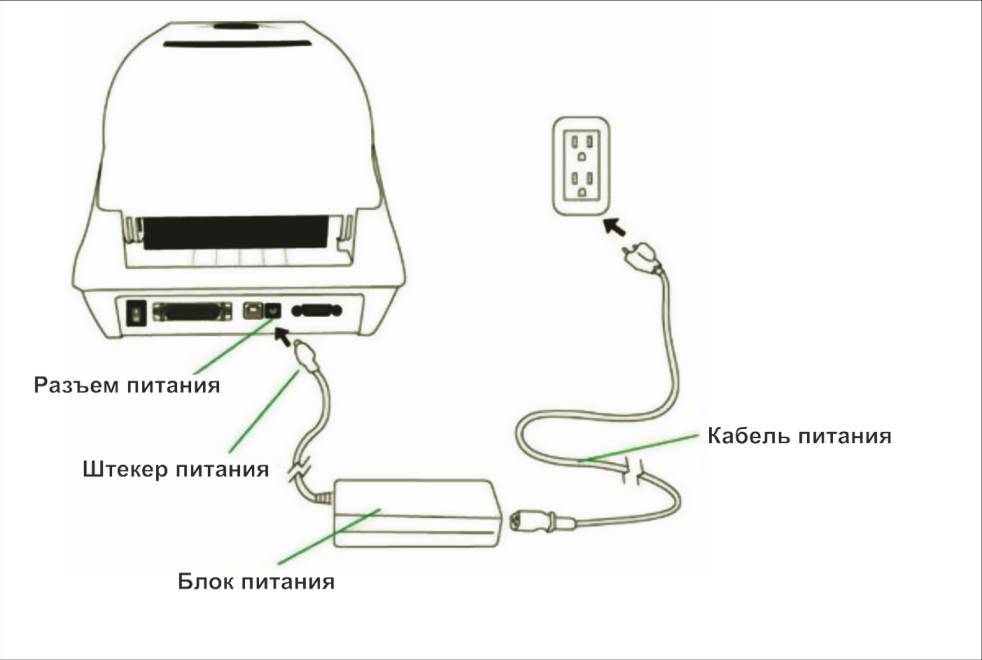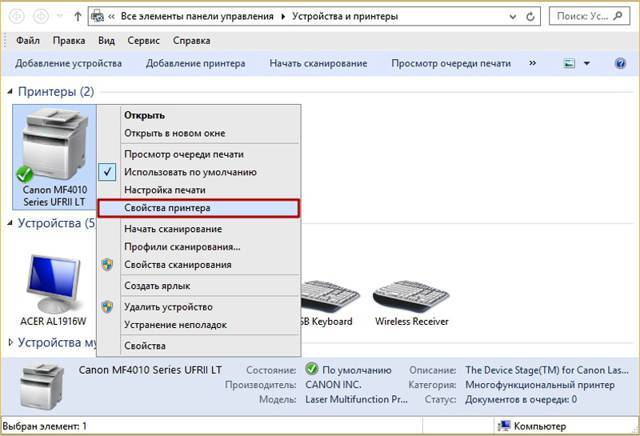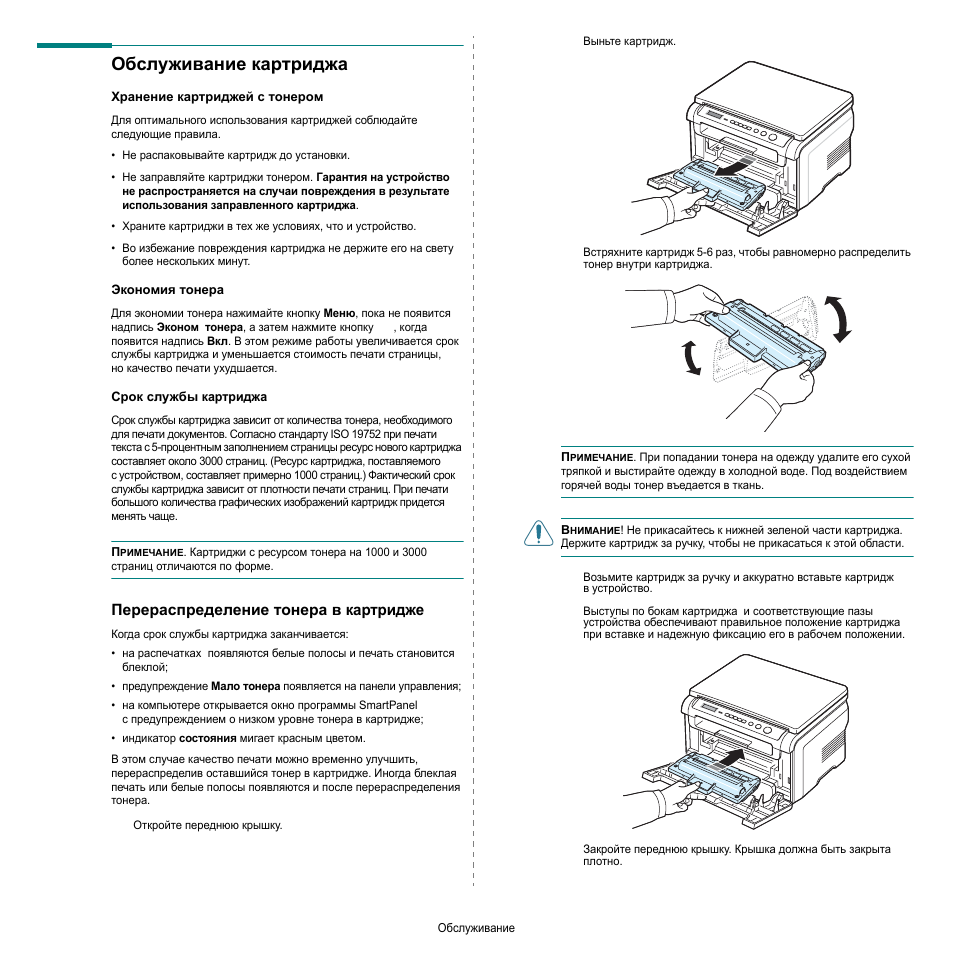Подключаем лазерный принтер к ПК.
Рассмотрим алгоритм подключения лазерного принтера или МФУ — МногоФункциональное Устройство, при подключении самостоятельно в домашних условиях. Если всё-таки сомневаетесь в собственных силах, лучше обратитесь к специалисту или к продавцу в месте приобретения
А ниже предлагаем ознакомиться с примерной последовательностью действий и некоторыми предосторожностями:
- Распакуйте устройство. Удалите все фиксирующие липкие ленты на корпусе и внутри его. Выньте пенопластовый блок внутри принтера, за ним найдите картридж, выньте его. Проверьте нет ли на нём лент, удалите блокирующую ленту — потянув с боку за пластиковое кольцо (обычно оранжевого цвета. Также в зависимости от модели возможно транспортировочная защита Чипа картриджа (обычно оранжевого цвета).
- Аккуратно посадите картридж на место и прикройте крышку.
- Так же в зависимости от модели устройства – прикрепите лоток приёма бумаги (пластиковый козырёк). От регулируйте Лоток Подачи бумаги пд ширину и длину листа.
- Освободите шнуры: питания и USB кабель (информационный кабель связи с ПК)
- Подключите Шнур питания (вы можете заменить шнур и подключить питание от ИБП, но учитывайте мощность «бесперебойника»)
- Подключите USB кабель округлым концом в принтер а плоским в свободный разъём в системном блоке ПК или ноутбука.
- Включите компьютер (если он выключен). Расположите лазерные диски в дисковод оптического привода (Диски поставляются вместе с принтером).
- Произведите установку драйверов и приложений по умолчанию (Обычная или быстрая установка).
- По окончанию произведите перезагрузку ПК , если требуется!
- Устройством можно пользоваться!
Примечание!
Если печать документа не произошла, то проверьте стоит ли данный принтер по умолчанию в вашей ОС Windows. Пройдите по пути Пуск – Панель управления – Принтеры и факсы (или устройства и принтеры дляWindows 7)/ Убедитесь что на принтере вашей модели стоит галочка или нажмите правой кнопкой мыши на изображение принтера и нажмите «использовать по умолчанию».
Меры предосторожности!
- Не касайтесь контактов;
- Не трогайте ролики (резиновые, пластиковые и металлические);
- При загрузке бумаги проверяйте наличие инородных предметов в листах (Скрепки, кнопки, линейки);
- При сканировании документа (если у вас МФУ) проверяйте на дукументе наличие скрепок и извлекайте скобы (Не подвергайте механическому воздействию стекло сканера).
Обслуживание
Осталось только узнать больше об обслуживании принтера, ведь заменять краску или чистить печатающие головки придется уже через несколько месяцев активного использования. Для большинства операций, связанных с чисткой оборудования, можно воспользоваться программными средствами, входящими в состав драйвера. Краску придется менять вручную и иногда прочищать внутренние компоненты от пыли и мелкого мусора. Разобраться во всем этом помогут отдельные руководства на нашем сайте, доступные по следующим ссылкам.
Подробнее: Правильная чистка принтерного картриджа Очищение головки принтера HP Правильная чистка принтера HP Как вставить картридж в принтер HP
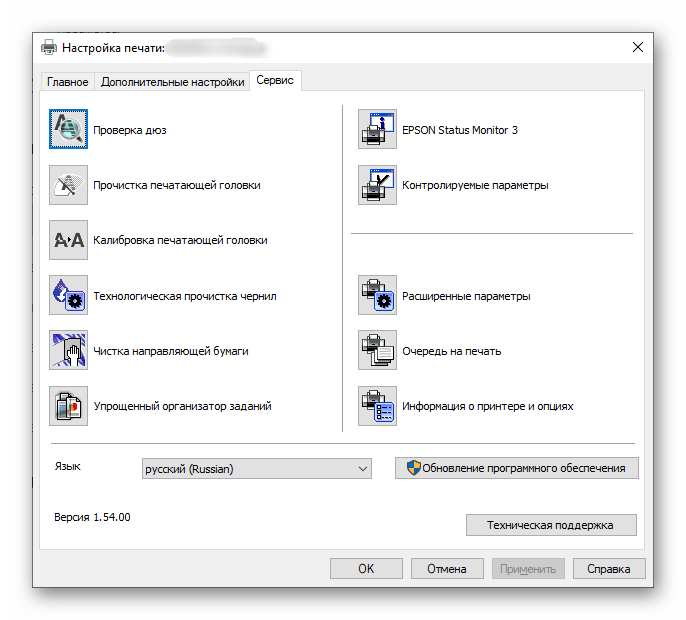
Опишите, что у вас не получилось. Наши специалисты постараются ответить максимально быстро.
Сканирование
Чтобы отсканировать документ, нужно положить его на рабочую поверхность принтера, плотно закрыть крышкой, во время сканирования не открывая ее. Далее нажимается «Пуск» → «Панель управления» → «Устройства и принтеры» → «Начать сканирование». В появившемся окне можно выбрать параметры сканера – тип сохранённого файла, место сохранения на компьютере, разрешение, яркость документа. После нажать на «Сканировать». Процесс занимает около 30 секунд. Сканированное изображение импортируется на компьютер при помощи кнопки «Импорт». Сохранённые документы можно найти в выбранной для импорта папке.
Особенности принтеров Canon
В принтерах Canon есть фирменная программа My Image Garden – приложение, позволяющее обрабатывать фото, сканированные документы, создавать коллажи, поздравительные открытки, печатать на CD или DVD диске, сортировать изображения, объединяя их в категории или систематизируя по дате либо по профилям людей, добавлять теги, отправляя их в печать, редактировать фото (яркость, контрастность, размытие, устранение эффекта красных глаз, специальные фильтры и другие эффекты). Приложение загружается вместе с драйверами либо на официальном сайте Canon в разделе «Программное обеспечение».
После установки приложения нужно открыть программу, добавить папки, где хранятся все фотографии, документы. Например, чтобы сделать коллаж, нужно просто нажать на функцию «Коллаж», выбрать доступные макеты, задать параметры (фон, текст, картинку, бумагу), сохранить полученный файл, распечатать коллаж. Разобраться в других функциях также легко. Достаточно следовать указаниям и подсказкам в приложении.
Настройка подключения HP через Wi-Fi к компьютеру и ноутбуку на Windows и MacOS
Чаще всего MacOS для подключения печатающего устройства использует AirPrint или автоматическую загрузку драйверов. На этой операционке не следует устанавливать стандартное программное обеспечение, которое может быть приобретено с принтером или скачано с официального сайта Hewlet Packard. Эта операционная система сама подскажет при необходимости, какие программы следует установить.
Для добавления печатающего устройства используется папка «Принтеры и сканеры», которая аналогична Панели управления печатью при использовании Windows.
Если принтер поддерживает AirPrint, то он, соответственно, совместим с MacOS. Если нет, то узнать о возможной его работе с этой системой можно в службе поддержки Apple.
Порядок подключения некоторых моделей печатающих устройств НР в системе Windows будет рассмотрен ниже.
HP Laserjet Pro MFP m28w подключение по Wi-Fi
Данное устройство можно подключать не только беспроводным способом, но и напрямую, через USB. Благодаря беспроблемному поддержанию большинства имеющихся протоколов, работает практически бесперебойно.
Кроме элементарного подключения, которое досконально описано в инструкции, для данного МФУ HP m28w настройка Wi-Fi очень проста, ее можно «подогнать» под конкретного пользователя. С данной задачей справится даже начинающий компьютерщик.
Еще одним приятным «допом» является возможность совместной работы данного гиганта со смартфоном. Имеющееся приложение, которое, кстати, настраивается автоматически, может делать:
- Фотографии и документы даже с внутренней памяти телефона.
- Беспрепятственно печатать все, что угодно с подключенного облака.
- Сканирование можно делать не только МФУ, но и камерой гаждета.
HP Laserjet Pro MFP m28w
HP 1102w настройка Wi-Fi
Данная модель принтера не имеет экрана с сенсорным управлением. Поэтому, для HP Laserjet p1102w первоначальная настройка печати по Wi-Fi подразумевает его сопряжение с компьютером посредством кабеля USB. При дальнейшей работе наличие проводного соединения не потребуется.
Для установки драйверов следует использовать оптический диск, поставляемый в комплекте. Также можно использовать программное обеспечение с сайта HP из раздела «Support».
Файл необходимо запускать с правами администратора путем нажатия «Install» в первом экране. Далее можно использовать простую установку, принимая настройки по умолчанию. Продвинутая установка позволит внести изменения в режим последующей работы устройства.
Следующая вкладка позволяет выбрать P1100w Series, к которой относится данная модель. Далее система предложит выбрать тип соединения:
- через сеть Wi-Fi;
- через проводное соединение USB;
- подключение с помощью добавленного вай-фай принтера.
При первом подключении необходимо выбрать верхний вариант. После автоматического копирования требуемых установочных файлов, принтер следует включить в розетку и нажать кнопку включения. Соединив компьютер кабелем с принтером, нужно подождать, пока он будет найден.
HP P1102w
Для непосредственной настройки Wi-Fi рекомендуется выбрать ручной ввод сети, к которой будет подключено устройство. Модель P1102w самостоятельно найдет все доступные точки доступа.
Если сеть скрыта, ее название необходимо ввести вручную. Также потребуется ввести пароль, открывающий доступ к сети. Его можно узнать в панели управления маршрутизатором. Пока идет настройка и подключение, на печатающем устройстве будет мигать синий огонек. После соединения он будет гореть постоянно. Когда мастер установки закончит работу, кабель USB отсоединяется и печатается пробная страница через беспроводную сеть.
В дальнейшем автономная работа HP P1102w позволит печатать документы, используя HP ePrint, как в пределах локальной сети, так и с любого места, имеющего доступ в Интернет.
Подключение
Следующий этап – подключение принтера к компьютеру. Обычно данный шаг не вызывает никаких проблем. Тем не менее рассмотрим его более подробно.
Итак, пошаговая инструкция по подключению принтера к компьютеру имеет следующий вид:
- Установить девайс в удобном для пользователя месте.
- Подключить провод питания к устройству.
- Воткнуть USB-провод в соответствующий порт на принтере.
- Другой конец кабеля вставить в USB-гнездо в компьютере.
- Вставить вилку в розетку.
- Включить компьютер и дождаться загрузки ОС.
- Нажать на кнопку включения принтера.
С основными действиями мы ознакомились
Что дальше? Теперь можно приступать к довольно простому, но очень важному моменту – к установке программного обеспечения для использования девайса
Возможные проблемы
Обычно проблемы с принтером возникают из-за сноса деталей оборудования либо неправильной эксплуатации. Поэтому электроника либо печатающие элементы дают сбой. Если возникла неисправность, можно постараться определить причину при помощи инструкции. Бывает, что поломка несерьезная и пользователь сам может ее устранить. Но если это невозможно, то лучше самостоятельно не разбирать и не менять детали, а также не пытаться провести ремонт. Лучше отнести устройство в сервисный центр к специалистам.
Ниже приведены два варианта самых распространенных поломкок и способы решения этих проблем.
Не подключается
Если устройство не подключается и компьютер его не видит, то есть 5 способов устранения неполадки:
- Проверить исправность подключения. Можно отсоединить кабель от обоих устройств и подсоединить его заново. Возможно, причина в нерабочем разъеме для USB-провода. Можно поочередно вставлять провод в разные разъемы на компьютере.
- Проверка драйверов. Возможно, драйвера не установлены либо неправильно работают. Если драйверов нет, то их можно установить, следуя советам выше. Если они неправильно работают, то старое программное обеспечение удаляется, а новое скачивается по тем же правилам.
- Проверка ОС компьютера. Если печатное оборудование переключить к другому компьютеру, и оно заработает, значит, проблема в ОС первого устройства.
- Проверка заданных параметров. Открыть «Устройства и принтеры», найти свою модель и в функциях поставить галочку возле параметра «Использовать по умолчанию».
- Отдать в сервисный центр. Бывает, что причина поломки серьезнее, чем можно предположить. Поэтому лучше, если делом займутся профессионалы.
Принтер не печатает
Причин для возникновения этой неисправности тоже несколько. Может быть, закончилась краска (на экране устройства высвечивается оповещение о маленьком остатке чернил). Вторая причина – неисправность подключения. Об устранении этой неполадки говорилось чуть выше. Третий фактор – отсутствие бумаги в стопке. Решение: положить новые листы. И еще одна причина – замятие бумаги. В этом случае оборудование отключается, замятый лист аккуратно вынимается, оставшаяся стопка бумаги поправляется, и попытка печати повторяется.
Решение проблемы, когда принтер выдает ошибку при печати в Windows 7, 8, 10 Все способы возобновить печать на Вашем устройстве.
Принтер HP LaserJet 1022: функционал, установка драйвера, выбор картриджа
Многие люди предпочитают использовать старые модели принтеров, аргументируя такое решение высокой надежностью и экономичностью эксплуатации этих устройств. А ведь обслуживание некоторых устаревших моделей печатающей техники действительно требует минимальных финансовых затрат. Причем одним из самых удачных примеров подобной экономии является лазерный принтер HP LaserJet 1022. Эта оргтехника качественно печатает, почти не ломается, а покупка расходников для печати обходится совсем недорого. К тому же найти и купить картриджи для принтера HP LaserJet 1022 достаточно легко. Все востребованные разновидности картриджей присутствуют в нашем каталоге, поэтому с поиском и подбором расходников у покупателей сложностей не возникает.
С момента выпуска этой техники прошло уже много лет, но ее функционал продолжает впечатлять. Многие потребители радуются столь удачному давнему приобретению, а некоторые люди и вовсе активно ищут возможность купить HP LaserJet 1022 на вторичном рынке (найти принтер в официальных точках продаж невозможно, так как эта модель давно снята с производства). Сегодня мы расскажем, чем эта техника привлекает людей, и предоставим советы по ее эксплуатации. Расскажем, где скачать драйвер принтера HP 1022, а также как выбрать и где купить картридж HP LaserJet 1022.
Подготовительные мероприятия
Перед тем как использовать принтер, необходимо правильно подключить его к компьютеру, установить драйвера и настроить все параметры работы. Только в этом случае устройство будет качественно функционировать и не давать сбоев.
Подключение устройства
Любой принтер (струйный или лазерный) будет хорошо работать, если правильно его подсоединить к компьютеру. Для выполнения этой работы нужно раскрутить все кабели, которые прилагаются к устройству, и вынуть из упаковки съёмные детали.
Порядок действий:

Устанавливают принтер на горизонтальной поверхности. При выборе места нужно учитывать не только предпочтения пользователя, но и длину всех проводов. Большинство современных устройств имеет открывающуюся крышку или выдвижной слот для бумаги
Это также нужно брать во внимание при выборе места установки. Провода питания подключают к электросети
Один конец двухстороннего USB-кабеля вставляют в соответствующее гнездо на задней панели принтера, а второй — компьютера. Включают ПК. На панели управления нажимают кнопку включения принтера.
Установка драйверов
Процесс использования печатающего устройства предусматривает необходимость загрузки специального программного обеспечения (драйверов). Это нужно для того, чтобы операционная система компьютера смогла распознать подключаемый девайс.
Процесс установки:
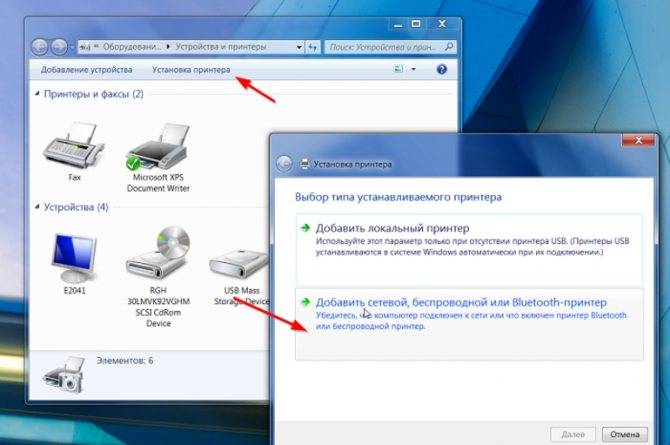
- Включают ПК.
- Берут установочный диск, который прилагается к устройству, и вставляют его в дисковод.
- Через несколько секунд на экране появится окно ПО принтера. В нём выбирают пункт «Установка».
- На открывшейся странице отмечают те элементы программы, которые желают установить. Специалисты рекомендуют выбирать пункт «Все драйвера».
- Подтверждают факт ознакомления с лицензионным соглашением, нажимая кнопку «Далее».
- Включают принтер и нажимают «OK».
- Ожидают окончания процесса установки.
- Перезагружают компьютер.
Все известные производители принтеров (Samsung, Epson, Canon, Brother и другие) создают уникальные драйвера, которые подходят только для конкретной модели устройства. Поэтому специалисты не рекомендуется терять или повреждать установочный диск. Если это произошло, то придётся искать элементы ПО в интернете.
Настройка техники
После завершения подключения принтера необходимо заняться настройкой печати. Для этого следует включить устройство и выполнить несколько простых действий.
Пошаговая инструкция:
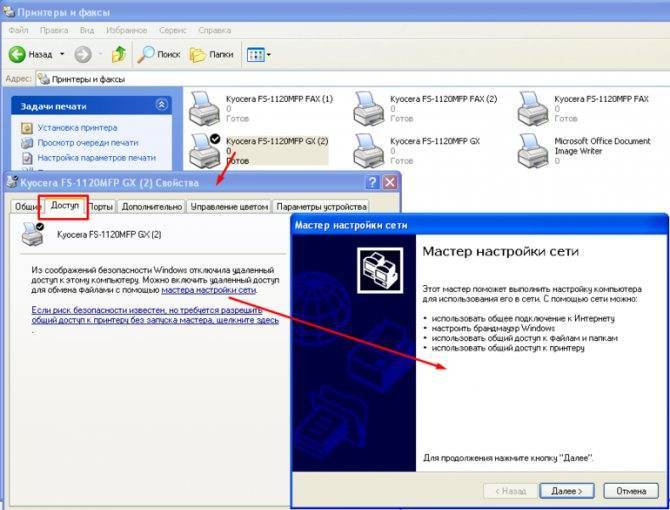
- На компьютере нажимают кнопку «Пуск».
- В открывшемся меню ищут пункт «Панель управления».
- После клика по нему откроется окно, где выбирают раздел «Принтеры».
- Пользователю предложат выбрать устройство, которое будет использоваться по умолчанию. Из доступных вариантов находят название подключённого принтера.
- Сохраняют изменения нажатием клавиши «OK».
Если правильно выполнить все действия, то в списке готовых к работе устройств появится название девайса. Чтобы проверить его, необходимо напечатать пробную страницу. Для этого выполняют следующие действия:
- Правой кнопкой мыши нажимают на иконке принтера.
- В появившемся списке выбирают раздел «Свойства».
- В нём открывают вкладку «Общие».
- Находят кнопку «Пробная печать» и кликают по ней мышкой.
Неполадки
Во время установки печатного устройства могут случаться неполадки, поэтому рассмотрим наиболее часто встречаемые:
- Не удалось напечатать стартовую страницу. Следует проверить подключение кабелей, они должны быть прочно закреплены. Убедитесь, что драйвер установлен корректно, попробуйте его переустановить. Из панели управления запустите мастер диагностики неполадок, и несложные ошибки он откорректирует автоматически.
- При отправке документа на печать происходит отсылка на другое печатное устройство. Через панель управления зайдите в «Принтеры и факсы», нажмите правой кнопкой мыши на необходимый принтер и в меню выберите «Использовать по умолчанию».
- При запуске установки происходит ошибка и установка прерывается. Вероятней всего, на Вашем компьютере установлены драйвера для другого печатного устройства, их следует удалить.
- Принтер не определяется или работает с ошибками, несмотря на то, что установка удачно завершена. Необходимо проверить соответствие драйверов системе. Их можно скачать с официального сайта производителя.
Если Вы не можете справиться с процессом установки принтера, или требуются более сложные настройки, лучше обратиться к специалистам.
Драйверы без диска
Как пользоваться принтером? Если диск с драйверами отсутствует, это не значит, что все потеряно.
Инструкция по инициализации подходящего ПО будет иметь приблизительно следующий вид:
- Открыть браузер.
- Зайти на официальную страницу производителя принтера.
- Выбрать раздел “Драйверы” или “Программное обеспечение”.
- Указать используемую модель устройства и ОС.
- Дождаться завершения загрузки мастера установки.
- Запустить загруженный exe-файл.
- Следовать указаниям мастера инициализации.
Дело сделано. Уже через несколько минут драйверы будут установлены на компьютер. После этого произойдет обнаружение принтера операционной системой. Теперь можно производить распечатку документов и файлов.
Важно: после установки драйверов система предложит распечатать первый пробный лист. Желательно не отказываться от этой операции
Замена и заправка картриджей
Струйный принтер
Картриджи струйных принтеров заправлены чернилами, которые рано или поздно заканчиваются, и их необходимо добавить. В таком случае можно вызвать мастера или попробовать справится с этой задачей самому.
Прежде всего необходимо записать точную модель своего печатного устройства. Ее можно найти в документации либо на этикетке, которая находиться в задней части корпуса.
Включите принтер и откройте крышку для доступа к картриджам. В большинстве случаев после этого блок с ними выедет автоматически. Если этого не произошло, в свойствах принтера выберите функцию «Замена картриджа».
Возьмитесь за верхнюю часть картриджа и потяните его на себя и вверх. В некоторых моделях существует упорный механизм, который его держит. В таком случае для отсоединения следует надавить фиксатор внутрь (или на себя). Будьте внимательны, не стоит прилагать слишком большие усилия.
Запишите номер и тип картриджа. Все данные покажите продавцу в магазине компьютерной техники, он поможет подобрать необходимые Вам картриджи.
Дома, не доставая из пластиковой упаковки, слегка встряхните картридж, после чего распакуйте полностью и снимите с металлической части клейкую пленку. Вставьте картридж в блок до фиксации или легкого щелчка. Закройте крышку принтера. Зачастую, система предложит Вам напечатать тестовую страницу, нажмите «ОК». Убедитесь, что печать качественная. Замена завершена.
Учитывая довольно высокую цену новых картриджей, многие люди прибегают к хитростям, которые помогают их заправлять в домашних условиях, а это значительно дешевле.
Чтобы существенно экономить на заправках картриджей, можно заказывать краску и тонеры на китайских сайтах. Если Вы лично никогда не заправляли картриджи, обратитесь к знакомым или посмотрите в Интернете несколько из многочисленных видео.
Для заправки картриджа необходимо:
- Купите краски, соответствующие его типу. Для стандартного пользовательского принтера должно быть 4 цвета (черный, желтый, пурпурный, синий).
- Подготовьте рабочее место. Если это стол, застелите его несколькими слоями газеты или бумажными полотенцами. Для защиты рук от загрязнения желательно надеть резиновые перчатки.
- Сверху картриджа отклеиваем клейкую пленку, в цветном под ней будет три отверстия. Определяем, какому цвету соответствует каждое из них. Прокалываем их иглой.
- Наполняем шприц чернилами (в стандартные картриджи пользовательских принтеров поместиться 2-3 мл) и вводим в подходящее отверстие. Для каждого цвета необходимо взять отдельный шприц. Вводите медленно, чтобы не перелить.

- Протрите плоскость с отверстиями бумажным полотенцем и заклейте их полоской скотча. Также протрите металлическую пластину с выходными соплами.
- Вставьте картридж в принтер, закройте крышку и напечатайте пробную страницу.
Чернила для принтера с одежды практически не отстирываются, а с кожи смываются очень тяжело, поэтому будьте осторожны во время манипуляций.
Если у Вас струйный принтер, и приходиться очень много печатать, удобно будет приобрести систему непрерывной подачи чернил. Это позволит существенно сэкономить деньги и время, которое необходимо тратить на частые заправки картриджей малой емкости.
Принцип работы лазерного принтера
Принцип лазерного принтера состоит из нескольких этапов.
Зарядка фотобарабана

Основной частью такого типа оборудования является фотобарабан (печатающий барабан). Он представляет собой цилиндр, изготовленный из металла, на поверхность которого нанесен полупроводник, чувствительный к свету.
С помощью коронатора или заряжающего вала фотобарабан заряжается отрицательным или положительным зарядом.
Коронатор – нить из вольфрама, которая покрыта платиновым (золотым или углеводным) покрытием. Под действием тока возникает электрический разряд и создается электрическое поле, которое передается на фотобарабан.
Этот метод заряжания барабана имеет ряд недостатков: поверхность провода может загрязняться частицами тонера или пылью, что приводит к ухудшению качества печати. В запущенных случаях, погнутый и загрязненный коронатор может повредить фотобарабан.
Указанных выше проблем не имеет заряжающий вал (ролик заряда). Он представляет собой металлический стержень, который покрыт поролоном (или резиной). Эти материалы хорошо проводят заряд, и контактируя с барабаном заряжают его. Но этот метод имеет недостаток, ведь периодически фотобарабан нужно чистить.
Экспонирование фотобарабана
С помощью лазера и системы зеркал, тонким лучом света «насветляется» изображения. Там, где попадает лазер, меняется заряд, он становится отличным (позитивным или отрицательным) от зарядку всей поверхности барабана.
В полиграфии изображение формируется с помощью микроскопических точек. Принцип лазерной печати такой же: лазерный луч изменяет заряд поверхности барабана в определенных точках, которые формируют невидимое изображение.
Проявка изображения
Кроме фотобарабана в лазерных устройствах есть Magnetic Developer Roller (магнитный вал), который будучи заряженным, крутится в бункере с тонером, и притягивает его к своей поверхности.
Чтобы тонер не прилипал толстым слоем, на небольшом расстоянии от магнитного вала размещен специальный ракель, который снимает лишний тонер.
Важно при подготовке лазерного принтера к работе правильно отрегулировать ширину щели между магнитным валом и лезвием, которое сбрасывает лишний тонер. Иначе возможно образование черных полос во время печатания
После этого магнитный вал входит в контакт с фотобарабаном, к которому прилипает тонер в тех местах, которые под действием лазера изменили свой потенциал.
Незаряженные участки тонер не получают.
Продолжаем описывать принцип печати лазерного принтера. Теперь нужно перенести изображения на материал.
Перенос изображения на бумагу
Печать на лазерном принтере происходит так: подающая система проводит лист бумаги под фотобарабаном, и через промежуточный барабан с мягким покрытием наносит тонер на запечатываемый материал. Но тонер не крепко держится, и бумага проходит через этап закрепления.
Закрепление тонера

Особенностью тонера, для такого вида оборудования является то, что он плавит при высокой температуре.
Поэтому, после нанесения тонера, бумага проходит через термоблок. Здесь, при температуре превышающей 200°С тонер припресовывается к бумаге. Во время этого процесса, один вал снизу нагревает бумагу, другой – прижимает тонер к бумаге. Чтобы лист после выхода из термосекции не прилипал к прижимному валу, в принтере стоит планка, для открепления письма.
Отпечатанный листок складывается в специальном лотке принтера. Мы рассмотрели принцип лазерной печати для черно-белой печати. Если нужно получить цветное изображения, то здесь ситуация аналогично, только нужно повторить процесс 4 раза, или нанести тонер 4-х красок за один поворот фотобарабана.
Напоминаем, что большинство цветных изображений можно прекрасно передать с помощью всего 4х красок: синяя, красная, желтая и черная. А другие оттенки и цвета получаем при смешивании трех основных.
Например, зеленый – синий + желтый, оранжевый – желтый + красный. Мы рассмотрели, в чем заключается работа лазерного принтера, теперь перейдем к его достоинствам, в случае с другими системами.
Печать документов
Как только устройство настроено, можно переходить к его полноценному использованию, начав с печати. Не забудьте открыть верхнюю крышку и вставить бумагу перед тем, как запускать этот процесс, иначе он завершится ошибкой
Обратите внимание на расширенные настройки печати, если собираетесь взаимодействовать с печатающей продукцией нестандартного типа
- Для этого откройте меню «Пуск» и перейдите в «Параметры».
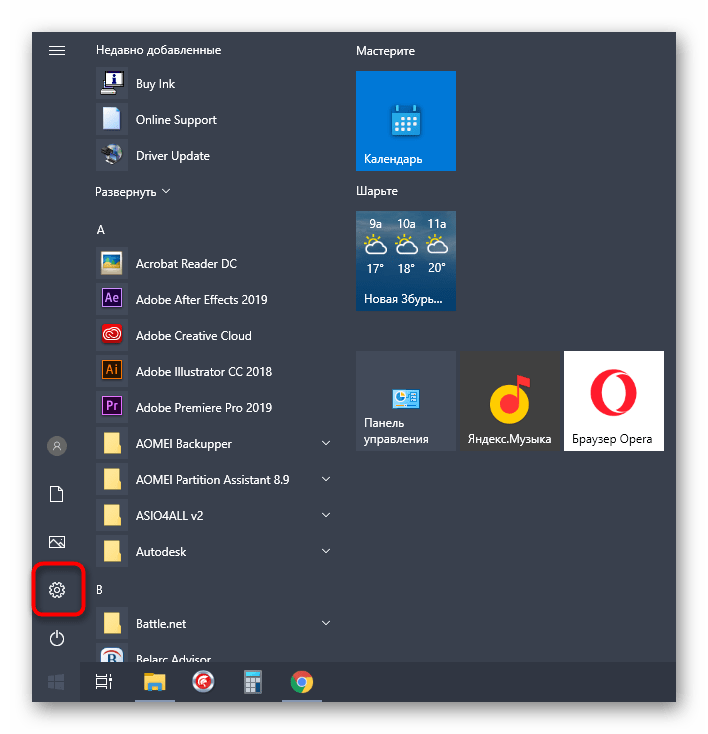
Выберите раздел «Устройства».
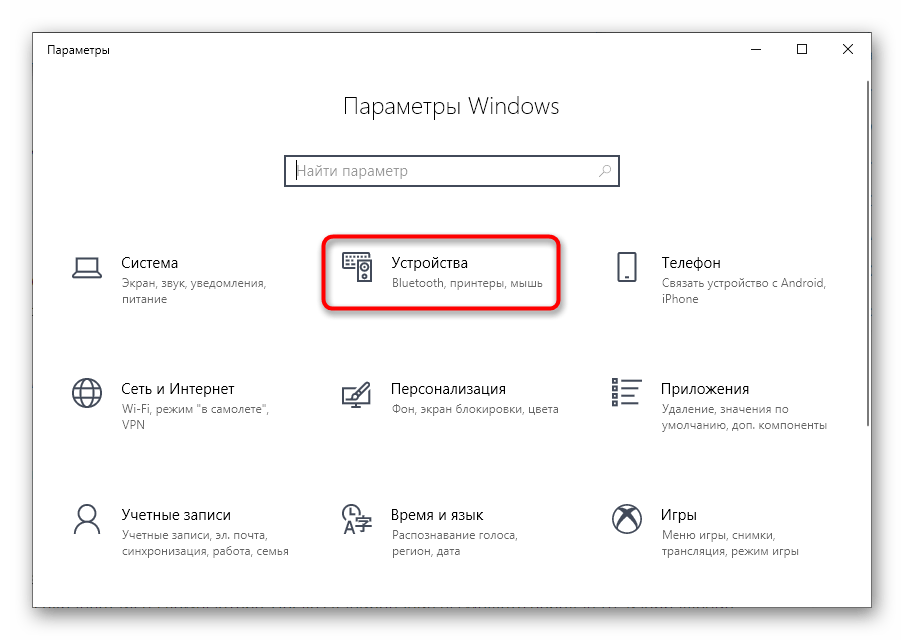
Через панель слева переместитесь к категории «Принтеры и сканеры».
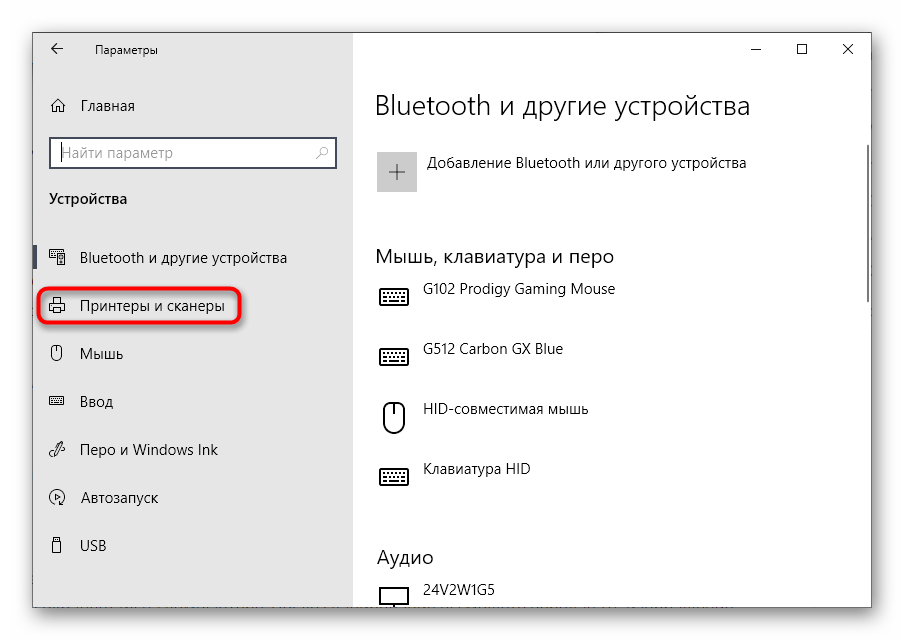
Выберите в списке оборудование от HP, с которым осуществляется взаимодействие, сделав по нему клик ЛКМ.
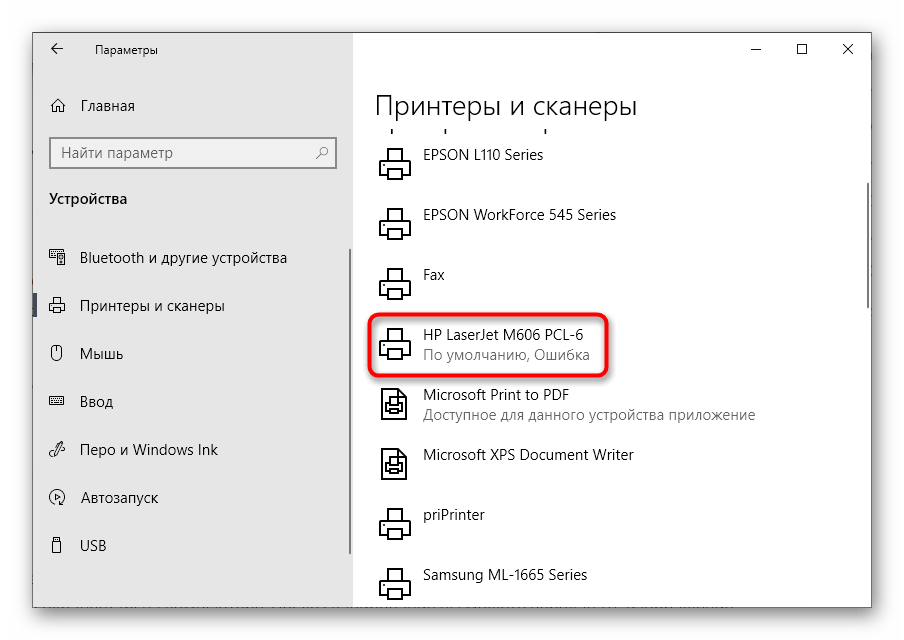
Появятся дополнительные кнопки, где выберите «Управление».
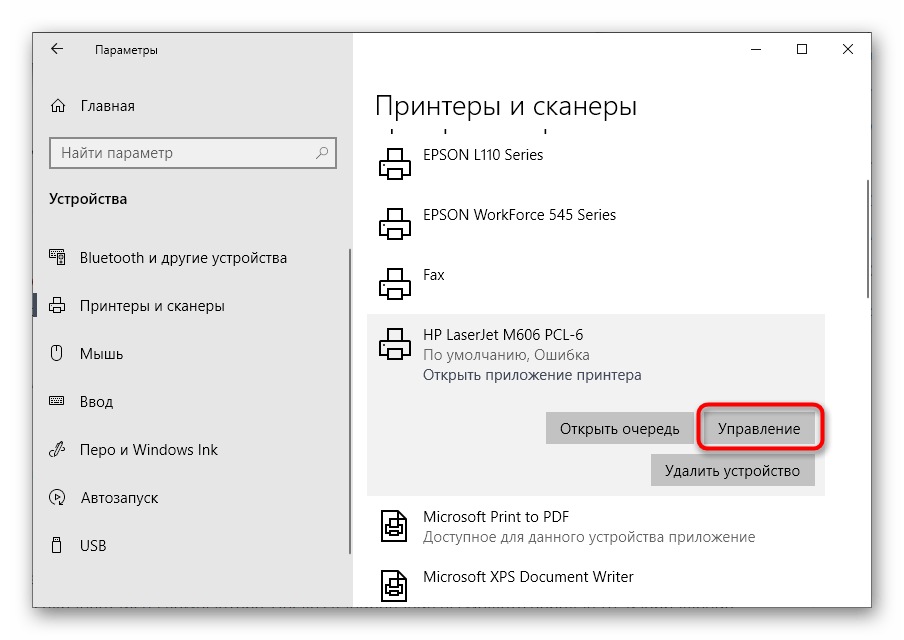
В списке доступных опций отыщите «Настройки печати» и перейдите в этот раздел.
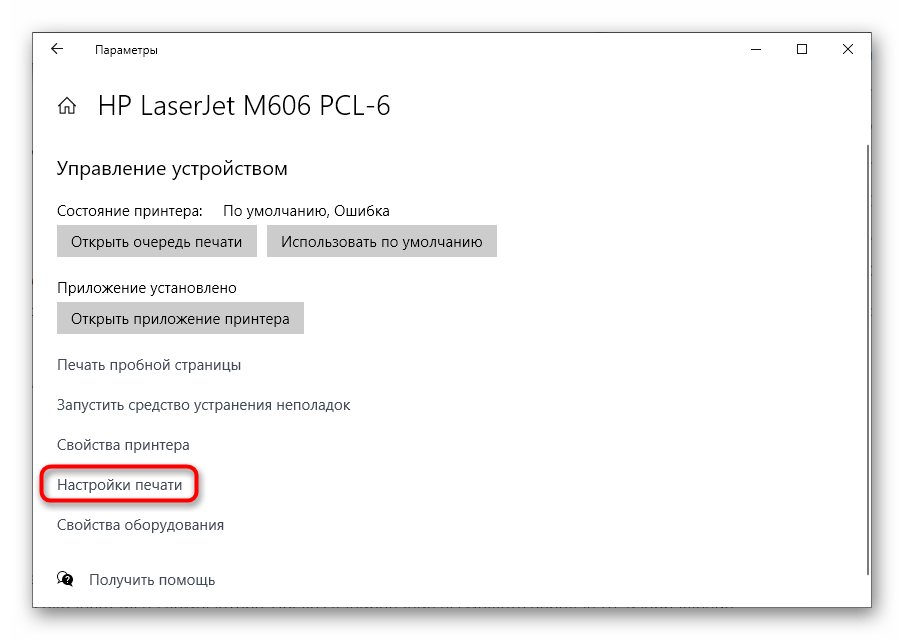
Первая же вкладка «Ярлыки печати» предназначена для того, чтобы выбрать один из шаблонных вариантов. Посмотрите на доступные заготовки и определитесь с той, которую хотите использовать для дальнейшей распечатки. Если вы работаете с обычными документами формата A4, оставьте значение по умолчанию.
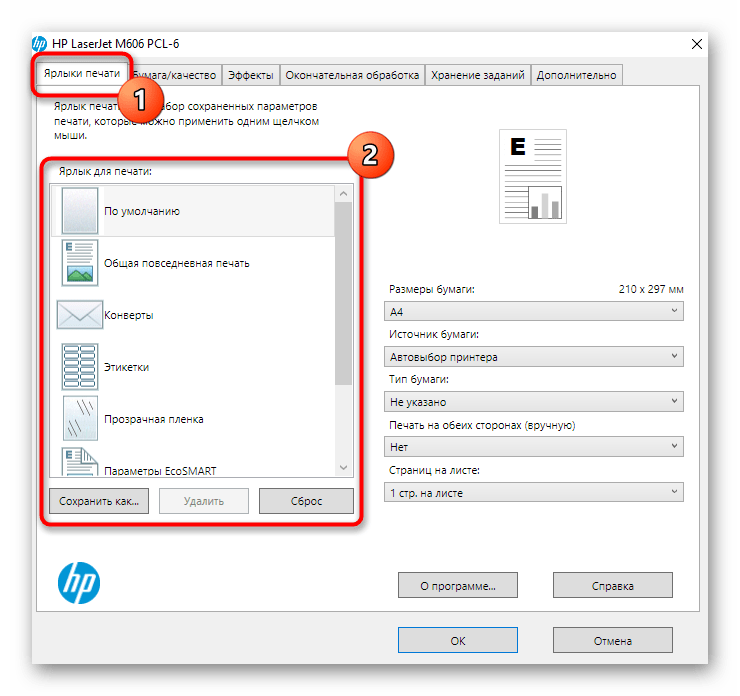
Откройте любой текстовый документ или изображение, которое хотите отправить в печать. В меню «Файл» выберите соответствующий пункт или запустите процесс при помощи стандартной горячей клавиши Ctrl + P.
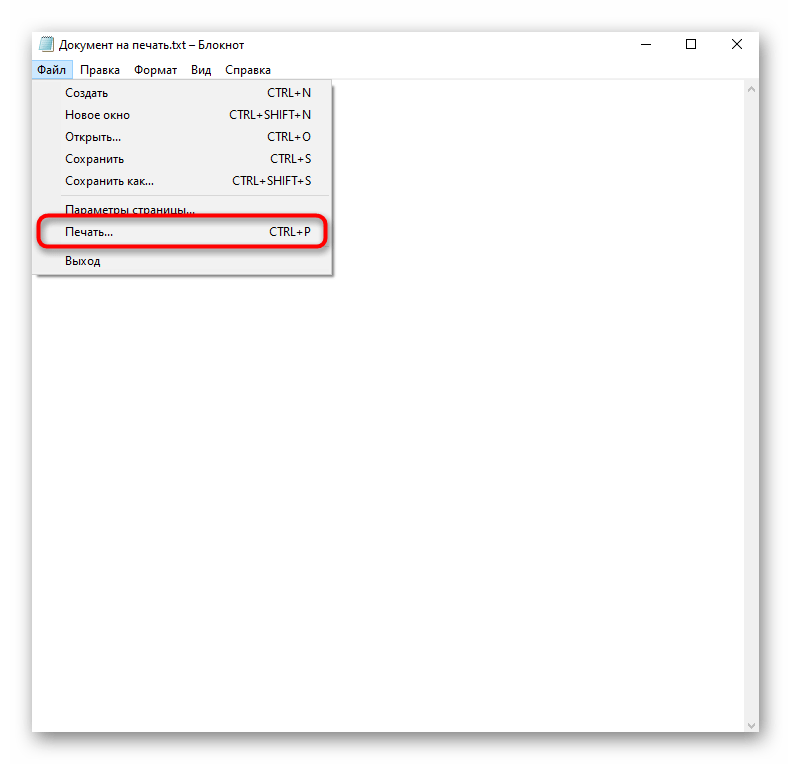
В новом окне укажите используемый для печати принтер, диапазон страниц и количество их копий, после чего активируйте операцию.
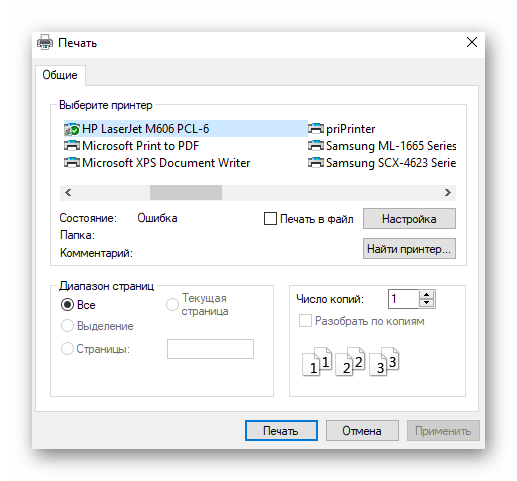
Следите за состоянием в окне с отображением очереди, если туда добавлено несколько документов одновременно или возникли какие-то задержки. Открыть это окно можно, нажав по появившемуся на панели задач значку.
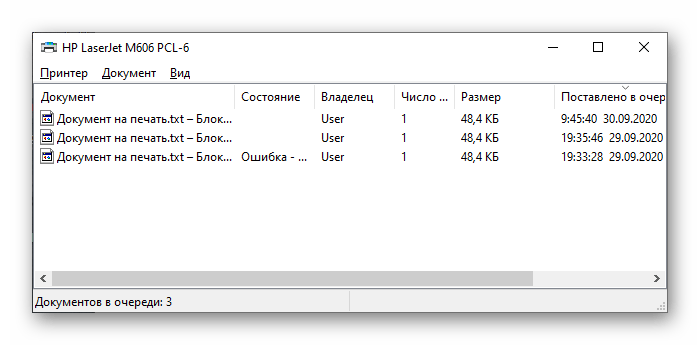
Если используемый принтер поддерживает фирменное приложение HP Smart, распечатать можно и оттуда, но развернуто о нем поговорим немного позже. Дополнительную информацию о работе с разными форматами документов ищите в отдельных наших статьях, помогающих разобраться со всеми настройками и правилами организации этой операции.
Подробнее: Как распечатать документ с компьютера на принтере Печать фото 3×4 на принтере Печать книги на принтере Как распечатать страницу из интернета на принтере