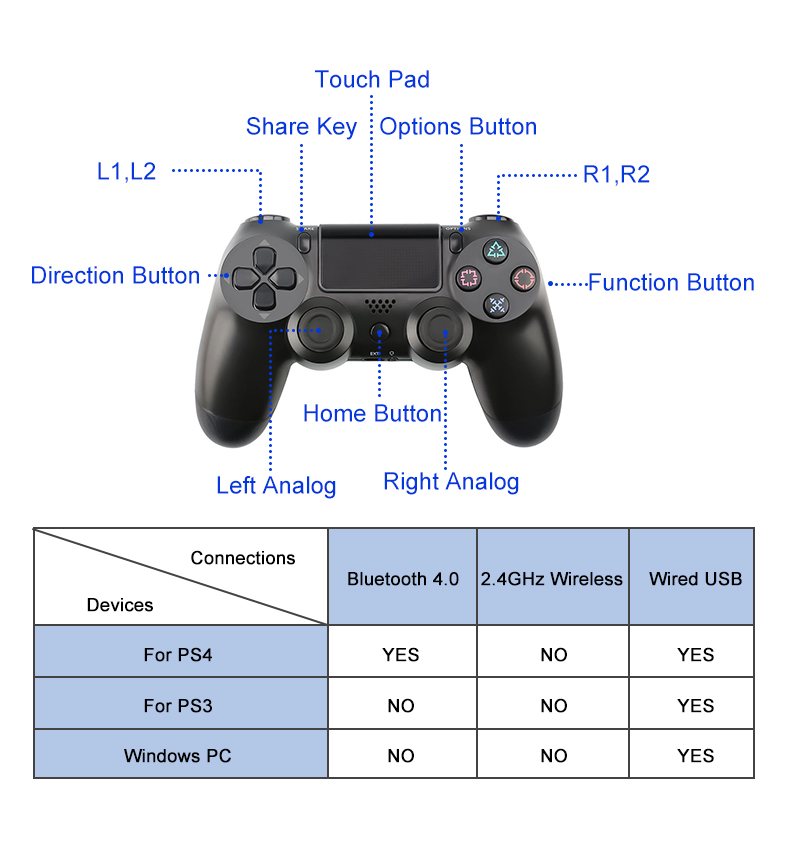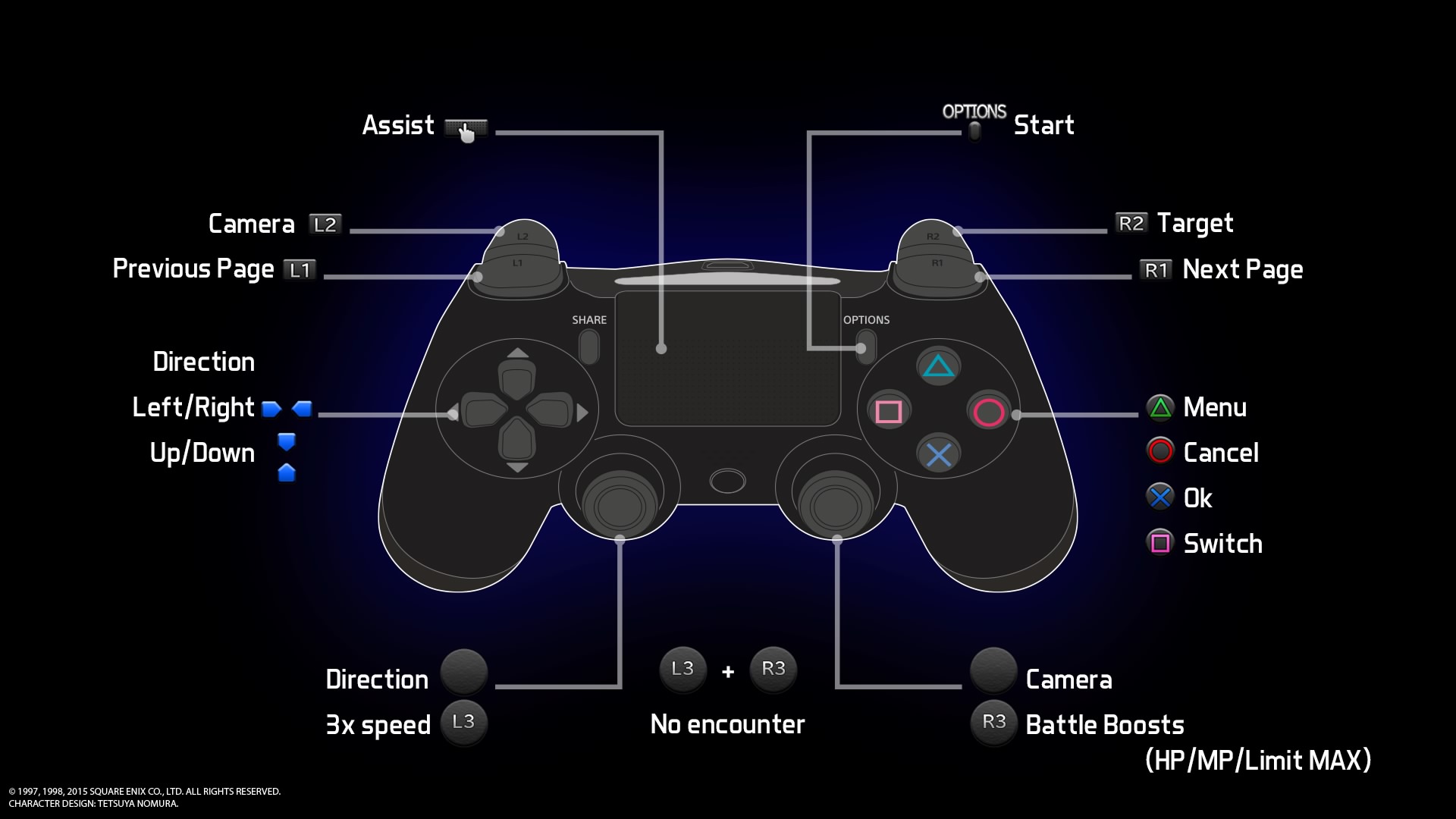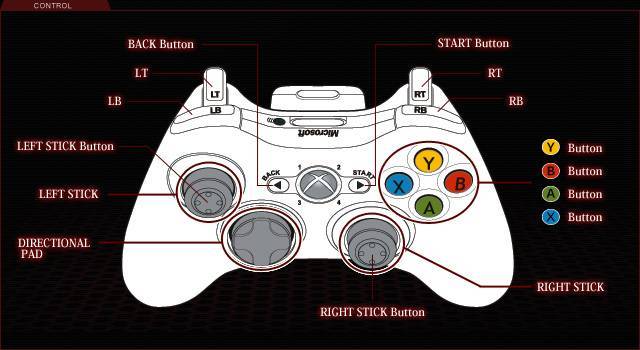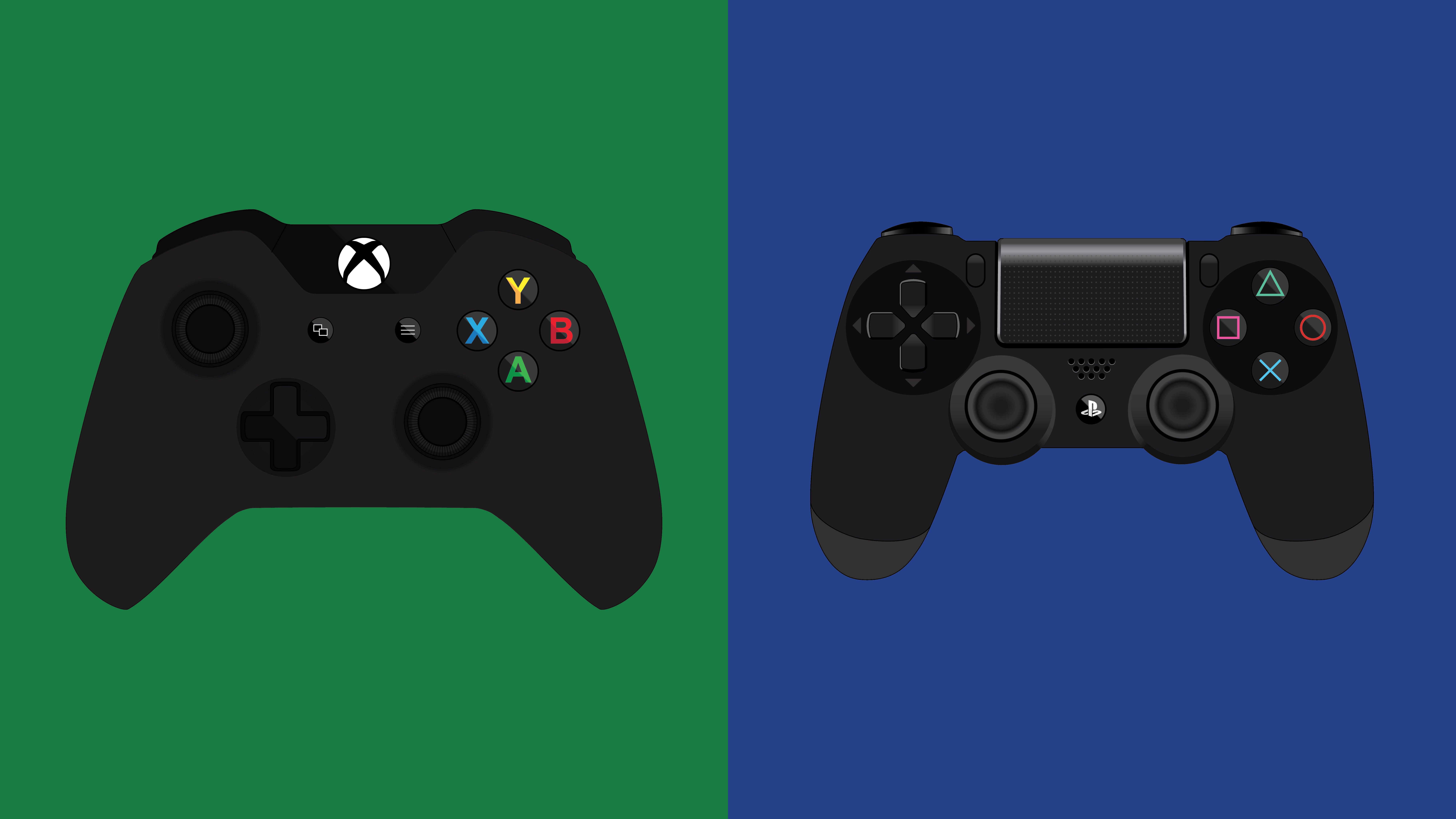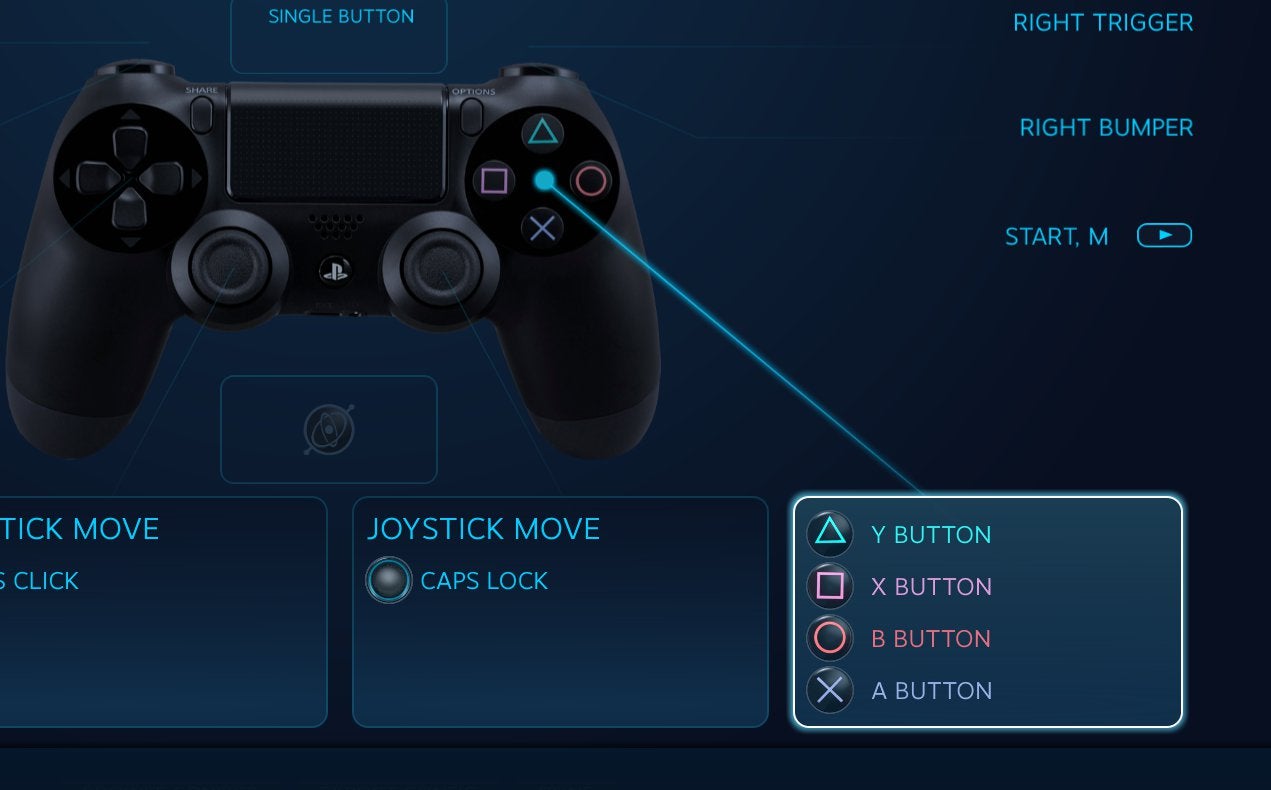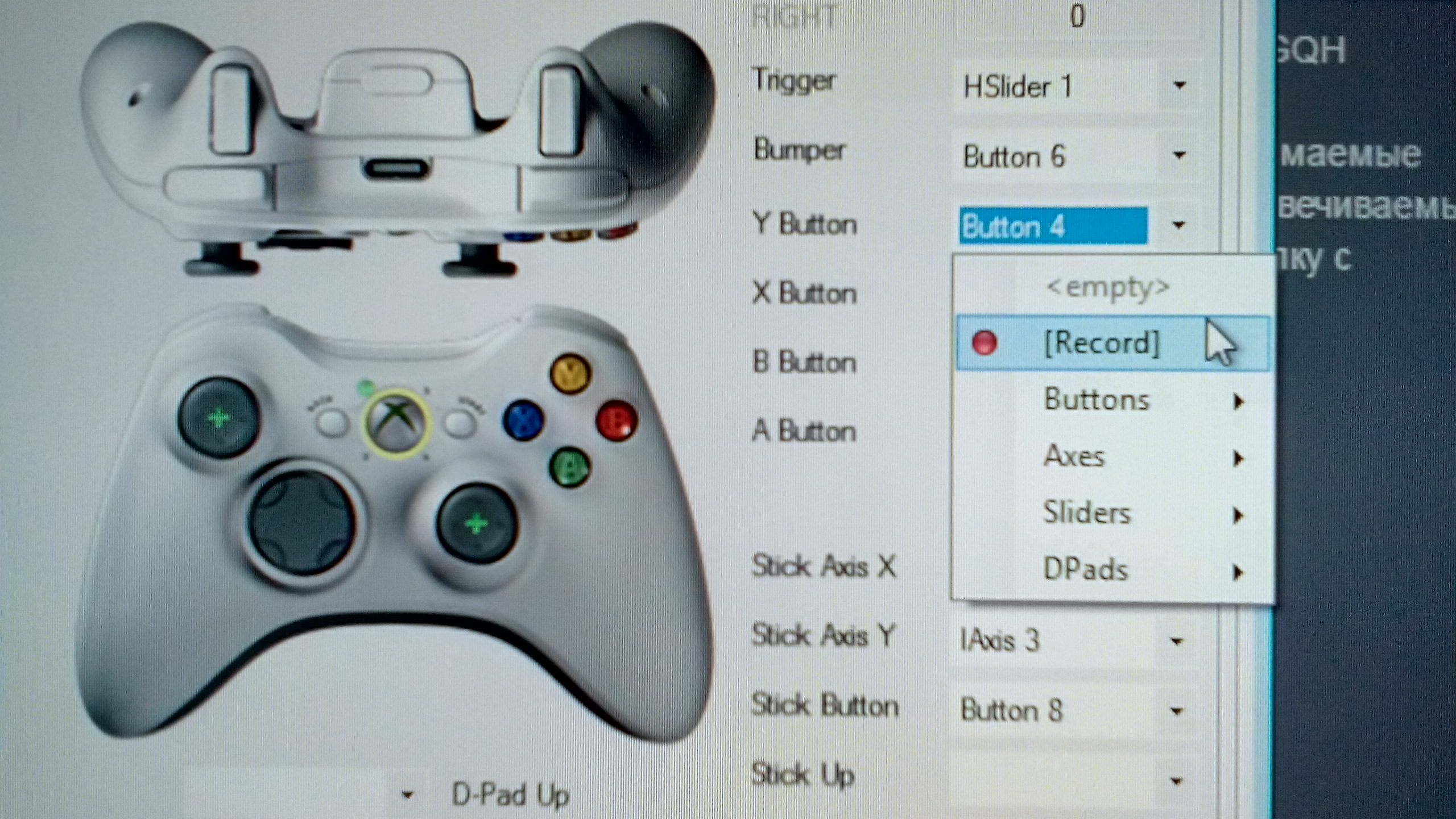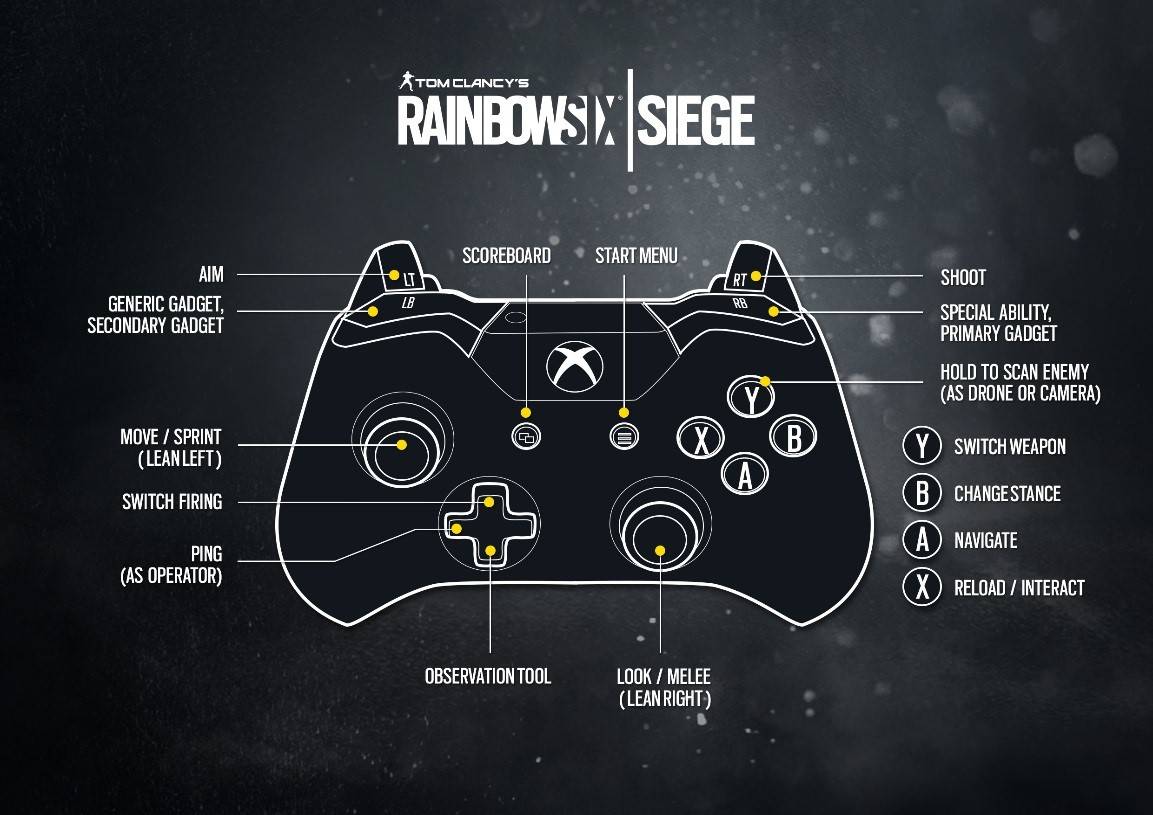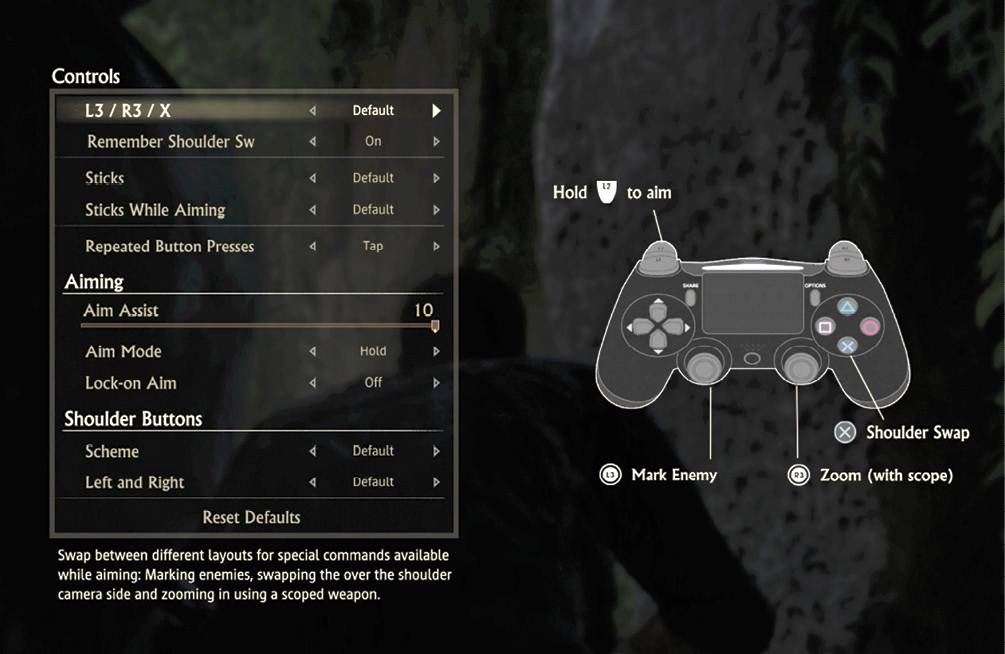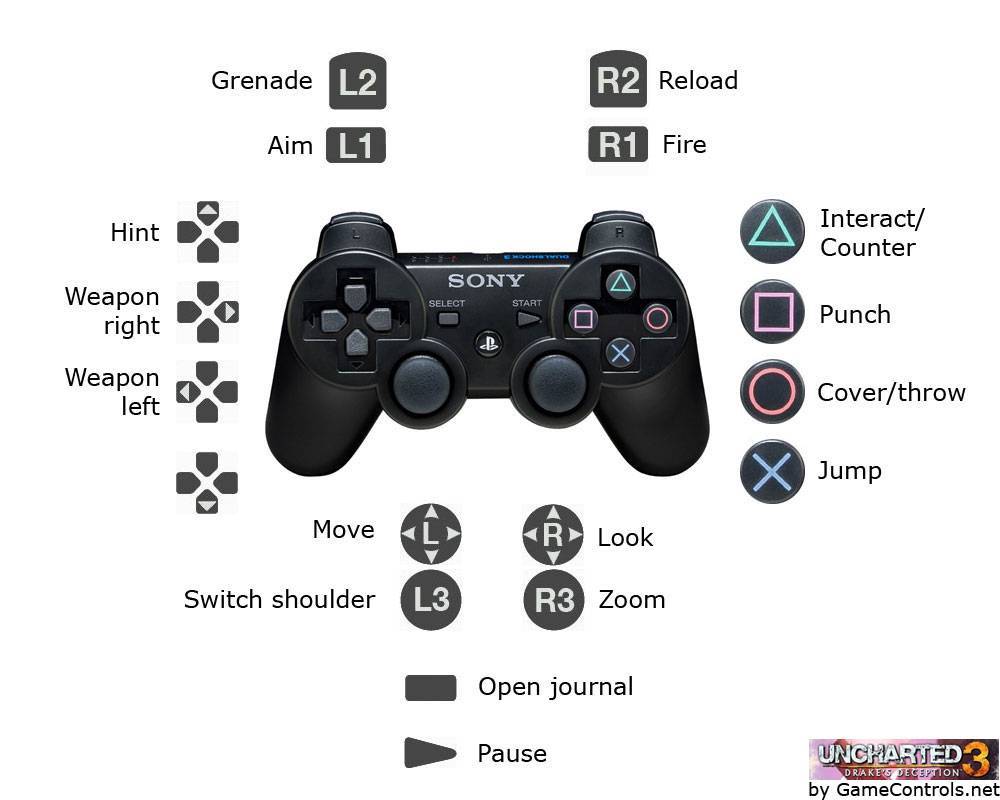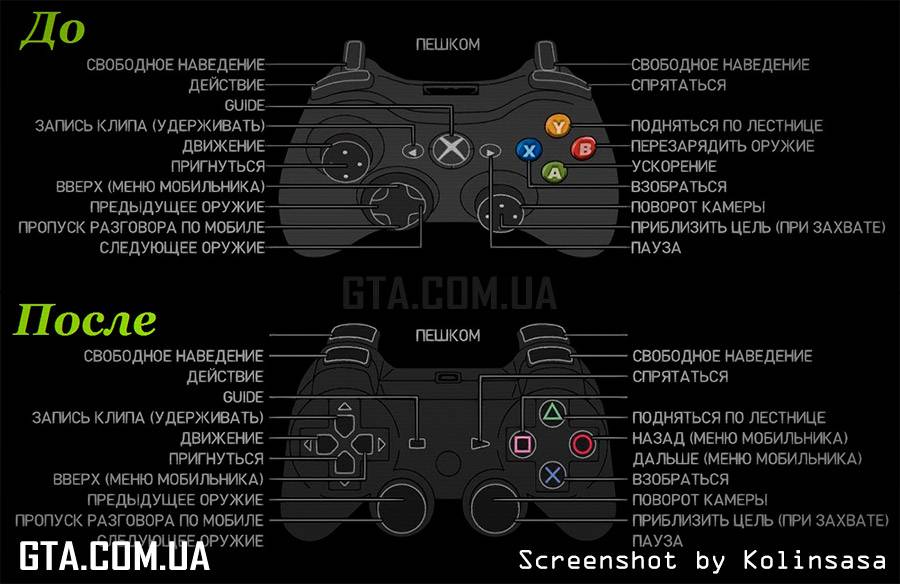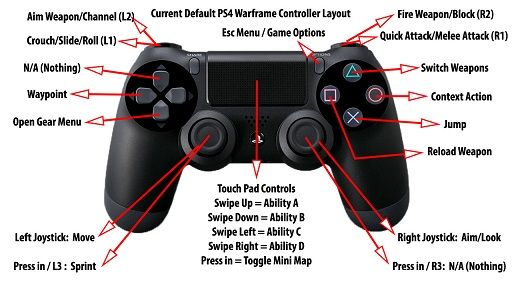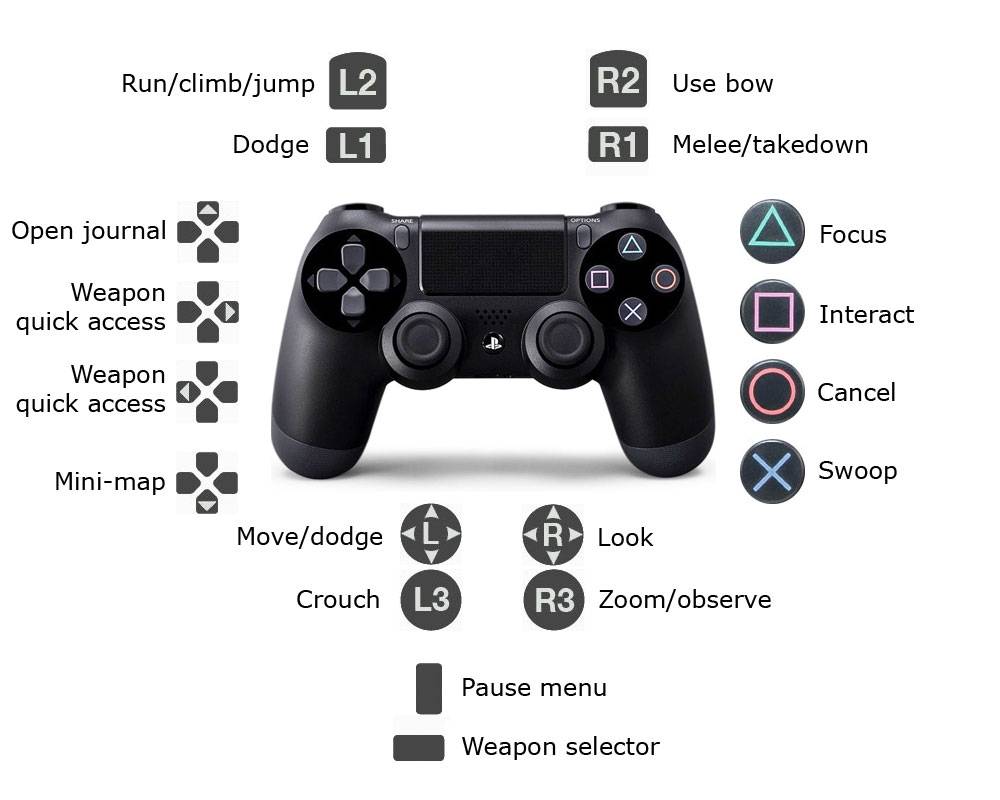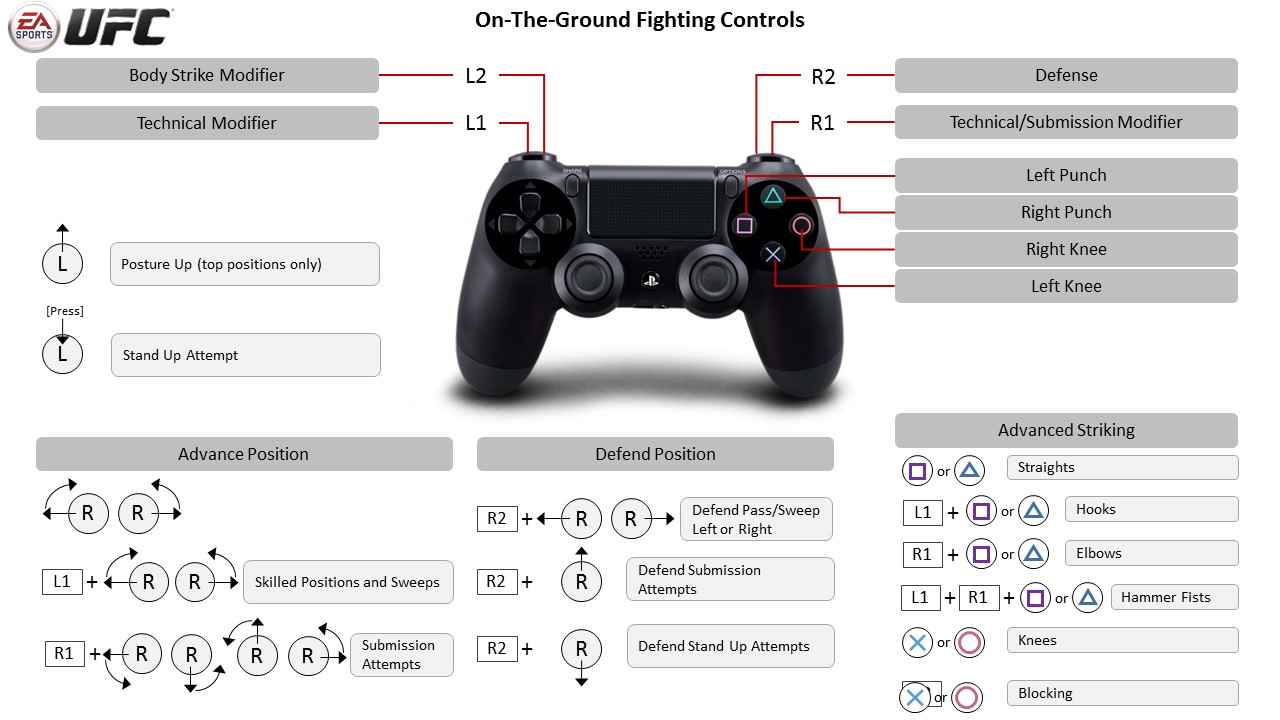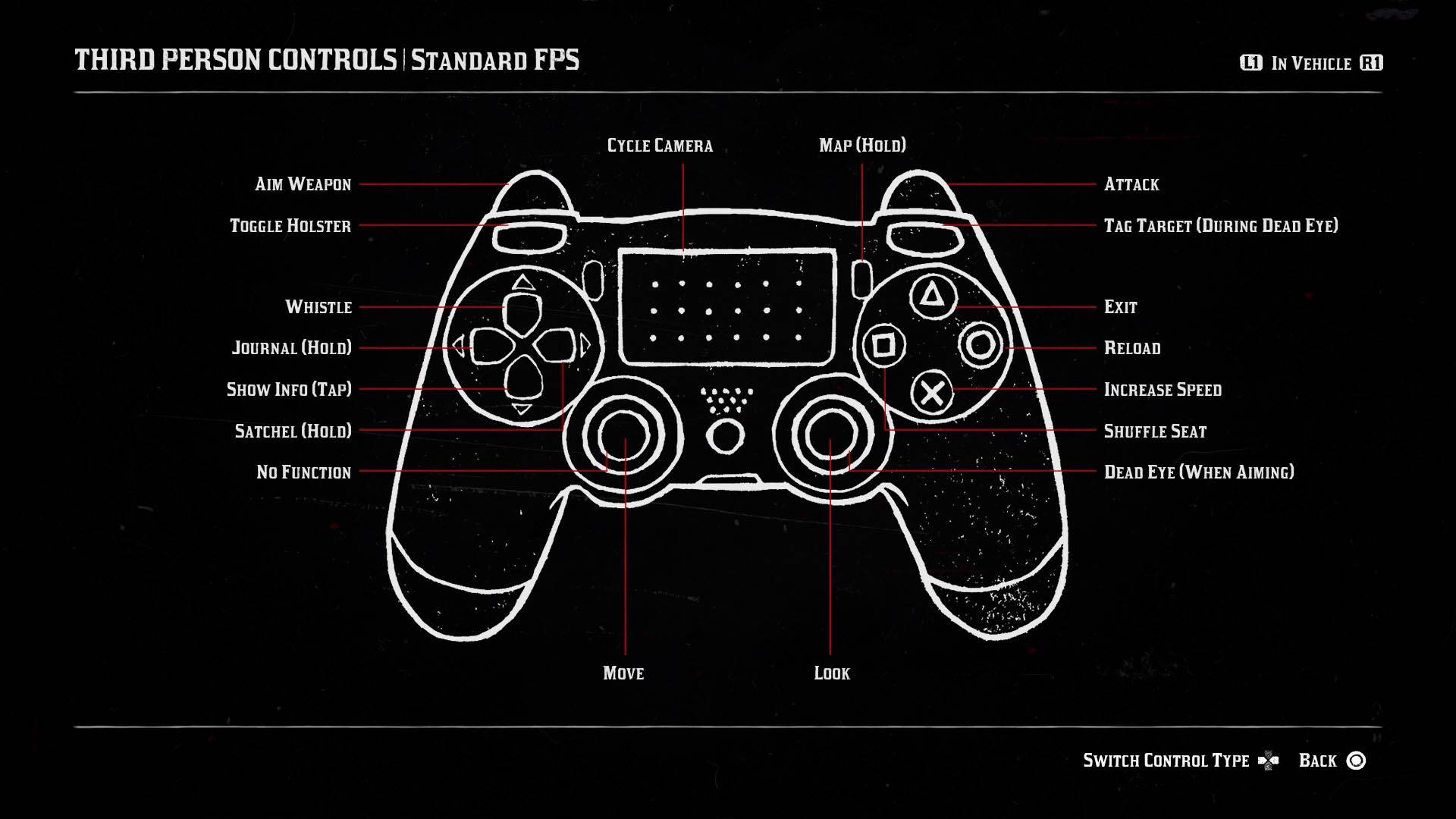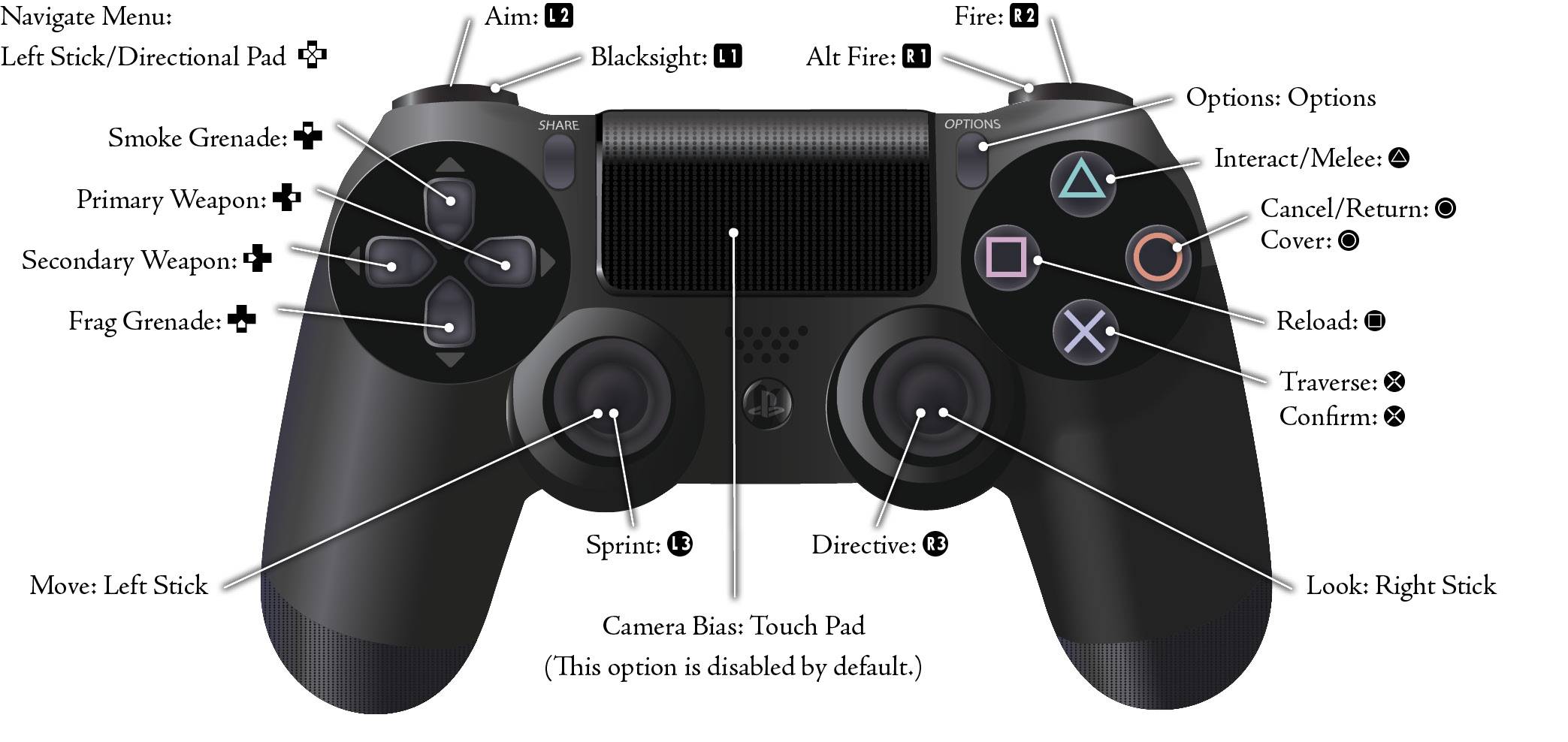Что нужно делать, чтобы научиться целиться на джойстике?
Со временем я стал замечать, что моя игра на консоли становится всё лучше и лучше. В чём секрет?
Ответ прост до безобразия – практика. Ваша первоначальная задача натренировать мышечную память пальцев, которые до этого не участвовали в прицеливании. Однако, есть некоторые хитрости и практики топовых игроков, которые поделились своими секретами. О них я вам и расскажу.
Секреты и приёмы
1) Отрегулируйте чувствительность на минимум и постепенно повышайте её.
Низкая чувствительность = лучшая точность прицеливания, но вы медленно поворачиваетесь в случае атаки со спины. Высокая чувствительность = меньше точность, зато лучше реакция при атаках сзади (что случается сплошь и рядом).
Многие топовые игроки-консольщики советуют использовать максимальную чувствительность. Здесь дело привычки и вам нужно самим найти свою золотую середину. Постоянно экспериментируйте, пока не найдёте тот показатель, при котором вам будет максимально комфортно прицеливаться.
2) Используйте тренировочные режимы.
Во многих играх есть тренировочные комнаты. В той же четвёртой батле есть целый полигон для тренировок. Потратить на них несколько минут в день не составит труда, не портя при этом статистику (если конечно она важна для вас).
Вы можете использовать следующие упражнения на тренировочном полигоне:
https://youtube.com/watch?v=9jHS_bEUQ6U
3) Поменяйте управление.
В стандартном варианте:
L2 = прицеливание/снайперский режим R2 = огонь
Проблема заключается в том, что ход у этих кнопок достаточно высокий. То есть выстрел срабатывает лишь тогда, когда вы надавили на кнопку примерно на половину. В некоторых случаях можно чуток не “додавить” и выстрела вовсе не будет, так как контакт не сработает. Ход кнопки занимает ничтожные доли секунды, но в онлайн играх, а особенно в шутерах – это может принести вам целый фраг и решить итог боя.
Чтобы было понятнее посмотрите на гифку:
Если сменить хотя бы огонь на кнопку R1, то отклик будет немного быстрее, а так же не будет проблем, когда вы вроде нажали на кнопку, а выстрела не было (недожали). Для симметрии можете сменить снайп режим на L1.
4) Кемперите!
Да, как бы это ужасно не звучало, но по началу Вам придётся кемперить! Стрельба по неподвижным мишеням, или по целям, двигающимся по заданной траектории в трене, а так же прохождение одиночных миссий с тупыми ботами, которые сами лезут под пули – это одно. Совсем другое – стрелять в людей в онлайне. Они не такие уж глупые – постоянно двигаются, да еще и стреляют в обратку (негодяи). Так что если вы только начали играть в шутеры на геймпаде – кемперство ваше спасение.
Пока вы не выработали нужные рефлексы на действующих пальцах – очень сложно бегать, укрываясь от пуль, при этом целиться, стрелять, менять на вспомогательное оружие и пытаться выцелить такого-же прыгающего скакуна, как и вы. Так что меньше суеты. Относитесь к кемперству, как к той же тренировке, только в более суровых условиях. Да, Вас могут всячески обзывать другие игроки за это, но со временем вы вылезете из кустов.
5) Используйте оба стика для прицеливания.
Что это значит? Можно “доцеливать” противника используя стик передвижения, таким образом вам не придётся постоянно дергать прицел. Используйте стрейф влево и вправо.
6) Используйте помощь в прицеливании.
Во многих шутерах есть такая опция в настройках игры. Она может называться и по другому, но смысл в том, что она не целиться за вас, а именно помогает. Если рядом с вашим перекрестием находится враг, то в момент прицеливания (нажатие L2 обычно) перекрестие автматически передвинется на врага. Помогает со статичными целями, а вот если соперник бежит, то решать будет только ваш скилл, так как у этой “помощи” нет функции захвата цели, а лишь единовременное доведение прицела на врага.
8 Zumba Burn It Up
Платформа: Nintendo Switch
Дата выпуска: 19 ноября 2019 г.
Жанр: Музыка, Работа
Зумба – это танцевальный фитнес-класс, который стал популярным после того, как его закрыли в 1990-х годах. Этот класс знакомит участников с фитнес-режимом с инструктором, который показывает, как танцевать под музыку, чтобы тренировать различные области вашего тела. На данный момент у нас есть Zumba Burn It Up, игра, немного похожая на Just Dance. Как и в Just Dance, игроки могут выбирать сложность и проходить различные танцы, подражая инструктору. Между тем, движения основаны на разной оптимистичной музыке. Если вам понравилась Zumba, но вы не можете ходить на занятия или хотите попробовать ее впервые, то теперь вы можете решить, когда попробовать ее, когда захотите, не выходя из дома.
Что делать, если ваш контроллер PS4 движется сам по себе?
из решения позволят вам найти контроллер PS4 в хорошем рабочем состоянии
Обратите внимание, однако, что если износ джойстиков слишком велик, все, что вам нужно сделать, это заменить джойстик. Следуйте за ними действия по устранению неполадок по порядку чтобы попытаться определить источник проблемы и, таким образом, лучше решить ее
Подключите проводной контроллер PS4
когда ваши Контроллер PS4 перемещается сам по себе, первая попытка подключите его по проводу, отключив Bluetooth. Вы можете сделать это в настройках.
Действительно, возможно, причиной проблемы является плохое соединение, обычно вызванное мешающими волнами. Если контроллер продолжает вращаться или двигаться вперед самостоятельно при подключении, проблема заключается либо в программной ошибке, либо в аппаратной. Затем продолжите шаги по устранению неполадок.
Сбросить контроллер PS4
Как видно выше, бывает и так, что ваш контроллер PS4 DualShock включается сам по себе из-за программной ошибки. В этом случае простой сброс решает проблему. Для этого следует выполнить следующую процедуру:
- Выключите консоль и отсоедините ее от электрической розетки.
- С помощью тонкого инструмента нажмите и удерживайте кнопку сброса на задней панели контроллера PS4 около 5 секунд. Это небольшое отверстие рядом с курком L2.
- Подключите контроллер к консоли с помощью USB-кабеля, а затем нажмите кнопку PS.
- Затем световая полоса должна стать синей, чтобы вы знали, что контроллер синхронизирован.
Очистите или замените неисправный аналоговый джойстик
К сожалению, на данный момент, если проблема сохраняется на вашем контроллере PS4 и поэтому он продолжает неожиданно поворачиваться, вам придется действовать на аналоговых джойстиках. В результате, механизм аналогового джойстика может быть слишком грязным или заблокированным и поэтому не может вернуться в нейтральное положение.
1 — Очистите аналоговые стики
Как мы видели ранее, тепло, влажность и грязь являются факторами, влияющими на износ. джойстики и соответственно на появление дрифта. Я’скопление пыли и грязи является основным фактором, приводящим к появлению этой ошибки. Так, очистка аналоговых стиков иногда решает проблему перемещения контроллера сама по себе.
Чтобы чистый дрейфующий аналоговый контроллер ps4, проведите ватным тампоном или ватным тампоном, смоченным в изопропиловом спирте, по основанию джойстиков
Обратите внимание, что для успешной очистки аналогового стика вам потребуется разобрать контроллер. Однако эта манипуляция требует удаления большого количества компонентов, чтобы получить доступ к джойстикам
Мы настоятельно рекомендуем вам обратиться к видеоуроку, набрав «Как почистить джойстики контроллера PS4» в строке поиска вашей поисковой системы. Если вы не компетентны в обращении, вызовите профессионала, чтобы избежать более серьезных повреждений вашего контроллера.
2 — Замените аналоговые стики
Как мы видели, естественный износ потенциометры, которые просто возникают в результате вашего игрового процесса, часто являются причиной того, что контроллер PS4 вращается сам по себе. В этом случае, если чистка ничего не дала, то придется заменить дрейфующие аналоговые стики. И не только шляпа джойстиков, а весь аналоговый модуль. Вы можете найти его на многих торговых сайтах.
Однако имейте в виду, что замена джойстика доступна не каждому. На самом деле, это займет отпаивать электронной карты и, следовательно, иметь для этого необходимое оборудование и навыки. Категорически не советуем эту манипуляцию, если у вас нет навыков в электронике (разборка, пайка, сборка). В этом случае вызовите профессионального ремонтника. В противном случае еще раз обратитесь к видеоуроку, набрав «Как заменить аналоговые стики контроллера PS4».
Замените контроллер или обратитесь к специалисту
Если у вас нет необходимых электрических разрешений для предыдущих манипуляций, мы советуем вам обратитесь к профессионалу, который специализируется на ремонте электронных устройств, чтобы он мог починить ваш контроллер PS4, который движется сам по себе. Не стесняйтесь запрашивать оценку, чтобы увидеть, стоит ли цена ремонта затрат или лучше купить новый контроллер.
Если используемый Контроллер DualShock V1 или V2 все еще находится на гарантии, свяжитесь сПоддержка PlayStation для экономичного ремонта или замены.
Способ 4. Станция питания
Продавцы консолей, говорили вам об этой вещи в 99,9% случаев. Это дополнительная станция питания. Она беспроводная, её можно ставить куда угодно. И в ней не только можно заряжать контроллеры, но и хранить их.
Просто поставьте их в устройство, включите его и всё. У этого метода есть положительные и отрицательные моменты.
Плюсы и минусы
Заряжает устройства быстро
Не требует дополнительных кабелей
Заряжает даже при отключённой консоли
Способ полностью безопасен. Джойстики не поломаются
Стоит недорого
Не поиграть сразу, если есть всего один геймпад
Так как она беспроводная, нужно помнить про её зарядку тоже
Минусы этого способа скорее технические.
Есть ещё один вариант для зарядки устройства.

Как подключить геймпад к ПК?
Здесь каких-либо дополнительных знаний не потребуется. К примеру, платформа Steam подгружает все необходимые драйверы, если обнаружит подключенный контроллер. Чаще всего в инструкции, которая идет в комплекте, указан веб-адрес для загрузки специального ПО. Скачав нужный софт, вы сможете также переназначать клавиши управления и менять некоторые параметры (чувствительность стиков и пр.). Для регулировки настроек контроллера в Steam не нужно никаких дополнительных действий — все делается через меню игры, так как платформа адаптирует интерфейс под игру на джойстике.
На нашем сайте еще много чего интересного:
- Топ-10 VR-игр для Android-смартфонов: виртуальная реальность в компактном формате
- Что такое NFT-игры: зарабатываем играючи
- Играть на телевизоре без приставки и ПК? Легко, если подключиться к облачному геймингу
Соединение Dualshock 4 с компьютером через USB кабель
Если в распоряжении нет указанного выше оборудования, то можно обойтись и без него. Достаточно взять комплектный шнур, который применяется для зарядки контроллеров. Также подойдет любой со штекером microUSB.
Здесь всё элементарно – втыкаем один конец в геймпад, а второй – в ноутбук. В течение нескольких минут установятся драйвера (в этот момент нужно быть подключенным к сети интернет). Как только на контроллере засветится индикатор – можете приступать к эксплуатации.
Но есть некоторые ограничения, присущие этому способу. Следующие элементы перестанут функционировать:
- Панель сенсорного ввода;
- Гироскоп (датчик ориентации);
- Вибро;
- Встроенный динамик, а также – микрофон;
- Гнездо для интеграции разговорной гарнитуры тоже не будет работать.
Полезный контент:
- Как изменить язык в Фотошопе на русский в разных версиях
- Как подключить смартфон к телевизору через WiFi, USB, HDMI
- Как включить Яндекс Дзен и смотреть, читать ленту новостей?
- Версия БИОСа – как узнать её на компьютере?
- Как раздать Вай фай через командную строку
Советы по использованию
Речь идет о следующем:
Очень бережно относитесь к геймпадам
Храните их в местах, где имеет место нормальная влажность и комнатная температура.
Важно, чтобы джойстик был заряжен примерно на 40% (допустимо отклонение на + или -10%). Полностью заряженным он не должен быть, хотя некоторые «специалисты» утверждают обратное
Со временем это приведет к тому, что емкость постоянно будет становиться все ниже и зарядить его полностью вообще будет невозможно.
Перегрев или переохлаждение недопустимо. Минимальная температура, при которой можно играть или просто держать его включенным, составляет -40о С, а максимальная +50 о С.

Рис. 11. Dualshock 4
Используйте только качественные устройства для зарядки. Не старайтесь как-либо экономить на этом деле.
Если не использовать эти советы, при постоянной игре контроллер может выйти из строя всего лишь за несколько месяцев.
Поэтому используйте свою технику очень бережно, и тогда она прослужит очень долго!
The Division и The Division 2
Конечно, при желании геймер может проходить уровне не самостоятельно, а призывая на помощь других игроков из сети. Но я бы всё же советовал сражаться самостоятельно — так вы будете делать больше выстрелов, будете полагаться лишь на свои умения и стараться чуть больше, чем в компании с другими геймерами, которые, возможно, всех убьют за вас. Может, в плане геймплея обе части игры не могут похвастаться чем-то необычным, да и дизайн — тем более, но в плане тренировочного полигона для стрельбы проекты от Ubisoft являются чуть ли не лучшим выбором.
The Division в PS Store.
The Division 2 в PS Store.
Инструкция по установке
Помните, что если вы просто играете в игры Steam, вам не нужны приведенные ниже инструкции . Просто подключите контроллер, откройте Steam и перейдите в «Настройки»> «Настройки контроллера», чтобы настроить его. Если вы хотите использовать DualShock 4 для игр, отличных от Steam, продолжайте.
1. Загрузите программное обеспечение, указанное выше, начиная с Microsoft .NET Framework. Если вы используете Windows 7, затем установите драйвер контроллера Xbox 360. Этот драйвер входит в состав Windows 8 и 10.
2. Важный шаг: подключите Dualshock 4 к компьютеру с помощью кабеля micro-USB. (Если у вас возникнут какие-либо проблемы, попробуйте использовать порт USB 2.0 вместо порта USB 3.0. DualShock 4 такие странные.) Теперь мы можем заставить DS4Windows делать свое дело.
Примечание по установке Bluetooth: если вы хотите использовать DualShock 4 по беспроводной сети, найдите время, чтобы подключить беспроводной адаптер USB и соединить его с контроллером. Просто одновременно удерживайте маленькую кнопку «Поделиться» и центральную круглую кнопку, пока подсветка контроллера не начнет мигать, затем нажмите на конец адаптера, пока он не начнет мигать. Когда оба мигают, они автоматически соединятся через несколько секунд.
3. Если вы хотите использовать DualShock 4 только для игр через Steam, поздравляем, вы официально закончили! Steam добавил встроенную поддержку Dualshock 4 в 2016 году, поэтому, когда вы подключены или подключены, все готово. Зайдите в меню Steam> Настройки> Контроллер, чтобы настроить контроллер.
Обязательно выполните сопряжение или подключите контроллер перед тем, как открывать Steam или какие-либо игры Steam, иначе ваш контроллер может быть не распознан. Если у вас возникнут какие-либо проблемы с подключением, закрытие и повторное открытие Steam должно помочь.
Читайте дальше, чтобы узнать, как использовать DS4Windows для использования вашего контроллера с играми вне Steam.
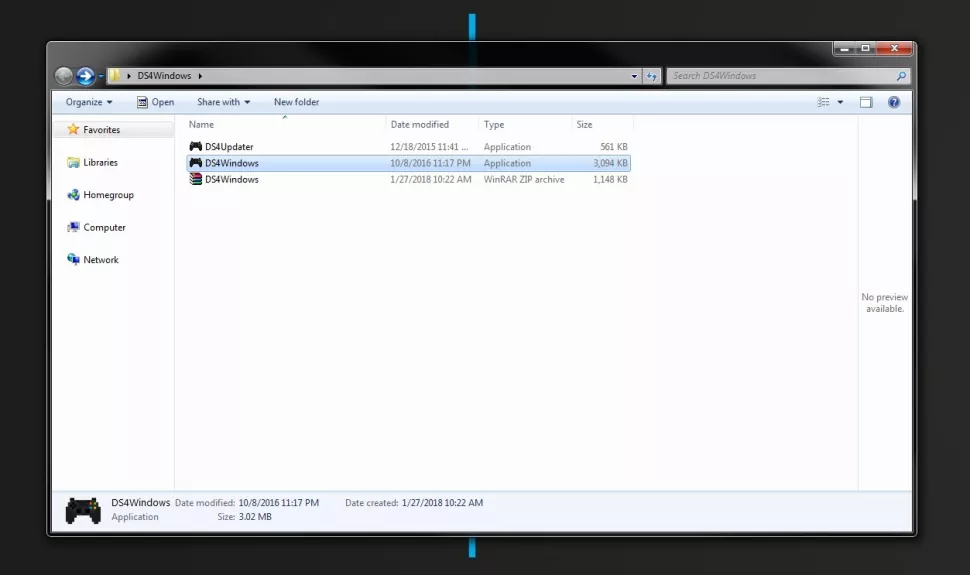
4. Загрузите новейший файл .zip DS4Windows, сохраните его в новой папке и извлеките его содержимое с помощью 7-Zip или любого другого архиватора файлов, который вы предпочитаете. Вы увидите два приложения: DS4Updater и DS4Windows. У вас уже установлена последняя версия, поэтому вы можете пока игнорировать программу обновления.
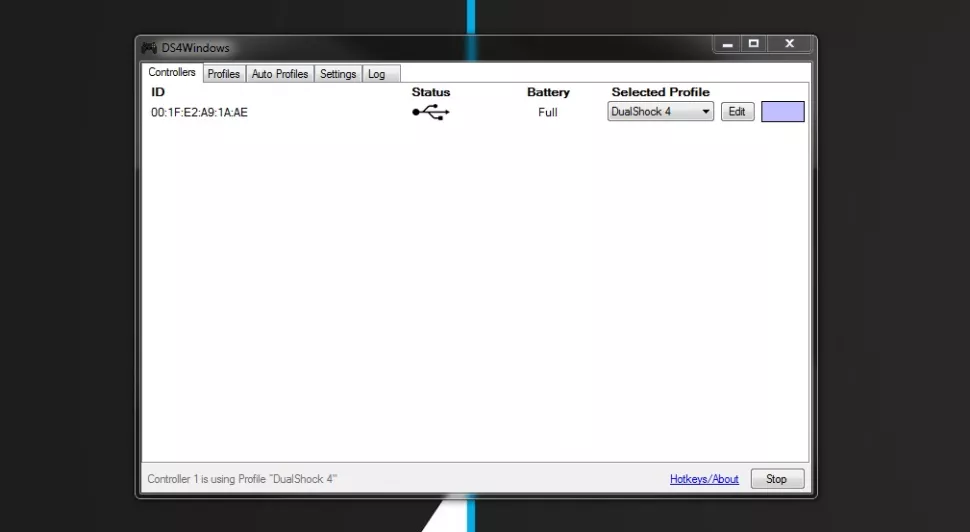
5. Откройте DS4Windows, и вы увидите вкладку «Контроллеры». На этой вкладке отображаются подключенные контроллеры. Поскольку вы уже подключили контроллер (или подключили его через Bluetooth), он должен быть указан здесь. Если это не так, закройте DS4Windows, повторно подключите контроллер, затем снова откройте DS4Windows. Не беспокойтесь об идентификационном номере вашего контроллера; нам это не понадобится.
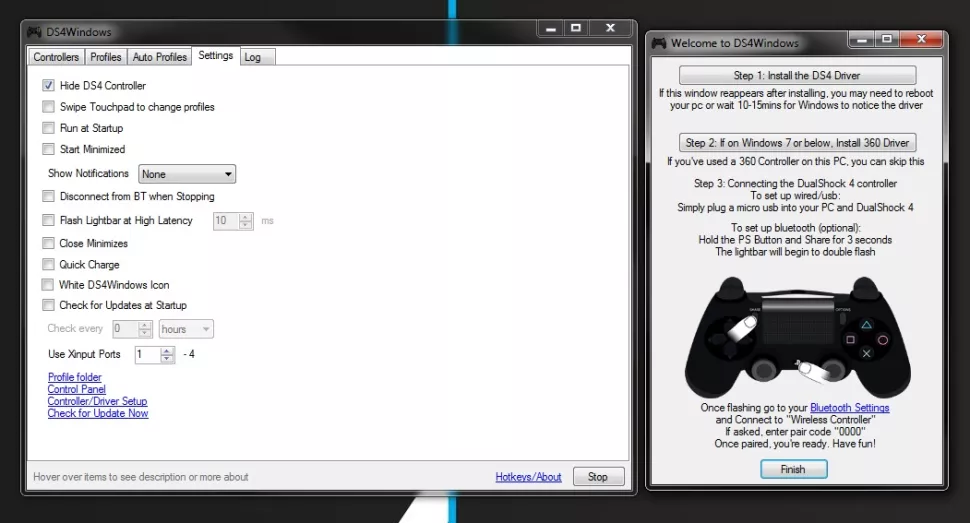
6. Откройте вкладку «Настройки» в DS4Windows, чтобы настроить несколько параметров. Убедитесь, что установлен флажок Скрыть контроллер DS4 . Это предотвратит конфликт DS4Windows с настройками контроллера по умолчанию для любой игры. По той же причине убедитесь, что для параметра Использовать порты Xinput установлено значение 1.
После установки DS4Windows отобразится в виде значка на панели задач. На вкладке «Настройки» вы также можете настроить его запуск при запуске или оставаться активным в фоновом режиме. Вы также можете обновить DS4Windows прямо с этой вкладки, щелкнув Проверить наличие обновлений сейчас в левом нижнем углу. Выше вы увидите Настройка контроллера / драйвера. Если у вас возникнут какие-либо проблемы, откройте эту установку и следуйте инструкциям по установке отсутствующих драйверов.
Способ 5. Через ПК
У вас нет под рукой розетки или блок питания не подходит по мощности? Нет пауэрбанка? Не хотите тратить деньги на док-станцию? И тем более, так же не воспользуешься геймпадом. Садиться близко к монитору вам тоже не хочется, пока ваш единственный Dualshock будет питаться зарядом от консоли.
Подзарядить джойстик можно ещё от ПК, ноутбука и даже планшета (последний если даёт возможность зарядки устройств).
Если не подходит ни один из выше перечисленных методов, воспользуйтесь этим. У вас же есть ноут или ПК, да? Вот и воткните в него свой гаджет. В конце-концов, ноутбук тоже можно перенести на любое удобное место.
В этом случае геймпад просто использует заряд аккумулятора устройства. При этом времени для полной зарядки понадобится очень много. Сам источник будет разряжаться в два раза быстрее. Поэтому его лучше подключить к сети. С компьютером разве что не будет такой проблемы. Но в этом случае джойстик будет скорее всего привязан к месту.
Подключение второго джойстика к ps4
После подключения приставки к телевизору необходимо к ps4 подключить джойстики. Первый джойстик считается главным и подключается сразу, а со вторым часто возникают сложности, связанные с активацией устройства и создании нового аккаунта. Ниже приведена инструкция по подключению и активации второго джойстика.
- После включения основоного геймпада необходимо открыть системные настройки.
- Далее включается второй и в течение некоторого времени держится зажатой кнопка «PS» (пока не появится окно с настройками).
- Посредством второго джойстика пользователь заходит в систему под своей (или гостевой) учётной записью.
Только после этого пользователи смогут вместе участвовать в игровом процессе. По приведенной выше инструкции можно настраивать только официальные модели DualShok 4.
Подключение второго джойстика к ps4 фифа
Подключённый второй джойстик автоматически распознаётся в игре и доступен в настройках. Также появится и дополнительная учётная запись второго игрока (или гостевая).
Используем лицензированный переходник
Это самый простой метод, который предполагает эксплуатацию специального Bluetooth адаптера Sony, который японские разработчики выпустили в конце 2016 года. Вот так он выглядит:
Устройство совместимо с компьютерами под управлением как Виндовс, так и MacOS. Его стоимость составляет порядка 30 долларов. Но есть недостаток – получиться подключить к ПК не более одного джойстика Дуалшок 4.
Достаточно проделать следующие манипуляции:
- Возьмите USB-адаптер Сони и вставьте его в любой свободный ЮСБ порт;
- Если используете Windows 10, то установка драйверов должна происходить в автоматическом режиме, стоит лишь подождать пару минут. С Виндовс 7 может потребоваться скачивание специального программного обеспечения на официальном сайте разработчиков (ссылка и QR-код доступны в комплектной документации);
- Теперь просто нажимаем на контроллере кнопку PS и можем использовать приспособление в компьютерных играх. Единственный нюанс – придётся в настройках конкретного приложения задавать назначение клавиш.
Далее мы рассмотрим и другие способы, исключающие наличие проводов. А пока расскажу об еще одном доступном варианте.
Batman: Arkham Knight
Одна из самых популярных приключенческих игр о супергероях в жанре боевика, являющаяся логическим продолжением Batman: Arkham. Кроме основной сюжетной линии игра обзавелась шестью DLC.
События разворачиваются спустя несколько дней после смерти Джокера.
Вроде ситуация в городе стабилизировалась, как народ начинает бросаться друг на друга с кулаками.
Прибыв на одно из мест происшествий, герой узнаёт, что в Пугало есть новый токсин, способный посеять хаос в городе, а сам злодей объединил вокруг себя отребья с целью убить Тёмного Рыцаря…
Весь арсенал супергероя взят с предыдущей части, но до его средств добавлено несколько новых фишек. Гаджеты теперь можно активировать в воздухе. Боевая система претерпела изменения, которые сделали управление более удобным и отзывчивым. Новая способность позволяет обезвредить до пяти недругов, если подкрасться к ним незамеченным. Привычный костюм немного модифицирован, а вдобавок к этому появилась возможность его замены (по ходу игры будут открываться новые костюмы).

Рис. 11 – Такая тачка только у меня
Бэтмобиль можно подозвать в любое время, как Геральт Плотву, осуществлять на тачке прыжки и проходить сквозь незначительные преграды в виде деревьев и слабых укреплений, а также стрелять ракетами по технике злодеев.
Новая боевая система, называемая FreeFlow, позволяет объединиться с напарником, чтобы во время драки синхронно выполнять комбинации сокрушительных ударов.
Мы рассмотрели самые популярные виртуальные развлечения, играя в которые с помощью джойстика, упростите себе жизнь и получите новые ощущения от игрового процесса. На самом деле почти все игры на ПК поддерживают управление посредством геймпада. Исключением являются фактически все стратегии и старые игрушки, к которым игровой контроллер не прикручен.
https://www.youtube.com/watch?v=pbIGyZTP4ds
Использование контроллера Playstation 4
DS4Windows работает, считывая ваш DualShock 4, как если бы это был контроллер Xbox 360. По умолчанию он предлагает отличную универсальную настройку кнопок. Итак, теперь, когда он установлен, ваш DualShock 4 должен вести себя как контроллер Xbox 360, то есть он будет работать с любой игрой с поддержкой Xinput, то есть почти со всеми современными играми для ПК, поддерживающими геймпады. Это также означает, что вы не получите правильные значки кнопок Квадрат / Крест / Треугольник / Круг по умолчанию в большинстве игр. Однако в некоторых играх у вас есть такая возможность. Ищите это в настройках.
Вам не нужно ничего переназначать, но если вы хотите изменить некоторые кнопки или настроить чувствительность, не полагаясь на параметры в игре, вы можете. Откройте вкладку Профили в DS4Windows. Я не рекомендую создавать профиль с нуля, но если вы действительно хотите, нажмите «Создать», чтобы запустить его. В противном случае выберите профиль DualShock 4 и нажмите «Изменить».

Этот экран выглядит сложным, но на самом деле он довольно прост. Допустим, вы хотите поменять местами бамперы и триггеры. Сначала найдите L1 / R1 и L2 / R2 на колесе прокрутки в разделе «Элементы управления» или просто щелкните их на виртуальном контроллере. Вы хотите поменять местами L1 на L2 и R1 на R2, поэтому начните с нажатия L2.
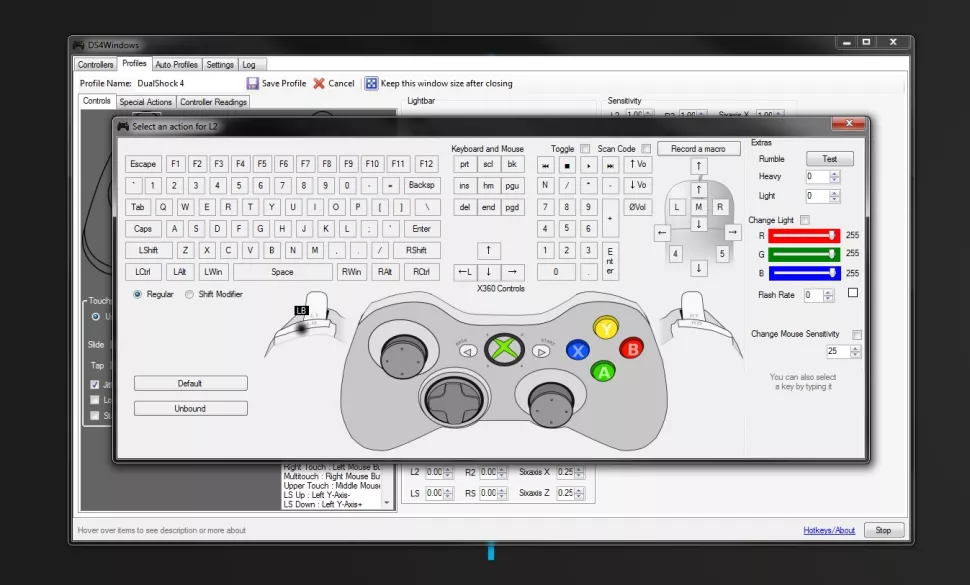
Это открывает еще одну устрашающую, но простую страницу. Просто нажмите кнопку, роль которой вы хотите, чтобы L2 — в данном случае L1. Вуаля, ваш левый курок теперь будет действовать как левый бампер. Повторите этот процесс с другими триггерами и буферами, чтобы завершить изменение и предотвратить дублирование. Вы можете сохранить настройку этой кнопки как отдельный профиль и переключаться между профилями на вкладке «Контроллеры».

Игра не видит геймпад
Всего существует несколько решений данной проблемы:
- Если используется Steam, то надо перейти в режим BigPucture с помощью опции в правом верхнем углу, в нём включить «настройки» и перейти в «настройки геймпада».
- Если речь идёт о нелицензионной версии игры, которая не поддерживает геймпад, то требуется найти качественный эмулятор.
- Некоторые игры либо вовсе не поддерживают геймпад, либо поддерживает только Xinput, т.е. от Xbox. В этом случае необходимо найти эмулирующую программу: например x360ce, настроить устройство в ней и (в текущей ситуации) скопировать данные настройки в папку с игрой. Также может помочь Xpadder, копирующий нажатия клавиш клавиатуры, благодаря чему геймпад обязательно будет работать во всех играх – причём абсолютно бесплатно.
Как настроить геймпад: три эффективных способа
В данной статье речь пойдет о том, как настроить геймпад на ПК для игр. Ведь если вы приобретете устройство в магазине, вероятность того, что оно изначально будет работать корректно, крайне мала. Именно поэтому стоит разобраться во всех премудростях перед тем, как садиться за игру.
Зачем настраивать геймпад?
Как говорилось выше, перед тем как запускать игру, изначально нужно настроить геймпад. Игр с использованием джойстика очень много, поэтому данная статья будет полезна широкому кругу геймеров. Но следует разъяснить, почему нужно проводить настройку, тогда как устройство должно быть подготовлено изначально.
Здесь стоит оговориться: если вы приобретете геймпад от XBox, то, скорее всего, он будет функционировать идеально, а вот устройство от другой фирмы навряд ли. Дело обстоит так потому, что игры, заточенные под джойстик, являются кроссплатформенными. Это означает, что разработчик их делает не только для ПК, но и для PlayStation и XBox. А игра, соответственно, поддерживает устройство этих двух флагманов консольной индустрии.
Говоря простым языком, если у вас устройство сторонней фирмы, то вы должны знать, как настроить геймпад, ведь в противном случае он будет функционировать неправильно или же не начнет работать вовсе.
Настройка через панель управления
Итак, приступаем к рассказу о том, как настроить геймпад для удобной игры. Перво-наперво будет разобран самый простой способ, который не подразумевает скачивание дополнительных приложений. Следует осуществить настройку с помощью стандартных утилит Windows.
Сначала нужно войти в панель управления. Для этого в меню «Пуск» выберете одноименный раздел. Как только вы это сделали, появится окно с большим количеством значков, но нас интересует лишь один — «Устройства и принтеры».
Теперь перед вами будут изображения всех подключенных к персональному компьютеру устройств. Среди всего найдите изображения вашего геймпада. Теперь нужно нажать правую кнопку мыши по иконке и в меню выбрать «Параметры игровых устройств управления». Далее в окне нужно открыть свойства данного устройства.
Используем розетку и обычное зарядное устройство
Этот вариант также подразумевает очень простые действия.
Для того, чтобы заряжать джойстик от PlayStation 4, понадобится самое обычное зарядное устройство, у которого на вилке есть USB-порт.
Такие обычно прилагаются ко всем современным моделям смартфонов, планшетов и других подобных устройств.
Дело в том, что на таких аппаратах есть microUSB-порт, через который и пополняется заряд аккумулятора.
Вероятнее всего, у вас тоже есть смартфон, поэтому возьмите зарядное устройство для него и выполните следующие действия:
1Уберите кабель с USB на microUSB из разъема в вилке. На рисунке 9 этот разъем обозначен.

Рис. 9. Зарядное устройство, в котором есть вилка и кабель с USB на microUSB
2Теперь возьмите кабель, с помощью которого вы подключаете геймпад к консоли и вставьте его в тот же разъем.
3Вставьте вилку в розетку. Вот и все, теперь начнется процесс пополнения уровня заряда.
Как видим, данный вариант выглядит достаточно просто, но есть несколько особенностей, которые очень важно учитывать. Речь идет вот о чем:. Обязательно посмотрите показатель выходного тока на зарядном устройстве
Оно указано на вилке. Если говорить о Dualshock 4, то он подразумевает использование тока значением 0,8 А. Если в устройстве будут слишком большие отклонения от этой нормы, произойдет выход из строя джойстика. Предельное отклонение, как говорят многие специалисты, составляет 0,3 А. Хотя мнения по этому поводу расходятся. На рисунке 10 показано устройство для зарядки в автомобилях. Как видим, у него ток составляет 3,1 А, а это значит, что он не подходит для Dualshock
Обязательно посмотрите показатель выходного тока на зарядном устройстве. Оно указано на вилке. Если говорить о Dualshock 4, то он подразумевает использование тока значением 0,8 А. Если в устройстве будут слишком большие отклонения от этой нормы, произойдет выход из строя джойстика. Предельное отклонение, как говорят многие специалисты, составляет 0,3 А. Хотя мнения по этому поводу расходятся. На рисунке 10 показано устройство для зарядки в автомобилях. Как видим, у него ток составляет 3,1 А, а это значит, что он не подходит для Dualshock

Рис. 10. Автомобильное устройство для зарядки
- Используйте именно кабель от геймпада. Не берите провод, который идет вместе с вилкой, и который вы используете при работе со смартфоном, планшетом и так далее. Это также может привести к тому, что устройство, необходимое для игры на PlayStation просто перестанет работать в дальнейшем и его придется нести в ремонт.
- Если в вашей местности вероятны скачки напряжения и тока, не стоит заряжать геймпад. В данном случае лучше всего использовать источник бесперебойного питания, внешнее устройство или
Конечно, желательно, чтобы в характеристиках устройства, которое вы будете использовать для зарядки, было указано, что оно совместимо с контроллером, используемым вами для игры, к примеру, с Dualshock 4.
Но такой вариант встречается достаточно редко, поэтому вам лучше ориентироваться на изложенные выше пункты.
В процессе зарядки могут возникать определенные трудности. В видеоролике ниже вы можете узнать решение некоторых из них.