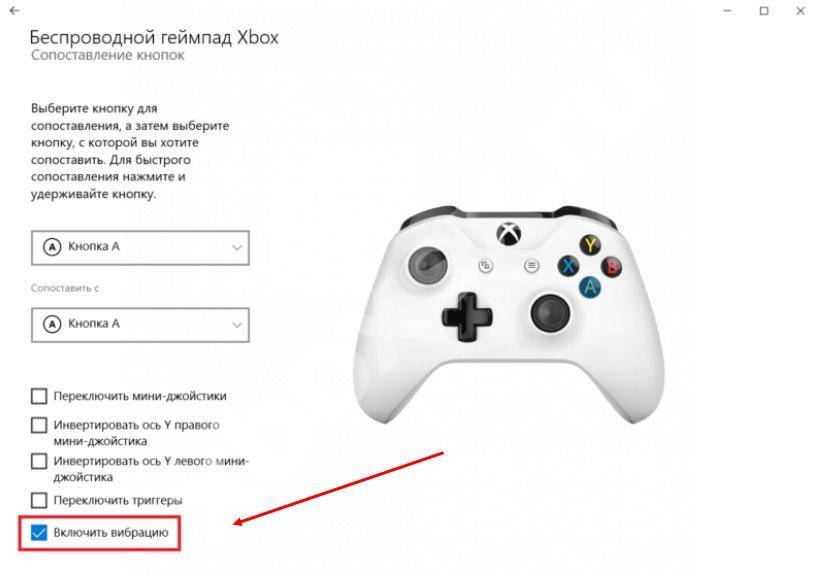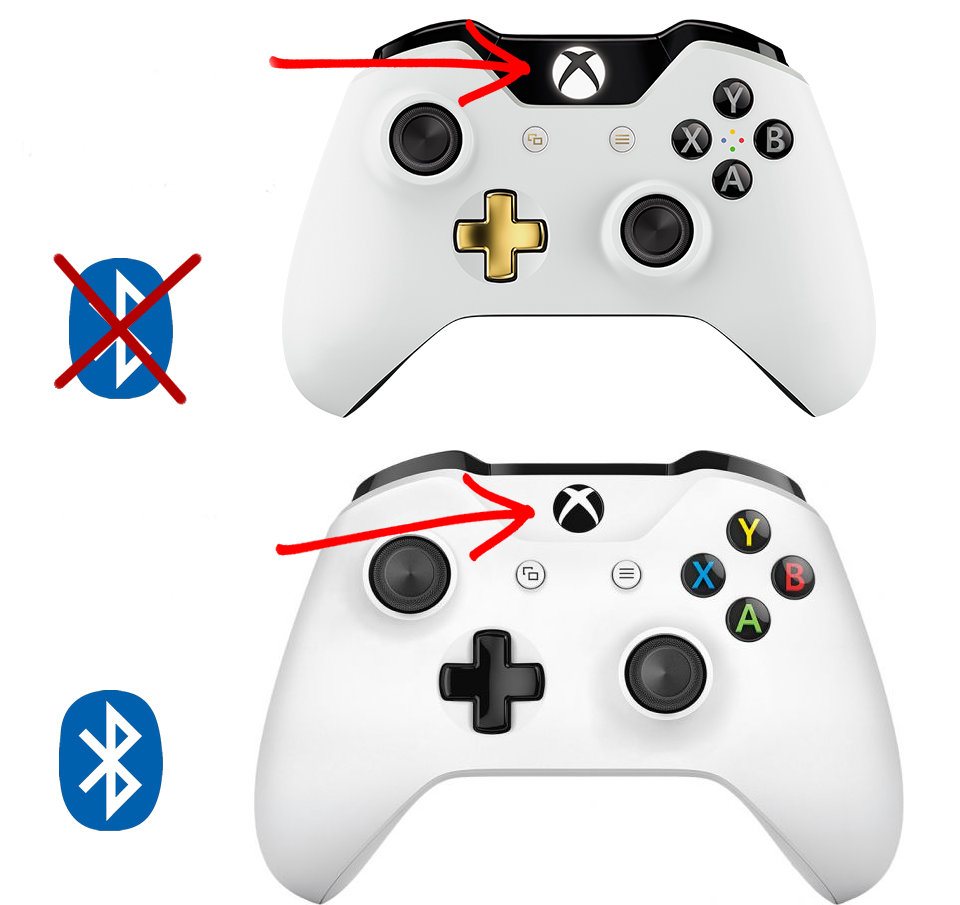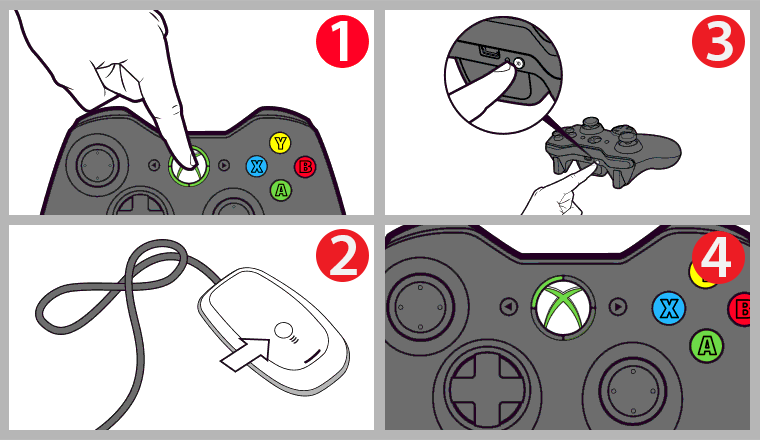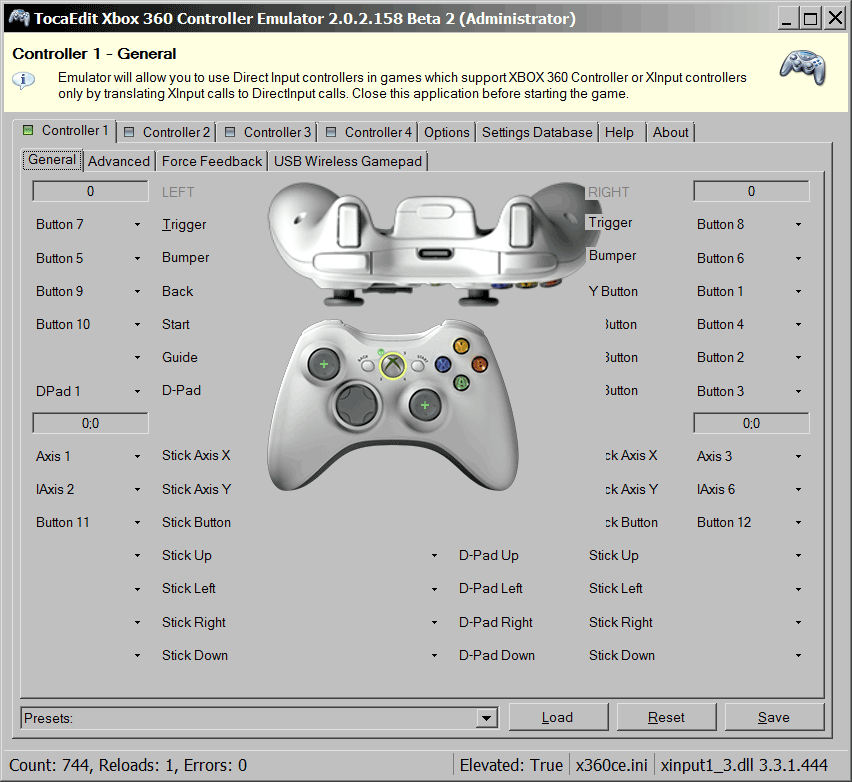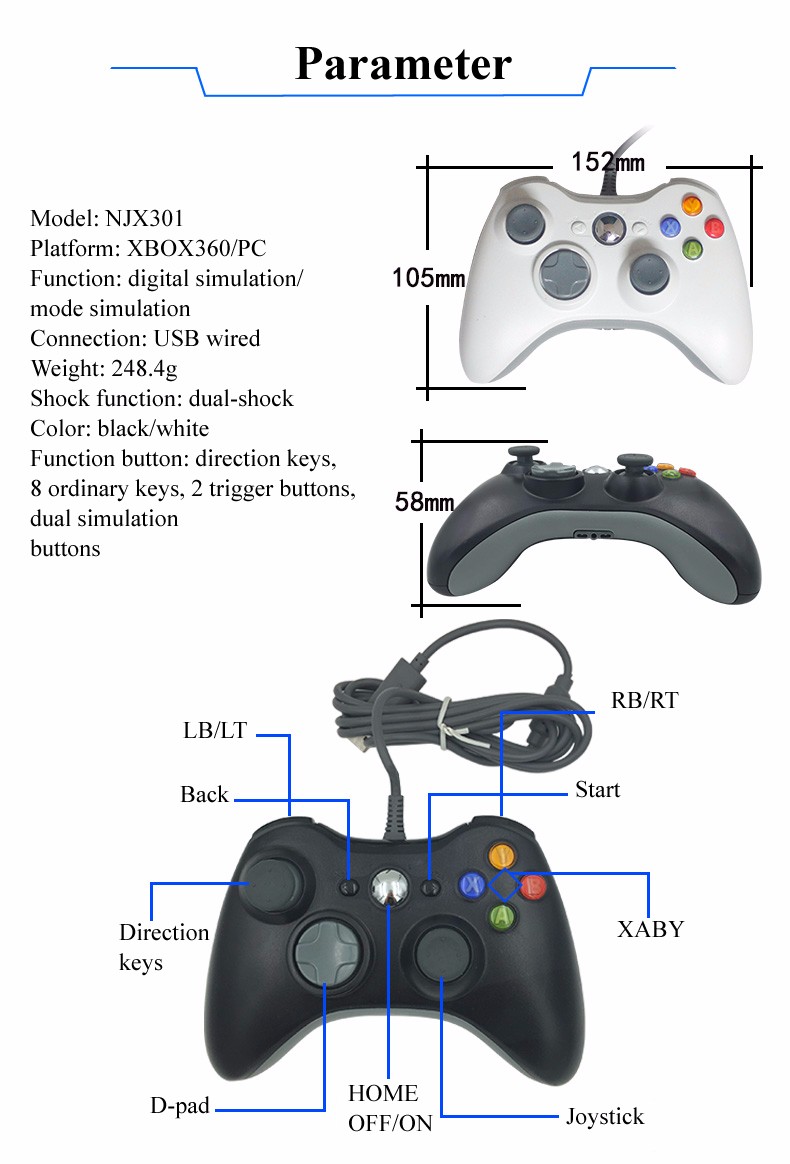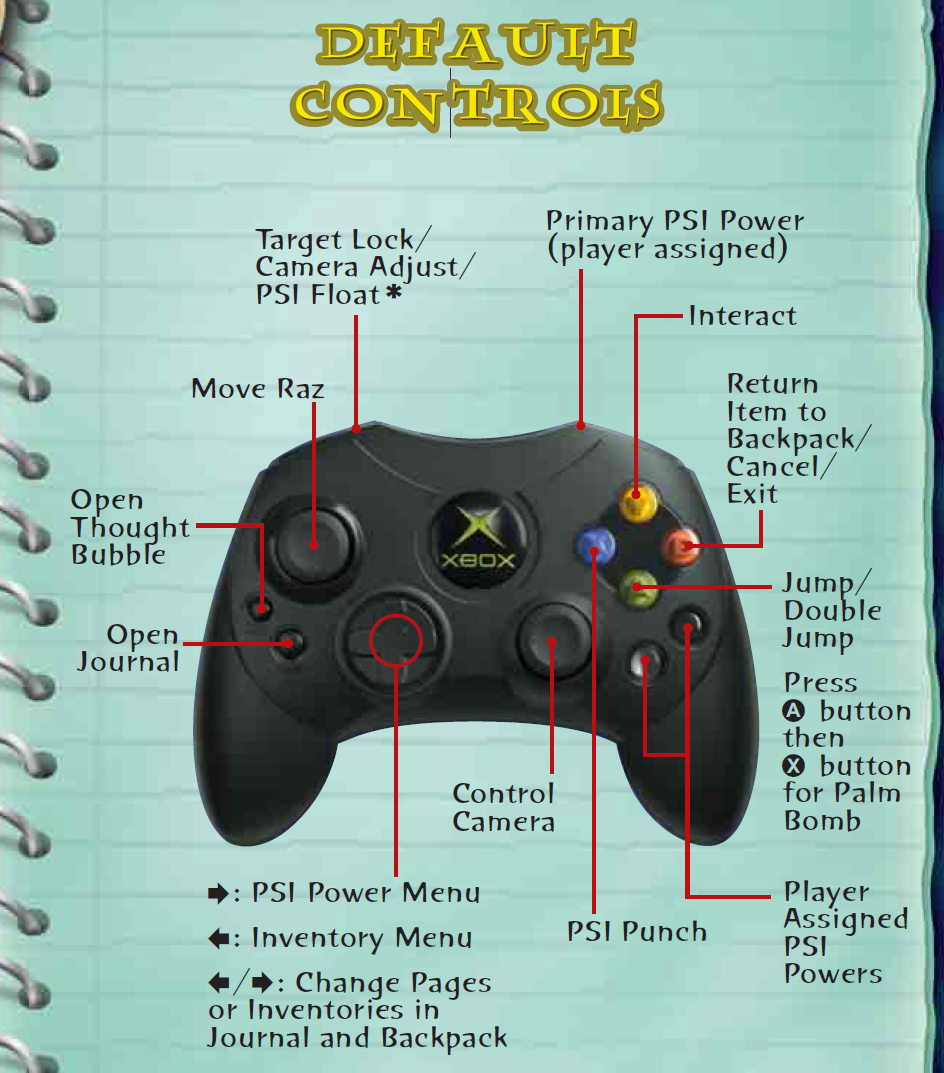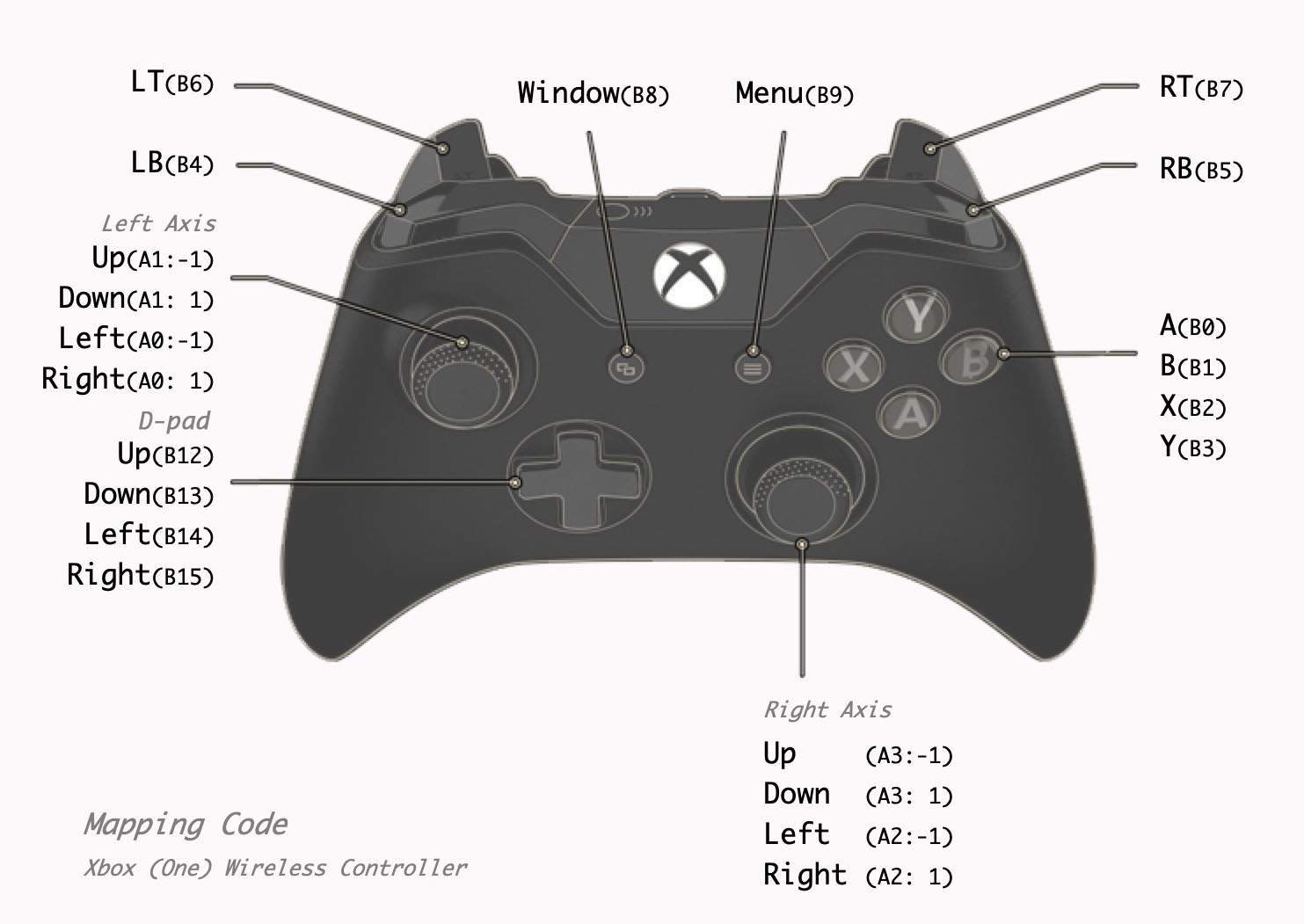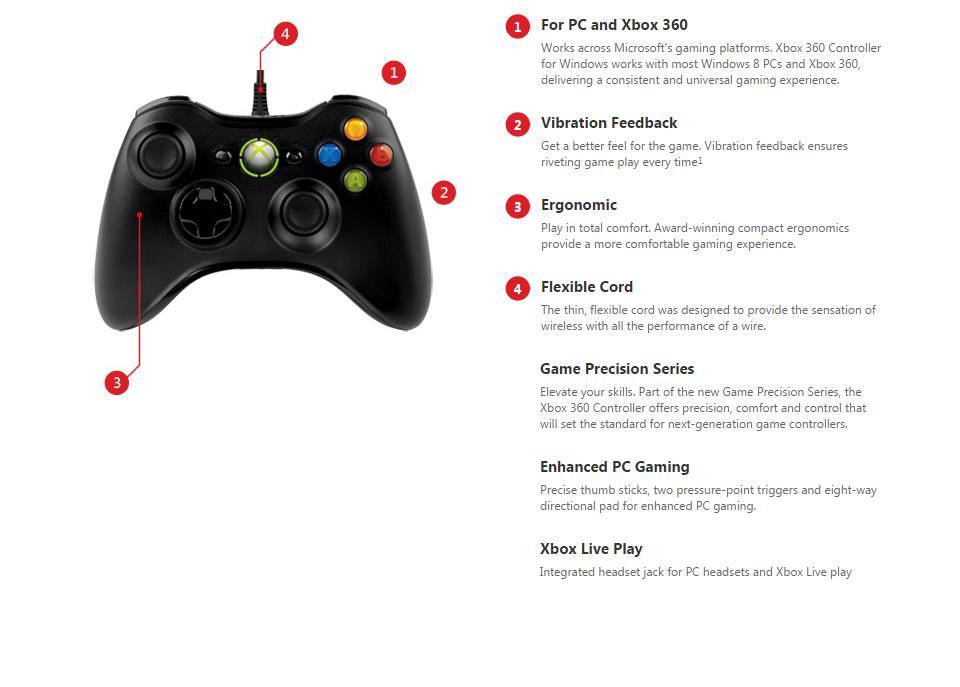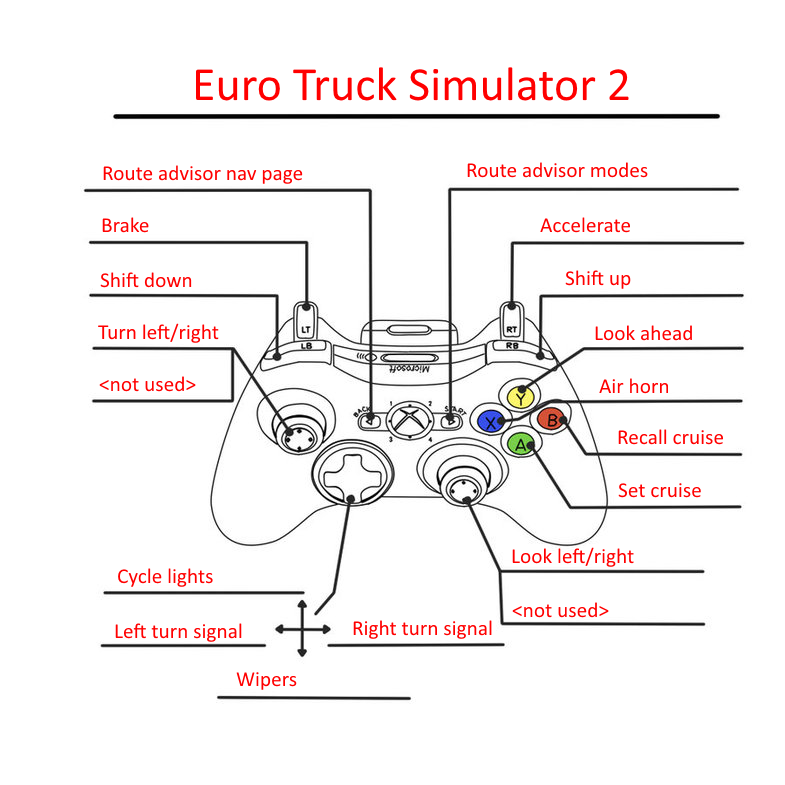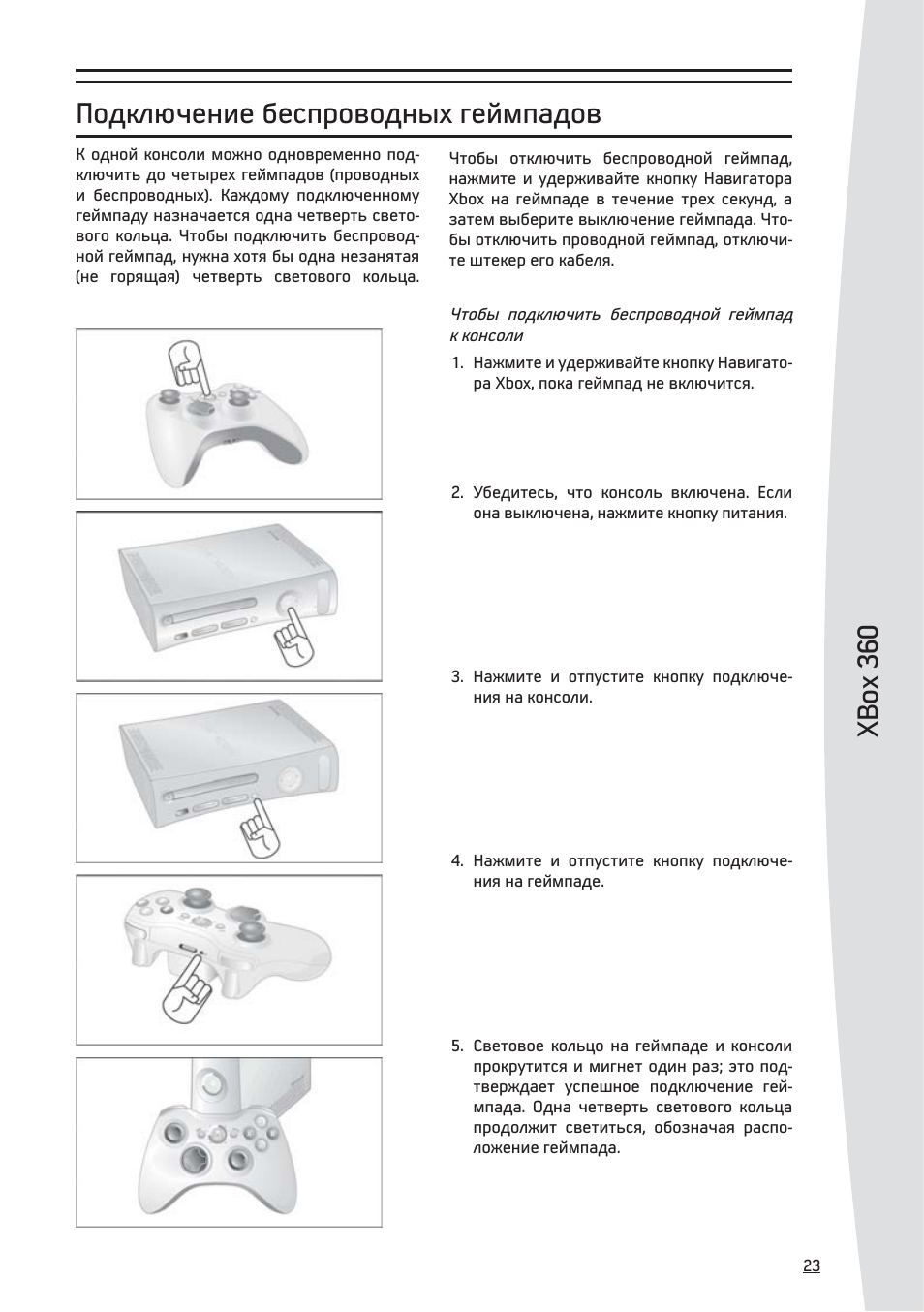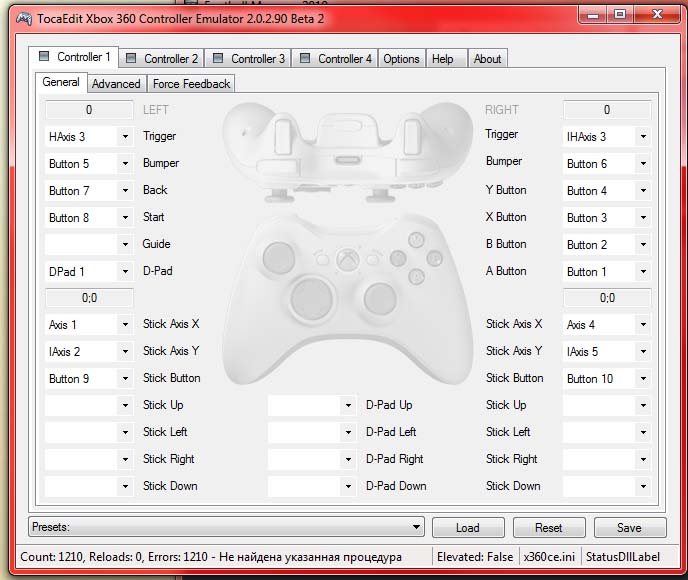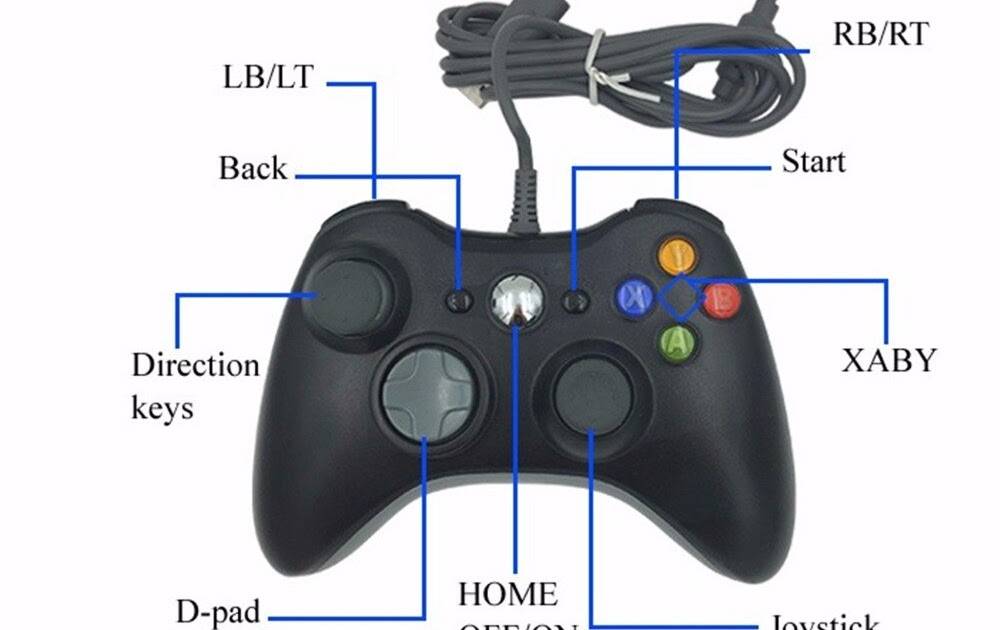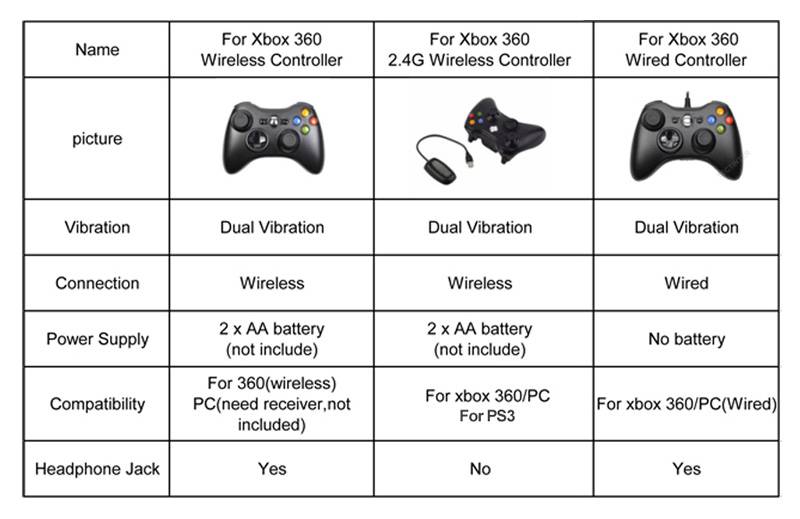Настройка джойстика на windows 10
Для того, чтобы установить проводной контролер xbox 360 на компьютер под управлением операционной системы Windows 10, необходимо выполнить действия, описанные в инструкции:
- Первым делом USB шнур джойстика необходимо подключить в любой свободный порт USB, не играет роль будет это USB 3.0 либо 2.0.
- После того, как вы вставите геймпад в порт должна начаться автоматическая установка драйверов, по средствам автоматического обновления драйверов на Windows 10. Если все прошло без ошибок, в конце вы должны увидеть уведомление об успешной установке драйверов.
- По окончанию настройки джойстика запускайте приложение или игру и попробуйте проверить работу геймппада с помощью нажатий кнопок и отслеживанием реакции на эти действия приложений.
Проблемы, которые могут возникнуть во время подключения:
- В том случае, если джойстик не определился системой, попробуйте сменить USB порт в который хотите вставить устройство. После чего проверьте определиться ли устройство.
- В том случае если геймпад определился, но не работает, проверьте включено ли автоматическое обновление в Windows 10. Это можно сделать, зайдя в «Параметры» — «обновления и безопасность» и нажать кнопку «Проверка наличия обновления».
- Также стоит посмотреть документацию, которая идет вместе с джойстиком, возможно именно ваша модель требует особого обращения и подключения.
Если ваш контроллер Xbox One продолжает отключаться
Помните это это обычная функция экономии заряда аккумулятора контроллера Xbox One, если вы не используете его в течение 15 минут, Это не проблема при игре в игры, но может возникнуть, если вы в основном используете Xbox One в качестве медиацентра. Вам нужно будет перемещать джойстик или нажимать кнопку время от времени, в противном случае вам придется подключать его позже, нажав Кнопка Xbox,
Однако, если у вас есть проблема с отключением, это, вероятно, происходит гораздо чаще, чем каждые 15 минут. Если это так, вы можете попробовать несколько шагов по устранению неполадок.
Важно убедиться, что ваши батареи заряжены, когда у вас есть эта проблема. Нажмите Кнопка Xbox чтобы вернуться в главное меню, найдите значок батареи в правом верхнем углу
Если они низкие, замените или зарядите их при необходимости.
Частые разъединения также могут иметь корни в помехах. Контроллер Xbox One имеет диапазон около 19-28 футов, в соответствии с поддержкой Xbox. Попробуйте подойти ближе к консоли,
Вы также должны удалить препятствия между контроллером и консолью, такие как ноутбуки, металлические стеллажи и тому подобное. Если ваш Xbox находится внутри развлекательного центра, попробуйте переместить его за пределы устройства, чтобы получить лучшее соединение.
Подключение при помощи JoyToKey
ОС Windows 10 идеально подходит для геймеров. СКАЧАТЬ Однако, у нее имеется несколько существенных недостатков.
Во-первых — слабая поддержка игрового контролера. Во-вторых — отсутствие серьезных хитов, таких, как, к примеру, на Xbox One.
Зато с помощью этой ОС легко устанавливать разнообразные игры – просто откройте виртуальный магазин и отыщите для себя наиболее подходящую игру. После этого нажмите на «установить».
Вот только многие разработчики не пользуются игровыми возможностями этой операционной системы на полную мощь.
Например, даже в известной игре Asphalt 8 отсутствует встроенная поддержка геймпада. Однако, это нестрашно, так как любая игра может быть подстроена под работу с игровым контроллером.
Для этого просто используйте утилиту JoyToKey. С ее помощью можно легко поменять клавиатурные клавиши на кнопки геймпада Xbox, подключить к компьютеру, который очень просто.
Внешний вид рабочего окна программы JoyToKey
Работа с JoyToKey:
- Скачав архив с официального сайта, пользователь должен распаковать exe файл в выбранную директорию.
- Не забудьте подключить геймпад к USB порту своего планшета.
- Далее, открывайте параметры необходимой игры, где будет указано, какие именно кнопки выполняют различные действия. Обязательно запишите их или запомните. Как вариант, можете не раскрывать игру на весь экран. При этом их не должно быть видно в процессе настройки.
Как подключить xbox 360 к компьютеру через сетевую карту?
Для подключения игровой консоли к компьютеру, нужно воспользоваться двумя сетевыми картами. Перед подключением, обе сетевые карты должны быть с установленными драйверами. На задней части приставки располагается интерфейс сетевой карты. Он практически имеет идентичный вид с сетевыми картами, которые устанавливаются на компьютеры. Чтобы объединить компьютер с приставкой, понадобится воспользоваться кабелем, прилагаемым в комплекте с игровым устройством.
Настройка устройства. На ПК должен быть интернет, и после запуска устройства, нужно включить консоль. При этом появится на экране 2 сетевых подключения, одно из которых относится к приставке. На следующем этапе происходит запуск сервиса «Live» и, перейдя в раздел «Automatic», произойдёт автоматическое настраивание. После завершения настроек, приставка будет подключена к сети интернет.
На следующем шаге следует выполнить настройка просмотра файлов. Первоначально запускается приложение Windows Media Center, в котором выбирается раздел «Настройка». В настройках нужно выбрать пункт «Подключение развлекательной системы», после чего произвести «Поиск». После этого нужно дождаться появления окна с сообщением о запросе подключения Xbox360. Для завершения процесса понадобится соблюдать все дальнейшие инструкции. В итоге система запросит ввести пароль для сервиса «Live». Теперь компьютер сможет соединиться с приставкой «Xbox 360».
Как подключить xbox 360 к компьютеру через Wi-Fi
Это вариант ещё проще, чем предыдущий. Возможность его применения зависит от модели приставки, так как встроенный модуль Wi-Fi имеется только на последних версиях. В ноутбуках модуль Wi-Fi также встроен, а на ПК его можно установить самостоятельно.
Когда имеются два устройства с Wi-Fi модулями, нужно их включить, и приступать к выполнению следующих манипуляций:
Нужно войти в «Панель управления», после чего найти раздел «Центр управления сетями…».
В этом разделе нужно выбрать «Добавить», и осуществить создание сети. Остальные действия выполняются по инструкции.
На приставке будет обнаружена созданная новая сеть, к которой и будет осуществлено подключение. Для закрепления результата, нужно убедиться в том, что устройства подключились.
Это простейший способ, с которым сможет справиться даже ребёнок.
Как подключить xbox 360 к компьютеру через роутер?
Для соединения компьютера с приставкой можно использовать роутер, который наверняка уже установлен в каждом доме. Если компьютер уже подключён к роутеру, то остаётся только приступить к настройке игровой консоли.
Нужно зажать центральную кнопку на устройстве вместе с кнопкой RB.
Удерживая кнопку RB, следует выбрать «Подтверждение выхода», и зажать клавишу А.Для возврата обратно понадобится выполнить действия в аналогичной последовательности.
В интерфейсе приставки производятся следующие манипуляции: Открываются «Параметры системы», а затем «Параметры сети». После этого открывается раздел «Основные настройки».
Остаётся вручную забить IP-адрес: 192.168.0.2, а также маску подсети:255.255.255.0.
Теперь можно подключать консоль к компьютеру, и пользоваться устройством.
Подготовка компьютера подразумевает введение IP-адреса приставки. После подключения устройства к роутеру, для чего используется шнур патч-корд, его необходимо запустить. После загрузки устройства можно узнать нужный для соединения адрес. Для этого нажимается по правому стику.
Чтобы компьютер увидел приставку, понадобится на него установить любой клиент для FTP-соединения. Для этого рекомендуется воспользоваться FilleZilla. После запуска клиента нужно выбрать раздел «Менеджер сайтов». Название можно задать по усмотрению, а в поле хост нужно прописать IP-адрес приставки. В поле «Порт» вписывается значение 21, а тип входы выбирается «Нормальный». Если все данные были введены правильно, то на экране появится раздел hdd1. Этот раздел является жестким диском игровой консоли.
Завершая сегодняшний небольшой выпуск посвященной теме «Как подключить xbox 360 к компьютеру» мне бы хотелось сказать, что на этом процесс установки можно считать завершённым. Следует также добавить, что если установить специальный плагин, например, ConnectX, то запуск игр можно осуществлять напрямую через компьютер. Как видите, каждый способ уникален, и необходимо выбрать тот, с которым вы смогли бы справиться.
КАК ПОДКЛЮЧИТЬ КОНТРОЛЛЕР PS5 К ПК ?
DualSense-это контроллер, который работает как с проводной, так и с Bluetooth. После этого ваш компьютер распознает его как стандартный контроллер. Конечно, вы не сможете настроить кнопки или воспользоваться тактильными эффектами. Тем не менее, в конце статьи мы даем вам советы, как максимально эффективно использовать контроллер PS5 на своем ПК.
КАК ПОДКЛЮЧИТЬ КОНТРОЛЛЕР PS5 К ПК ПО ПРОВОДНОЙ СЕТИ?
Перед подключением контроллера DualSense подготовьте кабель от USBC-а до USB-C или от USB-C до USB-C в зависимости от разъемов на вашем ПК.
Просто подключите с помощью этого кабеля контроллер DualSense к вашему ПК. Через несколько секунд Windows автоматически установит и настроит это устройство как обычный беспроводной контроллер (Wireless Controller). Все, что вам нужно сделать, это запустить свои игры и выбрать этот контроллер в качестве игрового устройства.
КАК ПОДКЛЮЧИТЬ КОНТРОЛЛЕР PS5 К ПК ПО BLUETOOTH?
Возможность подключения DualSense по Bluetooth позволяет отсоединить кабель и выполнить настройку за считанные секунды.
- Если этого еще не произошло, включите Bluetooth на своем компьютере.
- В настройках Windows (клавиши Windows + i для доступа к ним) перейдите в раздел «Подключение«, а затем «Bluetooth«.
- Нажмите Добавить устройство и выберите Bluetooth в появившемся окне.
- На контроллере одновременно нажмите пять секунд на кнопки PlayStation и Create (слева от центральной панели), когда световая полоса быстро мигнет, контроллер будет обнаружен.
На вашем ПК отобразится список обнаруженных устройств Bluetooth. Dualsense PS5 будет называться Wireless Controlle r. Все, что вам нужно сделать, это выбрать ее.
Как использовать контроллер PS5 в Steam ?
Steam позволяет нам настраивать контроллер для всех игр, запускаемых с платформы. Это позволяет в полной мере использовать преимущества кнопок и даже значительную часть вибрации.
Откройте Steam и перейдите в меню в верхнем левом углу: Steam > настройки > контроллер > общие настройки контроллера.
Если ваш DualSense уже подключен, у вас будет множество опций в окне настроек контроллера. Во-первых, установите флажок напротив поддержка настройки PlayStation. Затем Steam автоматически назначит оптимальные кнопки для каждой запускаемой вами игры.
- Если вы нажмете кнопку «Настройки» в правом верхнем углу окна «настройки контроллера«. Затем вы сможете поиграть со светодиодной подсветкой, от ритма до цветов.
- Для большей точности вы можете откалибровать свой контроллер вручную.
Вернитесь на страницу настройки контроллера (та, что находится перед настройками контроллера). И нажмите «Настройка большого изображения». Этот режим очень интересен тем, что позволяет настраивать кнопки, и во всех играх, запускаемых в этом режиме, контроллер автоматически настраивается. Просто нажмите на значок сразу справа от своего имени в Steam, чтобы активировать его.
Теперь у вас есть все, но мы собираемся добавить еще один маленький совет. Если вы добавите в Steam игру, отличную от Steam. Ваш контроллер будет немедленно настроен, если вы правильно запустите Steam в режиме Big Picture.
Наконец, если ваш компьютер и PS5 находятся в непосредственной близости, не забудьте выключить компьютер или отключить Bluetooth, прежде чем включать консоль. В противном случае она может сначала подключиться к компьютеру.
Контроллер PS4
DualShock 4 тоже можно легко и без лишних усилий подключить к компьютеру, но далеко не все игры будут поддерживать весь спектр его возможностей. Но, все же, давайте начнем именно с простых способов.
Способ 1: USB-кабель. Подключаем его к компьютеру с помощью USB-кабеля и включаем его, зажав круглую кнопку с логотипом PS на передней панели. Теперь остается проверить, распознала ли контроллер Windows:
- Зайдите в «Параметры» компьютера.
- Перейдите в пункт меню «Устройства».
- Выберите «Bluetooth и другие устройства».
Если все получилось, вы увидите среди подключенных устройств «Wireless Controller».
Способ 2: Bluetooth. Если на компьютере или ноутбуке есть поддержка Bluetooth, попробуйте подключить геймпад без использования кабеля. Для этого делаем следующее:
- Переведите контроллер в режим сопряжения, одновременно зажав кнопки Share и PS.
- Не отпускайте кнопки пока подсветка геймпада не начнет мигать двойными вспышками примерно каждую секунду.
- На компьютере заходите в «Параметры».
- Нажмите на «Добавление Bluetooth или другого устройства».
- Кликните на «Bluetooth».
- Подождите, пока в списке появится Wireless Controller и нажмите на него.
После того как все действия будут выполнены, геймпад будет полностью готов к работе, например, со Steam. Клиент магазина распознает контроллер и даст вам возможность полноценно использовать режим Big Picture, который активируется нажатием на кнопку PS.
Способ 3: стороннее ПО. При желании можно заставить работать на геймпаде вибрацию и сенсорную панель. Для этого нам придется использовать сторонний софт. Есть много программ, которые помогут корректно подключить геймпад от PS4 к компьютеру. Среди них можно выделить: DS4Windows, DS4Tool, InputMapper и Xpadder. Все они работают плюс-минус одинаково, поэтому рассмотрим процесс установки на примере DS4Windows:
Выполнив все вышеописанное, в окне программы на вкладке Controllers вы увидите строчку с подключенным геймпадом, но вместо названия будет череда разделенных двоеточиями символов. Теперь ваш DualShock 4 полностью готов к использованию на ПК. Только не забывайте всегда перед запуском игр включать DS4Windows.
***
А на каком геймпаде играете вы?
- 4 способа сделать скриншот на компьютере
- Как узнать, какой у меня компьютер (процессор, видеокарта, оперативная память)? Инструкция для новичков
- СМИ: Microsoft откроет бесплатный доступ к онлайну на Xbox
Как подключить геймпад и джойстик к ПК Windows 10 через провод
Операционная система виндовс 10 по умолчанию поддерживает подключение к компьютеру или ноутбуку контроллера от игровой приставки Xbox, поэтому подобный функционал существует, и проделать подобную операцию с джойстиками других производителей не составит большого труда.

Игра на ПК с помощью джойстика
Игровые контроллеры бывают различных видов. Если они старые, то, скорее всего, их подключение будет производиться с помощью проводов, а именно USB-кабеля. Есть также и современные модели по типу DualShock 4, которые способны подключиться не только проводным, но и беспроводным путем. Наличие в них специального Wireless передатчика Bluetooth не мешает подсоединению посредством любого кабеля USB.
Однако есть и устаревшие девайсы, работающие только на проводах. Также иногда воспользоваться блютузом не удается по причине отсутствия на персональном компьютере соответствующего модуля.
К сведению! Адаптер часто устанавливают в ноутбуках, так как они позиционируются беспроводными, портативными и автономными устройствами, способными взаимодействовать с другими девайсами по воздуху.
Если имеется тот или иной джойстик, который можно подключить по проводу, необходимо просто воткнуть его в свободное и исправное гнездо USB и подождать пару секунд. За это время операционная система виндовс 10 проверит девайс и установит на него соответствующие драйверы. При следующем подключении процесс пройдет намного быстрее. После того как ОС определит девайс, можно перейти в любую игру, настроить ее должным образом и начинать играть.
Обратите внимание! Иногда вместе с геймпадами в комплекте идет беспроводной адаптер, который также вставляется в порт USB. Он похож на те, которые используются для беспроводных компьютерных мышек
В этом случае в контроллер придется предварительно вставить батарейки.
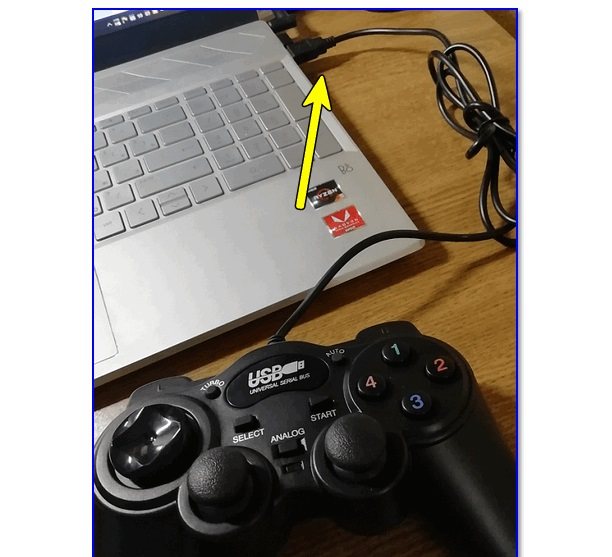
Проводное подсоединение контроллера
Зачем настраивать геймпад?
Как говорилось выше, перед тем как запускать игру, изначально нужно настроить геймпад. Игр с использованием джойстика очень много, поэтому данная статья будет полезна широкому кругу геймеров. Но следует разъяснить, почему нужно проводить настройку, тогда как устройство должно быть подготовлено изначально.
Здесь стоит оговориться: если вы приобретете геймпад от XBox, то, скорее всего, он будет функционировать идеально, а вот устройство от другой фирмы навряд ли. Дело обстоит так потому, что игры, заточенные под джойстик, являются кроссплатформенными. Это означает, что разработчик их делает не только для ПК, но и для PlayStation и XBox. А игра, соответственно, поддерживает устройство этих двух флагманов консольной индустрии.
Говоря простым языком, если у вас устройство сторонней фирмы, то вы должны знать, как настроить геймпад, ведь в противном случае он будет функционировать неправильно или же не начнет работать вовсе.
Подключение геймпада к Android
Пример использования джойстика
Для начала следует рассмотреть подключение геймпада от популярных приставок Wii и PlayStation:
- Так, можно подключить манипулятор от одной из приставок через USB или Bluetooth. Для этого способа требуется специальная программа Sixasix Controller, которую можно скачать в интернете.
- Перед началом загрузки, используйте другую удобную программу. Благодаря утилите, можно легко проверить систему на совместимость с подключаемыми устройствами.
- Далее, загрузите необходимую программу и установите ее на персональный компьютер. После этого запустите утилиту и укажите адрес телефона, который можно найти в программе. Нажав кнопку Update и геймпад будет привязан к телефону или планшету. Именно так происходит быстрое подключение через систему
Отдельно стоит сказать о настройке через микро USB:
1. Устройство, используемое для совершения манипуляций, должно поддерживать систему host mode. Далее, не забудьте скачать эмулятор приставки. Запустив приложение, подключите игровой модуль и назначьте необходимые настройки на кнопках.
2. Аналогично подключается joystick через систему Micro USB. Чтобы использовать беспроводной режим, не забудьте купить один из специальных ресиверов.
3. Учтите, что игровые контроллеры совместимы не со всеми планшетами. Так что не будет лишним скачать приложение Willmote Controller.
4. Наконец, запустите утилиту и нажмите Init и Connect. При этом на геймпаде потребуется нажать кнопки 1 и 2. После этого дополнение обнаружит модуль. После этого просто поставьте галочку возле Wii Controller IME.
Эти способы упрощают подключение джойстика к мобильному устройству на базе Android в любой ситуации.
При желании можно воспользоваться контроллерами от стороннего производителя.
При этом неважно, есть ли беспроводная функция у подобного устройства. Ведь идентифицируются они одинаково
Так что у пользователя не будет проблем с использованием подобных модулей в играх.
Геймпад и xBox 360
А как подключить беспроводной джойстик к xBox 360? Это еще одна простейшая задача, с которой должен справиться любой геймер. Обычно данная операция не вызывает никаких проблем.
Как подключить беспроводной джойстик xBox к консоли? Для этого нужно выполнить следующие действия:
- Включить приставку.
- Осуществить включение заряженного джойстика. Для этого потребуется нажать на кнопку “Гайд”.
- Зажать на несколько секунд на геймпаде маленькую кнопку на верхней панели устройства. Удерживать ее необходимо около 15-20 секунд.
- Отпустить кнопку.
Если на геймпаде замигали световые индикаторы, все сделано верно. Теперь можно спокойно пользоваться консолью. Геймпад успешно подключен.
Мигают индикаторы на джойстике PS3
Прежде всего, изучим конструкцию контроллера подробнее. На торце геймпада есть 4 небольших пронумерованных диода: от 1 до 4. Все они мигают красным цветом. Горение одного из них во время игры означает порядок игрока. То есть, если горит первая лампочка, то вы играете первым игроком. И так далее. Система поддерживает до 7 одновременных подключений, о чем будет свидетельствовать соответствующий диод (или их набор). Но что делать, если при включении мигают все лампочки на джойстике PS3 (именно мигают, а не постоянно горят)? Тут возможно несколько вариантов:
- низкий уровень заряда (об этом вам также сообщит сама консоль, выводя соответствующее сообщение на экран);
- проблемы с синхронизацией с приставкой;
- отсутствие связи геймпада с консолью.
В первом случае все предельно просто – нужно зарядить устройство. Его можно подключить по Mini USB-кабелю к консоли или компьютеру. Если после подключения диоды начинают мигать, это означает, что заряд пошел. В целом на полное восстановление уровня батареи уходит от 3 до 5 часов. При этом, подключив контроллер к консоли, вы можете одновременно играть и заряжать.
Как подключить Xbox 360 к ноутбуку?
Подключив все устройства к единой локальной сети, пользователь получает большую свободу действий. Так, юзер может работать с одним и тем же файлом c разных компьютеров и свободно переключаться с ноутбука на игровую приставку. Используя лэптоп c Windows, можно организовать передачу потоковых видеоматериалов на дисплей или телевизор, к которому подсоединена консоль. Рассмотрим, как подключить Xbox 360 к ноутбуку.
Настраиваем сетевое обнаружение на мобильном ПК
Для подключения ноутбука и игровой приставки вы должны правильным образом произвести настройки функции PlayTo. Для этой цели перейдите в «Панель управления», а после в «Центр управления сетями и общим доступом». Вам необходимо будет поменять дополнительные характеристики общего доступа. В текущем сетевом профиле нужно будет включить:
- возможность обнаружения ноутбука на всех устройствах сети;
- автоматическую настройку;
- возможность общего доступа к устройствам и информации.
Кроме того, установите переключатель в положение, разрешающее операционной системе управлять соединениями домашней группы.
Далее в разделе «Все сети» установите доступ к данным, которые размещены в общих файлах и каталогах. Доступ, защищённый с помощью пароля, надо отключить. Сохранив все приведённые выше изменения, перезапустите портативный компьютер.
Настраиваем Xbox 360
После внесения изменений в сетевые параметры Windows вы должны правильно настроить Xbox 360. Порядок действий такой:
- на джойстике нажмите клавишу, имеющую значок Xbox;
- зайдите в «Настройки», а потом в «Системные параметры»;
- в «Параметрах сети» выберите соединение, к которому подключён мобильный ПК.
Далее перейдите в опции игровой консоли и активируйте там функцию PlayTo. Алгоритм действий пользователя такой:
- на джойстике нажмите на клавишу с нарисованным знаком приставки;
- в «Настройках» перейдите в пункт «Системные параметры»;
- в «Настройках консоли» следует выбрать «Подключённые устройства»;
- о.
Чтобы изменения вступили в силу, перезагрузите игровую консоль.
Организация передачи видео на игровую приставку
Изменив и сохранив настройки, вы уже можете передавать данные с мобильного компьютера на консоль. Сделать это просто: в операционной системе изберите файл для воспроизведения на консоли, кликните по нему правой клавишей мыши и в появившемся пользовательском меню выберите PlayTo. В некоторых случаях данная опция называется «Воспроизвести на» -> Xbox 360.
Можно ли подключить приставку к ноутбуку по HDMI
На многочисленных форумах и в блогах часто спрашивают, как подсоединить игровую приставку к портативному компьютеру по HDMI с тем, чтобы использовать экран мобильного ПК для игры. Пользователи считают, что такое соединение возможно, и настойчиво просят помочь его наладить. Однако всё это – не более чем заблуждение. HDMI-разъём в ноутбуке – это выход видеокарты, позволяющий транслировать «картинку» на внешних устройствах. Входящий сигнал ноутбук не будет принимать.
https://youtube.com/watch?v=jdFf8xVZ0rs
Как подключить джойстик к компьютеру Windows 10? Рекомендации по настройке
Нельзя поспорить с тем, что геймпадами удобнее пользоваться в некоторых играх, плюс — это еще и дело привычки для игроков, перешедших с консолей. Если клавиатура не подходит для получения максимально приятного игрового опыта, вовсе не обязательно переходить на Xbox One или PlayStation 4. Есть лучший вариант – использовать геймпад в сочетании с ПК. Дальше речь пойдет о том, как подключить джойстик к компьютеру Windows 10 , настроить его и исправить возможные проблемы с синхронизацией.
Как установить джойстик?
Весь процесс подразумевает выполнение двух этапов: установка физической связи и программная настройка.
Как подключить беспроводной джойстик к ПК :
- Подключаем USB-шнур или Bluetooth-адаптер игрового джойстика к одному из портов на компьютере.
- Устанавливаем драйвера. Если в руках фирменный геймпад от Xbox One, он может инсталлироваться автоматически, подтянув нужное программное обеспечение с компьютера. При использовании джойстиков от сторонних производителей придется посетить их официальный веб-сайт или поставить драйвера с диска, который идет в комплекте.
Несмотря на то, что уже знаем, как подключить Bluetooth геймпад к ПК , он еще не совсем хорошо работает. Отдельные кнопки могут не срабатывать, а чувствительность стиков и стрелочек часто бывает слишком медленная или быстрая. Дополнительно стоит выполнить настройку и калибровку джойстика.
Программа для калибровки
В Windows встроена программа для калибровки джойстика , которая позволяет корректировать чувствительность геймпада при его использовании. Это обязательная процедура после установки устройства, без которой лучше не начинать играть.
Как откалибровать геймпад на Windows 10 :
- Кликаем ПКМ по Пуску и выбираем «Панель управления».
- Открываем пункт «Оборудование и звук».
- Среди всех устройств выбираем контроллер, у него должен быть соответствующий значок, при условии правильного определения.
- Кликаем по нему правой кнопкой мыши и выбираем «Параметры игровых устройств».
- В новом окне жмем на «Свойства».
- Переходим на вкладку «Проверка» и оцениваем необходимость калибровки.
- Возвращаемся на вкладку «Параметры» и настраиваем джойстик.
Компьютер не видит джойстик: Решение
Если не работает джойстик на ноутбуке , рекомендуем выполнить несколько вариантов решения проблемы:
- Подзаряжаем устройство. Новый геймпад скорее всего полностью разряжен, его нужно установить на зарядку (или заменить батарейки).
- Пробуем установить другие драйвера. Если ПК не видит геймпад , вероятнее всего дело в некорректном программном обеспечении. Лучше использовать драйвера с официального сайта.
- Переставляем USB-приемник в другой порт. Нередко конкретный разъем работает плохо, особенно на передней панели. Лучше переключиться к использованию входа с тыльной стороны (для стационарных ПК).
- Обновляем прошивку. Процедура выполняется через специальное ПО от производителя.
- Настраиваем геймпад в Steam. Если Steam игра не видит джойстик , можем в приложении задать базовые параметры для джойстика. Для этого переходим в «Настройки» на страницу «Контроллер» и выбираем «Настройки для режима Big Picture». Устанавливаем необходимые параметры и закрываем.
Как проверить, работает ли джойстик на компьютере?
Есть пару способов, как проверить работает ли джойстик на ПК :
- Смотрим на индикаторы джойстика.
- Пробуем передвинуть курсор мыши.
- Проверяем работоспособность клавиш в меню калибровки.
Если геймпад может менять расположение курсора на экране и показывает режим подключения, он точно работает. Осталось только настроить управление внутри игры так, чтобы было удобно им пользоваться, и наслаждаться игрой.
Подключение и настройка джойстика
ШАГ 1: подключение, установка драйвера
И так, если у вас USB-джойстик — то после включения компьютера (ноутбука), его достаточно просто подключить к порту и подождать 5-10 сек. пока Windows установит на него драйвер (разумеется, речь идет о современных Windows 8/10, которые это делают сразу и автоматически).

Если вы приобрели беспроводной джойстик — то для начала в него необходимо установить батарейки
Обратите внимание, что в отсеке для них небольшой адаптер для USB-порта (чтобы не потерялся при транспортировке)

Джойстик (вид сзади)

Малозаметный переключатель ON/OFF
Не забудьте подключить адаптер к USB-порту.
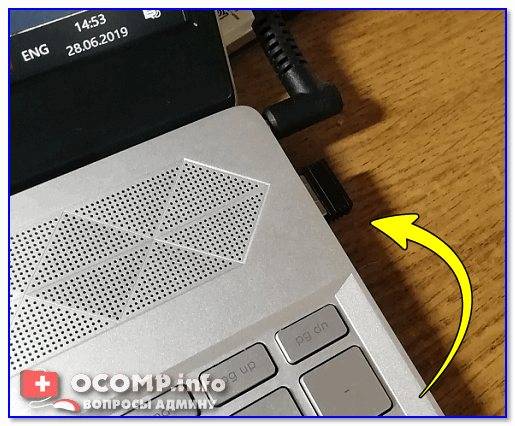
Не забудьте подключить адаптер
Если у вас Bluetooth джойстик (без отдельного USB-адаптера) — то просто кликните по значку Bluetooth в трее Windows и добавьте новое устройство (сопряжение джойстика с компьютером проходит буквально в 2-клика). См. пример ниже.

Добавление устройства Bluetooth
Далее (вне зависимости от модели вашего джойстика) я рекомендую вам зайти в панель управления Windows в раздел:
Если Windows смогла найти драйвер и с джойстиком не возникло проблем — вы должны увидеть его здесь (см. скриншот ниже).
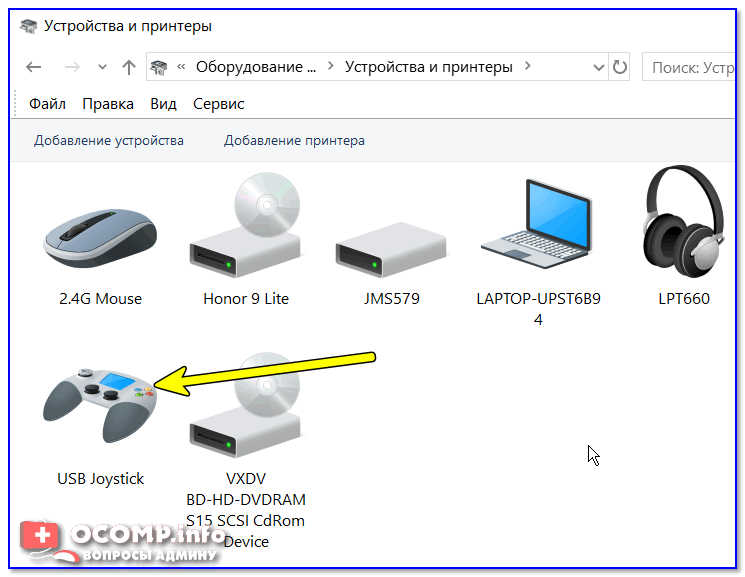
В общем-то, после этого можно запускать игру и тестировать работу девайса.
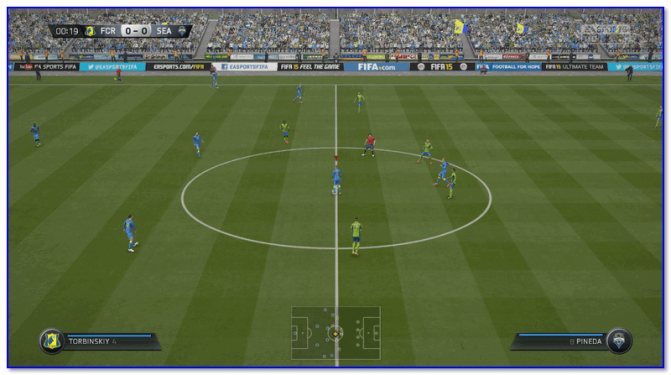
Если же драйвер не был установлен автоматически — обратите внимание на комплектацию джойстика. В комплекте к большинству нестандартных моделей идет компакт-диск (флешка) с необходимыми драйверами
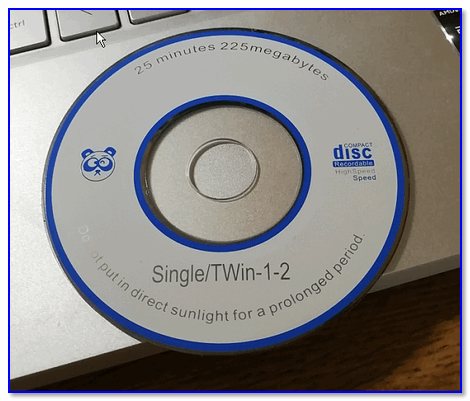
Компакт-диск с драйверами
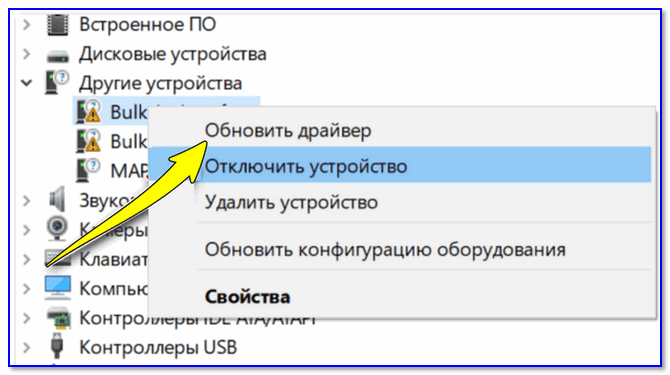
Если обновить драйвер таким способов не получилось, рекомендую попробовать спец. утилиту Driver Booster. Она автоматически определит модель вашего геймпада, а после предложит загрузить и установить для него драйвер. Кроме того, эта утилита проверит наличие всех библиотек в системе, которые нужны играм (Visual C++, DirectX и прочие).

Driver Booster обновляет помимо драйверов все необходимые библиотеки для игр
ШАГ 2: проверка и калибровка
Если джойстик ведет себя как-то подозрительно (например, не срабатывает какая-нибудь кнопка или его не видит игра) — для начала я бы порекомендовал проверить, а видит ли его ОС Windows, распознает ли она какие-нибудь нажатия.
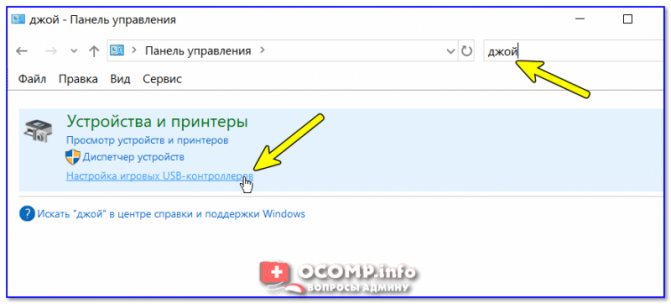
Настройка игровых USB-контроллеров
Далее обратите внимание, виден ли ваш джойстик, горит ли напротив него о (пример ниже). Если все так, переходите в свойства джойстика
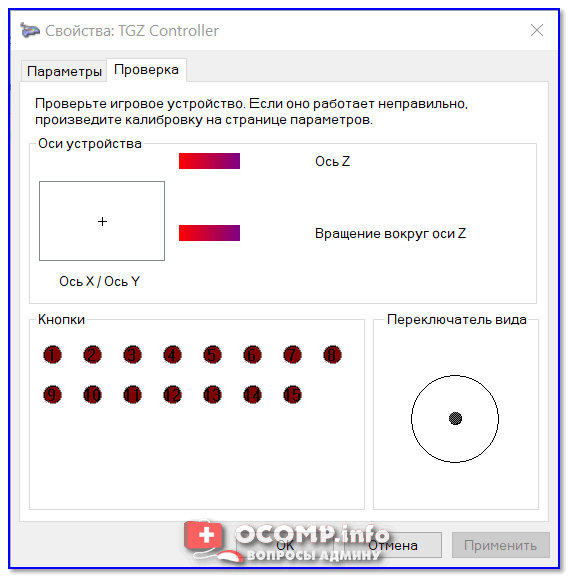
Что касается калибровки : то эта функция присутствует во вкладке параметры (свойство джойстика). После ее запуска начнет работу спец. мастер, который попросит вас несколько раз понажимать на кнопки. Нередко после калибровки джойстик начинает работать как положено.
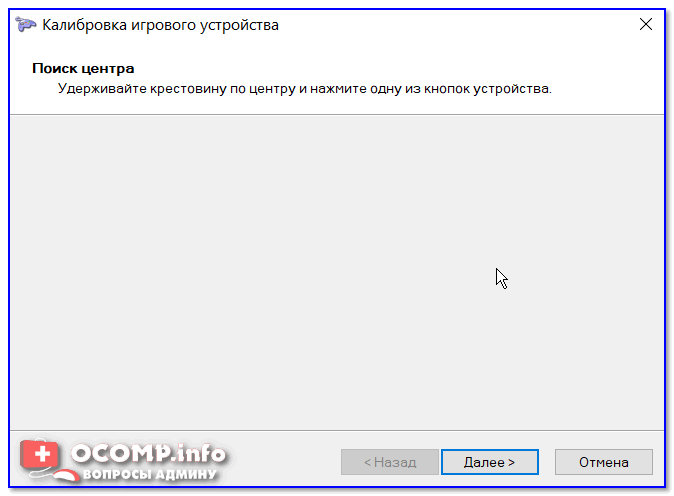
Пример калибровки (первый шаг после запуска мастера)
Действия по решению проблемы драйвера Xbox 360 для контроллера Windows 10:
- Установите драйвер вручную
- Удалить драйвер
- Установите последние версии драйверов
Решение 1. Установите драйвер вручную
Если вы используете беспроводной контроллер Xbox 360, вам необходимо использовать беспроводной приемник , чтобы подключить его к компьютеру. Иногда необходимо обновить драйверы беспроводного приемника, иначе ваш контроллер Xbox 360 может не работать в Windows 10.
Чтобы обновить драйверы для вашего приемника, выполните следующие действия:
- Откройте Диспетчер устройств . Чтобы открыть Диспетчер устройств , нажмите Ключ Windows + X и выберите Диспетчер устройств из списка.
- Когда откроется Диспетчер устройств , убедитесь, что ваш ресивер подключен к вашему ПК. Перейдите в раздел Другие устройства и разверните его. Нажмите правой кнопкой мыши Неизвестное устройство и выберите в меню Обновить программное обеспечение драйвера .
- Нажмите Просмотреть мой компьютер для поиска драйверов .
- Теперь нажмите Позвольте мне выбрать из списка драйверов устройств на моем компьютере .
- Вы должны увидеть список драйверов устройств. Выберите Периферийные устройства Xbox 360 и нажмите Далее .
- Выберите последнюю версию драйвера Receiver , которая есть в списке, и нажмите Далее . Если вы получили предупреждение, просто нажмите ОК и дождитесь установки драйвера.
- Теперь вам просто нужно удерживать кнопку сопряжения на приемнике Bluetooth и на контроллере Xbox 360 в течение примерно 3 секунд. После этого ваш компьютер должен распознать ваш контроллер.
После установки драйвера ваш контроллер Xbox 360 должен начать работать в Windows 10 без каких-либо проблем.
Сообщалось, что это решение работает и со сторонними приемниками, поэтому даже если вы не используете приемник Microsoft, оно должно работать без проблем, пока вы устанавливаете драйверы Microsoft.
Решение 2 – удалить драйвер
Иногда контроллер Xbox 360 может не работать в Windows 10 из-за плохого драйвера, и в этом случае лучшим решением будет удалить этот драйвер и разрешить Windows установить его снова.
Чтобы удалить драйвер, выполните следующие действия:
- Запустите Диспетчер устройств .
- В Диспетчере устройств найдите Беспроводной приемник Xbox 360 для Windows и щелкните правой кнопкой мыши .
- Выберите в меню Удалить .
- После удаления драйвера перезагрузите компьютер. Когда ваш компьютер перезагрузится, Windows 10 автоматически установит отсутствующий драйвер.
Решение 3 – Установите последние версии драйверов
Иногда ваш контроллер Xbox 360 может быть не распознан из-за устаревшего драйвера, и если это так, убедитесь, что в вашей Windows 10 установлены последние исправления.
Кроме того, вы также можете скачать необходимые драйверы по этой ссылке. После того, как вы загрузили и установили соответствующий драйвер, контроллер Xbox 360 должен снова начать работать.
Если этот метод не работает или у вас нет необходимых навыков работы с компьютером для обновления/исправления драйверов вручную, мы настоятельно рекомендуем сделать это автоматически с помощью инструмента Tweakbit Driver Updater.
Этот инструмент одобрен Microsoft и Norton Antivirus. После нескольких испытаний наша команда пришла к выводу, что это лучшее автоматизированное решение. Ниже вы можете найти краткое руководство, как это сделать.
- Загрузите и установите средство обновления драйверов TweakBit
- После установки программа начнет сканирование вашего компьютера на наличие устаревших драйверов автоматически. Driver Updater проверит установленные вами версии драйверов по своей облачной базе данных последних версий и порекомендует правильные обновления. Все, что вам нужно сделать, это дождаться завершения сканирования.
- По завершении сканирования вы получите отчет обо всех проблемных драйверах, найденных на вашем ПК. Просмотрите список и посмотрите, хотите ли вы обновить каждый драйвер по отдельности или все сразу. Чтобы обновить один драйвер за раз, нажмите ссылку «Обновить драйвер» рядом с именем драйвера. Или просто нажмите кнопку Обновить все внизу, чтобы автоматически установить все рекомендуемые обновления. Примечание. Некоторые драйверы необходимо установить в несколько этапов, поэтому вам придется нажмите кнопку «Обновить» несколько раз, пока все ее компоненты не будут установлены.
Отказ от ответственности : некоторые функции этого инструмента не являются бесплатными.