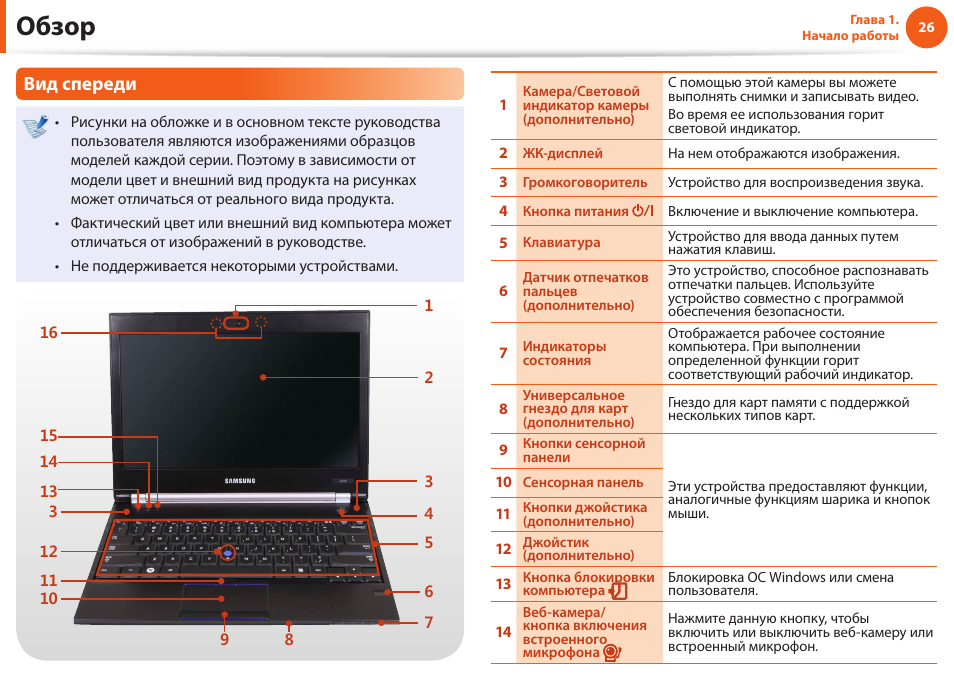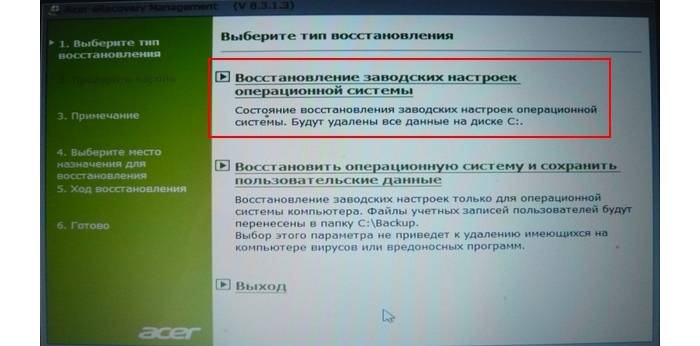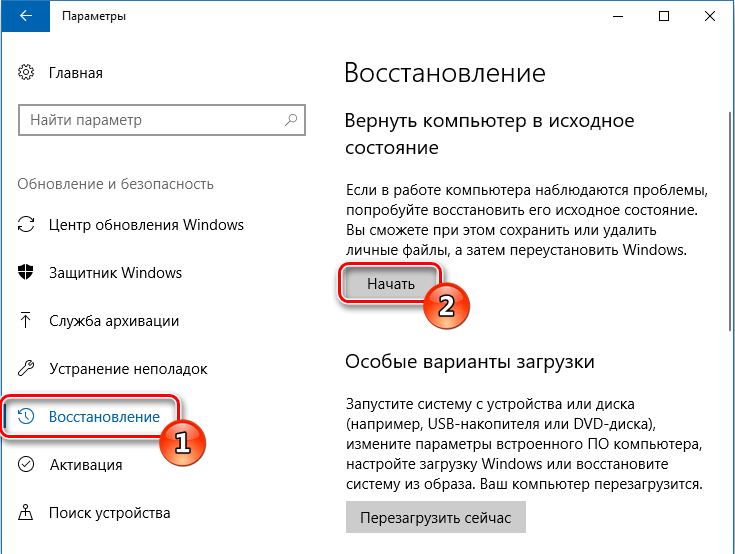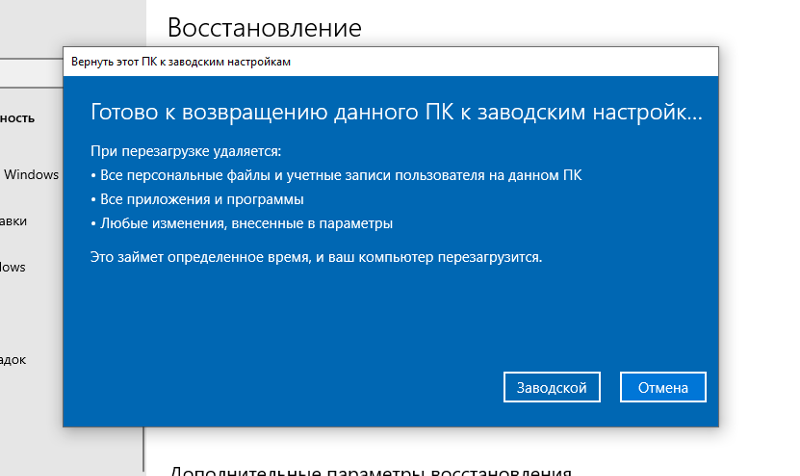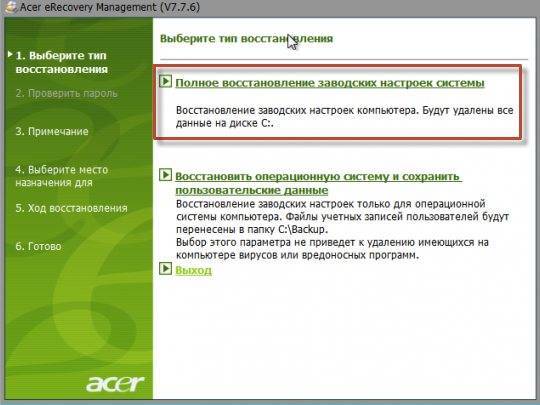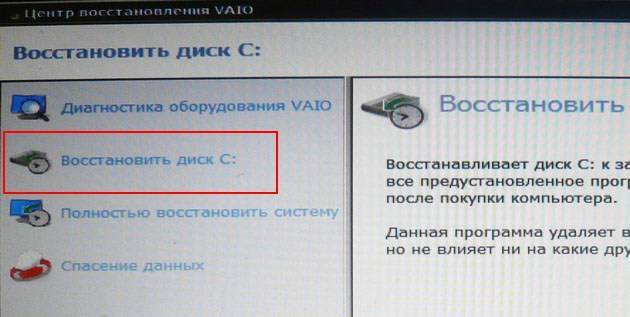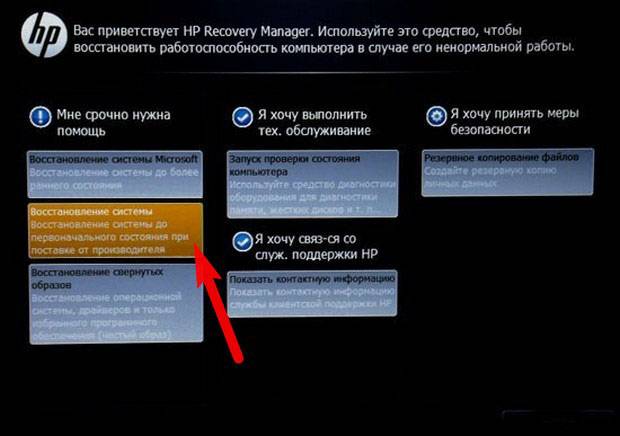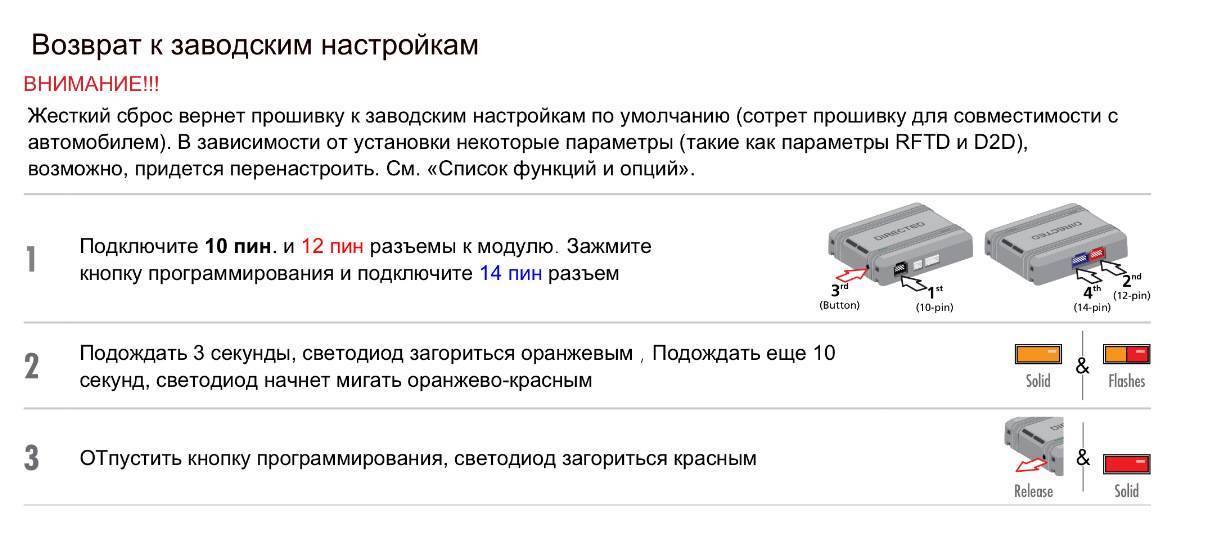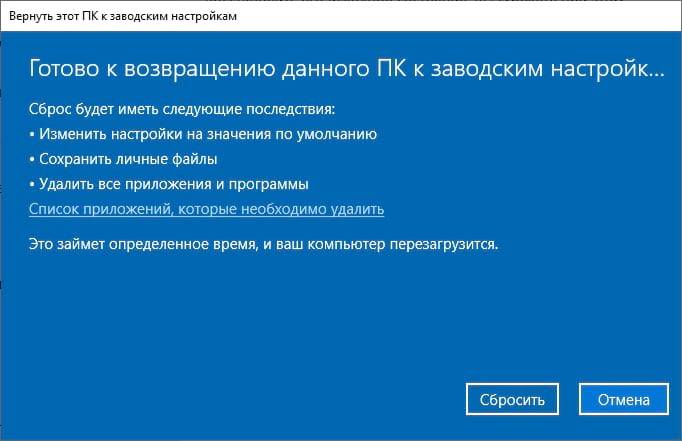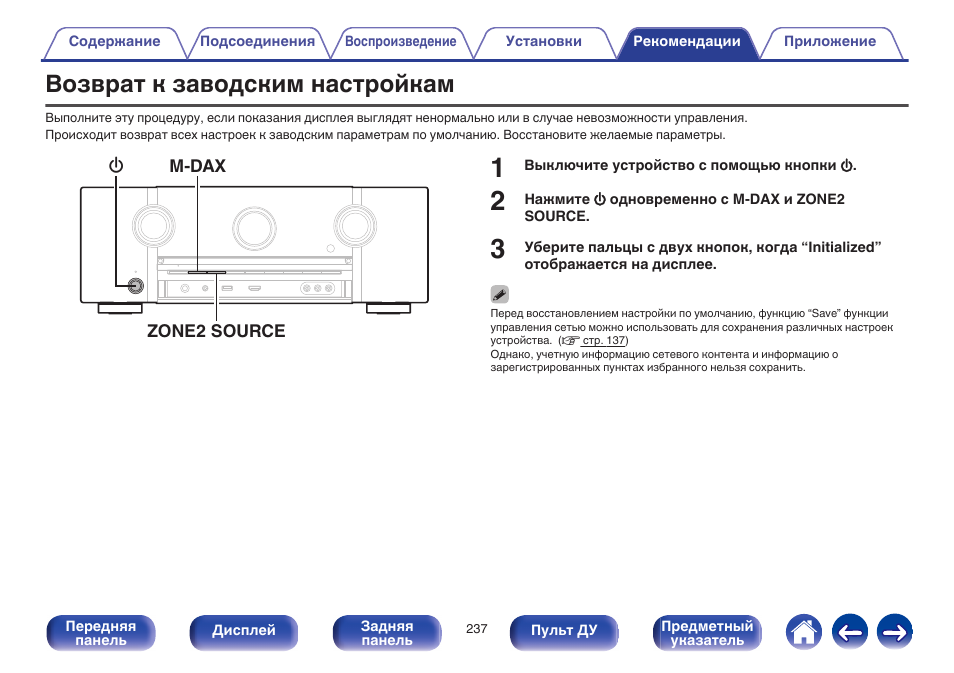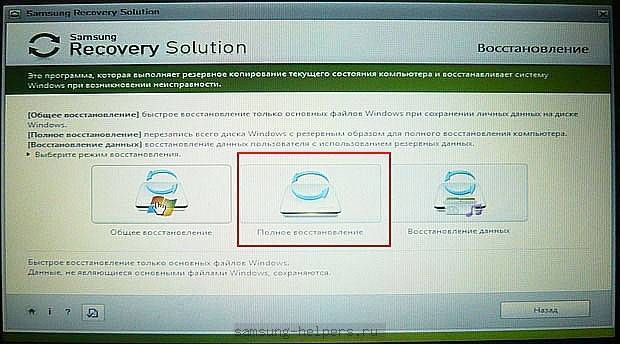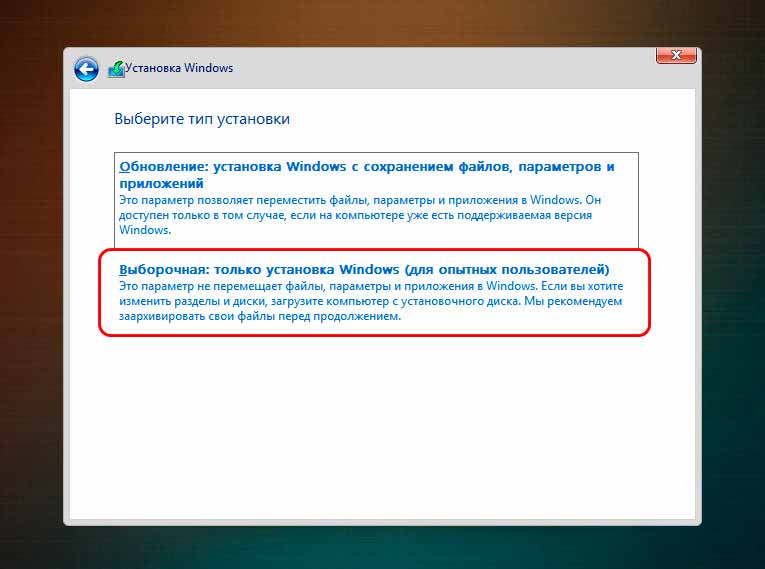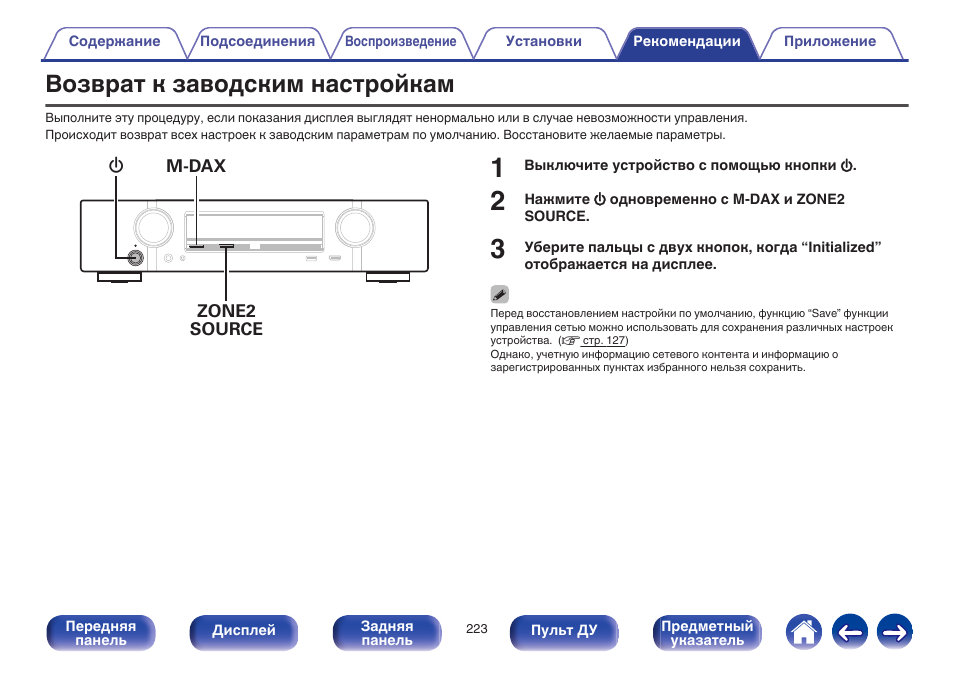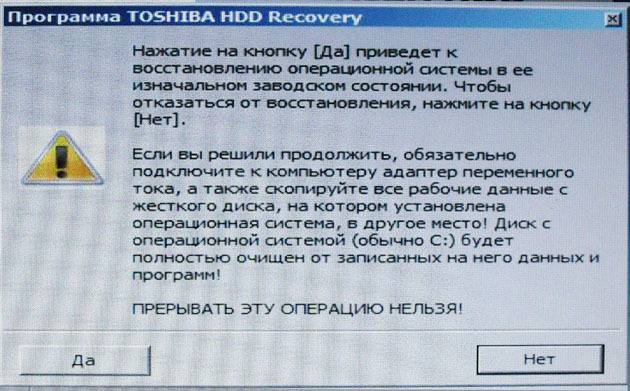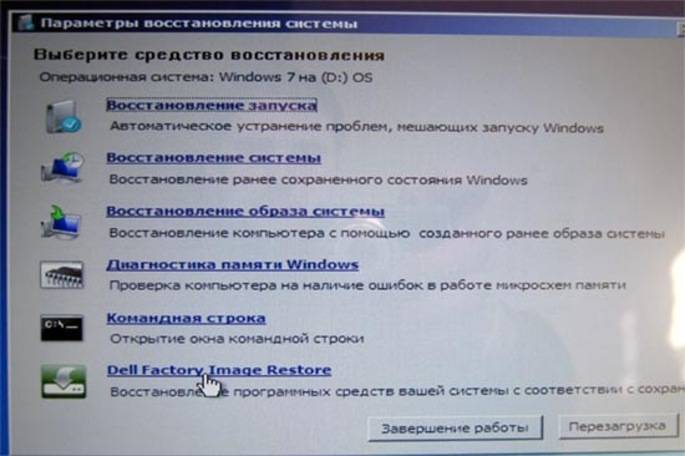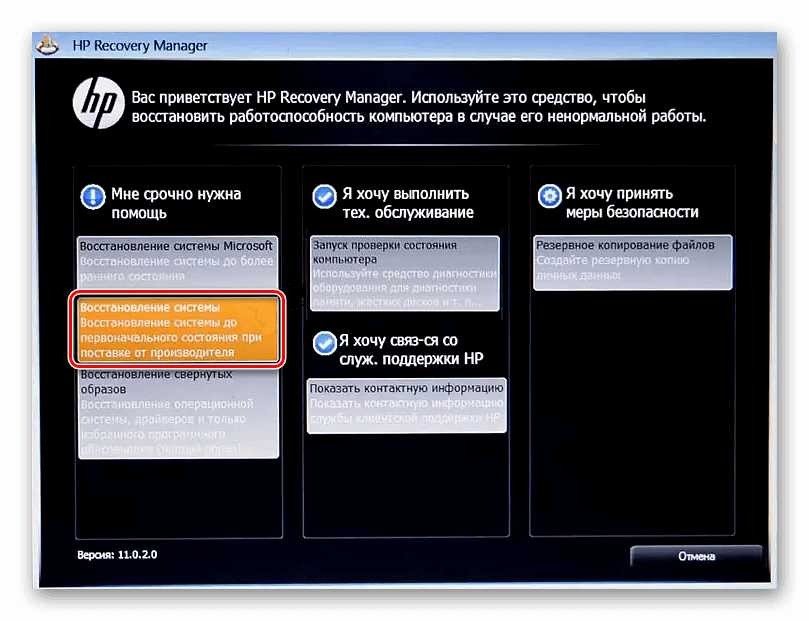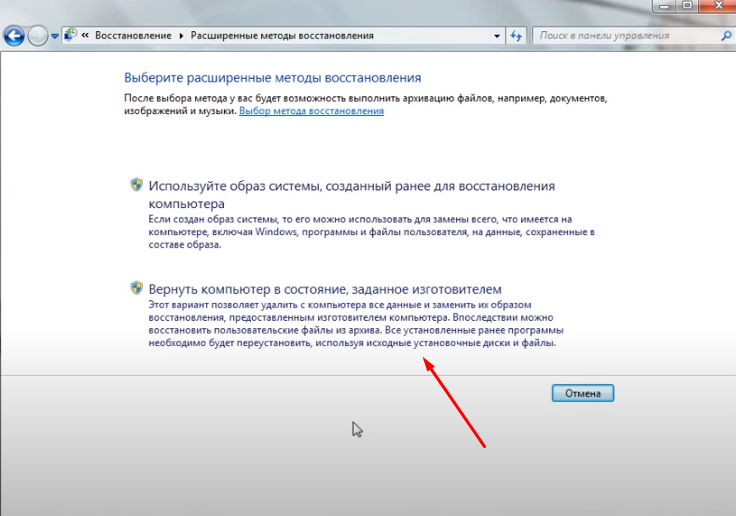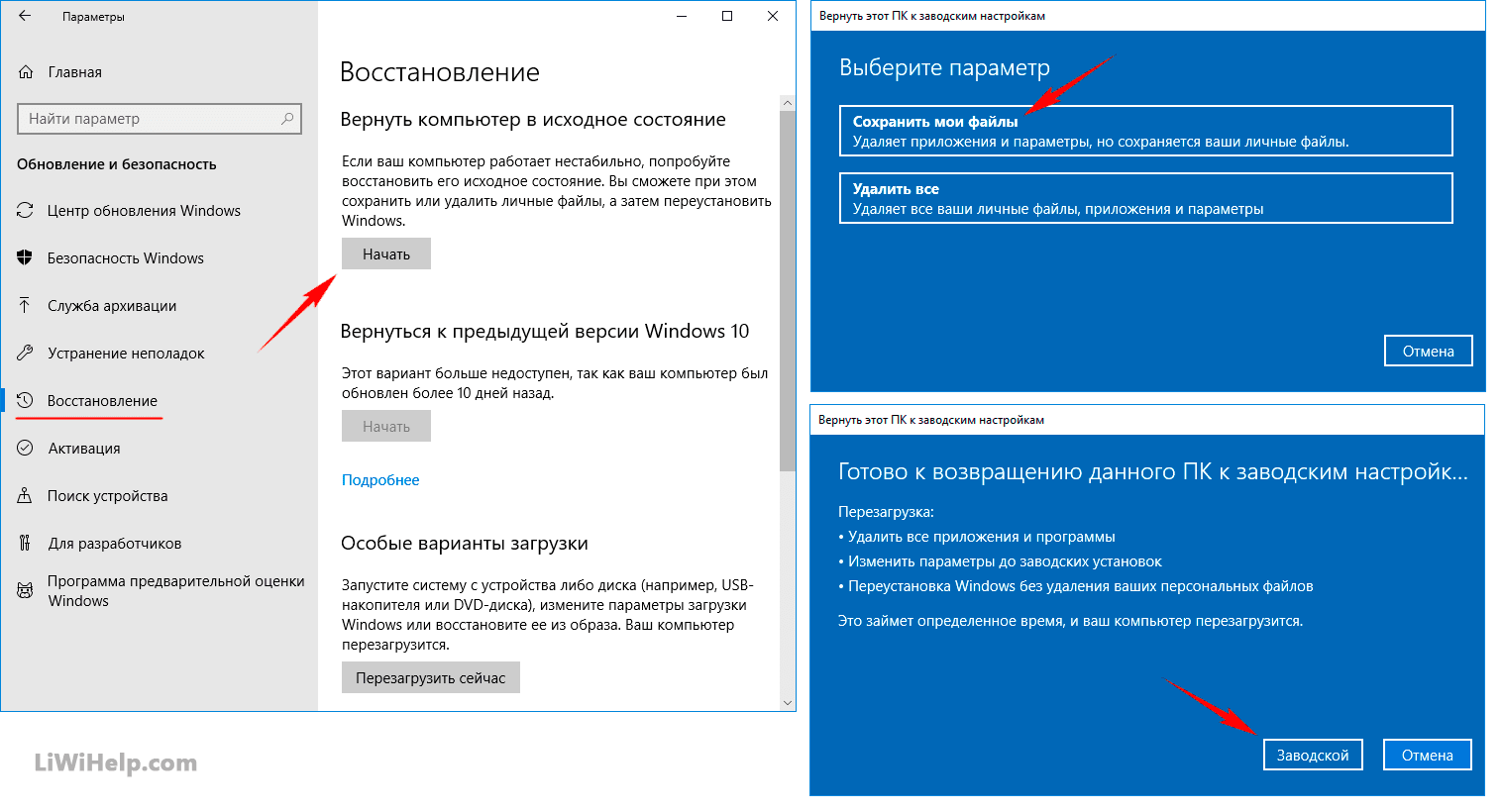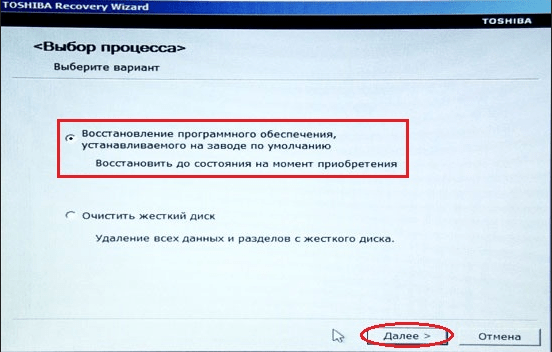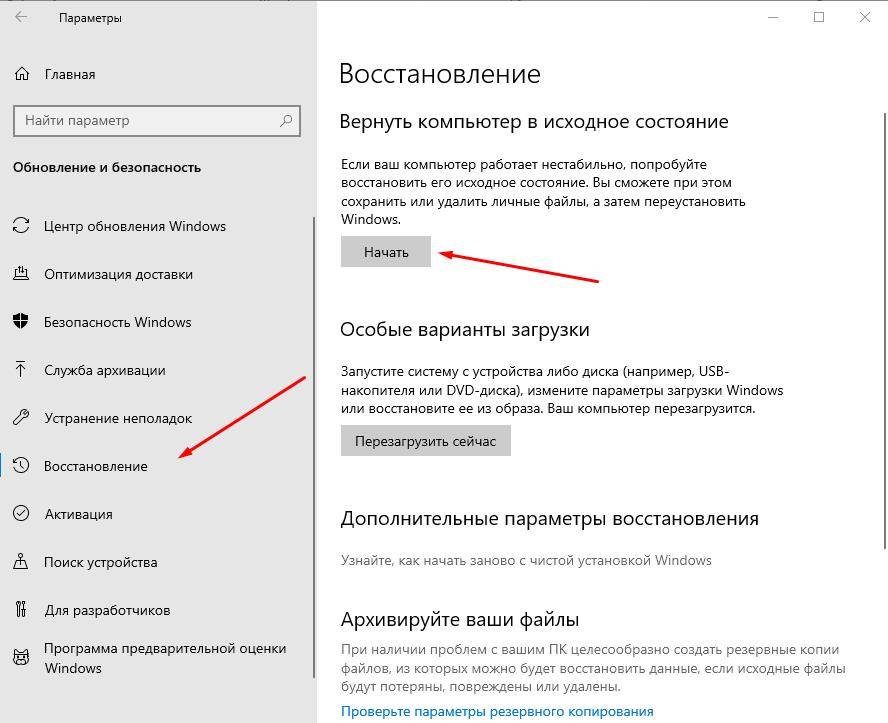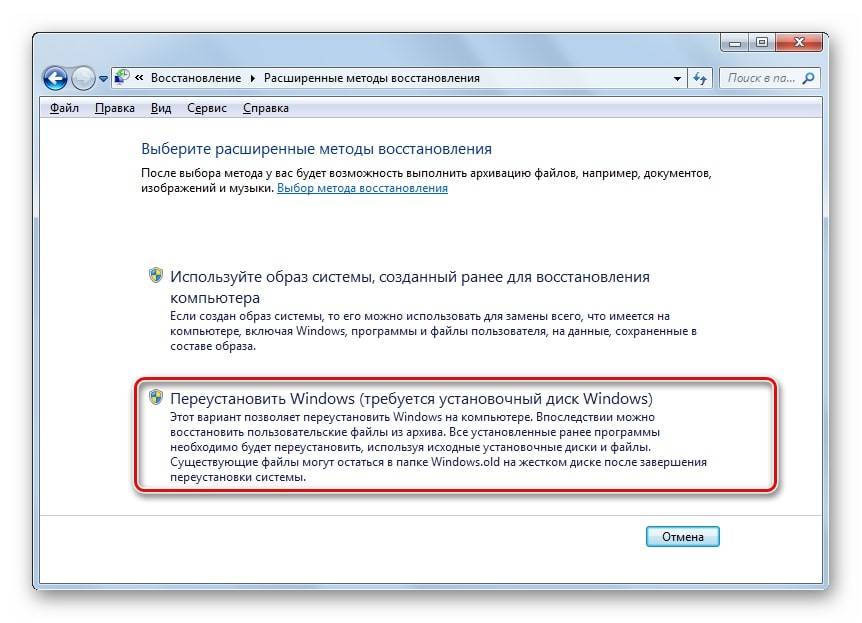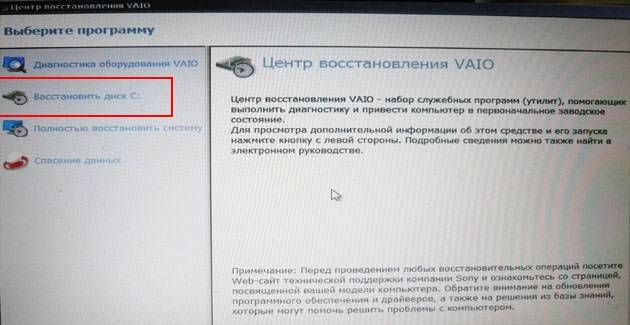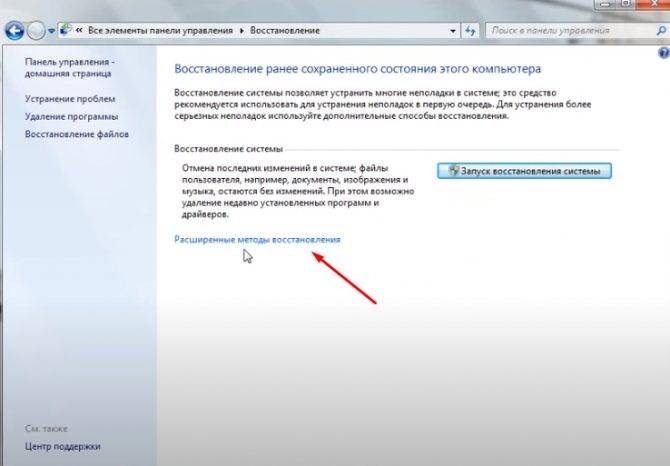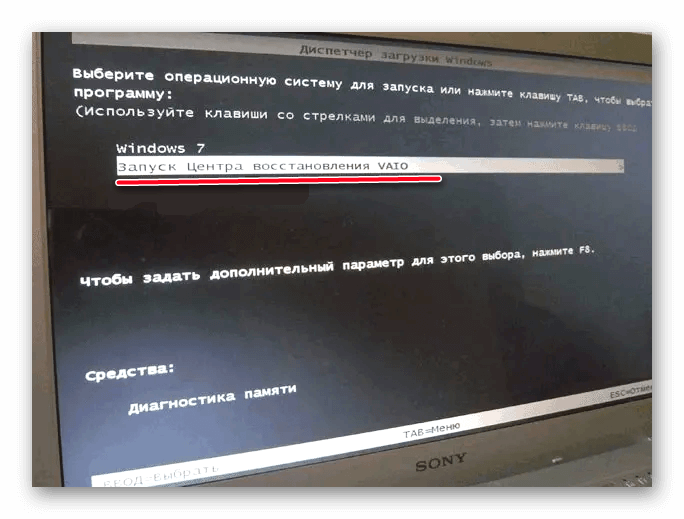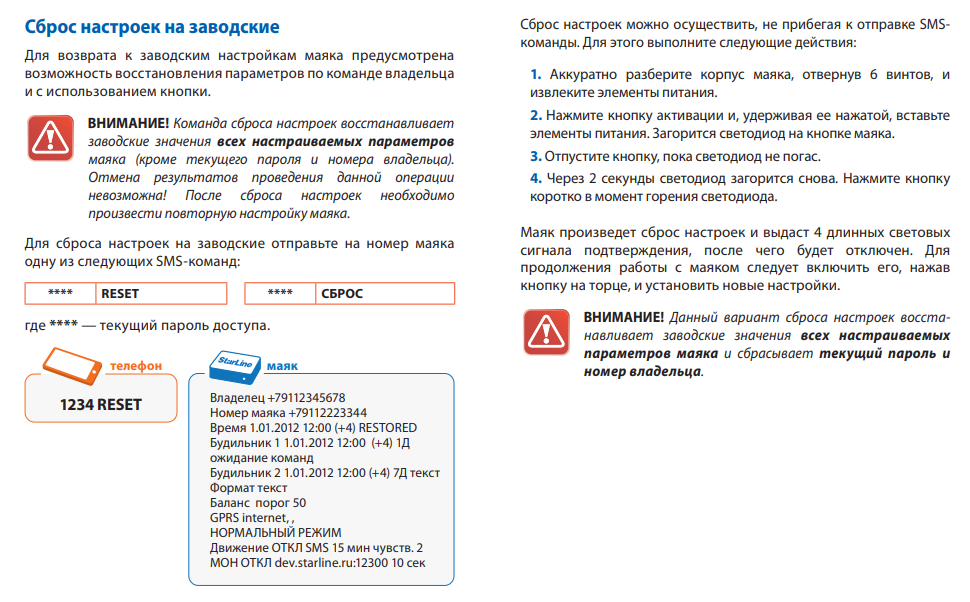Toshiba
Теперь разберемся, как ноутбук Toshiba вернуть к заводским настройкам. В последних моделях запуск утилиты восстановления производится достаточно просто.
Возврат ноутбука Toshiba до заводских настроек:
- Выключите ноутбук.
- Нажмите цифру «0» и удерживайте клавишу.
- Не отпуская клавишу, включите лэптоп.
- Когда компьютер начнет пищать, отпустите «0».
На экране появится программа отката параметров до заводского состояния – вам нужно следовать всем указаниям мастера восстановления.
Но как вернуть ноутбук Тошиба к заводским настройкам, если у вас старая модель? Здесь придется воспользоваться разделом «Устранение неполадок», который можно выбрать в меню дополнительных вариантов загрузки (клавиша F8 при включении компьютера).

- Выберите среди инструментов восстановления программу Toshiba HDD Recovery.
- Нажимайте «Далее», пока программа не запустит процедуру отката (желательно ознакомиться с представленной информацией).
- Укажите имя пользователя и пароль, а также установите дату и время.
После небольшого ожидания вы снова увидите систему в первоначальном, заводском состоянии.
Dell
Если вы ищете, как вернуть ноутбук Dell к заводским настройкам, то можете воспользоваться указанной выше инструкцией (через «Устранение неполадок»).

Рассмотрим особенности встроенной программы восстановления:
- Отметьте пункт «Выбрать другую резервную копию».
- Выберите «Восстановить Мой компьютер».
- Выделите заводской образ.
- Отметьте пункт «Восстановить без сохранения».
- Подтвердите своё намерение и дождитесь, пока откат системы будет завершен.
Программа восстановления полностью русифицирована, поэтому вы легко разберетесь, что делать. Следуя указанной выше пошаговой инструкции, вы наверняка положительно решите вопрос, как вернуть ноутбук Делл к заводским настройкам.
В данной статье мы разобрали тему по восстановлению ноутбука до заводских настроек всех наиболее известных производителей ноутбуков.
Основные способы восстановления системы
В большинстве случаев можно сбросить систему до заводских настроек или восстановить работу Windows с рабочими системными файлами на компьютере. Для этого необязательно иметь специальное образование или глубокие знания программного обеспечения. Достаточно воспользоваться нижеприведенными советами. Наиболее действенными считаются следующие методы:
- Загрузка последней удачной конфигурации;
- Встроенная функция «Восстановление системы Windows
»; - Использование системного загрузочного диска.
В разных ситуациях сделать возврат к прежнему состоянию поможет один из вышеперечисленных методов. Каждый пользователь должен уметь делать отладку системы, поэтому остановимся на способах восстановления Windows более детально.
В каких случаях сброс невозможен
Если вы приобретаете ноутбук без операционной системы, не стоит ожидать, что на его диске окажется раздел восстановления. Вернуть заводские настройки на таком ноутбуке не получится, для сброса системы к исходному состоянию в таких случаях используются другие методы.
Невозможно будет откатиться к исходным параметрам и тогда, когда раздел восстановления был, но в процессе ручной переустановки Windows мастер или сам пользователь его удалил, желая получить на жёстком диске больше свободного места. Решением в таком случае может быть опять же переустановка или поиск образа системного раздела для данной модели ноутбука на торрентах или официальном сайте производителя.
Загрузка последней удачной конфигурации
Последняя удачная конфигурация
В разных моделях ноутбуков вход в безопасный режим для дальнейшего сброса или восстановления системы осуществляется с помощью системных утилит. Ниже приведены комбинации для запуска некоторых из них:
- ASUS – F9
; - Dell XPS – F8
; - Lenovo ThinkPad – F11
; - Lenovo IdeaPad – специальная клавиша OneKey Rescue
; - Toshiba – F8
или 0
; - Sony VAIO – F10
или клавиша ASSIST
; - HP Pavilion – F11
; - LG – F11
; - Rover – Alt
(удерживать); - Samsung – F4
.
На последних моделях ПК с UEFI для перехода в безопасный режим потребуется изменить значения по умолчанию при выборе ОС. Более детальную информацию можно прочитать в технической документации.
С помощью последней удачной конфигурации можно откатить последние версии драйверов, которые вы могли установить некорректно. Или вернуть рабочие системные файлы, на которые воздействовало вредоносное программное обеспечение. Такой метод возврата к прежней конфигурации поможет при мелких багах и зависаниях, которые появились с последними изменениями в системе. При более серьезных поломках он может оказаться бесполезным и нужно будет пробовать другие способы, чтобы вернуть файлы.
Ситуации, когда сброс параметров невозможен
Если устройство ранее подвергалось переустановке операционной системы, восстановить настройки не получится. Удаляя версию Windows, установленную производителем ноутбука, пользователи вместе с ней удаляют и скрытый раздел жесткого диска, где располагаются данные, нужные для возобновления.
К сожалению, это проблема не только неопытных пользователей. В большинстве компьютерных сервисов так называемые «мастера по ремонту компьютеров» также удаляют раздел возобновления.
Причина проста – нежелание работать и действительно разбираться в своей специализации. Не спешите тратить деньги – если на ноуте стоит заводская ОС, восстановить параметры Windows можно, не обращаясь в сервисный центр.
Есть еще другие действующие варианты – например, найти в Интернете диск или образ с записанным на него разделом отката. Чаще всего их можно отыскать на торрентах.
Другой способ – заново установить свежую версию Windows. И последний способ: на официальных сайтах производителей иногда можно найти объявления о продаже диска с данными для возобновления системы.
Если же версия ОС на ноутбуке заводская, восстановить настройки можно простым способом. Единственный нюанс – для каждой марки ноутбука алгоритм действия свой. Общий порядок действий при возобновлении такой :
- Диск С будет очищен от пользовательских файлов.
- Произойдет форматирование системного раздела диска и переустановка Windows. При этом не понадобится повторно вводить ключ продукта.
- Системные драйвера и программы, входящие в стандартную комплектацию, будут установлены заново.
Однако откат настроек виндовс – это не панацея от всех неисправностей устройства. Такое решение подходит лишь для проблем с программным обеспечением.
Сброс ноутбуков
Методы, описанные в разделе «Выполнение сброса», подходят для всех компьютеров и ноутбуков, работающих под Windows 10. Но обладатели ноутбуков имеют некоторое преимущество — большинство компаний вшивают в свои устройства дополнительные способы сброса. Нижеописанные действия помогут вам воспользоваться особыми методами. Разные фирмы используют немного отличающиеся программы сброса.
Asus
Перед тем как выполнять сброс на ноутбуках Asus, необходимо деактивировать режим быстрого включения. Сделать это можно в настройках BIOS
Для входа в BIOS нажмите клавишу F2 на первом этапе включения ноутбука, до начала загрузки операционной системы. В блоке Boot отыщите пункт Boot Booster и установите в нём значение «Отключено». Сохраните новые параметры и выйдите из BIOS.
Переведите пункт Boot Booster на вкладке Boot в положение Disabled
</p>
Как только компьютер начнёт включаться снова, до начала загрузки операционной системы нажмите клавишу F9, чтобы активировать процесс сброса. Примите все условия, о которых вас уведомят, и подтвердите намерения.
Нажмите F9 до загрузки операционной системы для перехода к программе сброса
</p>
Процедура сброса на ноутбуках ничем не отличается от того же процесса на стационарных компьютерах: длится он от пары минут до нескольких часов, в течение которых система несколько раз перегружается и иногда уведомляет пользователя о том, на сколько процентов завершён сброс.
HP
Выключите ноутбук и на первом этапе включения нажмите клавишу F11 — запустится программа восстановления. Укажите, стоит ли сохранять ваши данные, а также примите все условия сброса. Запустите процесс, дождитесь его окончания и получите чистую систему.
В менеджере программы восстановления выберите раздел Windows System Reset
Acer
Выключите ноутбук и на первом этапе его включения зажмите одновременно Alt и F10 (возможно, придётся нажать несколько раз). Вас попросят ввести пароль: если вы его не меняли вручную, то введите стандартный — 000000. После того как доступ будет получен, кликните по кнопке Factory reset, тем самым запустив сброс, и дождитесь окончания процедуры.
В менеджере программы восстановления выберите раздел Restore Factory Settings
Samsung
Для сброса Windows 10 на ноутбуках Samsung нужно выполнить следующие шаги:
- Выключите ноутбук и на первом этапе его включение нажмите клавишу F4. Запустите специальная программа, в которой необходимо будет выбрать блок Restore.
Перейдите к разделу Complete Restore, а в нём запустите выполнение Computer Initial Status. Вас спросят, хотите ли вы сохранить данные пользователя, а после получения ответа начнётся сброс.
В менеджере программы восстановления выберите раздел Restore
</p>
Видео: восстановление заводского Windows 7/8/10 на ноутбуках Samsung
Выключите ноутбук, зажмите клавишу «0» (ноль) на клавиатуре и начните включение системы. Отпускать клавишу можно в тот момент, когда вы услышите сигнал, издаваемый компьютером. Начнётся процедура сброса, дождитесь её завершения.
О ремонте компьютеров
Довольно часто люди вызывают компьютерных мастеров, которые переустанавливают операционную систему. В результате этого с компьютера будет удален раздел восстановления, и в следующий раз пользователю вновь придется звонить в сервис и платить деньги за то, что он смог бы сделать силами утилиты по восстановлению. Программа сама установит операционную систему, которая также будет лицензионной, со всеми заводскими драйверами и программами.
Поэтому, прежде чем обращаться в сервис, следует попробовать воспользоваться встроенным разделом восстановления, это порой экономит не только деньги, но и время. Каждому нужно знать, как восстановить заводские настройки на ноутбуке, ведь после освоения несложных инструкций владелец устройства сможет в любой момент вернуть его к чистому состоянию.
Когда ноутбук начинает жутко тормозить из-за кучи установленных и неправильно удаленных программ, системного мусора, множества временных файлов и других неприятных вещей, самым логичным решением является откат системы до первоначального состояния. В данной статье мы разберемся как вернуть ноутбук к заводским настройкам, на примере всех основных производителей.
Многие пользователи возразят, что проще переустановить Windows . Но откат системы имеет такие же последствия, как переустановка, зато выполняется в разы быстрее и не требует загрузочного диска. Кроме того, пользователи освобождаются от необходимости поиска и инсталляции драйверов – после возврата к первоначальному состоянию нужно лишь заново установить нужные для работы программы.
Каждый производитель ноутбуков оснащает свои устройства фирменными утилитами восстановления. Однако работа с ними производится по одной схеме и требует соблюдения ряда правил:
- Во время отката системы адаптер должен быть обязательно вставлен в ноутбук, чтобы питание не прервалось. Прерывание процедуры отката чревато возникновением более серьезных проблем, чем просто лагающий компьютер.
- Все важные данные с жесткого диска лучше предварительно перенести на съемный носитель – после успешного восстановления вернёте их обратно.
- В некоторых утилитах можно восстановить только системный раздел (диск C или все разделы жесткого диска. Рекомендуется выполнять полное восстановление (при этом все данные с винчестера будут удалены, так что перенесите их в другое место – см. пункт 2).
Итак, если вы хотите получить систему в том состоянии, в котором она при покупке ноутбука (без тормозов, подвисаний, лишних программ и файлов), то выбирайте лэптоп своего производителя и выполняйте описанные действия.
Начнем с одного из самых знаменитых производителей ноутбуков — Asus.
Возврат ноутбука Asus до заводских настроек:
- Включите компьютер и удерживайте функциональную клавишу F 9, пока не откроется меню « Boot Manager ».
- Запустите « Windows Setup ».
- Отметьте опцию «Восстановить на первый раздел».
- Нажмите «Готово», чтобы запустить откат системы.
Больше ничего нажимать и вводить не нужно – утилита восстановления сама разберется, как вернуть ноутбук АСУС к заводским настройкам.
Продолжим изучение темы рассказом о том, как вернуть ноутбук Acer к заводским настройкам. Выполнить эту процедуру можно из работающей Windows (утилита называется « Acer Recovery Management ») или через инструменты восстановления.
Разберемся со вторым вариантом:
- Зайдите в BIOS на вкладку « Main » и проверьте, что опция « D 2 D Recovery » имеет состояние « Enabled » (включена).
- Нажимайте при загрузке сочетание Alt + F 10, пока не появится окно утилиты «Acer Recovery Management». На некоторых ноутбуках программу можно запустить через раздел «Устранение неполадок» в меню выбора вариантов загрузки (подробнее об этом ниже, в восстановлении ноутбука Toshiba ).
- Выберите пункт «Восстановление заводских настроек».
- Прочтите важные сведения о процессе отката и нажмите «Далее».
- Подтвердите свое желание и дождитесь окончания процедуры восстановления.
На Windows 8.1 интерфейс утилиты восстановления изменяется. Здесь вам придется в разделе «Диагностика» выбрать пункт «Вернуть исходное состояние». Порядок отката не сильно отличается, к тому же все шаги подробно описаны на русском языке, так что вы быстро разберетесь, как ноутбук Эйсер вернуть к заводским настройкам.
Как сбросить Windows 11/10, когда ПК не загружается на рабочий стол
Если вы не можете загрузиться на рабочий стол, чтобы вернуть ПК в исходное состояние, то это можно сделать с дополнительных параметров загрузки.
- Если вы столкнулись с ошибкой BSOD на синем экране, то сработает автоматическое восстановление, где нужно нажать на “Дополнительные параметры” или “Дополнительные варианты восстановления”, чтобы попасть в среду восстановления. Если нет кнопки “Дополнительные параметры”, то перезагрузите ПК 4-5 раза, доходя до ошибки или логотипа загрузки, после чего сработает автоматически среда восстановления.
- В дополнительных параметрах перейдите “Поиск и устранение неисправностей” > “Вернуть компьютер в исходное состояние”.
Если вы не можете ничего поделать, и ошибка не дает загрузиться на рабочий стол и попасть в дополнительные параметры, то рассмотрите ниже рекомендуемые руководства, которые могут быть полезны вам.
Смотрите еще:
- Как переустановить Windows 10 без потери данных
- Как сбросить Windows 10 без использования меню “Параметры”
- Восстановление Windows 10 с флешки
- Восстановить данные, когда ПК с Windows 10 не загружается
- Восстановление загрузчика Windows 10
Toshiba
Теперь разберемся, как ноутбук Toshiba вернуть к заводским настройкам. В последних моделях запуск утилиты восстановления производится достаточно просто.
Возврат ноутбука Toshiba до заводских настроек:
- Выключите ноутбук.
- Нажмите цифру «0» и удерживайте клавишу.
- Не отпуская клавишу, включите лэптоп.
- Когда компьютер начнет пищать, отпустите «0».
На экране появится программа отката параметров до заводского состояния – вам нужно следовать всем указаниям мастера восстановления. Но как вернуть ноутбук Тошиба к заводским настройкам, если у вас старая модель? Здесь придется воспользоваться разделом «Устранение неполадок», который можно выбрать в меню дополнительных вариантов загрузки (клавиша F8 при включении компьютера). 
- Выберите среди инструментов восстановления программу Toshiba HDD Recovery.
- Нажимайте «Далее», пока программа не запустит процедуру отката (желательно ознакомиться с представленной информацией).
- Укажите имя пользователя и пароль, а также установите дату и время.
После небольшого ожидания вы снова увидите систему в первоначальном, заводском состоянии.
Если вы ищете, как вернуть ноутбук Dell к заводским настройкам, то можете воспользоваться указанной выше инструкцией (через «Устранение неполадок»). 
Рассмотрим особенности встроенной программы восстановления:
- Отметьте пункт «Выбрать другую резервную копию».
- Выберите «Восстановить Мой компьютер».
- Выделите заводской образ.
- Отметьте пункт «Восстановить без сохранения».
- Подтвердите своё намерение и дождитесь, пока откат системы будет завершен.
Программа восстановления полностью русифицирована, поэтому вы легко разберетесь, что делать. Следуя указанной выше пошаговой инструкции, вы наверняка положительно решите вопрос, как вернуть ноутбук Делл к заводским настройкам. В данной статье мы разобрали тему по восстановлению ноутбука до заводских настроек всех наиболее известных производителей ноутбуков.
Сегодня мы продолжим разговор о том, как вернуть ноутбук к тому состоянию, в котором он был выпущен с завода и был куплен вами в магазине. На этот раз я расскажу вам, как восстанавливаются мобильные компьютеры от компании Micro-Star International или попросту MSI.
Перед тем как приступить к восстановлению, обязательно прочтите статью «Как вернуть ноутбук к заводскому состоянию: вступление», так как там приведены общие сведения о восстановлении системы до заводского состояния из раздела восстановления и описаны меры, которые необходимо принять перед запуском процесса восстановления. Я немного дописал статью, так что не поленитесь просмотреть ее, даже если уже читали ранее.
Далее я буду считать, что все необходимые приготовления сделаны и приступлю непосредственно к описанию процесса.
Итак, для того, чтобы запустить процедуру восстановления ноутбука MSI до заводских настроек, необходимо после включения питания компьютера начать совершать быстрые краткие нажатия клавиши F3. Клацайте по кнопке до тех пор, пока на дисплее не отобразится следующая строка:
Нажимаем Enter. Начнется процесс загрузки. Ничего не трогаем и просто ждем.
Через непродолжительное время на дисплее появится меню, в котором нам предложат запустить утилиту MSI Recovery Manager, которая восстановит ноутбук из раздела восстановления или выйти из запущенной процедуры.
Выбираем запуск MSI Recovery Manager.
На экране появится предупреждение о том, что система будет возвращена к настройкам по умолчанию и все данные на диске C будут утеряны. Поскольку предполагается, что вы предварительно сохранили всю ценную информацию, жмем на Ok.
После этого запустится непосредственно сам процесс восстановления. Вверху высвечивается надпись, предупреждающая нас от нажатия каких бы то ни было клавиш в процессе восстановления.
Через некоторое время на дисплее появится сообщение, что система успешно установлена, но на самом деле это еще не все. А пока нажмите кнопку Ok.
Далее от вас требуется только ждать. Все необходимое компьютер сделает самостоятельно. Вам необходимо дождаться момента, когда на экране появится выбор языка операционной системы. Это меню означает, что процедура восстановления ноутбука MSI до заводского состояния прошла успешно и операционная система готова к первому запуску.
Если моя статья оказалась для вас полезной, посоветуйте пожалуйста ее своим друзьям с помощью кнопок социальных сетей или просто поделившись ссылкой.
Как определить наличие функции обнуления настроек
Жесткий диск компьютера, на котором ОС Windows установлена по умолчанию, размечен особенным образом. Здесь имеется скрытый или сервисный раздел. На нем хранится резервная копия оригинальной системы со всеми необходимыми утилитами и драйверами. Через проводник диск не виден, однако он отображается в «Управлении дисками». Алгоритм:
Раздел не имеет буквенного обозначения и недоступен в момент, когда пользователь работает с системой. Посмотреть содержимое (без особой необходимости лучше этого не делать) можно только через загрузку компьютера с внешнего носителя, где можно присвоить диску букву.
Параметры по умолчанию для ноутбука Asus
Рассмотрим процесс восстановления заводских параметров в Asus-устройствах.
Для того, чтобы войти в BIOS компьютера Asus, жмите во время загрузки ПК клавишу F2
Он происходит с помощью утилиты в пять шагов:
- Необходимо выключить Boot Booster – встроенную загрузку, которая функционирует в данных ноутбуках по умолчанию и предназначена для ускорения загрузки ноутбука. Чтобы отключить, включается компьютерное устройство с нажатой клавишей F2. В окне Биос с помощью стрелок, выбрать Boot — Boot Booster — Enter — Disabled. После этого перейти во вкладку, открытую последний раз, в ней выбрать команду «Сохранить» (Save change) и выйти. Произойдет перезагрузка аппарата, после этого он выключается.
- Для запуска восстановления заводских настроек в Asus, включить компьютерное устройство и нажать на F9. На экране появится окно загрузки.
- Нужные файлы будут подготовлены, появится на экране сообщение с вопросом — действительно ли пользователь хочет выполнить восстановление? Надо помнить, что вся информация будет уничтожена.
- Процесс начнется автоматически без дополнительных действий пользователя.
- Произойдет перезагрузка компьютерного устройства несколько раз.
Как перезагрузить нетбук
Нередко возникает ситуация, когда нужно выполнить перезагрузку операционной системы на нетбуке. Для этого можно воспользоваться следующими способами:
Перезагрузить нетбук можно также сочетанием клавиш.
- меню «Пуск» – «Завершение Работы» – «Перезагрузка» – способ подойдет в том случае, если компьютер реагирует на команды пользователя, мышь или тачпад при этом также функционируют;
- клавиатурной комбинацией Ctrl+Alt+Delete. Затем в появившемся окне выбрать опцию «Завершение работы», а далее «Перезагрузка» – такой метод следует использовать, если тачпад перестает отвечать;
- воспользовавшись командной строкой – для запуска следует нажать сочетание клавиш Win+R, выполнить команду cmd, затем ввести shutdown /r и нажать клавишу Enter, после чего ноутбук перезагрузится через 1 минуту;
- если компьютер завис и не отвечает на команды, можно полностью выключить устройство, нажав и удерживая кнопку питания на корпусе в течение 20-30 секунд.
В последнем случае система завершает работу в аварийном режиме. При повторном включении компьютера пользователю будет предложено несколько вариантов загрузки ОС. Несохраненные документы будут потеряны, также некорректное выключение ноутбука может привести к сбоям в работе системы. Этим способом рекомендуется пользоваться, если другие варианты недоступны.
Как сбросить Windows 7 через панель управления
Сброс проводится через Панель управления. Чтобы вернуть ноутбук к заводским настройкам Windows 7 этим способом, нужен установочный диск или флешка, из которой операционная система устанавливалась. Если такого накопителя нет, скачайте образ используемого на компьютере дистрибутива и создайте на его основе загрузочную флешку.
- После подготовки загрузочного носителя посетите раздел Панели управления «Архивирование данных компьютера».
- В следующем окне активируйте ссылку «Восстановить системные параметры…».
- Перейдите в окно с расширенными методами восстановления.
- Если у вас есть созданный ранее образ системного диска, выберите первый вариант.
- В окне с предложением выполнить архивацию нажмите «Пропустить».
- Укажите образ. Если он отсутствует, кликните «Перезагрузить», но в таком случае потеряете все личные файлы на системном диске.
- После перезагрузки запустится среда восстановления. Выберите язык и учётную запись пользователя.
- Выберите подходящий образ (созданный заранее) и запускайте откат.
Такие образы целесообразно делать через 1-2 дня после переустановки операционной системы, когда инсталлирован весь софт и драйверы, Windows 7 настроена должным образом, а реестр и системный раздел не засорены.
Если образа нет, на 6-м шаге кликайте «Переустановка Windows».
Как обнулить ноутбук — инструкция
На некоторых моделях он называется иначе, вроде «Вернуть компьютер в заданное производителем состояние». Вследствие ноутбук перезагрузится, и запустится средство восстановления Виндовс. Спустя десяток-другой минут получите чистую «Семёрку». Все ваши файлы: настройки приложений, данные из Рабочего стола, Моих документов ищите в папке Windows.old. Сторонние программы и драйверы придётся устанавливать и настраивать заново. Точка восстановления Инструмент вернёт состояние операционной системы к сохранённому ранее при выполнении ряда условий:
- Такие точки восстановления есть, например, сразу после установки Windows 7.
- Средство восстановления включено.
- Старые точки отката не удаляются из-за ограничения объема дискового пространства, доступного для них (когда место заканчивается, самые старые точки восстановления удаляются).
- Чтобы сбросить ноутбук до заводских настроек Windows 7 при наличии точки отката, сделанной производителем или сразу после его покупки:
- Запустите средство «Восстановление системы» через «Пуск» – «Служебные» и щёлкните «Далее» в первом окне.
- Активируйте опцию «Показать другие точки…».
- Выберите самую первую, созданную производителем ноутбука или автоматически при первых его использованиях и жмите «Далее».
- В последнем окне кликните «Готово», а в диалоге согласитесь с восстановлением Windows 7.
После перезагрузки компьютера операционная система будет в первозданном виде. Ваши файлы ни на каком диске затронуты не будут. Сбросить Windows 7 можно с помощью заранее (после покупки ноутбука) созданного образа системного диска с помощью загрузочного дистрибутива с программой вроде Acronis True Image.
Что нужно ещё сделать перед продажей устройства
Если ноутбук продаёте, есть смысл предотвратить попадание ваших данных в руки нового владельца.
Скопируйте нужные файлы на компьютер, флешку или новый ноутбук, а содержимое дисков старого удалите с затиранием пустых мест – данные никто не сможет восстановить. Воспользуйтесь утилитой вроде File Shredder или CCleaner – модуль для стирания дисков расположен в разделе «Инструменты».
После стирания дисков удалите их через утилиту Управление дисками (для вызова выполните команду «diskmgmt.msc» в окне Win + R).
На месте появившейся неразмеченной области создайте один (или несколько) разделов через правый клик.
Аналогично отформатируйте их в NTFS.
Финальным штрихом нужно сбросить настройки BIOS/UEFI. Для загрузки стандартных настроек зайдите в BIOS/UEFI при включении компьютера (см. руководство к своему ноутбуку) обычно клавишей Del, F2, F9 или F11. Выберите опцию «Load default settings» или «Load optimized defaults» (на новых интерфейсах UEFI название будет отличаться) и подтвердите сброс.
Мы рассмотрели способы, как сбросить Windows 7 до стандартной конфигурации. К сожалению, доскональная функция сброса операционной системы появилась только в Windows 8 и 10. «Семёрку» придётся восстанавливать из ранее созданного образа, точки восстановления либо переустанавливать.
Рекомендую:
Инструкция
Попробуйте восстановить исходные настройки служб Windows стандартными средствами самой системы. Для этого вызовите главное системное меню, нажав кнопку «Пуск», и перейдите в диалог «Выполнить». Напечатайте msconfig в строке «Открыть» и подтвердите запуск утилиты, нажав кнопку OK.
Выберите закладку «Общие» в открывшемся диалоговом окне и примените флажок в строке «Обычный запуск». Подтвердите сохранение сделанных изменений, нажав кнопку OK, и перейдите на вкладку System.ini. Включите все опции и подтвердите свой выбор, нажав кнопку OK. Выберите закладку Win.ini и повторите те же действия. Перейдите на вкладку Boot.ini и снимите все флажки в разделе «Параметры запуска». Подтвердите выполнение выбранного действия, нажав кнопку OK и выберите закладку «Службы
». Воспользуйтесь командой «Включить все» и примените сделанные изменения, нажав кнопку OK.
При невозможности восстановить настройки служб Windows по умолчанию
вышеописанным способом, воспользуйтесь специальным твиком реестра «Конфигурация по умолчанию
», доступным для свободной загрузки в интернете. Перед использованием данного данного твика рекомендуется ознакомиться с описанием системных служб на официальном сайте корпорации Microsoft.
Обратите внимание на то, что при использовании нестандартной сборки дистрибутива операционной системы и отсутствии уверенности в том, удалялись ли какие-нибудь службы из этого дистрибутива, настоятельно рекомендуется пользоваться специальным cmd-файлом, предназначенным для восстановления типа запуска служб в состояние по умолчанию. Данный файл доступен для загрузки на специализированных форумах и отличается от reg-файла тем, что не изменяет записи системного реестра, если какой-либо сервис был удален
Внимание, только СЕГОДНЯ!
Все интересное
Вернуть прежние настройки системы на компьютерах, работающих под управлением ОС Windows, можно при помощи встроенного инструмента «Восстановление системы». Привлечение дополнительного программного обеспечения не требуется. Инструкция …
Системный реестр операционной системы Windows любой версии – один из главных инструментов управления компьютером. Стандартным инструментом для работы с реестром является утилита regedit.exe. Инструкция 1Получите доступ к главному инструменту…
Включение и выключение служб, в том числе сервиса печати, в операционной системе Windows представляет из себя стандартную процедуру, не предполагающую привлечения дополнительного программного обеспечения. Инструкция 1Вызовите главное системное…
Исчезновение языковой панели на компьютерах, работающих под управлением ОС Windows версии ХР, может вызываться несколькими причинами. Восстановление этого элемента не требует привлечения дополнительного программного обеспечения и может быть…
Файлом подкачки, или своп-файлом, принято именовать скрытый системный файл, который использует ОС Windows для сохранения отдельных частей приложений и информации, не задействованных в данный момент. Эти данные могут быть перемещены в оперативную…
Функция удаленного доступа к реестру – удобный инструмент администрирования. Тем не менее, в некоторых случаях возможность изменения системного реестра компьютера, работающего под управлением ОС Windows, может представлять серьезную угрозу для…
Блокировка функции «Восстановление системы» является результатом воздействия вредоносных приложений. Для возврата системы к нормальному рабочему состоянию необходимо в обязательном порядке произвести полную проверку и удаление вирусов…
Отключение страницы приветствия пользователя на компьютерах, работающих под управлением разных версий ОС Windows, подчиняется общим правилам и различается очень незначительно. Привлечение дополнительного программного обеспечения не требуется. …
Процедура отмены и удаления установленных обновлений операционной системы Microsoft Windows представляет из себя стандартную операцию, не требующую привлечения дополнительного программного обеспечения. Инструкция 1Вызовите главное системное меню,…
Остановка, или отмена перезагрузки компьютера, работающего под управлением ОС Windows, – стандартная функция операционной системы, которая может быть осуществлена несколькими способами. Использования дополнительных программ не потребуется. …
Настройка функции восстановления системы в компьютерах, работающих под управлением ОС Windows, может быть выполнена пользователем штатными средствами самой системы и не требует привлечения дополнительного программного обеспечения. Инструкция …