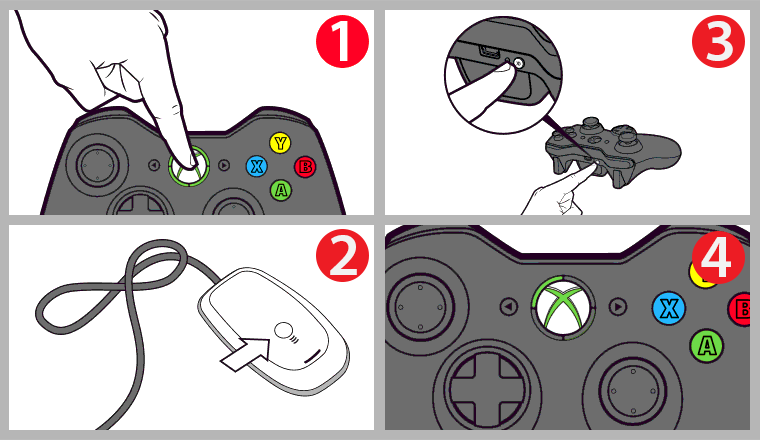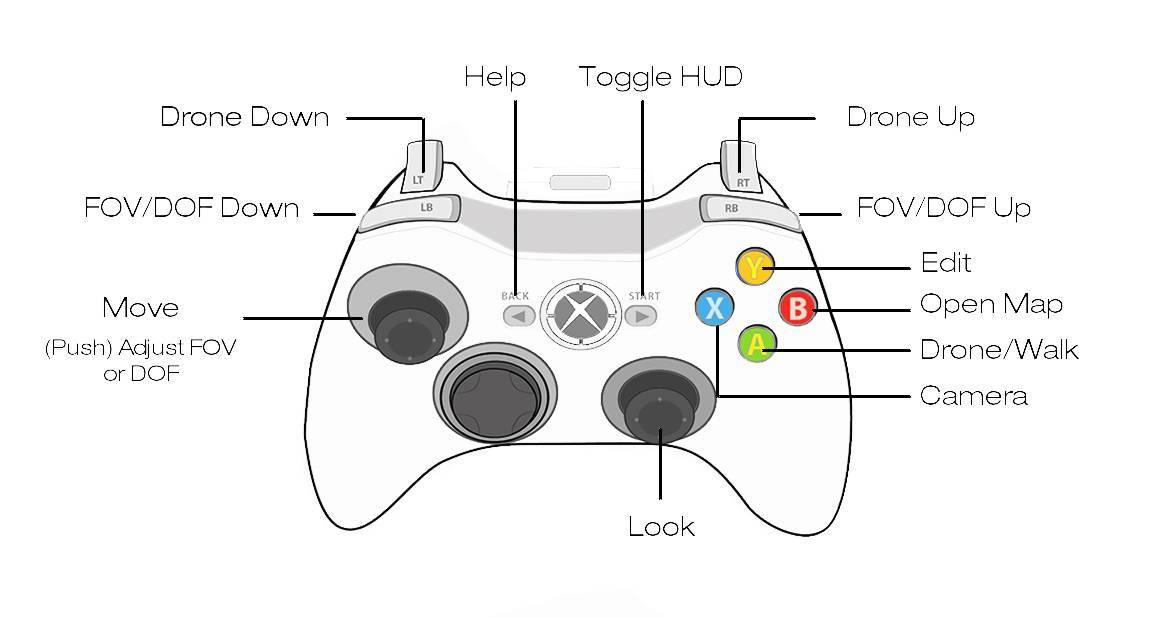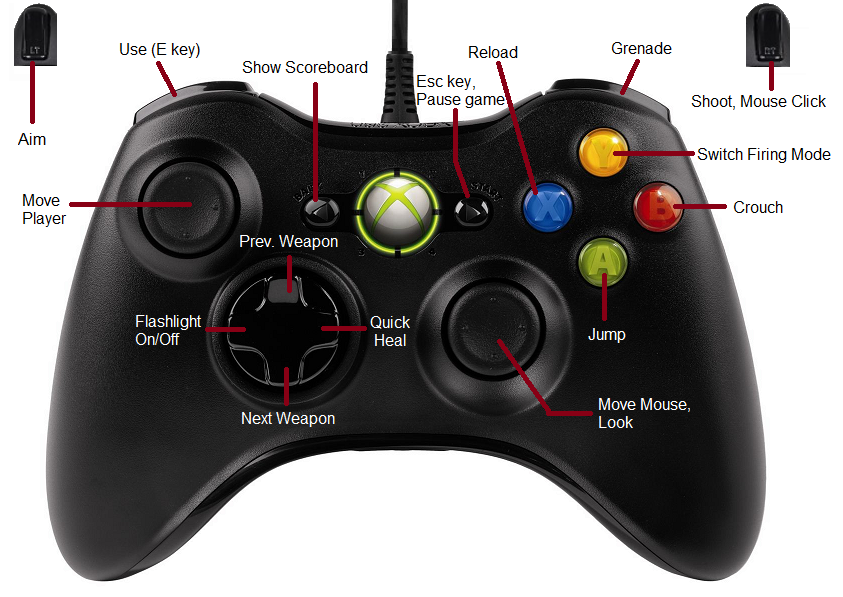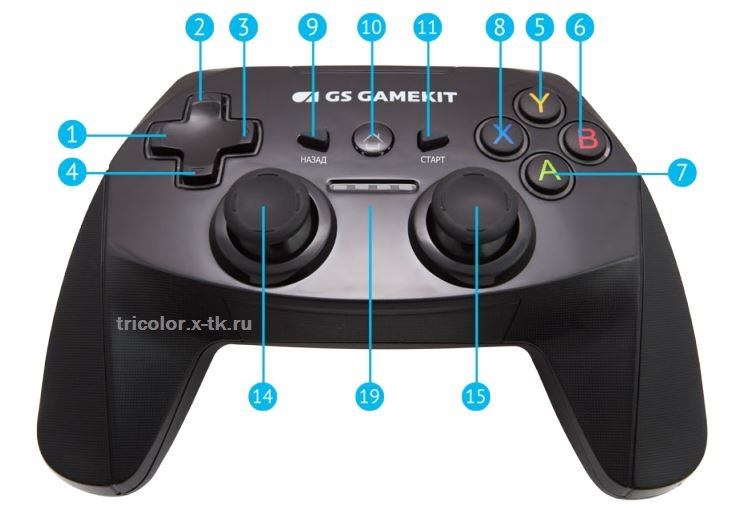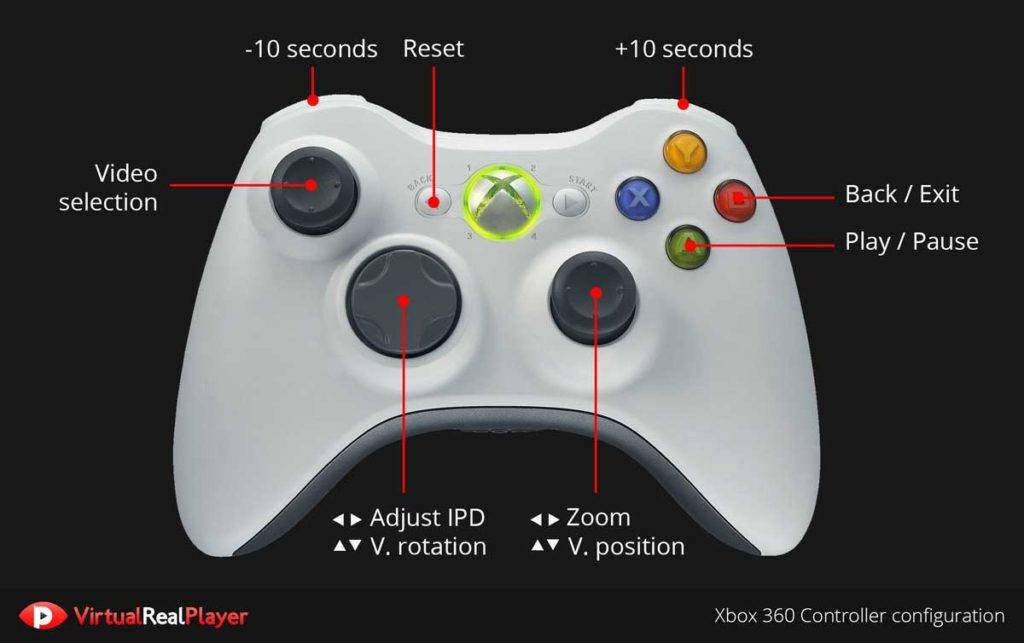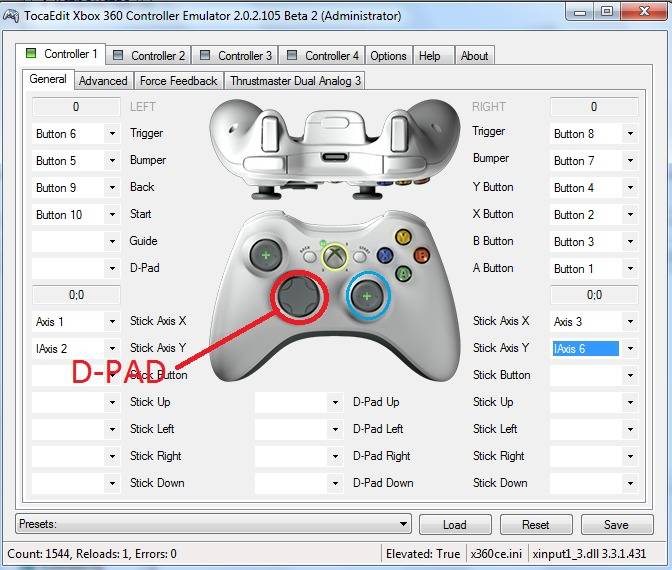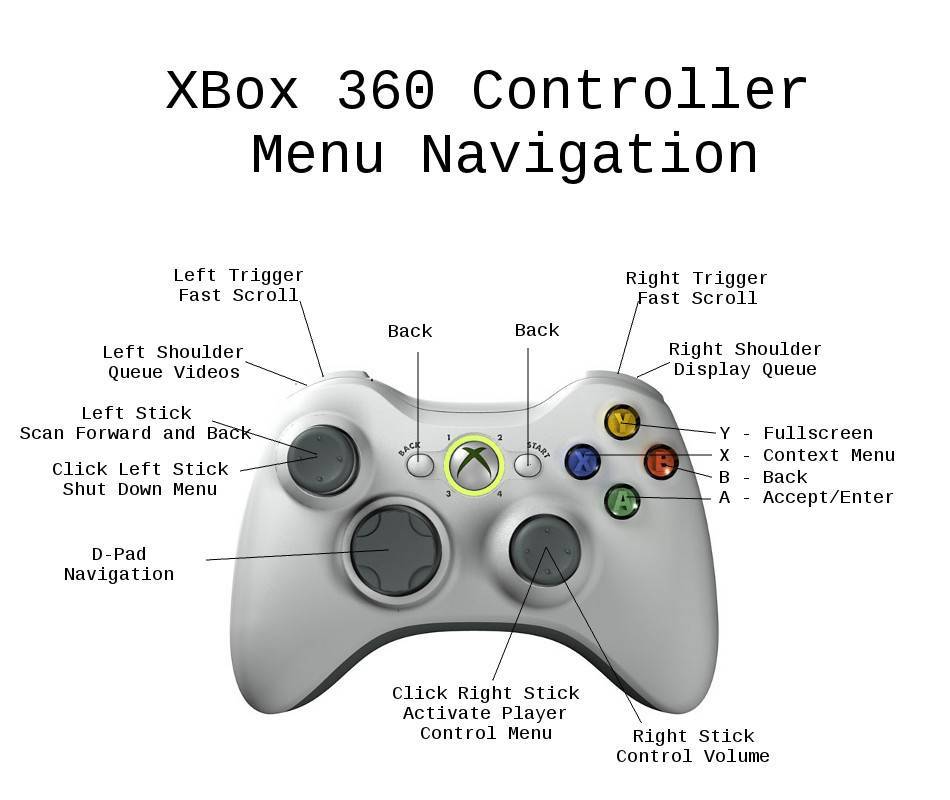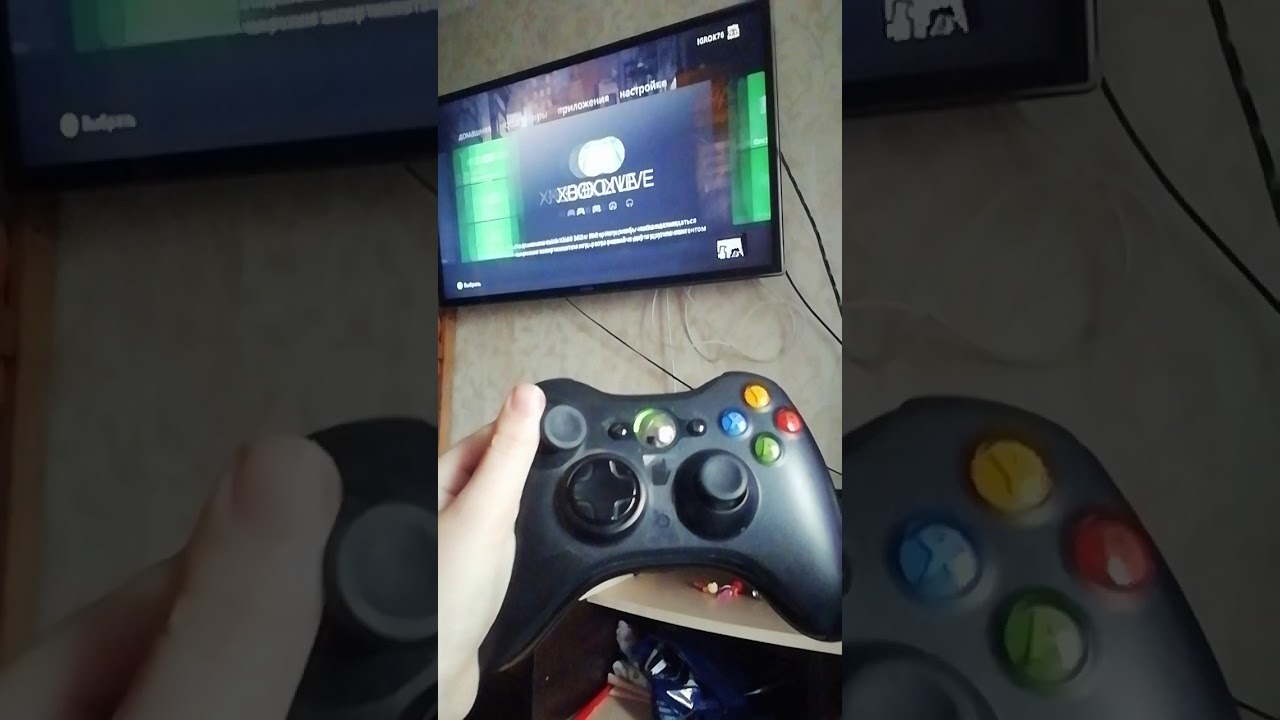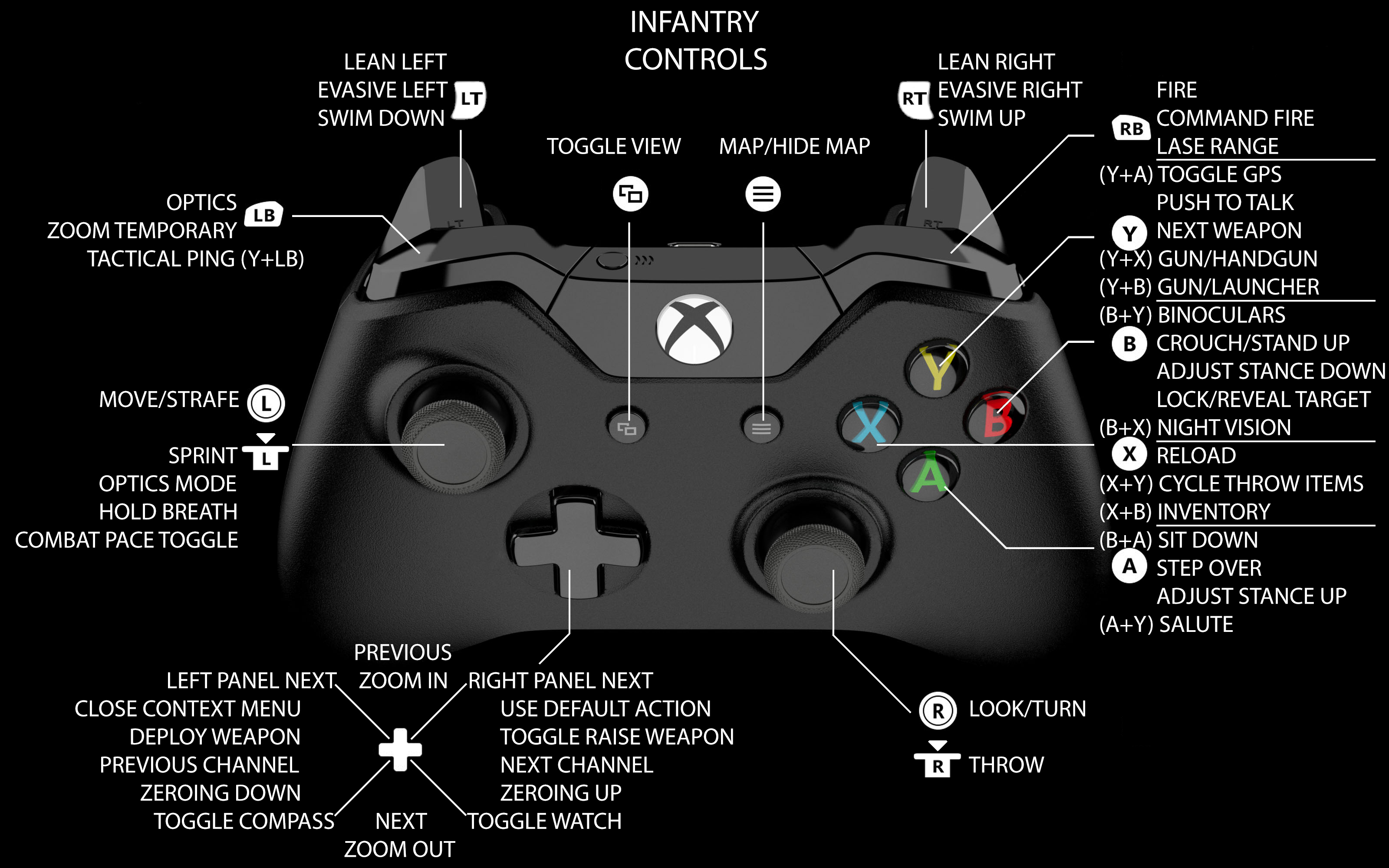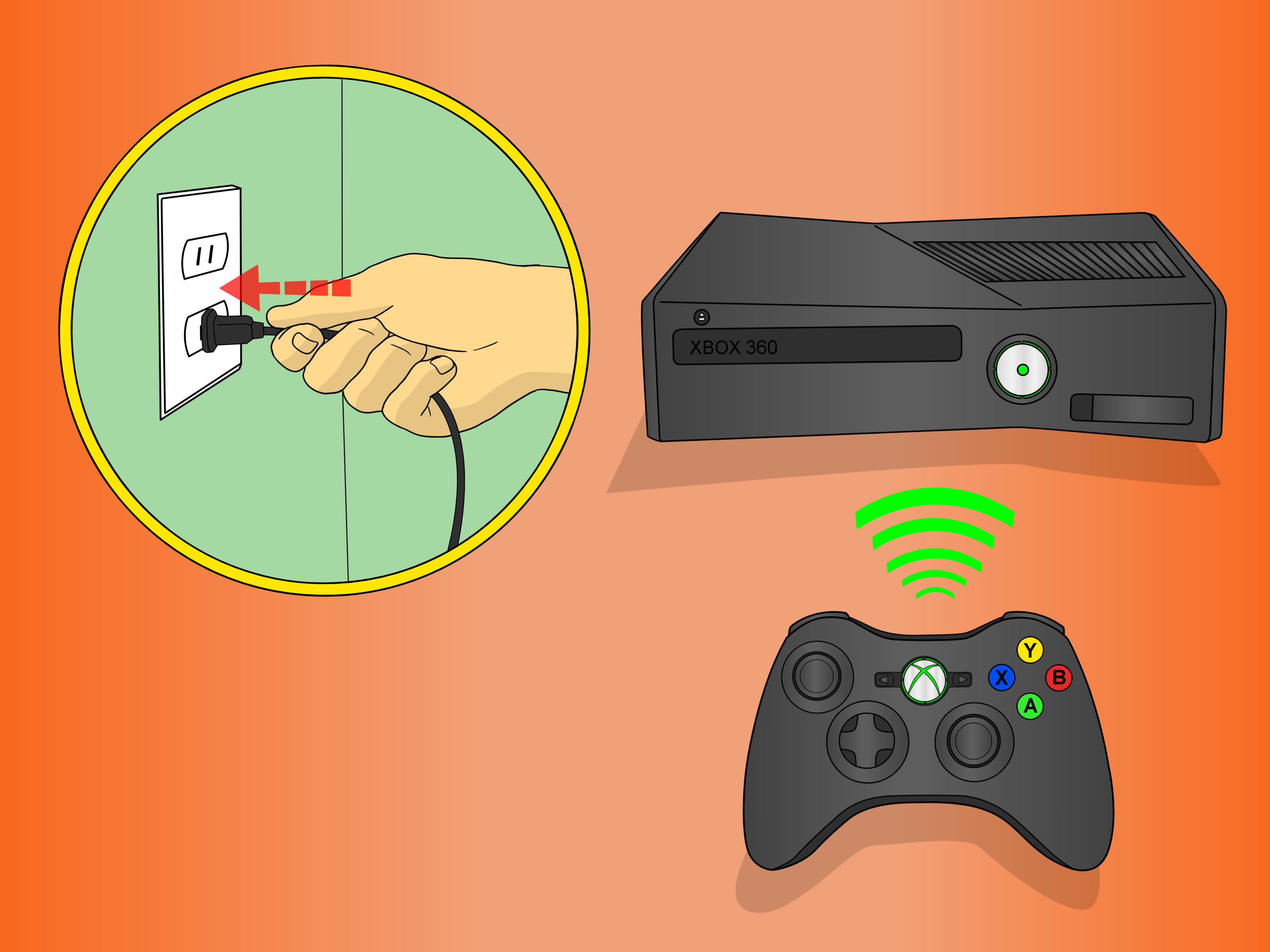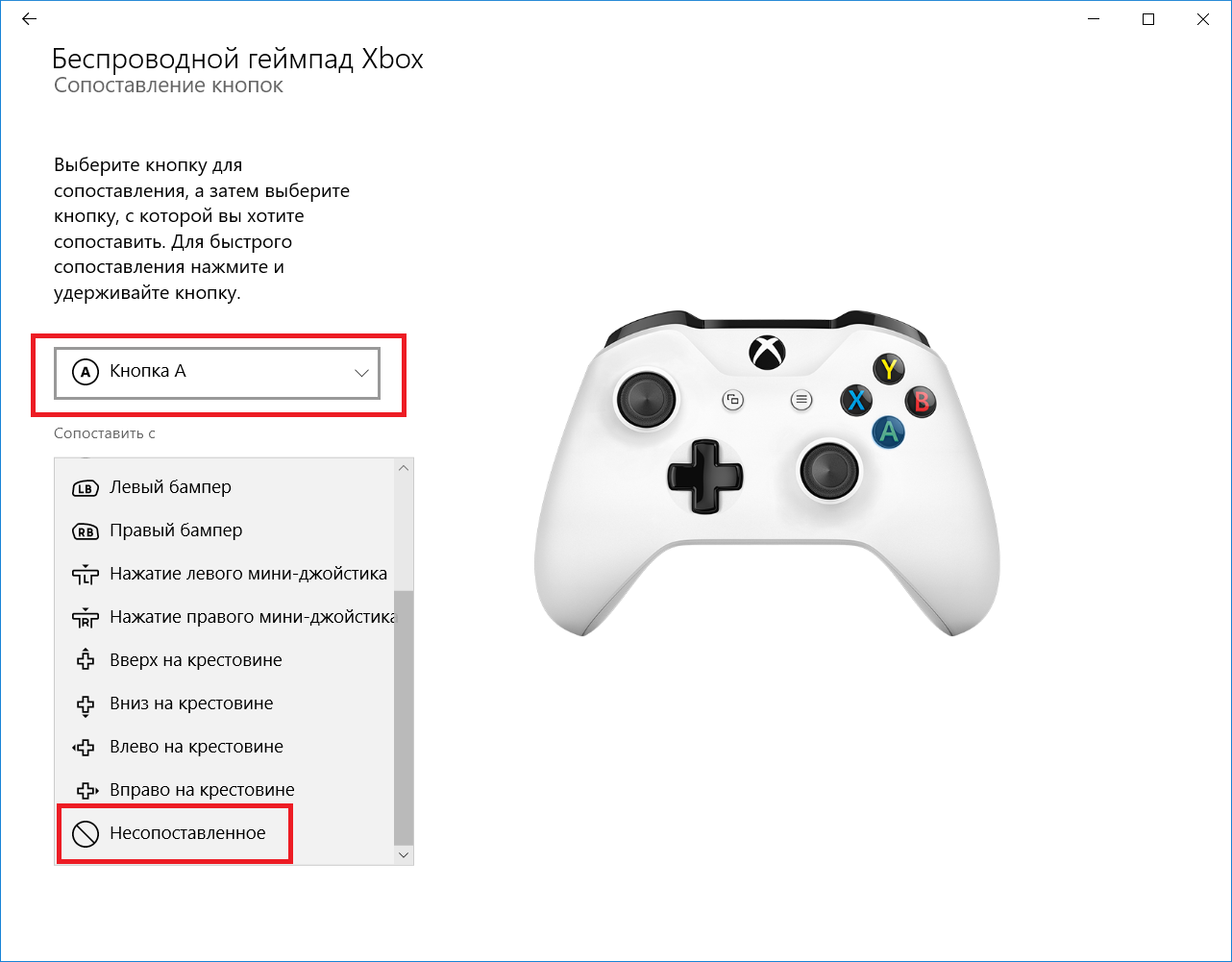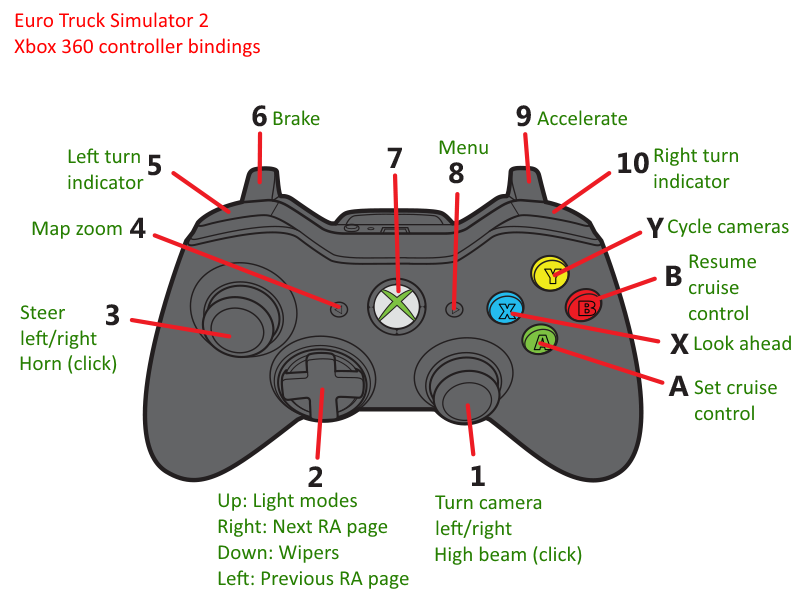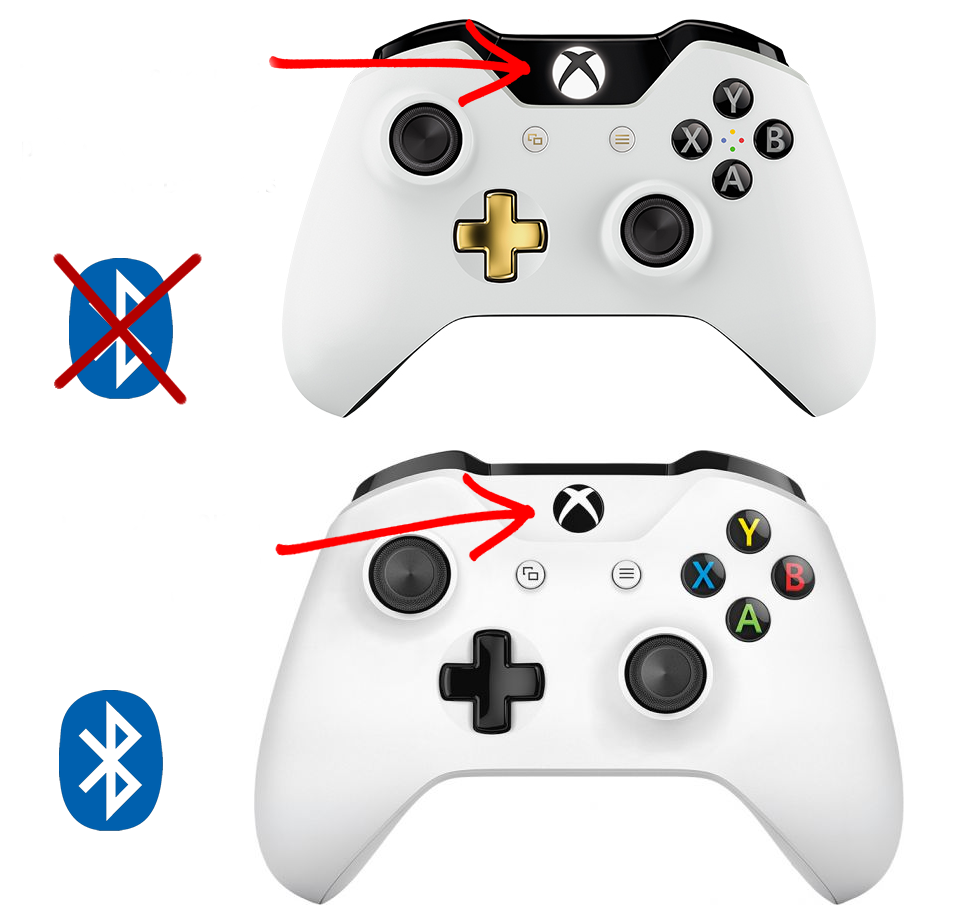Обратитесь в Microsoft для ремонта
Если ничего не помогает, вам может потребоваться обратиться в Microsoft для ремонта. Если геймпад работает на других консолях Xbox, и вы не можете синхронизировать другие геймпады Xbox с вашим Xbox, возможно, возникла проблема с беспроводным приемником на вашем Xbox. Если контроллер не работать на других консолях Xbox или даже через Bluetooth на вашем телефоне или ПК, возможно, возникла проблема с беспроводным соединением на самом контроллере. Получить ремонт от Microsoft относительно просто, но это зависит от местных законов и статуса гарантии.
- Зарегистрируйте свое устройство с помощью учетной записи Xbox на Портал устройств Microsoft здесь.
- Выберите «Зарегистрировать устройство» вверху и следуйте инструкциям по добавлению консоли или контроллера.
- Вам понадобится серийный номер, чтобы добавить его на сайт. Для консолей Xbox серийный номер обычно указан сзади. Для контроллеров он обычно находится внутри крышки батарейного отсека сзади.
- Если ваше устройство находится на гарантии, вы сможете нажать на него и заказать ремонт.
Мы можем получать комиссию за покупки по нашим ссылкам. Узнать больше.
Программы для Windows, мобильные приложения, игры – ВСЁ БЕСПЛАТНО, в нашем закрытом телеграмм канале – Подписывайтесь:)
Если залипают кнопки на геймпаде Xbox 360 — простое решение
Если залипла кнопка на джойстике, нести сразу же его в ремонт – не стоит, ведь можно решить неполадки быстро и просто, причем своими руками с помощью обыкновенной фольги и двустороннего скотча.
Во время ремонта рекомендуем провести чистку всех внутренних механизмов: кнопки управления геймпада даже рабочие будут лучше справляться со своими задачами после очистки обычным спиртом и ватной палочкой.

Первым делом нужно разобрать конструкцию геймпада:
Перед началом работ рекомендуется заклеить кнопки скотчем, чтобы они не выпали и не потерялись.
С помощью маленькой отвертки, откручиваем все болтики на задней стороне джойстика
Внимание! На геймпаде Xbox 360 один из винтов прячется под наклейкой.
Чтобы во время последующей сборки конструкции не возникло проблем, сложите все болтики в одно место.
Далее берем джойстик кнопками AXYB вперед и выталкиваем их.
Так, у нас получилось две части джойстика: можем приступать к устранению неполадок.


Для этого:
- Берем фольгу, приклеиваем ее к двустороннему скотчу и вырезаем кружки нужного нам размера. Чтобы легче вырезать кружочки фольги для замыкающих элементов можно использовать обыкновенный дырокол.
- Приклеиваем кружочки к замыкателям контактов кнопок со стороны фольги.
- Собираем геймпад в обратной последовательности.
Отремонтировать фольгой можно кнопки любой модели геймпада, причем принцип и способ ремонта остается тот же.
Если ваш контроллер Xbox One продолжает отключаться
Помните это это обычная функция экономии заряда аккумулятора контроллера Xbox One, если вы не используете его в течение 15 минут, Это не проблема при игре в игры, но может возникнуть, если вы в основном используете Xbox One в качестве медиацентра. Вам нужно будет перемещать джойстик или нажимать кнопку время от времени, в противном случае вам придется подключать его позже, нажав Кнопка Xbox,
Однако, если у вас есть проблема с отключением, это, вероятно, происходит гораздо чаще, чем каждые 15 минут. Если это так, вы можете попробовать несколько шагов по устранению неполадок.
Важно убедиться, что ваши батареи заряжены, когда у вас есть эта проблема. Нажмите Кнопка Xbox чтобы вернуться в главное меню, найдите значок батареи в правом верхнем углу
Если они низкие, замените или зарядите их при необходимости.
Частые разъединения также могут иметь корни в помехах. Контроллер Xbox One имеет диапазон около 19-28 футов, в соответствии с поддержкой Xbox. Попробуйте подойти ближе к консоли,
Вы также должны удалить препятствия между контроллером и консолью, такие как ноутбуки, металлические стеллажи и тому подобное. Если ваш Xbox находится внутри развлекательного центра, попробуйте переместить его за пределы устройства, чтобы получить лучшее соединение.
Почему джойстик ps4 мигает жёлтым, и не работает
Если попытки переподключить джойстик после неудачной синхронизации не увенчались успехом, индикатор начинает мигать жёлтым светом. Также мигание жёлтым светом может начаться и сразу же после включения геймпада. Спровоцировать появление такого сигнала могли следующие причины:
- вышеупомянутая проблема синхронизации;
- блокировка сигнала;
- сбой в обновлении или работе программного обеспечения;
- технические ошибки;
- недостаточность заряда.
Большинство технических ошибок можно установить по средству сброса имеющихся настроек и скачивания нового программного обеспечения. Это касается как приставки так и компьютеров.
Если проблема мигания расположенного на корпусе джойстика индикатора не была решена вышеописанными способами, устройство необходимо сдать на диагностику. Специалисты сервисных центров определят причину поломки и если это, возможно, полностью её устранят.
В большинстве современных устройств помимо кнопок есть и светодиоды. У них свое назначение, а именно указать на уровень заряда или возникновение определенных проблем. Бывает случай, когда джойстик мигает по кругу. Давайте разберемся в причинах подобного явления.
Беспроводной контроллер от Xbox One + ПК
1) Проводная связь через кабель micro-USB
Рекомендуем использовать контроллер от Microsoft, однако всегда можно сэкономить и купить качественный проводной геймпад для Xbox One по сниженной цене.
Геймпад от Xbox One можно подключить к ПК с помощью USB-кабеля. Для этого необходимо иметь:
- Беспроводной контроллер от Xbox One;
- Кабель «USB — micro-USB»;
- ПК с Windows 7 и выше.
Одну часть провода подключаем к геймпаду, другую вставляем в USB разъем на компьютере. Чаще всего, загрузка драйверов происходит автоматически. Для обладателей Windows 10 ничего настраивать самостоятельно не придется.
Проблемы возникают, когда на компьютере с Win 7, 8 и 8.1 не включено автообновление ПО, тогда установку необходимо произвести вручную.
- Заходим в «Настройки», затем в «Устройства» и внизу «Диспетчер устройств»;
- Выбираем строку «Геймпад Microsoft XboxOne», затем правой кнопкой и «Обновление драйверов»;
- Делаем «Автоматический поиск…» (нужен интернет);
- Ждем установки драйвера и проверяем.
Если джой не заработал, то переключаем его в другой USB разъем на компьютере.
2) Беспроводной адаптер Xbox для PC
Для беспроводного подключения геймпада необходимо приобрести адаптер Xbox для Windows. Данное устройство будет стоить порядка 20$. Девайс совместим с Windows 7+.
Для работы контроллера выполняем следующие действия:
- Подключаем к ПК адаптер через USB разъем;
- Заходим в «Настройки» – «Устройства» – «Bluetooth и другие уст-ва»;
- Там жмем «Добавить Bluetooth или другое уст-во»;
- Находим «Все остальные» и жмем на «Геймпад от XboxOne»
- Устанавливаем и проверяем работоспособность контроллера.
3) Подключение через Bluetooth
Отличительной особенностью обновленного геймпада от Xbox One S и будущего X, является то, что он обладает технологией Bluetooth. Устройство совместимо с любым железом, на котором установлена операционная система Windows-10.
Для связи геймпада с ПК через Bluetooth выполняем следующее:
- Включаем контроллер Xbox One S;
- Включаем Bluetooth на компьютере и переходим в «Настройки» — «Устройства» — «Добавить Bluetooth или другое уст–во»;
- Ищем «Геймпад от XboxOne» и активируем устройство;
- Проверяем и наслаждаемся.
Режим «В самолете» выключает все радиомодули (WiFi, Bluetooth, GPS).
Проверьте обновления прошивки
Если ваш контроллер продолжает отсоединяться от консоли или ПК, возможно, вы используете устаревший или неправильный драйвер. Обновление программного обеспечения контроллера повышает его совместимость и эффективность.
Только новые контроллеры с 3,5-мм портом могут обновляться беспроводным способом; остальные должны использовать USB. Вы также можете подключить адаптер гарнитуры к контроллеру, чтобы он мог получать обновления.
Беспроводное обновление контроллера:
- Чтобы получить доступ к руководству, нажмите клавишу Xbox и перейдите в раздел Profile & system > Settings. Выберите Аксессуары в меню Устройства и подключения.
- На странице беспроводного контроллера Xbox нажмите «…», чтобы проверить прошивку.
- Если появится запрос «Обновить», выберите версию прошивки и следуйте инструкциям на экране.
Обновление контроллера через USB:
- Подключите USB-кабель к USB-порту Xbox.
- Порт находится на передней панели Xbox Series X чуть ниже кнопки Pair.
- Порт для Xbox Series S находится на передней левой панели, рядом с кнопкой Pair.
- Порт расположен на передней панели Xbox One X и Xbox One S, рядом с кнопкой питания.
- Вставьте USB-кабель в контроллер и держите его подключенным во время обновления.
Обновление контроллера через ПК:
- Скачайте и установите приложение Xbox Accessories из Microsoft Store , затем запустите его.
- Подключите беспроводной контроллер Xbox через USB или адаптер Xbox.
- Если требуется обновление, при подключении контроллера появится сообщение Update Required. Загрузите и установите обновление.
Действия по решению проблемы драйвера Xbox 360 для контроллера Windows 10:
- Установите драйвер вручную
- Удалить драйвер
- Установите последние версии драйверов
Решение 1. Установите драйвер вручную
Если вы используете беспроводной контроллер Xbox 360, вам необходимо использовать беспроводной приемник , чтобы подключить его к компьютеру. Иногда необходимо обновить драйверы беспроводного приемника, иначе ваш контроллер Xbox 360 может не работать в Windows 10.
Чтобы обновить драйверы для вашего приемника, выполните следующие действия:
- Откройте Диспетчер устройств . Чтобы открыть Диспетчер устройств , нажмите Ключ Windows + X и выберите Диспетчер устройств из списка.
- Когда откроется Диспетчер устройств , убедитесь, что ваш ресивер подключен к вашему ПК. Перейдите в раздел Другие устройства и разверните его. Нажмите правой кнопкой мыши Неизвестное устройство и выберите в меню Обновить программное обеспечение драйвера .
- Нажмите Просмотреть мой компьютер для поиска драйверов .
- Теперь нажмите Позвольте мне выбрать из списка драйверов устройств на моем компьютере .
- Вы должны увидеть список драйверов устройств. Выберите Периферийные устройства Xbox 360 и нажмите Далее .
- Выберите последнюю версию драйвера Receiver , которая есть в списке, и нажмите Далее . Если вы получили предупреждение, просто нажмите ОК и дождитесь установки драйвера.
- Теперь вам просто нужно удерживать кнопку сопряжения на приемнике Bluetooth и на контроллере Xbox 360 в течение примерно 3 секунд. После этого ваш компьютер должен распознать ваш контроллер.
После установки драйвера ваш контроллер Xbox 360 должен начать работать в Windows 10 без каких-либо проблем.
Сообщалось, что это решение работает и со сторонними приемниками, поэтому даже если вы не используете приемник Microsoft, оно должно работать без проблем, пока вы устанавливаете драйверы Microsoft.
Решение 2 – удалить драйвер
Иногда контроллер Xbox 360 может не работать в Windows 10 из-за плохого драйвера, и в этом случае лучшим решением будет удалить этот драйвер и разрешить Windows установить его снова.
Чтобы удалить драйвер, выполните следующие действия:
- Запустите Диспетчер устройств .
- В Диспетчере устройств найдите Беспроводной приемник Xbox 360 для Windows и щелкните правой кнопкой мыши .
- Выберите в меню Удалить .
- После удаления драйвера перезагрузите компьютер. Когда ваш компьютер перезагрузится, Windows 10 автоматически установит отсутствующий драйвер.
Решение 3 – Установите последние версии драйверов
Иногда ваш контроллер Xbox 360 может быть не распознан из-за устаревшего драйвера, и если это так, убедитесь, что в вашей Windows 10 установлены последние исправления.
Кроме того, вы также можете скачать необходимые драйверы по этой ссылке. После того, как вы загрузили и установили соответствующий драйвер, контроллер Xbox 360 должен снова начать работать.
Если этот метод не работает или у вас нет необходимых навыков работы с компьютером для обновления/исправления драйверов вручную, мы настоятельно рекомендуем сделать это автоматически с помощью инструмента Tweakbit Driver Updater.
Этот инструмент одобрен Microsoft и Norton Antivirus. После нескольких испытаний наша команда пришла к выводу, что это лучшее автоматизированное решение. Ниже вы можете найти краткое руководство, как это сделать.
- Загрузите и установите средство обновления драйверов TweakBit
- После установки программа начнет сканирование вашего компьютера на наличие устаревших драйверов автоматически. Driver Updater проверит установленные вами версии драйверов по своей облачной базе данных последних версий и порекомендует правильные обновления. Все, что вам нужно сделать, это дождаться завершения сканирования.
- По завершении сканирования вы получите отчет обо всех проблемных драйверах, найденных на вашем ПК. Просмотрите список и посмотрите, хотите ли вы обновить каждый драйвер по отдельности или все сразу. Чтобы обновить один драйвер за раз, нажмите ссылку «Обновить драйвер» рядом с именем драйвера. Или просто нажмите кнопку Обновить все внизу, чтобы автоматически установить все рекомендуемые обновления. Примечание. Некоторые драйверы необходимо установить в несколько этапов, поэтому вам придется нажмите кнопку «Обновить» несколько раз, пока все ее компоненты не будут установлены.
Отказ от ответственности : некоторые функции этого инструмента не являются бесплатными.
Распространенные причины, по которым контроллер Xbox One не включается
Большинство проблем, которые могут помешать включению контроллера Xbox One, связаны с батареями или контактами батареи, комплектом зарядки и воспроизведения, проблемами с прошивкой и внутренними аппаратными сбоями. Некоторые из них можно исправить дома, а другие нет.
Вот наиболее распространенные проблемы, которые могут помешать включению контроллера Xbox One:
- Батареи . Наиболее распространенные причины, по которым контроллеры Xbox One не включаются, связаны с батареями. Если батареи изношены или нуждаются в зарядке, контроллер не включится. Контроллер также не включится, если батареи установлены неправильно.
- Контакты батареи : если контакты батареи изношены или изогнуты слишком сильно, контроллер не включится. Контроллер также не включится, если батареи по каким-либо другим причинам не соприкасаются.
- Неполадки с зарядным кабелем . Если для зарядки контроллера используется комплект для зарядки и воспроизведения, возможно, кабель неисправен . Эти кабели внутренне выходят из строя, поэтому вы не обязательно сможете сказать, что это плохо, просто взглянув на него.
- Проблемы с микропрограммой : Если обновление микропрограммы контроллера прервано, контроллер может не включиться снова. Чтобы это исправить, нужно переустановить прошивку.
- Внутренние неисправности : Если что-то физически сломано внутри контроллера, что мешает его включению, вы ничего не можете сделать, кроме как починить или заменить его. Попробуйте подключиться с помощью USB-кабеля, чтобы увидеть, продолжает ли работать контроллер и работает ли он при подключении с помощью этого метода.
Если ваш контроллер загорается, но не подключается, см. Раздел «Что делать, если ваш контроллер Xbox One не подключается» для получения более подробной информации об устранении неполадок, связанных с этой конкретной проблемой.
Что делать, если у вас проблемы с проводным контроллером Xbox 360:
Решение довольно простое: вы должны убедиться, что используете USB-порт с питанием.
Иногда проводной контроллер Xbox 360 может не работать с Windows 10, если вы подключите его к порту USB на передней панели компьютера.
Чтобы устранить любые потенциальные проблемы с проводным контроллером Xbox 360, всегда лучше подключать его к USB-порту на задней панели компьютера, поскольку эти порты обычно являются USB-портами с питанием.
Если вы используете USB-концентратор, также рекомендуется не подключать к нему проводной контроллер Xbox 360, поскольку большинство USB-концентраторов не имеют подключенных USB-портов.
Использование контроллера Xbox 360 в Windows 10 – отличный способ сэкономить деньги, поскольку как беспроводные, так и проводные контроллеры Xbox 360 совместимы с Windows 10.
Хотя у контроллера Xbox 360 могут быть некоторые проблемы в Windows 10, большинство из них можно легко решить, следуя нашим решениям.
Не забудьте рассказать о своей проблеме и о том, как вы ее решили, в разделе комментариев ниже.
Доброго времени суток, дорогие друзья, знакомые, читатели, почитатели и прочие личности.
Рады снова приветствовать Вас на страницах нашего портала. Сегодня небольшой материал для тех, кто любит поигрывать в игры время от времени, но периодически сталкивается с проблемами, которые озвучены в заголовке этой статьи.
Лично я, тобишь автор статьи, последнее время частенько замечаю, что многие современные игры не определяют контроллер (джойстик) самостоятельно, т.е никак не реагируют на него вообще.
Может, конечно, это как-то связано с тем, что девайс староват (хотя моя версия Logitech‘аеще есть в продаже и на сайте производителя даже заявлена поддержка Windows 10), но судя по информации с форумов, проблема актуальна повсеместно и носит достаточно частый характер.
Исправить проблему с красным светом контроллера PS4
Теперь, когда мы знаем причины, по которым на контроллере PS4 загорается красный свет, давайте рассмотрим несколько решений по устранению неполадок для контроллера PS4. Большинство методов устранения неполадок просты и могут быть выполнены самостоятельно.
Отсоедините шнур питания контроллера
Иногда неожиданно контроллер PS4s может начать мигать красным. пока он заряжается. Это можно исправить, просто отсоединив зарядный кабель, а затем снова подключив его через 40 секунд или около того.
Заменить шнур питания контроллера
Неисправный кабель может быть причиной того, что ваш контроллер плохо заряжается или просто отказывается заряжаться. Замена зарядного кабеля всегда лучший способ выяснить, была ли проблема в кабеле или в аккумуляторе. На основании полученных результатов позже вы сможете определить, что вам нужно будет заменить.
Сбросьте консоль PS4
Иногда с консолью PS4 может быть сбой, из-за которого контроллер мигает красным светом. Это может произойти, когда консоль и контроллер простаивают, или может произойти даже обновление программного обеспечения, которое может вызвать некоторые проблемы. Лучше всего выполнить сброс.
- Нажмите и удерживайте кнопку питания на консоли около 10 секунд.
- Отключите шнур питания от PS4.
- Подождите 5-10 секунд, прежде чем снова подключить.
- Подключите контроллер к PS4 через кабель и включите его.
- Этот программный сброс должен помочь исправить индикатор красного света.
Перезагрузите PS4 в безопасном режиме
Иногда могут возникнуть некоторые ошибки, из-за которых контроллер PS4 может загореться красным светом. Эти незначительные ошибки можно устранить, просто перезапустив PS4 в безопасном режиме. Процесс перезапуска PS4 в безопасном режиме довольно прост.
- Выключите PS4.
- Нажмите и удерживайте кнопку питания, пока не услышите два звуковых сигнала.
- Подключите контроллер к PS4 с помощью кабеля.
- Нажмите кнопку PS на контроллере.
- PS4 начнет перезагружаться. Пока PS4 загружается в нормальном режиме, красный индикатор должен погаснуть.
Сбросьте контроллер PS4
Иногда несколько ошибок на контроллере PS4 могут заставить его мигать красным светом, даже если контроллер работает правильно. Что ж, это результат нескольких ошибок, которые могли закрасться. Простое решение для этого — просто сбросить контроллер PS4, и все будет в порядке. Просто нажмите кнопку сброса, которая находится сзади рядом с кнопкой L2. Вы можете использовать инструмент для выталкивания сим-карт или даже булавку, чтобы нажать на кнопку. После перезагрузки контроллера просто подключите его к PS4 с помощью кабеля и включите. Это должно помочь погаснуть красный индикатор.
Если все эти методы не помогли вам, возможно, вам придется заменить ленточный кабель контроллера. Это легко сделать. Если вы знаете, как разобрать контроллер, то есть, в противном случае, вы всегда можете спросить кого-нибудь, кто хорошо разбирается в разборке контроллера и замене деталей.
3 способа исправить проблемы с парой контроллера Xbox 360 в Windows 10:
- Снимите флажок Запомнить это приложение как игру в оверлее Windows Game.
- Отключить игровой видеорегистратор в приложении Xbox
- Выключить игровой бар
Решение 1. Снимите флажок Запомнить это приложение как игру в оверлее Windows Game.
Сообщалось, что у контроллера Xbox 360 есть некоторые проблемы со Steam, и, по словам пользователей, они не могут получить доступ к функциям Steam, нажав центральную кнопку на контроллере Xbox 360.
По умолчанию нажатие центральной кнопки на контроллере Xbox 360 должно дать вам наложение Steam, но по какой-то причине вместо этого появляется наложение игры Windows.
Это не то, что хотят многие геймеры, и если вы хотите решить эту проблему, выполните следующие действия:
- Нажмите центральную кнопку на контроллере Xbox 360 во время игры в Steam.
- Когда появится Наложение игр Windows , снимите флажок Запомнить это приложение как игру .
После того, как вы это сделаете, наложение Windows Game будет отключено, пока вы играете в игры в Steam, и наложение Steam должно быть восстановлено.
Решение 2 – Отключить игровой видеорегистратор в приложении Xbox
Сообщалось, что функциональность Game DVR приложения Xbox иногда может создавать проблемы с контроллером Xbox 360 и Steam.
Пользователи сообщают, что центральная кнопка не работает должным образом, и это дает им наложение Windows Game во время игры в Steam. Это не большая проблема, и ее можно исправить, отключив функцию Game DVR в приложении Xbox.
Для этого выполните следующие действия:
- Нажмите Windows Key + S и введите Xbox . Выберите приложение Xbox из списка результатов.
- Когда запустится приложение Xbox , нажмите Настройки (значок шестеренки).
- Перейдите на вкладку Game DVR и убедитесь, что параметр Делать снимки экрана с помощью Game DVR отключен.
После отключения опции Game DVR контроллер Xbox 360 должен без проблем работать со Steam. Отключив опцию Game DVR, вы не сможете записывать игровой процесс или делать скриншоты с помощью приложения Xbox, но вы всегда можете использовать альтернативное программное обеспечение для решения этой проблемы.
Проверьте батарейки в контроллерах Xbox
Если ваш контроллер Xbox медленно мигает и не включается, убедитесь, что проблема не в батарейках.
Возьмите комплект Xbox One Play & Charge Kit, поместите батарейный блок в беспроводной контроллер, затем используйте прилагаемый шнур для зарядки, чтобы включить его. Кроме того, вы можете зарядить аккумулятор, подключив контроллер и зарядный кабель к любому источнику питания USB. Когда аккумулятор заряжается, индикатор зарядного кабеля будет мигать оранжевым цветом; после полной зарядки он станет белым.
Примечание: после подключения контроллера консоль должна быть включена, иначе аккумулятор не зарядится.
С беспроводными контроллерами Xbox Series X и S вы получите перезаряжаемую батарею Xbox и кабель USB-C. Аккумуляторы Xbox One должны работать с контроллерами Xbox Series X, но зарядные кабели — нет.
В качестве альтернативы вы также можете попробовать заменить аккумулятор в беспроводном контроллере Xbox на одноразовые батарейки AA, а затем перезагрузить консоль.
Если батарея не прошла следующие тесты, ее необходимо заменить:
- Если ваш аккумуляторный блок не заряжается при подключении к консоли через USB-кабель.
- Контроллер может работать с другим батарейным блоком или батарейками AA, если проблема вызвана батареей.
- Попробуйте использовать ватный тампон или сухую ткань для очистки контактов батареи на батарейном блоке. Если он по-прежнему не работает, его необходимо заменить. Избегайте воды или химических веществ, которые могут повредить контакты.
Вопросы о неработающем контроллере Xbox
Почему мой контроллер Xbox мигает и не подключается?
Если ваш контроллер Xbox мигает, это может быть связано с рядом причин, включая низкий заряд батареи, проблему сопряжения, аппаратную проблему и так далее. Если вы все еще не знаете, в чем причина, вы можете обратиться в службу поддержки Xbox Support .
Почему мой контроллер Xbox медленно мигает?
Если ваш контроллер Xbox медленно мигает, возможно, у него недостаточно заряда батареи, или он находится слишком далеко от вашей консоли или ПК для правильного сопряжения.
Почему мой контроллер Xbox One мигает дважды, а затем выключается?
Если контроллер Xbox One мигает дважды и выключается, это может означать, что ваша консоль испытывает перебои с питанием. Если ваша консоль не получает достаточно энергии, она выключается, чтобы сэкономить топливо для батареи.
Почему мой контроллер Xbox не включается?
Ваш контроллер может не включаться, если ваши батареи разряжены или умирают. Попробуйте зарядить батарею, заменить батарейный блок или перейти на другой контроллер.
Почему мой контроллер Xbox мигает и отключается?
Возможно, к игровой консоли подключено слишком много устройств, контроллеру нужны новые батареи, недавнее обновление прошивки было ошибочным, или возникли проблемы с синхронизацией.
Общие советы по подключению контроллера Xbox One
Мы рассмотрели конкретные проблемы выше. Однако, если ваш контроллер Xbox все еще не работает, вот некоторые другие общие решения, чтобы попробовать.
Обновите прошивку контроллера
Ваш контроллер Xbox One на самом деле имеет прошивку, которая время от времени получает обновления. Хотя это происходит не часто, поврежденная или устаревшая прошивка может вызвать проблемы с отключением.
Если ваш контроллер работает, вы можете обновить его, нажав Кнопка Xbox открыть руководство. Перейти к Система> Настройки> Устройства и потоковая передача> Аксессуары, Выберите свой контроллер, затем выберите Информация об устройстве> Версия прошивки проверить наличие обновлений.
Удалить подключенные аксессуары Xbox
Иногда аксессуары Xbox One, подключенные к контроллеру или консоли, могут создавать проблемы с подключением. Если к вашему Xbox подключен внешний жесткий диск, клавиатура или подобное периферийное устройство, попробуйте отключить его и попытаться снова подключить контроллер. Сделайте то же самое для адаптера стереогарнитуры на вашем контроллере, если он у вас есть.
Если вы пытаетесь синхронизировать контроллер с помощью кабеля micro-USB, убедитесь, что вы используете высококачественный шнур. Кабели низкого качества или изношенные / поврежденные могут работать неправильно.
Попробуйте подключить другой контроллер
Как и большинство других способов устранения неполадок, вы можете помочь определить причину проблемы, попробовав разные устройства. Попробуйте подключить другой контроллер (с заряженными батареями) к вашей системе Xbox.
Если все работает нормально, проблема в оригинальном контроллере. Но если у обоих есть проблемы, то проблема скорее всего в вашей консоли.
Перезагрузите свой Xbox One
Мы упоминали об этом выше, но стоит повторить: обязательно перезагрузите консоль при устранении неполадок контроллера. По умолчанию простое нажатие кнопки питания на передней панели системы только переводит ее в спящий режим, поэтому убедитесь, что вы удерживаете ее не менее 10 секунд для полного выключения.
Попробуйте использовать USB-кабель постоянно
Если вы обнаружите, что проблемы с подключением устраняются при использовании USB-кабеля, лучше всего использовать контроллер в качестве проводного устройства для предотвращения будущих проблем. Вы можете купить 15-футовый кабель MATEIN micro-USB так что вам не нужно беспокоиться о том, чтобы сидеть далеко от вашей системы.
Как исправить
В первом и во втором случае достаточно сделать следующее:
- Проверить соединение с сетью.
- Основной геймпад (если такой есть) подключить через кабель usb. После чего нажать на клавишу PS.
Если первые два пункта не помогли, то попробуйте ресетнуть контроллер. Делается это двумя способами:
- Зажмите одновременно кнопочки на джойстике PS и Share. Подождите где-то секунд 10. Геймпад замигает белым и синим цветами. Так он запускает синхронизацию. Приставка в этот момент издаст писк.
- Если это не помогает, то ресетните dualshock при помощи специальной кнопочки.
Кнопку специально спрятали, чтобы нельзя было случайно нажать. Находится она под L2 рядом с болтиком.
Найдите что-то мелкое типа булавки, зубочистки или скрепки. Аккуратно ткните в отверстие. При этом нужно тоже задержать кнопку до звукового сопровождения.
После чего геймпад снова подсоедините при помощи usb-шнура к ПС4. Включите консоль, а после всплывающей подсказки нажмите на PS.
После этого дуалшок должен подключиться к соньке, а его индикатор засветится голубым.

Заключение.
На сегодняшний день, нет смысла покупать джой от 360 бокса. Стоит дорого, а возможностей предлагает мало. Другое дело, если он уже есть в наличии.
Оптимальным вариантом для покупки, на момент публикации статьи, является контролер от XBOX-ONE. Он работает с Вин-10 по Bluetooth и имеет разъем для наушников 3,5мм.
- https://savelagame.ru/index.php
- https://generd.ru/fix/kontroller-xbox-360-ne-rabotaet-v-windows-10/
- https://sonikelf.ru/dzhojstik-kontroller-ne-opredelyaetsya-v-igre-reshenie-x360-ce/
- https://public-pc.com/kak-podklyuchit-geympad-xbox-360-k-kompyuteru/
- https://myxbox.ru/connect-gamepad-xbox-pc-360-one/