Проблемы при настройке сетевого принтера
Об одном затруднении, связанном с драйверами, мы уже рассказали выше. Чтобы не встречаться с подобными проблемами при подключении принтера к пользовательским ПК, надо при первоначальной настройке головного компьютера (соединенного с принтером USB-кабелем) установить на нем драйвера сразу для всех версий Windows. Тогда при добавлении принтера на каждом новом компьютере нужные файлы будут скачиваться автоматически по сети, как это у нас получилось с ноутбуком. Для доустановки драйверов на вкладке «Доступ» находим и нажимаем «Дополнительные драйверы…»
Затем ставим нужные галочки и кликаем «ОК».
Еще одна проблема при установке сетевого принтера традиционно связана с пользовательскими разрешениями. Они задаются на вкладке «Безопасность». По идее, если разрешение на печать определено для группы «Все», то никаких дополнительных сложностей при подключении новых пользователей возникнуть не должно.
Если вы не хотите заморачиваться с правами доступа и не разбираетесь в этом, то просто создайте домашнюю группу с паролем (Панель управления – Домашняя группа) и включите в нее все компьютеры, которые должны иметь доступ к сетевому принтеру.
В локальной сети можно не только обмениваться файлами, но и использовать общий доступ к принтеру. Очень полезная функция, как для дома, так и для офиса. В этой статье мы рассмотрим процесс настройки сетевого принтера на компьютере с Windows 10. Покажу весь процесс: от изменения параметров общего доступа к принтеру, до подключения сетевого принтера на других компьютерах в локальной сети. Я уже все проверил на своем оборудовании и сделал необходимы скриншоты. У меня все получилось настроить, все отлично работает, значит и у вас все получится.
Но для начала давайте разберемся, как это работает, как можно использовать эту схему подключения, и какие есть нюансы. Когда понимаешь, как что-то устроено и работает, то настраивать это намного проще.
Регистрация и установка
Начнём, по традиции, с определения – что такое Гугл Мит? Это платформа для видеообщения, созданная одноимённым разработчиком. До начала пандемии коронавируса сервис был платным и распространялся исключительно в бизнес-среде. Но в 2020 г. все изменилось, теперь этот продукт бесплатно доступен любому пользователю.
Рассказали для вас, как в Гугл Мит включить демонстрацию экрана.
Все верно, вот что такое Google Meet: это сервис, который позволяет общаться с самыми разными людьми. Вы можете организовывать рабочие встречи с коллегами, проводить уроки и семинары, если занимаетесь обучением. Можете просто общаться с друзьями и близкими людьми!
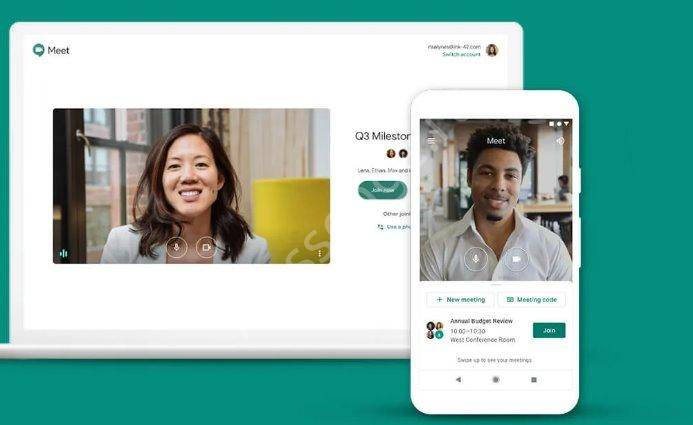
Пользоваться платформой можно бесплатно. Разумеется, существуют и платные тарифы (скорее предназначенные для организации). Сейчас мы не будем говорить о стоимости и возможностях, наша цель – рассказать, что это за программа Google Meet для обычного, рядового пользователя.
Есть ли ограничения? Безусловно:
- Максимальное количество участников конференции в бесплатной версии – 100 человек;
- Длительность созвона: 60 минут. После этого конференция завершается, но вы можете запустить ее повторно.
Как вы можете догадаться, держатели платных тарифов получают больше преимуществ (а их лимиты значительно повышаются).
Десктопного приложения нет, только браузерная версия (вам не придется думать, как установить Гугл Мит на компьютер). Приложение для смартфона доступно для iOS и для Android совершенно бесплатно, скачать его можно через магазин программ App Store или Google Play.
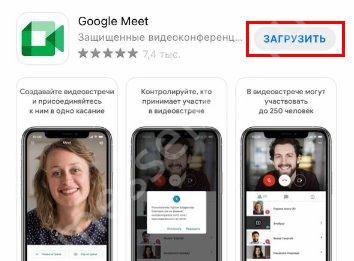
Мы будем объяснять, как работает Гугл Мит, на примере десктопной версии. Интерфейс приложения для смартфона практически не имеет отличий – если вы научитесь пользоваться платформой через браузер, то легко освоите и мобильную версию.
Теперь несколько слов о регистрации. Если у вас уже есть учётная запись Google (почта Gmail), вам не нужно создавать отдельный профиль пользователя. Напомним, во всех сервисах разработчика действует единый аккаунт, привязанный к электронной почте.
Чтобы начать пользоваться платформой, вам достаточно просто авторизоваться с помощью адреса электронной почты и пароля. Если вы не создавали Google-аккаунт, самое время сделать это прямо сейчас.
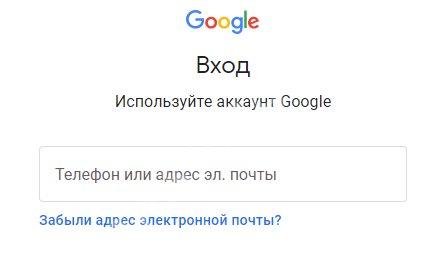
Уверены, вам уже становится понятно, что такое Google Meet – это неотъемлемая часть единой экосистемы. А значит, сервис обещает быть удобным и простым в управлении! Давайте испробуем это на практике?
Задать вопрос
Этот пункт многие продавцы упускают из виду, хотя он стратегически он имеет огромный вес в налаживании контакта. Часто продавец сразу выдаёт клиенту длинный монолог, который проговаривает, быстро не дав клиенту вставить слово. И после этого услышав возражение, продавец теряется и не знает, что сказать. Всё контакт потерян. Для того чтобы такого не происходило, старайтесь сразу развивать диалог с клиентом, задавая правильные вопросы. На этой стадии нельзя задавать вопросы, на которые клиент может сказать «нет», поэтому используйте альтернативные вопросы, открытые вопросы (если они уместны) или вопросы на которые клиент точно скажет да.
Создание сайта: с чего начать новичку
Прежде чем перейти к разработке веб-ресурса, важно определиться, какие инструменты для этого понадобятся, и, конечно же, хотя бы примерно рассчитать бюджет на создание и запуск сайта. В самом начале еще нужно выбрать информационную нишу, с которой вы будете работать, то есть тематику сайта
Когда все это будет решено, только тогда можно приступать к самой разработке сайта. Давайте подробнее разберем, от чего стоит оттолкнуться.
Книга «Как сделать сайт и начать зарабатывать»
Если вы новичок в создании сайтов, то рекомендую начать изучение с книги — «Как сделать сайт и начать зарабатывать».
Бесплатный курс «Как создать свой сайт за 6 дней»
Ссылка на бесплатный курс: https://dashchinskiy.com/course
Если вы уделите время и этой статьи, то вполне сможете создать себе сайт по статье в Дзен.
«PDFCreator»
Фактически в своем сегменте именно эта программа является стандартом как по функционалу, так и по удобству пользования. Радует и то, что все «плюшки» умещены всего лишь в 15 Мб. Программа полностью бесплатна, так что отечественным пользователям она наверняка понравится. Процесс инсталляции максимально прост: вам нужно только пару раз кликнуть по кнопке «Далее».
Внимание! Перед тем как установить виртуальный принтер, в основном диалоговом окне выбирайте пункт «Для опытных пользователей». Так вы сможете не допустить установки всяческих «Яндекс-браузеров» и дополнительных панелек в браузер
Как правильно использовать приложение? Сложностей здесь нет ни малейших: как только вы установите программу, во всех текстовых редакторах в меню печати появится принтер «PDFCreator». Как и в случае физической печати, вы сможете задавать основные параметры документа (DPI, размер полей и прочие).
Несколько слов о плюсах и минусах приложения
Существует целый ряд плюсов, которые пользователи выделили в процессе эксплуатации программы F3 app в Инстаграм. К примеру, чтобы зайти в приложение, не нужно каждый раз проходить авторизацию, вводить входные данные от своего аккаунта. Достаточно при первом входе нажать «Запомнить меня», чтобы утилита распознавала устройство и предоставляла мгновенный доступ.
Если юзер по той или иной причине примет решение остановить действие своей страницы, программы сохранит ее на год. В течение этого времени можно будет вернуться и возобновить действие учетной записи. При деактивации люди не смогут просматривать временно недействительную страницу.
А минус софта, позволяющего задавать анонимные вопросы в Инстаграм, в том, что система не проверяет каждый зарегистрированный профиль. Это приводит к тому, что пользователям иногда приходится сталкиваться с мошенниками. Соблюдение правил по авторским правам здесь также не действует. Служба поддержки редко отвечает на сообщения о каких-либо нарушениях, и, если отсутствуют веские причины, уничтожить украденный контент они не смогут.
F3-Cool – это полезный информационный продукт, который больше подходит подросткам и молодым людям. Старшее поколение редко устанавливает софт, поскольку у них не хватает времени на написание анонимных вопросов. В целом, это интересный способ развлечься и пообщаться с друзьями.
Гайд: как создать мобильное приложение для Android
Этап 0. Знакомимся с сервисом App Inventor
Давайте почувствуем себя разработчиками и попробуем создать свое мобильное приложение с нуля! Как мы уже говорили выше, в качестве идеи проекта возьмем раскраску для детей и взрослых.Создавать ее мы будем в известной среде визуальной разработки App Inventor.
Создание нового проекта
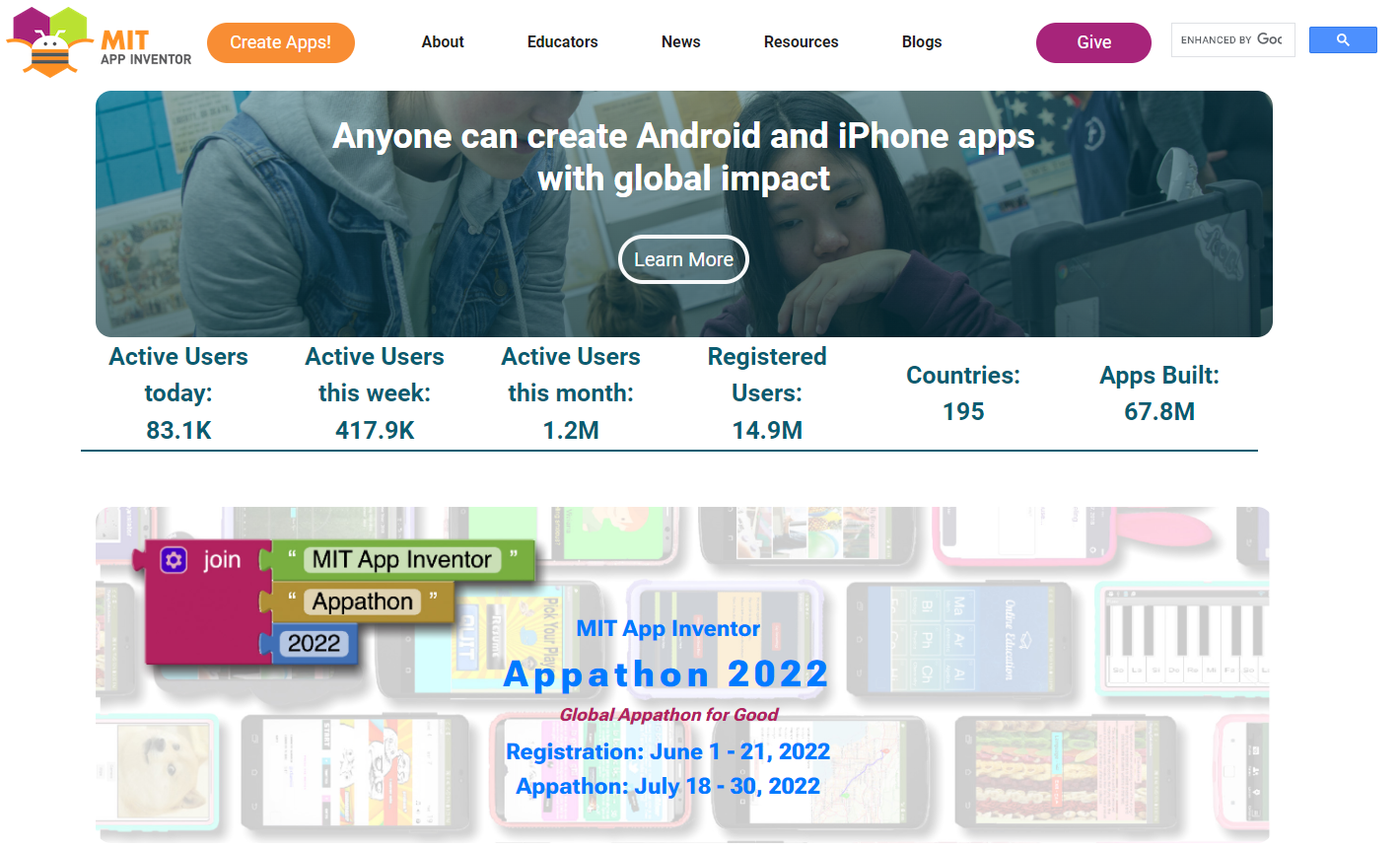
2. Во вкладке, которая откроется далее, укажем, что хотим создать новый проект. Проекты создаются либо через кнопку меню «Проекты» – «Начать новый проект», либо через кнопку приветственного окна Start a blank project.
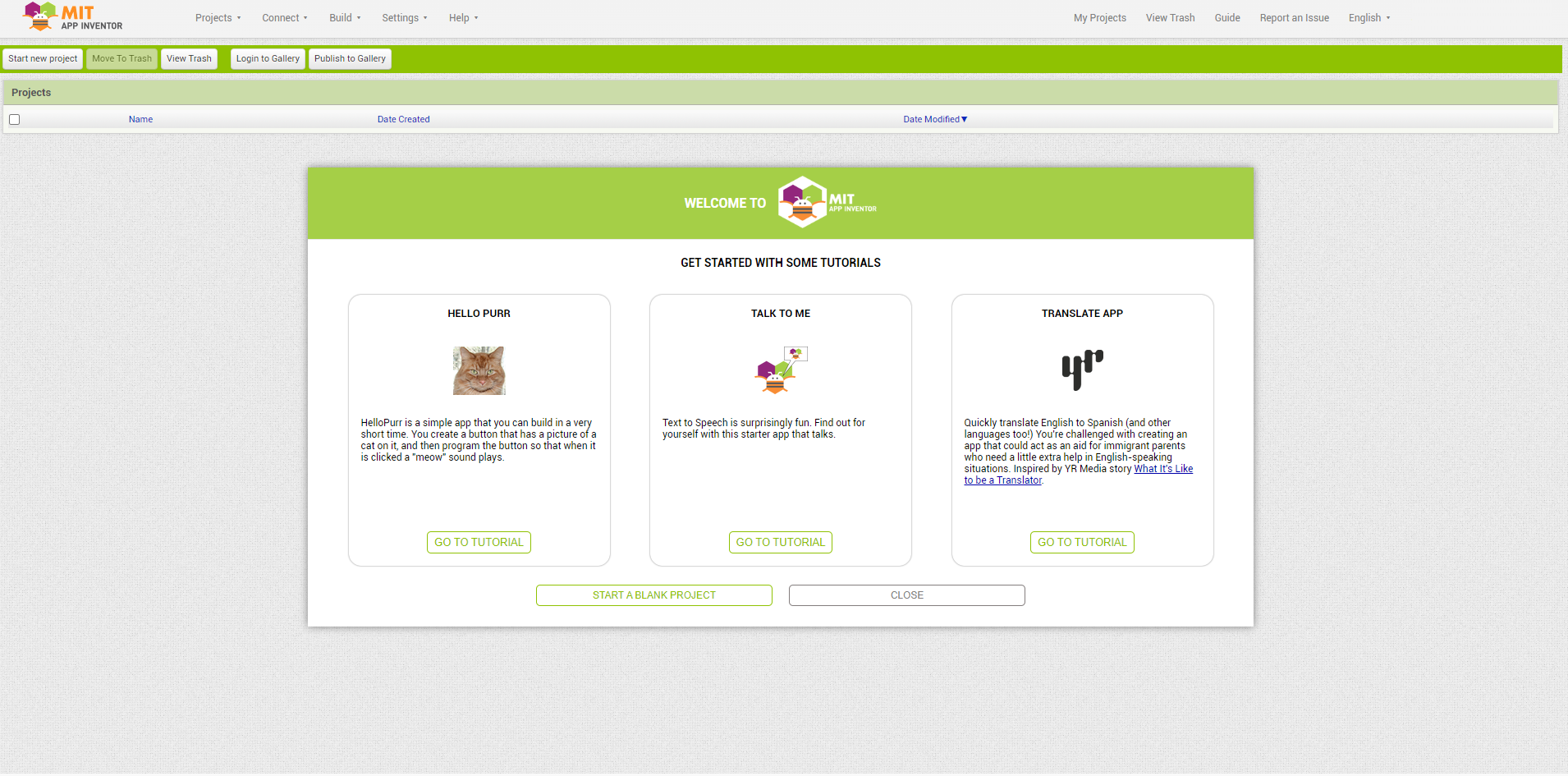
3. Что нужно для создания приложения в первую очередь? Дать ему имя! Сделаем это в следующем окне. Так как наше приложение создает графические эскизы, назовем его SkyPaint.
4. После этого мы попадем на экран конструктора для создания проектов — в среду разработки. Ее интерфейс довольно легок и не требует большого времени для обучения. В основе этого сервиса лежит создание мобильного приложения за счет инструментов двух рабочих столов. Разберем их далее.
Кстати, не забудьте переключить язык интерфейса на русский, чтобы было удобнее ориентироваться по нашему гайду.
Рабочий стол сервиса App Inventor «Дизайнер»
Это пространство конструктора, которое отвечает за дизайн нашего приложения. Здесь мы формируем компоненты интерфейса, из которых будем создавать приложение, и настраиваем каждый компонент на более точные задачи.
Не бойтесь вести разговор в своем направлении
Как правильно общаться с новыми людьми? Так, как вам этого хочется: можете слушать собеседника, а можете сами вести разговор. Если с первым вариантом всё просто, то как быть со вторым? Что значит вести разговор и как делать это эффективно?
Поговорим об этом.
Вам интересно слушать людей, которые увлечённо рассказывают о чём-либо? Наверняка да. Обычно мы заражаемся тем энтузиазмом и энергией, которую излучают эти люди, разговаривая на свои любимые темы. Даже если изначально тема не была нам слишком интересна.
Поэтому если вы хотите захватить инициативу в разговоре и вести его в свою сторону – смело делайте это. Ненавязчиво переведите беседу в то русло, которое вам интересно, и увлечённо рассказывайте об этом.
Как сохранить приложение
Примите мои поздравления! Только что вы разобрались, как сделать свое приложение, и попрактиковались в этом. Если хотите поделиться своей работой, нужно выполнить несколько шагов.
Зайдите в пункт меню Android App.
Выберите формат apk.
Сохраните файл. Теперь его можно опубликовать и передать всем друзьям.
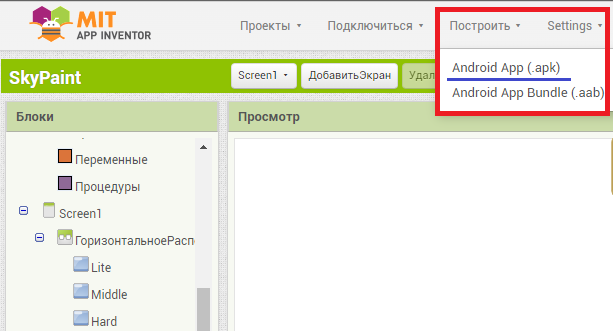
App Inventor — это один из лучших конструкторов, который поможет узнать основы верстки мобильных приложений. Он подойдет для новичка, который не знает основы программирования, но хочет понять, как создать мобильное приложение для Android.
В этой статье мы разобрались, как создать свое приложение, и рассмотрели основные этапы. Если вы хотите и дальше прокачивать свои навыки и разрабатывать новые проекты, ждем вас на курсах программирования в Skysmart. Там мы научим вас создавать полезные и увлекательные проекты, включая игры. И все это — без кода!
This work “MIT App Inventor” is licensed undera a Creative Commons Attribution-ShareAlike 4.0 International License.
Google и логотип Google являются товарными знаками Google LLC.
CutePDF Writer
Как установить виртуальный принтер PDF, если вы не хотите ставить на свой ПК Windows 10? Ответ очевиден – использовать для этих целей специальную программу. Одним из таких приложений как раз и является CutePDF Writer. Установка данной бесплатной утилиты проходит в два этапа. Первым делом нужно будет инсталлировать саму программу, а затем она попросит вас добавить отдельный конвертер. Обязательно согласитесь на это, иначе приложение не сможет корректно работать.
Когда процесс установки будет завершен, вы сможете приступить к конвертации интересующего вас документа в PDF. Для этого достаточно отправить файл на печать и выбрать в качестве устройства CutePDF Writer, а затем указать папку, в которую вы хотите сохранить конечный результат
Также обратите внимание на то, что вы можете настраивать виртуальный принтер PDF точно так же, как и обычное устройство. К примеру, сделать все документы, полученные в результате конвертации, черно-белыми, откалибровать их качество, выбрать ориентацию и так далее
Настройки беседы
Вы можете управлять некоторыми функциями беседы и регулировать определенные параметры. Чтобы открыть настройки, нужно сделать следующее:
- Откройте перечень бесед;
- Нажмите на нужный вариант и откройте панель справа;
- Кликните на значок информации;
- Здесь можно очистить чат в Одноклассниках;
- Изменить иконку-аватар;
- Поставить режим «Не беспокоить»;
- Выйти из переписки или удалить оттуда других участников;
- Если вы нажмете на имя беседы, сможете изменить название.
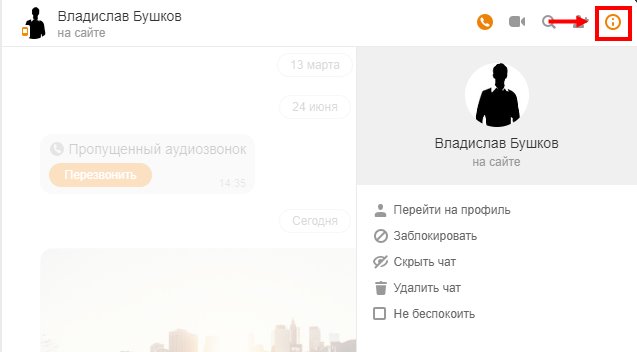
Как создать чат в Одноклассниках для группы
Как выйти из чата в Одноклассниках, рассказали – поговорим о том, как удалить беседу полностью.
«Cute PDF 2.7»
В этом случае денег с вас не потребуют. Кроме того, размер программы составляет смешные по нашим временам 1,5 Мб. Вот только без дополнения «Ghostscript» утилита будет работать в урезанном режиме, а его размер равен пяти мегабайтам. Впрочем, итоговые 6,5 Мб владельцам даже GPRS-модема будут вполне по силам.
К сожалению, возможности программы также весьма скромны. В частности, сама «печать» происходит сразу, без появления каких бы там ни было диалоговых окон настроек. В защиту утилиты можно сказать только лишь то, что она обеспечивает прекрасную совместимость со всеми существующими на данный момент стандартами PDF.
КАК ТЕКСТ ПРИКАЗА МЕНЯЕТ ЕГО ВИД
Составляя приказ, секретарь должен с самого начала понимать, приказ какого вида он создает. Текст приказа может повлиять на его вид, а значит, и на срок хранения.
Из АХД в приказ по личному составу. Выше мы привели пример приказа по административно-хозяйственной деятельности (см. Пример 3) о допуске работников на территорию предприятия в нерабочее время. Теперь на этом же примере покажем, как при неправильном оформлении приказ по АХД превращается в приказ по личному составу.
Для этого достаточно поместить в текст документа всего одно управленческое решение (Антипример 1 к Примеру 3).
Антипример можно усугублять до бесконечности: написать о вознаграждении, за которое работники выходят на работу в субботу, собрать здесь же их согласия, подписи об ознакомлении и т.д.
…и обратно. Может быть и обратная ситуация: полноценный приказ по личному составу по ошибке может быть дополнен заданием о допуске (Антипример 2 к Примеру 3). Это тоже не-верно. Здесь смешиваются два вида приказов: один – с пятидесятилетним, другой – с пятилетним сроком хранения. Дополнительно у проверяющих может возникнуть вопрос, касающийся управления персональными данными работников: давал ли начальник службы безопасности обязательство о неразглашении, имеет ли он право знать, кто и за какое вознаграждение выходит на работу в нерабочий день? А за небрежность в отношении персональных данных в последнее время штрафуют очень серьезно.
Единственным верным решением в этой ситуации с выходом на работу бухгалтеров было бы издать два отдельных приказа: первый – по личному составу («Об организации работы в выходной день») и второй – по АХД («О допуске работников»).
Словарь видов и разновидностей современной управленческой документации. Росархив, ВНИИДАД. М., 2014.
Статья 22.1 Федерального закона от 22.10.2004 № 125-ФЗ «об архивном деле в Российской Федерации» (в ред. от 18.06.2017, далее – Федеральный закон № 125-ФЗ).
Словарь видов и разновидностей современной управленческой документации. Росархив, ВНИИДАД. М., 2014.
Утверждены постановлением Госкомстата России от 05.01.2004 № 1.
С 1 января 2013 года формы первичных учетных документов, содержащиеся в альбомах унифицированных форм первичной учетной документации, не являются обязательными к применению.
Не менее 10 лет (если организация не является источником комплектования госархива).
Как спросить блогера о чем-то в Instagram
Чтобы продвигать свою продукцию или личный бренд, блогеры активно юзают Инстаграмм. Фотохостинг предоставляет для этого всем возможности, над которыми регулярно трудятся разработчики.
Одним из последних обновлений стала функция, позволяющая аудитории задавать вопросы владельцу блога. От анонимных вопросов в Инстаграм f3 эта «новинка» отличается тем, что другие инстаграмеры не видят человека, задающего вопрос. А владелец страницы может просмотреть его аккаунт.

Чтобы создать такой опросник, нужно выполнить следующие действия:
- перейти в раздел «Моя история», который находится в левом верхнем углу блока новостей (возле аватарки);
- для создания фона выбрать из галереи изображение, видео, или набираем текст;
- справа вверху кликнуть на иконку, отвечающую за стикеры (она третья по счету);
- нажать «Вопросы», написать текст и поместить его на фоновом изображении;
- кликнуть «Получатель» — «Share».
Чтобы посмотреть ответы фолловеров, нужно перейти в раздел «Ответы». Находим историю с опросником и «свайпаем» картинку вверх.
Функция «Задайте мне вопрос в Инстаграм» вызывает интерес у активной аудитории. Но единственный минус заключается в потере конфиденциальности. Это не совсем подходит для ситуаций, когда нужно спросить о чем-нибудь личном. Поэтому мы расскажем о способе, позволяющем Вам остаться «инкогнито».
Печать с использованием XPS формата
- Создайте или откройте приложение, которое запускается в режиме Windows XP Mode или другой виртуальной машине. Выберите команду “Печать”.
- Из списка доступных принтеров выберите “Microsoft XPS Document Writer”.
- В диалоговом окне “Сохранить файл как” введите название файла и выберите директорию, в которую его необходимо сохранить. Каждый доступный диск или раздел отображается в списке с буквой диска и именем хостового компьютера. Например, чтобы сохранить файл на диск D на хостовом компьютере с именем DIMANS выберите “D на DIMANS”.
- Перейдите на хостовую операционную систему и откройте директорию, в которую был сохранен документ.
- Откройте файл
- Из меню “Файл” программы “Средство просмотра XPS” выберите опцию “Печать”.
- Выберите необходимый принтер и нажмите на кнопку “Печать”.
Подключение в Windows 10 через Wi-Fi
Со стационарным компьютером беспроводное добавление возможно только, если используется дополнительный Wi-Fi адаптер. Внешне выглядит как обычная USB-флешка с антенной или без. Вставляется в любой USB-вход системника. После подключения на ПК становится активной опция Wi-Fi, поэтому можно подключаться без кабелей через роутер или напрямую к принтеру.
А вот подключить принтер к ноутбуку на Windows 10 через Wi-Fi получится всегда без дополнительных модулей, так как ноуты все работают с беспроводными сетями.
Что нужно для беспроводной установки:
- роутер, который раздает интернет, то есть общая интернет-точка доступа;
- принтер, который поддерживает подключение по «Вай-Фай».
Добавление принтера в сеть
Считаем, что ноутбук уже соединен с роутером одним из способов – либо по Wi-Fi, либо LAN-кабелем напрямую к интернет-разъему роутера
Какой способ выбрать не так важно, так как любом случае ноутбук будет присоединен к Wi-Fi сети
Осталось только присоединить принтер к роутеру. Процесс подключения зависит от функциональности техники.
- Если принтер без дисплея, то на корпусе должна быть кнопка с надписью «Wi-Fi». Или клавиша будет обозначена значком трех округлых черточек (иконка сигнала). Нередко подписывается «WPS», что означает защищенное подключение (Wi-Fi Protected Setup).Нужно зажать кнопку, пока не начнет мигать индикатор рядом или прямо на кнопке. В течение двух минут следует активировать опцию «WPS» на роутере, зажав одноименную кнопку на несколько секунд.Спустя некоторое время произойдет автоматическая синхронизация устройств, а индикатор на печатном устройстве перестанет моргать.
- Когда используется МФУ (многофункциональное устройство) или принтер с экранным меню, то присоединиться к интернет-сети нужно через дисплей. Перейдите в меню беспроводных сетей, выберите вариант WPS, далее режим через нажатие кнопки. Потом включается обнаружение кнопкой WPS на маршрутизаторе. Можно также воспользоваться обычным подключением с выбором сети и вводом пароля. Обычно это первый режим в списке беспроводных режимов. Об успешном подключении на экране скажет соответствующее уведомление.
Установка на все сетевые компьютеры
Когда нужно организовать единую сеть, остальные компы подключите к той же сети. Затем нужно основной компьютер, куда изначально добавился принтер, расшарить. Простыми словами, компьютер открывается для обнаружения, дается доступ к файловой системе и принтерам.
Сетевое обнаружение включается через «Центр управления сетями и общим доступом», а расшаривание печатающей периферии делается в свойствах устройства.
После, нужно открыть проводник, слева найти ярлык «Сеть», раскрыть дерево сетевых устройств, выбрать главный ПК (сервер). Справа, если все сделано правильно, отобразится сетевой аппарат. Через контекстное меню значка выбираете «Подключить».
Система предложить поставить драйверы, скопировав файлы с компьютера-сервера. Если на клиентский комп «дрова» не ставились, согласитесь с копированием. Дождитесь окончания установки и проверьте, подключился ли принтер.
- Нажмите комбинацию «Windows+R».
- Введите и выполните команду «control printer».
- В открывшемся окне найдите устанавливаемое ранее устройство. Значок будет отображаться иконкой принтера и подписан точным названием, если во время добавления не делалось изменение имени.
- Чтобы убедиться в корректности подключения, откройте любой файл и пустите на печать.
Важное замечание
Какая бы программа «виртуальный принтер» вами не использовалась, вы должны знать кое-что важное. Даже в FAQ самых популярных (и платных к тому же) программных продуктов крайне редко встречаются внятные технические спецификации для конкретного стандарта ПДФ и его совместимости, так что соответствующую информацию нередко приходится искать на тематических форумах (или в английском варианте справки, где эти данные частенько бывают)
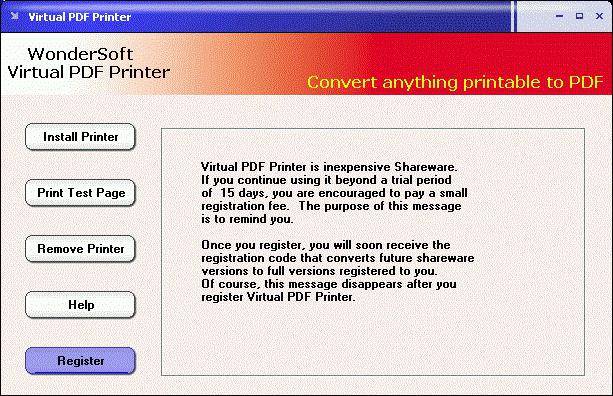
Кроме того, не увлекайтесь высоким разрешением: устанавливайте ровно то значение DPI, на котором документ комфортно читать. Если выставить слишком большой процент, то на планшетах и прочих мобильных устройствах файл будет открываться с трудом. Это тем справедливее, чем шире распространяются подобные гаджеты в повседневной жизни.
Вот что такое виртуальный принтер. Надеемся, что вы узнали обо всех его преимуществах и сферах применения.
Подобные технологии очень актуальны в последние годы, так как бизнес и рядовые пользователи все сильнее нуждаются не только в повсеместном доступе к принтерам, но и в максимальной стандартизации используемых форматов.
PDF Printer – это программа, которая позволяет конвертировать практически любые графические и текстовые файлы в формат PDF. По сути она представляет собой виртуальный принтер и не имеет графической оболочки. Несмотря на отсутствие интерфейса, работать с программой довольно удобно. От пользователя требуется выбрать нужное изображение или документ, после чего отправить его на печать. В окне настройки параметров печати следуют переключиться с “физического” принтера (если таковой подключен к компьютеру) на виртуальный – PDF Printer. После этого можно изменить параметры исходного документа и указать место сохранение готового PDF-файла. Сохранение, несмотря на законы логики, происходит при нажатии на клавишу “Печать”.
Из недостатков программы стоит отметить то, что она не позволяет конвертировать файлы в пакетном режиме. Зато есть несколько серьезных преимуществ. Например, PDF Printer дает возможность конвертировать в PDF веб-страницы и электронные письма. Для этого их просто нужно отправить на печати и проделать ранее описанные операции. Перед сохранением документа пользователю разрешается изменить шрифт, ориентацию страницы и разрешение. Также можно добавить к файлу пароль, удалить скрытые слои и выбрать степень сжатия исходного файла. Для того чтобы перейти к окну с параметрами нажмите клавишу “Настройки” после переключения на виртуальный принтер.
Драйвер виртуального принтера не будет “конфликтовать” с другим программным обеспечением. Он корректно работает на всех версиях операционной системы Windows и удаляется из нее не оставляя после себя “следов”.
Онлайн-сервисы
Ну а тем, кто не желает нагружать свой компьютер дополнительными программами, подойдут виртуальные принтеры PDF, работающие в режиме онлайн. Чтобы воспользоваться одним из них, достаточно загрузить на соответствующий сайт исходный файл, а затем конвертировать его в PDF, следуя подсказкам.
По большей части онлайн-сервисы пригодятся тем, кто не очень часто работает с документами. Ведь не совсем логично устанавливать на свой ПК виртуальный принтер, если вы хотите конвертировать при помощи него всего лишь один файл. Однако для преобразования большого количества документов все-таки лучше пользоваться десктопными программами.
Так как в последние годы наблюдается бурная компьютеризация практически всех отраслей промышленности и народного хозяйства, на сцену все чаще выходят такие проблемы, о которых до сего дня практически никто не задумывался. В частности, решающее значение приобретает вопрос распечатывания документов.
И проблема здесь зачастую в том, что хотелось бы отправлять на печать фотографии и графики, текстовые документы и таблицы со всех ваших устройств, а не только с компьютера. Еще лучше, когда это можно сделать, даже будучи в удалении от своего основного рабочего места. Поможет вам виртуальный принтер.
Заинтересовать клиента
Вы должны заинтересовать человека, он должен захотеть получить у вас консультацию. Если этого не произошло после приветствия и представления, вы должны сделать переход от знакомства к непосредственно товару. В первых фразах можно не говорить про товар, то сейчас нужно в любом случае начать, так как впереди следующий этап — выявление потребностей клиента.
Для того чтобы вызвать интерес у клиента есть различные способы. Можно рассказать про акцию, можно сказать что у вас уникальный товар и у него нет аналогов. Можно сходу предложить клиенту экономить. Вы должны знать сильные стороны своего продукта и должны чётко понимать, что вы можете предложить. К примеру, вы продаёте очень дорогие ножи, которые не требуют заточки. Можно спросить у клиента – а вы знаете сколько человек тратит времени на заточку ножей? И если для клиента это интересная тема для разговора, он заинтересуется, если нет, то нет.

Печать с iPhone
В мобильной операционной системе Apple ситуация почти аналогична Android — есть как системные инструменты, так и программы производителей и сторонних разработчиков.
Способ 1: Системные средства
iOS, начиная с версии 4, имеет собственную технологию беспроводной печати, известную как AirPrint. Для его использования не нужно никакого стороннего программного обеспечения: только iPhone и совместимый принтер, список которых можно найти на официальном сайте Apple.
Посетите страницу AirPrint на официальном сайте Apple
Чтобы использовать данную технологию, выполните следующие действия:
- Убедитесь, что ваш телефон и принтер подключены к одной сети Wi-Fi.
- На iPhone откройте приложение, из которого вы собираетесь распечатать файл, например Фото.
- Выберите нужную фотографию и нажмите кнопку «Действия» (квадрат со стрелкой вверх).
- В контекстном меню функций нажмите «Печать».
- Проверьте строку «Принтер». — ваше устройство должно быть здесь. Если его там нет, коснитесь соответствующей строки и выберите его вручную.
- В этом меню можно также выбрать количество копий и формат бумаги. Нажмите «Печать», чтобы продолжить.
Готово — принтер будет подключен к вашему телефону. К сожалению, старые модели принтеров (например, до 2012 года) не поддерживаются AirPrint.
Способ 2: Фирменные приложения производителей принтеров
Как и в случае с Android, на iOS существуют фирменные приложения от производителей принтеров — обычно они выглядят и работают одинаково. Давайте продемонстрируем алгоритм использования на примере приложения Epson ePrint.
Загрузите Epson ePrint из AppStore
- Установите программу и запустите ее. Первое, что вам нужно будет сделать, это принять лицензионное соглашение.
- Затем нажмите на строку «Принтер не выбран».
Программа запросит разрешение на использование Bluetooth, предоставьте его.
- Затем выберите нужный принтер из списка.
Теперь, когда iPhone подключен к печатающему устройству, последнее можно использовать в полном объеме.
Способ 3: Стороннее ПО
Конечно, для iOS также доступны сторонние приложения, которые позволяют подключаться к принтерам для дальнейшей печати. Одним из самых популярных является PrinterPro.
Загрузить Printer Pro из AppStore
- После установки запустите программу и нажмите кнопку ‘+’ в главном меню.
- В следующем окне выберите свой принтер из списка.
- Дождитесь, пока приложение распознает устройство, после чего оно готово к работе. Вы также можете добавить опцию отправки на печать в контекстное меню действий — выделите ее и нажмите «Еще».
Затем найдите переключатель «Печать из PrinterPro» и активируйте его.
Теперь нужный пункт появится в меню действий.
Другие доступные приложения (например, HandyPrint) работают аналогичным образом.
BullZIP PDF Printer
Данная программа отличается высокой совместимостью со всеми операционными системами семейства Windows. При желании ее можно установить даже на «десятку», если тамошний конвертор вас чем-то не устраивает. Кроме того, приложение отлично работает в 64-битных ОС, что является дополнительным баллом в его копилку.
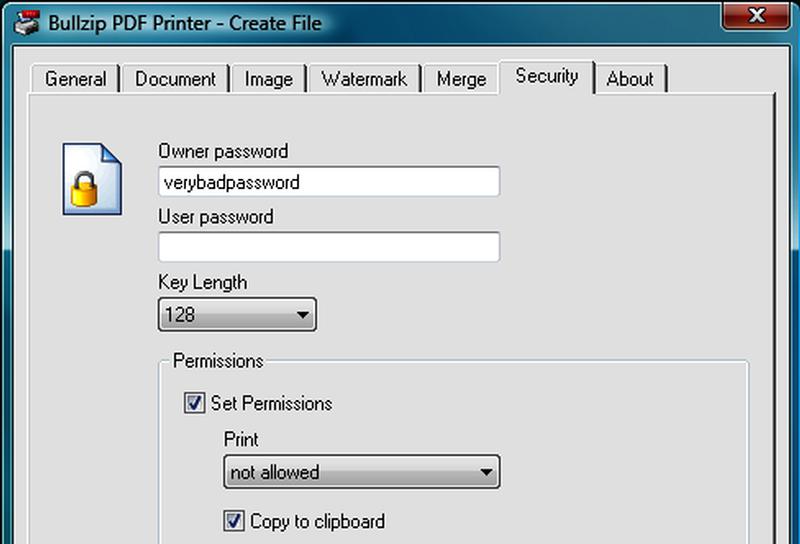
Также, помимо базовых функций BullZIP PDF Printer, стоит выделить возможность устанавливать на документы пароль, водяные знаки, шифрование и прочие атрибуты. Это пригодится в том случае, если вы хотите скрыть от посторонних глаз какую-то важную информацию или же защитить ее от незаконного копирования.
Что такое шаблоны сообщений
Их еще называют HSM-сообщения. WhatsApp ориентирован на живое общение с клиентом, поэтому всячески стимулирует это. Но при этом мессенджер следит за тем, чтобы бизнес не заваливал клиентов рекламой.
HSM-сообщения – это заранее заготовленные шаблоны. Их можно рассылать клиенту первым. Если он ответит, остальные ответы могут быть свободными и бесплатными (правило 24 ч.).
Такой формат общения стимулирует менеджеров отвечать быстро на запрос. Скорость ответа даже можно внести в расчет KPI.
В шаблонах нужно прописывать в первую очередь сервисную информацию, актуальную для пользователя. Это могут быть сообщения о записи, подтверждение брони и пр.
Шаблон будет иметь вот такой вид:
В {{х}} указываются переменные. В них можно указывать имя клиента, суммы, сроки и пр. Переменные вносятся на этапе загрузки базы номеров.
Важно: шаблоны согласовываются с WhatsApp. Процесс согласования занимает до 2 недель.
Другой вариант
Впрочем, под этим понятием многие из наших пользователей понимают технологию, которая позволяет «печатать» документы PDF. Кстати, в нашей стране до последнего времени это было совершенно не актуально, но в последнее время популярность такого растет угрожающими темпами. В чем же причина такой «народной любви»?
Дело в том, что PDF – это стандарт. Стандарт, который подразумевает абсолютную неизменность документа, на какой бы машине и в какой бы программе он ни был открыт. Если вы хоть раз сталкивались с расплывшейся таблицей в.doc-файле, то и сами сможете понять все великолепие этой характеристики. Кроме того, в такие документы можно встраивать огромное количество мультимедийной информации, которая не будет выглядеть «инородным телом».
Вспомните, как нелепо выглядят картинки в том же «Ворде», и вы поймете, о чем идет речь.
Выводы
Используя виртуальный принтер PDF можно практически из любой программы распечатать информацию в PDF-файл. И таким образом получить универсальный документ, который смогут открыть пользователи на любых компьютерных устройствах и любых операционных системах. Одним из таких принтеров является doPDF принтер, который при сохранении PDF-файла позволяет менять итоговое качество сохраняемого документа, менять размер страницы, а также встраивать шрифты. Благодаря этому можно получать PDF-файлы оптимального размера, а также обеспечивать их переносимость на другие платформы.
Заключение
Бизнес-аккаунт в WhatsApp позволит общаться с клиентами напрямую, причем на достаточно выгодных ценовых условиях. Первое сообщение обойдется примерно от 30 копеек до 5,6 рублей. Но если клиент вступил в диалог, то последующие сообщения будут бесплатны. В том же Viber вы заплатите за каждый ответ, даже если клиент будет активно вам писать.
После начала рассылки важно замерять показатели. Тестируйте разный текст сообщений и их формат: с эмоджи, картинками, опросами и пр
Выбирайте лучшее и стройте дальнейшую рассылку на основе этих данных.
WhatsApp Business – эффективный канал для взаимодействия с клиентами. Из-за того, что они дают согласие на рассылку, вы получаете «теплую» базу. Многие компании ориентированы на другие каналы (порой, неэффективные и дорогие). Вы же можете попробовать мессенджер, который установлен на телефонах у большинства ваших клиентов.












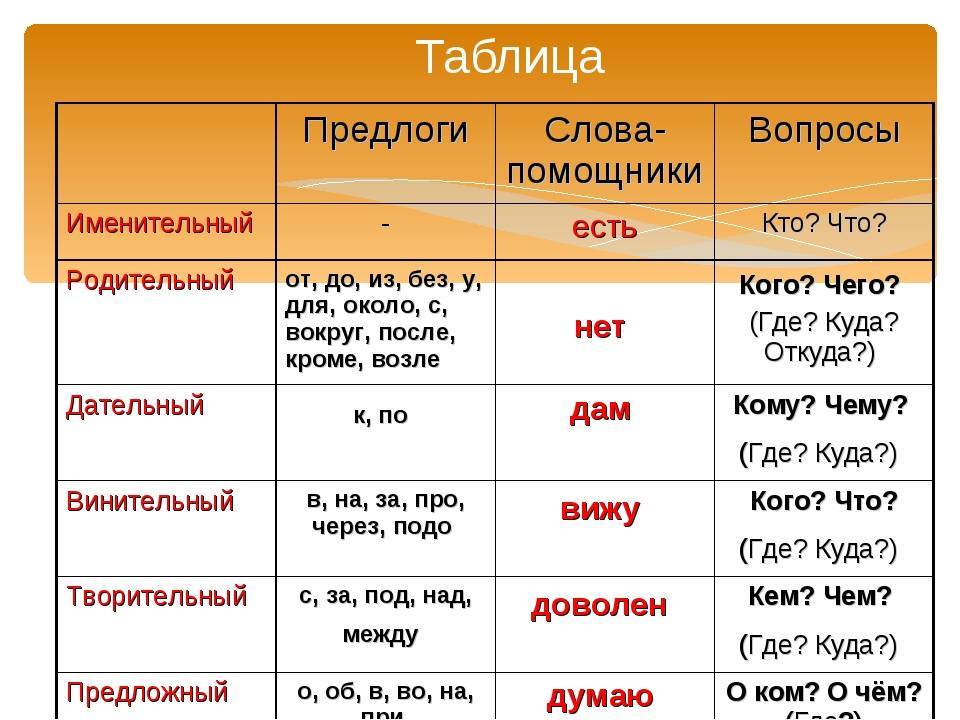


![7 лучших альтернатив google cloud print в 2021 году [free and paid] • оки доки](https://releika.ru/wp-content/uploads/a/b/7/ab7f339babc86afdaffba0d42a6624fb.jpeg)














![7 лучших альтернатив google cloud print в 2021 году [free and paid]](https://releika.ru/wp-content/uploads/c/5/9/c59e97590f45d61f8f6979c89239dffb.jpeg)






