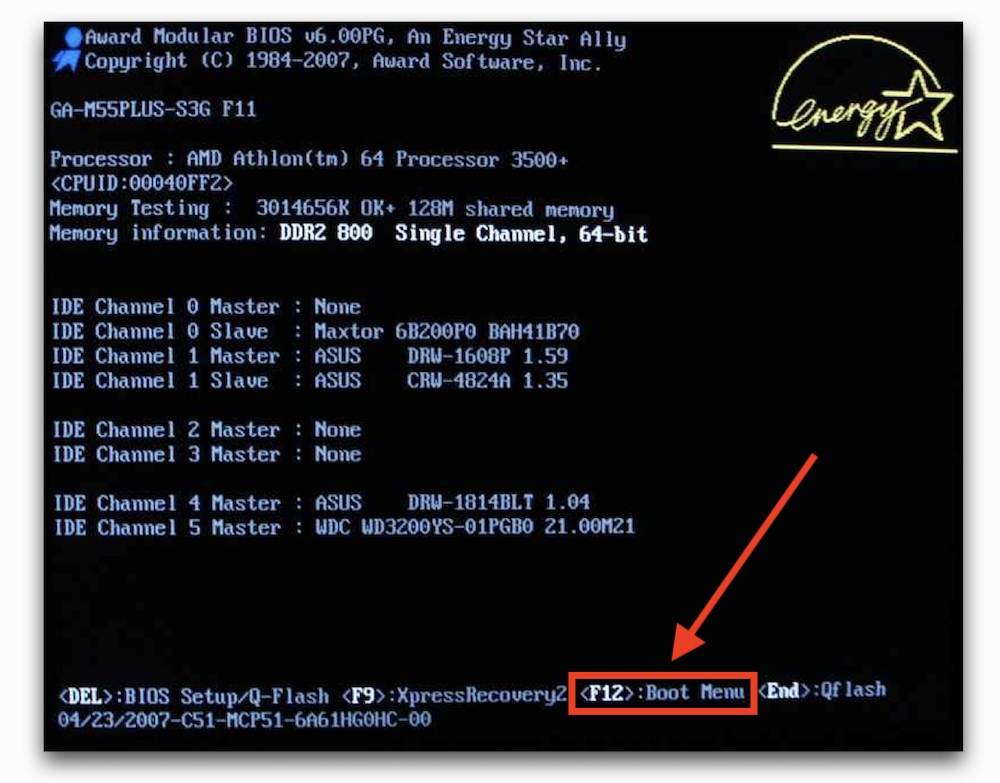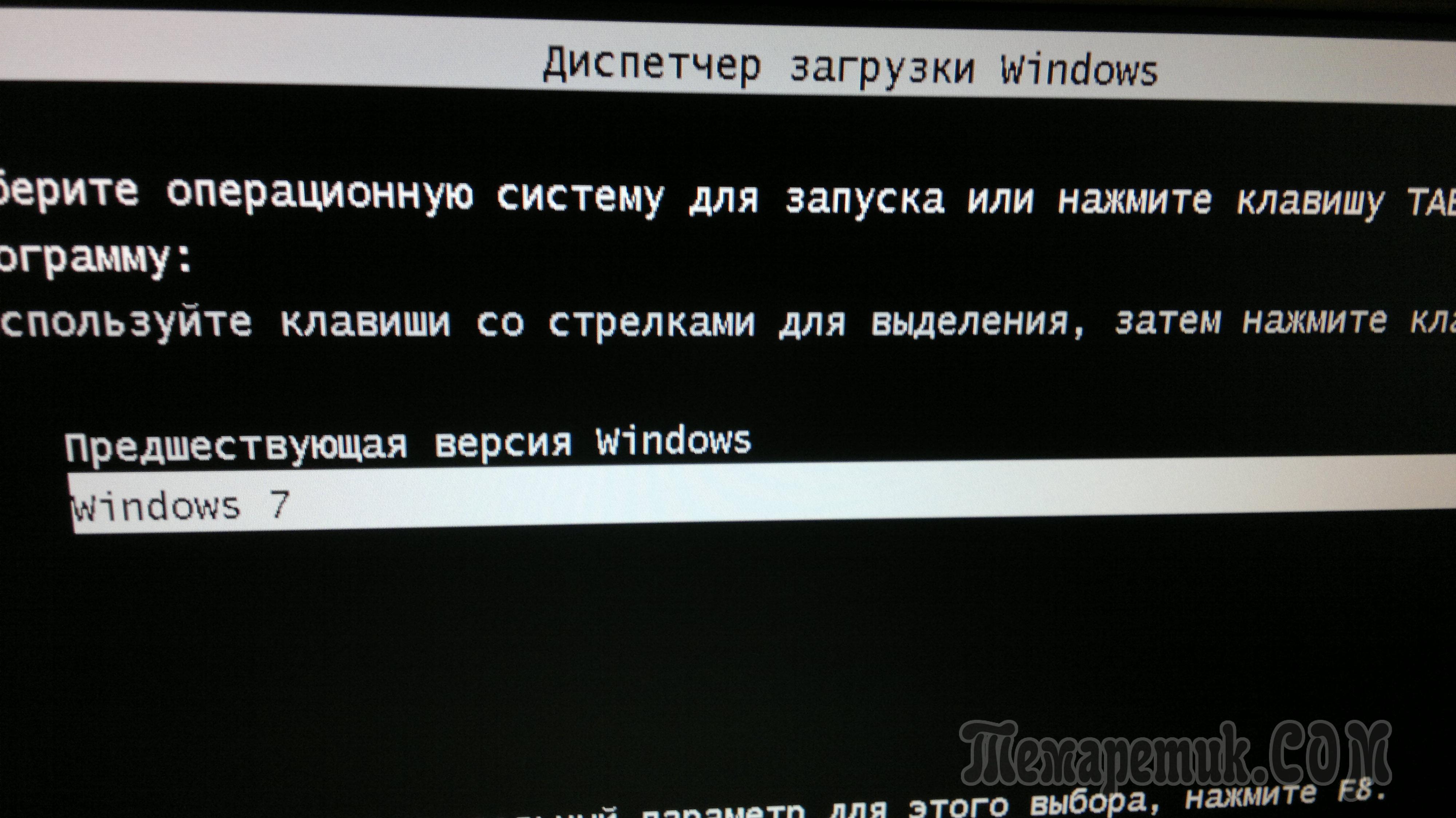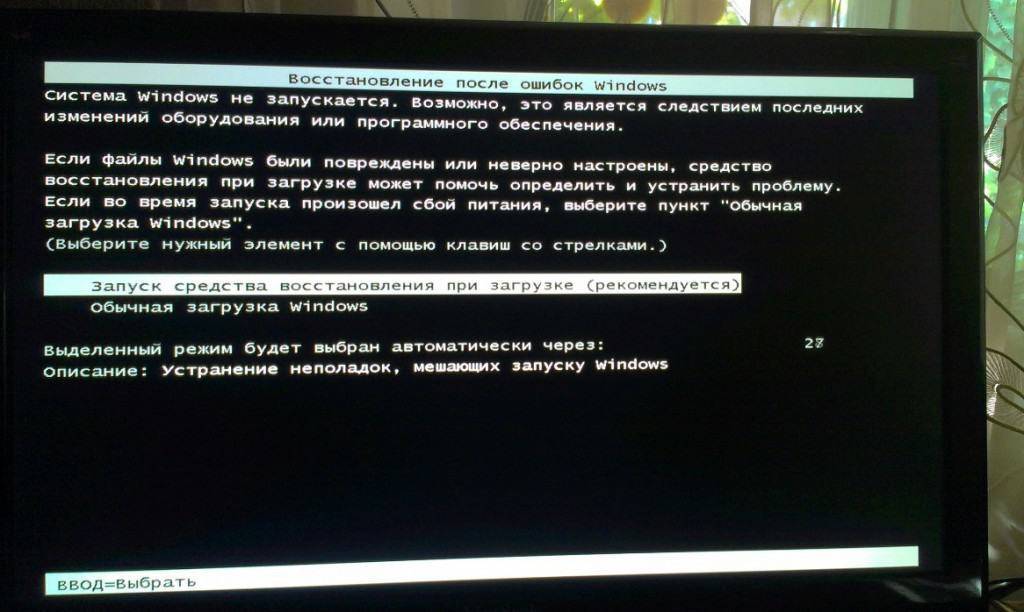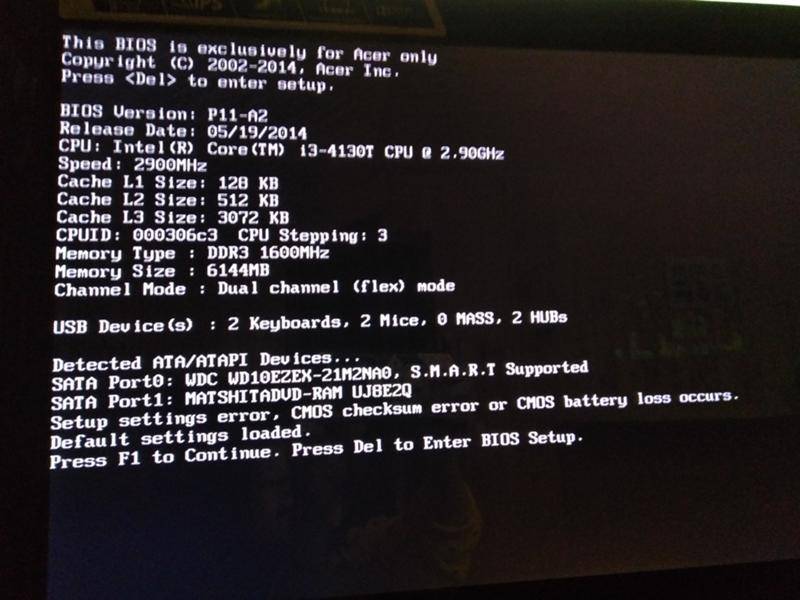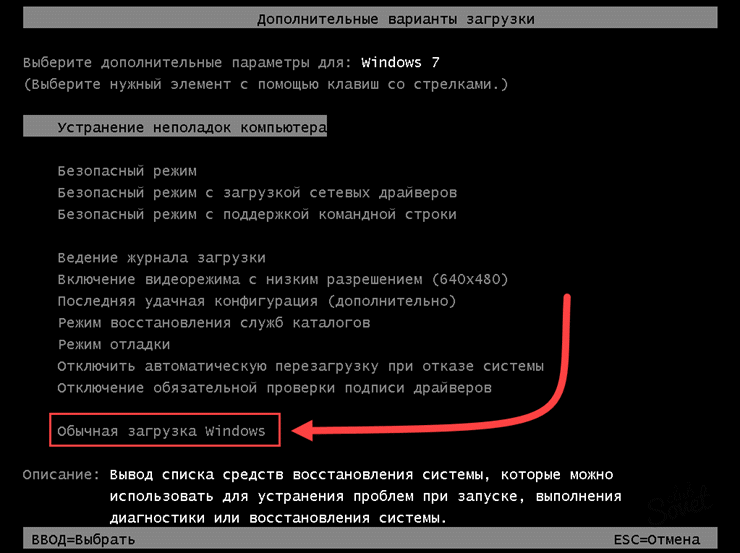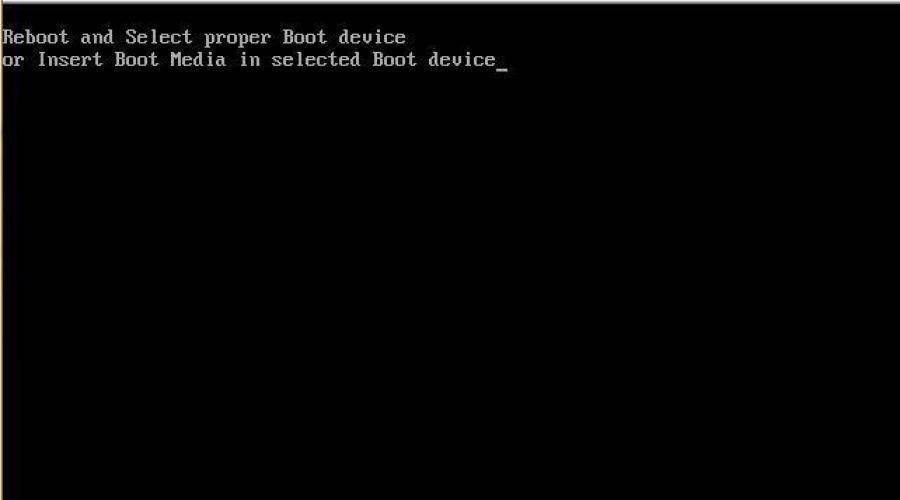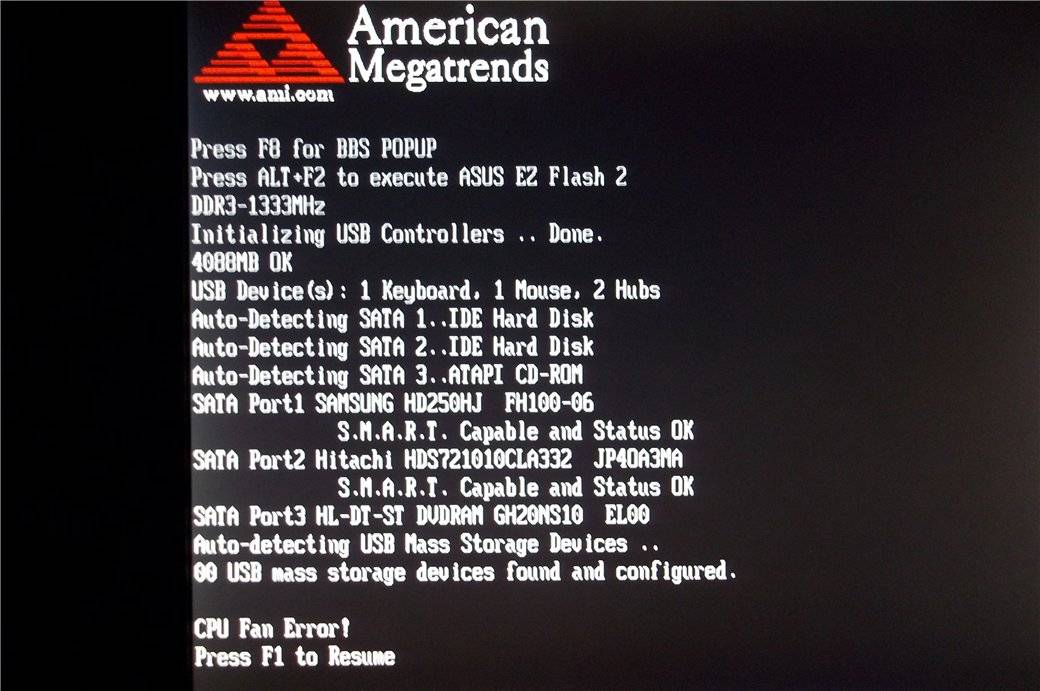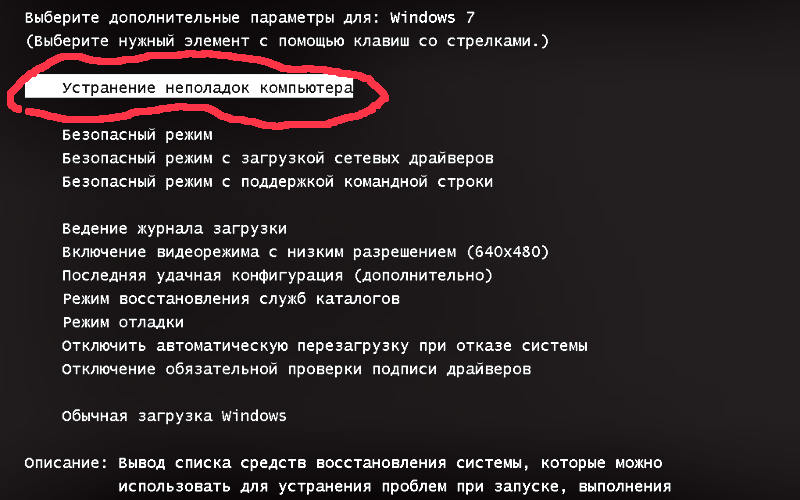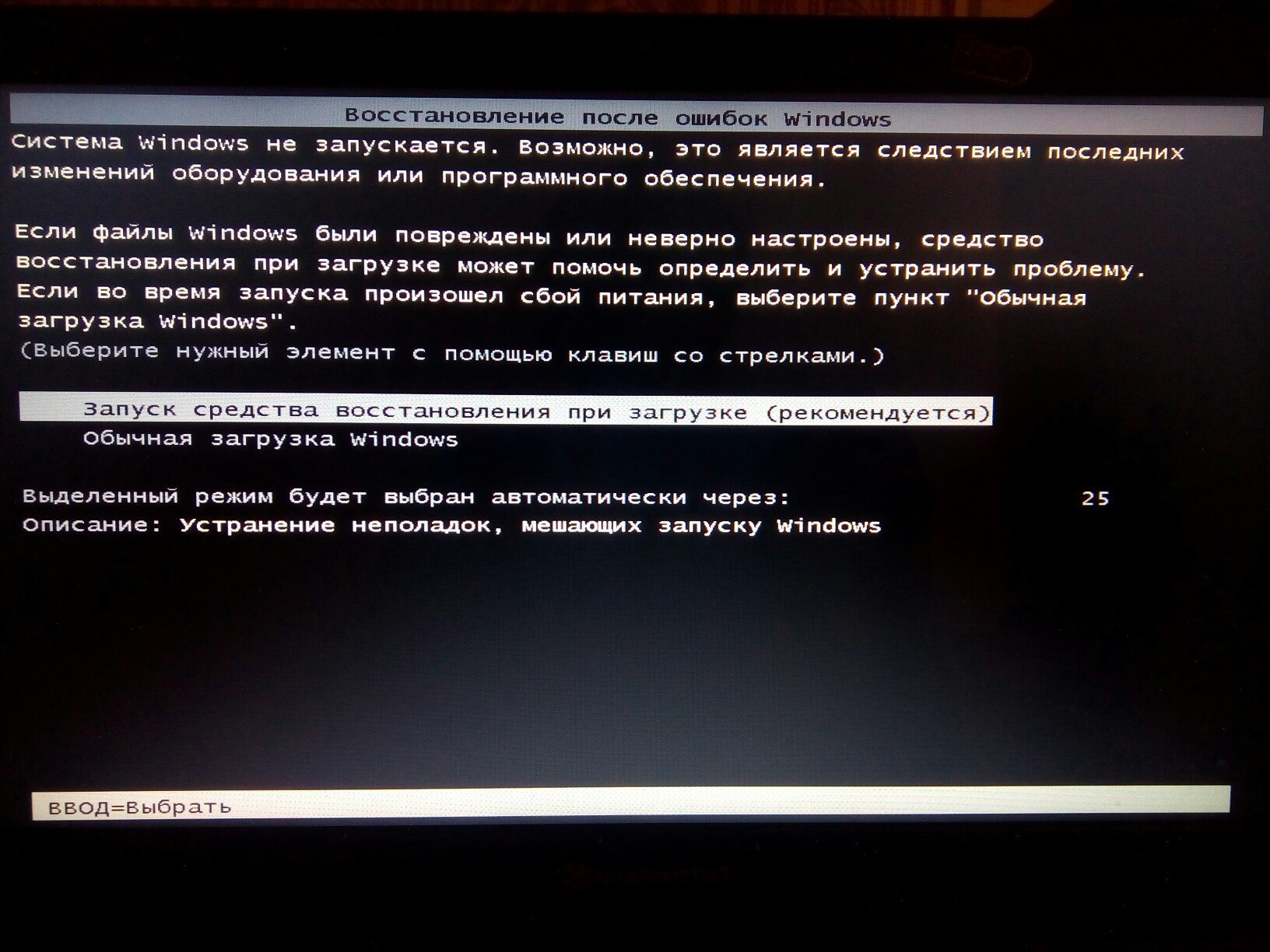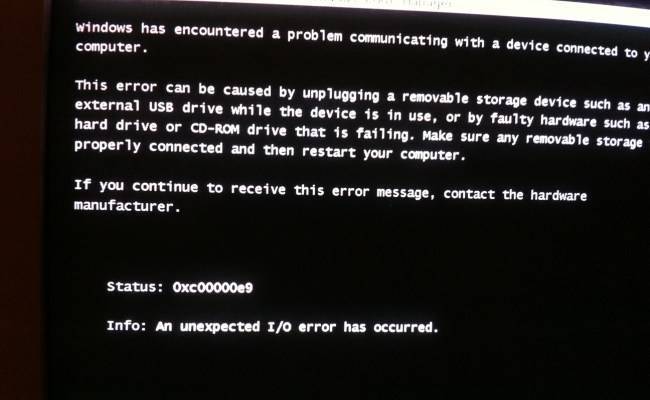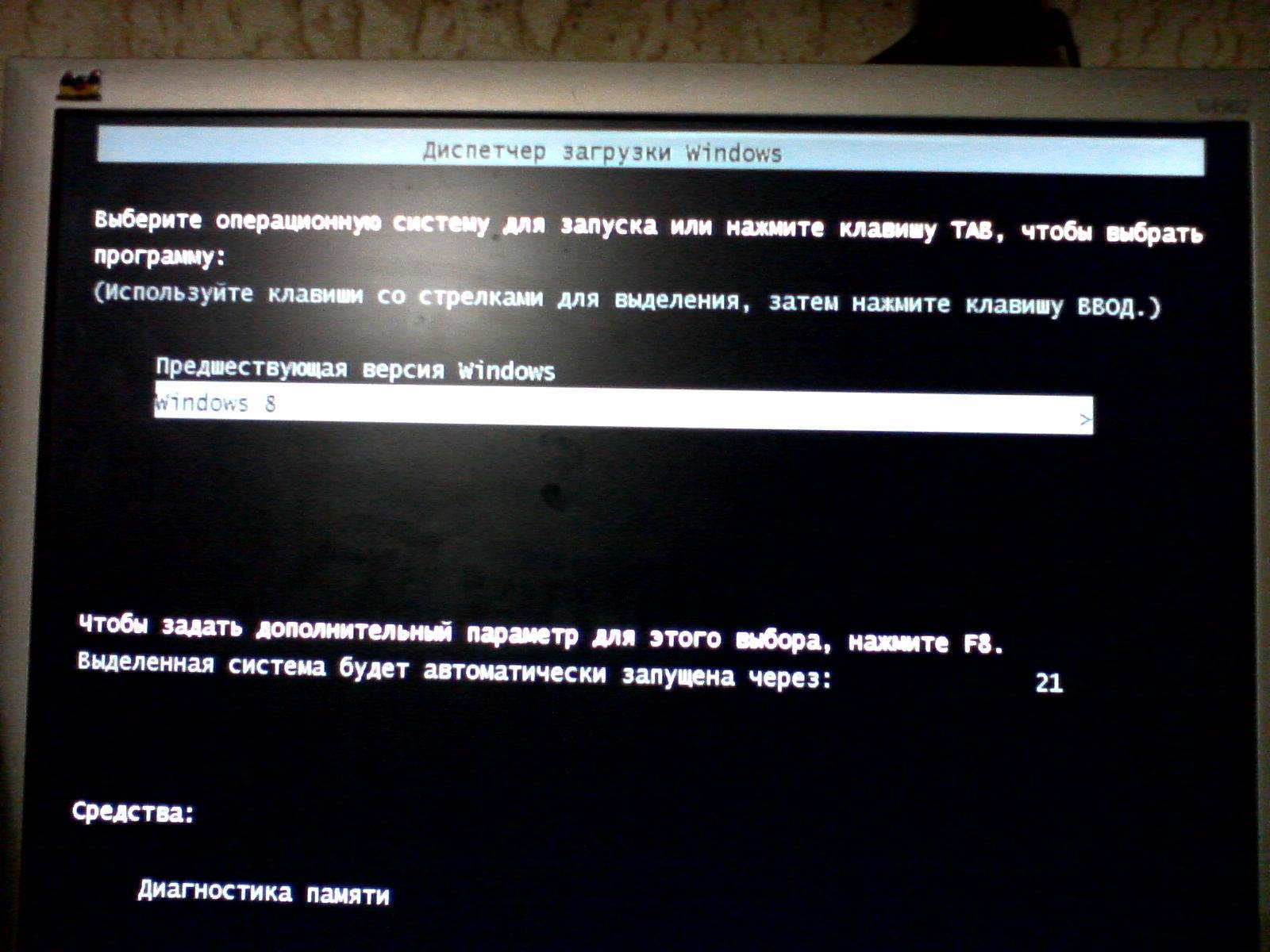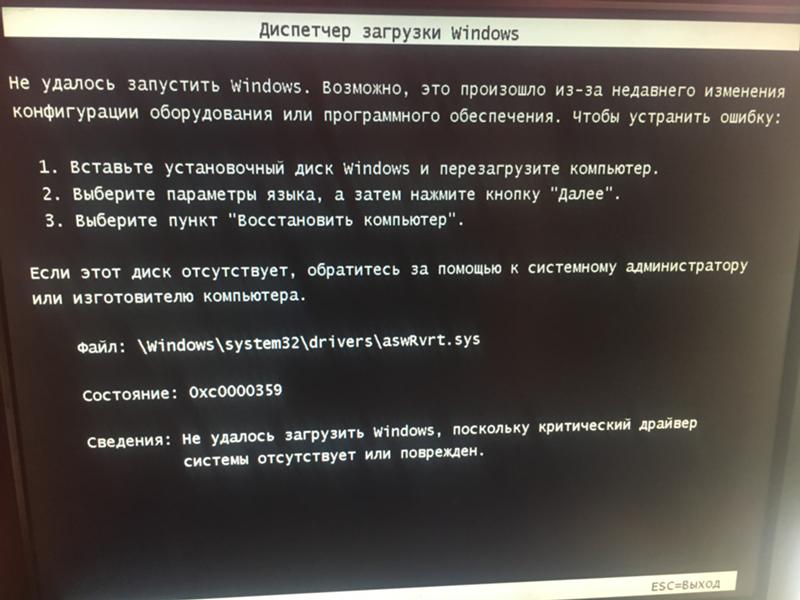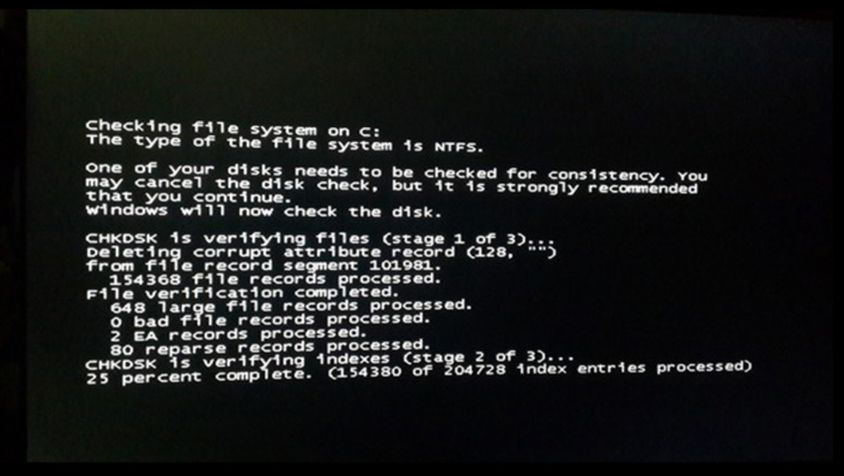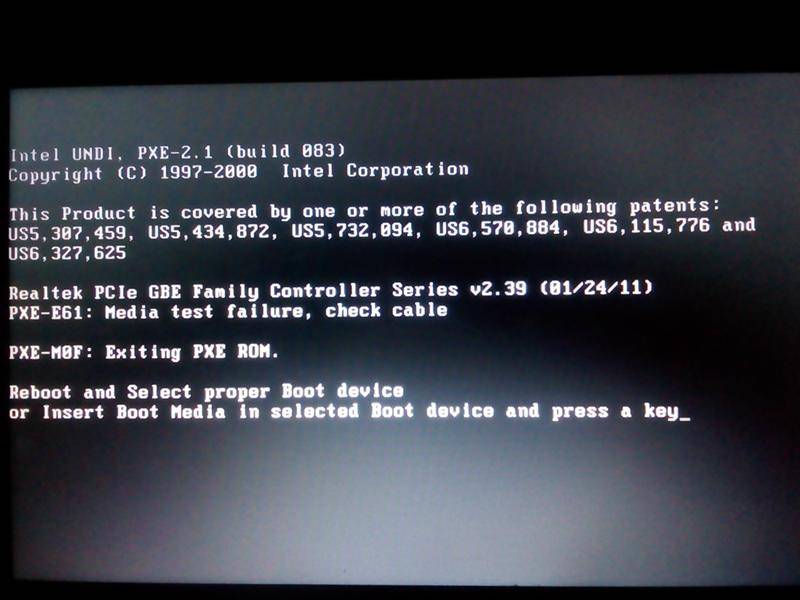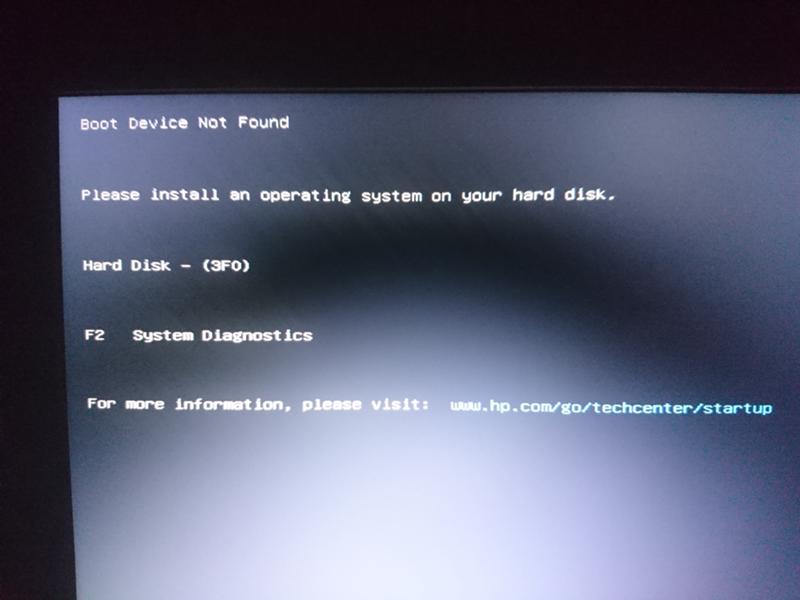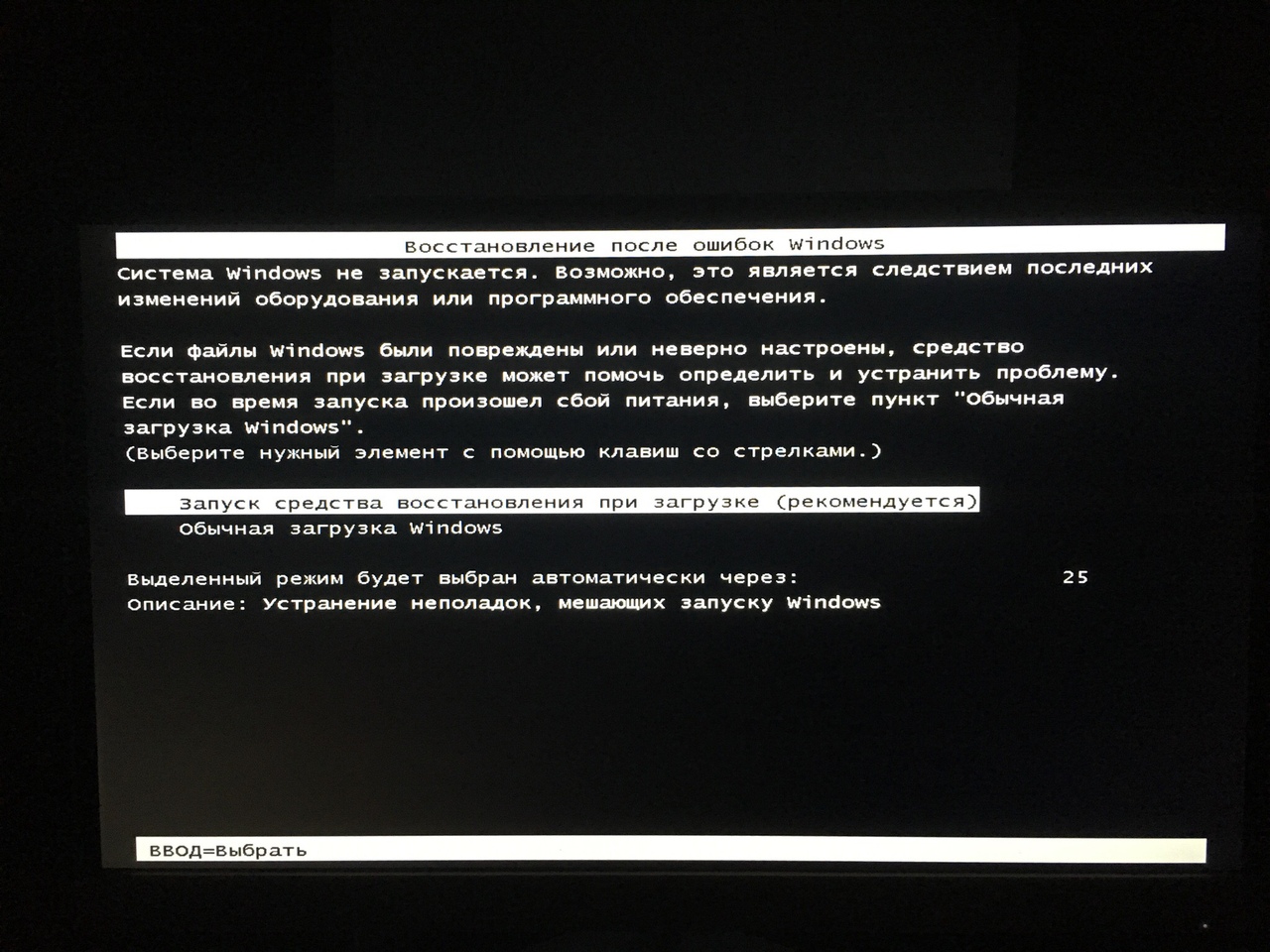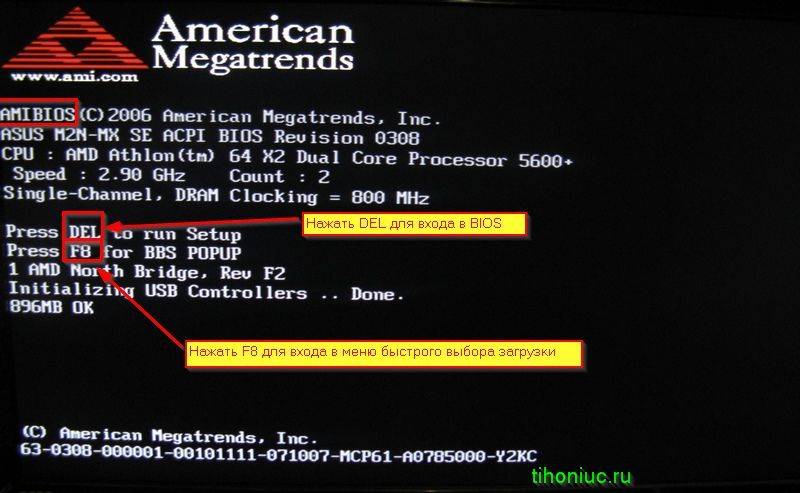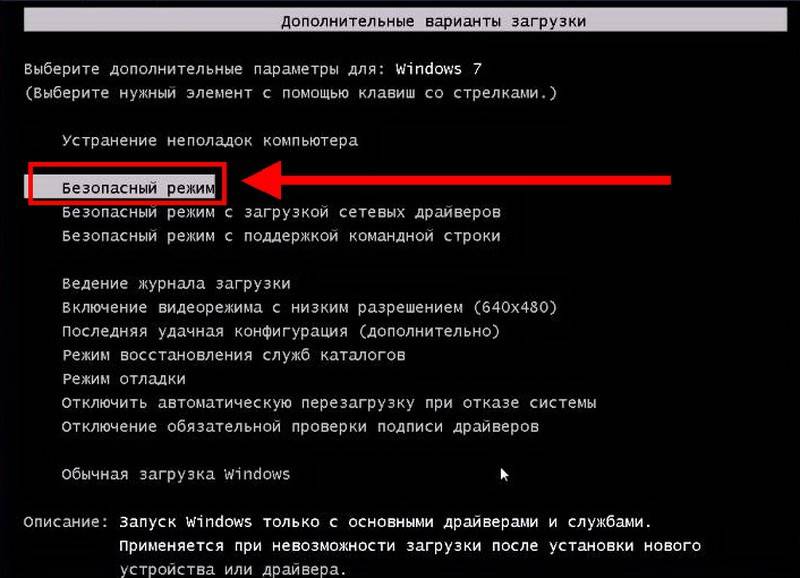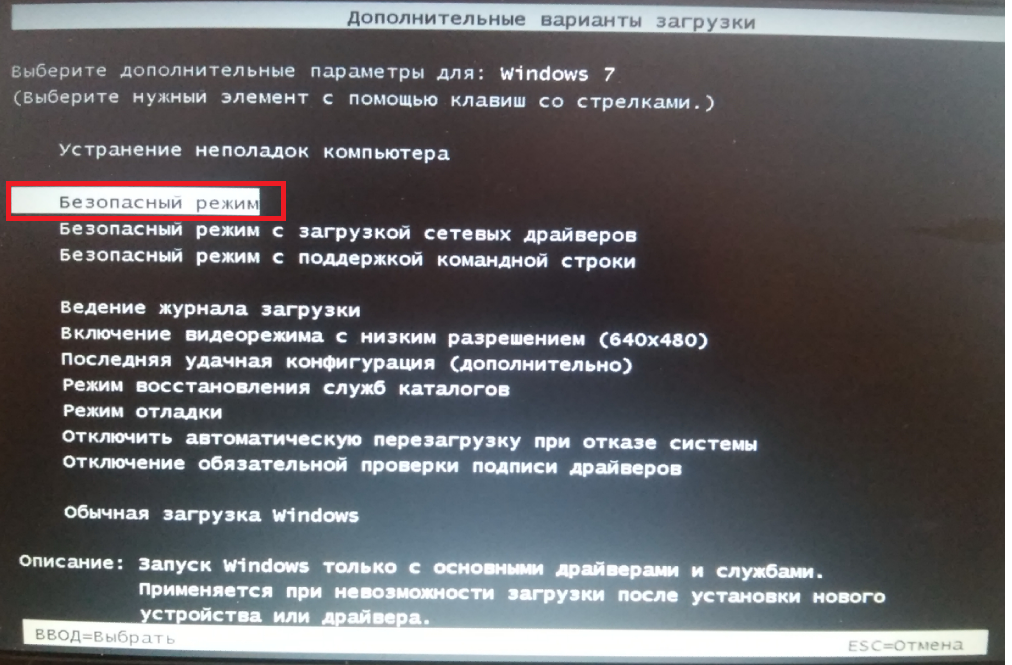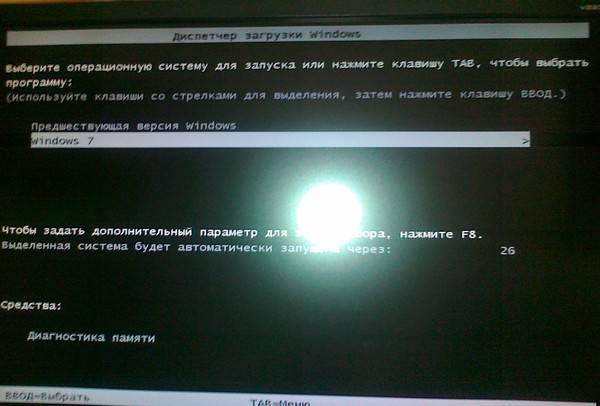Avast
Если «семерка» защищена комплексным антивирусным решением от Avast, приложение и может стать виновником того, что проводник не загружается. Удалять антивирус не выход, а вот добавить файл, с которым возникает проблема, в исключения – нужно.
- Открываем Диспетчер задач.
- Запускаем процесс «AvastUI.exe», как и в предыдущем случае отыскав исполняемый файл в папке с установленным антивирусом (в Program Files).
- В меню приложения щелкаем «Безопасность».
- Затем идём в подраздел «Антивирус», где щелкаем по вкладке «Экран поведения».
- Щелкаем «Обзор» или вводим путь к надёжному процессу вручную – как отображено на скриншоте.
- Кликаем «ОК» и перезапускаемся.
Опять появился мигающий курсор на чёрном фоне? Переходим далее.
Черный экран после обновления до Windows 10 1903
Не так давно было одно крупное обновление под релизом Windows 10 1903, которое у многих пользователей принесло черный экран как при запуске, так и при подключении к другим компьютерам или серверам. Если у вас это локально, то как я и писал вышел откатываемся, если же у вас этот черный квадрат Малевича выскакивает при удаленном доступе к другим компьютерам, то делаем следующее. Тут я нашел для себя два действенных метода, это использование НЕ ВСТРОЕННОГО КЛИЕНТА RDP, а именно:
- Утилита Remote Desktop Connection Manager, про нее я подробно рассказывал
- Второе это использование за место встроенного клиента подключения к удаленному рабочему столу, это утилита из магазина Windows «Удаленный рабочий стол (Майкрософт)«, ее мы и установим.
Установка приложения Удаленный рабочий стол (Майкрософт)
Откройте магазин в Windows 10, и в поисковой строке введите «Удаленный рабочий стол (Майкрософт)».
У вас будет найдено два приложения в магазине. Нам необходимо первое, это стабильная версия.
Нажимаем в самом верху кнопку установить.
Начинается скачивание и установка приложения.
запускаем приложение.
Кстати сами файлы приложения «Удаленный рабочий стол (Майкрософт)» , будут хранится в скрытой папке C:Program FilesWindowsApps
Далее пробуем подключиться к удаленному серверу, где у вас возникал черный экран. Для этого нажимаем кнопку «Добавить — Рабочий стол».
Задаем имя сервера и его описание и сохраняем подключение, более тонкая настройка данного клиента описана в статье, как подключиться к удаленному рабочему столу.
Щелкаем по новому подключению.
Указываем данные учетной записи и проверяем результат.
В итоге я успешно подключился и черный экран у меня не появился, я не могу сказать с чем связанно такое поведение и, что этим хочет добиться Microsoft, но факт есть факт.
- https://naladkaos.ru/windows-10/cherniy-ekran-pri-zagruzke.html
- http://pyatilistnik.org/chernyiy-ekran-v-windows-10/
- https://pcfaq.info/sistema/chernyj-jekran-pri-zagruzke-windows-7.html
- https://hetmanrecovery.com/ru/recovery_news/black-screen-when-you-start-windows-10-8-7-on-your-pc-or-laptop.htm
Ответ
Попробуйте решить проблему, воспользовавшись точками восстановления Windows, т.е. откатить ОС назад. С этой целью необходимо в меню выбора запуска ПК не выбирать загрузку в безопасном режиме, а установить стрелочками курсор на строке «Последняя удачная конфигурация» и кликнуть на «enter». После этого, если ПК загружается и появляется обычного вида рабочий стол, то Вам успешно удалось убрать проблему черного экрана.
В случае, когда вышеописанная методика не привела к успеху, и не появился нормальный рабочий стол Windows, то рекомендуется дальше проделать работу с применением среды восстановления, где существует значительно больше возможностей.
С этой целью необходимо выполнить следующие последовательные действия:
- Установить стрелочками курсор на строке «Устранение неполадок компьютера» и кликнуть на «enter»;
- После этого последует ряд интуитивно понятных окон с руководствами к действию, необходимо выполняя их добраться до меню параметров восстановления и кликнуть на раздел «Восстановление запуска»;
- Система самостоятельно проанализирует свои файлы отвечающие за загрузку и при необходимости их отладит;
- Готово! Сейчас необходимо перезагрузить ПК и снова увидеть обычный рабочий стол Виндовс.
Последний удачный запуск
Первым делом попробуем запустить компьютер в одном из дополнительных вариантов загрузки – с последней успешной конфигурации. Она представляет собой набор хранящихся в реестре параметров системы состояния драйверов, приложений и сервисов, с которыми Windows 7 в последний раз удачно загрузилась. Если перед перезапуском или выключением ПК что-либо устанавливалось, редактировался реестр или перечень автоматически запускаемых приложений, способ явно поможет. Для его реализации делаем следующие действия.
- Перезагружаемся.
Делается это при помощи клавиши Reset или через диспетчер задач.
- Во втором случае (рекомендуется пользоваться именно им) вызываем диспетчер при помощи Ctrl + Alt + Del.
- Переводим курсор мыши к пункту главного меню «Файл» и вызываем команду «Новая задача».
Выполняем команды «shutdown /r» для перезагрузки системы.
- После появления информации о BIOS кликаем F8, пока не появится меню дополнительных вариантов загрузки.
- При помощи курсорного блока клавиш выбираем «Последняя успешная конфигурация» и жмем Ввод.
Не помогло? Значит источник беды иной. Идём далее.
Использование среды восстановления
Если предыдущий вариант не помог или в безопасном режиме вы тоже наблюдаете черный экран, остается шанс устранить сбой через среду восстановления. В ней также есть возможность запустить откат системы и выполнить проверку файлов на целостность, но есть и специальные опции: восстановление загрузки и восстановление Windows из сохраненного образа.
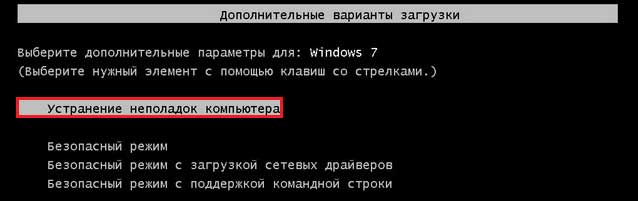
Чтобы попасть в среду восстановления, выберите из меню F8 (клавиша, которую вы нажимали перед началом загрузки) «Устранение неполадок компьютера».
Следуя инструкциям, дойдите до окна параметров восстановления. Выберите верхний пункт — «Восстановление запуска». Программа автоматически проверит ответственные за это данные — загрузочные файлы и разделы реестра, и в случае нарушения восстановит.

Второй сверху пункт — это запуск приложения «Восстановление системы», с которым мы познакомились на этапе решения проблемы из безопасного режима. Оно бывает полезным в тех случаях, когда в безопасном режиме не удается найти ни одной контрольной точки. Бывает, что точки существуют и создаются, но система их не замечает. А здесь, в среде восстановления, никаких препятствий для этого нет.
Работает функция точно так же, как и в безопасном или нормальном режимах, поэтому рассматривать ее не будем.
Следующий пункт — восстановление Windows к работоспособному состоянию из архивной копии. Если вы сохраняли такие копии на внешние носители (диски), вставьте диск в привод и укажите к нему путь.
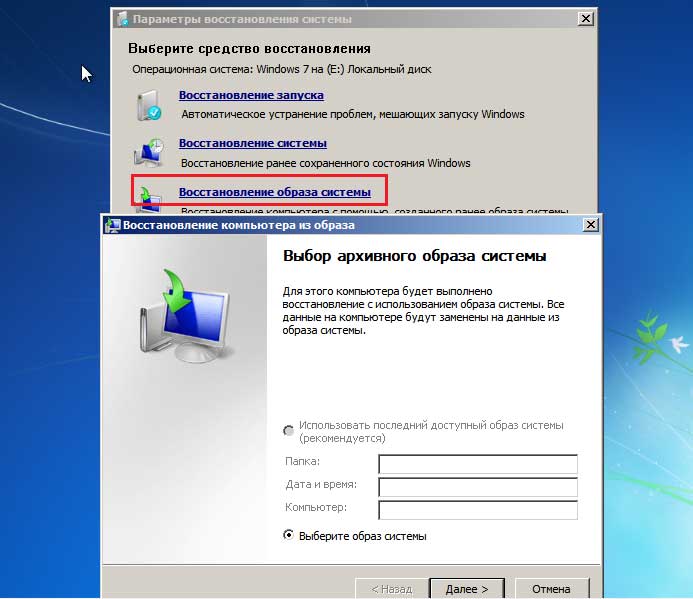
Большинство пользователей считает излишним тратить время на создание резервных образов, поэтому если такого диска у вас нет, идем дальше. У нас есть еще один инструмент — командная строка. С ее помощью мы сможем открыть проводник и вручную восстановить системный реестр.
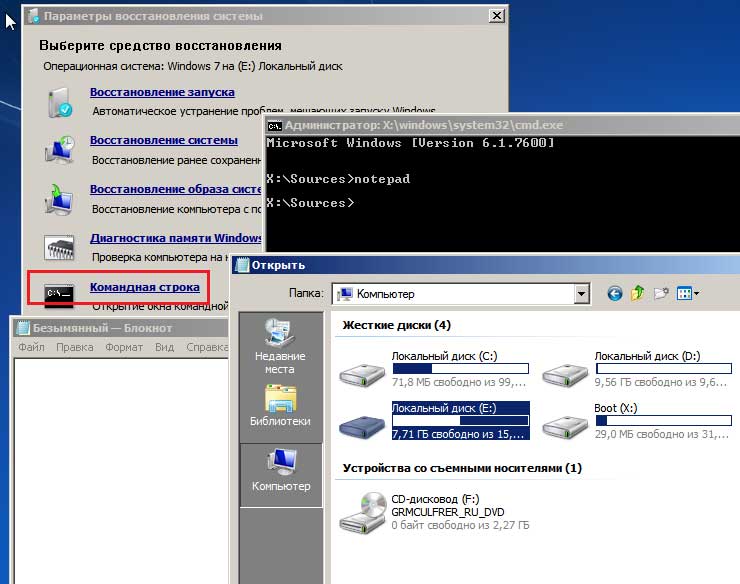
Раз в 10 дней Windows 7 сохраняет копии файлов реестра в отдельной папке. Мы можем их взять и перенести туда, где лежит текущий, используемый реестр. Если сбой связан с его повреждением — проблема будет решена.
Откройте командную строку и запустите блокнот (кто не знает — это делается командой «notepad»). Нажмите «Файл», а затем «Открыть». Перейдите через проводник в папку «Компьютер»
Обратите внимание: здесь, в среде восстановления, буквы дисков могут быть другими
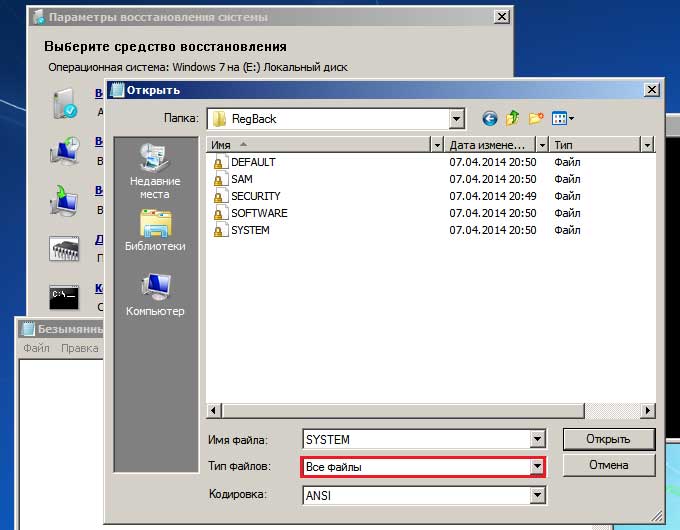
Откройте директорию \WindowsSystem32congfigregback. Чтобы было видно содержимое папок, в поле «Тип файлов» укажите «Все файлы». Скопируйте по одному все 5 файлов, которые там находятся, и поместите их в папку \WindowsSystem32congfig. Это и есть реестр.
Одноименные файлы в \WindowsSystem32congfig нужно предварительно переименовать. Например, добавить им расширение .OLD.
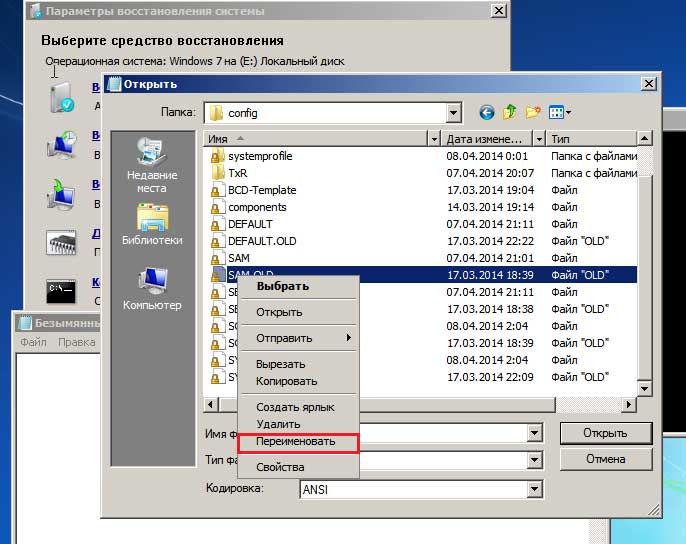
Закройте проводник. На этом всё. Перезапустите компьютер и попытайтесь загрузить Windows 7 в нормальном режиме. Будем надеяться, это у вас получится.
Загружаем систему из образа
Я много раз в своих статьях писал, что не стоит лениться, нужно создавать «Образ системы», когда она работала нормально. Его желательно делать с помощью бесплатной программы AOMEI (или подобной ей), программа имеет русский язык. Есть платная версия, но я считаю, что для приличного бекапа достаточно бесплатной версии.
Итак, вы копируете вашу систему на флешку, и далее при подобной ошибке достаточно просто всунуть флешь карту, и компьютер начнёт перезаписывать тот образ Windows, который вы записали, и вы без проблем по окончании процедуры просто запустите систему.
Если система занимает много места, или у вас такой флешки нет (большого объёма), то можно записать образ и на внутренний диск. Но, в этом случае, нужно обязательно постараться войти в систему с помощью безопасного режима. Затем, в нём проделаем все операции, которые я дам далее. В безопасном режиме, программа AOMEI отлично работает. Создание бекапа на флешку, это, на мой взгляд, лучший метод из всех. Более подробно о нём можно узнать из статьи «Программа AOMEI».
Черный экран после ввода пароля
После ввода пароля может появиться черный экран Windows 10. Это происходит из-за сбоя в программном обеспечении, установленном на компьютере. Чтобы устранить проблему, рекомендуется воспользоваться следующими методами:
- перезагрузка Windows 10;
- завершение и перезапуск explorer.exe;
- использование интегрированного видеочипа;
- удаление и переустановка драйверов видеокарты;
- обнаружение дисплея;
- отключение ненужных устройств;
- выключение высокой контрастности;
- остановка процесса RunOnce;
- деинсталляция ПО безопасности;
- создание нового аккаунта;
Перезагрузка Windows 10
При возникновении подобного сбоя может помочь перезагрузка компьютера. Возможно, ошибка временная и после повторного запуска исчезнет. При необходимости можно воспользоваться безопасным режимом.
В случае успеха рекомендуется проверить компьютер на наличие вредоносного программного обеспечения, переустановить или обновить драйвера, удалить ненужные файлы, чтобы освободить место на диске.
Завершение и перезапуск explorer.exe
В некоторых случаях может не запуститься «Проводник», с помощью которого происходит взаимодействие с пользовательским интерфейсом. Можно выполнить перезагрузку службы, после чего появится рабочий стол. Необходимо:
- Открыть «Диспетчер задач», нажав на сочетание клавиш + + .
- Кликнуть снизу.
- Завершить задачу «Проводник» или explorer.exe.
- В пункте «Файл» выбрать «Запустить новую задачу».
- Ввести вручную explorer.exe, подтвердить.
Если после ввода пароля черный экран в Windows 10 не пропал, можно воспользоваться драйвером встроенной видеокарты. Для переключения нужно вынуть штекер из дискретной платы и подключить к гнезду, расположенному на материнской плате.
Возможно, сбой возникает из-за некорректной работы драйвера видеокарты. В таком случае необходимо удалить ПО и выполнить установку заново:
- Перейти в безопасный режим.
- Выполнить системный поиск «Диспетчер устройств», открыть.
- Во вкладке «Видеоадаптеры» найти видеокарту.
- Кликнуть по названию устройства ПКМ, выбрать «Свойства».
- В окне «Драйвер» щелкнуть по пункту .
- Дождаться окончания процесса, перезагрузить компьютер.
Обнаружение дисплея
Существует набор комбинаций на клавиатуре, с помощью которого можно исправить сбои в работе системы. Компоненты компьютера не реагируют на дисплей либо видеоадаптер транслирует изображение на другой монитор.
С помощью команды + + + можно обновить работу видеокарты, запустить проверку связи с периферийными устройствами.
Комбинацией + можно переключаться между объектами трансляции, продолжив нажатием и .
Отключение ненужных устройств
Одной из причин сбоя являются ненужные устройства, подключенные к компьютеру. На съемных носителях могут находиться приложения, препятствующие корректной работе системы.
Рекомендуется проверить дисковод, USB-разъемы и прочие гнезда на наличие подключенных устройств, после чего извлечь и перезагрузить ПК или ноутбук.
Выключение высокой контрастности
Слишком высокий уровень контрастности может привести к наличию черного экрана после ввода пароля в системе. Для отключения нужно:
- Загрузиться в безопасном режиме.
- Выполнить сочетание клавиш + .
- Перейти в раздел «Специальные возможности».
- Слева в меню открыть пункт «Высокая контрастность».
- Перевести ползунок в неактивное положение под надписью «Включить режим высокой контрастности».
Остановка процесса RunOnce
RunOnce предназначен для управления временными задачами. Сбой в утилите может привести к нарушениям в работе системы. Для деактивации процесса, нужно:
- Перейти в «Диспетчер задач» сочетанием клавиш + + .
- Среди работающих приложений найти RunOnce, выделить и кликнуть «Снять задачу».
- Выполнить поиск компонента во вкладке «Службы», щелкнуть ПКМ, нажать «Стоп».
- Перезагрузить компьютер.
Деинсталляция программного обеспечения безопасности
Антивирусное программное обеспечение стороннего производителя может привести систему к конфликту между приложениями, из-за чего появляются серьезные сбои. Чтобы удалить ПО безопасности, нужно:
- Выполнить системный поиск «Панель управления», открыть.
- В разделе «Программы» щелкнуть «Удаление программы».
- Среди списка найти антивирус, нажать ПКМ, выбрать «Удалить».
- Следовать рекомендациям деинсталлятора.
Создание нового аккаунта
В решении проблемы может помочь создание новой учетной записи. Необходимо:
- Запустить компьютер в безопасном режиме с доступом к «Командной строке».
- Выполнить системный поиск «Командная строка», открыть от имени администратора.
- Ввести команду net user name /add, где name — желаемое название учетной записи.
- Перезапустить компьютер.
Внешний осмотр системного блока
Итак, мы продолжаем с Вами рассматривать основные причины, которые способствуют неправильной загрузки операционной системы, или в противном случае система загружается, но до определенного момента и зависает. И мы видим лишь черный экран при загрузке Windows 7.
Если в результате выше описанных действий выяснилось, что компьютер не заражен вирусами и монитор является исправным на все 100 процентов, тогда необходимо будет выполнить визуальный осмотр основных компонентов системного блока. В принципе внешний осмотр он должен проводиться на начальном этапе выявления неисправности работы компьютера. То есть Вам после проверки монитора нужно будет проверить целостность всех кабелей подключаемые к системному блоку, а также убедиться, что все USB разъемы не имеют механических повреждений. В моей практике было такое, что компьютер выдавал черный экран при загрузке в результате того, что провод от манипулятора «Мыши» замыкал на корпус системного блока. А виновником всему домашний питомец, который перекусил кабель в нескольких местах.
Следующее, что нужно будет Вам сделать, это отключить питание системного блока и открыть крышку, чтобы проверить в каком состоянии находятся радиоэлементы на материнской плате. Если Вы вдруг обнаружили, что на материнской плате скопилось много пыли, а вентиляторы вращаются с трудом, тогда срочно выполняйте профилактическую работу своего системного блока.
В одной из своих прошлых статей «Как правильно почистить компьютер» я достаточно подробно рассказал все нюансы при проведении профилактики. В процессе проведения профилактической работы системного блока следует проверить состояние всех кабелей, провода не должны быть соединены внатяг.
Крайне редко бывают случаи, когда одна из планок оперативной памяти перестает работать. В этом случае следует вытащить их из посадочных мест (слоты) и проверить на работоспособность каждую по отдельности. Хотя бывает, что планки достаточно почистить и вставить обратно. Если компьютер не включался продолжительное время, то вполне возможно, что разрядилась батарейка CMOS, которая находится на материнской плате.
В статье «Что такое БИОС, секреты в настройках» я уже подробно рассказывал назначение этой батарейки. Я Вам советую просто попробовать заменить батарейку на новую.
Итак, в целом можно сказать, что это все действия, которые Вы можете выполнить самостоятельно, не обращаясь за помощью к квалифицированным специалистам. Ведь в большинстве случаев черный экран при загрузке Windows 7 может появиться в результате тех неисправностей, которые были рассмотрены чуть выше.
Теперь Вы уже знаете, что в одних случаях черный экран может появиться в результате произошедшего сбоя в какой-нибудь службе, в остальных же ситуациях черный экран появляется за счет внешних воздействий на систему (произошло некорректное завершение работы компьютера, операционная система подверглась заражению вирусами). Стоит отметить, что конечно, не каждый пользователь способен самостоятельно выполнить диагностику отдельных комплектующих частей.

И если при внешнем осмотре Вы все-таки обнаружили следы короткого замыкания электронных компонентов, значит, компьютеру потребуется квалифицированный ремонт. В этом случае лучше доверьтесь специалистам, чем действовать своими силами, и велика вероятность, что произойдет выход из строя еще дополнительные компоненты.
В заключение данной статьи я хочу сказать, что если Вам приходилось сталкиваться с другими причинами, при которых появлялся черный экран при загрузке Windows 7 и Вы устранили их своими силами, то буду рад, если Вы напишите в комментарий способы устранения. Поскольку Ваша подсказка весьма будет полезной для остальных пользователей.
Ну что же уважаемые пользователи, на этом данную статью я буду завершать. Надеюсь, что статья помогла Вам решить возникшую проблему с появлением черного экрана.
Всем до встречи в следующей статье, в которой я расскажу Вам=> Как я Выиграл в одном конкурсе и мой сайт был признан лучшим в Номинации…..
Перезагружаем
Первым методом решения этой неприятной проблемы является простая перезагрузка. При этом нужно отменить быстрый запуск Windows 10. Но как это сделать, если есть только черный экран? Необходимо жать кнопку Back Space, чтобы удалить все символы, если они там имеются. Далее нужно сменить раскладку клавиатуры, ввести пароль и нажать на кнопку Enter. Затем ожидаем, пока Windows 10 загрузится.
Дальше нужно приступить к непосредственной перезагрузке Windows 10. Щелкаем последовательно на клавиатуре Windows + R, ожидаем около 15 секунд, вводим shutdown /r и нажимаем кнопку Enter. Затем надо будет подождать немного и снова щелкнуть Enter. Что мы сделали? Ввели код для перезагрузки компьютера через специальное окно Выполнить в системе Windows 10.
Это не единственный способ перезагрузить компьютер, если вылез черный экран при загрузке. Снова жмем несколько раз Back Space, потом пять раз нажимаем по Tab. Такие действия приведут нас к кнопке выключения. Жмем Enter, потом стрелку вверх и опять Enter. Дальше Windows 10 должна перезагрузиться. В самом крайнем случае, если эти два способа не помогли, можно просто удерживать долго кнопку питания на системном блоке.
Теперь его нужно отключить:
- Щелкаем по кнопке Пуск правой кнопкой мыши, выбираем Панель управления, заходим в Электропитание.
- Выбираем Действия кнопок питания.
- Нажимаем Изменение параметров….
- Листаем вниз и убираем галку с пункта Выключить быстрый запуск.
Если сохранить изменения, то после этого черный экран больше появляться не должен.
Перезагрузка Windows 10
Один из работающих способов исправить проблему с черным экраном после повторного включения Windows 10, судя по всему, вполне работоспособный для владельцев видеокарт AMD (ATI) Radeon — полностью перезагрузить компьютер, после чего отключить быстрый запуск Windows 10.
Для того, чтобы сделать это вслепую, после загрузки компьютера с черным экраном несколько раз нажмите на клавишу Backspace (стрелка влево для удаления символа) — это уберет заставку экрана блокировки и удалит любые символы из поля ввода пароля, если вы их туда случайно ввели.
После этого, переключите раскладку клавиатуры (если требуется, по умолчанию в Windows 10 обычно русский, переключить почти гарантированно можно клавишами Windows + Пробел) и введите свой пароль учетной записи. Нажмите Enter и подождите, пока система загрузится.
Следующий шаг — перезагрузка компьютера. Для этого, нажмите на клавиатуре клавиши Windows+R, подождите 5-10 секунд, введите (опять же, может потребоваться переключить раскладку клавиатуры, если по умолчанию в системе у вас русский):
shutdown /r</p>
и нажмите Enter. Через несколько секунд еще раз нажмите Enter и подождите около минуты, компьютер должен будет перезагрузиться — вполне возможно, в этот раз вы увидите изображение на экране.
Второй способ перезагрузки Windows 10 при черном экране — после включения компьютера несколько раз нажать клавишу Backspace (а можно пробел или любой символ), затем — пять раз нажать клавишу Tab (это переведет нас к иконке включения-выключения на экране блокировки), нажать Enter, затем — клавишу «Вверх» и еще раз Enter. После этого компьютер перезагрузится.
Если ни один из этих вариантов не позволяет перезагрузить компьютер, вы можете попробовать (потенциально опасно) принудительное выключение компьютера долгим удерживанием кнопки питания. А затем снова включить его.
Если в результате всего предложенного изображение на экране появилось, значит дело именно в работе драйверов видеокарты после быстрого запуска (который по умолчанию используется в Windows 10) и для исключения повторения ошибки.
Почему на Windows 10 черный экран после обновления
У этой проблемы существует несколько распространённых причин, каждая из которых заслуживает подробного рассмотрения:
- процесс установки обновлений не был завершён. После начала загрузки ПО операционная система предупреждает пользователя о том, чтобы тот не выключал компьютер из сети и не перезагружал его. Эти действия приводят к сбоям установки и нарушению работоспособности OC Windows;
- загрузка неофициального обновления. Если на компьютер установилось кривое, неофициальное обновление Microsoft, то операционная система с большой вероятностью не сможет запуститься, и появится чёрный экран. В сложившейся ситуации пользователю рекомендуется зайти в безопасный режим, найти скачанные обновления в списке установленного софта и удалить определённые из них;
Чёрный экран при загрузке Виндовс 10
- вирусное заражение ПК. Вирус, который присутствовал на ноутбуке в момент загрузки ПО, может отрицательно сказаться на работе системы в дальнейшем;
- антивирус воспрепятствовал загрузке того или иного обновления. Загрузка некоторого программного обеспечения может быть заблокирована антивирусным ПО, установленным на компьютере;
- на ПК присутствуют несовместимые приложения.
Обратите внимание! Проблему с чёрным экраном при загрузке операционной системы не всегда получается решить самостоятельно. Новичкам рекомендуется обратиться в сервисный центр, специалисты которого справятся с решением ошибки в минимально короткие сроки
Установка обновлений Виндовс 10
Основные проблемы с включением ноутбука
Их можно разделить на 3 группы — связанные с аппаратной частью девайса, питанием и программные.
Аппаратные проблемы
Базис, который влияет на работу устройства в целом — его материнская плата. При выходе из строя любого из компонентов лэптоп может подавать признаки жизни — хотя бы моргать индикаторами или будут шуметь кулера. При серьезной полоске системной платы устройство становится «мертвым» и признаков жизни вообще не подает.
Не всегда требуется замена этой детали. Часто достаточно перепаять пару конденсаторов или узел сложнее — например, заменить чип, который называется «северный мост».
Среди прочих неполадок, когда ноутбук Lenovo демонстрирует черный экран, встречаются такие:
- Не дают нормально включиться периферические устройства, подключенные через порты USB.
- Перегорели светодиоды подсветки монитора, поэтому нет изображения.
- Сломался шлейф и нет связи видеоадаптера с монитором.
Программные проблемы
В этом случае можно отметить следующее:
- Отсутствуют или некорректно работают драйвера графического адаптера, поэтому нет изображения. Это одна из причин почему мигает экран ноутбука.
- Неправильные настройки BIOS, из-за чего системная плата не определяет часть оборудования. Узнайте как войти в биос на ноутбуке lenovo тремя простыми способами.
Такие проблемы можно устранить самостоятельно
Проблемы с питанием
Источником неприятностей могут стать такие узлы:
- Розетка, куда вы подключаете адаптер питания ноутбука.
- Сам блок питания, не заряжающий батарею.
- Контроллер питания АКБ, не подающий напряжение на ячейки.
- Истощившиеся ячейки, которые больше не берут заряда.
- Кнопка питания, не дающая включить устройство.
Если самостоятельно нельзя устранить проблему, необходимо обратиться к специалистам.
Сбой в работе GUI
Взаимодействие пользователя и ОС происходит посредством графического интерфейса. Рабочий стол с обоями и расположенные на нем значки программ являются следствием его работы. Черный экран после загрузки Windows может быть следствием того, что системный процесс, отвечающий за его отображение, не смог стартовать в нормальном режиме. Понять, что компьютер включился можно по косвенным признакам: мигание led-индикаторов на корпусе и шум вентиляторов.
Диспетчер задач запускается
Когда на экране только стрелка от мыши — это хороший признак. Косвенное подтверждение сбоя GUI у нас уже есть.
Одновременно нажимаем три клавиши «Ctrl»+«Alt»+«Esc». В результате на мониторе должен появиться диспетчер задач. Переходим на отмеченную вкладку и ищем обозначенный на скриншоте «explorer.exe».
Если процесс присутствует в списке, его необходимо завершить принудительно. Вызываем контекстное меню и выбираем отмеченный пункт.
Система убедится, что мы действительно решили выполнить задуманные действия.
Теперь чтобы возобновить работу GUI, снова запустим процесс. Нажимаем на меню «Файл» и выбираем отмеченную позицию.
В появившемся окне вводим имя и расширение запускаемого процесса и подтверждаем команду.
В результате ее выполнения отобразится рабочий стол с размещенными на нем иконками и панель управления.
Диспетчер задач не запускается
Такой вариант развития событий тоже возможен. Курсор мыши в наличии, но использование клавиатурной комбинации не приносит результатов — диспетчер задач не работает. В этом случае воспользуемся одной из «хитростей» Windows. Системой предусматривается включение режима «залипания» клавиш для людей, которые по определенным причинам не могут одновременно нажать три кнопки в разных концах клавиатуры. Вызвать его можно последовательным быстрым нажатием на клавишу «Shift» пять раз подряд. В результате появится следующее окно с параметрами «залипания». Включать эту функцию мы не будем. Нас интересует возможность перехода, которая открывается по нажатию указанной гиперссылки.
Удаление ненужных драйверов в Windows 7, 10
Мы попадаем в Центр специальных возможностей, который является одним из разделов панели управления системой. В правой верхней части имеется окно поиска. Вводим туда название искомого элемента.
В процессе набора в окне начнут перебираться варианты разделов. Когда появится «Система», можно остановиться. Нажимаем на выделенную под названием раздела гиперссылку и открываем диспетчер задач. Дальше действуем по вышеописанному плану — перезапускаем GUI.
Как видите, в случаях, когда система отзывается на клавиатурные команды и движения мышью, избавиться от черного экрана в Windows 7 достаточно просто.
Контроль изменений в реестре
Убедиться, что возникшая при загрузке «Виндовс» 7 проблема не более чем случайный сбой можно, заглянув в редактор реестра. Открываем меню «Выполнить» нажатием клавиш «Win»+«R» и вводим указанную команду.
В открывшемся редакторе идем по следующему пути:
HKEY_LOCAL_MACHINESOFTWAREMicrosoftWindows NTCurrentVersionWinlogon
Открыв указанную «ветку», находим параметр «Shell» и смотрим его содержимое.
На скриншоте показано нормальное состояние раздела. Если параметр «Shell» имеет другое значение, к примеру, «ExPl0rer» — его нужно поменять. Наиболее фанатичные поклонники правок в реестре рекомендуют заменить его в любом случае. В принципе если не ошибиться в написании, вреда это не принесет. Нажав на параметр, вызываем контекстное меню и выбираем отмеченный пункт.
В открывшемся окне вводим строчными английскими буквами «explorer.exe» без кавычек.
Подтверждаем действия, сворачиваем кусты реестра и, закрыв редактор, перезагружаем ПК.
Переустанавливаем драйвера на видеокарте
Итак, мы работаем в «Безопасном режиме», который у нас находится под №6, то есть с загрузкой драйверов. Мы подозреваем, что проблема в драйверах видеокарты.
- Итак, нам нужно запустить «Диспетчер устройств». Для этого, мы нажмем Win+R, чтобы появилась команда «выполнить». В появившемся окошке нужно ввести сочетание devmgmt.msc
- В новом окошке, выбираем «Видеоадаптеры», раскрываем этот каталог и выбираем свою видеокарту. Затем, кликнем по ней ПКМ и в ниспадающем меню выбираем «Свойства»;
- После этого, нам нужно зайти в меню «Драйвер» и выбрать команду «Откатить». Затем, подтверждаем своё решение;
- У нас переспросят: «Действительно ли мы хотим…»;
- Соглашаемся и нажимаем ОК.
Итак, нам нужно отключить видеокарту, и вновь активировать её.
Сломан ваш ПК и у вас пропала возможность на нём нормально работать? Это не проблема. Нужно обратиться в наш центр по ремонту компьютеров. Мы проведём диагностику и устраним неисправность. Для нас является важным, чтобы ваш ПК продолжал отлично функционировать, и чтобы ничто не отвлекало вас от занятия любимым делом: Наше предложение: 1 Бесплатный выезд специалиста; 2 Бесплатный анализ компьютера у вас дома; 3 Мы даём гарантию после ремонта до трёх лет; 4 Выдаём чек с гарантийным талоном. Вам достаточно оставить заявку, и мы предоставим вам скидку на 15%
Драйвера видеокарты
Нам снова придется действовать вслепую, чтобы удалить и переустановить драйверы видеокарты. Здесь также будет два способа.
Способ №1. В окне входа в Windows в правом нижнем углу находим иконку включения/выключения. Предварительно удаляем лишнее клавишей Backspace, пять раз нажимаем Tab, затем Enter и стрелочку вверх. С зажатой клавишей Shift нажимаем Enter. Ждем несколько минут, чтобы загрузилось меню восстановления. Его мы, скорее всего, не увидим.
Дальше выполняем следующие действия:
- три раза кликаем на стрелочку вниз, нажимаем Enter, снова два раза вниз, снова Enter и два раза стрелочку влево;
- следующий шаг зависит от типа биоса: для MBR – один раз стрелка вниз и Enter, для компьютеров UEFI – два раза нижнюю стрелку и Enter;
- завершающее действие – клавиша
Произойдет перезагрузка компьютера, появится следующее меню.
Нам нужны один из двух типов загрузки – видеорежим с низким разрешением (F3) или безопасный режим с сетевыми драйверами (F5). Запустив один из них, попробуйте восстановить систему или же удалить драйвера и установить их заново.
Способ №2. Пробуем второй вариант переустановки драйверов. После запуска компьютера в меню входа (его мы не видим) заходим в систему через пароль или пин-код. Зажимаем комбинацию Win+X и 8 раз кликаем стрелочку вверх. Нажимаем Enter.
Таким образом мы запустили командную строку от имени админа. Вводим команду bcdedit /set {default} safeboot network и нажимаем Enter
Важно, чтобы стояла англоязычная раскладка. Далее вводим команду shutdown /r и снова нажимаем Enter
Через несколько секунд (около 20, если звуковой будет звуковой сигнал – после него) снова Enter и ждем, когда операционная система загрузится в безопасном режиме.
В этом режиме мы сможем настроить наши драйвера – удалить их и установить новые. Кстати, чтобы вернуться затем из безопасного режима в обычную загрузку Windows, нужно в командной строке прописать другую команду – bcdedit /deletevalue {default} safeboot.
Интегрированное видео
Еще одно возможное решение для владельцев стационарных компьютеров – подключиться к интегрированной видеокарте. Конечно, при наличие ее на материнской плате.
Отключаем компьютер и подключаем вход монитора к выходу интегрированной карты. Если рабочий стол загрузился нормально, вы сможете переустановить драйвера для вашего дискретного устройства.
Чёрный экран после обновления системы до Windows 10: причины и пути решения
Программный сбой
Сбой мог произойти незаметно для пользователя в процессе обновления. Для восстановления системы достаточно повторить процесс обновления и чёрный экран исчезнет.
Конфликт обновлённой до Windows 10 системы с ранее установленными драйверами видеокарты
Здесь несколько сложнее. Для начала необходимо просто попасть в систему.
Если при загрузке Windows 10 появляется сплошной чёрный экран, но затем ОС все же загружается, то предпримите следующие действия, после выполнения каждого из которых перезагрузите компьютер:
- Нажмите последовательно «Пуск -> Панель управления -> Электропитание -> Системные параметры» и на последней вкладке снимите галочку с чекбокса «Включить быстрый запуск (рекомендуется)» параметров завершения работы, после чего сохраните настройки.Отключение быстрого запуска
- Щёлкните правой кнопкой мыши на пиктограмме с изображением компьютера, которая находится на рабочем столе или в меню «Пуск», и выберите из выпадающего списка вкладку «Свойства». Затем последовательно нажмите «Оборудование -> Диспетчер устройств -> Видеоадаптеры», до открытия названия вашей видеокарты. Дальше щёлкните правой кнопкой мыши по названию и выберите «Обновить драйверы». Сделать это можно в автоматическом режиме через интернет или в ручном с компьютера, предварительно скачав необходимое программное обеспечение с сайта производителя видеокарты.
Обновление драйверов видеокарты
Если во время загрузки ОС Windows 10 вы видите только чёрный экран, то вначале необходимо войти в систему, используя безопасный режим, и уж затем делать все, что описано выше.
Необходимые действия для входа в безопасный режим:
- Во время загрузки Windows 10 зажмите клавишу Shift и постоянно щёлкайте по F8 на клавиатуре. Это первый вариант запуска ОС в безопасном режиме, который не всегда может сработать.
- После запуска откроется окно, в котором выберите пункт «Диагностика» и далее «Дополнительные параметры».Выбор параметров
- Дальше в открывшемся окне выберите пункт «Командная строка».Выбор командной строки
- В открывшемся окне наберите в командной строке «bcdedit /set {globalsettings} advancedoptions true» и нажмите клавишу Enter.Набор команды
- После этого в открывшемся окне щёлкните мышкой по пункту «Продолжить».Продолжение загрузки
- В последнем открывшемся окне выберите с помощью клавиши F4 пункт «Включить безопасный режим» и нажмите Enter.Включение безопасного режима
Происходит перезапуск компьютера и система загружается уже в безопасном режиме.
После открытия первого окна нажимаете кнопку «Далее».
Первое всплывающее после запуска диска окноВосстановление системы
В дальнейшем запуск системы в безопасном режиме идёт в той же последовательности, как показано выше.