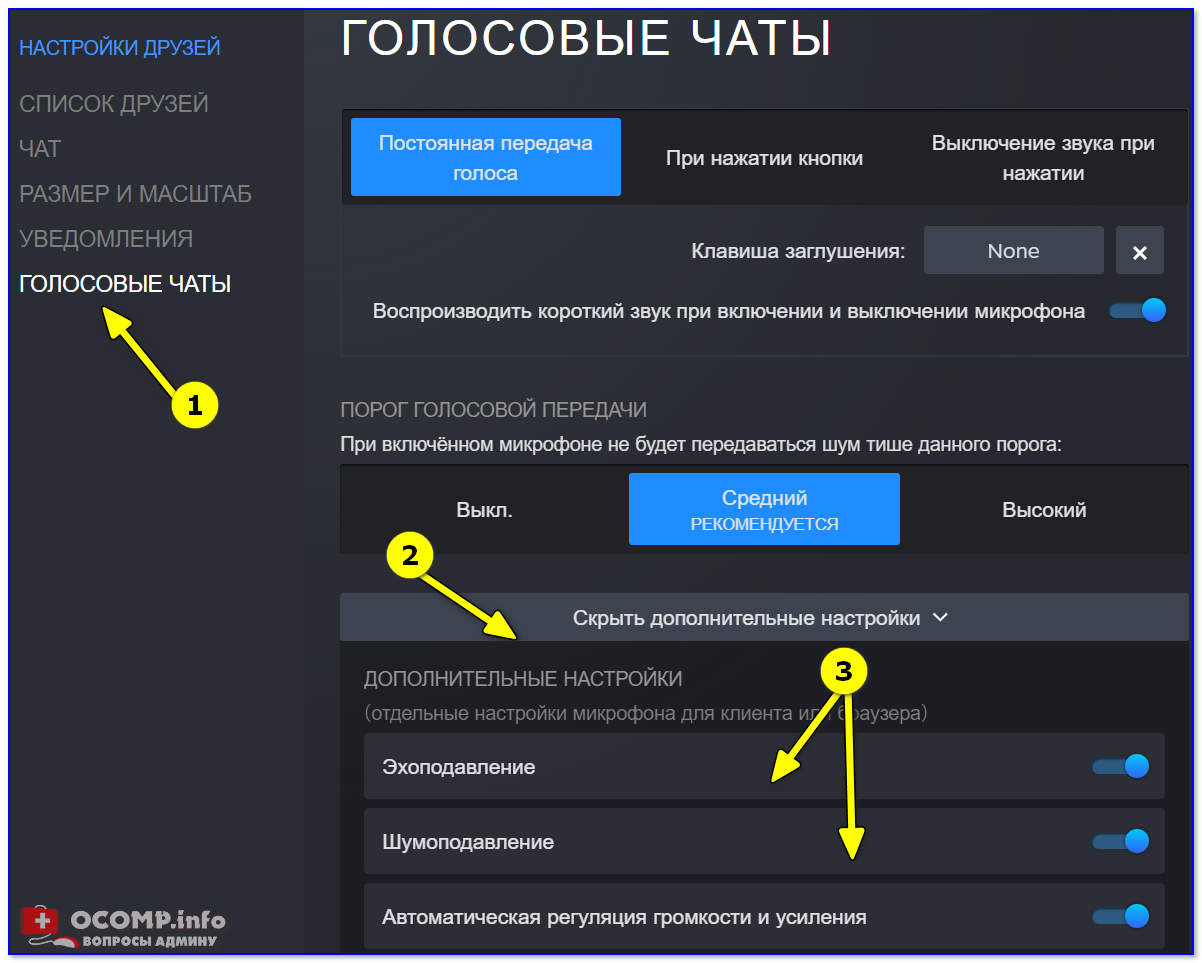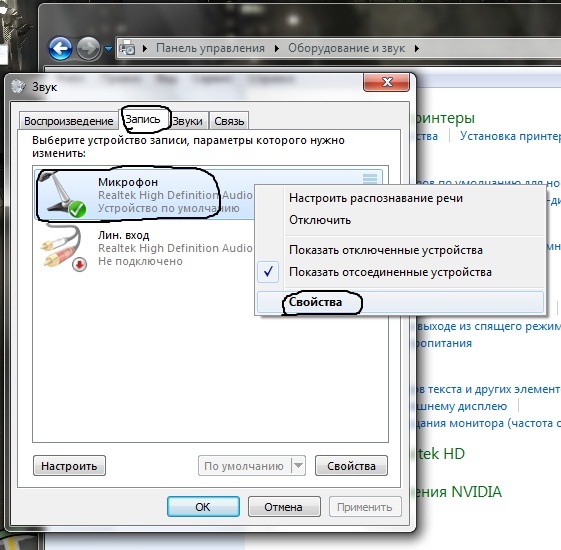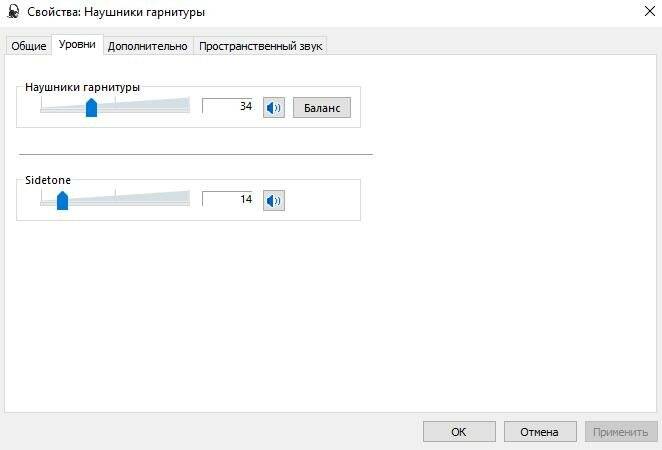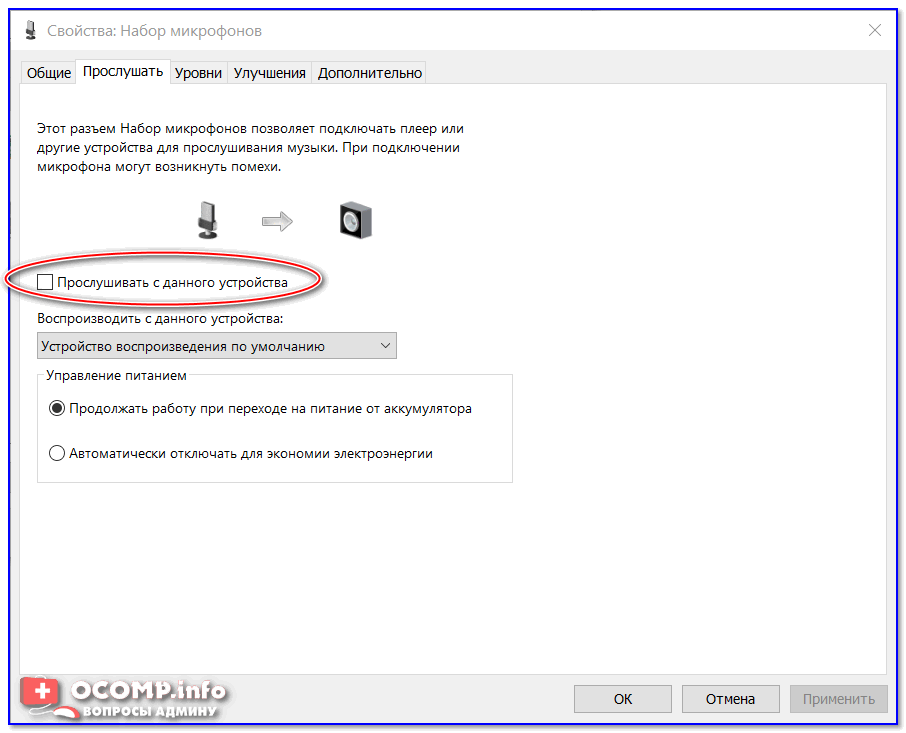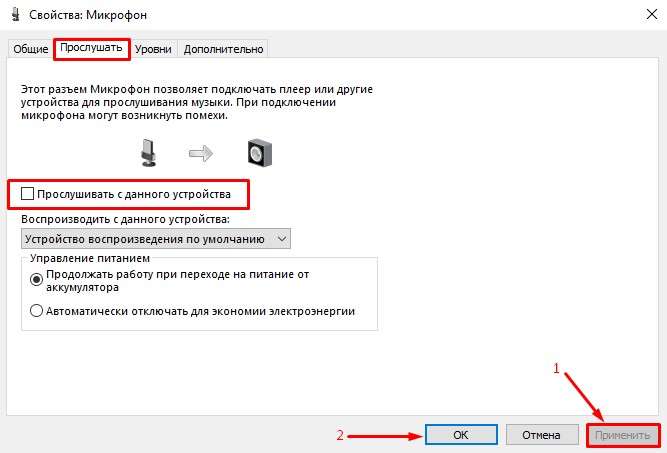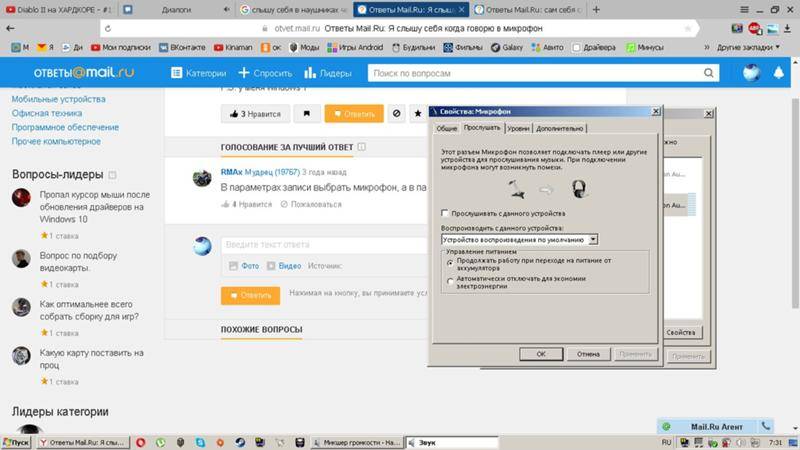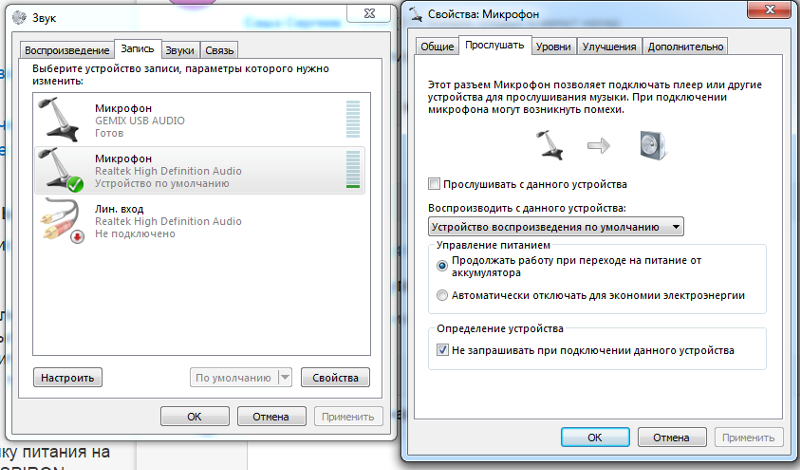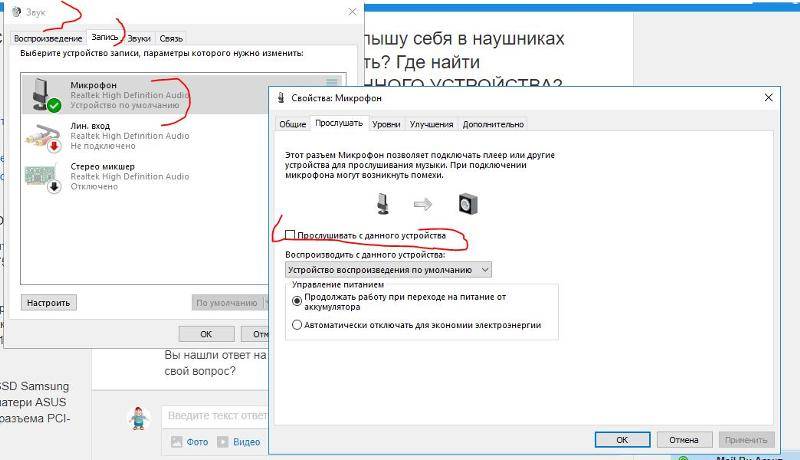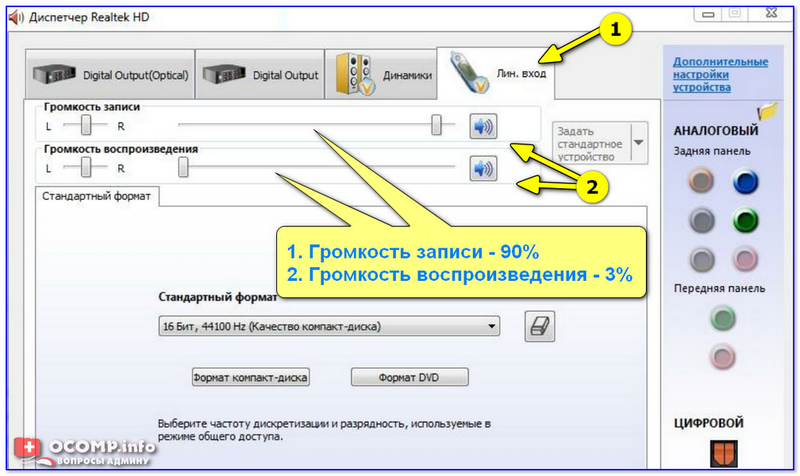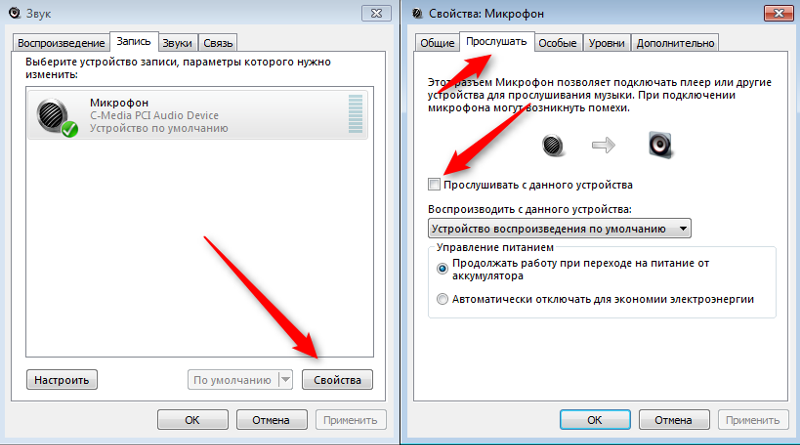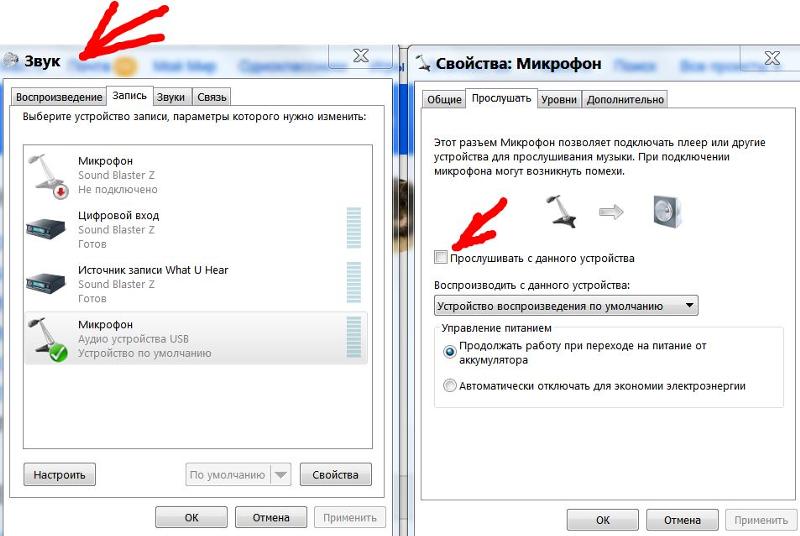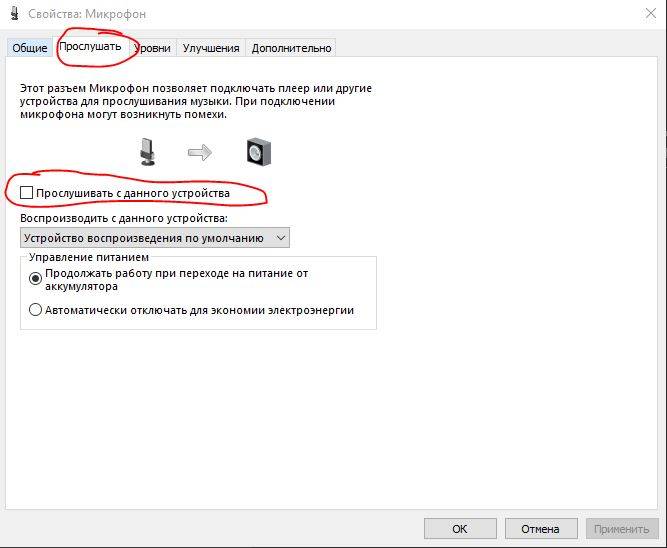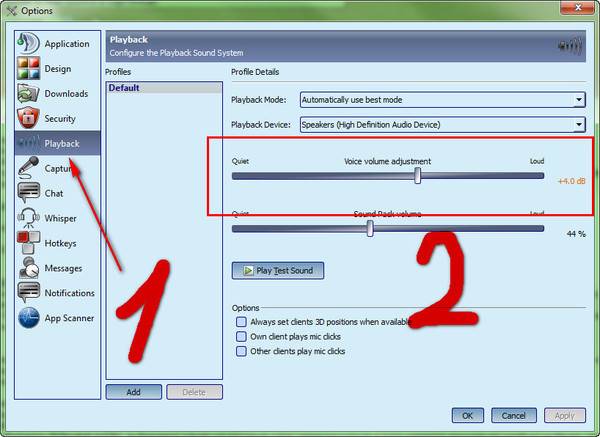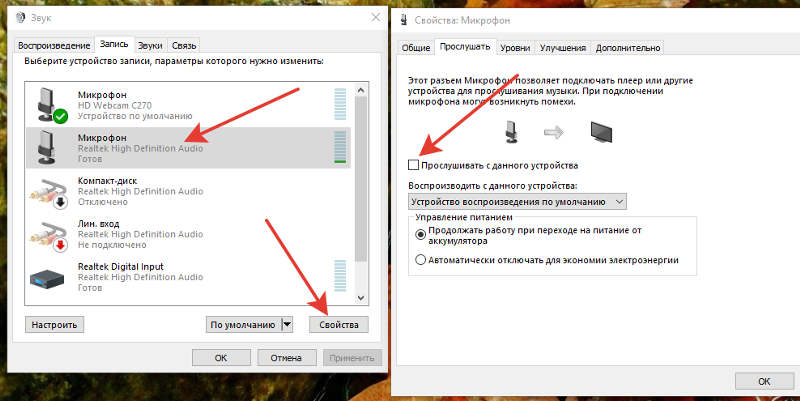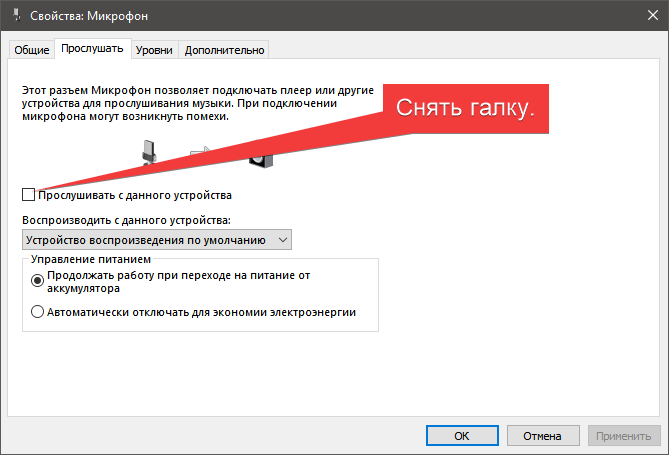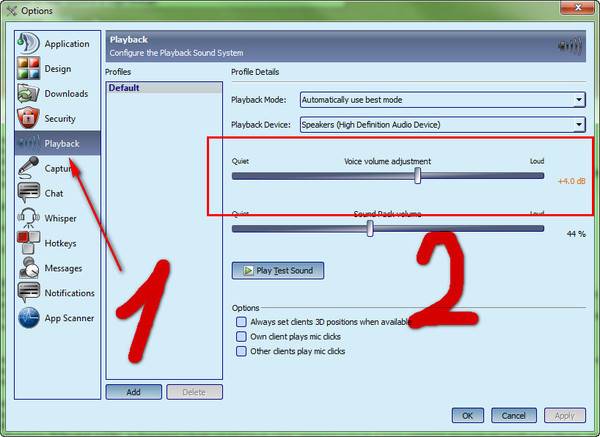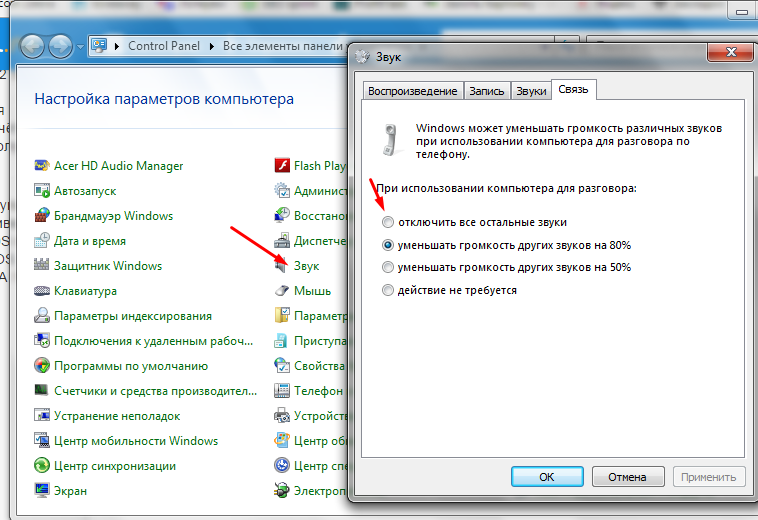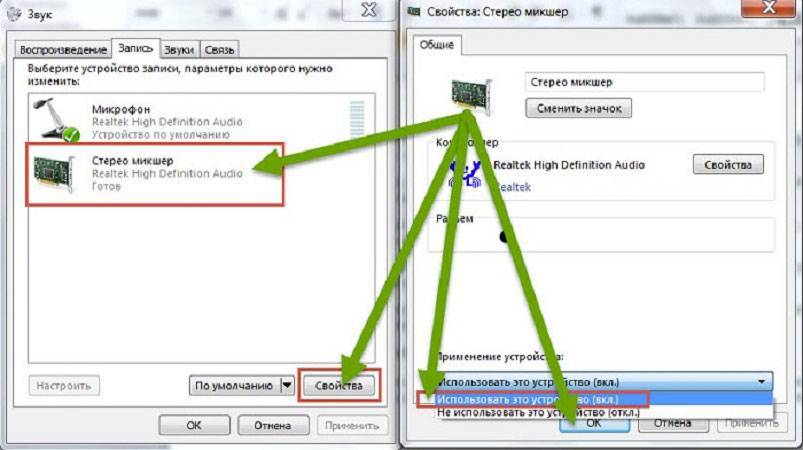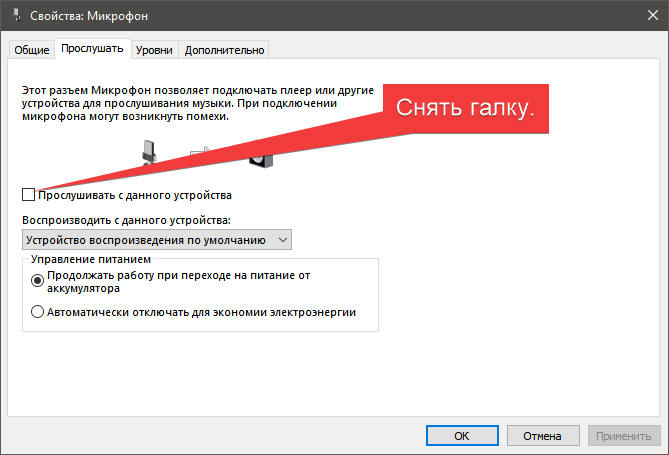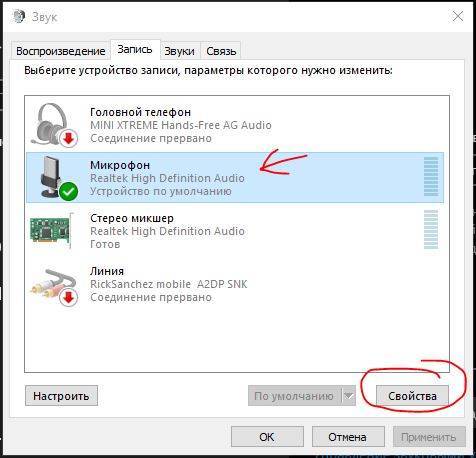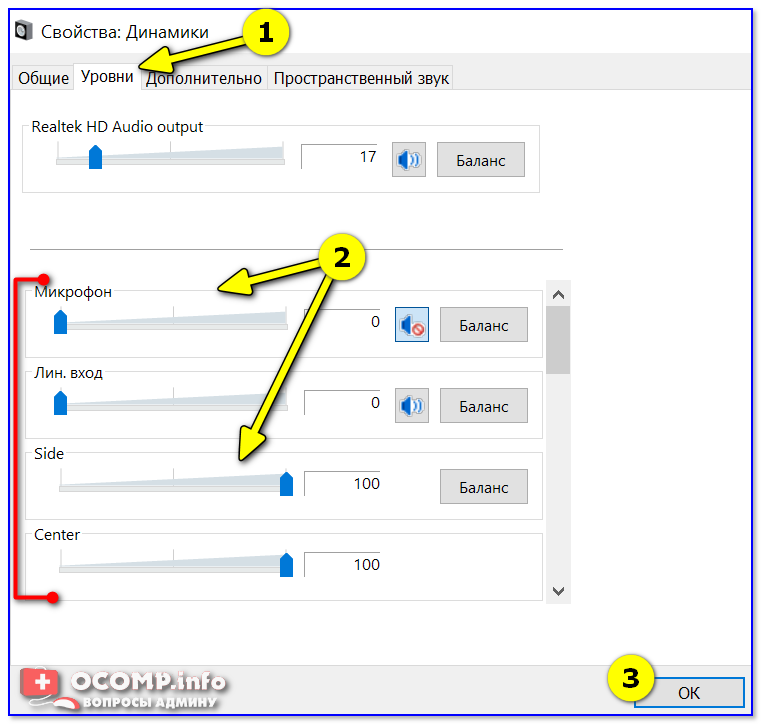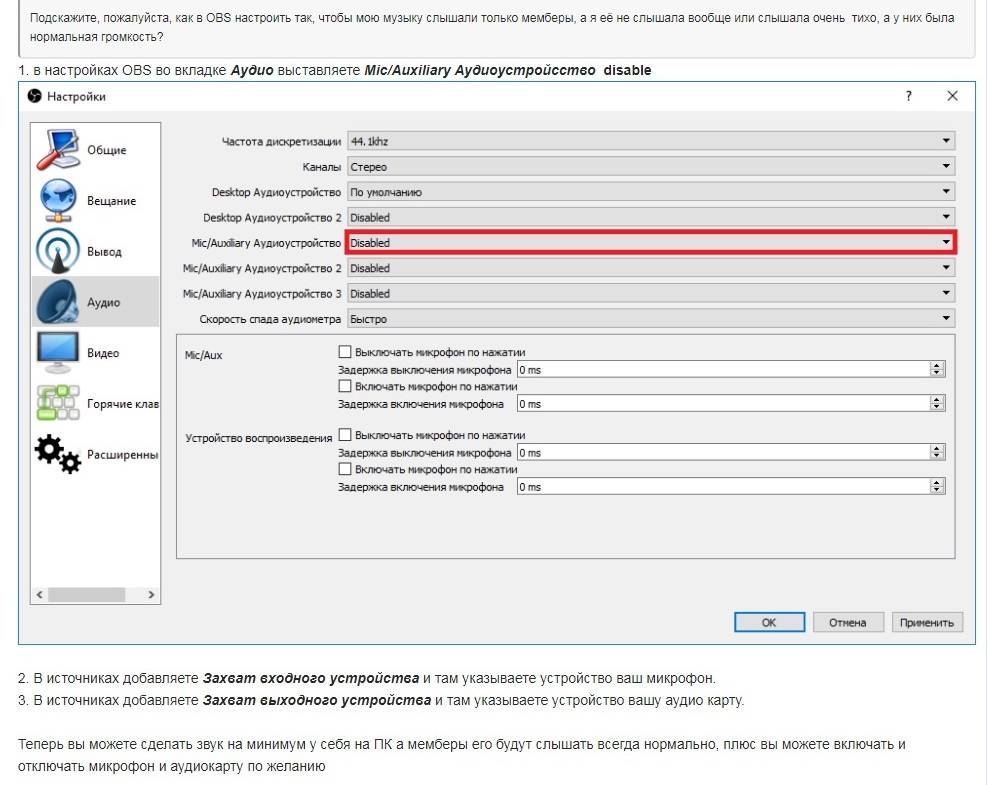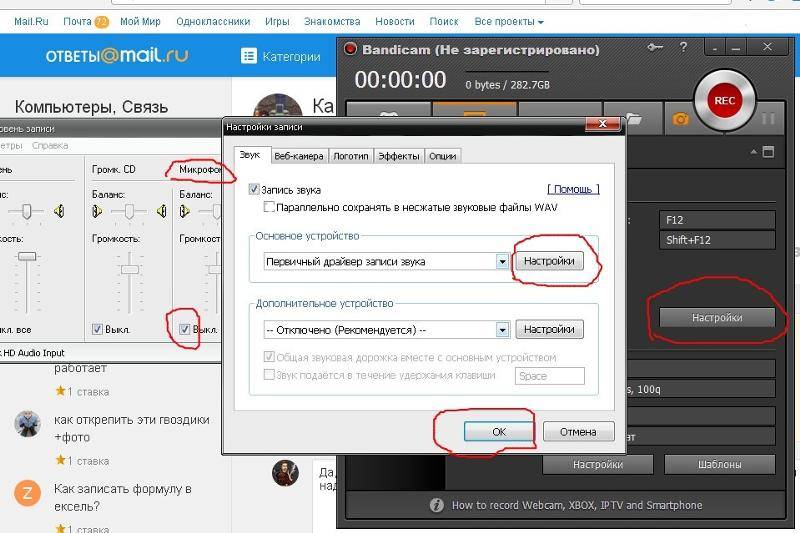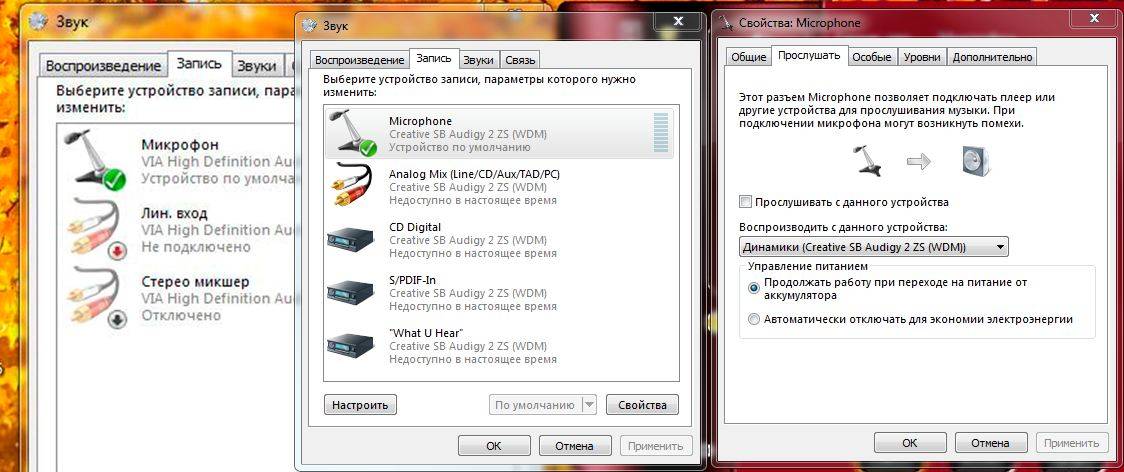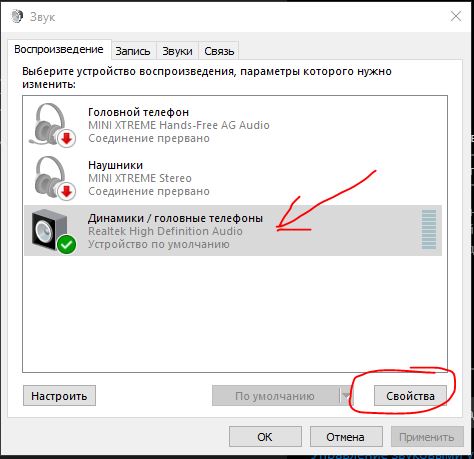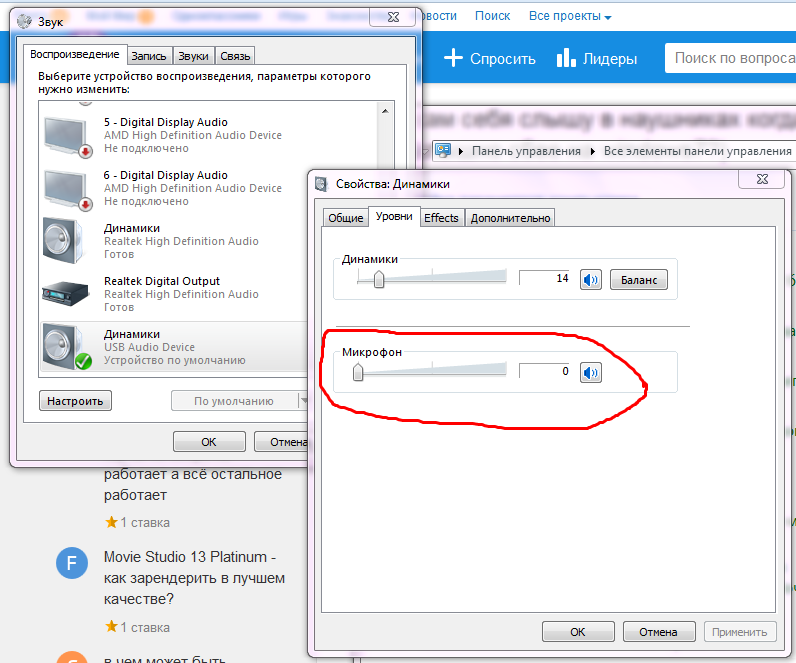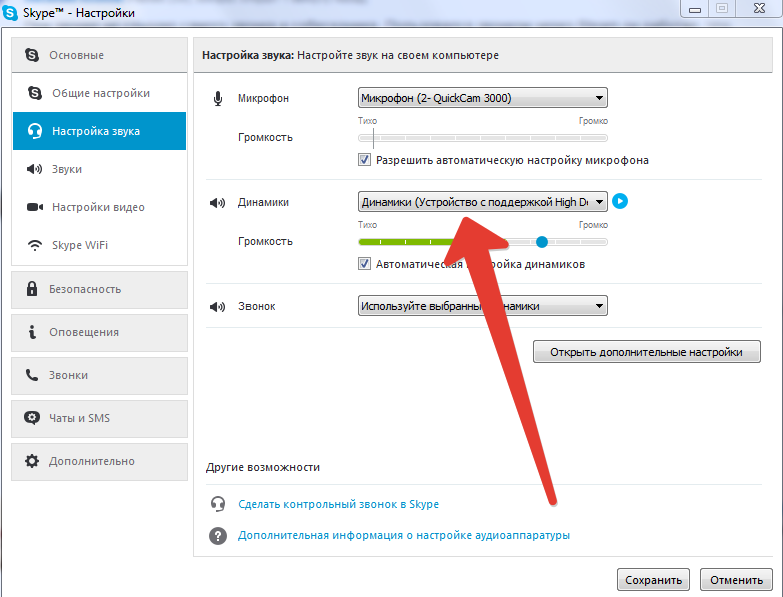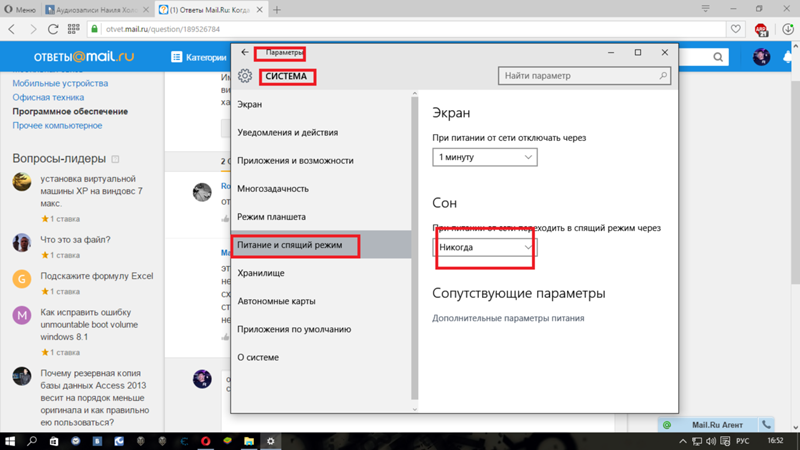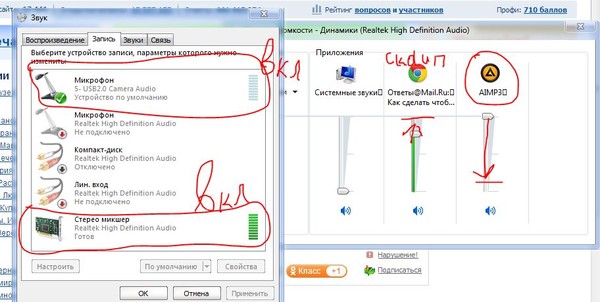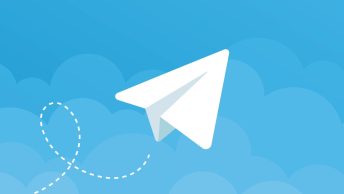Другие методы
Для того чтобы бороться с эхом в микрофоне, можно проделать некоторые манипуляции в диспетчере. Если не хочется устанавливать дополнительное программное обеспечение, то этот вариант подойдет. Следует зайти в «Панель управления», найти меню, отвечающее за настройки звука. Поставить галочку возле меню «Подавление шума» и детально настроить микрофон.
Если говорить о том, как убрать эхо из наушников с микрофоном при помощи ПО, то нужно обратить внимание на Adobe Audition или же Audacity. Они отлично справляются с шумами, эхо, а также позволяют без труда настроить микрофон
Их интерфейс понятный, в нем легко разберется ребенок, поэтому начинающий пользователь не запутается.
Собеседники пользователя в Дискорд слышат звуки игры
Существует несколько способов, позволяющих убрать звуки игры во время общения с другими пользователями через Discord. При обнаружении проблем, рекомендуется прежде всего выйти из голосового канала. После этого воспользуйтесь описанными рекомендациями.
Деактивация микшера
Если друзья слышат звуки из игры друг друга, стоит прежде всего проверить состояние микшера. Все пользователи Windows могут отключить данное устройство. Позже, когда оно будет выключено, потребуется переназначить устройство ввода звука в приложении Дискорд.
Как отключить микшер:
- Вызываем меню «Пуск», открываем «Панель управления», далее кликаем по разделу «Звук».
- Открываем вкладку «Запись», потом находим пункт «Стерео микшер». Кликаем правой кнопкой мыши и выполняем команду Отключить.
После деактивации микшера, по умолчанию роль записывающего устройства выполняет стандартный микрофон Realtek. При необходимости пользователь может заменить его на другой, например, на внешнее устройство.
После изменения в настройках Windows необходимо поменять устройство ввода в самом Дискорде. Иначе собеседникам может быть не слышно того, что вы говорите при подключении к голосовому каналу.
Для этого:
- Входим в Discord и в главном окне, внизу возле никнейма, кликаем символ в виде шестеренки, чтобы попасть в настройки приложения.
- В меню слева выбираем пункт «Голос и видео». Вверху выбираем стандартные устройства ввода и вывода (микрофон и динамики Realtek), либо выбираем подключенную внешнюю аппаратуру.
Если слышны звуки игры, то описанная процедура может решить такую проблему. Если этого не происходит, и пользователь слышит посторонние звуки компьютера собеседника, то воспользуйтесь следующими методами.
Изменение параметров микрофона
В ОС Windows предусмотрена функция, активирующая микрофон в любой момент. Это приводит к смешиванию звуков и их наложению друг на друга.
Что делать в этом случае:
- Открываем окно «Звуки» через панель управления, далее переходим в «Запись». Потом кликаем правой кнопкой по названию устройства ввода и выбираем пункт Свойства.
- Убираем отметку напротив строки «Прослушивать с данного устройства».
- Переходим во вкладку «Дополнительно» и проставляем галочки в разделе «Монопольный режим».
После внесения изменений, рекомендуется выполнить запуск мессенджера, и проверить звуки в наушниках или колонках. Обычно это позволяет устранить посторонние звуки в Дискорде, и беспрепятственно разговаривать с другими участниками игры.
Устранение проблемы с неправильным подключением
Пользователи, задающие вопрос о том, почему в Дискорде слышно мои звуки, должны учитывать, что на некоторых ПК и ноутбуках эта проблема провоцируется неправильным подключением. К примеру, такое случается, если разъем наушников подключен к компьютеру не напрямую, а через клавиатуру, либо другое устройство.
Аналогичная проблема возможна в случаях, когда в корпусе ПК предусмотрены отдельные входы и выходы для разных видов системного оборудования. При подключении гарнитуры к разъему, предназначенному, к примеру, для принтера или МФУ, может возникнуть сбой. В данном случае рекомендуется выполнить подключение наушников и микрофона.
Работа с драйверами
Одна из причин, почему собеседник слышит других игроков, или почему пользователь слышит сам себя – ошибка в работе звуковых драйверов. В этом случае рекомендуется попеременно выполнить отключение всех аудио драйверов, установленных на ПК, и проверить последующую работу звуковых устройств в Дискорде.
Для этого нужно сделать следующее:
- Открываем «Пуск», переходим в «Панель управления», затем находим и запускаем «Диспетчер устройств».
- Попеременно отключаем драйверы звуковых устройств и проверяем работу голосового канала в Дискорде. Если собеседники услышат, что сказал пользователь, но не замечать при этом посторонних звуков, то сохраняем текущее устройство ввода в настройках мессенджера.
Замена гарнитуры
Одна из распространенных причин, по которой другим пользователям становятся доступны звуки игры собеседника — неисправность микрофона или наушников. Чтобы удостоверится, что поломок нет, рекомендуется подключить аппаратуру к другому компьютеру или проигрывающему устройству. Оптимальный вариант — подключение к ПК или ноутбуку с Дискордом.
Чтобы убедиться в том, что причина неприятного явления кроется в неправильной настройке, можно подключить другую гарнитуру к ПК. Если она работает исправно, то значит аппаратура, которая была подключена ранее, с большой вероятностью не совместима с ПК или сломана.
Простые решения
Проверка качества сети
Довольно часто помехи возникают из-за плохого качества сотовой сети. При жалобах собеседников на плохую слышимость посмотрите на индикатор качества сети в вашем смартфоне, если он показывает слабое соединение, то возможно, стоит обратиться за помощью к оператору вашей сотовой компании или сменить сим-карту на другую.
Физическое воздействие
Если на телефоне находится чехол во время разговора, стоит убедиться, что он не закрывает отверстия микрофонов. Случается, что производители неоригинальных чехлов забывают учесть определенные особенности устройства и выпускают недоработанные чехлы, которые могут закрывать камеру и препятствовать правильной работе датчиков и сенсоров на смартфоне.
Во многих телефонах марки Xiaomi на корпусе располагается два микрофона для лучшей фильтрации шумов, обычно один находится на нижней грани телефона, другой – на верхней. Если выяснилось, что один из микрофонов закрыт чехлом, то наиболее правильным вариантом будет просто сменить чехол или проделать отверстие.
Эхо во время разговора
В некоторых случаях при разговоре микрофон может улавливать исходящий из динамика звук, вследствие чего происходит многократное повторение, которое похоже на эхо. Чтобы исправить это, необходимо активировать систему шумоподавления в телефоне, найти ее можно перейдя в «Настройки» — «Звук» — «Шумоподавление во время звонков».
У некоторых моделей линейки Redmi данная настройка отсутствует.
Отключаем Google Now
Если у вас на телефоне установлен google now, который активируется фразой «Ок, google», он может являться причиной помех. Стоит попробовать его отключить. Переходим именно в «настройки гугл», там открываем раздел «Поиск» и «Голос» и отключаем определение фразы, при которой активируется помощник.
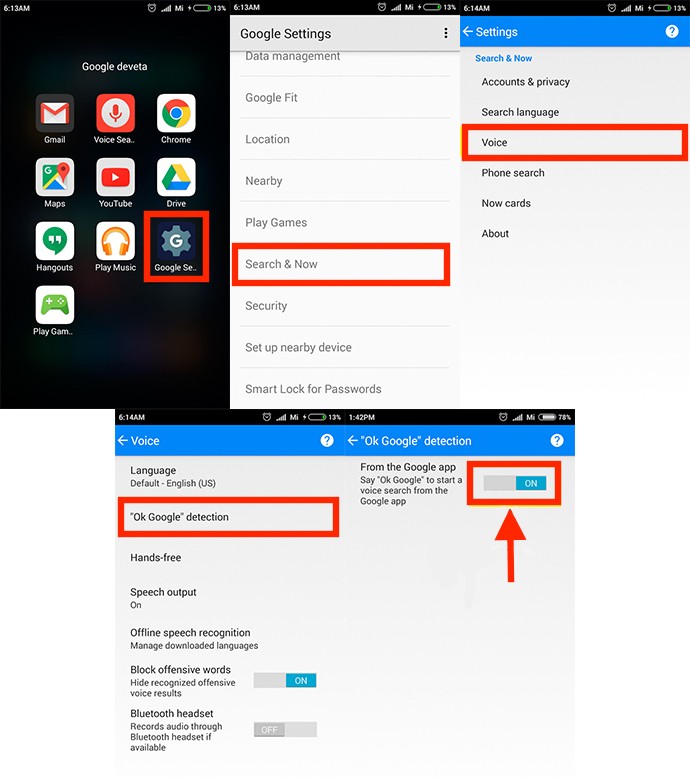
Отключаем автоматическое определение сети
Наши читатели делятся еще одним советом (большая благодарность им). В некоторых случаях на одном операторе может быть очень плохое соединение (бульканье, прерывистость), а на другом все отлично. При таком стечении обстоятельств можно попробовать следующее решение:
- Переходим в Настройки
- Выбираем своего оператора
- Нажимаем пункт «Выбор сети»
- Отключаем функцию «Выбирать автоматически»
После данной манипуляции качество связи должно улучшиться.
Как избежать таких проблем впоследствии
Легко ли избежать подобных проблем и неисправностей, что делать, чтобы не испытывать трудности со звуком?
Чтобы предупредить неисправности со звуком рекомендуется использовать только официальные, проверенный драйвера. Для этого следует выбрать в меню панели управления пункт «Звуковые, игровые и видеоустройства». Обратиться в контекстное меню, нажав правой кнопкой мышки и выбрать автоматическое обновление конфигурации выбранного оборудования.
Также стоит систематически проводить проверку и диагностику программной составляющей, а именно звуковых драйверов. Чаще всего трудности со звуком возникают, когда драйвер устарел или неисправен (поврежден вирусами). Произвести обновление устаревших драйверов можно на официальном портале изготовителя установленной звуковой карты. Не стоит прибегать к использованию сторонних ресурсов и непроверенных драйверов, чтобы не усугубить ситуацию, не занести вредоносных программы на компьютер.
Причин того, что произошли неполадки со звуком и пользователь слышит себя в наушниках не так много, в основном они состоят в технических проблемах устройствах или неграмотно установленных программах, старых или отсутствующих драйверах. С любой из проблем легко справиться, если строго следовать рекомендациям специалистов и следить за исправностью компьютера и всех подключенных устройств.
Режим экономии электропитания компьютера
В работе Windows можно выбирать несколько режимов работы касательно электрического режима питания. Изначально операционная система работает по схеме сбалансированного питания. С её помощью, при низких нагрузках на аппаратные блоки, имеется возможность снижать потребление электричества. Этот вариант оптимален для ноутбуков. Что же касается стационарного компьютера, то в его работе это не имеет никакого значения, так как он работает при постоянном подключении к сети. Но если этот режим всё таки включен, то некоторые его устройства могут работать в щадящем режиме, и это может потянуть за собой такую проблему, как шум в наушниках.
«Я слышу себя в наушниках, когда говорю в микрофон» — как отключить данный режим в Windows
Вероятнее всего проблема в том, что у вас в Windows включена опция прослушивания с микрофона (она бывает очень полезна при некоторых условиях).
Если вам она мешает — то ее можно либо вовсе откл., либо попытаться убавить ее громкость/чувствительность (выбор по какому пути пойти — есть не всегда, зависит от вашего оборудования).
Ниже покажу пару примеров.
👉 ШАГ 1
И так, сначала необходимо открыть панель управления Windows (не путать с параметрами!) и перейти в раздел “Оборудование и звук/Звук” .
Оборудование и звук — звук
Далее во вкладке “Запись” у вас будут представлены несколько микрофонов. Тот, который используется по умолчанию (т.е. с которого и идет звук) помечен зеленой галочкой — необходимо открыть его свойства. Пример на скрине 👇.
Свойства текущего микрофона
Во вкладке “Прослушать” посмотрите не стоит ли галочка на пункте “Прослушивать с данного устройства” . Если она есть — снимите ее и сохраните настройки.
После этого всё должно начать работать в штатном режиме. 👌
Прослушивать с данного устройства
👉 ШАГ 2
Далее (в этом же разделе звуковых настроек) во вкладке “Воспроизведение” откройте свойства динамиков (наушников), используемых по умолчанию.
Во вкладке “Уровни” обратите внимание на ползунки: “Микрофон”, “Лин. вход”, “Side”, “Center” (в зависимости от железа — их количество и названия у вас могут быть отличными от моего!)
????
Попробуйте поочередно их несколько убавить, сохранить настройки и проверить работу микрофона. Нередко такой вот простой до-настройки удается добиться качественного звучания.
👉 ШАГ 3
Если предыдущие настройки не дали эффекта — попробуйте перейти в параметры драйвера звука (чаще всего, это какой-нибудь Realtek HD).
Диспетчер Realtek HD появился!
Во вкладке “Лин. вход” можно решить проблему “радикально”: например, выставив громкость записи — на 90-100%, а громкость воспроизведения — на 0-5%. 👇
Диспетчер звука Realtek HD
Важно!
Разумеется, чтобы у вас была возможность открыть подобные панели управления (как на скрине выше) — у вас должны быть установлены аудио-драйвера (с офиц. сайта, а не те, которые автоматически подбирает Windows 10) .
👉 ШАГ 4
Ну и нельзя не отметить, что работу микрофона могут корректировать настройки приложения, в котором вы его задействовали.
Например, в Steam для точечной подстройки микрофона: необходимо открыть список друзей, параметры, перейти во вкладку “Голосовые чаты” и отрегулировать уровни громкости, и доп. опции в виде “Шумоподавления”, Эхо” и т.д.
Открываем настройки Steam
Доп. настройки шумоподавления, эха и т.д.
Многие пользователи недооценивают эти “галочки”, однако, они порой оказывают достаточно сильное воздействие на работу микрофона (многое зависит, конечно, от типа/модели микрофона и ПО).
В рамках этой заметки не могу не сказать еще о “парочки вещей” (особенно, это относится к тем, кто использует микрофон на наушниках — а ведь ему легко можно “найти” альтернативу).
- на ноутбуках есть встроенный микрофон и его достаточно легко включить;
- можно приобрести внешний микрофон (он обеспечит гораздо качественнее звук);
- в ряде случаев “виноват” не сам микрофон, а звуковая карта. Неплохо бы проверить, как работает звук через внешнюю аудио-карту (благо, сейчас есть “малютки” в виде флешки, стоимостью всего пару сотен рублей). 👇
Внешний вид универсальной аудио-карты
Как устранить неполадки
Зачастую проблема, когда человек слышит себя в наушниках связана с неправильными настройками устройства. Устранить подобные неполадки, можно строго следуя несложным инструкциям:
- На компьютере или ноутбуке найти опции настроек Звука. Для этого требуется войти во вкладку «Панель управления» или использовать вход через панель «Пуск».
- В ней находим во всплывающем окошке вкладку «Звук» и кликаем 1 раз мышкой, чтобы войти.
- Это же действие можно выполнить другим образом, кликнув правой кнопкой мышки один раз по иконке динамиков на основной нижней панели.
- Первоначально необходимо найти и нажать кнопкой на вкладку «Запись» и найти микрофон, на который выходит сигнал (возле одного из устройств в списке будет стоять галочка).
- Нужно нажать на активное устройство правой кнопкой мышки и перейти в опции «Свойства».
- После этого нужно перейти во вкладку «Прослушать» и внимательно проверить, есть ли отметка на опции «Прослушать с данного устройства» (кружочек, галочка).
- Ситуация, когда человек слышит собственный голос в наушниках, возможна, если галочка стоит возле параметра «Прослушать с данного устройства». В таком случае необходимо убрать отметку и нажать кнопку «Применить» и обязательно «Ок».
- После этого необходимо будет выполнить проверку выполненных действий, для этого перейти во вкладку «Воспроизведение», найти параметры активных динамиков и подключить.
- Перейти в параметры динамиков «Свойства» и найти вкладку «Уровни» и внимательно проверить, чтобы активная отметка стояла на «0» в разделе «Микрофон».
- Также требуется проверить кнопочку справа, на которой изображен динамик, он должен быть отключен.
- После этого нажать кнопку «Применить» и «Ок».
Подобные несложные манипуляции позволят устранить звук, который пользователь слышит от собственной речи в наушниках.
Многие пользователи, наоборот, ищут информацию о том, как сделать так, чтобы слышать собственный голос в наушниках. Это несложно, все действия требуется провести в обратном порядке.
Иногда, чтобы устранить сигнал своей речи в наушниках необходимо, проверить точность подключения наушников к гнезду (они должны быть включены в разъем красного цвета).
Применяя советы специалистов исправить любую проблему с компьютером несложно, не занимает много времени.
Прочие причины шумов в телефоне
Сотовые операторы утверждают, что в некоторых случаях слабые вибрации и непонятные звуки в трубке телефона могут возникать из-за погоды. Разные комбинации интенсивности ветра, осадков, влажности могут влиять на передачу и качество сигнала. Если возникают такие проблемы, рекомендуется сменить местоположение.
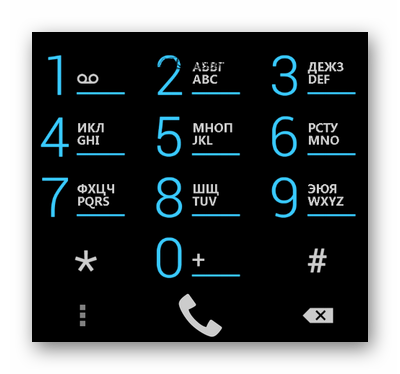
Иногда достаточно пройти 10-15 метров и снова набрать тот же номер для разговора. Перезагрузите свой мобильный телефон, чтобы обновить связь с ближайшей станцией.

Чтобы выявить причину, может помочь смена собеседника. Наберите телефон другого человека и отметьте, слышно ли сейчас свой голос. Если в телефоне нет помех, возможно вам не чего переживать по поводу того, что телефон вышел из строя или он требует настройки. Неполадки с вашим устройством могут продолжаться для всех звонков. Позвоните мобильному оператору по короткому номеру. Он может сообщить о технических работах, которые сейчас проводятся. В вполне может быть, что именно это является главной причиной проблемы. Через некоторое время стоит повторно проверить свой телефон.
Видеоинструкция
Как настроить свой смартфон, чтобы он не издавал лишние звуки, не дублировал голос по телефону во время разговора, смотрите в видео.
Управление программным усилением
Возможно, причиной шума стало программное усиление, включенное для слабого устройства. Попробуем его убрать или снизить:
- Нажимаем правой кнопкой на значок динамика на панели уведомлений и выбираем пункт «Звуки».
- Переключаемся на вкладку «Запись».
- Находим устройство ввода, которое используется по умолчанию.
- Кликаем по нему правой кнопкой и выбираем «Свойства».
- Переходим на вкладку «Уровни».
- Передвигаем ползунок громкости микрофона на 100%, а программного усиления — на 0 дБ.
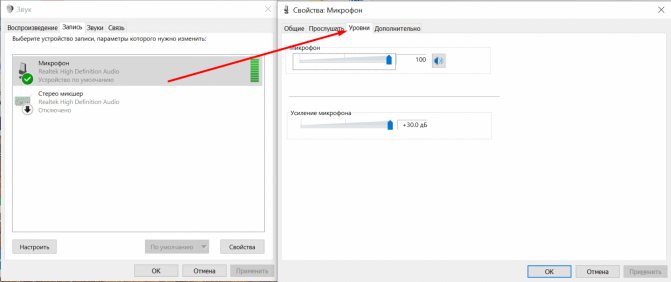
Регулируем громкость и усиление микрофона
Если качество записи устраивает, убираем галочку «Прослушать с этого устройства и сохраняем конфигурацию». Если эхо остаётся, то возвращаемся на вкладку «Уровни» и пробуем другие значения программного усиления и громкости.
Остановить эхо на мобильном телефоне? Вот решения 4, которые вам понадобятся именно
— «Все, кто мне звонит, говорят, что они слышат плохое эхо своих во время разговора, но с моей стороны все звучит нормально. Могу ли я что-нибудь сделать, чтобы решить проблему с эхом Samsung Galaxy S4?»- «Привет, я заметил, что мой Galaxy S5 начал оказывать эффект эха в последние дни 2. Почему я слышу свой собственный голос на своем мобильном телефоне?»
Как вы можете видеть, довольно неприятно иметь эхо-обратную связь при телефонных звонках. И это сводит людей с ума, когда у них важные телефонные звонки. Вызывающие абоненты могут слышать себя только через несколько секунд во время телефонного звонка или ого вызова через Интернет.
Как избежать таких проблем впоследствии
Легко ли избежать подобных проблем и неисправностей, что делать, чтобы не испытывать трудности со звуком?
Чтобы предупредить неисправности со звуком рекомендуется использовать только официальные, проверенный драйвера. Для этого следует выбрать в меню панели управления пункт «Звуковые, игровые и видеоустройства». Обратиться в контекстное меню, нажав правой кнопкой мышки и выбрать автоматическое обновление конфигурации выбранного оборудования.
Также стоит систематически проводить проверку и диагностику программной составляющей, а именно звуковых драйверов. Чаще всего трудности со звуком возникают, когда драйвер устарел или неисправен (поврежден вирусами). Произвести обновление устаревших драйверов можно на официальном портале изготовителя установленной звуковой карты. Не стоит прибегать к использованию сторонних ресурсов и непроверенных драйверов, чтобы не усугубить ситуацию, не занести вредоносных программы на компьютер.
Причин того, что произошли неполадки со звуком и пользователь слышит себя в наушниках не так много, в основном они состоят в технических проблемах устройствах или неграмотно установленных программах, старых или отсутствующих драйверах. С любой из проблем легко справиться, если строго следовать рекомендациям специалистов и следить за исправностью компьютера и всех подключенных устройств.
Многие люди сталкиваются с такой проблемой кода им слышно самого себя в наушниках во время записи звука или же просто, когда играют в игры.
Некоторым наоборот хочется слышать себя, но они не слышат.
Я вам покажу где устанавливаются данные настройки и если вы слышите себя в наушниках и хотите это устранить, то вы можете там все это исправить.
Итак, нам необходимо зайти в настройки Звука. Для этого в любой поисковой строке набираем «Панель управления» и переходим в панель управления. Если у вас есть значок на рабочем столе панели управления или в меню «Пуск», то можете перейти через него.
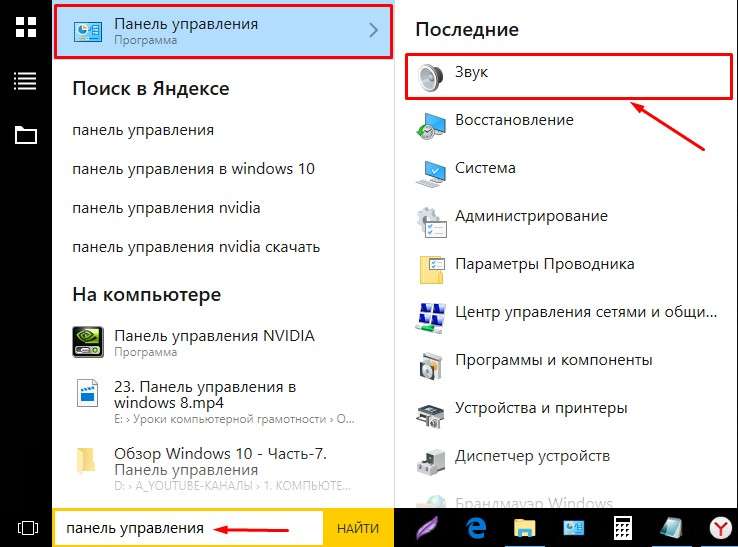
Здесь находим пункт «Звук» и заходим в него. Также можно быстро зайти в настройки звука если кликнуть правой кнопкой мыши по иконки динамика в трэе и в открывшемся меню выбрать «Звук».

В первую очередь переходим на вкладку «Запись». На вкладке «Запись» находим свой микрофон, который у нас установлен (он будет отмечен зеленой галочкой), нажимаем на него и переходим в «Свойства».
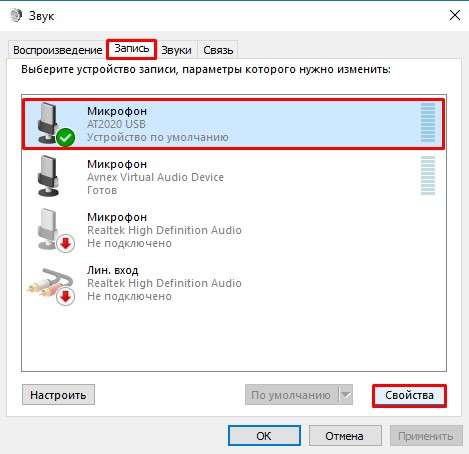
Здесь переходим на вкладку «Прослушать» и на этой вкладке проверяем отмечена ли у вас вот галочка «Прослушивать с данного устройства». Если эта галочка стоит, то вы будете слышать себя в наушниках, когда говорите в микрофон. В общем если у вас эта галочка стоит, то снимите эту галочку и нажмите «Применить». После этого нажимайте «ОК».
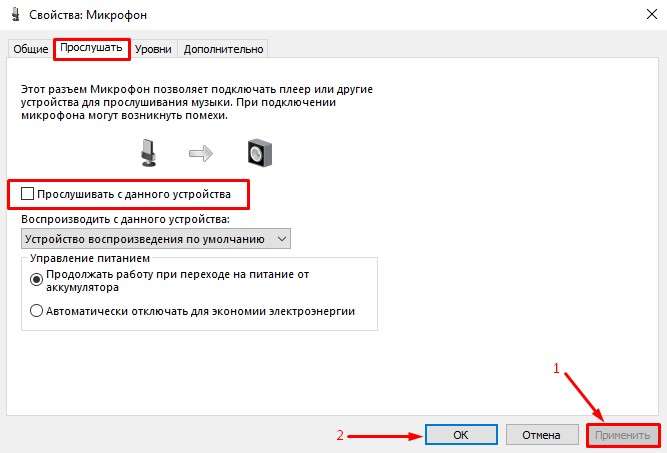
Теперь переходим на вкладку «Воспроизведение», так же находим динамики, отмечаем их и так же заходим в «Свойства».
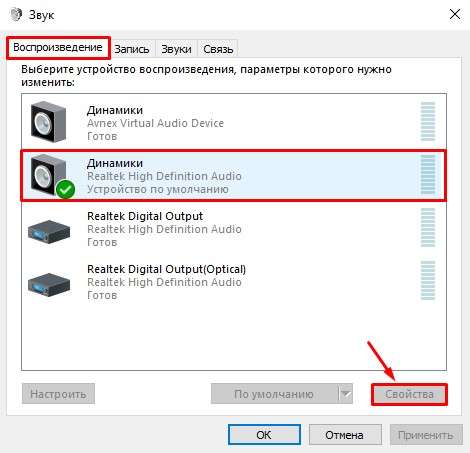
Здесь переходим на вкладку «Уровни» и проверяем чтобы ползунок в разделе «Микрофон» стоял у нас на нуле, и кнопка справа с изображением динамика была отключена. После этого нажимаем кнопку «Применить».
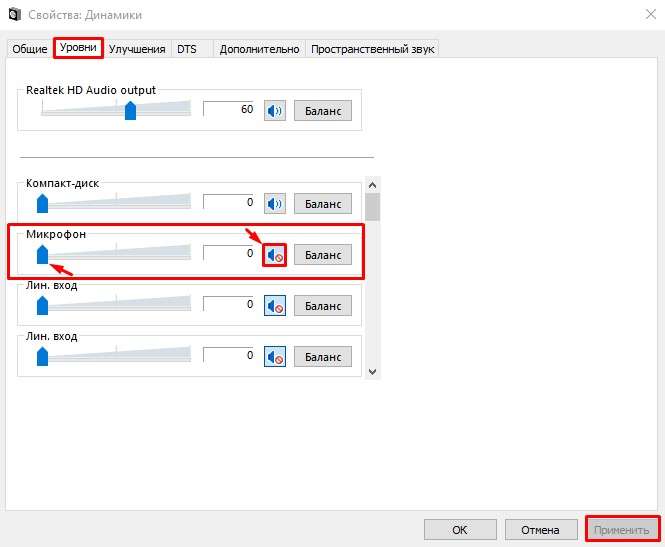
Таким образом мы с вами устраняем звук, который мы слышим от собственной речи в наушниках. Если вам наоборот нужно услышать свой звук, то проделайте все наоборот. Сначала попробуйте установить галочку, если это не поможет, то проделайте манипуляции с уровнем микрофона.
Как избежать проблем со звуком

0 Специалисты отмечают, что, в целом, проблемы со звуком могут возникать по ряду причин. Чтобы их избежать, следует в первую очередь использовать только официальные драйвера. Чаще всего трудности могут возникать, когда драйвер устарел или был поврежден. Произвести их обновление можно на официальном сайте производителя звуковой карты. При этом не рекомендуется использовать сторонние онлайн-ресурсы, чтобы не усугубить ситуацию. По мнению экспертов, неполадки со звуком (к примеру, когда он пропадает или когда вы слышите в наушниках свой голос) можно предотвратить при грамотной установке программ, своевременном обновлении драйверов и бережной эксплуатации гаджетов. При этом с любой проблемой можно справиться, если следовать рекомендациям специалистов.
Источники
- https://rabota-na-kompjutere.ru/slyshu-samogo-sebya-v-naushnikax-kak-ispravit.html
- https://lumpics.ru/hear-myself-in-headphones-in-windows-10/
- https://ocomp.info/ya-slyishu-sebya-v-naushnikah.html
- https://fishki.net/3333008-pochemu-mozhno-uslyshaty-svoj-golos-v-naushnikah.html
Как перестать слышать себя на микрофоне в Windows 11/10
Если вы слышите себя на микрофоне через воспроизводящее устройство, это не означает, что ваш микрофон, динамик, гарнитура или система неисправны. Чтобы это исправить, вам нужно изменить настройки панели управления звуком. Вы можете открыть панель управления звуком через приложение настроек Windows 11/10 и панель управления. Мы объяснили оба этих метода ниже:
Перестаньте слышать себя на микрофоне с помощью приложения Windows Settings.
Выполните следующие действия:
Программы для Windows, мобильные приложения, игры – ВСЁ БЕСПЛАТНО, в нашем закрытом телеграмм канале – Подписывайтесь:)
- Откройте настройки Windows 11/10.
- Перейдите в «Система > Звук».
- Откройте панель управления звуком.
- В панели управления звуком выберите свой микрофон и откройте его свойства.
- Отключите опцию Прослушивать это устройство.
- Нажмите «Применить», а затем нажмите «ОК».
Давайте рассмотрим все эти шаги подробно.
1]Откройте настройки Windows 11/10 и перейдите в «Система > Звук».
2]Если вы являетесь пользователем Windows 11, прокрутите вниз, пока не увидите вкладку «Дополнительные настройки звука». Когда вы увидите его, нажмите на него. Откроется панель управления звуком.
В Windows 10 вам нужно щелкнуть ссылку «Панель управления звуком» в разделе «Связанные настройки».
3]Когда на экране появится панель управления звуком, нажмите вкладку «Запись». Убедитесь, что вы подключили микрофон к компьютеру, иначе вы не увидите свой микрофон в списке на вкладке «Запись».
4]Щелкните правой кнопкой мыши микрофон и выберите «Свойства».
5]Когда появится диалоговое окно свойств микрофона, щелкните вкладку «Прослушивание». Поскольку вы слышите себя в микрофон через воспроизводящее устройство, вы увидите, что опция «Прослушивать это устройство» включена.
6]Снимите флажок «Прослушивать это устройство». После этого нажмите «Применить», а затем нажмите «ОК».
Перестаньте слышать себя в микрофоне через панель управления
Давайте посмотрим, как отключить параметр «Прослушивать это устройство» для вашего микрофона через панель управления.
- Откройте панель управления.
- Перейдите в раздел «Оборудование и звук > Звук».
- В Панели управления звуком выберите свой микрофон и откройте его свойства.
- Отключите опцию Прослушивать это устройство.
- Нажмите «Применить», а затем нажмите «ОК».
Давайте рассмотрим все эти шаги подробно.
1]Нажмите клавиши Win + R, чтобы открыть окно команды «Выполнить». Тип панель управления в поле «Выполнить команду» и нажмите «ОК».
2]Когда появится панель управления, убедитесь, что вы выбрали категорию в режиме просмотра по. Теперь нажмите «Оборудование и звук».
3]Теперь нажмите «Звук», чтобы открыть панель управления звуком. В панели управления звуком выберите вкладку «Запись» и дважды щелкните микрофон, чтобы открыть его свойства.
4]Теперь перейдите на вкладку «Прослушивать» и снимите флажок «Прослушивать это устройство». После этого нажмите «Применить», а затем нажмите «ОК».
Это все о том, как вы можете остановить эффект эха микрофона в Windows 11/10.
Могу ли я слышать свой собственный микрофон в Windows 11/10?
Вы можете слышать свой собственный микрофон в WIindows, включив параметр «Прослушивать это устройство». Для этого откройте свойства вашего микрофона и включите параметр «Прослушивать это устройство». После этого выберите устройство воспроизведения из выпадающего меню. Теперь нажмите «Применить», а затем нажмите «ОК».
Надеюсь это поможет.
Читать дальше: Как изменить настройки звука в Windows 11, чтобы улучшить качество звука.
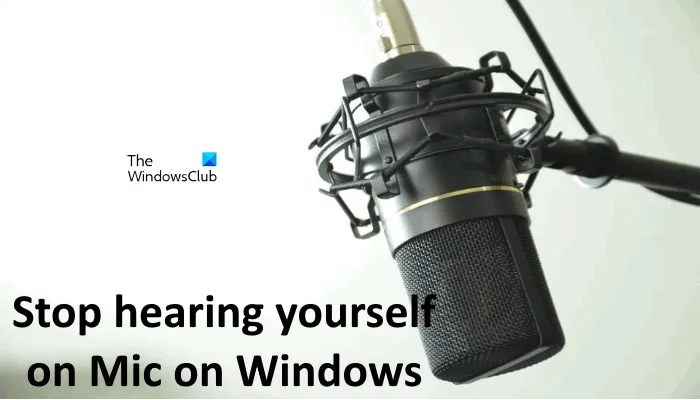
Программы для Windows, мобильные приложения, игры – ВСЁ БЕСПЛАТНО, в нашем закрытом телеграмм канале – Подписывайтесь:)
Как устранить неполадки
Зачастую проблема, когда человек слышит себя в наушниках связана с неправильными настройками устройства. Устранить подобные неполадки, можно строго следуя несложным инструкциям:
- На компьютере или ноутбуке найти опции настроек Звука. Для этого требуется войти во вкладку «Панель управления» или использовать вход через панель «Пуск».
- В ней находим во всплывающем окошке вкладку «Звук» и кликаем 1 раз мышкой, чтобы войти.
- Это же действие можно выполнить другим образом, кликнув правой кнопкой мышки один раз по иконке динамиков на основной нижней панели.
- Первоначально необходимо найти и нажать кнопкой на вкладку «Запись» и найти микрофон, на который выходит сигнал (возле одного из устройств в списке будет стоять галочка).
- Нужно нажать на активное устройство правой кнопкой мышки и перейти в опции «Свойства».
- После этого нужно перейти во вкладку «Прослушать» и внимательно проверить, есть ли отметка на опции «Прослушать с данного устройства» (кружочек, галочка).
- Ситуация, когда человек слышит собственный голос в наушниках, возможна, если галочка стоит возле параметра «Прослушать с данного устройства». В таком случае необходимо убрать отметку и нажать кнопку «Применить» и обязательно «Ок».
- После этого необходимо будет выполнить проверку выполненных действий, для этого перейти во вкладку «Воспроизведение», найти параметры активных динамиков и подключить.
- Перейти в параметры динамиков «Свойства» и найти вкладку «Уровни» и внимательно проверить, чтобы активная отметка стояла на «0» в разделе «Микрофон».
- Также требуется проверить кнопочку справа, на которой изображен динамик, он должен быть отключен.
- После этого нажать кнопку «Применить» и «Ок».
Подобные несложные манипуляции позволят устранить звук, который пользователь слышит от собственной речи в наушниках.
Многие пользователи, наоборот, ищут информацию о том, как сделать так, чтобы слышать собственный голос в наушниках. Это несложно, все действия требуется провести в обратном порядке.
Иногда, чтобы устранить сигнал своей речи в наушниках необходимо, проверить точность подключения наушников к гнезду (они должны быть включены в разъем красного цвета).
Применяя советы специалистов исправить любую проблему с компьютером несложно, не занимает много времени.