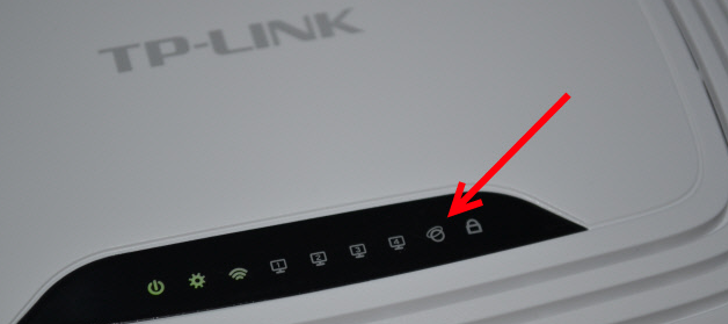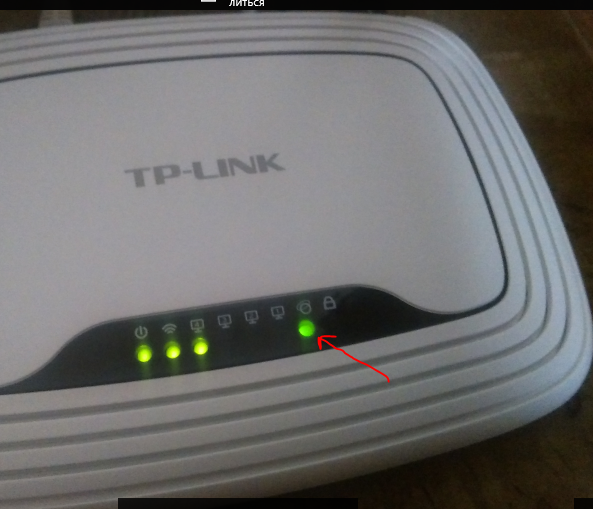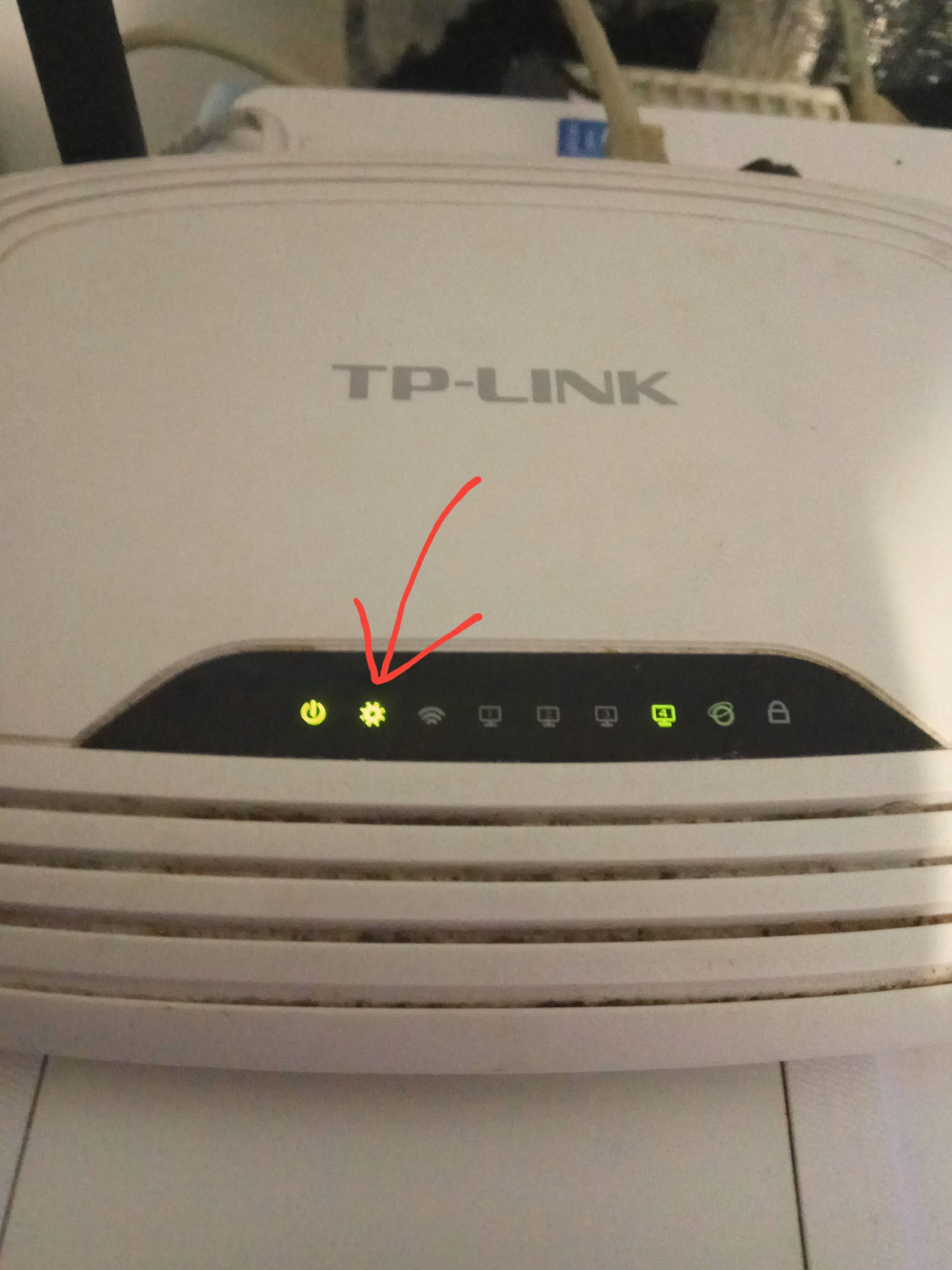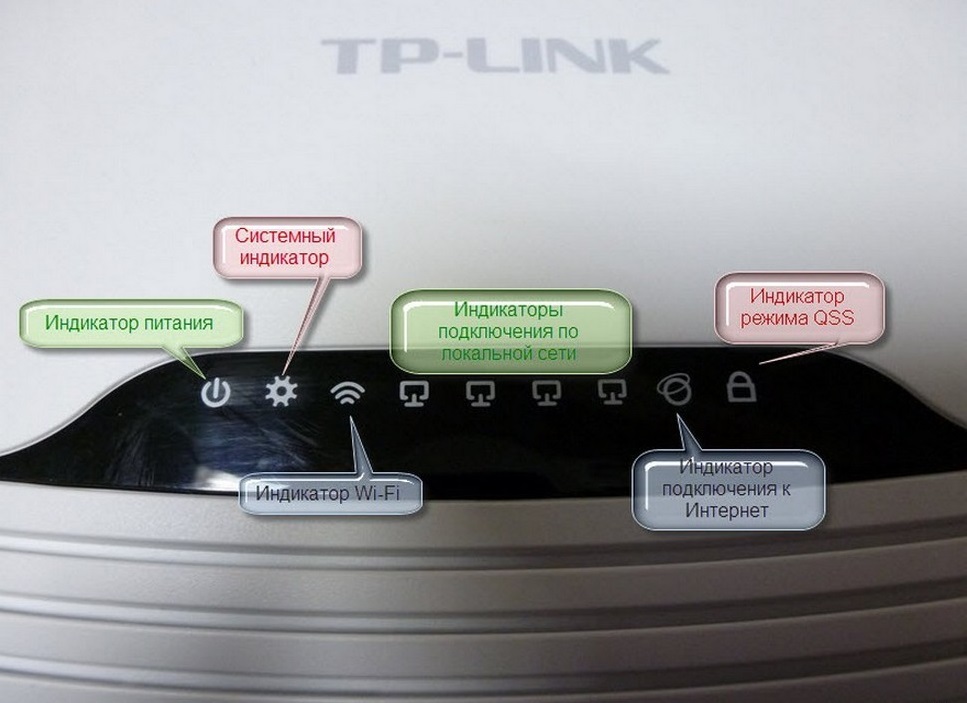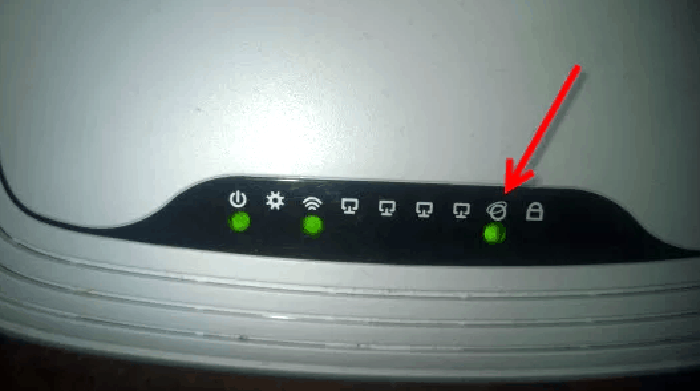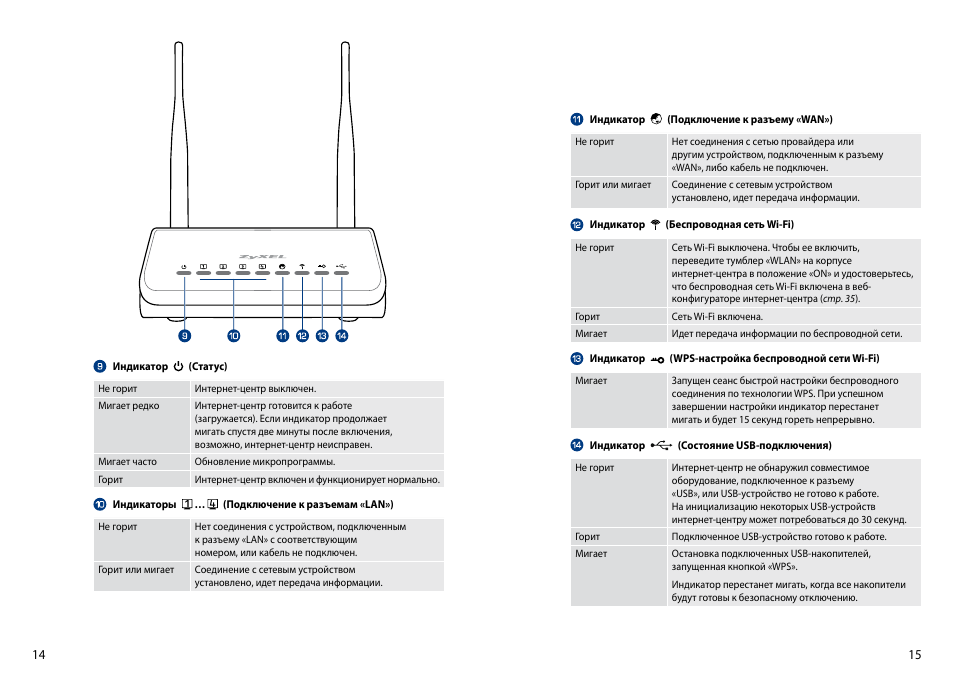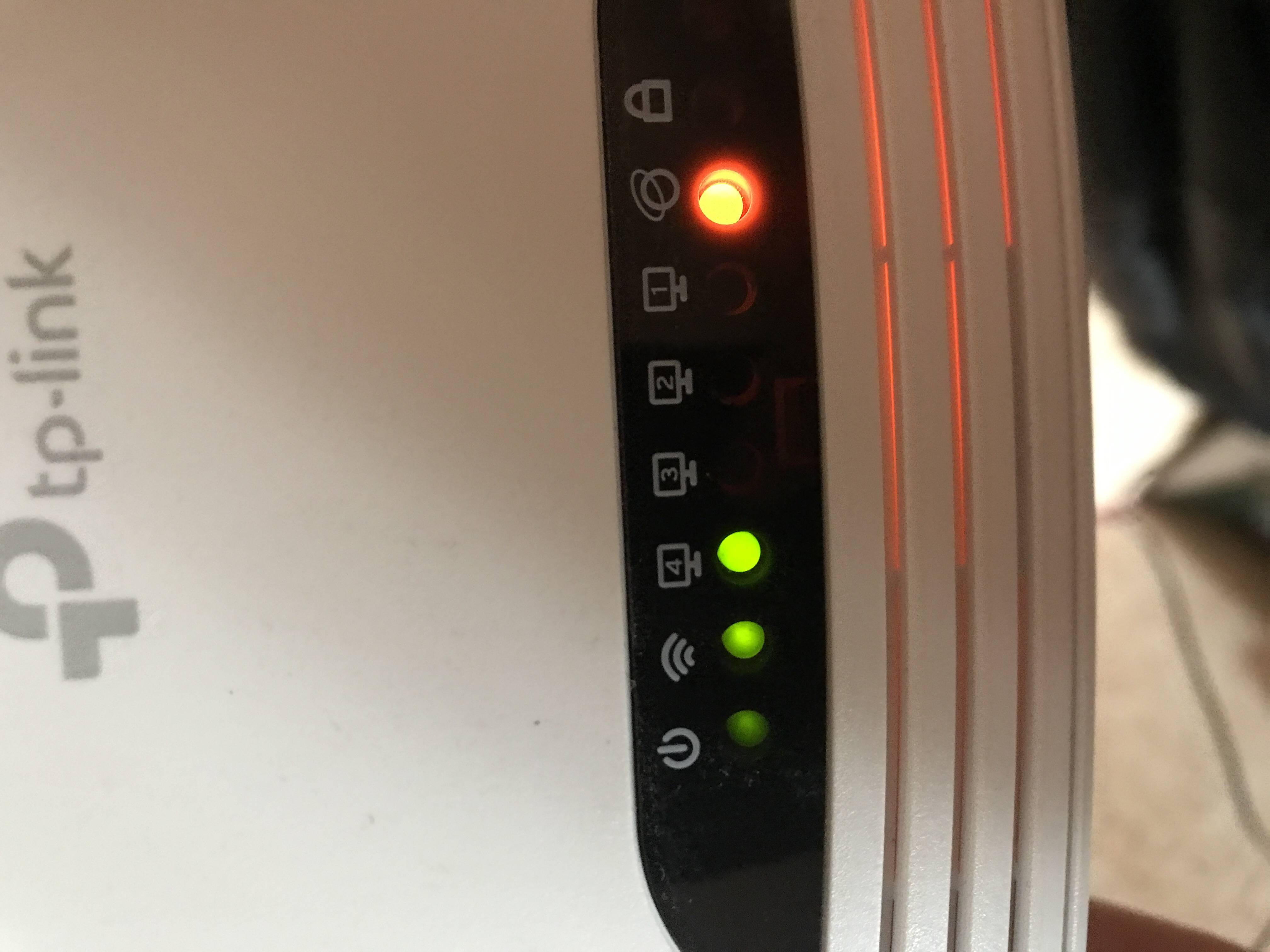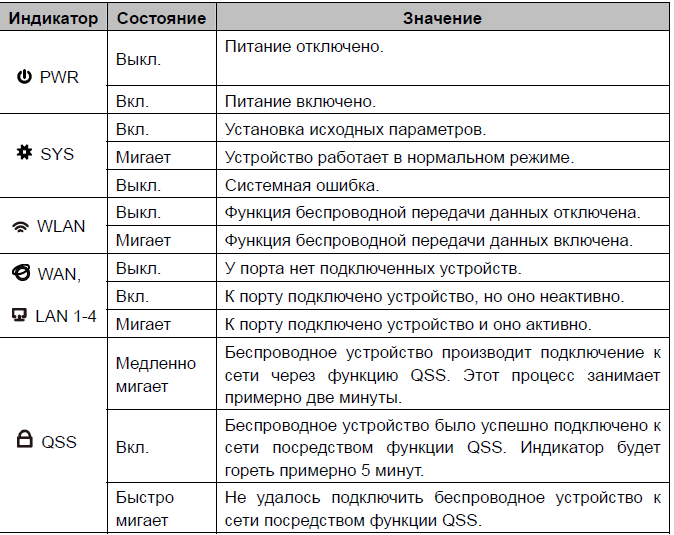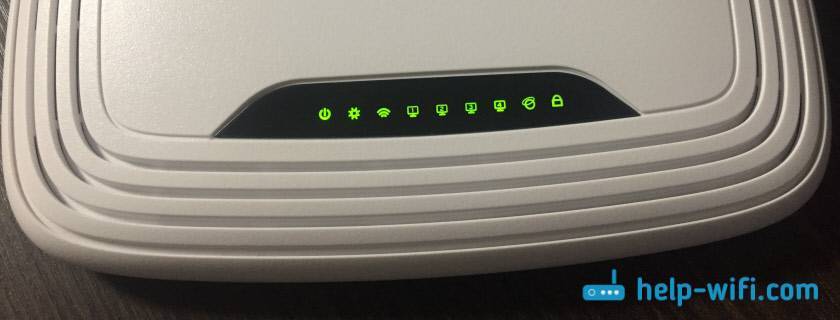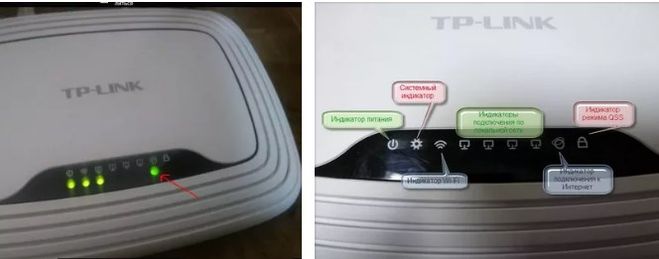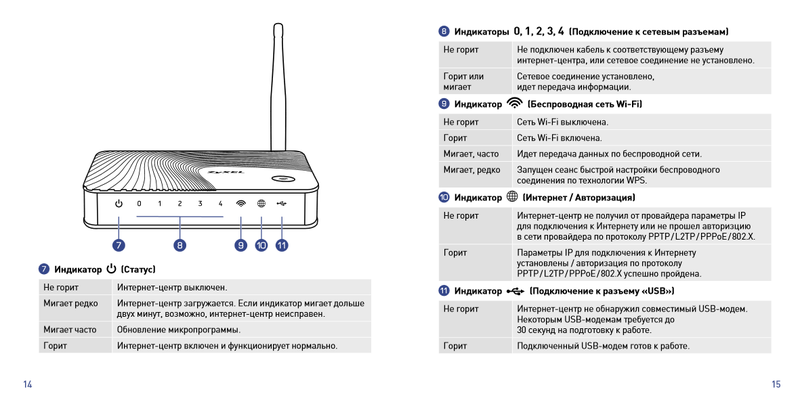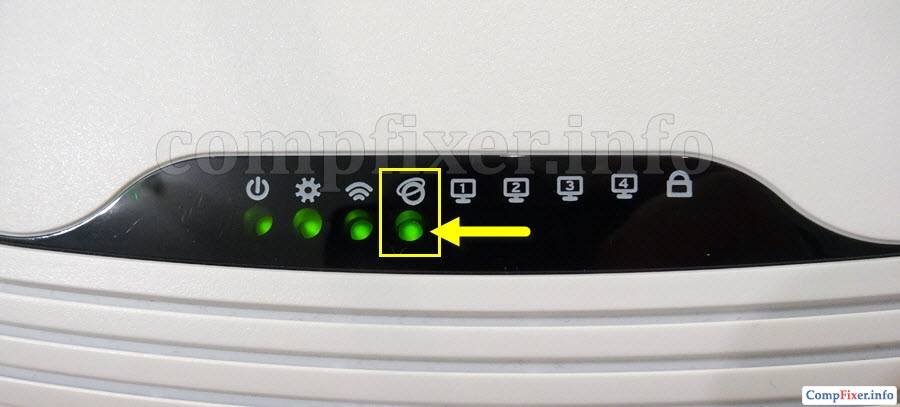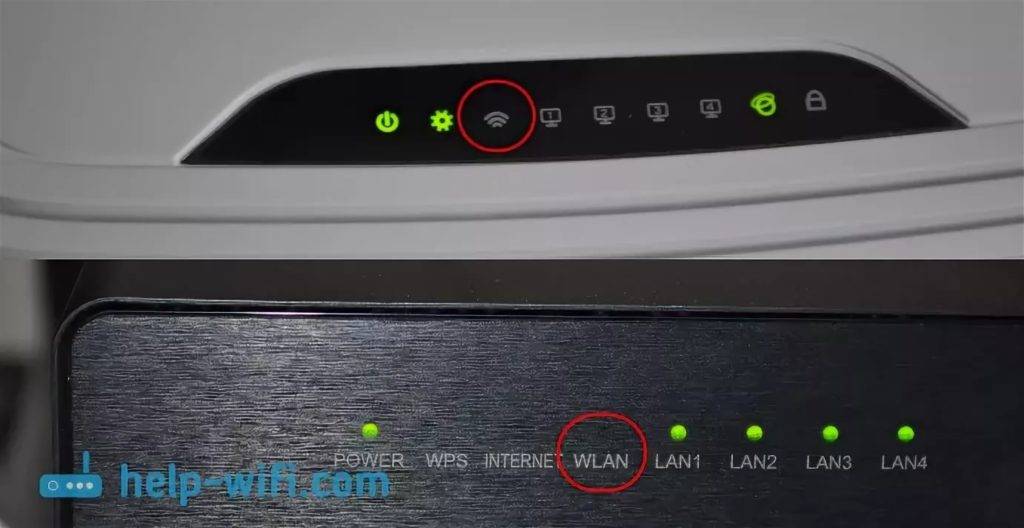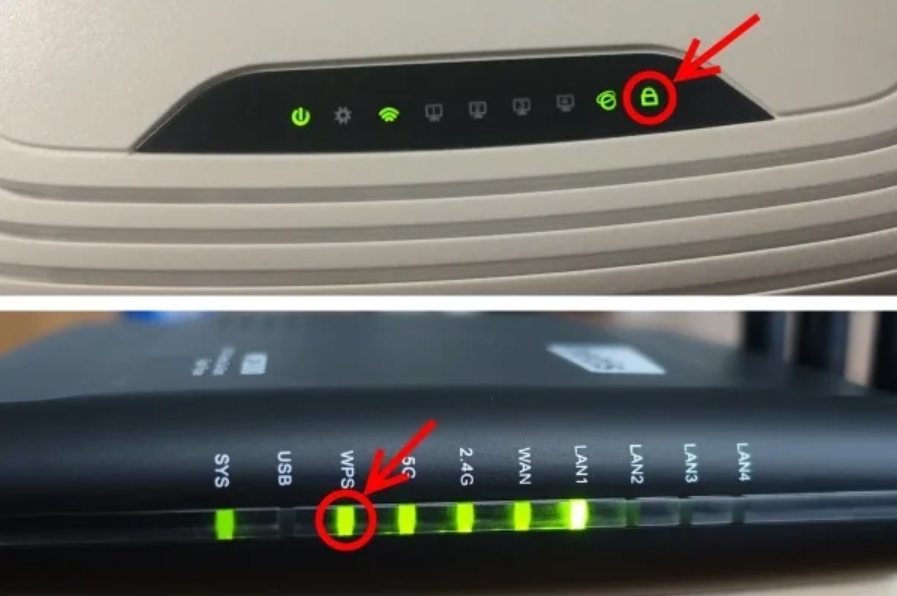Оранжевый (красный) индикатор интернета на TP-Link: решение проблемы
Мы уже выяснили, что проблема в том, что роутер не может подключится к интернету. При настройке роутеров, это наверное самая популярная проблема, о которой я писал в статье при настройке роутера пишет «Без доступа к интернету», или «Ограничено».
Как показывает практика, есть две основные причины:
- Проблемы у интернет-провайдера. Что-то на линии, проблемы с оборудованием, вы не оплатили интернет и т. д. Нужно убедится, что интернет работает. Самый простой способ, это подключить интернет напрямую к компьютеру, и проверить. Можно позвонить к провайдеру, и выяснить, нет ли проблем на их стороне. Если интернет не работает, то понятно, что роутер не может подключится, и индикатор WAN горит оранжевым.
- Неправильная настройка маршрутизатора. Это основная причина. Просто в настройках роутера вы неправильно задали параметры для подключения к интернет-провайдеру, или не задали их вообще. Так же, проблема может быть еще в привязке по MAC-адресу. Если ваш провайдер делает такую привязку.
Так как проблема в основном в настройках, давайте разберемся в этом подробнее.
Важно! После покупки и установки маршрутизатора, его нужно настроить на подключение к интернет-провайдеру. Выбрать в настройках тип подключения, и задать необходимые параметры
Только после этого роутер сможет подключится к интернету, и индикатор WAN загорится зеленым.
Только в том случае, когда провайдер использует тип подключения Динамический IP, и не использует привязку по MAC-адресу, интернет на роутере настраивать не нужно, он должен заработать сразу после подключения кабеля к роутеру. При условие, что роутер на заводских настройках.
Давайте по пунктам:
1 Первым делом нужно узнать какой тип подключения использует ваш интернет-провайдер. И если это не Динамический IP, то вы должны знать дополнительные данные (пароль, имя пользователя, адрес сервера). Так же, нужно узнать, использует ли провайдер привязку по MAC-адресу (таких провайдеров не много, но они есть). Вся необходимая информация, как правило указана в договоре по подключению к интернету.2 Если вы уже пробовали настроить роутер, то лучше сбросить настройки на заводские. Дальше заходим в настройки роутера TP-Link, и на вкладке “Network” (Сеть) – “WAN” выбираем тип подключения, и задаем необходимые параметры.
Если у вас новая панель управления:
После правильной настройки, ваш роутер должен подключится к интернету, а индикатор WAN загореться зеленым цветом, вместо оранжевого.
3 Забыл о привязке по MAC-адресу. Если ваш провайдер все таки ее делает, то нужно клонировать MAC-адрес на роутер с компьютера (к которому был подключен интернет), подробнее в этой статье. Или, прописать у провайдера MAC-адрес роутера (он указан на наклейке, на самом устройстве).
Много подробных инструкций по настройке роутеров TP-Link разных моделей вы найдете в разделе https://help-wifi.com/category/tp-link/.
Windows 10
– все инструкции по настройке интернета и решению проблем
Популярные статьи
Новые вопросы и ответы
Новости
Полезные статьи
Роутер горит всеми светодиодами и не работает Интернет
Данное «состояние» роутера традиционно свидетельствует о сбое инициализации загрузки операционной системы, которая этим самым роутером и управляет.
Не все знают, но современные роутеры являются достаточно сложными устройствами – у них имеется процессор (пусть и ARM), оперативная память, флеш носитель. Чаще всего у долгое время работающего роутера выходит из строя флеш память, а если точнее, то забывается записанная в эту память операционная система. Аппаратная составляющая роутера просто не знает, что делать, как работать, ведь все эти команды идут исключительно из операционной системы.
Также достаточно частым явлением выхода из строя роутера является перегрев процессора и других компонентов. Не секрет, что производители роутеров, дабы максимально снизить стоимость устройств, поступаются установкой каких-либо радиаторов, которые подчас очень необходимы. Ведь если пользователь просто просматривает Интернет-страницы в браузере и смотрит видео – это одна нагрузка, а если подключено одновременно несколько компьютеров иили смартфонов, на некоторых устройствах осуществляется загрузка, к примеру, торрент-файлов, то данная нагрузка для обычного роутера является очень серьёзной. Он в конечном итоге может перегреться, внутри кристалла процессора произойдёт деградация компонентов, всё это закономерно приведёт к выходу из строя роутера.
Обозначение индикаторов и кнопок на роутере TP-Link
В этом разделе мы узнаем, что означает тот или иной индикатор, разберемся с непонятными кнопками типа WPS, QSS и как их использовать на практике.
Почему на TP-Link индикатор мигает, не горит или стал красным (оранжевым)
Многих смущает, когда один из индикаторов на роутере TP-Link вдруг начинает мигать, горит оранжевым или вообще не активен. Но вы должны отметить, что для некоторых индикаторов нормально мигать или менять цвет. Чтобы разобраться в показаниях роутера, рассмотрим следующую таблицу, в которой приведены типовые обозначения индикаторов для большинства моделей марки TP-Link. Как мы видим, индикатор «Система» в нормальном рабочем состоянии должен мигать постоянно. Если индикаторы WLAN, WAN или LAN мигают, это означает, что происходит обмен данными (получение или передача) между подключенными устройствами. Значок WPS также может мигать: медленное мигание указывает на то, что устройства подключаются, а быстрое мигание указывает на сбой подключения.
Как мы видим, индикатор «Система» в нормальном рабочем состоянии должен мигать постоянно. Если индикаторы WLAN, WAN или LAN мигают, это означает, что происходит обмен данными (получение или передача) между подключенными устройствами. Значок WPS также может мигать: медленное мигание указывает на то, что устройства подключаются, а быстрое мигание указывает на сбой подключения. Темный индикатор также не всегда означает проблему. Так, выключенный индикатор свидетельствует об отсутствии энергопотребления, если индикаторы WAN, LAN или WLAN не горят, то к соответствующим портам ничего не подключено или устройства не подключены по Wi-Fi. Однако выключенный системный индикатор означает, что произошла системная ошибка. Часто это лечится обновлением прошивки роутера.
Темный индикатор также не всегда означает проблему. Так, выключенный индикатор свидетельствует об отсутствии энергопотребления, если индикаторы WAN, LAN или WLAN не горят, то к соответствующим портам ничего не подключено или устройства не подключены по Wi-Fi. Однако выключенный системный индикатор означает, что произошла системная ошибка. Часто это лечится обновлением прошивки роутера.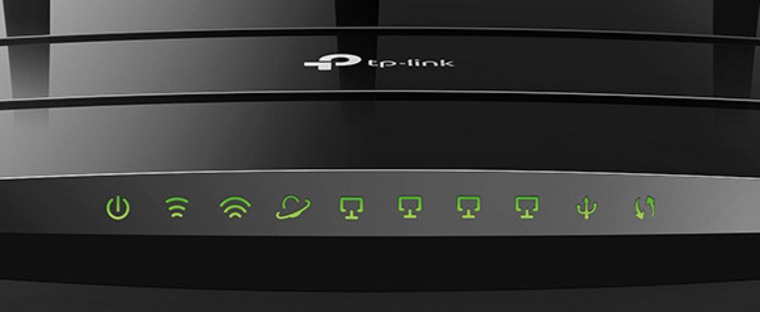 Что касается красного или оранжевого индикатора интернета, то он появился в новых аппаратных версиях некоторых моделей TP-Link. Индикатор горит красным (оранжевым) если кабель подключен, но нет доступа в интернет. Наиболее частыми причинами отсутствия доступа могут быть проблемы со стороны провайдера (авария, замена оборудования и т.п.) или неправильные настройки роутера (выбран неверный тип WLAN-соединения, указаны неверные данные, так далее.).
Что касается красного или оранжевого индикатора интернета, то он появился в новых аппаратных версиях некоторых моделей TP-Link. Индикатор горит красным (оранжевым) если кабель подключен, но нет доступа в интернет. Наиболее частыми причинами отсутствия доступа могут быть проблемы со стороны провайдера (авария, замена оборудования и т.п.) или неправильные настройки роутера (выбран неверный тип WLAN-соединения, указаны неверные данные, так далее.).
Зачем на TP-Link нужны кнопки Reset и Wi-Fi
Кнопка «Сброс» пригодится, если вам нужно сбросить настройки роутера. Например, если вы изменили пароль панели управления, но не можете его вспомнить. А также если вы купили роутер с рук, если вы сделали какие-то неудачные настройки, после чего пропал интернет или устройство вышло из строя. Во всех этих случаях можно вернуть роутер к заводским настройкам. Это сбросит панель управления и вашу сеть Wi-Fi на имя и пароль, указанные на этикетке вашего роутера. Остальные настройки также вернутся к значениям по умолчанию, что потребует перенастройки роутера. Поэтому перед использованием кнопки настоятельно рекомендуем сначала сделать бэкап через панель управления. План действий здесь такой: создать резервную копию настроек (они будут сохранены в файл на вашем компьютере), выполнить перезагрузку, дождаться перезагрузки роутера, после чего восстановить предыдущие настройки из сохраненного файла. Все действия выполняются в разделе «Системные инструменты», а сброс можно выполнить как через меню, так и с помощью кнопки Reset.
Это сбросит панель управления и вашу сеть Wi-Fi на имя и пароль, указанные на этикетке вашего роутера. Остальные настройки также вернутся к значениям по умолчанию, что потребует перенастройки роутера. Поэтому перед использованием кнопки настоятельно рекомендуем сначала сделать бэкап через панель управления. План действий здесь такой: создать резервную копию настроек (они будут сохранены в файл на вашем компьютере), выполнить перезагрузку, дождаться перезагрузки роутера, после чего восстановить предыдущие настройки из сохраненного файла. Все действия выполняются в разделе «Системные инструменты», а сброс можно выполнить как через меню, так и с помощью кнопки Reset. С кнопкой Wi-Fi все гораздо проще. Нажав ее, вы отключите сеть Wi-Fi в доме, а ваши дети или гости быстро уберут смартфоны и займутся другими делами. Эта кнопка может быть независимой или совмещать две функции. Например, в модели Archer C20 она называется Wireless (англ. — wireless), в модели Archer C6 совмещена с функцией WPS, в моделях TL-WR940N и TL-WR941ND совмещена с функцией Reset. Длительность нажатия также отличается у разных моделей: где-то Wi-Fi активируется коротким нажатием, где-то удержанием около трех секунд.
С кнопкой Wi-Fi все гораздо проще. Нажав ее, вы отключите сеть Wi-Fi в доме, а ваши дети или гости быстро уберут смартфоны и займутся другими делами. Эта кнопка может быть независимой или совмещать две функции. Например, в модели Archer C20 она называется Wireless (англ. — wireless), в модели Archer C6 совмещена с функцией WPS, в моделях TL-WR940N и TL-WR941ND совмещена с функцией Reset. Длительность нажатия также отличается у разных моделей: где-то Wi-Fi активируется коротким нажатием, где-то удержанием около трех секунд.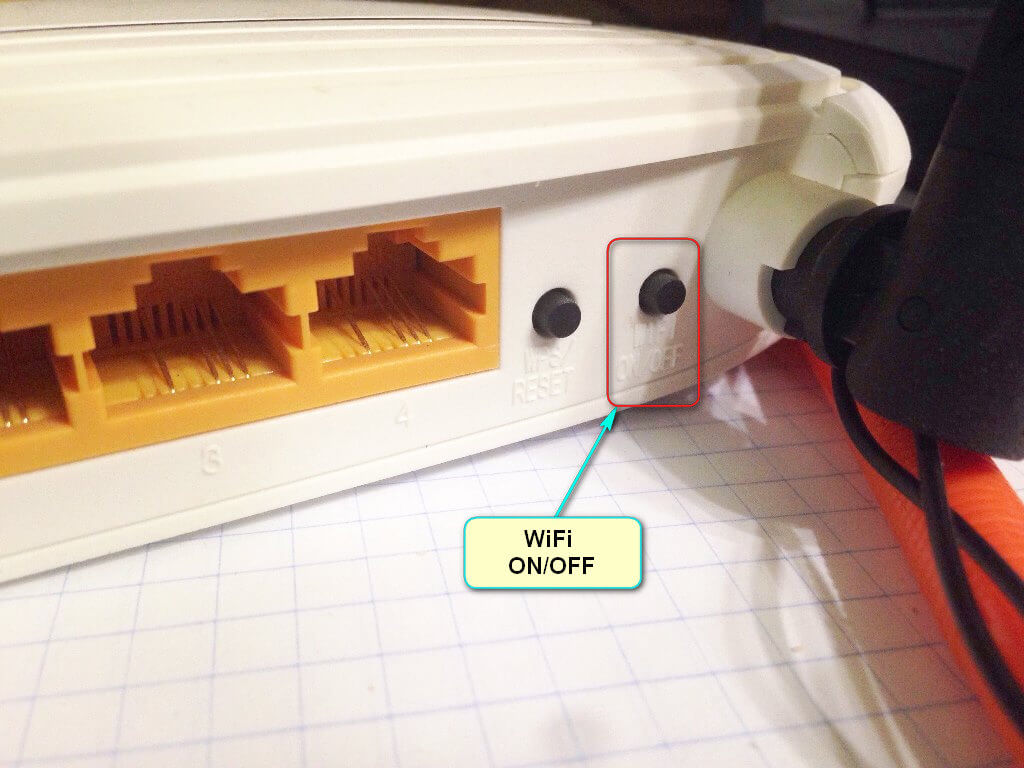
Зачем на TP-Link нужна кнопка WPS (QSS)
Самая сложная для понимания кнопка WPS или QSS. Начнем с расшифровки этих понятий. Wi-Fi Protected Setup означает безопасную установку через Wi-Fi, а Express Security Setup — экспресс-настройку безопасности. За этими названиями скрывается сама функция создания полуавтоматической беспроводной сети. Поясним это на примере. Если вы хотите подключить устройство к роутеру по Wi-Fi, вам нужно найти сеть Wi-Fi роутера в списке доступных сетей и установить для нее пароль. Это не всегда удобно, так как многие из нас не помнят длинные пароли к своим домашним сетям. Вместо того, чтобы запоминать пароль, можно нажать кнопку WPS (QSS) на роутере, а затем нажать ту же кнопку на устройстве, которое мы хотим подключить. В этом случае роутер автоматически передаст на это устройство сгенерированный ключ шифрования. Таким образом, и устройства защищены, потому что они связаны сложным паролем, и вам не нужно знать старый пароль. Но все же уточним, что хакеры могут взломать ключ и подключиться к вашему роутеру без авторизации.
Зачем лампочка LOS и что она означает?!
На любом модеме или роутере есть специальные диоды-индикаторы, которые говорят пользователю о состоянии устройства. Как правило, базовый набор такой:
- индикатор электропитания «Power»,
- линия «Link» или «PON»,
- подключение к глобальной сети «Internet»
- состояния портов LAN.
На оптических терминалах, используемых для подключения абонентов по технологии GPON и GEPON, есть ещё один индикатор — лампочка LOS. При этом на некоторых ПОН-терминала диод подписан как LOS, а на некоторых — нет. Вот пример:
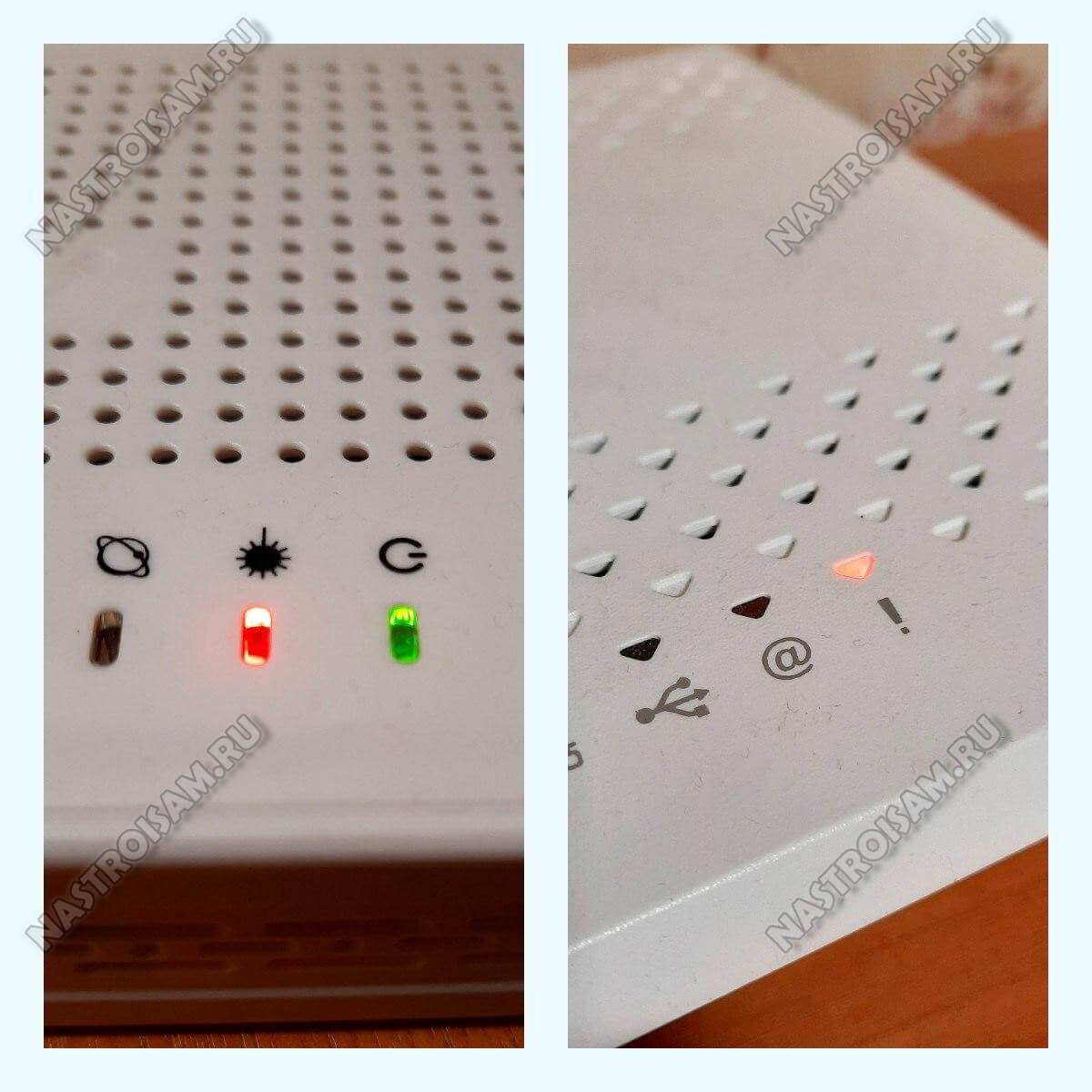
Это достаточно популярные ONU-шки Eltex NTU-RG-1421G-WАС и Sercom RV6699 (она же Ростелеком RT-GM-1). На Элтексе значок у ЛОС вообще непонятный, а на Серкоме — восклицательный знак. Зачем это нужно?
Как правило, на оптическом роутере лампочка LOS горит красным цветом или мигает только в случае возникновения проблем на линии. То есть, если всё нормально, то индикатор не горит, а вот если затухание на линии падает ниже -29 dBm или вообще пропадает сигнал, то ЛОС горит красным. Как видите, всё просто и понятно!
Не горит индикатор WAN: возможные причины
- Проблемы на стороне оборудования интернет-провайдера.
- Повреждение кабеля, который проложен от оборудования провайдера к вашему роутеру.
- Вышел из строя WAN-порт на роутере. Они не редко перегорают. Особенно во время грозы.
- В настройках роутера неправильно заданы параметры для подключения к интернету. Правда, индикатор WAN все равно должен гореть. Но проверить не помешает. Возможно, на вашем роутере эта лампочка ведет себя иначе.
- Сбой в прошивке, или вышел из строя сам индикатор. Такое тоже бывает. Индикатор не горит, но интернет работает.
Исключаем проблемы на стороне провайдера и проверяем кабель
Нам нужно выяснить в чем причина. Первым делом я рекомендую позвонит в поддержку интернет-провайдера. Вполне возможно, что у ни что-то случилось с оборудованием, или они проводят ремонты работы на линии. Если провайдер говорит, что у них все хорошо, то можно подключить кабель от провайдера напрямую к компьютеру в LAN-порт.
В зависимости от провайдера, возможно понадобится настроить подключение к интернету. Если компьютер дает какую-то реакцию на подключение кабеля – значит он его видит. Но не редко бывают случаи, когда компьютер видит кабель, а роутер нет. Очень часто это говорит о том, что плохой контакт, или проблемы на оборудовании интернет-провайдера. Ну или на роутере сломан порт.
Если вы подключили интернет напрямую к ПК/ноутбуку и он работает, при этом WAN-порт на роутере исправен (как это выяснить, я расскажу ниже), значит нужно заново обжать сетевой кабель. При чем как со стороны роутера (в первую очередь), так и со стороны оборудования провайдера. Лучше всего, конечно, чтобы это сделал специалист от вашего интернет-провайдера. Можно попробовать самому, по этой инструкции, или по этой (без специального оборудования).
Выполните визуальный осмотр кабеля возле коннектора.
Так же можете посмотреть, не поврежден ли кабель в подъезде. Может кто-то его просто обрезал. Если проблем появилась после ремонта, перемещения мебели и т. д., то возможно кабель повредили внутри квартиры/дома. При этом явных повреждений может не быть, верхняя изоляция может остаться целой.
Если есть еще один роутер (у многих валяется старая модель) – попробуйте подключить кабель к нему.
Проблемы с роутером: сломался WAN-порт
Да, WAN-порт на роутере может просто сгореть. После чего он никак не будет реагировать на подключение кабеля. Индикатор WAN не будет гореть, либо же наоборот – он будет гореть даже когда кабель не подключен. Если лампочка горит когда кабель не подключен – точно сгорел порт. Тут либо сдавать его в ремонт, либо покупать новый.
Есть один способ, которым можно проверить работоспособность WAN-порта. Так как мы не знаем, исправен кабель от провайдера или нет – нам нужно в WAN-порт роутера подключить другой кабель. Для этого нам понадобится сетевой кабель (который обычно есть в комплекте с роутером) и компьютер или ноутбук с Ethernet-портом (сетевой картой).
Один конец кабеля подключаем к компьютеру, а другой в WAN-порт на роутере.
Если индикатор горит (даже оранжевым/красным) – значит с портом скорее всего все в порядке и нужно искать проблему на стороне кабеля/провайдера.
Отдельная статья на эту тему: Роутер не видит интернет кабель. Не работает WAN порт
Проверяем настройки роутера
Как правило, лампочка «Интернет» должна гореть (хоть каким-то цветом) даже если роутер не подключен к интернету из-за неправильных настроек. Но он видит, что кабель в порт подключен. В любом случае, зайдите в настройки роутера и в разделе «WAN» или «Интернет» проверьте параметры подключения к интернет-провайдеру. Выберите правильный тип подключения. Все эти параметры вы можете посмотреть в договоре о подключении к интернету, или узнать их у своего провайдера.
Можете посмотреть универсальную инструкцию: Как подключить и настроить Wi-Fi роутер? Пошаговая инструкция для всех моделей, или найти инструкцию конкретно для своей модели на нашем сайте. В разделе «Настройка роутера», или через поиск по сайту.
Интернет работает, а лампочка «Интернет» не горит
Не редко, но бывает, что индикатор не горит, а интернет через роутер работает. Так же бывает, что выходит из строя сама светодиодная лампочка (которая подсвечивает соответствующий индикатор).
Я видел случаи, когда роутер видит кабель подключенный в WAN-порт, интернет работает, но индикатор не светится из-за программной ошибки. Как будто бы роутер не видит соединение через определенный протокол. В таком случае можно попробовать обновить прошивку роутера
Или просто не обращать внимание на этот индикатор. Главное, что подключение к интернету работает на всех подключенных устройствах
Сергей
Сергей
Ошибки и поломки
Что означают лампочки на роутере, когда горят или мигают?
Для начала разберемся, что же означают лампочки на роутере, когда они горят или моргают каким-либо цветом. Будем смотреть на примере модели TP-Link, поскольку именно маршрутизаторы этого бренда являются самыми популярными в странах СНГ. И кстати, именно на них имеется наибольшее из всех количество лампочек, которые мигают.
Начнем по порядку слева направо.
- Первая лампочка на роутере TP-Link — это индикатор питания. Он загорается и светится постоянно сразу после подключения устройства к электророзетке.
- Вторая лампочка — самая важная, отвечающая за состояние системных настроек роутера. У TP-Link есть несколько режимов ее работы. Многих смущает, что индикатор мигает. На самом деле моргающая лампочка в виде шестеренки сигнализирует то, что все работает исправно. Если же она горит постоянным цветом, то это говорит о том, что происходит загрузка маршрутизатора или же имеет место быть ошибка в работе системы. Если индикатор вообще не горит, значит присутствует программная ошибка роутера.
- Индикатор WiFi обозначен характерным значком. Если он горит или мигает, значит роутер ретранслирует беспроводной сигнал. Если нет, значит ретрансляция отключена в настройках.
- Следующие 4 лампочки отвечают за подключение по кабелю по локальной сети. Если провод к ним не подсоединен или сигнал по нему на другое устройство не передается, то индикатор не горит. Если же подключение активно и работает исправно, то он будет моргать во время передачи данных.
- Далее в виде значка глобуса или планеты идет индикатор, отвечающий за подключение роутера к интернету. Если подключение к сети активно, то он будет также гореть постоянно или мигать.
- Наконец, последняя иконка в виде замка указывает на работу функции WPS для автоматического подключения другого устройства к WiFi сети роутера. Она должна быть выключена и загорается только при активации режима WPS кнопкой на корпусе или из панели управления TP-Link. Медленное мигание лампочки будет означать корректную работу функции. Если же увидите, что индикатор начал быстро моргать, это будет сигнализировать о сбое в подключении.
Проверка настроек сетевой карты для подключения роутера к компьютеру (Windows XP,7)
Все очень просто, нам нужно проверить чтобы настройки были выставлены на автоматические. Для этого:
На Windows XP:
- Пуск >> Панель управление >> найдем «Сетевые подключения»
- Подключение по локальной сети, кликнем правой кнопкой мыши и выбираем пункт «Свойства» >>
- В списке с галочками найдем «Протоколы интернета TCP/IP» делаем двойной клик по надписи.
- В появившимся окне ставим точки на против пунктов где есть слова «Автоматически»
Теперь везде жмем на кнопочку «ОК». Да, и еще, если поля в последнем окне были заполнены, выпишите все, что там было, на листочек — это пригодится при настройке интернета.
На Windows 7:
В нижнем правом углу (возле часов) будет значок сети в виде монитора, жмем на него и выбираем надпись «Центр управления сетями и общим доступом»
Теперь появится окно Состояние, в нем жмем на кнопку «Свойства»
Откроется окно «Свойства», в списке ищем «Протоколы интернета версия 4 (TCP/IPv4)», выберем и жмем «Свойства».>>Далее ставим точки напротив «Получить ip адрес автоматически» и «Получение адреса DNS сервера автоматически».
Теперь везде жмем на кнопочку «ОК». Да, и еще, если поля в последнем окне были заполнены, то выпишите все, что там было, на листочек — это пригодится при настройке интернета.
Какие лампочки говорят о проблемах
Преимущество индикации в том, что по ней можно судить о проблемах с оборудованием Ростелеком. Выделим основные моменты:
- Power. Если лампочка горит красным светом, это свидетельствует о неисправности аппаратуры.
- Internet. Отсутствие свечения этого светодиода свидетельствует об отсутствии питания и соединения ADSL. Постоянной красный свет показывает факт сбоев в подключении.
- DSL. Если нет свечения, это говорит об отсутствии сигнала. Быстрое мигание — обнаружение сигнала и попытки синхронизироваться с DSLAM.
- LAN. Эта лампочка должна гореть при подсоединении к роутеру другого оборудования по сетевому кабелю. Если этого нет, а устройство подключено, значит, отсутствует контакт или связь с аппаратурой.
- USB. Лампочка на роутере Ростелеком должна гореть, если в USB-разъеме установлено оборудование. Если диод не светится, это свидетельствует о проблемах.
Дополнительная индикация:
- SYS (настройки). При отсутствии свечения можно говорить о системной ошибке, а при непрерывном горении — о загрузке.
- WLAN. В нормальном режим лампа горит. Если этого нет, значит Вай-Фай отключен в настройках или с помощью кнопки на роутере Ростелеком.
- WAN. Оранжевое свечение показывает, что маршрутизатор не подключен к Интернету.
- WPS. Если светодиод не горит, это свидетельствует о неактивности функции.
Более подробные сведения можно найти в инструкции по эксплуатации роутера Ростелеком. Указанные выше параметры могут немного различаться в зависимости от применяемой модели.
Выполняем диагностику роутера сами
Подав питание на роутер, нужно наблюдать за поведением лампочек. Как себя проявляет режим восстановления (Recovery Mode), мы рассматривали выше. Вообще, самое главное, чтобы горел индикатор «Power». Если он не горит, проверьте блок питания. Каждый разъём роутера по очереди подключают к работающему сетевому устройству. Роль этого устройства может выполнять компьютер, к которому подсоединён патч-корд, а индикаторы должны реагировать на подключение предсказуемо. Когда на роутер поступает питание, кабели подсоединять нельзя.
Не горит лампочка порта
Иногда аппаратный порт, с которым соединялся кабель провайдера, выгорает и перестаёт работать. Узнать, так ли это, несложно: допустим, лампочки «LAN/сеть» реагируют на наличие подключения адекватно, а зажечь индикатор «WAN» не получается. Скорее всего, в этом случае WAN-порт сгорел.

Индикаторы на роутере TP-Link
Можно попытаться настроить «бридж» между портом WAN и любым из оставшихся разъёмов LAN, который затем используют для Интернет-подключения. Подобный вариант, кстати, не подходит для роутеров, где установлен аппаратный свитч.
Допустим, к WAN-порту подключен шнур провайдера, а индикатор «WAN/Internet» не зажигается. Говорит ли это о том, что порт неисправен? Вовсе не обязательно. Перед проведением проверки удостоверьтесь в том, что нет проблемы на стороне провайдера. Признак неисправного кабеля – восклицательный знак на значке подключения, которое Вы настроите на компьютере. В случае использования ADSL проблема усложняется: для проверки кабеля нужен исправный модем.
Сброс настроек, использование Ping
Многие знают, что для выполнения сброса настроек нужно нажать кнопку reset, расположенную на корпусе роутера. Эту кнопку удерживают до мигания лампочек. Конечно, такой сброс лучше выполнять, отключив все кабели и выждав минуту после включения БП. Но «настоящий» сброс к заводским настройкам – это метод 30/30/30. Кнопку reset, либо reset и restore нужно удерживать не 10-15 секунд, как в первом случае, а ровно 30. Затем, отключают разъём БП и ждут ещё 30 секунд. Подключив питание, нужно ждать ещё полминуты, и только затем кнопку можно отпустить.

Удерживаем reset, БП отсоединён
Значит, дальше всё нужно делать согласно официальной инструкции. Как задать IP-адрес, присвоенный сетевой карте, можно тоже узнать из инструкции, скачанной с официального сайта. Обычно делают так: IP роутера равен 192.168.1.1, значит, задаём значение, оканчивающееся цифрами 1.2. Ну, и тому подобное.

Настройка проводного соединения компьютера
Когда LAN-порт соединён с ПК при помощи патч-корда, роутер должен отвечать на ping. В консоли можно запустить на выполнение команду ping –t. Сначала будут идти ответы «Превышен интервал ожидания», а затем, когда загрузка завершится, вывод команды должен поменяться.
Если этого не происходит, значит, ответов на ping Вы не получите вообще. Но не факт, что в этом случае понадобится что-то паять. Проблема может быть полностью программной, хотя и не решаемой в домашних условиях.
Какие индикаторы должны гореть
Если вы включили роутер в сеть, но не подключили кабель интернет и патч-корды сетевых устройств, на нём должны гореть индикатор Power, мигать индикатор SYS (если он есть) и гореть индикатор беспроводной сети (по умолчанию она обычно включена). Если ни один индикатор не горит, значит, на роутер не подаётся питание. Проверьте, есть ли ток в розетке, целостность провода адаптера питания и надёжное соединение штекера питания с гнездом на роутере. Если с этим всё в порядке, то возможно неисправен адаптер питания или сам роутер.
Если вы успешно подключили роутер к сети, у вас должен гореть или мигать индикатор интернет-соединения, индикатор WLAN, если беспроводная сеть включена и индикатор LAN, если ваш ПК подключается к роутеру по кабелю. Остальные лампочки могут не гореть, если с соответствующими портами и разъёмами ничего не происходит.
То есть, если ваш роутер исправен и интернет подключён, должен гореть индикатор Power, мигать индикатор SYS, гореть или мигать зелёным цветом индикатор WAN, гореть или мигать индикаторы Wi-Fi и/или LAN.