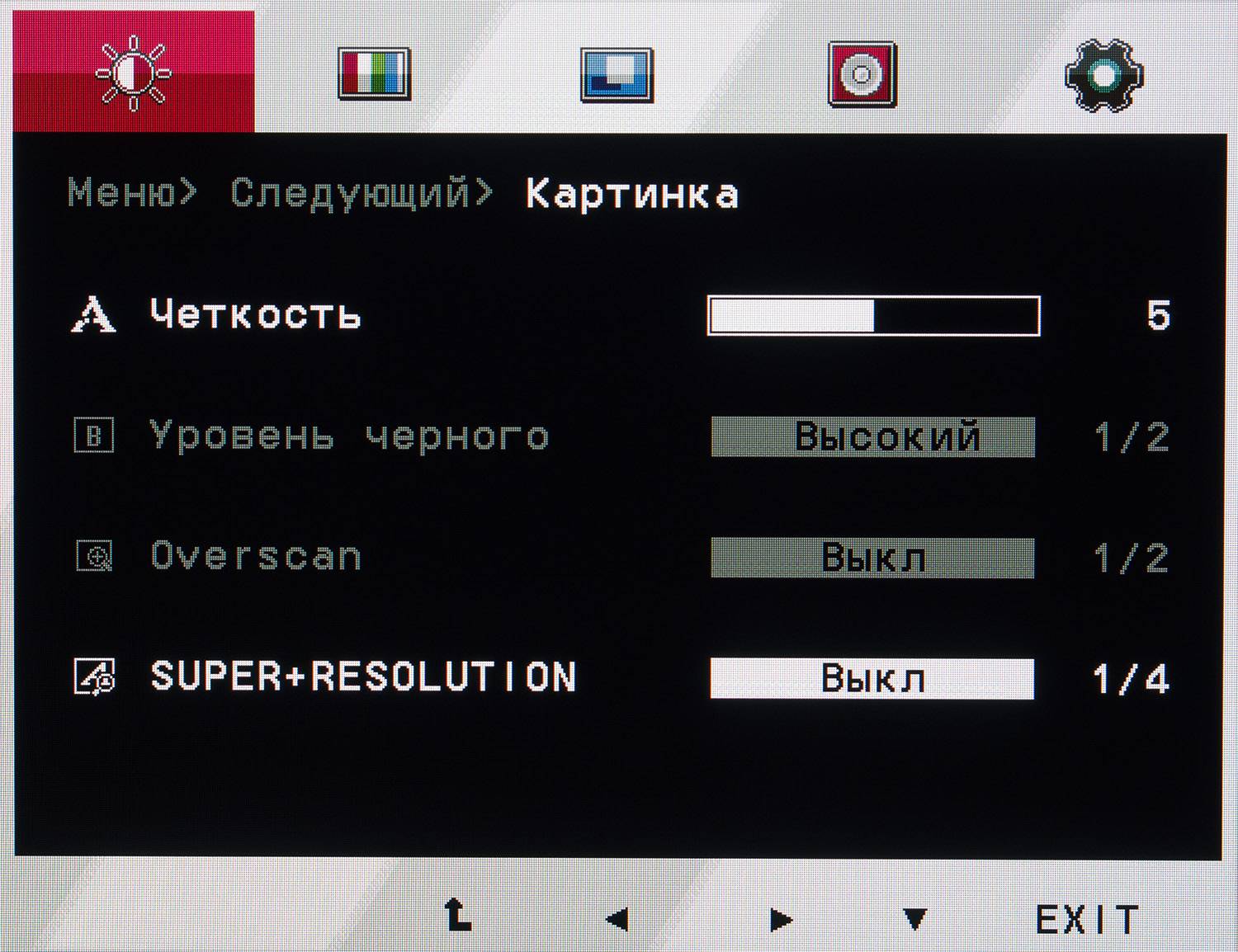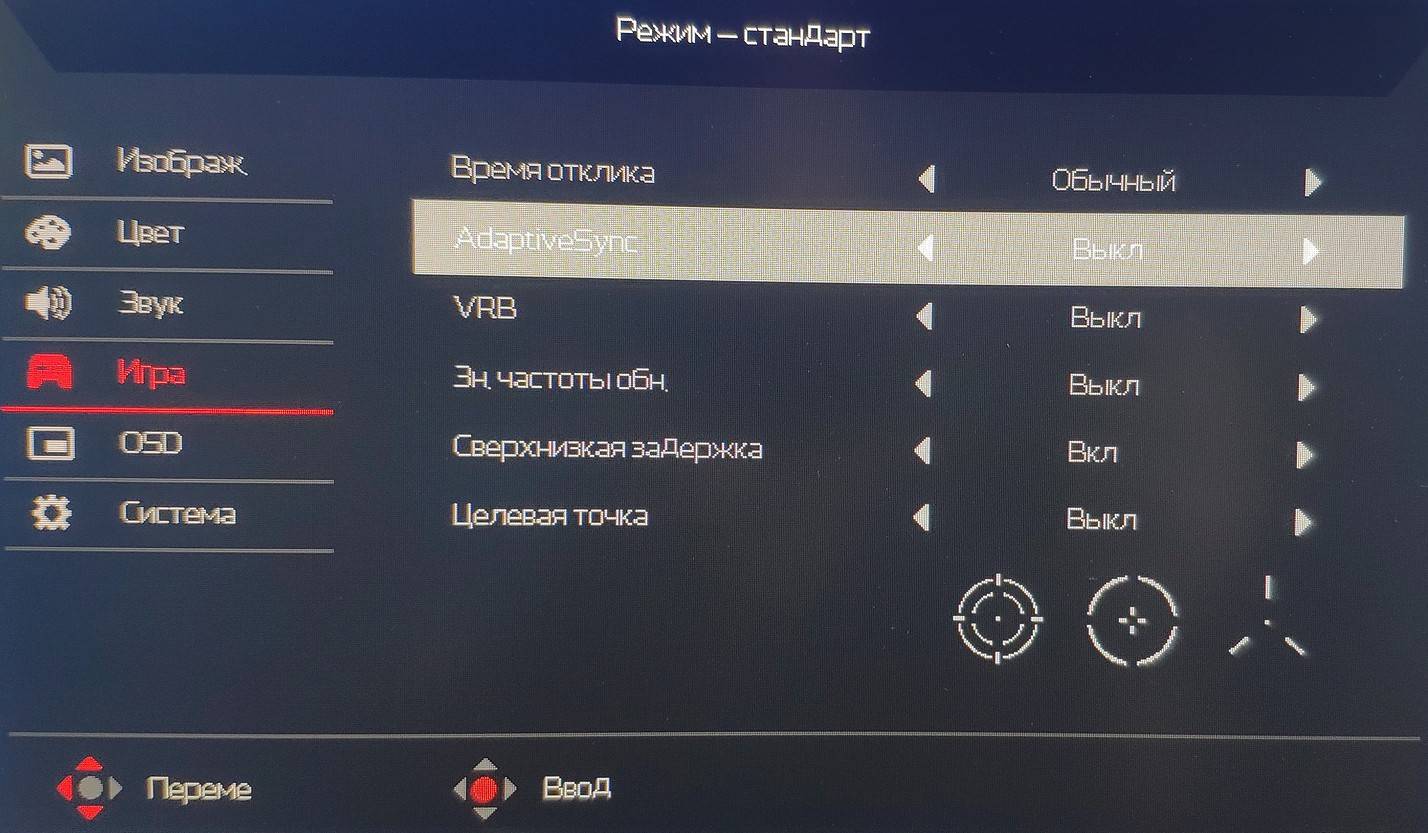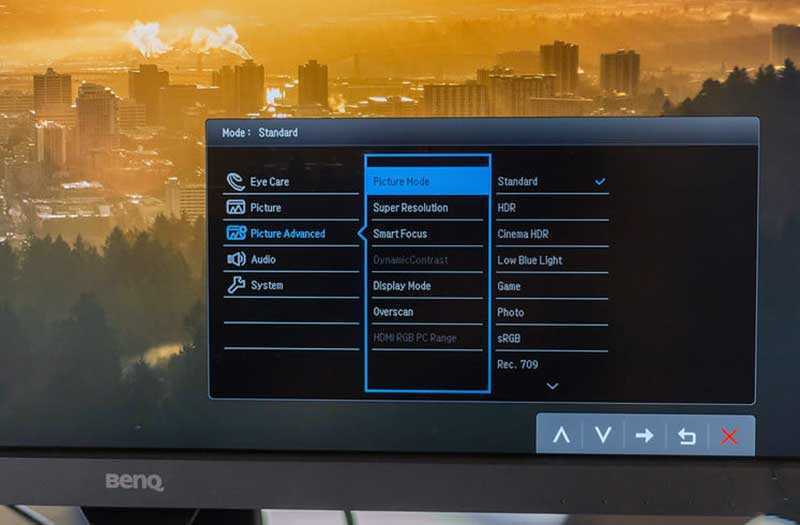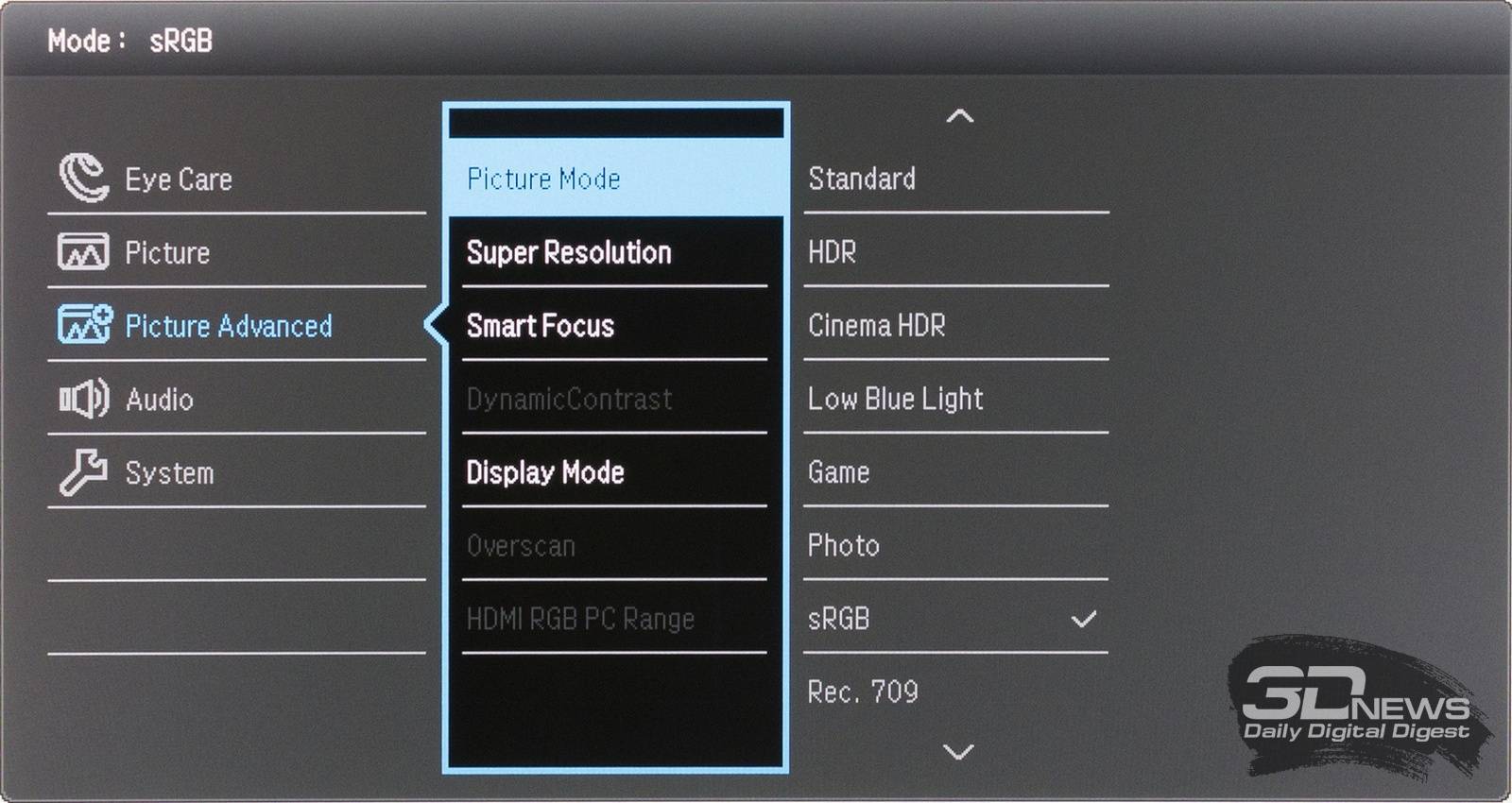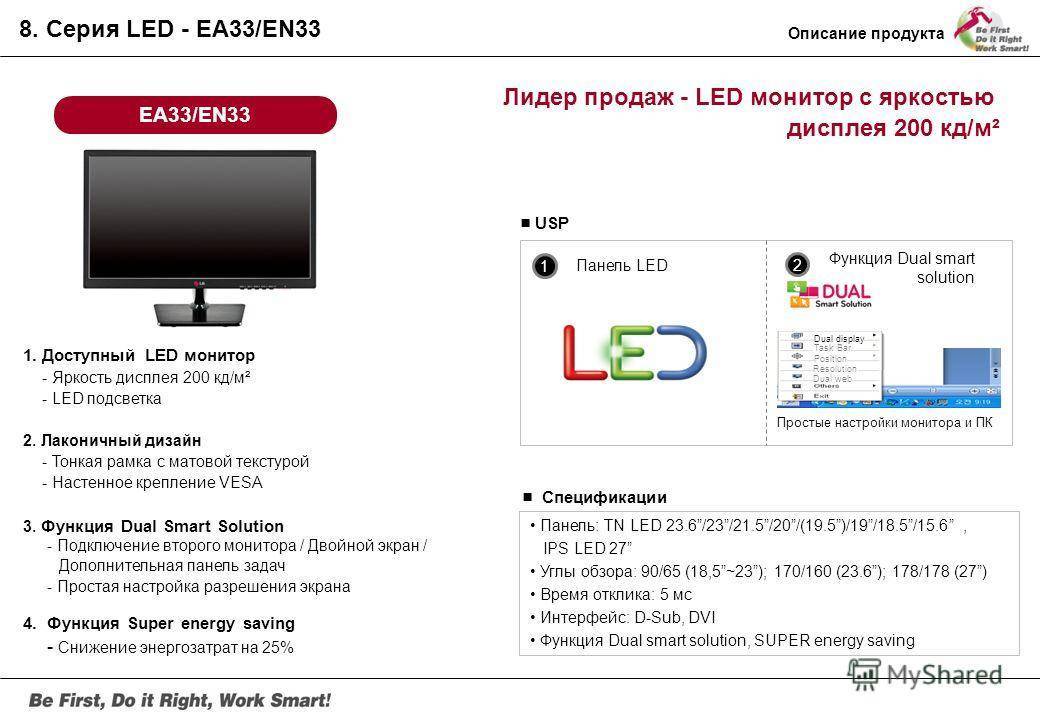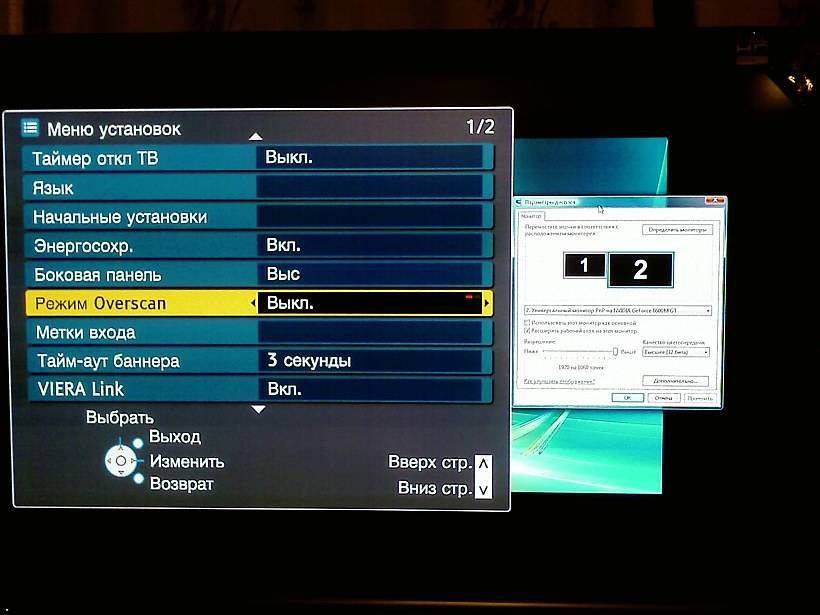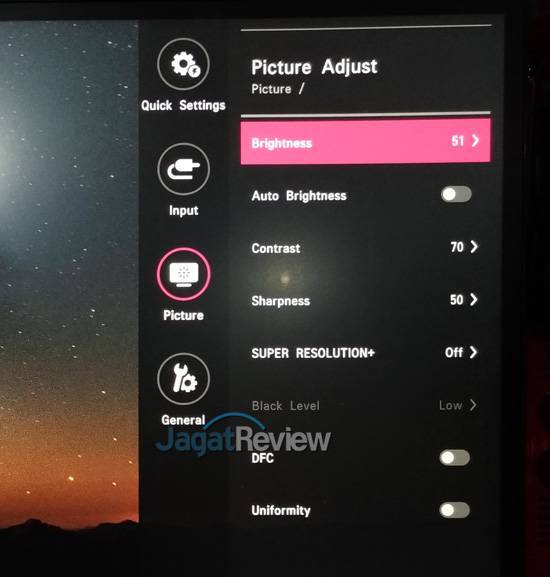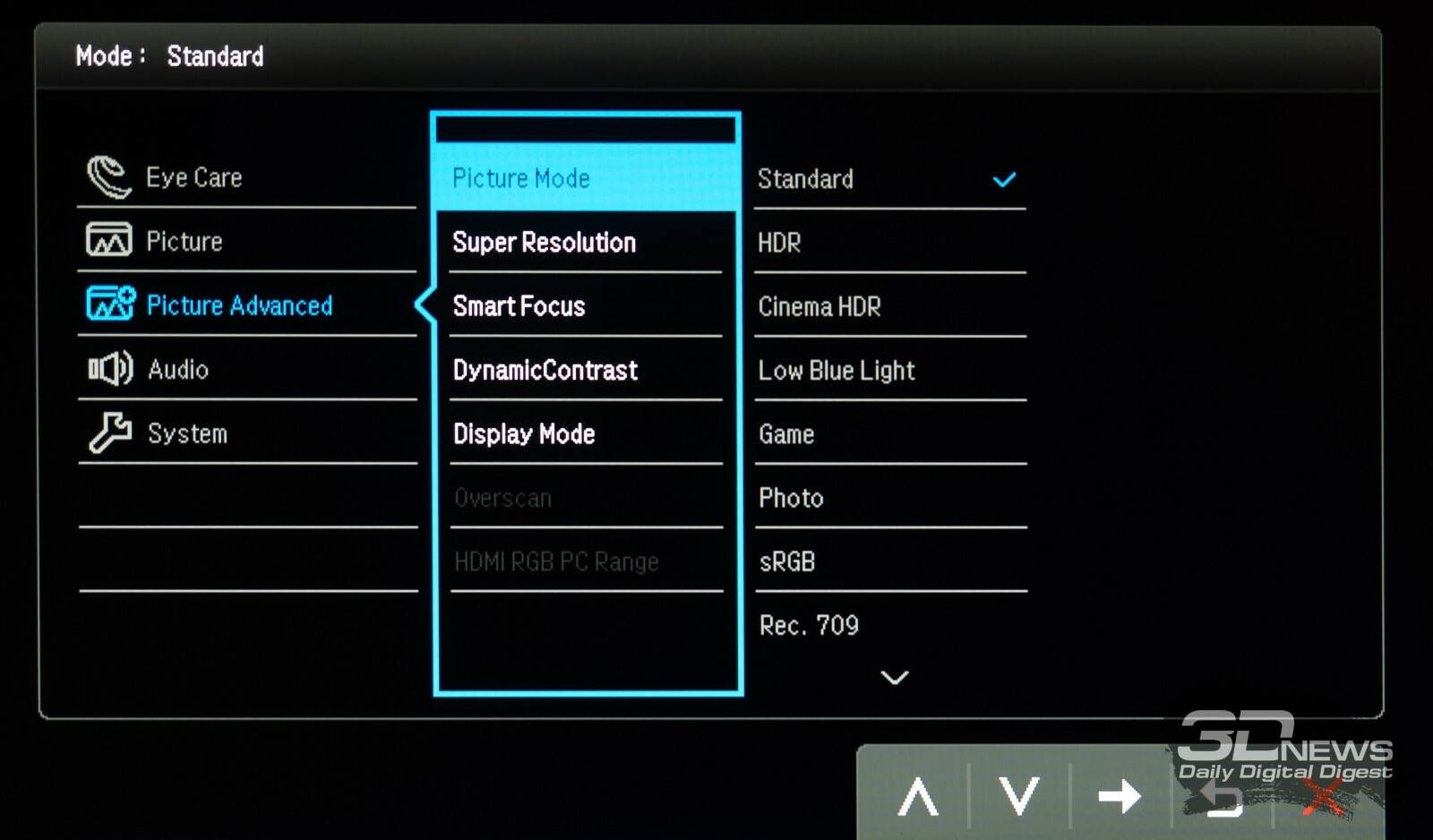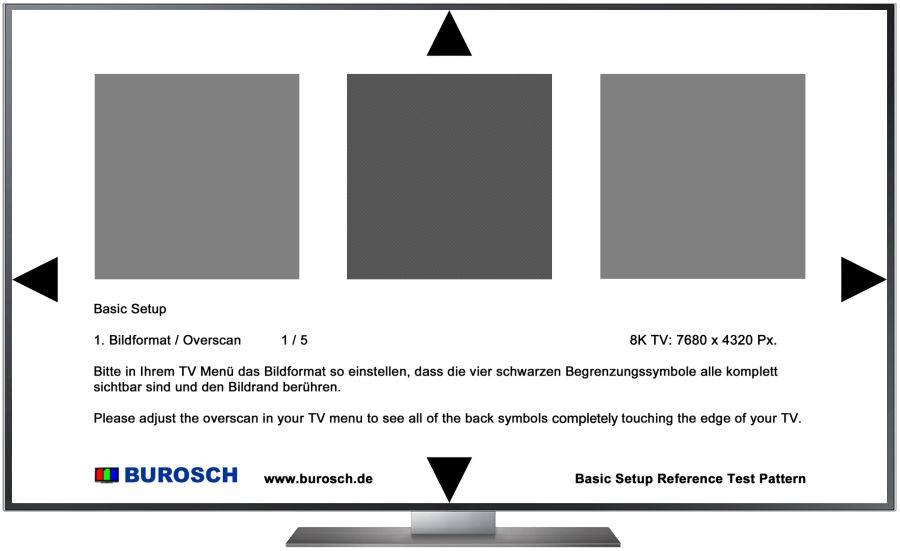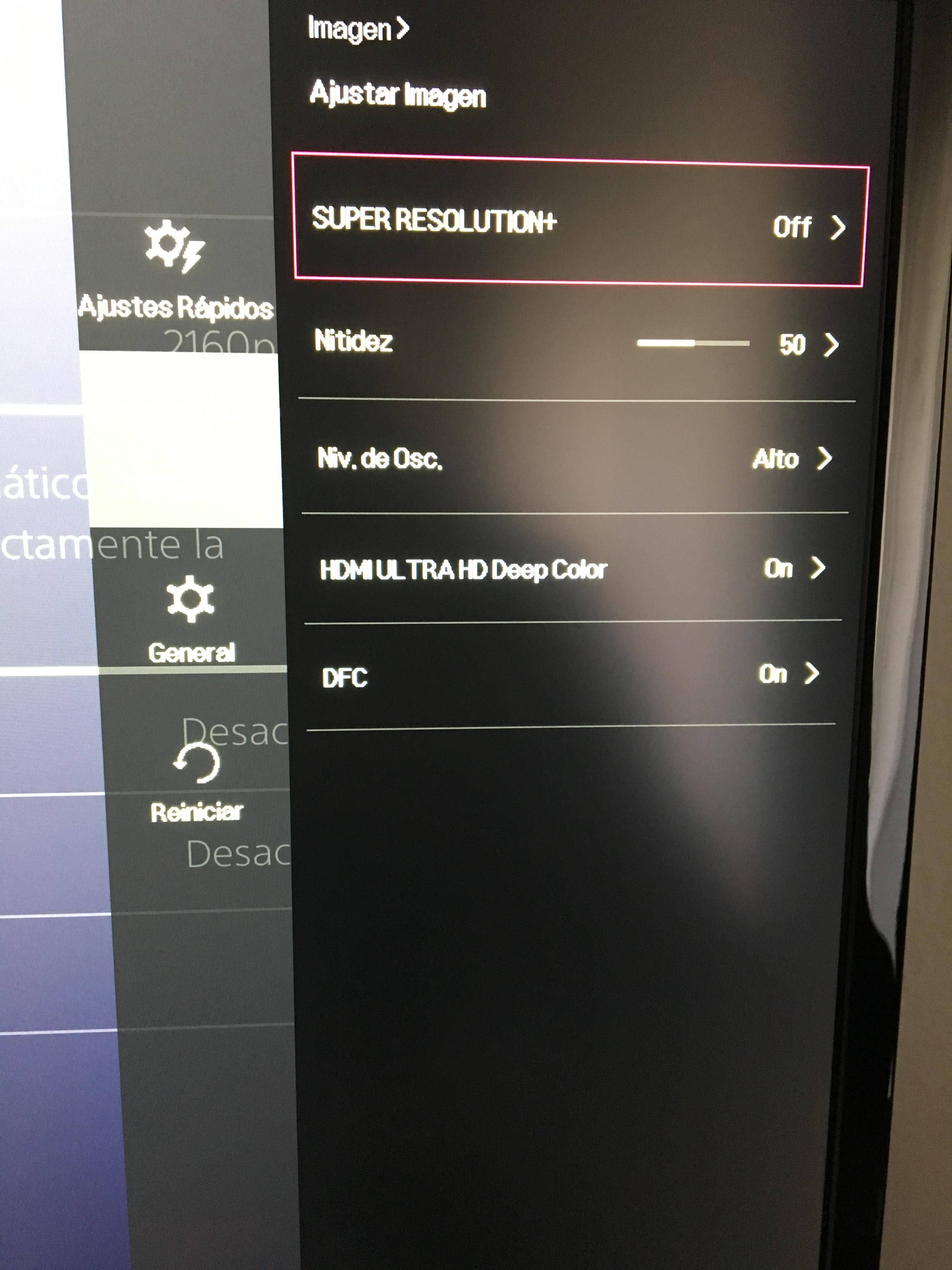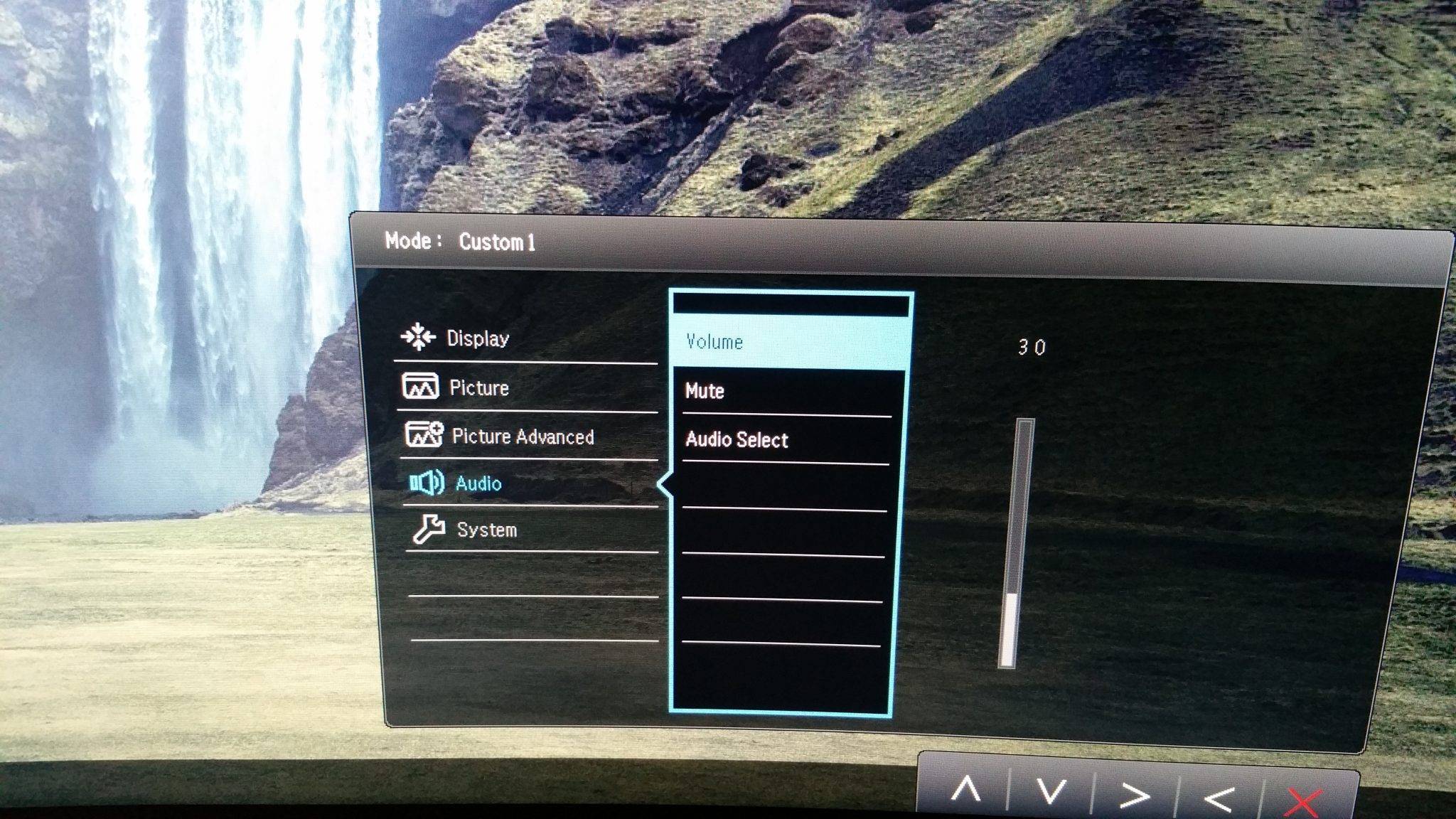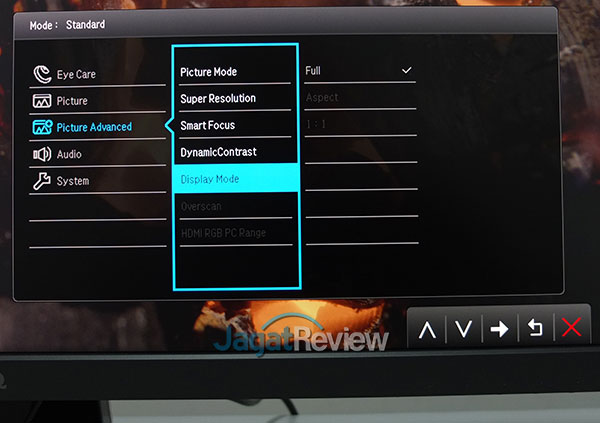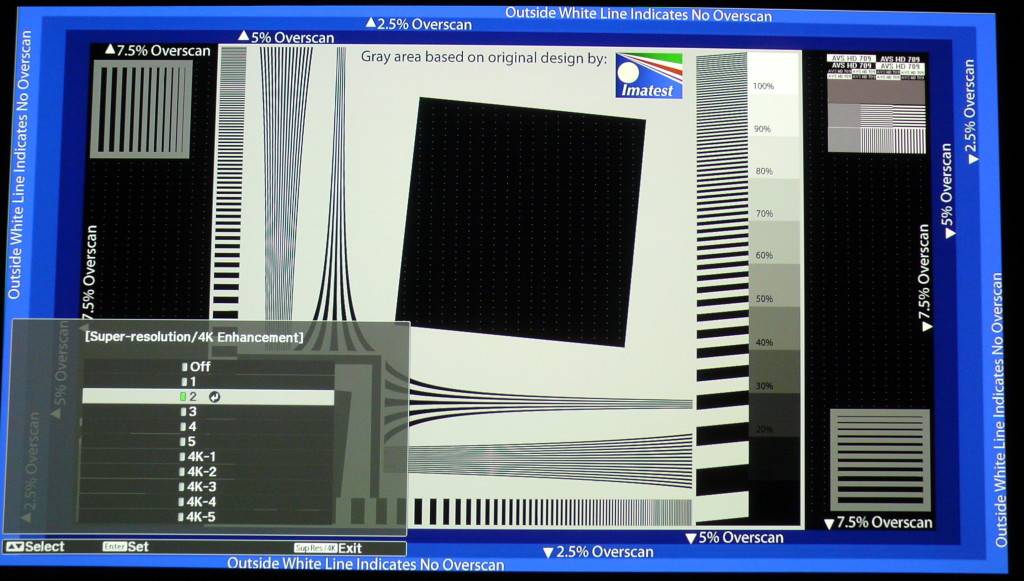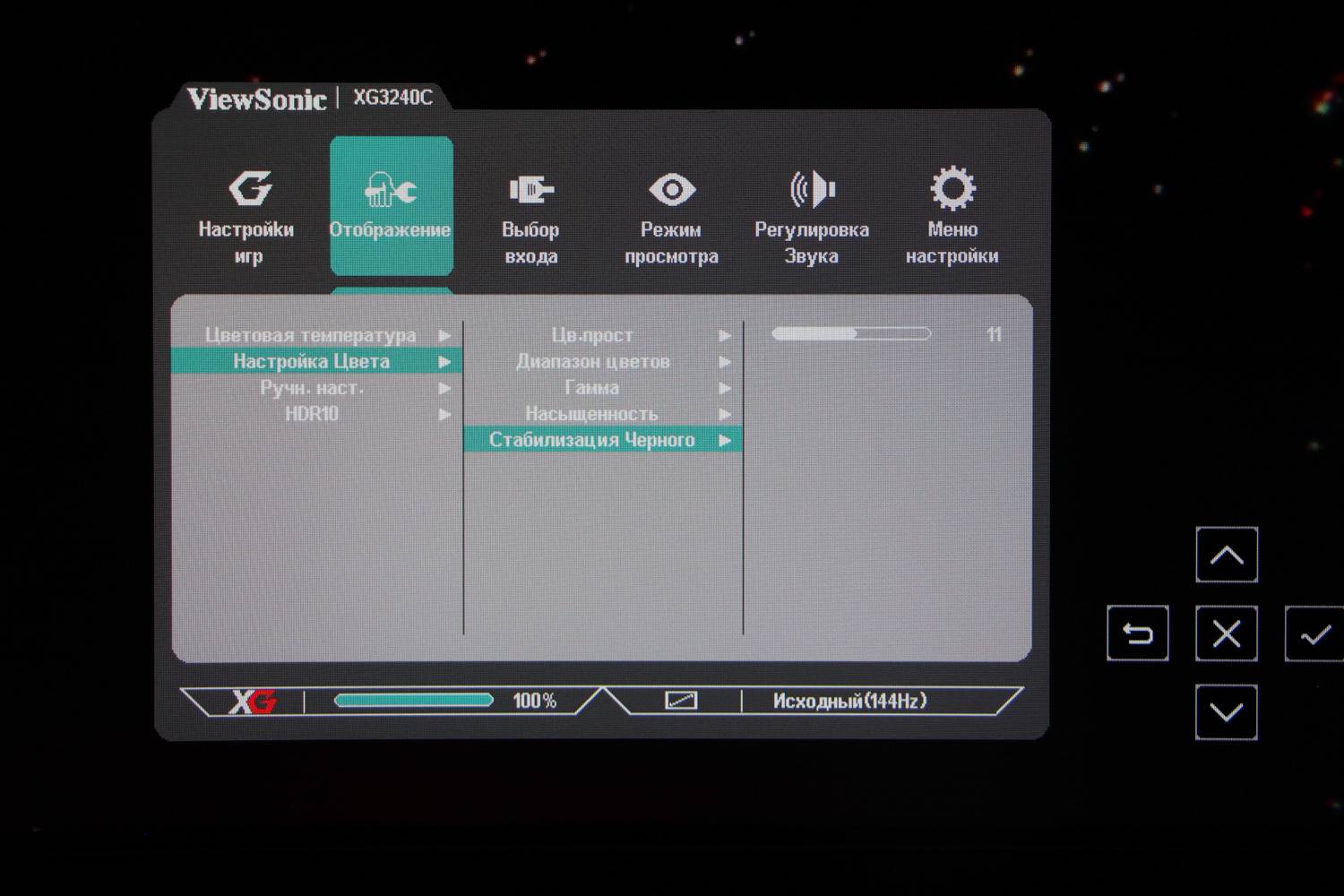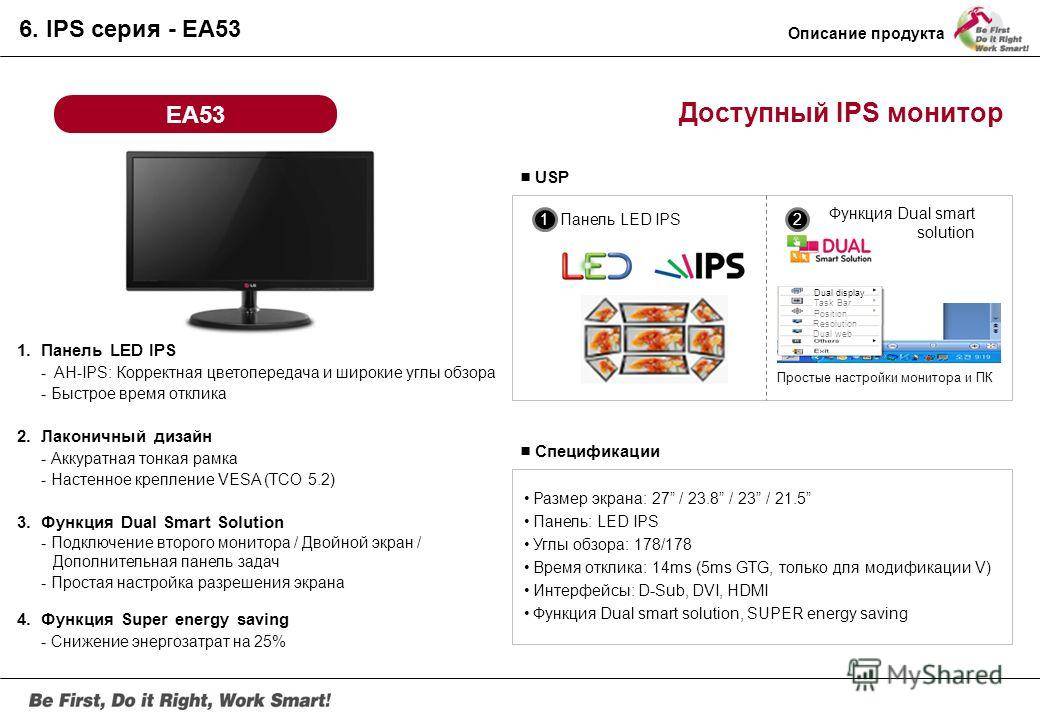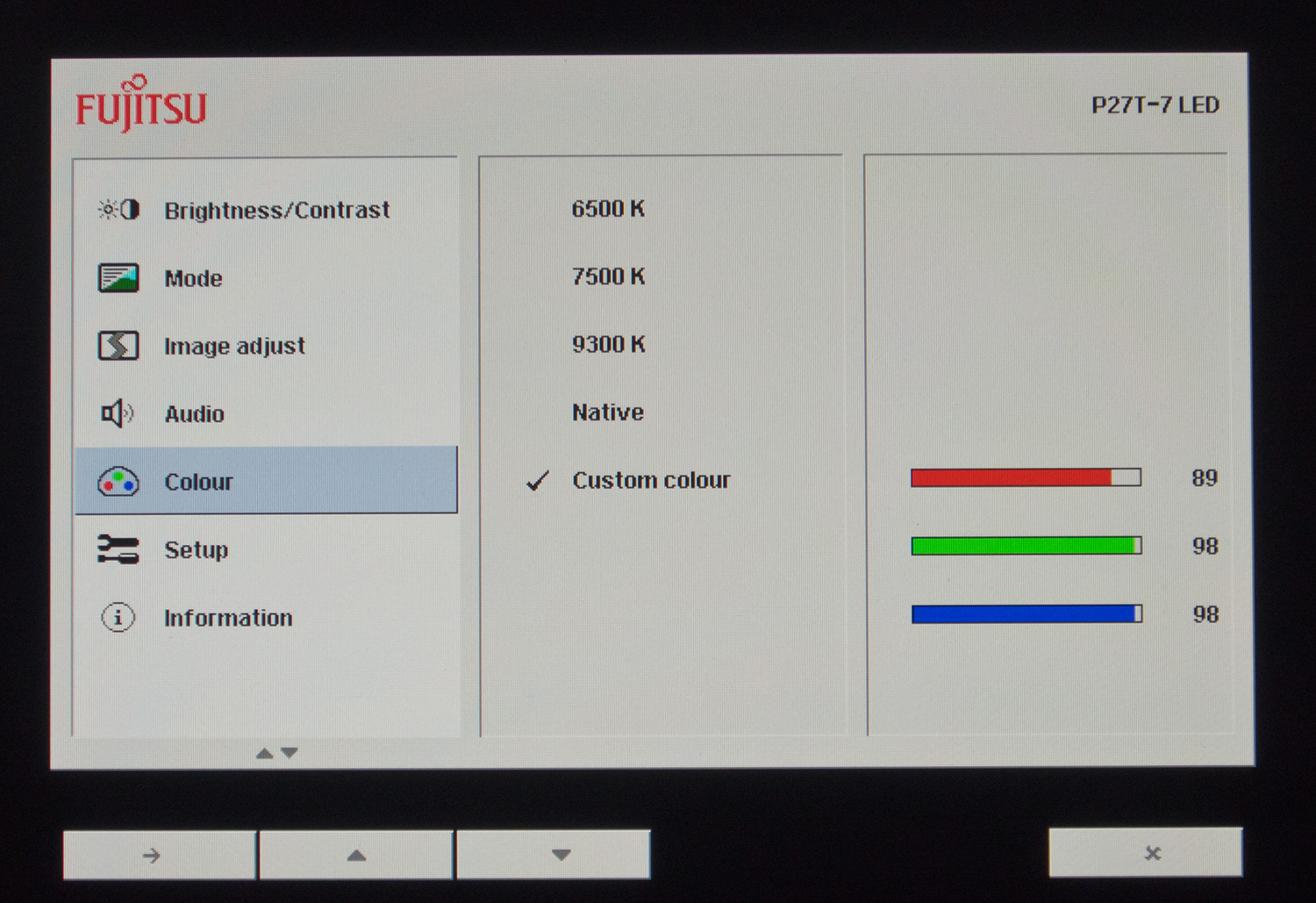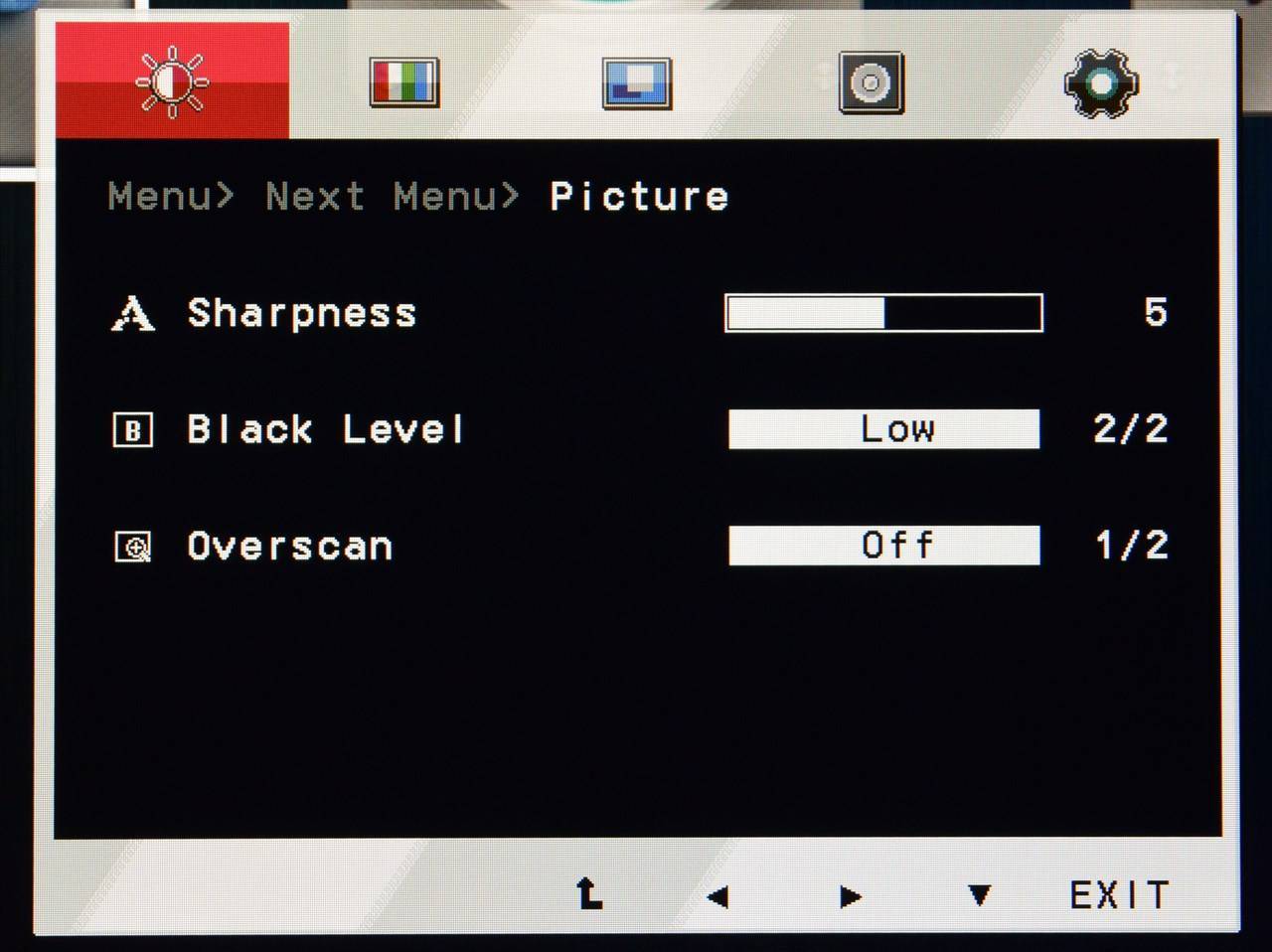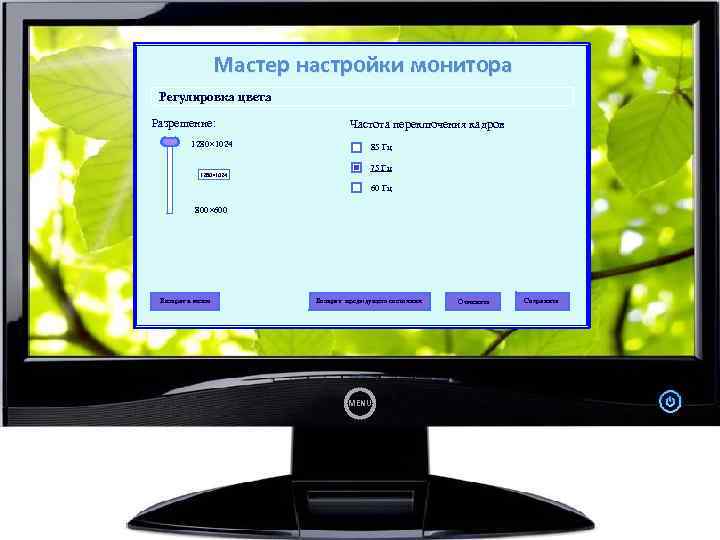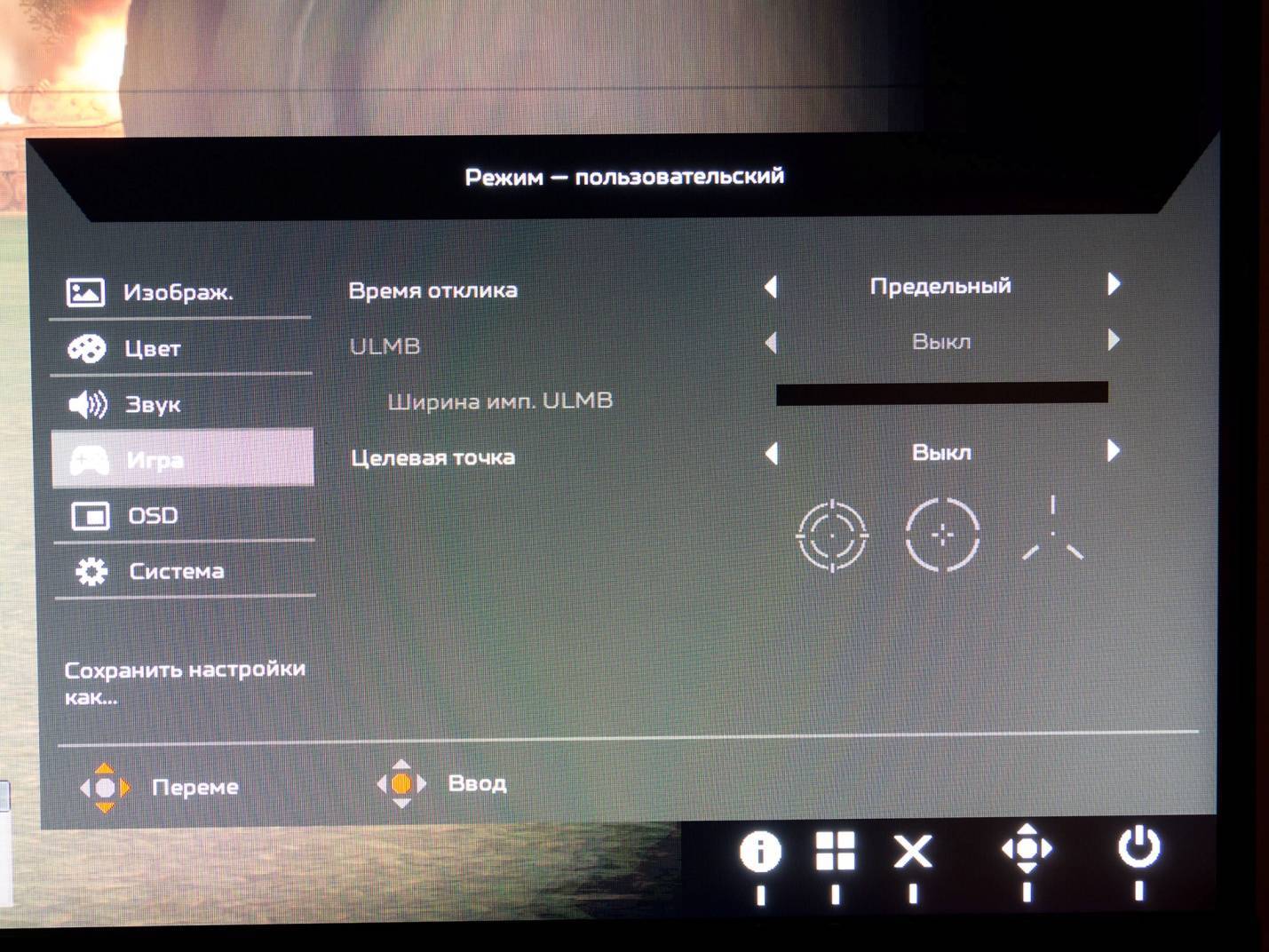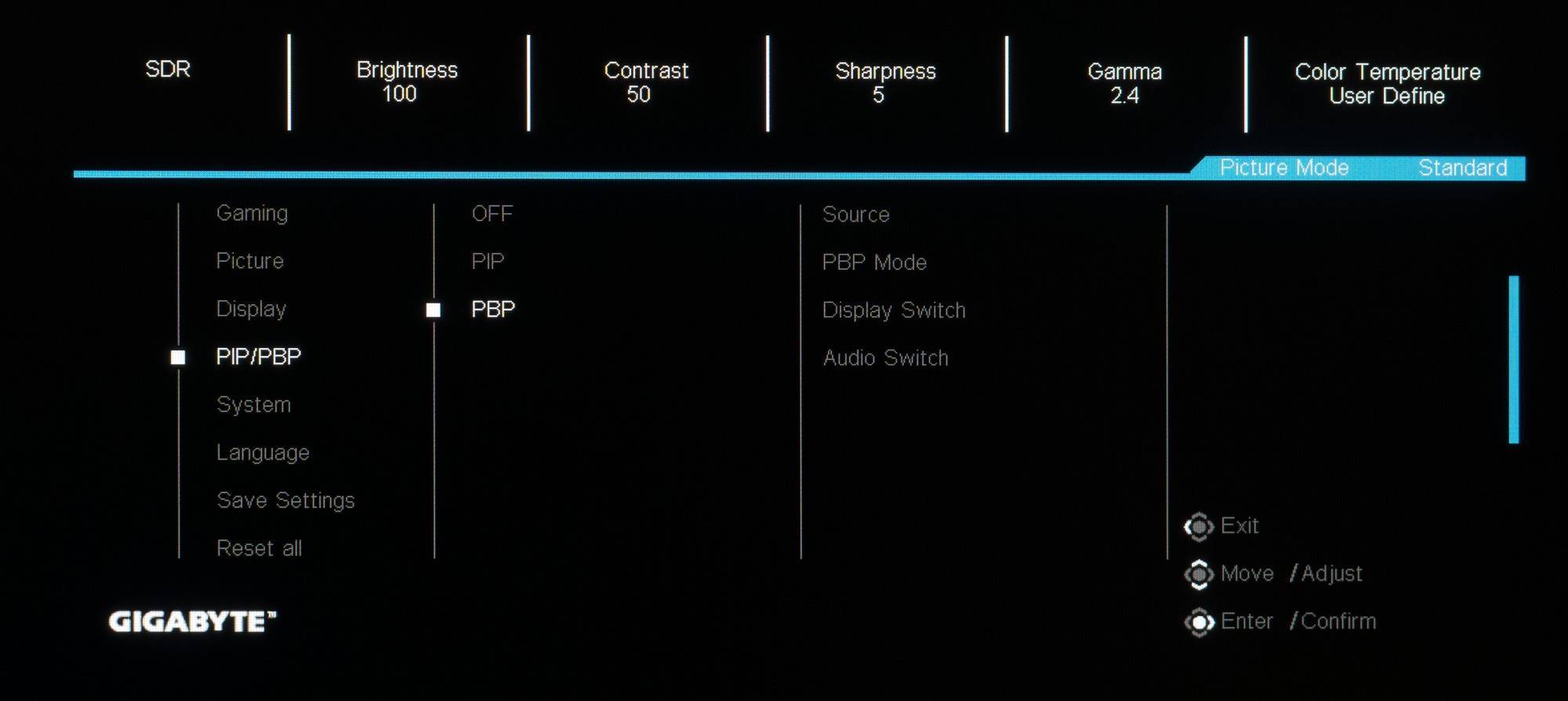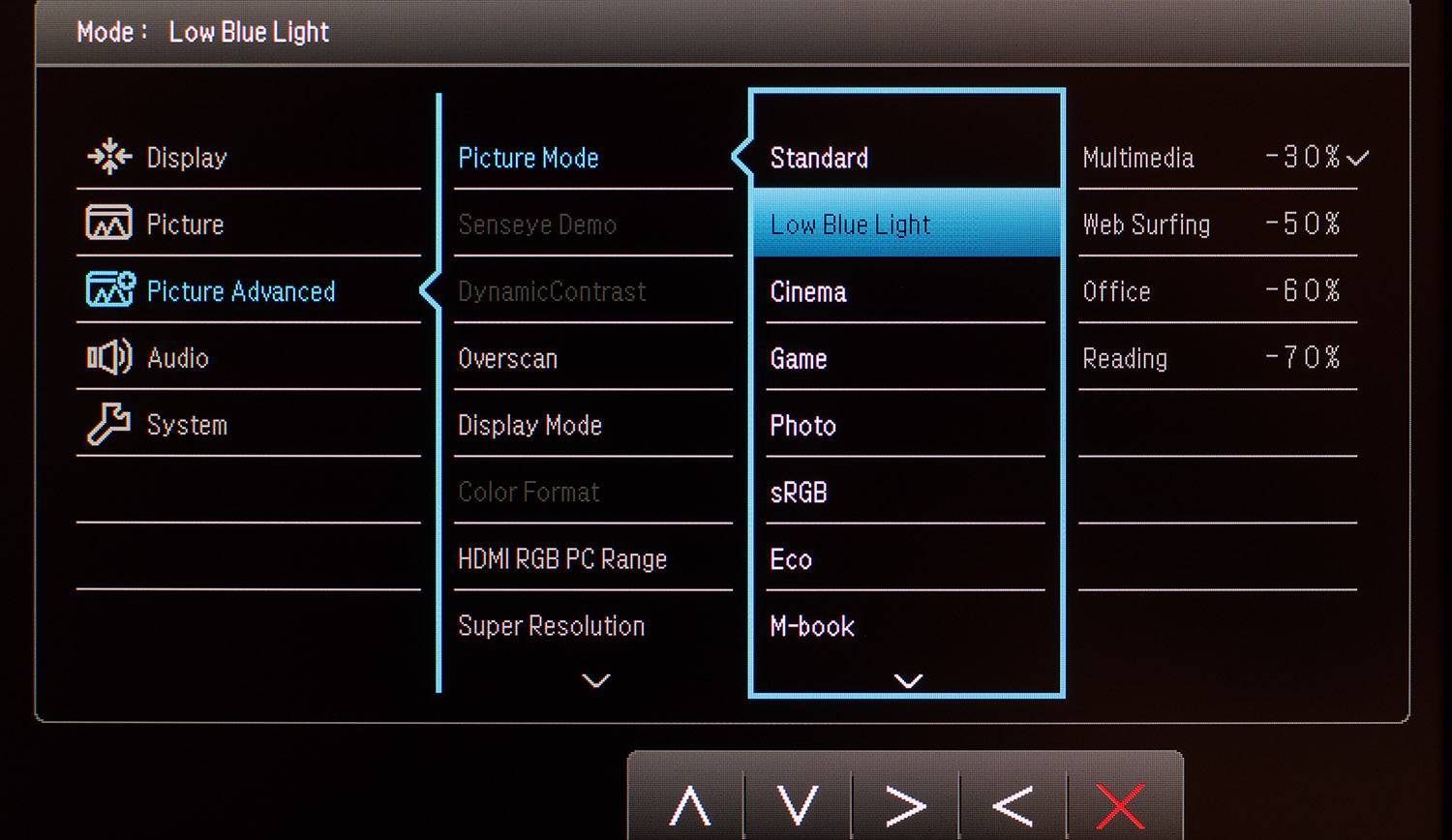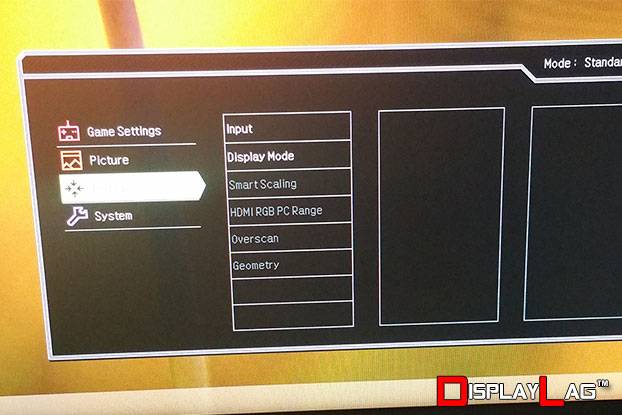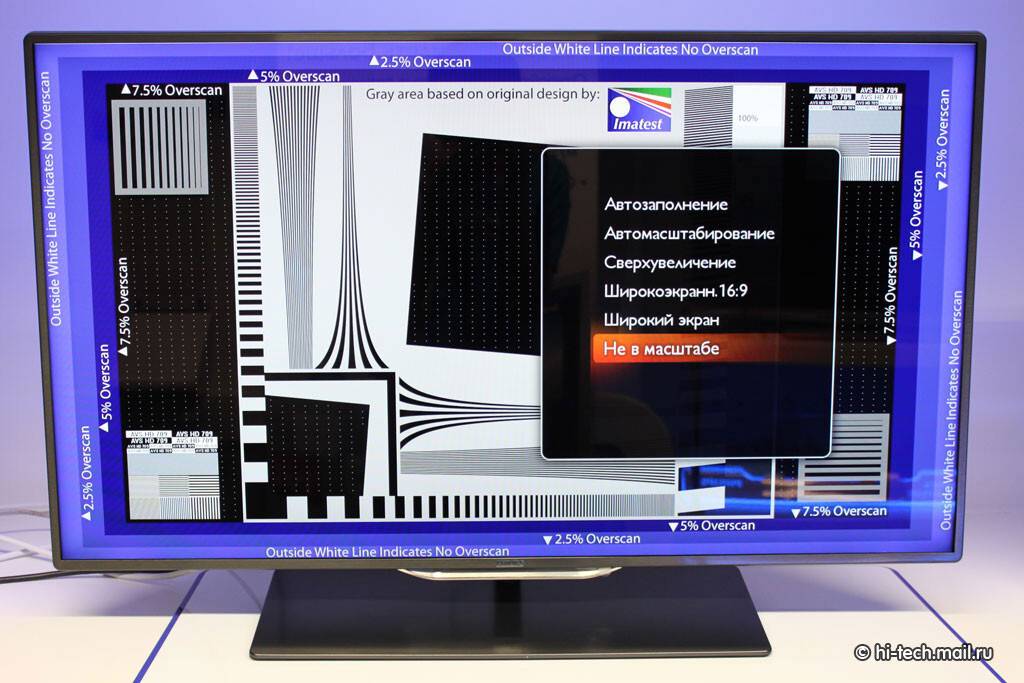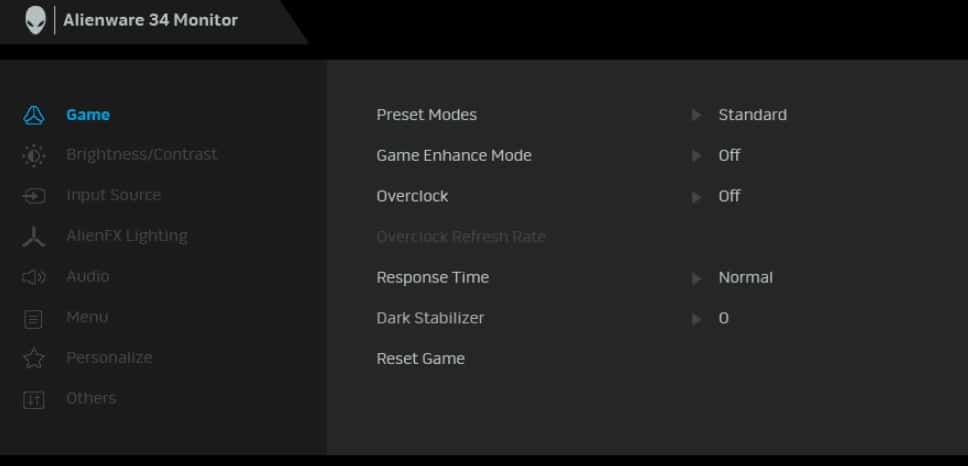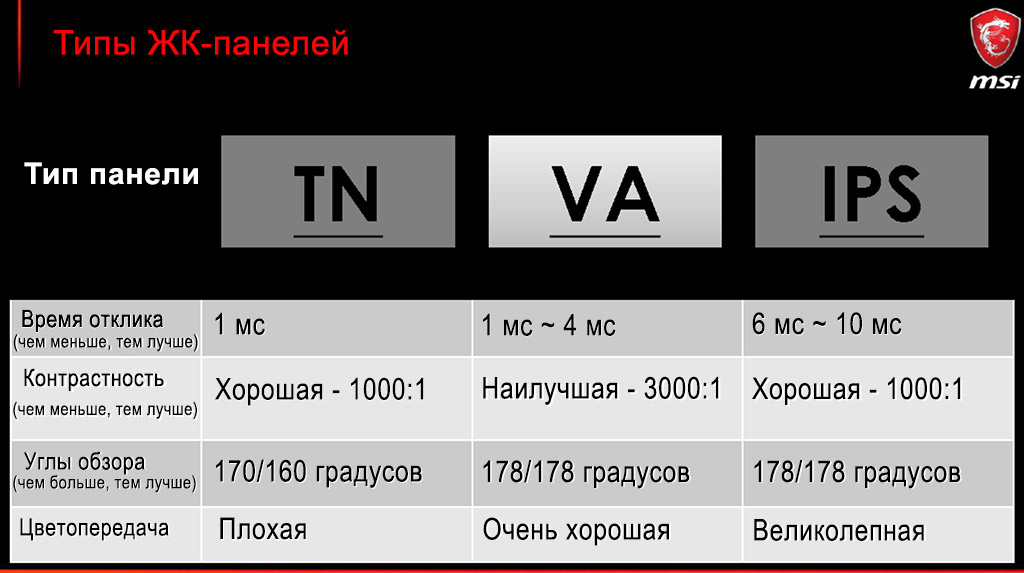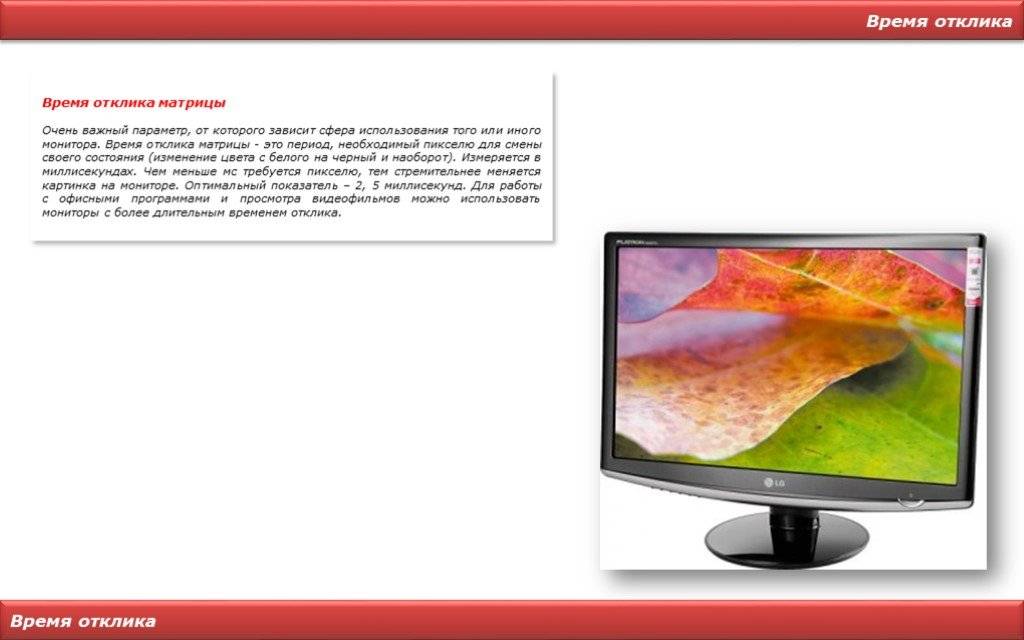Как отключить Оверскан на вашем HDTV

Со мной так далеко? Хорошо, есть хорошие новости: у большинства телевизоров есть способ отключить просканирование. Но есть и плохие новости: это не всегда так просто. Ничего хорошего не может быть легким, верно?
Начните с того, что вы взяли пульт от телевизора и нажали кнопку меню. Перейдите к настройкам изображения вашего телевизора. Если вы видите что-то под названием «Оверскан», ваша жизнь проста: просто выключите ее.
Однако если вы не видите эту настройку, это не обязательно означает, что она недоступна на вашем устройстве — это, вероятно, означает, что производитель решил изменить название, чтобы сделать его «более понятным». В этом случае вы « Вам придется либо продолжать копать и дорабатывать, пока не найдете его, либо вы можете сделать немыслимое: прочитайте руководство. У вас еще есть руководство? Возможно нет. Могу поспорить, вы можете найти его в Интернете.
Однако, поскольку мы в основном друзья, я составил краткий список некоторых из самых популярных производителей и того, что они называют сверхсканированием на своих наборах:
- Vizio: измените режим изображения на «Нормальный» (если это еще не так). Это автоматически отключает оверскан.
- Samsung: ищите опцию «Подгонка экрана».
- Знаки отличия: в меню расширенных опций его неожиданно называют «пересканирование».
- Sharp, LG и Philips: К сожалению, мы не смогли найти хорошего консенсуса по этим трем брендам, поэтому вам, вероятно, просто придется использовать его для вашей конкретной модели.
Они не обязательно будут точными для каждой отдельной модели, но они должны направить вас в правильном направлении. Как только вы нашли правильные настройки, вы можете просто отключить их (или настроить, если это разрешено), и все готово. Наслаждайтесь всем тем контентом, который вы никогда раньше не видели и даже не осознавали.
Как разрешение экрана влияет на производительность игры
Как вы знаете, экран компьютера состоит из пикселей, а его разрешение — это количество пикселей по горизонтали, умноженное на количество пикселей по вертикали. За рендеринг каждого пикселя отвечает компьютерный видеоадаптер. Следовательно, чем больше количество пикселей, тем больше нагрузка на систему.
Уменьшая разрешение экрана в игре, вы можете удвоить или даже утроить производительность видеокарты. Возьмем пример.
- Допустим, у вас есть монитор Full HD с разрешением 1920×1080 пикселей. Если умножить эти числа, получится 2`073`600 — это количество пикселей, которое должна обработать видеокарта.
- Если при этом снизить разрешение игры до разрешения HD 1280×720, количество пикселей уменьшится до 921`600 — более чем в 2 раза.
Это легко проверить на практике. Испытательная установка:
- Ryzen 3 (4 ядра, 3,5 ГГц) со встроенной видеокартой Vega 8 (1 Гб),
- 8 ГБ оперативной памяти DDR4,
- SSD диск,
- Монитор 1920 × 1080.
FPS на полигоне в FULL HD (1920 x 1080) — 40-45 кадров в секунду.

Но если нажать Alt + Enter и перевести игру в оконный режим с разрешением 1280 x 720, то тут же вылетает FPS на комфортных 70-75 кадрах. Правда, сейчас игра в маленьком окошке.
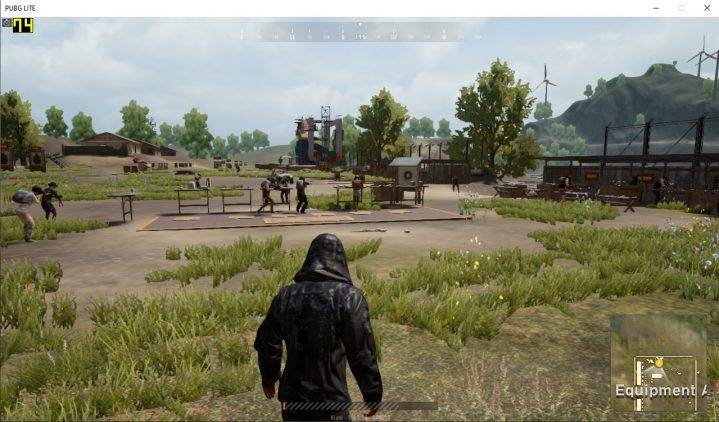
Однако, если вы зайдете в настройки, установите режим отображения на «Полный экран» и оставьте разрешение уменьшенным до 1280 x 720, игра растянется по всему монитору и станет немного мыльной, но мы будем наблюдать точно такой же прирост эффект производительности.
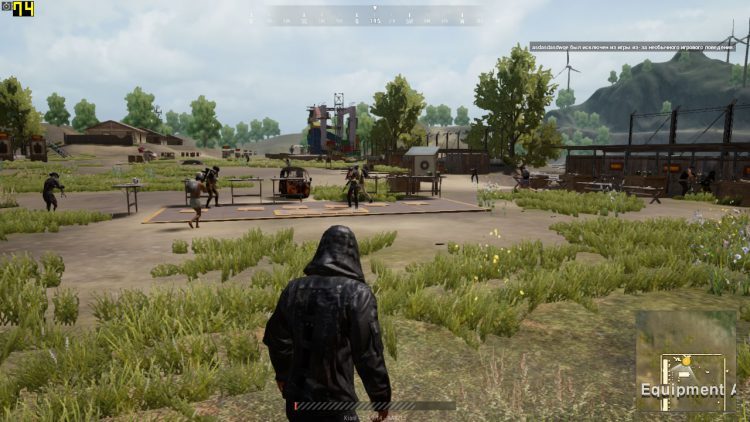
Обратите внимание, что при разрешении экрана 1280 × 720, даже если игра растягивается до размера экрана 1920 × 1080, сделанный снимок экрана все равно будет иметь разрешение 1280 × 720. По нашему опыту, влияние AMD FSR на Dota 2 было минимальным
Мы не смогли заметить значительного увеличения FPS при таких разрешениях, как 1080p и 1440p. В большинстве сценариев качество изображения слишком сильно ухудшается в обмен на минимальное увеличение на 10–30 кадров в секунду, что делает это непрактичным. Хотя качество изображения ухудшается меньше, когда FSR снижается примерно до 50%, FPS все равно не увеличивается значительно
По нашему опыту, влияние AMD FSR на Dota 2 было минимальным. Мы не смогли заметить значительного увеличения FPS при таких разрешениях, как 1080p и 1440p. В большинстве сценариев качество изображения слишком сильно ухудшается в обмен на минимальное увеличение на 10–30 кадров в секунду, что делает это непрактичным. Хотя качество изображения ухудшается меньше, когда FSR снижается примерно до 50%, FPS все равно не увеличивается значительно.
Поэтому мы не рекомендуем использовать AMD FSR для Dota 2. Простое снижение общих настроек производительности Dota 2 приведет к превосходному повышению производительности по сравнению с Dota 2 FSR.
При разрешении 1080p и 1440p это приводит к меньшему ухудшению качества изображения и повышению производительности. С другой стороны, AMD FSR потенциально может быть полезен, если вы играете в игру с разрешением 4K и не можете получить максимальный FPS, поддерживаемый вашим монитором. Включение AMD может привести к заметному увеличению количества кадров в секунду в некоторых ситуациях в зависимости от настройки 4k.
Как поменять частоту обновления экрана
Частота обновления (герцовка) — это значение количества кадров отображаемых в секунду на экране. Чем выше частота, тем больше кадров отображает монитор. Собственно, это приводит к более плавной картинке. Например, монитор с частотой 60 Гц отображает 60 кадров в секунду.
Свойства & Параметры системы
Перейдите в раздел Параметры > Система > Дисплей и найдите Дополнительные параметры дисплея. Сюда вынесли возможность поменять Частоту обновления экрана.
Или выше в Свойствах видеоадаптера для дисплея 1 откройте Список всех режимов. Выберите доступный с наибольшей частотой обновления экрана и примените изменения.
Можно прямо в свойствах видеоадаптера выберите Монитор. Разверните список частот поменяйте её на подходящую Вам. В целом герцовка влияет на качество игрового процесса.
Достаточно выбрать нужное значение (лучше ставить максимально поддерживаемое значение герцовки монитора) и применить изменения. Значение частоты обновления экрана меняется без необходимости перезагрузки ПК. В окошке подтвердите своё намерение сохранить частоту.
Панель управления NVIDIA
В классической панели управления NVIDIA также можно изменить как разрешение монитора, так и частоту его обновления. Кроме этого, фирменное ПО позволяет создавать собственные профили с заданными вручную настройками (создать пользовательское разрешение).
Перейдите в расположение панели управления Дисплей > Изменение разрешения. Разверните список Частота обновления и выберите нужное Вам значение герцовки дисплея.
AMD Radeon Software
В драйверах графических карт красных уже нельзя просто выбрать нужное значение герцовки среди списка доступных режимов. Хотя можно создать пользовательское разрешение с необходимой частотой обновления. Создаёте профиль и применяете его настройки.
Добавлено. В новых AMD Radeon Software Adrenalinn интерфейс был немного видоизменён. Нужно перейти в Настройки > Дисплей и нажать Создать напротив Пользовательские разрешения. В следующем окошке указываете Частоту обновления и нажимаете Создать.
В настройках Radeon раскройте и выберите Дисплей > Пользовательское разрешение > Создать. Введите значение Частоты обновления экрана (Гц), и нажмите кнопку Сохранить.
Без необходимости лучше не выполнять разгон герцовки монитора. Зачастую получается поднять значение частоты на несколько процентов. Мой монитор Samsung S24B350 с лёгкостью берёт 75 Гц (хотя производителем заявлено 60 Гц). Смотрите: Как разогнать монитор до 75 герц.
Управление HD-графикой Intel
В разделе Основные настройки достаточно выбрать значение Частоты обновления. После применения изменений экран потухнет на мгновение и уже заработает на выбранной частоте.
Используйте не только рекомендованное разрешение, но и максимальную частоту обновления. Поменять герцовку (частоту обновления) монитора можно средствами системы Windows 10. Если выбранное разрешение меньше реального, это плохо скажется на качестве изображения.
Какую частоту обновления выбрать. Игровые мониторы имеют 144 и 240 Гц. Для игр чем больше частота обновления дисплея, тем лучше. Я же пользуюсь монитором 60 Гц с разгоном до 75 Гц. Конечно же, хотелось бы монитор с большей герцовкой, так как бывает иногда играю.
В этой статье показаны действия, с помощью которых можно изменить частоту обновления экрана (Гц) в операционной системе Windows 10.
Частота обновления экрана (screen refresh rate) — параметр определяющий количество кадров в секунду которое монитор может отобразить.
Частота обновления экрана измеряется в Герцах (Гц Hz). При использовании более высокой частоты обновления экрана, изображение становится более четким, что приводит к снижению нагрузки на зрение.
Почему появляется размытое изображение?
Говоря именно о причинах такого явления, практически все специалисты выделяют несколько наиболее распространенных, среди которых основными можно назвать такие:
- повреждение VGA-кабеля или неплотное прилегание контактов на разъемах;
- некорректные настройки самого монитора;
- нестыковка параметров монитора с настройками операционной системы;
- проблемы с драйверами.
Примечание: иногда в этот же список включается некорректная установка обновлений Windows, которую чаще всего можно встретить почему-то именно в седьмой модификации. Связано это с тем, что некоторые апдейты (и это подтверждается даже специалистами из корпорации Microsoft) являются просто недоработанными, и в них присутствуют обновления всевозможных VGA-драйверов, которые и приводят к появлению нежелательных эффектов.
В этом случае, как только вы заметили появление размытого изображения на мониторе, последние установленные обновления необходимо удалить вручную, используя для этого хотя бы пункт просмотра установленных апдейтов в разделе программ и компонентов, который вызывается из стандартной «Панели управления».
Более эффективным средством можно назвать применение специализированных программ-деинсталляторов вроде iObit Uninstaller. Правда, и в том и в другом случае необходимо будет заново задать поиск обновлений в ручном режиме и исключить из найденных те, которые инсталлировать заново не нужно (как уже понятно, апдейты удаляются поочередно с перезагрузкой и проверкой работы системы). В качестве более простого решения можно предложить утилиту Show or Hide Updates, разработанную непосредственно корпорацией Microsoft.
Вариант №3
В Windows 7 решить задачу обновлением драйверов и ССС для видеокарты ATI HD оказалось невозможным ввиду отсутствия линейки масштабирования, поскольку ее там ее нет.
Проблема мною была решена следующим образом:
- войдя в ССС на панель Рабочий стол и Дисплей правой кнопкой нажимаем на работающий монитор через HDMI
- выбираем строку Configure
- выбираем графу Attributes
- ставим галочки «Reduce DVI operational mode» и «Enable GPU scaling»
- затем входим в «LCD Overdrive» и видим там шкалу с кнопками «Overscan» и «Overdrive»
- нажимаем на кнопку Overdrive, смотрим, как расширяется экран
- когда он точно займет весь экран нажимаем Apply и ОК.
Описание технологии
Разработанная компанией NVIDIA технология DSR (Dynamic Super Resolution), или технология динамического суперразрешения, позволяет в играх получать картинку с очень высоким качеством сглаживания. Принцип работы технологии DSR заключается в том, что сначала выполняется рендеринг изображения в повышенном разрешении, а затем полученное изображение масштабируется к разрешению экрана, установленному производителем монитора как рекомендуемое, с использованием фильтра Гаусса.
Список видеокарт, поддерживающих технологию DSR:
- GeForce 900 Series: GeForce GTX TITAN X, GeForce GTX 980 Ti, GeForce GTX 980, GeForce GTX 970, GeForce GTX 960
- GeForce 700 Series: GeForce GTX TITAN Z, GeForce GTX TITAN Black, GeForce GTX TITAN, GeForce GTX 780 Ti, GeForce GTX 780, GeForce GTX 770, GeForce GTX 760, GeForce GTX 760 Ti (OEM), GeForce GTX 750 Ti, GeForce GTX 750, GeForce GTX 745, GeForce GT 740, GeForce GT 730, GeForce GT 720.
- GeForce 600 Series: GeForce GTX 690, GeForce GTX 680, GeForce GTX 670, GeForce GTX 660 Ti, GeForce GTX 660, GeForce GTX 650 Ti BOOST, GeForce GTX 650 Ti, GeForce GTX 650, GeForce GTX 645, GeForce GT 645, GeForce GT 640, GeForce GT 630, GeForce GT 620, GeForce GT 610, GeForce 605.
- GeForce 500 Series: GeForce GTX 590, GeForce GTX 580, GeForce GTX 570, GeForce GTX 560 Ti, GeForce GTX 560 SE, GeForce GTX 560, GeForce GTX 555, GeForce GTX 550 Ti, GeForce GT 545, GeForce GT 530, GeForce GT 520, GeForce 510.
- GeForce 400 Series: GeForce GTX 480, GeForce GTX 470, GeForce GTX 465, GeForce GTX 460 SE v2, GeForce GTX 460 SE, GeForce GTX 460, GeForce GTS 450, GeForce GT 440, GeForce GT 430, GeForce GT 420.
Учитывая, что использование технологии DSR достаточно серьёзно нагружает графический процессор и видеопамять, задействовать эту технологию рекомендуется лишь на следующих моделях видеокарт: GeForce GTX 980, GeForce GTX 970, GeForce GTX TITAN Z, GeForce GTX TITAN Black, GeForce GTX TITAN, GeForce GTX 780 Ti, GeForce GTX 780, GeForce GTX 770, GeForce GTX 690, GeForce GTX 680.
Dell UltraSharp U4919DW
Одним из главных конкурентов монитора Samsung можно считать свежую модель из линейки UltraSharp — Dell U4919DW. Этот сверхширокий дисплей предлагает идентичное соотношение сторон 32:9, но при этом обеспечивает поддержку большего разрешения (5120 x 1440 пикс.) и обладает в два раза большей кривизной (3800R против 1800R).
Помимо изгиба экрана, предотвратить нагрузку на глаза помогают технология ComfortView, отвечающая за фильтрацию синей части видимого спектра, IPS-панель с Flicker-free и антибликовое покрытие. Порт USB-C позволяет передавать по одному кабелю и питание, и видеосигналы.
Как «разогнать» монитор: по шагам
ШАГ 1
1) Стоит сразу же сделать одну оговорку: степень «разгона» зависит от модели и типа матрицы вашего монитора. Так, например, VA и IPS не так хорошо поддаются разгону, как TN (TN+Film). Кстати, ноутбучные матрицы (если верить статистике) в среднем поддаются разгону несколько лучше.
Впрочем, 10-15% выдерживают практически любые мониторы. Поэтому попробовать с 60 Гц «догнать» до 75 Гц — точно есть смысл.
2) Чтобы «открыть» в настройках монитора возможность выставить частоту его обновления выше той, на которой он может работать по дефолту — необходима спец. утилита Custom Resolution Utility (CRU).
ШАГ 2
В папке с извлеченной утилитой (CRU) будет несколько файлов. Для начала нужно запустить от имени администратора «CRU.exe» (см. скриншот ниже).
CRU.exe — запуск от имени администратора
ШАГ 3
После перед вами предстанет окно с режимами работы вашего монитора. Пока на них можно не обращать внимания — сразу нажмите по кнопке «Add».
Add — добавляем новый режим
В графу «Refresh rate» введите значение в 75 Hz, и два раза нажмите «OK», сохранив настройки.
75 Гц
ШАГ 4
Теперь необходимо запустить от имени администратора файл «restart64». Благодаря этому новый режим работы монитора добавится в список доступных.
restart64.exe — запускаем
ШАГ 5
Далее необходимо открыть параметры монитора: в Windows 10 для этого нужно нажать сочетание кнопок Win+i, перейти в раздел «Дисплей» и открыть «Доп. параметры дисплея» (см. скрин ниже).
Настройки дисплея в Windows 10
После необходимо открыть свойства видеоадаптера (пример на скрине ниже ).
Свойства дисплея
Далее во вкладке «Монитор» появится возможность указать новую частоту в 75 Гц.
Важно! После того, как укажите 75 Гц — нажмите кнопку «Применить» и подождите 10-15 сек. (это нужно для того, чтобы посмотреть, как будет вести себя монитор)
Если пойдет что-то не так — Windows автоматически перейдет на предыдущий режим работы (т.е
на 60 Гц), если, конечно, вы ничего не нажмете…
Если пойдет что-то не так — Windows автоматически перейдет на предыдущий режим работы (т.е. на 60 Гц), если, конечно, вы ничего не нажмете…
Частота обновления экрана
Если с изображением всё нормально (нет помех, ряби и пр.) — значит разгон прошел успешно и вы можете протестировать, как монитор себя будет вести в играх.
Если на экране появились помехи — значит монитор не «выдерживает» данную частоту и ее необходимо снизить (об этом в шаге 6).
Монитор поплыл — слишком сильный разгон
ШАГ 6
Этот шаг может вам пригодится, если при «разгоне» оказалось, что монитор 75 Гц не «держит» и вам нужно уменьшить частоту (либо наоборот, с 75 Гц все работает, и вы хотите «догнать» до 100 и выше… ).
Сначала нужно запустить файл «CRU.exe» от имени администратора (также, как это мы делали в шаге 2). Далее выбрать наш добавленный режим в 75 Гц и нажать кнопку «Edit» (т.е. редактировать).
Edit — редактировать режим в 75 Гц
После, в строке «Refresh Rate» изменить значение с 75 Гц на 70 Гц (например).
Редактируем старое значение
Затем сохранить настройки, и следовать согласно шагам 3÷5 . Таким образом, проделав эти шаги несколько раз с разными значениями частоты обновления — можно найти тот «оптимальный» максимум для вашего монитора, с которым всё будет работать…
Отмечу, что разница в динамических сценах игр между 60 и 75 Гц — заметна невооруженным глазом! Картинка явно ставится лучше: плавность повышается весьма существенно.
PS
Кстати, такую «принудительную» работу монитора на более высокой частоте обновления — можно «провернуть» и с помощью настроек nVidia (для некоторых моделей устройств).
Дополнения приветствуются!
Ну а у меня на сим пока все, удачи!
Другие записи:
- Как выполнить стресс-тест процессора и системы в целом, держит ли он частоты, нет ли перегрева …
- Как узнать какая у меня видеокарта: определение модели для поиска драйверов
- Компьютер не видит принтер (МФУ): что можно сделать перед вызовом мастера…
- Чем отличается оптическая мышь от лазерной? Какая лучше?
- Потерял телефон: как его найти или хотя бы заблокировать и стереть с него данные
- Как снизить температуру процессора за счет тонких настроек (до 20°C): отключение Turbo Boost, …
- Как вырезать из видео нужные фрагменты (куски): без конвертирования! Разделение видео на части // …
- Как записать звук на компьютере (с микрофона или тот, что слышен в колонках)
- https://remontka.pro/change-screen-refresh-rate/
- https://remontcompa.ru/1310-kak-uvelichit-chastotu-monitora.html
- https://ocomp.info/razgon-monitora-do-75-gts.html
Zowie XL2546: проектирование и сборка
Zowie XL2546 на первый взгляд выглядит как большинство других дорогих игровых мониторов. Он имеет толстую конструкцию для размещения множества портов, и таких вещей, как встроенная вешалка для наушников, он не делает много, чтобы скрыть его объем, и выглядит немного пугающим, особенно если вы используете его на работе, как я, и вы окружены более гладкими мониторами.
Это неплохо, потому что Zowie XL2546 не пытается приспособиться к вашей рабочей станции, хотя, как я обнаружил благодаря использованию этого монитора в течение последних нескольких недель, он может подойти для всех рабочие задачи, которые могут вам понадобиться. С этим монитором BenQ просто имел в виду геймеров, и это очень очевидно в связке эстетики дизайна, с которой компания пошла.

Одной из этих дизайнерских эстетик является черно-красная цветовая комбинация используется во всем этом мониторе и его подставке (которая, кстати, входит в комплект), но, несмотря на это, BenQ не переусердствует, выглядит красиво и добавляет в настройку не только всплеск цвета, но и некоторых символов. , Затем по боковой стенде проходит маркер высоты. Это проходит весь путь от 0 до 14 сми поставляется с небольшим пластиковым маркером, чтобы вы могли вспомнить, какую регулировку высоты вы предпочитаете для игр (и / или работы). На подставке также нанесены отметки наклона, а на подставке есть набор маркеров, позволяющих определить, когда монитор находится прямо перед вами.

Что действительно хорошего в дизайне, так это то, что в нем можно использовать огромное количество конфигураций. поднесены близко к столу, наклонены вверх и вниз, повернуты и даже повернуты на 90 градусов в книжной ориентации (это может пригодиться стримерам, желающим использовать дополнительный дисплей для показа чата Discord, Steam или Twitch. По сути, Zowie XL2546 настолько универсален, насколько это возможно, когда речь идет о параметрах конфигурации, и я действительно нравится.

Есть относительно большие рамки здесь, хотя это не совсем то, что мне лично нравится, но BenQ утверждает, что полезно, чтобы геймеры фокусировались на игре, не отвлекаясь на их окружение – то, что также сделано с помощью включенных щитов, которые прикрепляются к сторонам здесь. Тем не менее, это не массивные рамки, особенно если смотреть в перспективе на размер самого дисплея, и через час или около того использования монитора вы их больше не замечаете, если только не ищите кнопки в правом нижнем углу, чтобы настроить параметр на дисплее.

Более того, лицевая панель, безусловно, добавляет больше прочности прочной конструкции, что является еще одной особенностью этого дисплея. Это не чувствует себя слабым или дешевым; он изготовлен из высококачественного пластика и металла, и, хотя он, безусловно, немного тяжелее, входящая в комплект ручка сверху на подставке облегчает переноску, если вам нужно переместить монитор в другое место в вашем доме или, как был случай для меня, в офисе.

В настройках монитора нашёл вкладку “SUPER RESOLUTION+, время отклика и overscan
Эта уникальная технология является результатом многолетних исследований. Были проведены исследования для улучшения качества «изображения». Сегодня эта технология позволяет получать практически идеальные изображения как для домашнего просмотра, так и для небольших кинотеатров. Суть технологии заключается в том, что разрешение можно регулировать.
Технология использует специальный чип для расчета максимально возможной потери разрешения в случае так называемого «увеличения изображения». Таким образом, технология устраняет артефакты изображения, возникающие при масштабировании. Затем интегрируется специальный фильтр, чтобы сделать изображение еще более реалистичным и «четким».
Этот чип позволяет увеличить коэффициент контрастности сразу после процесса ретуширования. Это обеспечивает идеально четкое изображение и наилучшее возможное качество изображения
Это особенно важно при просмотре быстро движущихся фильмов, где изображение постоянно меняется
Важность этой технологии особенно велика для игрушек. А при редактировании фотографий и видео он позволяет добиться потрясающих результатов
И это, безусловно, является обязательным условием для любого партнера для продвижения любой программы.
Настройка DSR
Чтобы включить использование технологии DSR:
- Установите драйвер версии GeForce Driver 344.48 WHQL или выше (см. инструкцию здесь). Откройте Панель управления NVIDIA и перейдите во вкладку «Управление параметрами 3D». Затем установите необходимый коэффициент масштабирования (DSR — Factors) и гладкость фильтра Гаусса (DSR — Smoothness). После выполнения всех настроек нажмите на кнопку Применить.
Клиент World of Tanks, наоборот, поддерживает масштабирование интерфейса. Масштабирование интерфейса включается автоматически, если выставленное вами за счёт технологии DSR разрешение в настройках игры превышает минимальное поддерживаемое клиентом игры (1024х768) в два раза как по горизонтали, так и по вертикали.
Также при использовании технологии DSR создаётся дополнительная нагрузка на видеокарту, что значительно (в 2 раза и более) снижает количество кадров в секунду (fps) в игре, в зависимости от выставленного разрешения в клиенте игры и сглаживания (DSR — Smoothness) в настройках Панели управления NVIDIA.
Как повысить частоту обновления экрана монитора
Как можно понять из описания выше, 99% матриц имеют возможность выдавать большую частоту обновления экрана, чем 60 Гц, которые положены по техническим характеристикам. Сдерживает их от работы при повышенной частоте программное ограничение. Соответственно, именно на программном уровне нужно решать вопрос, чтобы увеличить частоту обновления экрана монитора.
В зависимости от того, AMD или Nvidia видеокарта установлена в компьютере, будет отличаться способ настройки повышенной частоты обновления экрана монитора.
Видеокарта NVidia
Чтобы увеличить частоту обновления выше 60 Гц на экране монитора, который подключен к компьютеру с видеокартой NVidia, можно использовать утилиту видеокарты:
- Нажмите правой кнопкой мыши в любом свободном месте на экране рабочего стола, после чего выберите в выпадающем меню вариант “Панель управления NIVIDIA”;
- Откроется утилита для настройки параметров видео, 3D и дисплея. Здесь нужно в левой части окна переключить на подраздел “Изменение разрешения” в разделе “Дисплей”;
- Далее потребуется создать свои собственные настройки параметров разрешения. Для этого нажмите “Настройка” в нижней части окна;
- Откроется страница настройки параметров, здесь поставьте галочку в чекбоксе “Включить режимы, не предлагаемые дисплеем” и нажмите “Создать пользовательское разрешение”;
- Появится окно настройки пользовательского разрешения. В разделе “Синхронизация” установите параметр “Авто” в пункт “Стандартное”. Сверху можно видеть параметр “Частота обновления (Гц)”, который и будет настраиваться. Поскольку заранее нельзя сказать, какой потенциал имеется в матрице вашего монитора, нужно будет понемногу повышать частоту, после чего нажимать “Тест”, проверять нет ли искажений в изображении или артефактов. Если проблем нет, то можно повысить еще на 1 Гц и снова провести тестирование. И так до тех пор, пока не будет найдено максимальное значение частоты обновления экрана, на котором он работает без проблем;
- Обнаружив максимальное значение частоты обновления экрана, нажмите “Да” в окне с предложением применить изменения;
- После этого требуется сохранить результат, и на экране изменения разрешения выбрать пользовательское разрешение. Как можно видеть, частота обновления для него будет на том уровне, который был задан в результате настройки.
Видеокарта AMD
Встроенной утилитой AMD выполнить подобные манипуляции по настройка частоты обновления экрана не получится, поэтому придется использовать сторонний софт. Для решения проблемы подойдет программа Custom Resolution Utilities (CRU), которую можно бесплатно скачать в сети.
Важно: В отличие от настройки для видеокарты NVidia, Данный способ несколько сложнее. Главная его сложность в том, что нет возможности провести тестирование монитора до того, как будет установлено новое значение частоты обновления экрана
Соответственно, если после установки неправильной частоты обновления возникнут проблемы, возвращаться к исходным настройкам может потребоваться через безопасный режим Windows.
Чтобы через программу Custom Resolution Utilities (CRU) повысить параметр частоты обновления экрана, выполните следующие действия:
- Запустите программу, для этого воспользуйтесь ярлыком CRU.exe;
- Откроется окно настройки. Здесь нужно создать новое разрешение. Сверху нажмите “Add”;
- Как и в описанном выше способе, нужно далее подобрать максимально допустимую для конкретного монитора частоту обновления. Это настраивается параметром Refresh Rate;
- Добавлять следует также по 1 Гц, чтобы найти оптимальное значение, после каждого выбора нажимая “ОК”;
- Далее на главном экране программы сверху нужно выбрать новое разрешение и нажать “ОК”;
- После этого запустите поочередно (от имени администратора) все exe-файлы Restart, которые имеются в папке с программой. Как отмечалось выше, если в результате таких действий возникнут сбои, придется использовать безопасный режим для возвращения к исходным настройка.
Вход в меню первого уровня в автономных настройках монитора
Рассмотрим подробнее, как настройки яркости и контрастности можно выполнить с помощью кнопок на мониторе компьютера. Первое, что нужно сделать перед началом настроек – это нажать на кнопку «Меню» (рис. 4):
Рис. 4. Кнопка «Меню» настроек монитора. На другом мониторе расположение и наименование кнопки может отличаться от приведенного.
На экране монитора появится картинка меню настроек, например, как показано на рис. 5:
Рис. 5 (Клик для увеличения). Пример меню автономных настроек монитора. На другом мониторе вид меню может быть совершенно иным, чем на приведенном рисунке.
На каждом конкретном мониторе вид меню автономных настроек может быть самый различный. Здесь всё зависит от компании производителя, монитора, его типа, модели и прочего. Тут нет единого стандарта «картинки», как мы привыкли видеть в настройках операционных систем. Это автономные настройки монитора, не имеющие ничего общего с операционными системами компьютеров и, практически, никак с ними не связанные.
На приведенной картинке (рис. 5) в верхнем поле меню расположены изображения настроек «верхнего уровня». В данном случае выделена настройка, касающаяся яркости и контрастности монитора. Затемнены остальные настройки, о которых будет сказано позже.
В нижнем поле меню расположены детальные настройки следующего уровня. Для варианта настроек яркости и контрастности в нижнем поле можно видеть настройки «Contrast» (контрастность) и «Brightness» (яркость). Названия в меню выполнены на английском языке. Есть возможность поменять язык в меню с помощью этого же самого меню – об этом будет сказано ниже. Пока же остановимся на англоязычном меню, ибо для данного монитора нет русскоязычного меню.
Переход в меню второго уровня в автономных настройках монитора компьютера
Чтобы перейти к настройкам второго уровня (чтобы «перескочить» из верхней половины картинки меню в нижнюю часть меню) снова нужно нажать на кнопку «Меню» (рис. 4). Тогда картинка меню поменяется и примет вид, как показано на рис. 6.
Рис. 6 (Клик для увеличения). Картинка меню второго уровня для настройки яркости и контрастности изображения. На другом мониторе вид меню может быть совершенно иным, чем на приведенном рисунке.
Теперь у нас выделен значок настройки контрастности (рис. 6). Переходить с контрастности на яркость и наоборот можно с помощью кнопок «стрелка влево» и «стрелка вправо» (рис. 2). Правда, на рис. 2 мы регулировали уровень звука на встроенных колонках, но теперь эти же самые кнопки служат для перехода с контрастности на яркость и наоборот.
В более современных мониторах, на самом деле, опций меню второго уровня настроек яркости и контрастности может быть намного больше. Настраивать можно цветность изображения и массу других световых и цветовых параметров.
Общий принцип пользования меню настроек одинаковый:
Что такое время отклика для мониторов?
Время отклика для мониторов – это время, необходимое для перехода от одного цвета к другому. Обычно это время, необходимое для перехода от черного к белому обратно к черному, выраженное в миллисекундах (мс). Иногда оценивается скорость перехода от серого к серому (GtG), а иногда даже просто от черного к белому.
10 мс – это среднее значение для черного-белого-черного. Но, чтобы дать вам ещё один ориентир, ЖК-экраны имеют время отклика менее 10 мс. Чем меньше время отклика в миллисекундах, тем лучше качество изображения и отображение движений. Однако, некоторые типы панелей более отзывчивы, чем другие, при этом панели TN традиционно гораздо более отзывчивы, чем панели IPS. Но все меняется, особенно с появлением nano IPS .
От черного к белому – от белого к черному
Стандартный индикатор времени отклика – от черного к белому к черному. Он измеряется временем, в течение которого полностью активный (белый) пиксель становится неактивным (черным) и снова становится активным. С помощью этого измерения времени вы можете определить, сколько времени требуется пикселю, чтобы изменить цвет. В ЖК-дисплее, например, общее время определяется скоростью подъема и опускания жидкого кристалла.
Время отклика от черного к белому к черному обычно выше, что означает, что они медленнее меняются. Этот тип времени отклика лучше подходит для обычных пользователей компьютеров, которые больше заинтересованы в эргономике монитора.
От серого к серому (GTG)
От серого к серому (GtG) работает по средней градации, то есть эти пиксели не становятся полностью неактивными. ЖК-телевизоры GtG имеют примерно 256 градаций серого. Время отклика от серого к серому намного быстрее и отлично подходит для тех, кто хочет улучшить игровой процесс и работу с видео.
Также важно отметить, как оно измеряется. В то время как от черного к белому к черному определяет общее время приёма-передачи сигнала, от серого к серому измеряется путем взятия нескольких выбранных временных последовательностей и последующего получения среднего значения
Это общее время в миллисекундах, которое требуется пикселю для изменения цвета.