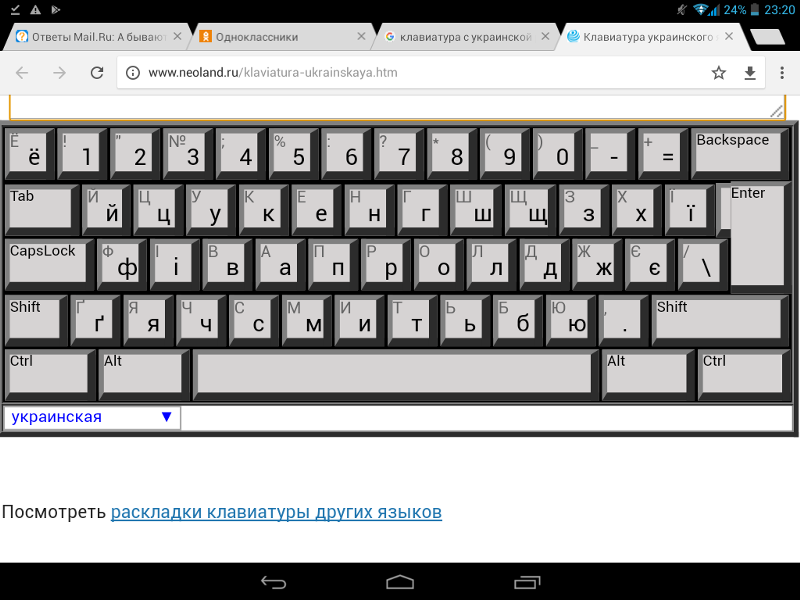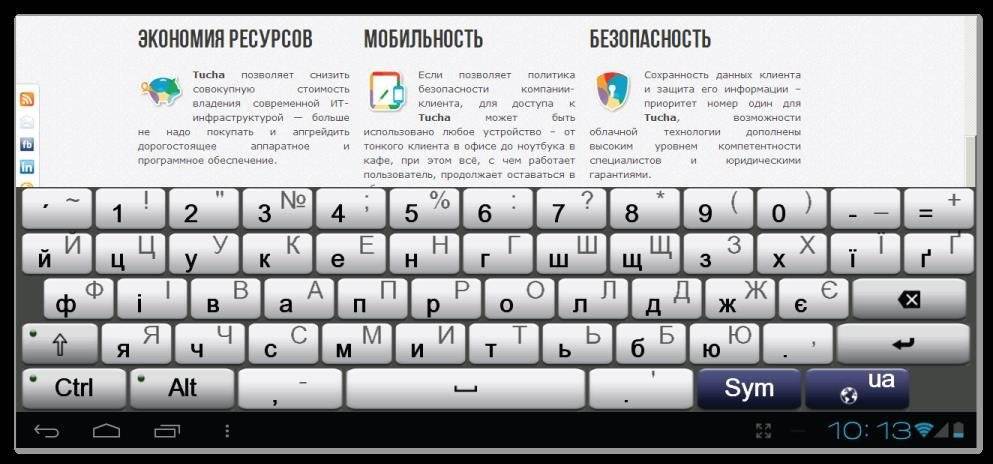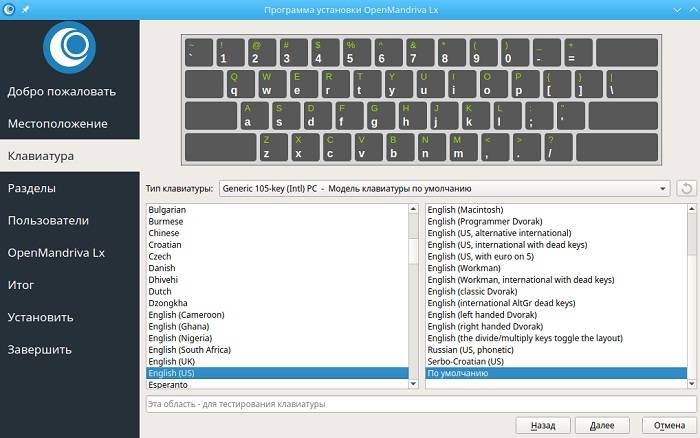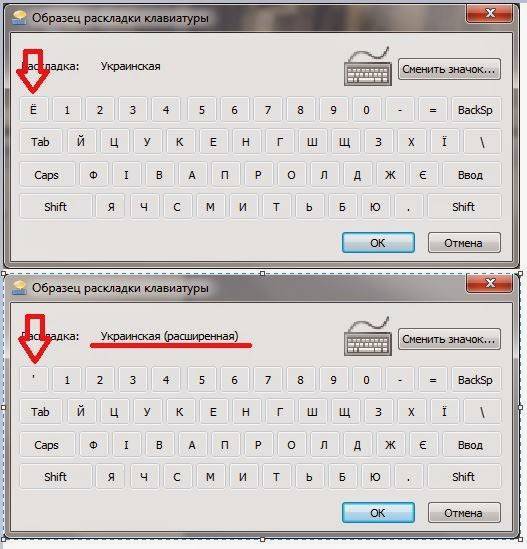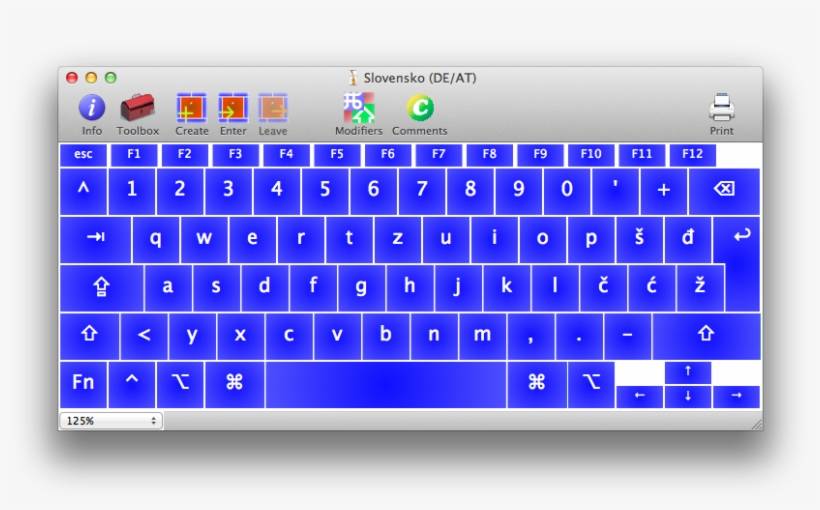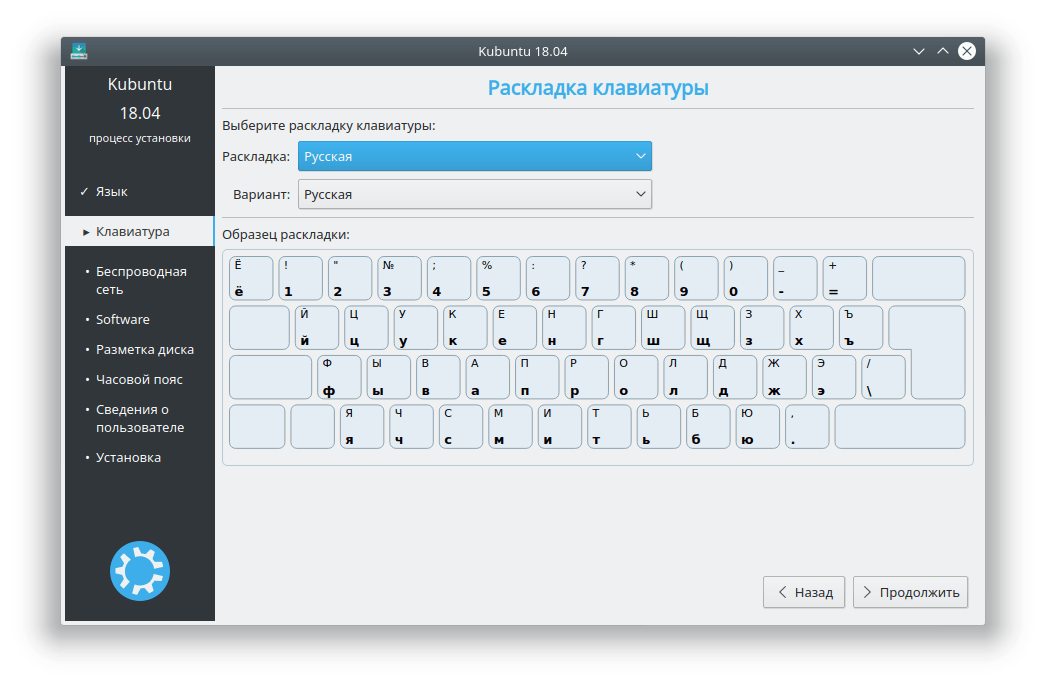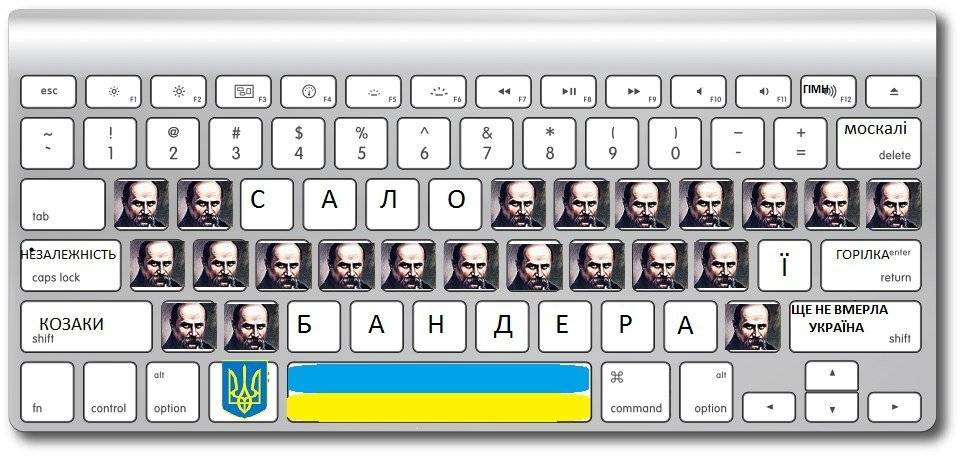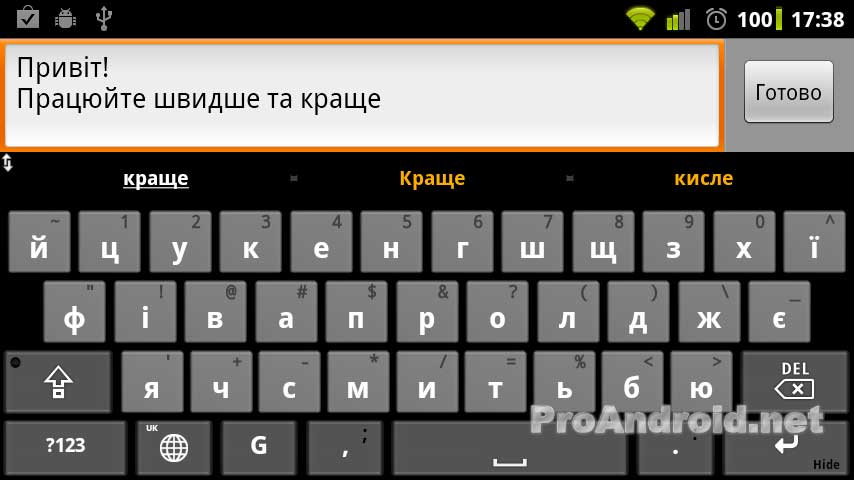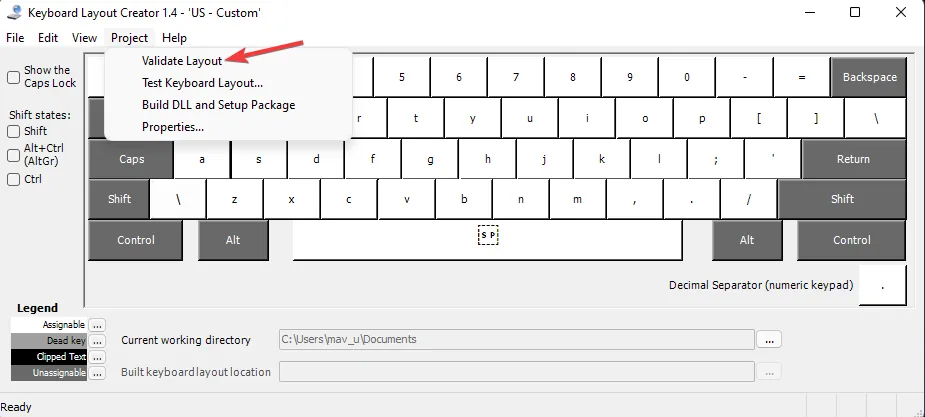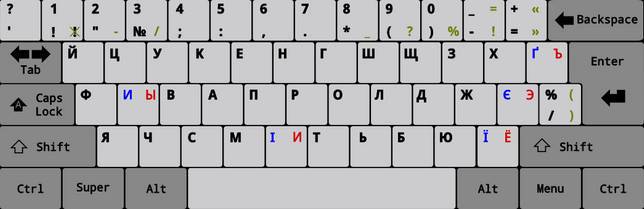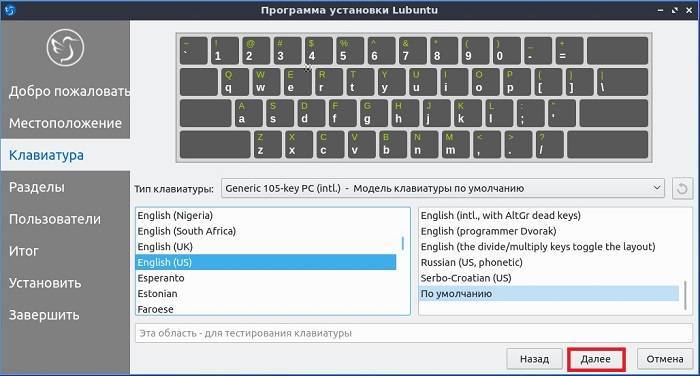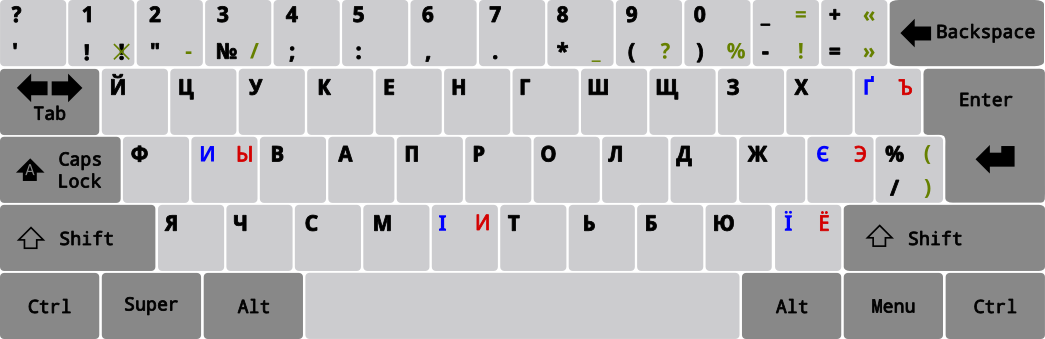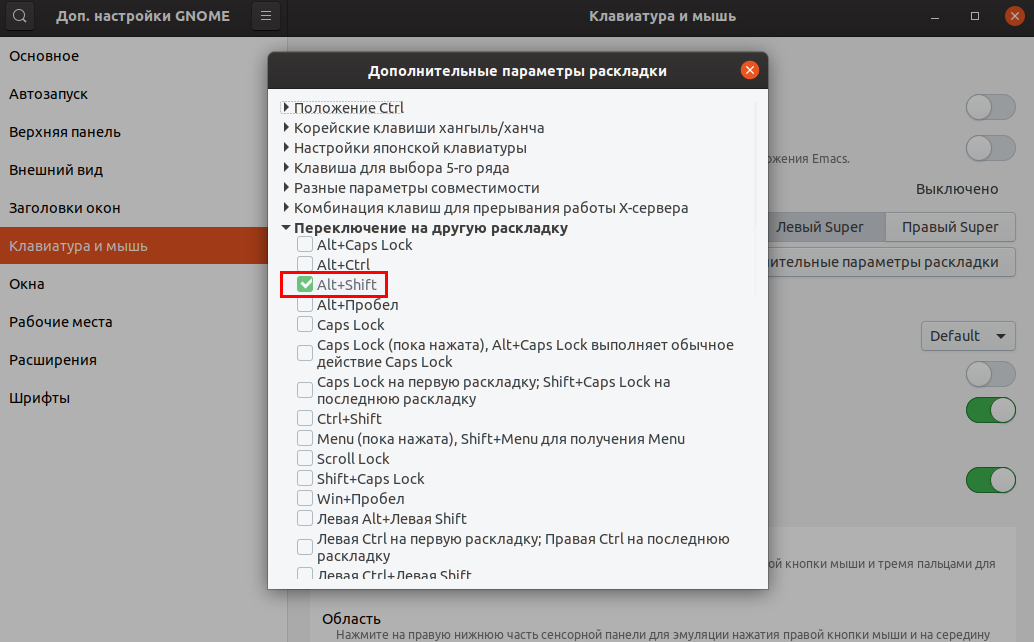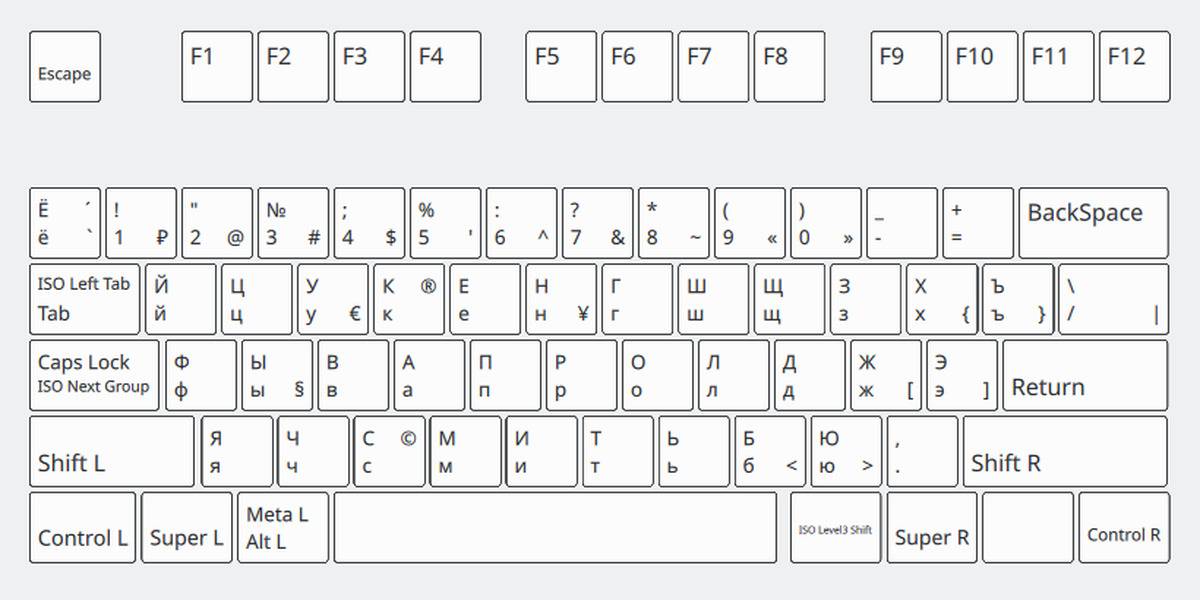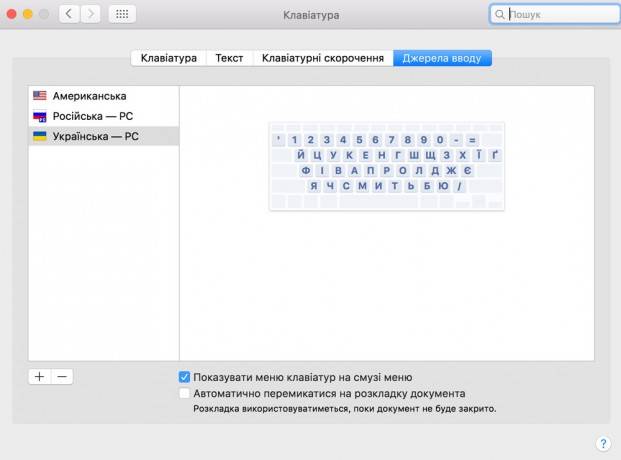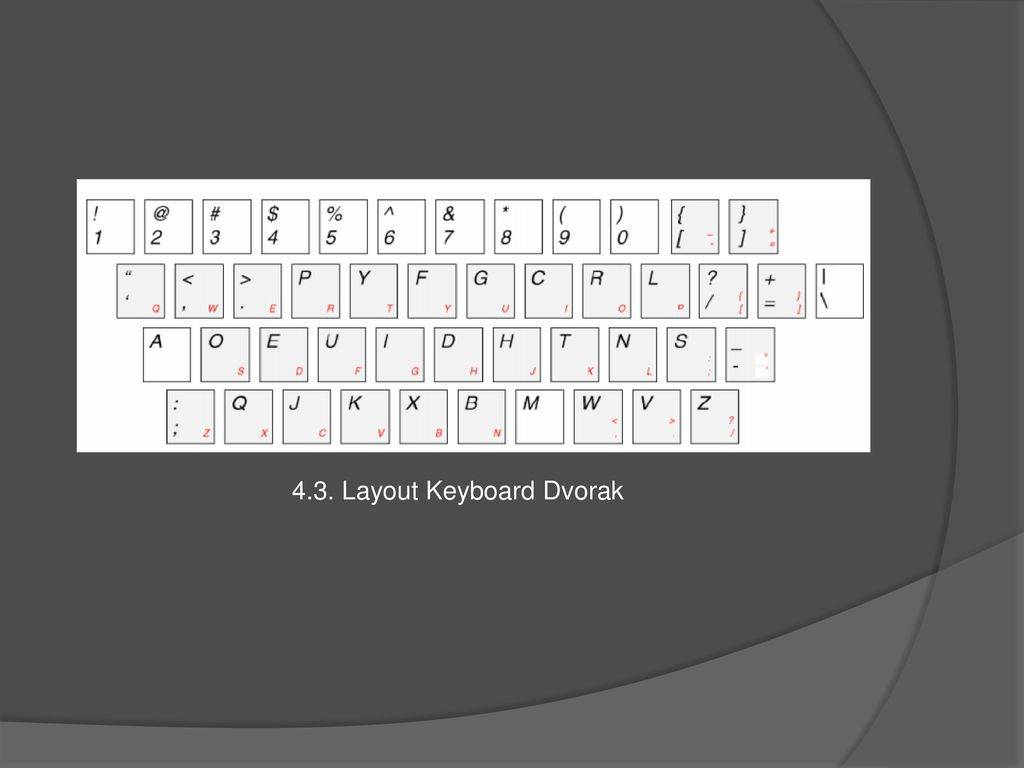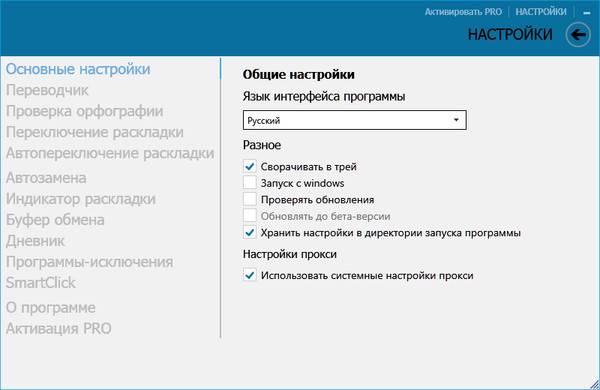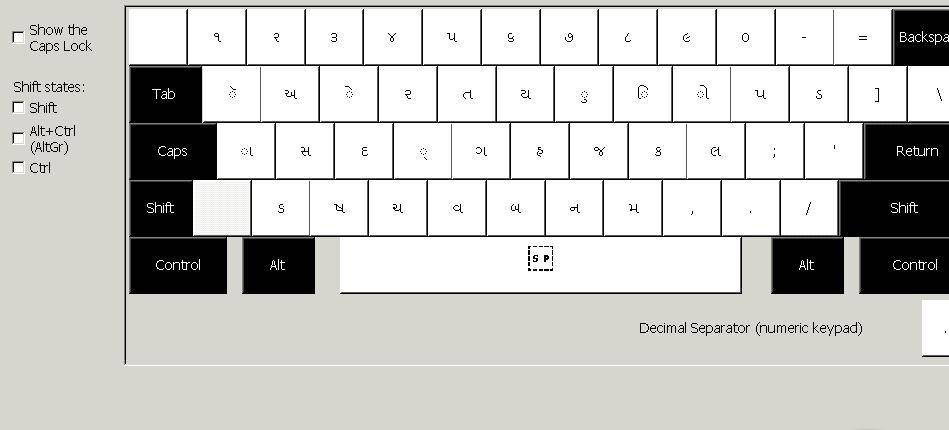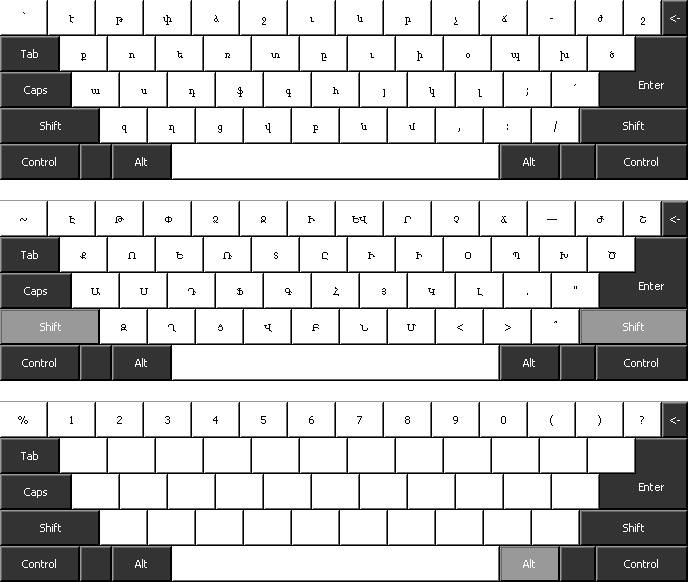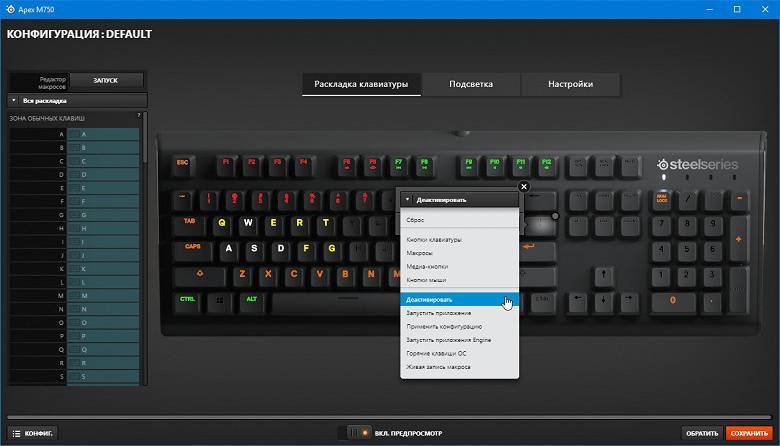Некоторые символы, отсутствующие в раскладке
Английские кавычки и короткое тире
(«“», «”», «‘», «’», «–») не включены в данную раскладку, поскольку они традиционно
не используются в русской типографике. Для их ввода можно использовать
английскую раскладку, аналогичную данной,
либо одну из типографских раскладок, упоминающихся
.
Cимволы, отсутствующие в кодировке Unicode
Многие буквы отсутствуют в раскладке просто по причине отсутствия
необходимой поддержки со стороны стандарта Unicode. Некоторые из них можно
набирать с помощью дополняющих диакритических знаков, для остальных приходится
использовать другие, похожие по начертанию символы.
Ниже предлагается список возможных дополнительных комбинаций клавиш
(на данный момент они либо не реализованы, либо приводят к вводу неправильных
букв — в случае с буквами «Ӷӷ» и «Ҷҷ»):
- «Alt Gr»+«щ», «Лл» → «Лл с прямым хвостиком»;
- «Alt Gr»+«с», «Гг» → «Гг с крючком» (вводится «Ӷӷ»);
- «Alt Gr»+«с», «Чч» → «Чч с крючком» (вводится «Ҷҷ»);
- «Alt Gr»+«.», «Ее» → «Ԑ̈ԑ̈»;
- «Alt Gr»+«.», «Alt Gr»+«Ее» → «Є̈є̈»;
- «Alt Gr»+«ш», «Alt Gr»+«Оо» → «Ө̆ө̆»;
- «Alt Gr»+«ш», «Юю» → «Ю̆ю̆» (и т. п.).
Хотелось бы также когда-нибудь заменить на мёртвые клавиши все дополняющие
диакритические знаки, обозначенные на схеме оранжевым цветом. (подобно тому,
как это сделано в английской раскладке)
Настраиваем клавиатуру на ноутбуке
Способ 1: Key Remmaper
Существует ряд специальных программ, позволяющих настроить и переназначить все клавиши на клавиатуре. Одной из них является Key Remmaper. Ее функциональность сосредоточена именно на замене и блокировке клавиш. Работа в ней осуществляется следующим образом:
- После запуска программы вы сразу попадаете в главное окно. Здесь происходит управление профилями, папками и параметрами. Чтобы добавить новый параметр, нажмите на «Дважды кликните, чтобы добавить».
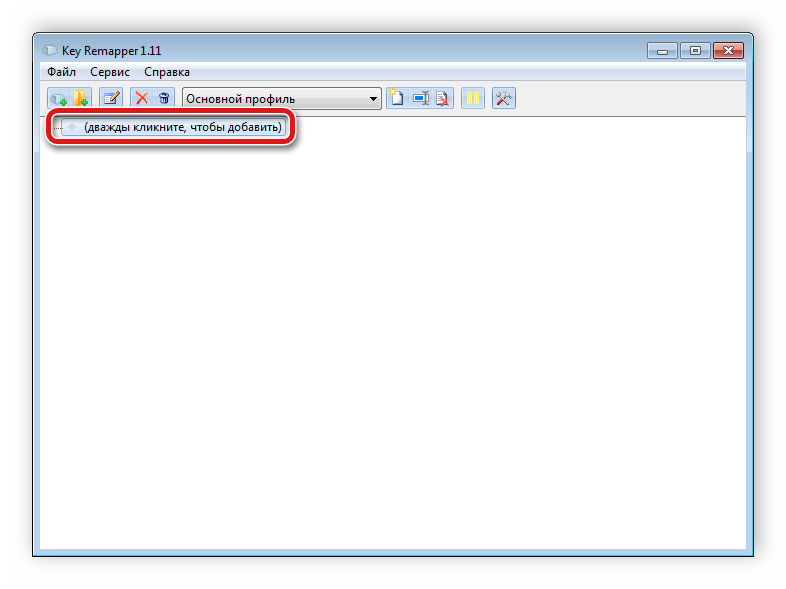
В открывшемся окне укажите необходимую кнопку для блокировки или замены, выберите комбинацию или клавиши для замены, установите специальное состояние или включите эмулирование двойного нажатия. Кроме этого здесь же происходит и полная блокировка определенной кнопки.
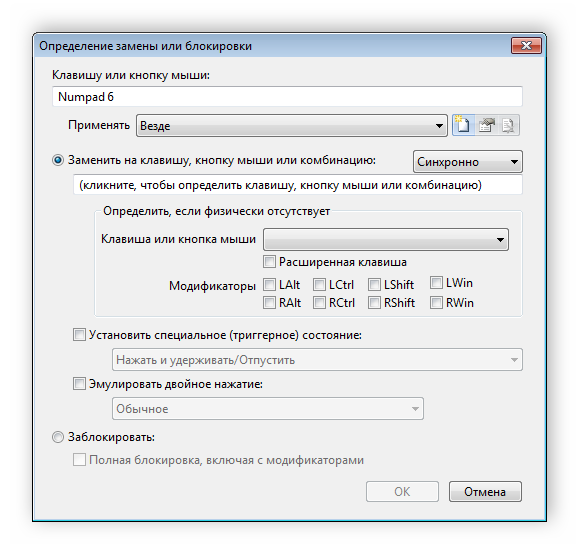
По умолчанию изменения применяются везде, однако в отдельном окне настройки вы можете добавить необходимые папки или окна исключения. После составления списка не забудьте сохранить изменения.
Специальное ПО
В некоторых случаях использование встроенных в операционную систему инструментов невозможно. В таком случае необходимо перейти к применению стороннего программного обеспечения – программ Punto Switcher, Keyboard Ninja.
Punto Switcher
Используется для решения текущей задачи чаще других программ. Основные преимущества:
- приложение распознает переход пользователя на другой язык (происходит сличение слов и выбор кнопок на клавиатуре);
- смена раскладки производится автоматически, независимо от действий юзера.
Утилита может не только менять действующий язык на персональном устройстве, но и выполнять некоторые другие функции.
Keyboard Ninja
Вторая по популярности утилита, способная изменить настройки клавиатуры персонального устройства. Необходимые действия:
- скачать указанный софт с официального сайта компании-разработчика продукта;
- распаковать установочный блок, запустить установку;
- в рабочем окне программы требуется перейти к разделу «Настройки»;
- в левой части выбрать пункт «Клавиатура».
В правой части окна будут отображены функции, которые пользователь может настроить самостоятельно – в том числе переключение режима ввода текста.
Как сменить кнопки для переключения раскладки клавиатуры
Иконка клавиатурной раскладки Eng-Ru расположена в трее Windows
У клавиатуры Windows 7 есть своя «приборная доска» – Языковая панель. Проще всего вызвать её нажатием правой кнопки по значку с раскладкой языком, далее – «Параметры…». Этот значок (Рус/Eng) находится в правом нижнем углу монитора, около часов в трее.
Как настроить клавиатуру в Windows
Появляется диалоговое окно «Языки и службы текстового ввода» – нужная нам вкладка «Переключение клавиатуры» находится правее остальных.

В диалоге изменения сочетания клавиш всё понятно на интуитивном уровне. Смена языка ввода производится комбинацией Alt+Shift по умолчанию; удобнее переключить изменение раскладки на Ctrl+Shift. Правую часть меню, где написано про смену раскладки клавиатуры, трогать не следует. Пара привычных кнопок «Ок» и «Применить» – теперь русско-английская раскладка будет меняться крайними левыми кнопками клавиатуры.
Трудности перевода
Описание RUU в английском варианте xkeyboard-config выглядит так:
«Russian (with Ukrainian-Belorussian layout)»
ПРИМЕЧАНИЕ: Первоначальное описание было
изменено по причине неочевидности для многих пользователей сокращений UKR и BEL
в предыдущем варианте, и возникновения казусов: из-за того, что BEL указан в
верхнем регистре его восприняли не как предполагалось «bel»=«Belarusian» (ISO
639-3), а как «BEL»=«Belgium» (ISO 3166-1 alpha-3), в результате чего получалась
диковинная Русско-украинско-бельгийская раскладка.
Переводы на «языки-участники» выглядят таким образом:
- RU: Русская (с укр. и беларус. буквами на 3-ем уровне)
- UA: Російська (з українськими літерами на 3-му рівні)
- BY: Руская (з беларускімі літарамі на 3-ім узроўні)
ПРИМЕЧАНИЕ: Белорусский перевод существует только в виде рекомендации, поскольку
на данный момент в Белорусской команде переводчиков (translationproject.org)
всего один активный участник на 182 проекта
и для xkeyboard-config перевода не существует вовсе.
Что за странный перевод на украинский и белорусский? Привожу аргументация «странного»
перевода из его обсуждения с Украинской Translation team:
ОРИГИНАЛ (укр.): На мій погляд, переклад на певну мову має передавати суть об’єкта
перекладу _будь-яким_ чином, але максимально ефективним для розуміння пересічним
носієм цієї мови, і нести лише необхідну для нього інформацію. Переклад: якщо
мова операційної системи — українська, то користувачу такої системи буде глибоко
байдуже на наявність білоруських літер (насправді однієї єдиної) на третьому
рівні, так само, як і білорусу — в аналогічній ситуації — на українські літери,
в той час як користувач з російською мовою ОС може виявитись як українцем, так і
білорусом, тому повинен бути проінформованим про наявність обох мов.
Украинские буквы на клавиатуре
Если вы ранее видели, что из себя представляет непосредственно само устройство, то, вероятно, заметили отсутствие некоторых символов. Это объясняется тем, что не все буквы могут уместить на одной вкладке. Таким образом, появление малого количества символов можно добиться двумя способами, которые представлены ниже:
- Одним из способов является применение текстового редактора, например, Word. Каждому пользователю там доступна специальная таблица.
- В случае если вы обладатель стационарного компьютера, то для вас имеется ещё один метод. Для этого используется определённый код, который необходимо вводить параллельно с нажатой кнопкой «alt» на дополнительной клавиатуре.
Таким образом, Ї, ї, Є, є, Ґ, ґ вы сможете написать с помощью вышеописанных вариантов.
Украинский язык не устанавливается по умолчанию с операционной системой windows. А используя русскую раскладку клавиатуры невозможно написать «Ї» , «і» «Є» , «Ґ» , «’» . Но добавить «українську мову» можно легко, буквально в пару кликов мышкой. В данной статье я наглядно покажу, как это сделать, и покажу, где на клавиатуре находятся украинские буквы.

Как установить украинский язык на компьютер. Существует несколько способов. Самый простой, это нажать правую кнопку мышки на значке текущей раскладке клавиатуры снизу справа от часиков и выбрать уже левой кнопкой мышки строку «Параметры…» .
Если пункт выше получился, этот абзац пропускаем. Если не получился, то можно зайти в «панель управления» , выбрать «просмотр: категория» , в разделе «Часы язык и регион» выбрать «Смена раскладки клавиатуры или других способов ввода» , после чего нажать «изменить клавиатуру» .
Одним из двух способов мы открыли новое окошко с меню «Языки и службы текстового ввода» . На вкладке «общие» , которая открылась по умолчанию, мы скорее всего увидим, два установленных языка – «Английский» и «Русский» . Чтобы в списке появился украинский, нажимаем «Добавить…» .

Теперь в списке ищем «Украинский (Украина)» , раскрываем «Клавиатура» и ставим галочку только напротив «Украинская (расширенная)» . После чего жмем «ок» .

В списке появилась украинская раскладка, еще раз жмем «Ок» , чтобы сохранить изменения. При смене раскладки теперь можно выбрать «UK» , сокращенно от «UKRAINE» , что и будет украинской раскладкой.
Как установить украинский язык на компьютер вроде немного понятно, а вот где украинские буквы? Итак, начнем.
«I» , «і» — находиться там, где английская «S» или русская «Ы» .
«Ї» , «ї» — располагается справа, где английские «> ]» или русский «Ъ» .
«Є» , «є» — там же, где русский «Э» или английский «” ‘» .
«’» — тут немного посложнее, он отличается от английского апострофа. Похож с английской одинарной закрывающей кавычкой. Сравните «’» — «`» , есть еще такой — «’» . Набирается так, зажимаем «CTRL» и 2 раза жмем «Є» . Еще можно зажать «ALT» и набрать на дополнительной раскладке с цифрами справа 39 (ALT + Num39).
«Ґ» , «ґ» — редкая буква, также встречается в тарашкевице (белорусская орфография). Должна набираться место русского «Ё» , но почему-то не набирается.
Рабочий способ набора — путем зажатия правого «alt» , еще раз акцентирую внимание именно «правого ALT» , (с левым не получится) и обычного «г». «Правый ALT + Г» = «ґ» , «Правый ALT + Shift + Г» = «Ґ»
Альтернативный способ – зажимаем любой «ALT» и на дополнительной клавиатуре «Num» набираем 0165 или 0180. «ALT + num0165» = «Ґ» , «ALT + num0180» = «ґ» .
Надеюсь со временем написание «Ґ» упростят, и оно будет исправно работать место русского «Ё» . Написание апострофа, который встречается очень часто, тоже не комфортное.
Кириллические раскладки
Стандартные русская, белорусская и украинская раскладки
Зелёным цветом отмечены
отличия между белорусской и русской раскладками, синим
цветом — отличия между русской раскладкой и расширенной украинской раскладкой
(доступна в Windows Vista и выше).
Клавиша «Alt Gr» используется только в украинской раскладке для ввода
одной-единственной буквы «Ґґ», отмеченной
красным цветом.
Стандартная болгарская раскладка
Эта версия раскладки доступна в Windows Vista и выше.
Заглавные версии букв «Ь» и «Ы» тоже можно набирать, но только
при включённом режиме Caps Lock. Заглавную версию буквы «Ѝ» можно набирать
с помощью дополнительной клавиши, а при её отсутствии — аналогично букве «Ы»
(в режиме Caps Lock с зажатой «Shift»).
Стандартная сербская раскладка
Единственная мёртвая клавиша используется для ввода
македонских букв «Ѓѓ» и «Ќќ», а также машинописного апострофа (в сочетании
с клавишей «пробел»):
«м. к. á», «Кк» → «Ќќ»,
«м. к. á», «пробел» → «’».
Славянская многоязычная фонетическая раскладка
(скачать раскладку можно
здесь)
Раскладка поддерживает все современные славянские языки
с алфавитами на основе кириллицы, а также основные типографские символы.
Усовершенствованная казахская раскладка «KazWin»
(скачать раскладку для Windows 95/XP можно
здесь)
Раскладка максимально совместима со стандартной русской;
для ввода несвойственных казахскому языку букв используется мёртвая клавиша.
Латинские многоязычные раскладки
Клавиатурная раскладка «США международная»
Поддерживает все основные западноевропейские языки.
Символы «`», «~», «^», «’» и «”» можно вводить, набирая соответствующую
мёртвую клавишу («à»,
«ã»,
«â»,
«á» и
«ä») и нажимая после этого на пробел (например:
«м. к. à», «пробел» → «`»,
«Shift»+«м. к. à», «пробел» → «~» или
«Shift»+«м. к. á», «пробел» → «”»).
Расширенная британская раскладка
Представляет собой почти прозрачную замену стандартной
британской раскладке (отличается от неё только мёртвой клавишей
«à», если не учитывать дополнительные
символы, вводимые с помощью правой клавиши «Alt»).
Стандартная хорватская раскладка
Эта раскладка позволяет набирать тексты на всех современных
славянских языках, использующих латиницу, а также — тексты на венгерском языке.
Символ «^» можно вводить, набирая соответствующую мёртвую клавишу и нажимая
после этого на пробел: «Alt Gr»+«3», «пробел» → «^».
Канадская многоязычная раскладка
Ввод специальных символов, помеченных
красным цветом, а также мёртвые клавиши,
изображённые в средних колонках, активизируются с помощью правой клавиши «Alt».
Ввод букв и специальных символов, помеченных
синим цветом, а также мёртвые клавиши,
изображённые в колонках справа, активизируются с помощью правой клавиши
«Ctrl».
Комбинация
«правый Ctrl»+«Shift»+«/» позволяет
вводить мягкий перенос (невидимый символ, разрешающий перенос слова).
Символ «^» и интерпункт («·»), а также отдельностоящие диакритические
знаки («¸», «˛», «¨», «`», «˚», «¯», «´», «˝», «˘» и «ˇ») можно вводить,
набирая соответствующую мёртвую клавишу и нажимая после этого на пробел:
«м. к. â», «пробел» → «^»,
«правый Ctrl»+«.», «пробел» → «·»
и т. п.
Финская многоязычная раскладка
(скачать раскладку можно
здесь)
Отличается одновременно очень широким диапазоном
поддерживаемых букв и наличием пространства для дальнейшего расширения.
Кроме европейских языков (которые эта раскладка, судя по всему,
поддерживает все), позволяет также вводить тексты на вьетнамском и
многих других языках.
Многоязычная раскладка Colemak
(скачать раскладку можно
здесь)
Позволяет набирать тексты на всех современных европейских
языках, кроме саамского и, может быть, каких-то ещё очень экзотических.
Подробное описание с полным списком доступных символов можно прочитать на
официальном сайте.
Ввод символов, помеченных синим цветом,
активизируется по нажатию на клавишу «Alt Gr»+«\» (например:
«Alt Gr»+«\», «c» → «» или
«Alt Gr»+«\», «Shift»+«.» → «≥»).
Неразрывный пробел вводится по схеме
«Alt Gr»+«Shift»+«пробел» → « ».
Другие похожие раскладки
- В стандартную поставку Windows включена клавиатурная раскладка
для английского языка, позволяющая набирать тексты на
испанском, французском, немецком и других западноевропейских языках.
Официальное руководство
пользователя можно прочитать на сайте Microsoft. - Большое количество дополнительных символов, включая английские одиночные и
двойные кавычки («‘», «’», «“», «”»), английское
короткое тире («–»),
стрелки («←», «↑», «→», «↓»), символ зарегистрированного торгового знака («»),
знак абзаца («¶») и многие другие, можно вводить с помощью
или её варианта,
созданного Артёмом Сапегиным.
Общие правила для некоторых отдельных языков
- Белорусский, украинский, сербский, македонский:
все специальные буквы набираются непосредственно с помощью «Alt Gr»; - Казахский: буквы «Іі», «Өө», «Үү», «Һһ» набираются
непосредственно с помощью «Alt Gr», все остальные — по «Alt Gr»+«щ»; - Таджикский: все специальные буквы набираются по
«Alt Gr»+«щ»; - Татарский: буквы «Әә», «Өө», «Үү», «Һһ» набираются
непосредственно с помощью «Alt Gr», все остальные — по «Alt Gr»+«щ»; - Чувашский: все специальные буквы набираются по
«Alt Gr»+«ш»; - Башкирский: буквы «Әә», «Өө», «Үү», «Һһ» набираются
непосредственно с помощью «Alt Gr», буква «Ҡҡ» — по «Alt Gr»+«ц»,
все остальные — по «Alt Gr»+«щ»; - Удмуртский: все специальные буквы набираются по
«Alt Gr»+«.»; - Якутский: буквы «Өө», «Үү», «Һһ» набираются
непосредственно с помощью «Alt Gr», все остальные — по «Alt Gr»+«ц»; - Ненецкий, чукотский: все специальные буквы набираются по
«Alt Gr»+«с»; - Абхазский: все специальные буквы набираются по
«Alt Gr»+«б», буквы «Џџ» и «Әә» также можно набирать
непосредственно с помощью «Alt Gr»; - Кавказские языки: буква «Ӏӏ» («палочка») набирается
непосредственно с помощью «Alt Gr».
Раскладка клавиатуры перестала меняться, установите Punto Switcher
Punto Switcher – это незаменимая программа для тех, кто много работает с текстовыми файлами и печатает на русском и английском. Хороша она тем, что автоматически переключается с одного языка на другой.
Руководствуется программа тем, что если символы, которые вы набираете, не встречаются в каком-либо конкретном языке, то она автоматически подбирает подходящий.
Так что, если не меняется раскладка клавиатуры, то в не зависимости от системы Windows, программа Punto Switcher поможет решить данную проблему.
Установить данное программное обеспечение очень просто. Для этого нужно:
- войти на сайт программы и нажать на кнопку Скачать;
после открыть скачавшийся файл на своем компьютере, и установка начнется сама; вам останется только следовать инструкциям по установке, и все.
Даже самая маленькая неполадка может сделать работу за компьютером менее комфортной и доставить много неудобств. Но советы, собранные в этой статье помогут вам справиться с этой проблемой, и вы сможете беспрепятственно продолжить свое занятие.
Терминология
Раскладка клавиатуры — соответствие символов выбранного языка и специальных знаков, клавишам на устройстве ввода (клавиатура). Таким образом, если в данный момент времени у вас используется латинская раскладка, то при нажатии на клавиши вы будете набирать текст на английском языке, или спец символы, назначенные для этой клавиши при выбранной раскладке.
Теперь у нас появляется понятие языка ввода.
Язык ввода — термин используемый в компьютерных технологиях, который указывает на то, какой режим ввода символов выбран в текущий момент. Чтобы было легче понять — в операционной системе могут быть установлено несколько языковых пакетов. Язык ввода показывает, какой из них активен в данный момент. И разумеется, какие буквы будут появляться на экране, при наборе с клавиатуры.
Внешний вид и группы клавиш
Вот стандартный вариант русско-английской раскладки.
Символы, которые будут отображаться на экране при нажатии на соответствующую клавишу, будут зависеть от того, какой язык ввода или раскладка активны в данный момент.
Все клавиши принято разделять на следующие группы:
- F1-F12 — функциональная группа клавиш. Используются для основных команд — сохранить, обновить, вызвать справку и тд.
- A-Z, А-Я, 0-10 — алфавитно-цифровая группа
- Клавиши управления курсором
- Дополнительная цифровая панель (если таковая присутствует)
- Ctrl, Alt, Shift и др. — клавиши модификаторы. Используются в сочетании клавиш, для вызова определенных команд и функций
- Esc, print-scr и др. — специализированные клавиши
Расположение алфавитных клавиш остается практически неизменных. А вот все прочие группы могут быть расположены по-разному. Вот несколько фото раскладок клавиатуры.
Настройка “горячих” клавиш переключения языка клавиатуры
Выше в этой статье упоминалось, что переключать язык клавиатуры можно с использованием “горячих” клавиш. При этом, операционная система Windows предоставляет возможность выбрать один из следующих вариантов комбинаций таких клавиш:
• кнопка “Ё” (только в Windows Vista и более поздних версиях Windows).
Активировать один из указанных вариантов можно следующим образом:
1. Открыть окно “Языки и службы текстового ввода”. Как это сделать – см. первый пункт предыдущего раздела этой статьи.
2. Зайти в меню выбора “горячих” клавиш. Для этого:
— в Windows XP – нажать кнопку “Параметры клавиатуры”, а в следующем окне – кнопку “Смена сочетания клавиш”;
— в Windows Vista, Windows 7, Windows 8 – в окне “Языки и службы текстового ввода” перейти на вкладку “Переключение клавиатуры” и там нажать кнопку “Смена сочетания клавиш”.
Результатом выполнения указанных выше действий станет открытие окна “Изменение сочетания клавиш” ( см. рисунок ниже). В этом окне в разделе “Смена языка ввода” нужно выбрать подходящий вариант и нажать кнопку “ОК”. Затем в окне “Языки и службы текстового ввода” нажать кнопку “Применить”, после чего – кнопку “ОК”. Закрыть все остальные открытые окна.

Хочу обратить внимание начинающих пользователей на то, что при помощи “горячих” клавиш на компьютере можно не только переключать языки ввода, но также выполнять много других действий. Это очень удобно
Подробнее о “горячих” клавишах читайте в статье”Горячие клавиши Windows”.
На большинстве компьютеров для входа в Windows необходимо ввести пароль. Хорошо, если язык ввода клавиатуры при этом соответствует языку пароля. В противном случае, перед его вводом язык клавиатуры нужно переключить на подходящий.
Казалось бы, в этом нет ничего сложного. Однако, от необходимости указанных лишних манипуляций можно и вовсе избавиться.
Чтобы изменить язык ввода, используемый компьютером по умолчанию при входе в систему, необходимо внести некоторые изменения в системный реестр.
На языковую панель Windows можно добавлять неограниченное количество разных языков и использовать любую из имеющихся там раскладок клавиатуры при необходимости.
В одной из наших статей уже говорилось о том, как добавить новый язык на языковую панель Windows XP, Vista, 7, 8. Здесь я опишу, как это делается в Windows 10, поскольку в указанной версии операционной системы нужен немного другой порядок действий.
По умолчанию, во всех версиях Windows язык клавиатуры переключается нажатием комбинации клавиш Alt+Shift. В то же время, настройки Windows можно изменить и выбрать в качестве клавиш переключения комбинацию Ctrl+Shift или же клавишу Ё.
Если Вам неудобно использовать стандартную комбинацию, и вы хотите изменить ее на одну из указанных выше, изложенная в статье информация поможет это сделать.
Языковая панель – специальная область, размещенная, как правило, в нижнем правом углу экрана компьютера. Она предоставляет информацию об активном в данный момент языке ввода, а также дает возможность его быстрого переключения.
Бывает, что языковая панель перестает отображаться на экране и это доставляет массу неудобств. Однако, ее можно вернуть на прежнее место, действую одним из способов.
Из этой статьи читатель узнает об эффективном и простом способе уменьшения размера файлов, позволяющем хранить на запоминающих устройствах (флешках, жестких дисках, дискетах и др.) намного больше файлов без потери или ухудшения их содержания.
Речь пойдет об архивации файлов, а также о предназначенных для этого программах.
Операционная система Windows умеет автоматически определять тип каждого файла и открывать его при помощи подходящей программы. Пользователю достаточно лишь дважды щелкнуть по файлу левой кнопкой мышки.
Происходит это потому, что у каждого файла есть расширение, а в настойках операционной системы компьютера заложена некая схема взаимосвязей, в которой каждому расширению файла соответствует определенная программа, которую компьютер использует чтобы открывать такие файлы. Эта схема взаимосвязей типов расширений файлов и программ называется ассоциациями файлов.
Программа, при помощи которой компьютер автоматически открывает файлы определенного типа, называется программой по умолчанию.
Если пользователя не устаивает программа, используемая по умолчанию для какого-то типа файлов, ассоциации файлов можно изменить.
Несмотря на то что большинство людей используют русскую или же английскую раскладку, есть те, кому необходим и украинский язык. Однако при этом нужно знать не только особенности переключения клавиатуры, но и её настройки. Следовательно, в данной статье затронем тему сравнения двух инструментов.
Откуда в Windows 10 взялась лишняя раскладка клавиатуры и как ее удалить
В «нормально» сконфигурированной Windows 10 доступно два языка ввода и две раскладки переключения языков — русский и английский. Конечно, если у вас установлена Windows 10 не «для одного языка», вы можете добавить сколько угодно локализаций и столько же раскладок, но речь пойдет вовсе не об этом. Что делать, если у вас невесть откуда в языковой панели появилась дополнительная раскладка диалекта одного языка как в показанном на скриншоте примере?
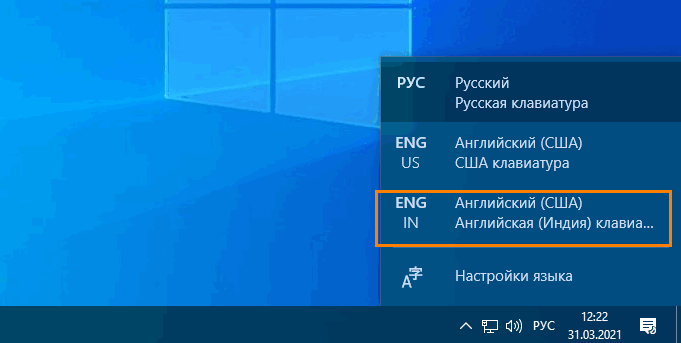
Казалось бы, в чём тут проблема, разве лишнюю раскладку нельзя удалить через языковые настройки?
Нажали на этой же панели «Настройки языка», открыли параметры языка с лишней раскладкой.
Использование клавиатуры
Клавиатура — это незаменимый предмет в работе за компьютером. Каждая кнопка или сочетание выполняет свои функции, которые можно разделить на несколько видов:
- Функциональные клавиши. Они находятся вверху клавиатуры (F1-F12). Используются для выполнения специальных задач. Если нажать два раза на одну и ту же кнопку, то действие отменится. Например, клавиша F1 отвечает за открывание текущей программы.
- Алфавитно-цифровые. На них есть символы, буквы, цифры и знаки препинания.
- Управляющие — это delete, end, page up, page down, home, insert.
- Клавиши для управления курсором. Применяются для быстрого перемещения указателя в документе, на интернет-страничке. Они могут использоваться отдельно и в сочетании с другими клавишами, такими как ctr, alt, caps lock, win, fn.
- Кнопки с цифрами.
- Клавиши для редактирования (delete, backspace).
https://youtube.com/watch?v=FXuEl__Kkd4
На разных моделях компьютеров раскладка может отличаться. Например, в новых моделях есть клавиши для регулирования громкости, яркости экрана, перехода в электронный ящик и т. д. У каждой есть свои функции:
- Пробел — это самая длинная клавиша. Она отвечает за пробелы между словами. Также может удалять выделенный текст.
- Esc — предназначена для отмены последнего действия, помогает выходить из полноэкранного режима при просматривании видео, закрывает ненужные окна.
- Print Screen — клавиша для скриншота. Она снимает текущее положение экрана. Если нужно сделать быстро скрин, но нет программы, то можно воспользоваться кнопкой, открыть вордовский документ или пейнт, вставить снимок. При помощи этой клавиши можно вывести документ на печать.
- Scroll Lock — используется для прокрутки экрана.
- Pause / Break — используется для приостановления процессов компьютера.
- Insert — применяется для печати поверх старого текста. Если активировать клавишу и печатать, то старый текст будет стираться. Для отмены действия нужно повторно нажать на клавишу.
- Delete — используется для удаления.
- Enter — подтверждение действий пользователя, переход на следующую строку в ворде.
Как открыть диспетчер задач в Windows 7 различными способами