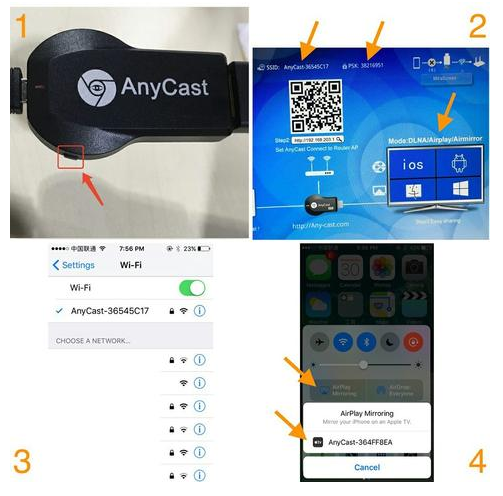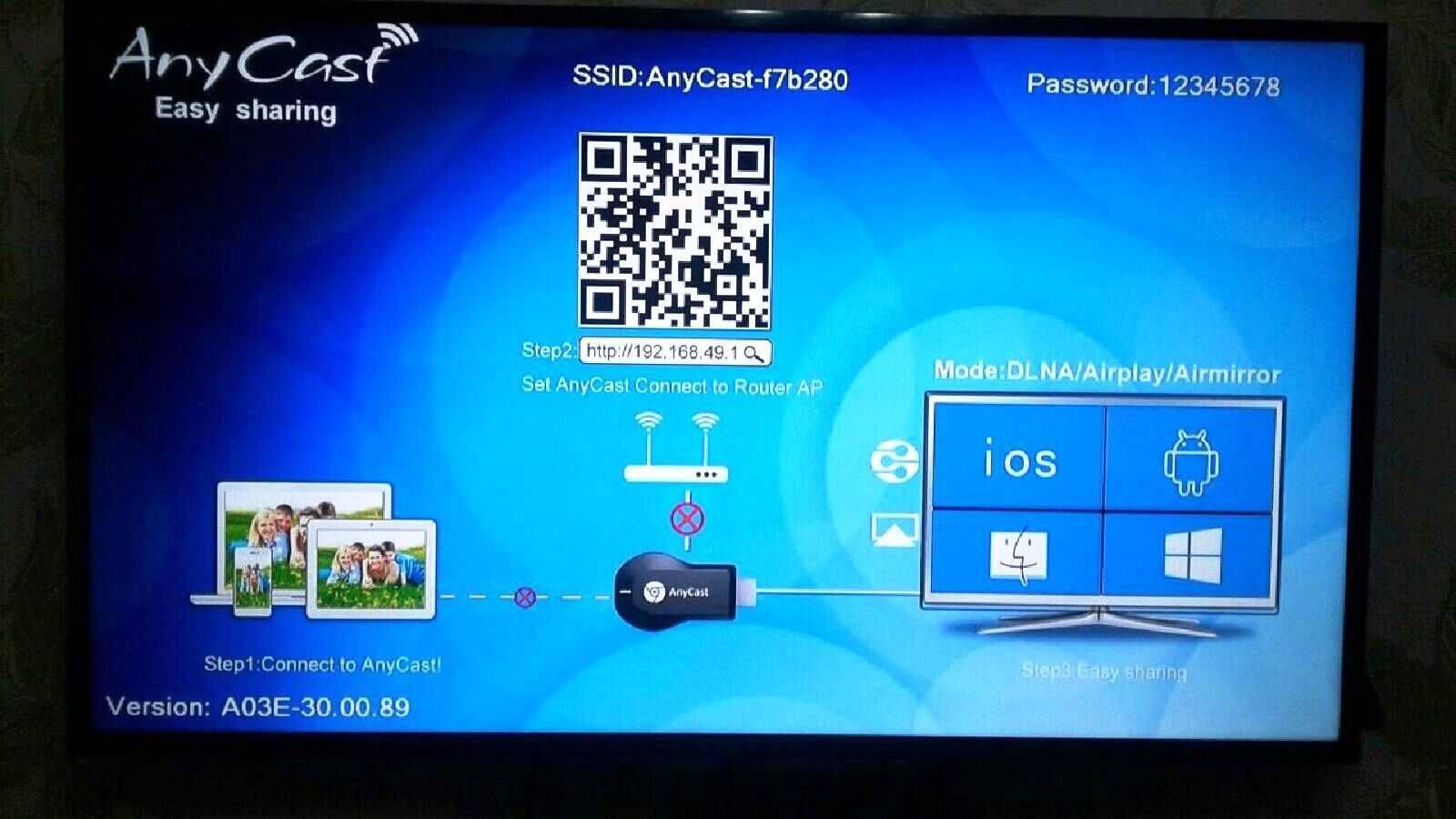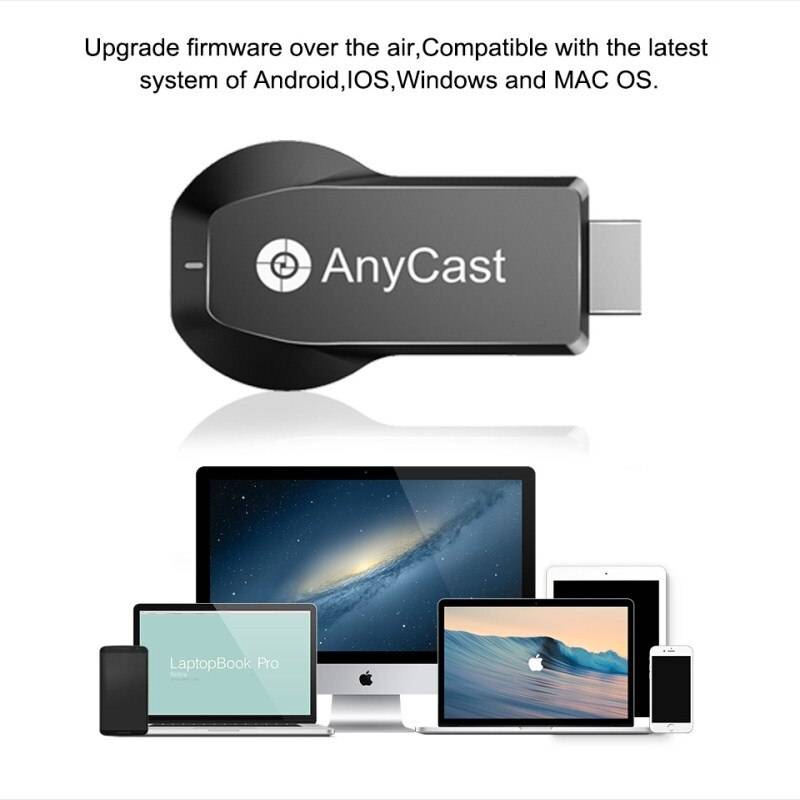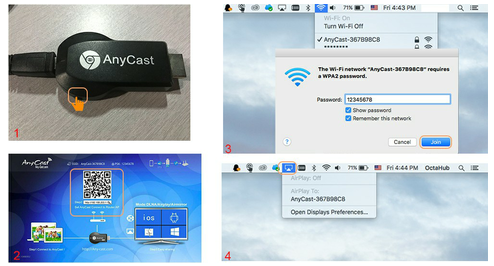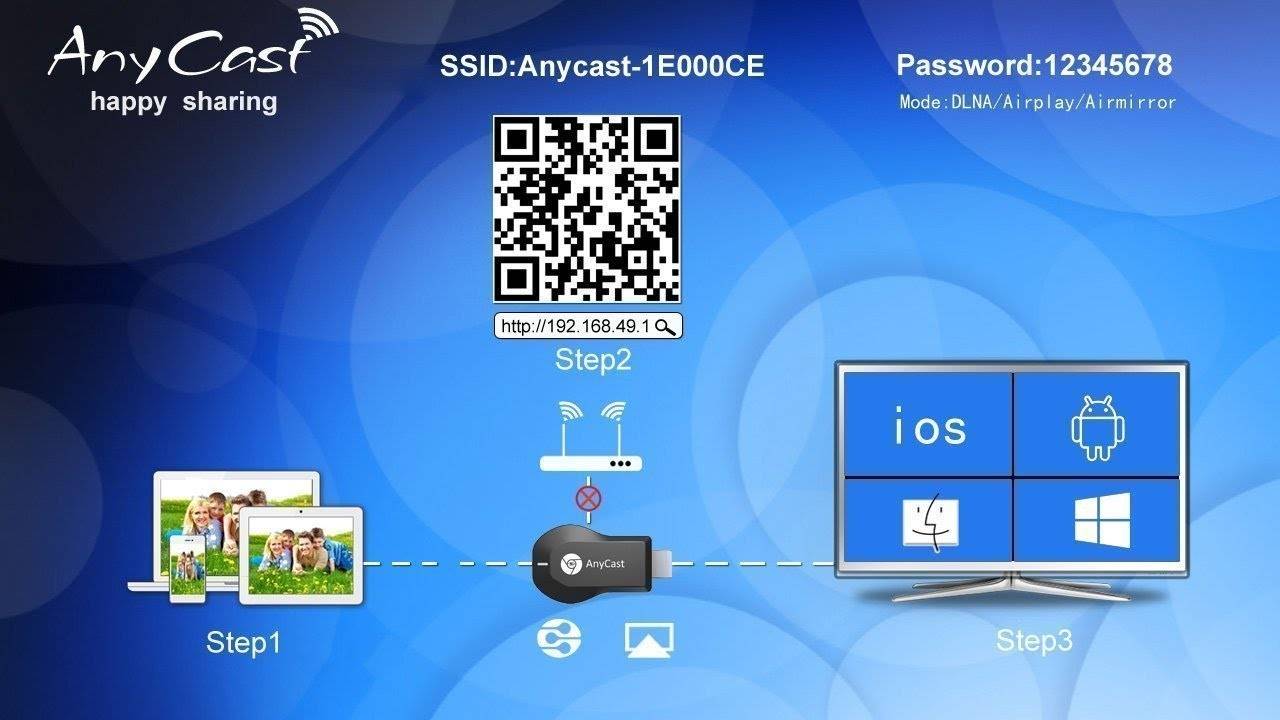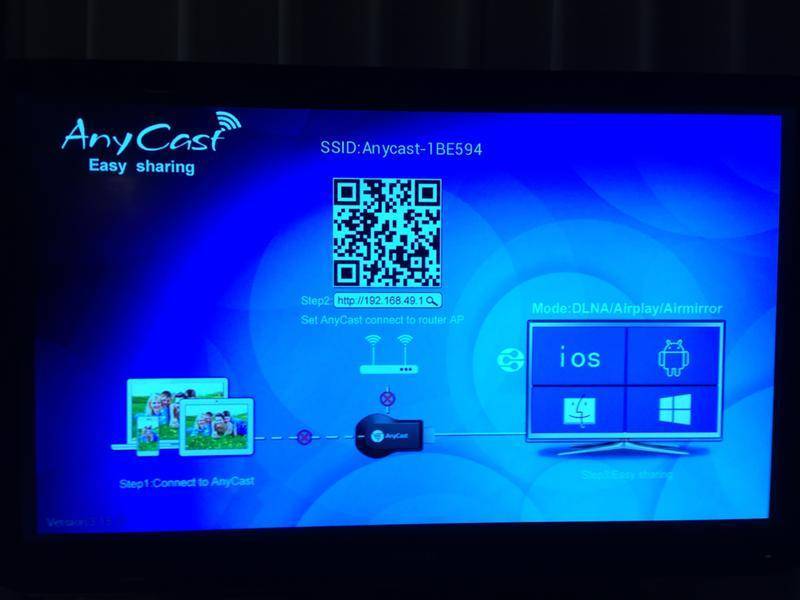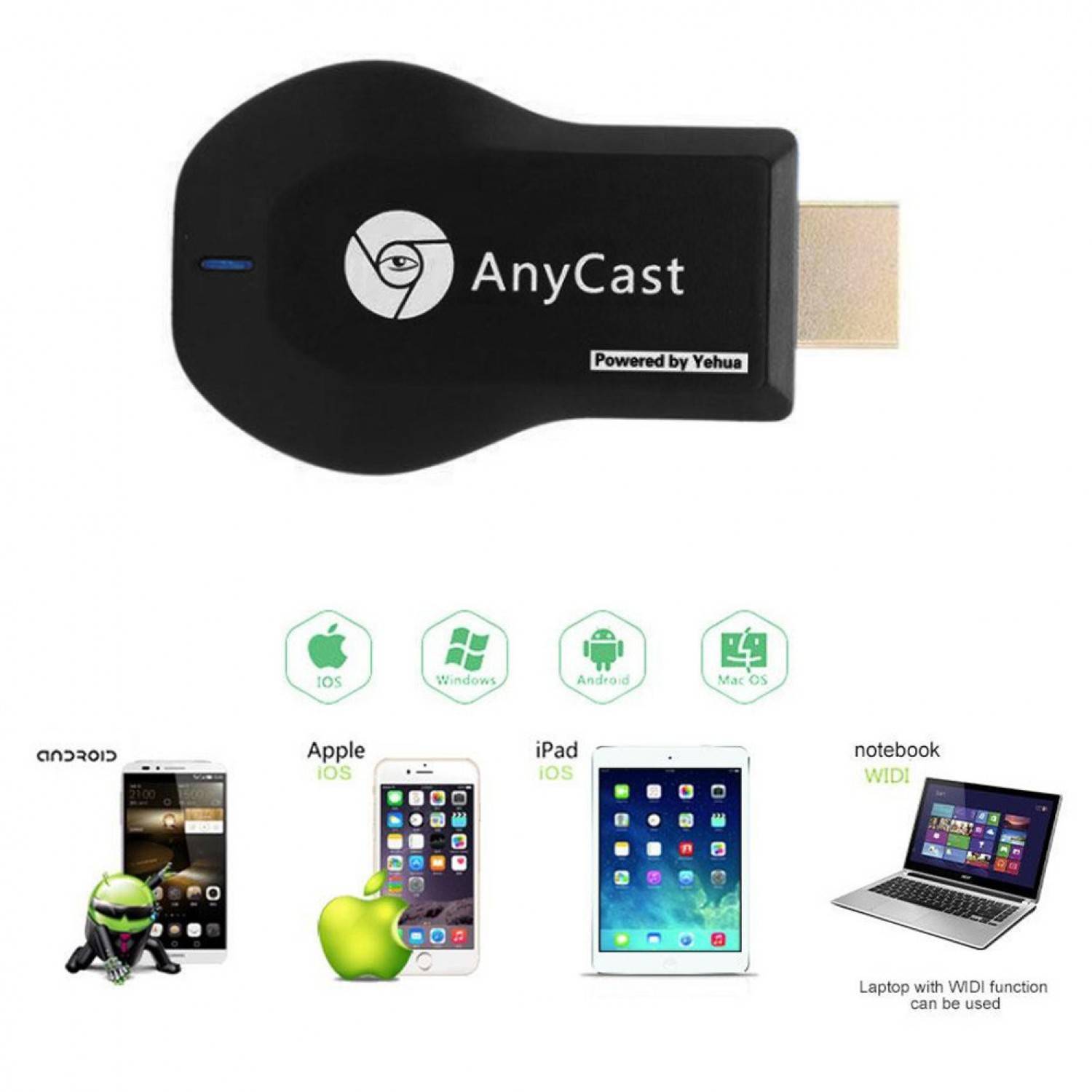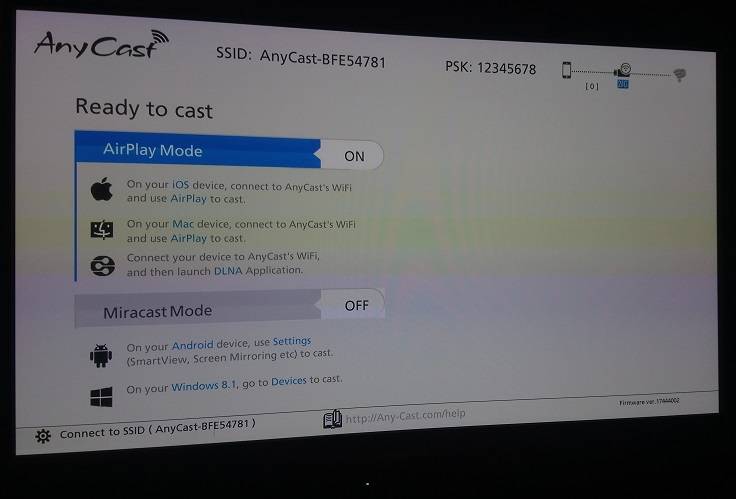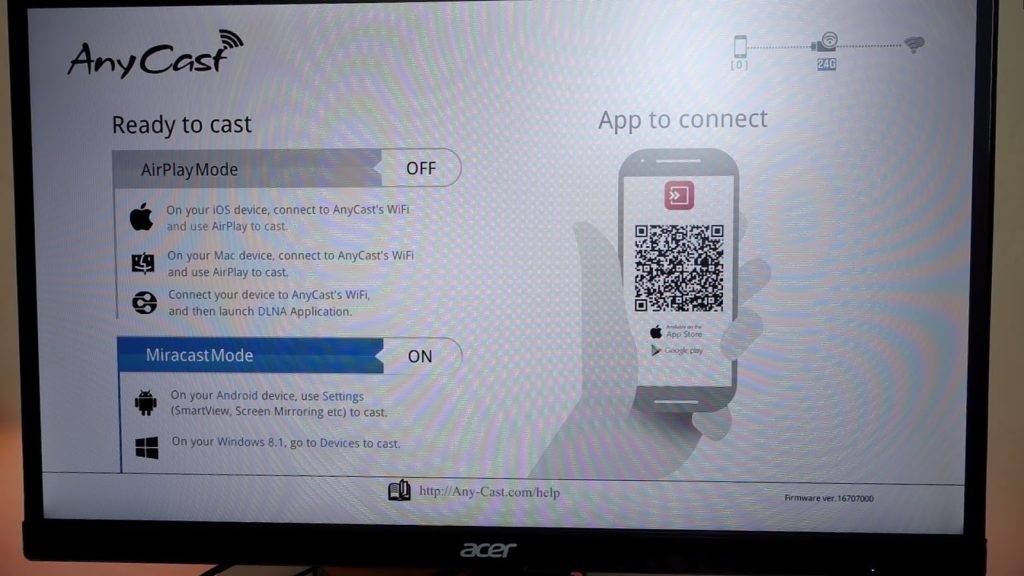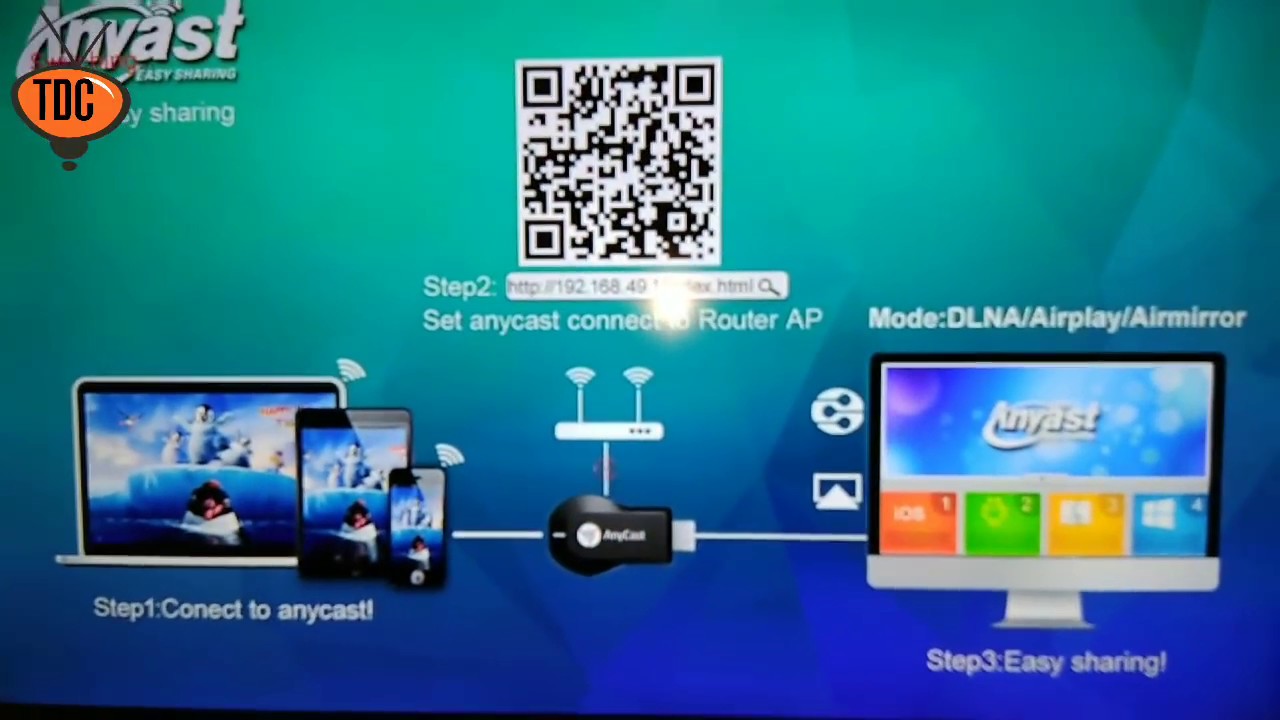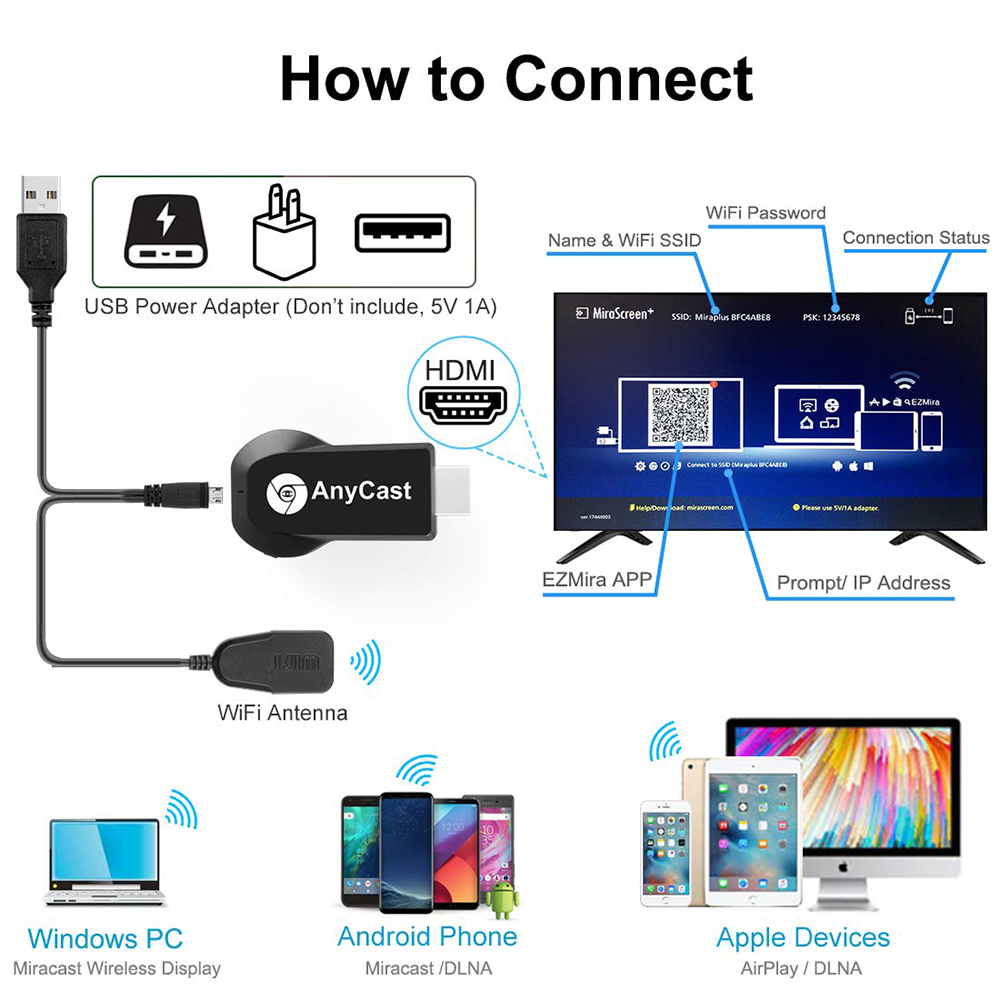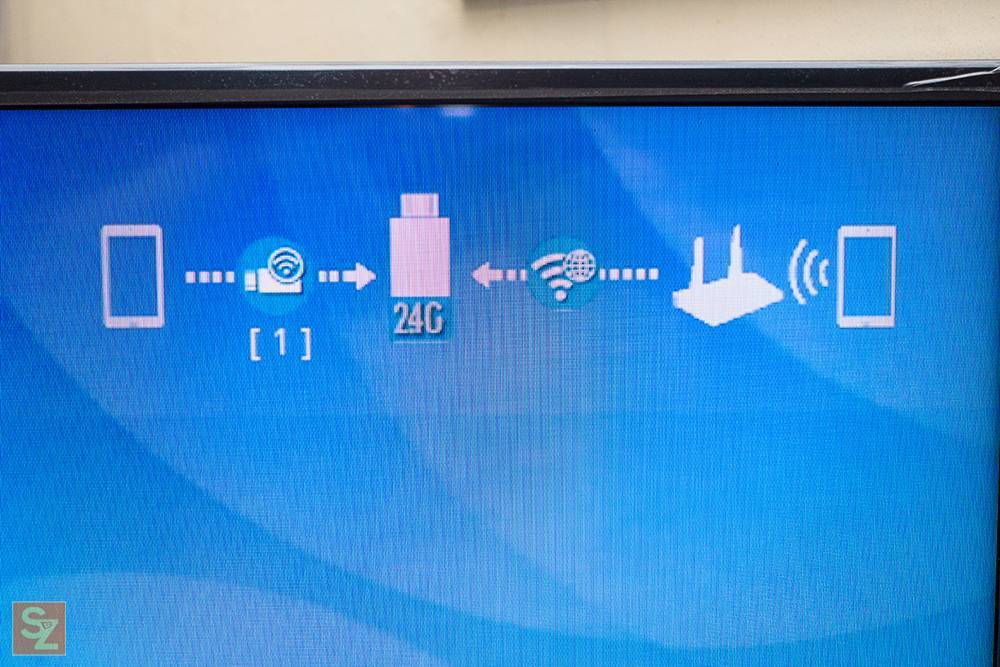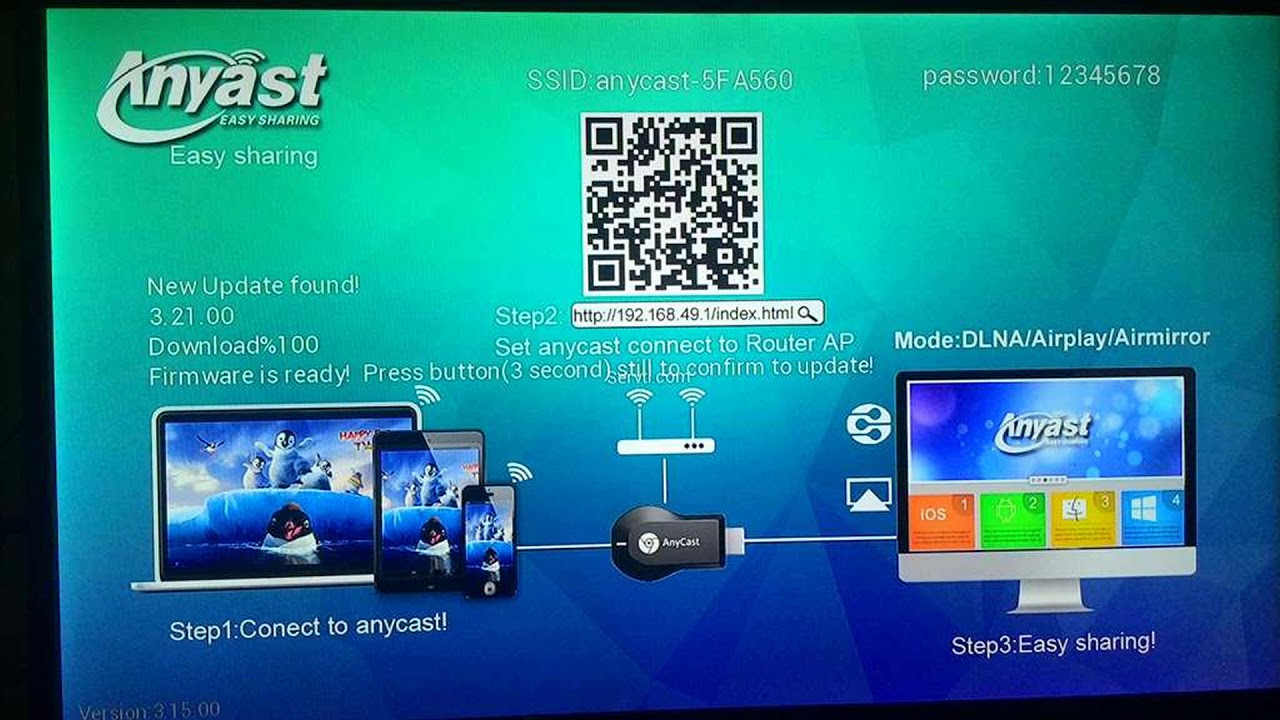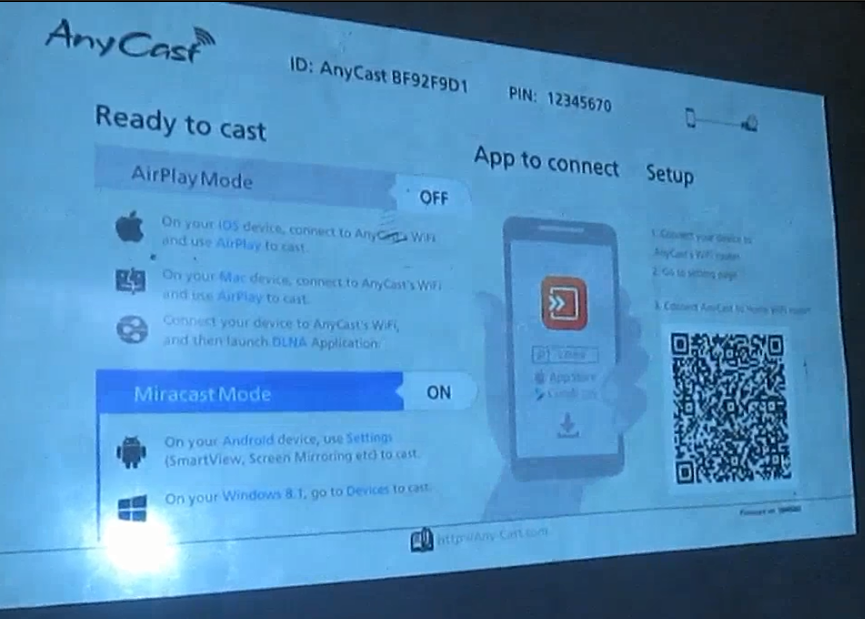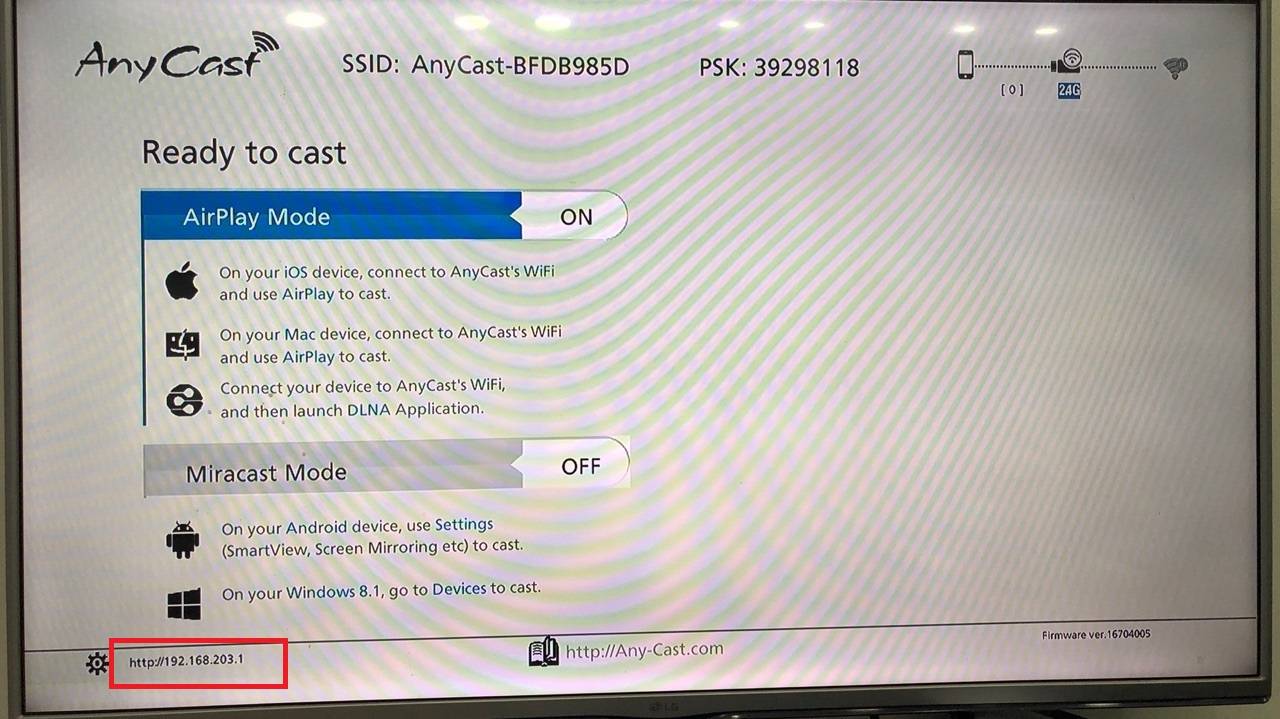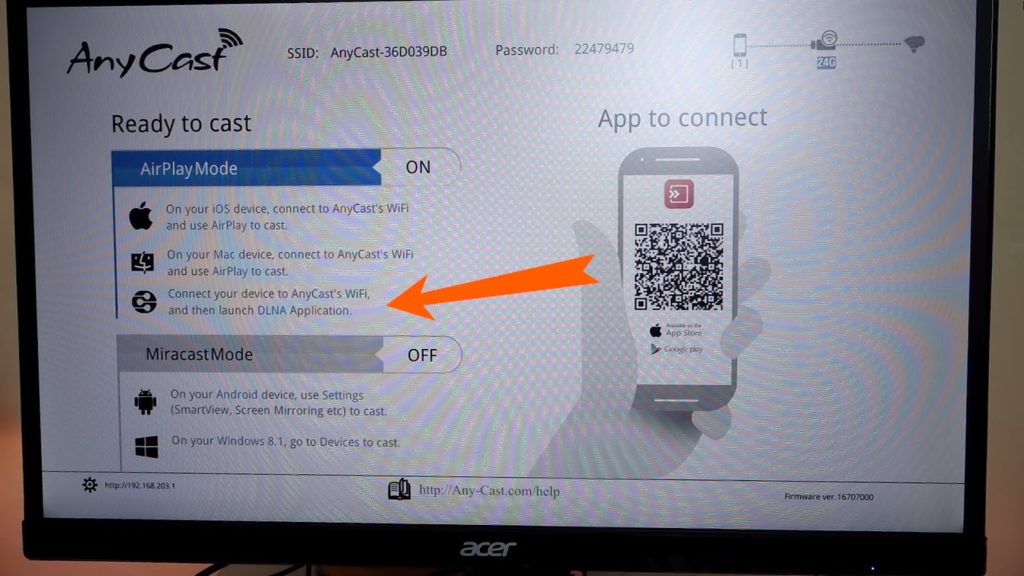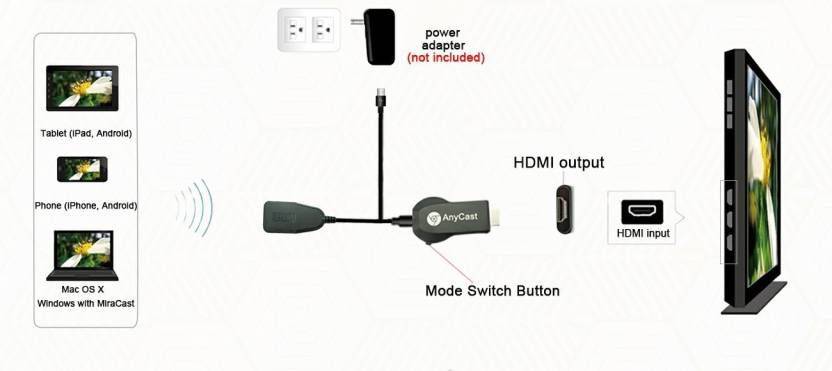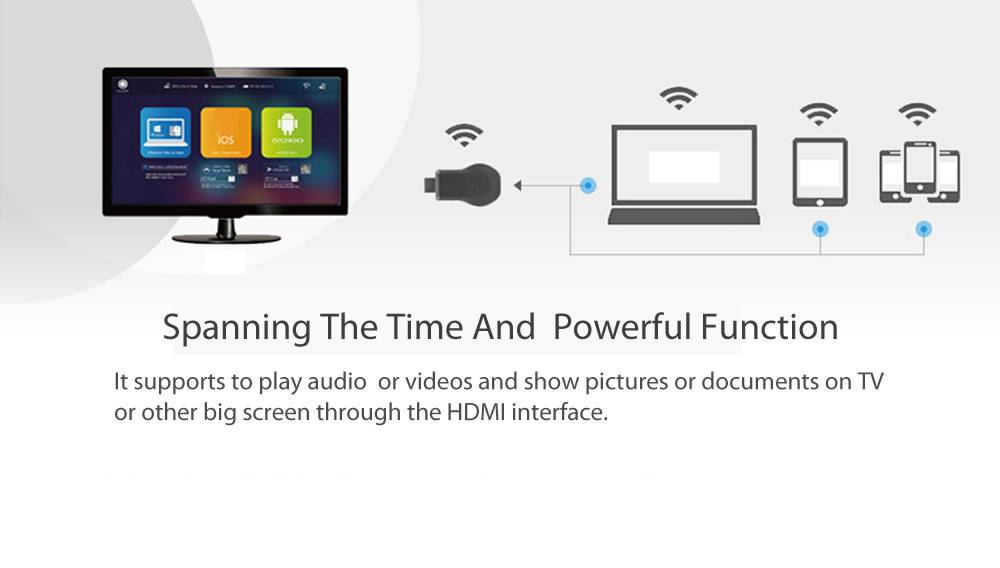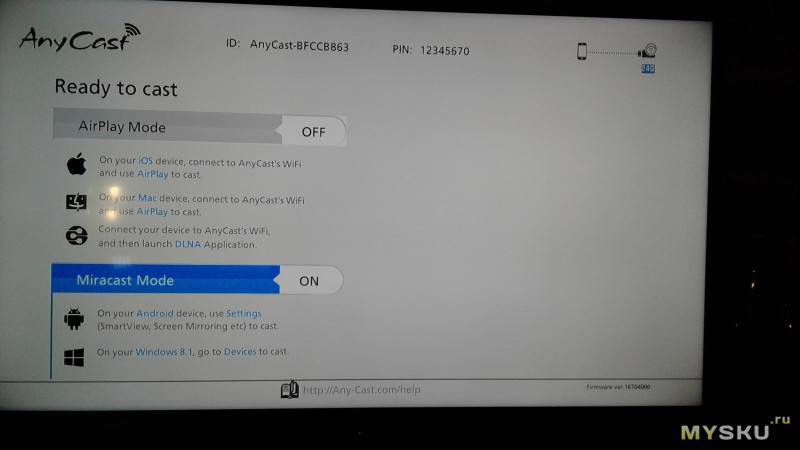MiraScreen и AnyCast адаптер для телевизора, монитора, проектора
Я специально заказал на Алиэкспресс MiraScreen адаптер, чтобы все проверить и рассказать вам, как это работает. В продаже этих адаптеров есть просто нереальное количество. На разных процессорах, прошивках, разной формы и т. д.
Я купил вот такой:

Данный адаптер в виде обычной флешки (немного больше). Сам адаптер подключается в HDMI-порт телевизора. Отдельно к адаптеру подключается питание и антенна. Питание можно подключить сразу в USB-порт телевизора. Или через обычный адаптер в розетку (если в телевизоре нет USB).

На телевизоре достаточно выбрать HDMI-вход, в который подключен MiraScreen адаптер. Меню выглядит примерно вот так:

Кнопкой на адаптере можно переключать режим работы (если нажать на эту кнопку и подержать, то произойдет сброс настроек).

Там их два (на фото выше их видно, два блока):
- Тот который слева (где логотип Apple) позволяет подключать устройства по AirPlay и DLNA.
- Тот который справа (логотип Android, Windows) – это Miracast режим. В этом режиме можно дублировать экран с Android устройств и компьютеров на Windows.
В настройках MiraScreen или AnyCast адаптера, которые можно открыть через приложение на телефоне (подключившись к Wi-Fi сети адаптера), или браузер. В настройках нужно подключить Wi-Fi адаптер к своему роутеру (домашней Wi-Fi сети).
Подключение MiraScreen адаптера к Wi-Fi роутеру нужно только для работы AirPlay и DLAN (можно подключаться напрямую к Wi-Fi сети адаптера, но это не удобно). Miracast работает иначе. Устройство (компьютер, телефон) напрямую соединяется с адаптером и передает изображение и звук. Без роутера.
Работает это примерно вот так:
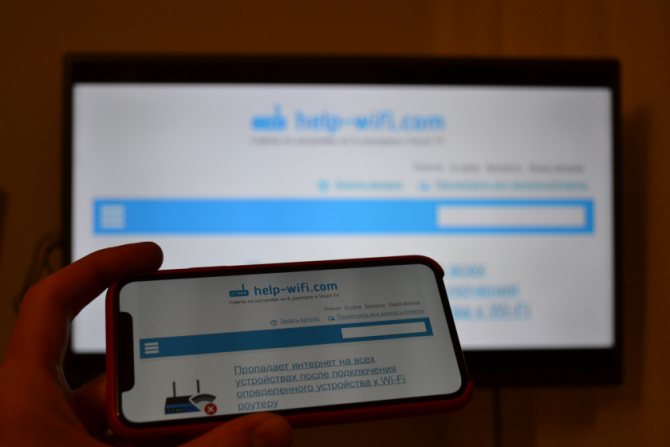
Более подробно о том, как дублировать экран и выводить мультимедиа контент с разных устройств через MiraScreen адаптер на экран телевизора, я планирую рассказать в отдельных статьях. Ничего сложно в настройке такого адаптера нет. Главное понять, как это работает. Ну и нужно понимать, для чего вам это нужно, для каких задач.
Возможные проблемы при использовании Miracast на Android
Не всегда удается подключиться с первого раза. Бывает, что соединение очень долго не находит устройства и в итоге ничего не выходит. Если все настроено, а Миракаст поддерживается, то соединение происходит за считанные секунды.
Инструкцию по Mirascreen можно найти на русском для Андроид
Скорость передачи звуковых и видеофайлов часто бывает сравнительно низкой, так что играть в большинство игр не получится. Если на девайсе запускается какое-либо видео, а на дисплее «горит» черный экран, то необходимо использовать другие методы передачи данных. Обычно такое случается с определенными плеерами, или когда контент защищен.
Если процесс транслирования не начинается, то, вероятно, телефон повернут в горизонтальную ориентацию и не может уместиться на беспроводном экране. Такое бывает с телевизорами некоторых моделей. Необходимо просто повернуть его обратно в вертикальную ориентацию и запустить поток еще раз.
Часто, при подключении ПК с Виндовс 10 поток также не может начаться. Обычно это происходит из-за отсутствия соответствующих драйверов, которые обеспечивают бесперебойную работу Миракаст. Иногда они и имеются, но за некоторое время устаревают должны быть обновлены. Кстати, на десятку с большой долей вероятности «встанут» драйвера от Windows 8.1.
Единственное, что нельзя починить – сообщение о том, что технология беспроводной трансляции медиаконтента Миракаст не поддерживается на данном устройстве. В этом случае ничего изменить или настроить не получится, но можно спокойно подключиться по кабелю HDMI.
Важно! Несмотря на то, что поддержка Миракаст есть практически на всех устройствах, попадаются гаджеты, которые лишены такой возможности. Перед тем, как начинать трансляцию и настраивать ее, необходимо убедиться, что гаджет может поддерживать беспроводные дисплеи и связываться с ними для передачи картинки
Узнать это можно на официальном сайте производителя или в инструкции по описанию телефона и его функций.
Пользоваться подобными технологиями очень легко
Таким образом, было рассказано, как вывести изображение с Андроида на телевизор без использования проводов и дополнительных программ. Функция трансляции на Андроид доступна не только большинству современных смартфонов, но также и умных телевизоров от LG, Samsung, Phillips и т. д.
Подключите iPhone к Smart TV, чтобы отобразить экран
Вы организовали презентацию в своем офисе, и вам нужно передать экран вашего «iPhone by» на телевизоре? Не беспокойтесь, это намного проще, чем вы себе представляете, вам просто нужно получить нужные «инструменты».
Apple TV
Если вы хотите зеркально отобразить свой экран iPhone на своемтелевизоре по беспроводной сети, вы обязательно должны приобрести Apple TV . Когда Apple TV подключается к телевизору и подключается к той же сети Wi-Fi, что и «iPhone», вы можете использовать систему AirPlay для просмотра экрана телефона на Smart TV.
Чтобы воспользоваться функцией зеркального отображения экрана, вам нужно вызвать центр управления iOS (прокручивая снизу экрана вверх или, если у вас есть iPhone X, в правом верхнем углу экрана) нажмите кнопку « Дублировать» и выберите название своего Apple TV в открывшемся меню.
Затем, чтобы остановить передачу, вам не нужно будет возвращаться в центруправления iOS, нажмите значок на дублирование экрана и выберите голос Дубликат из меню, которое появляется на экране.
Кабель
Если вы не хотите покупать Apple TV или вам нужна передача с нулевым задержкой (поэтому без какого-либо риска замедления, который, однако, с системой AirPlay очень мал), вы можете купить адаптер от Lightning до цифрового AV, из которого Я говорил с вами раньше и подключил iPhone к телевизору с помощью кабеля HDMI .
Пульт для телевизора
Использование пульта для телевизора Hisense:
Включение и выключение телевизора
: Подключите телевизор к розетке и внешней антенне, а затем включите питание с помощью переключателя в правой передней части устройства.Переход в режим ожидания : Нажмите кнопку на задней панели RHS или на пульте управления, чтобы перевести телевизор в режим ожидания. Чтобы активировать телевизор, нажмите кнопку еще раз.Индикатор питания : Свет означает, что включен режим ожидания. Если переключатель находится в положении «Выключено», индикатор не горит.Выбор источника сигнала в зависимости от устройства, подключенного к телевизору : Нажмите кнопку и после появления списка источников входного сигнала с помощью кнопок выберите источник и нажмите для подключения.Настройка громкости : Нажмите кнопку [VOL+/VOL- ], чтобы увеличить или уменьшить громкость. Нажмите кнопку , чтобы выключить звук. Нажмите кнопку еще раз, чтобы включить звук.Смена каналов : С помощью кнопок можно переключаться на следующий или предыдущий канал. Также можно выбирать каналы с помощью цифровых кнопок. Например, чтобы выбрать канал 25, нажмите , а затем .Выбор звукового режима : Нажмите кнопку для переключения между 4 звуковыми режимами: «Стандартный», «Музыка», «Персональные» и «Фильм».Выбор режима изображения : Нажмите кнопку для переключения между 4 режимами изображения: «Стандартный», «Мягкий», «Персональные» и «Динамический».Выбор формата изображения : Нажмите кнопку , чтобы выбрать соотношение сторон: «Автоматически», «4:3», «Полный», «Zoom1», «Zoom2».Приостановка изображения : Нажмите кнопку , чтобы приостановить изображение на любом моменте. Нажмите кнопку еще раз, чтобы возобновить воспроизведение.Настройка таймера сна : Вы можете указать временной интервал, через который телевизор автоматически выключается. Нажимайте кнопку , чтобы выбрать интервал или выключить таймер сна: «Выкл.», 5 минут, 15 минут, 30 минут, 60 минут, 90 минут, 120 минут и 240 минут.Аудио : Если нажать кнопку [ I/II ], на экране появятся настройки аудио: «Стерео», «Dual I», «Dual II», «Смешанный».Отображение списка каналов : Нажмите , чтобы просмотреть полный список доступных цифровых и аналоговых каналов.Электронный телегид (EPG) : Позволяет просматривать телевизионные программы, которые будут транслироваться в течение следующих 7 дней только для цифровых каналов. Телегид также позволяет просто программировать запись любимых передач, без настройки сложных таймеров.Запись телепрограмм с помощью функции PVR : Функция PVR позволяет легко записывать цифровые телепередачи для просмотра в дальнейшем, при этом диск должен быть отформатирован с файловой системой FAT32. Активировать функцию можно двумя способами: нажать кнопку на пульте управления, а затем нажать ; нажать кнопку и выбрать программу для записи с помощью кнопки. На нашем сайте можно скачать Пульт для телевизора расположение и обозначение кнопок дистанционного управления, а также инструкцию и Руководство пользователя
Android Mirror
1. EZMira app Mirror (Available on Android 5.0 and above)
1.1 Turn on EZMira app on your smart device. Tap “EZMira App” and select “Scan QR code to connect wifi”.
1.2 Scan the QRCode on the TV screen and wait for a few seconds.
1.3 Tap “Done” icon after AnyCast connecting to your phone via wifi.
1.4 Click “Discover” from EZMira app bottom.
1.5 Tap mirror icon on the right top corner.
1.6 Select “START NOW” to mirror.
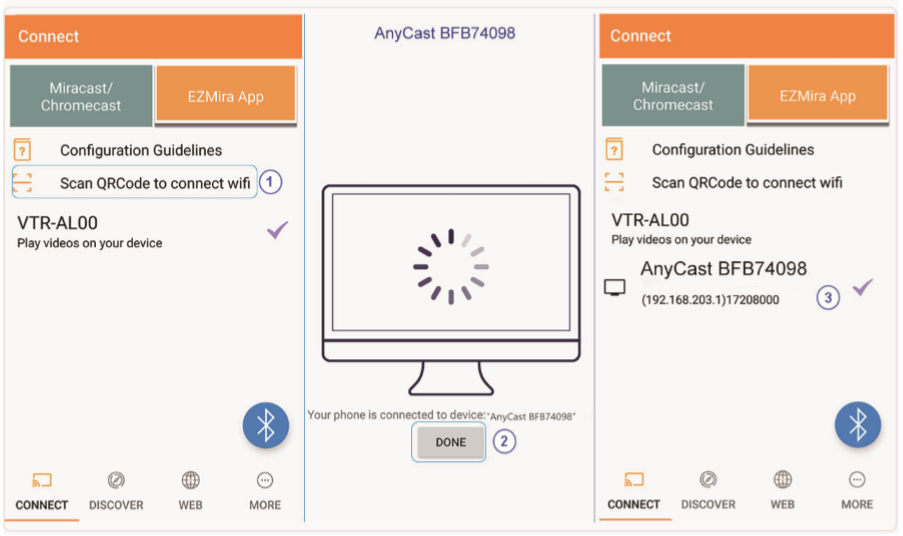
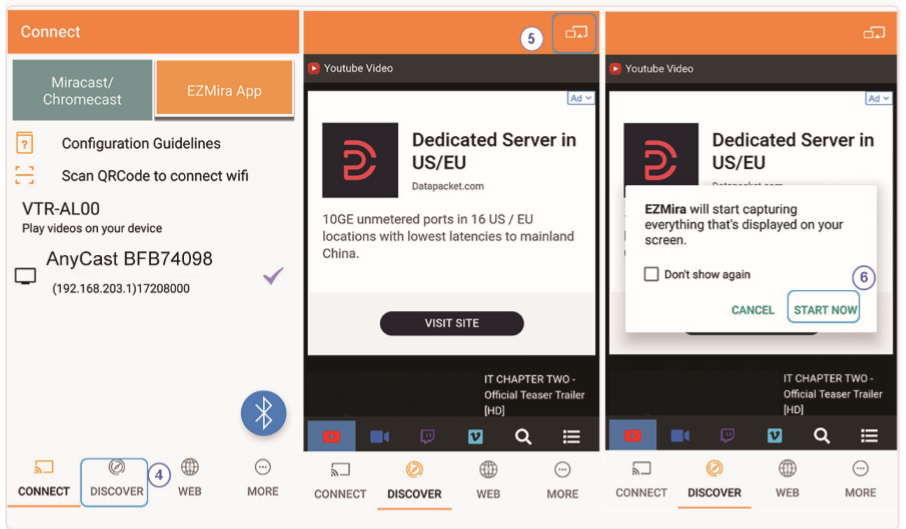
2. Miracast mirroring
2.1 Turn on EZMira app and tap “Connect” option.
2.2 Enable Android Miracast and select device SSID
2.3 Connect to AnyCast and start to mirror
Note: Miracast mirroring available for the devices which support Miracast only.
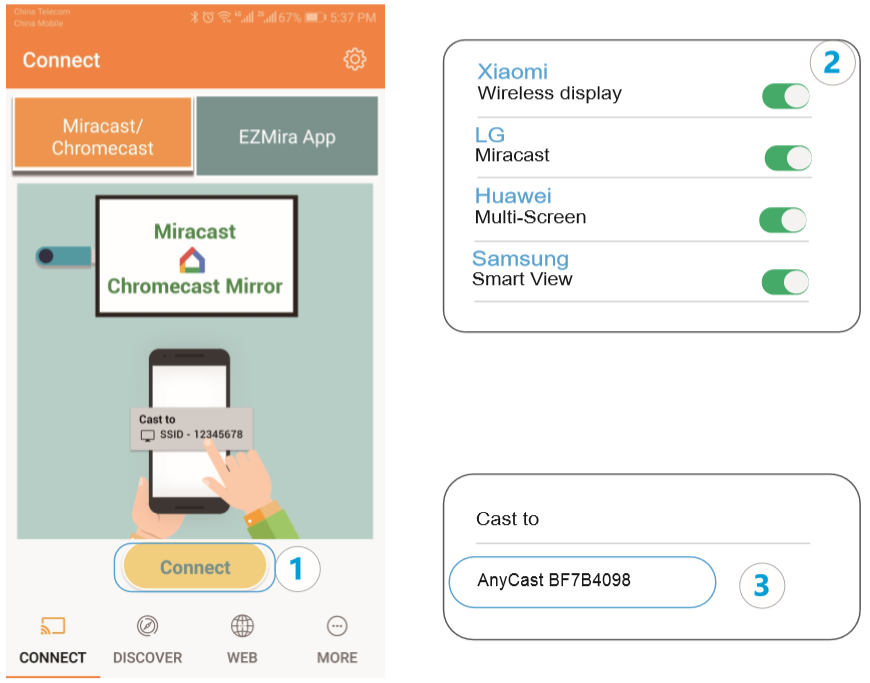
3. Google Home App mirroring
3.1 Download Google Home App from Google Play Store.3.2 Enable mobile phone USB tethering option(Refer to USB tethering mirror).3.3 Turn on Google Home App and select the “Account” login Google account.3.4 Wait for about 30s before AnyCast appears.3.5 Select AnyCast-xxxxxxxx and start to mirror.
Noted: Make sure both AnyCast and smart devices connected to the same wifi router.
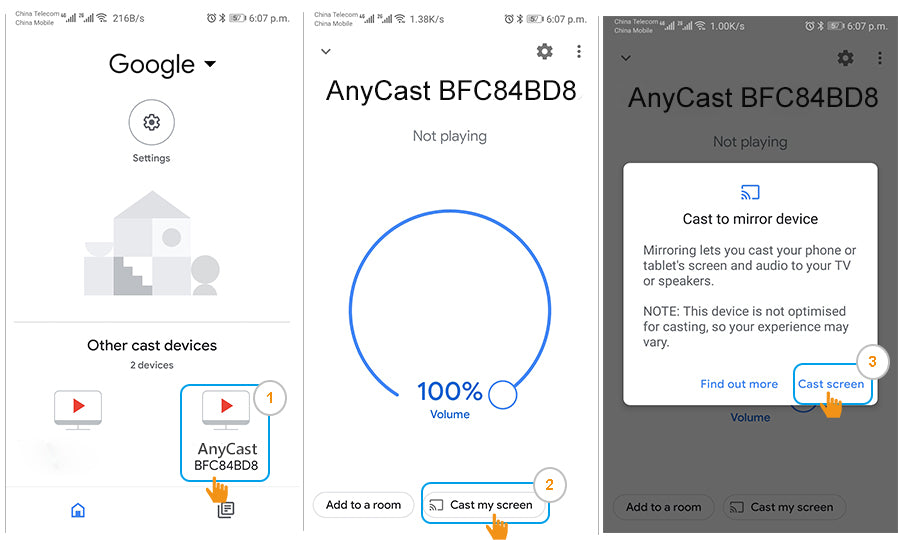
Как транслировать с Айфона на телевизор?
У владельцев «яблочной» техники тоже возникает необходимость транслировать на телевизор экран телефона, неважно по каким причинам, будь то показ друзьям или коллегам фото, видео или презентации. Какие есть способы:
- С помощью Apple TV. Это фирменная цифровая приставка, способная переносить на большой дисплей любое устройство, подключаемое через HDMI-интерфейс. Apple TV поддерживает работу с приложениями и сервисами из экосистемы бренда, и в этом главное преимущество девайса. А еще он работает с технологией AirPlay, и чтобы транслировать на телевизор с телефона, достаточно зайти на Айфоне в «Пункт управления» и нажать на переключатель «Повтор экрана»;
- С помощью технологии AirPlay 2, предназначенной для беспроводной передачи изображения. Что интересно, в этом случае можно обойтись без подключения приставки Apple TV. Технология поддерживается новыми телевизорами производителей LG, Samsung, Sony и других;
- Можно транслировать на телевизор телефон с помощью адаптера. Это проводной способ, для реализации которого понадобится адаптер Apple Lightning Digital AV, оснащенный портом HDMI для передачи картинки в разрешении 1080p. Что хорошо, при таком подключении смартфон еще и заряжаться будет, так что можно смело транслировать фильм с телефона на телевизор, не переживая, что девайс «сядет».
Это основные способы, но есть и альтернативные, о которых еще пойдет речь далее.
AnyCast to Internet
1. Scan QRCode to connect wifi
1.1 Turn on EZMira app on your smart device. Tap “EZMira App” and select “Scan QR code to connect wifi”.
1.2 Scan the QRCode on the TV screen and wait for a few seconds.
1.3 Tap “Done” icon after AnyCast connecting to your phone via wifi. The wifi setup page will pop out automatically.
1.4 Select home wifi and type into the password to connect.
Note: If wifi setup page won’t pop out automatically, please refer to method 2. 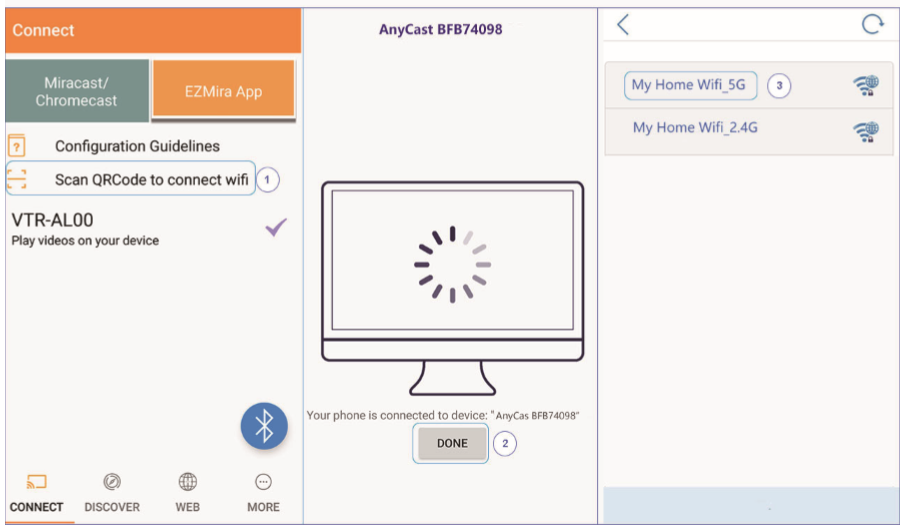
2. Connect wifi from browser
2.1 Connect your device to AnyCast SSID via wifi (SSID and password shows on the TV screen)
2.2 Turn on device browser and enter the URL 192.168.203.1
2.3 Tap “Internet” option from setup page
2.4 Select home wifi and enter wifi password to connect
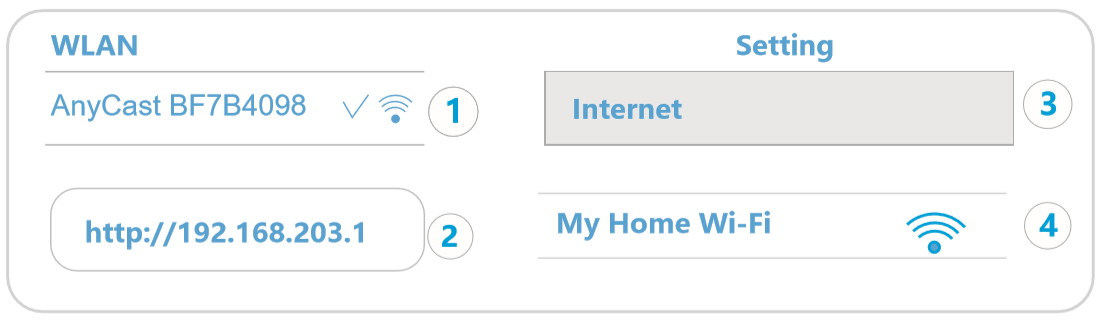
Особенности настройки адаптера
После подключения anycast к ТВ. Нажимаем на пульте кнопку input. На экране телевизора должно появиться меню с несколькими вариантами. Находим в списке HDMI и нажимаем на него. После этого на экране должна появиться картинка с инструкцией, что необходимо сделать.
После чего делаем настройку устройства:
- Подключаем адаптер к домашней сети wi-fi. Чтобы это сделать, необходимо на смартфоне включить вай-фай и найти доступную сеть с названием Anycast. Чтобы к ней подключить введите пароль от 1 до 8.
- После подключения к сети заходим в мобильный браузер и вводим в поисковую строку: 192.168.49.1 b. На экране должна появиться настройка приспособления.
- Нажимаем на первый значок, выбираем домашнюю сеть.
- Подключаемся к выбранной сети.
Всё готово! Вы подключились к своему телевизору и можете выводить любое видео, фото или аудио на большой экран. Чтобы отключиться от адаптера необходимо будет просто отключиться от беспроводной сети.
Anycast — это удобная и полезная вещица, которая пригодится тем, кто любит зависать в смартфоне, и смотреть различного рода контент. Теперь не нужно всматриваться в экран или подолгу держать телефон. Подключите его к адаптеру и ваш экран будет выводиться на большой экран телевизора. Главное, чётко следуйте инструкции и всё получится!
Если в телевизоре нет встроенной функции Miracast, а мы хотим транслировать на телевизор изображение с телефона, планшета, или компьютера по Wi-Fi, то нам понадобится Miracast-адаптер. Самые популярные – MiraScreen и AnyCast. Что это за адаптеры и как они работают, я рассказывал в этой статье. После покупки такого адаптера его нужно подключить к телевизору и настроить. Именно о настройке мы поговорим в этой статье. Большинство Miracast адаптеров можно настроить через веб-интерфейс с любого устройства (через браузер) . В настройки можно зайти по адресу 192.168.203.1. Сделать это можно как с телефона или планшета на Android, так и с iPhone, iPad, или любого компьютера. Для мобильных устройств существуют специальные приложения, через которые можно настраивать MiraScreen/AnyCast адаптер. Например, выполнить подключение к Wi-Fi роутеру. Так же расскажу, как решить проблему, когда не заходит на 192.168.203.1 и не открываются настройки MiraScreen.
Самих настроек там не много, но они полезные и могут пригодится. Например, в веб-интерфейсе Miracast адаптера можно изменить режим работы (Airplay/Miracast) , выполнить подключение адаптера к своему роутеру (к Wi-Fi сети) , изменить пароль Wi-Fi сети адаптера, язык, разрешение изображения, обновить прошивку, перезагрузить адаптер, или выполнить сброс настроек до заводских значений. Для нормальной и полноценной работы такого адаптера нужно как минимум зайти в его настройки и соединить с роутером. Чтобы к нему был доступ со всех устройств в домашней сети (которые подключены к одному роутеру) .
У меня MiraScreen адаптер. Наверное один из самых популярных. Рассмотрим процесс входа в веб-интерфейс и настройки на примере этого адаптера. Перед настройкой нужно подключить адаптер к телевизору. Сам адаптер просто подключаем в свободный HDMI-вход на телевизоре. USB-кабель, по которому адаптер берет питание можно подключить в USB-порт на телевизоре (как у меня) , или в розетку через адаптер 5V/1A (которым телефон заряжаете) .
Перед настройкой нужно подключить адаптер к телевизору. Сам адаптер просто подключаем в свободный HDMI-вход на телевизоре. USB-кабель, по которому адаптер берет питание можно подключить в USB-порт на телевизоре (как у меня) , или в розетку через адаптер 5V/1A (которым телефон заряжаете) .

Если на телевизоре не появится изображение с MiraScreen адаптера, то убедитесь, что на телевизоре правильно выбран источник сигнала. Нужно выбрать HDMI-вход, в который мы подключили устройство. Обычно на пульте дистанционного управления есть отдельная кнопка, с помощью которой можно открыть меню выбора источника сигнала. Чаще всего она подписана как INPUT или SOURCES. На экране телевизора должна появится заставка нашего адаптера.
Как подключить телефон к AnyView Cast?
Как подключить телефон к телевизору через AnyView Cast?
Чтобы это сделать, необходимо на смартфоне включить вай-фай и найти доступную сеть с названием Anycast. Чтобы к ней подключить введите пароль от 1 до 8. После подключения к сети заходим в мобильный браузер и вводим в поисковую строку: 192.168.49.1 b. На экране должна появиться настройка приспособления.
Как подключить айфон к AnyView Cast?
Чтобы использовать технологии AnyView Cast или Google Cast через приложения, официально поддерживаемые телевизорами (например, Netflix или YouTube ), все, что вам нужно сделать, это запустить их на iPhone, нажать значок передачи (экран Wi-Fi) Следующая страница), которая отображается в правом верхнем углу и выберите …
Как подключить телефон к телевизору Hisense?
- Откройте на ТВ настройки сети и включите функцию Wi-Fi Direct.
- На смартфоне перейдите в «Настройки» → «Беспроводные сети» → Wi-Fi → Wi-Fi Direct.
- После сканирования доступных устройств выберите свой телевизор.
- Используйте меню «Отправить» на смартфоне для передачи фото, видео и аудио на ТВ.
Как включить трансляцию с компа на телевизор?
Как транслировать экран компьютера
- Откройте Chrome на компьютере.
- В правом верхнем углу экрана нажмите на значок Настройка и управление Google Chrome. …
- Откройте меню со стрелкой вниз .
- Нажмите Трансляция содержимого рабочего стола.
- Выберите устройство Chromecast, с помощью которого хотите транслировать контент.
Где в телефоне находится miracast?
Вот один из примеров, как включить Miracast: необходимо зайти в «Настройки» — «Экран» — «Беспроводной экран (Miracast)» — включить и подключиться к телевизору.
Как подключить айфон 7 к телевизору?
Схема соединения очень простая: вставьте один конец кабеля HDMI/VGA в телевизор, а второй — в переходник для устройств Apple, а затем подключите iPhone к переходнику. Можете также подключить к второму разъему Lightning зарядку, чтобы батарейка не садилась в процессе работы.
Как подключить айфон к телевизору через AirPlay?
Если у вас устройство iOS (например, iPhone или iPad): откройте программу «Пункт управления» и коснитесь (Повтор экрана) на вашем устройстве iOS. Если у вас Mac: нажмите (AirPlay Видео) на панели меню. Выберите ваш телевизор. Экран вашего устройства Apple целиком отобразится на вашем телевизоре.
Как подключить телефон к телевизору Hisense через USB?
Инструкция по подключению:
- Перейдите в пункт «Настройки». Выберите «Беспроводные сети и подключения», а затем «Wi-Fi Direct». …
- В главном меню настроек ТВ необходимо выбрать пункт «Сеть». Нажмите на строчку «Wi-Fi Direct». …
- Подтвердите сопряжение устройств.
Как транслировать видео со смартфона на телевизор?
Как транслировать экран устройства Android
- Убедитесь, что ваш планшет или мобильный телефон подключен к той же сети Wi-Fi, что и устройство Chromecast.
- Запустите приложение Google Home .
- Выберите устройство.
- Нажмите Транслировать экран Транслировать экран.
Как подключить телефон к телевизору через Bluetooth?
- в настройках телевизора открыть раздел «Аудиовыход»;
- нажать клавишу «ОК»;
- клавишами вправо/влево нужно найти пункт Bluetooth;
- нажать клавишу вниз и кликнуть на «Выбор устройства»;
- нажать «ОК»;
- откроется окно с перечнем доступных девайсов для подключения;
Как подключить AnyCast к wifi?
Подключение MiraScreen/AnyCast адаптера к телевизору
- Включите телевизор (если он был выключен). …
- На экране телевизора должен появится рабочий стол (если его можно так назвать) нашего адаптера. …
- Дальше желательно настроить MiraScreen адаптер. …
- Переключаются эти режимы нажатием на единственную кнопку на самом адаптере.
Как настроить AnyCast?
Чтобы это сделать, необходимо на смартфоне включить вай-фай и найти доступную сеть с названием Anycast. Чтобы к ней подключить введите пароль от 1 до 8. После подключения к сети заходим в мобильный браузер и вводим в поисковую строку: 192.168.49.1 b. На экране должна появиться настройка приспособления.
Как подключить Wireless Display?
В параметрах перейдите в раздел «Устройства» и выберите пункт «Добавление Bluetooth или другого устройства». Затем нажмите на «Беспроводной дисплей или док-станция». Включите Миракаст на телевизоре и он должен появится в списке. Выбираем свой телевизор и устанавливаем подключение.
Глава #2: Настройка Smart TV у разных производителей телевизоров
- Выбираем регион.
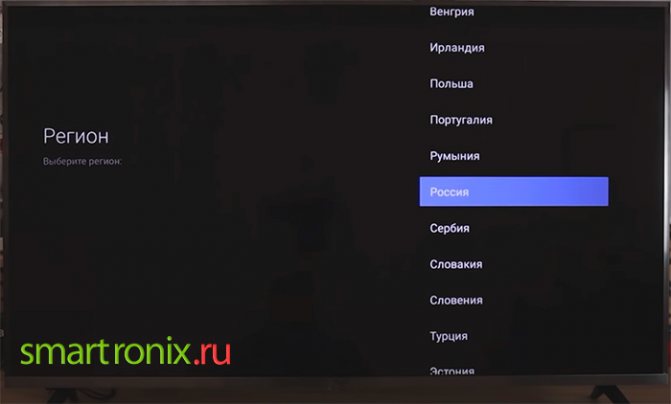
- Осуществляем поиск каналов.
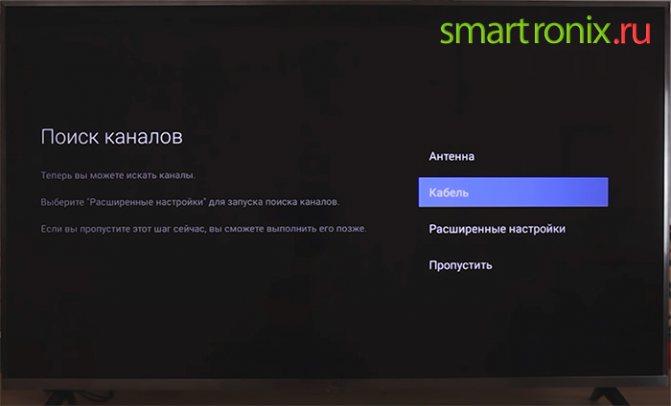
- Заходим в Live TV, где будут доступны каналы.
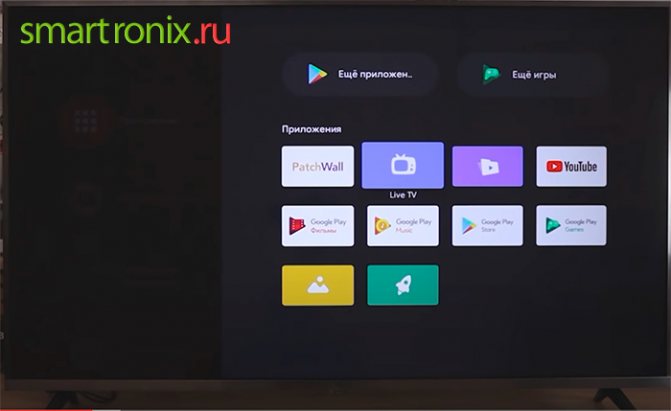
Настройка подключения к Smart TV на телевизоре Panasonic
Чтобы настроить сетевое подключение, следуйте инструкции:
- Войдите в пункт меню «Сеть» и подпункт «Сетевое соединение».
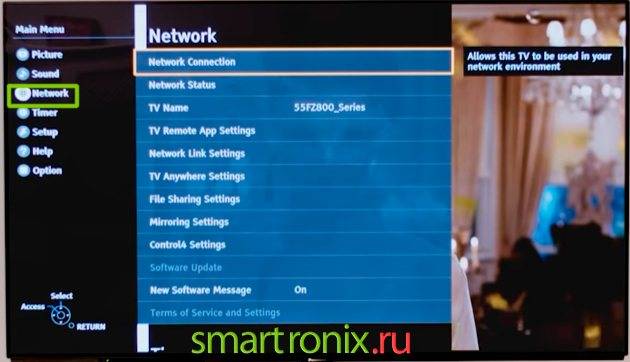
- Выберите быструю настройку и дождитесь подключения к сети.

- Телевизор выдаст список доступных сетей.

- Далее нужно ввести пароль от вашей WiFi сети.
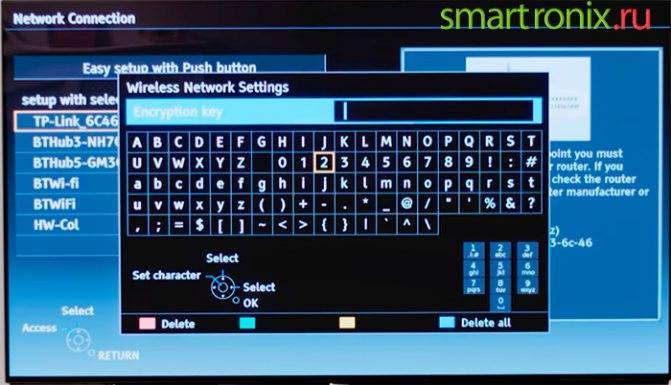
- При подключении через сетевой кабель проделайте пункты 1 и 2, после чего телевизор сам подключится к интернету.

Пример установки каналов через DVB-C:
- Нажмите клавишу «Menu» на пульте.
- Заходим в «Установки».

- Выбираем пункт «Меню настройки DVB-C».

- Нажимаем на «Автонастройку».

- «Режим поиска» устанавливаем на «Все каналы».

- «Режим сканирования» ставим «Полный».

- «Частота» – «Авто».

- «Символьная скорость» – 6875.

- «Сетевой ID» – 1.

- Нажимаем «Начать сканирование».

- Дожидаемся полного сканирования каналов.

Настройка подключения к Смарт ТВ на телевизоре Philips
- Выбираем страну.
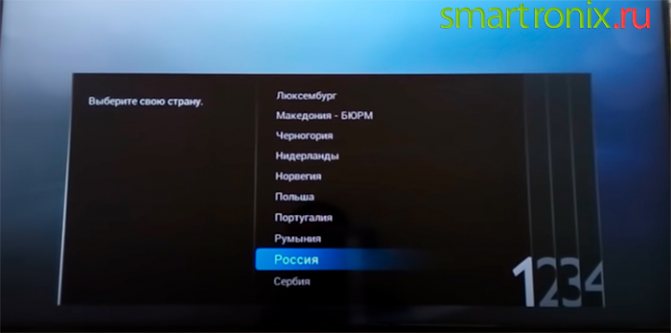
- Выбираем город.

- Нажимаем на пункт меню «Подключиться к сети».

- Выбираем тип подключения «Беспроводной» или «Проводной». У нас пример с подключением по Wi-Fi.
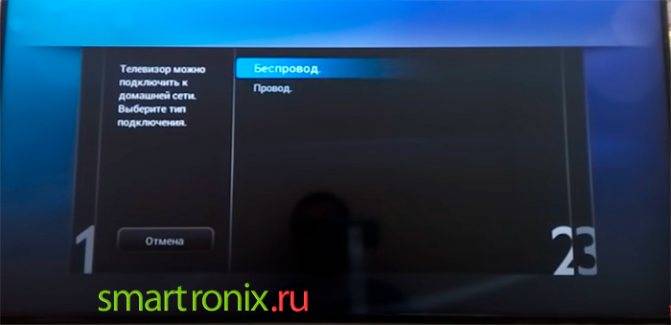
- Нажимаем «Сканировать».

- Выбираете вашу WiFi сеть.
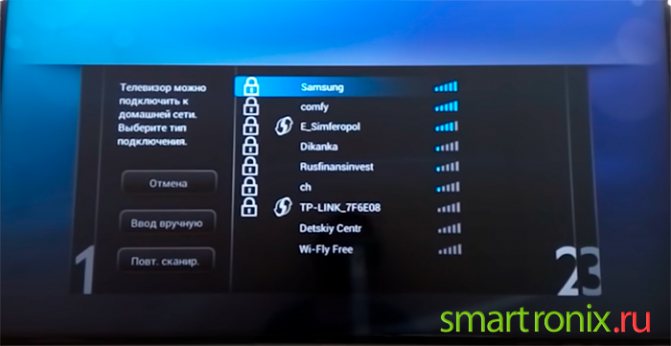
- Введите пароль от WiFi сети.
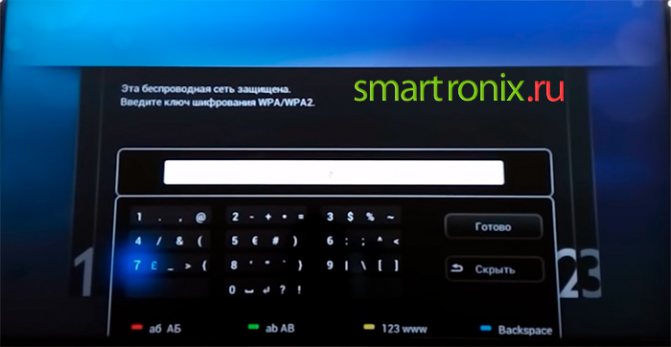
- Должно появиться сообщение об успешном подключении телевизора.
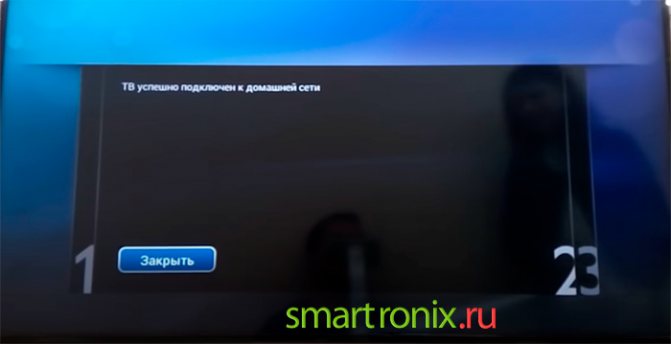
- И заходим в Smart TV.
Почему колонка Яндекс не подключается к телевизору?
Процедура подключения должна пройти без проблем, так как ничего сложного в ней нет. И все же нередко бывают жалобы на то, что пользователи не могут связать телевизор с умной колонкой. Причин может быть несколько.
На что нужно обращать внимание:
- Какой кабель использовался для подключения? Для связи колонки с телевизором рекомендуется использовать HDMI-шнур из комплекта. Оригинальный кабель точно работает исправно, в отличие от других. Колонка не поддерживает некоторые версии кабелей.
- Насколько плотно входы вставлены в разъемы? Может кабель зацепили, и он выпал или вставлен не до конца.
- Правильно ли установлен источник сигнала? На телевизоре стоит проверить, что установлен тот порт для приема и отправки сигнала. Это нужно сделать в разделе «Настроек» — «Устройства», а также нажать на кнопку Source на пульте.
- Работает ли подключение колонки к Wi-Fi? Для нормальной работы ей нужен доступ к беспроводной сети. Плюс сам интернет должен быть стабильным и достаточно скоростным.
- Подключена ли колонка к ТВ? После обновления, сброса настроек, автовыключения и т. п. связь могла быть утрачена. Стоит снова подключиться к телевизору.
The Winner: Chromecast
In my opinion, Chromecast out of all these casting devices, Chromecast is the winner. Chromecast can play content independently from your phone, it’s cheap, and compatible with all of Google’s apps, so it’s the best casting stick at the moment. The setup steps are very simple too. The original version of Chromecast is powered by a USB cable, while the ULTRA requires a power outlet.
Another point is Chromecast has multiple versions, the latest model (Chromecast Ultra) can support 4K media, 60 frames at 1080p, and HDR. Overall, Chromecast is our favorite casting device. The other casting sticks don’t provide nearly as many features as Chromecast.
Использование кабеля HDMI
 С помощью этого интерфейса экран телефона выводится на телевизор в высоком разрешении, при этом будет доступна поддержка цифровых аудиосигналов. ТВ работает как внешний дисплей, на который отзеркаливается все то, что происходит на мобильном: игры, фильмы, серфинг в сети и т.д.
С помощью этого интерфейса экран телефона выводится на телевизор в высоком разрешении, при этом будет доступна поддержка цифровых аудиосигналов. ТВ работает как внешний дисплей, на который отзеркаливается все то, что происходит на мобильном: игры, фильмы, серфинг в сети и т.д.
В зависимости от разъема телефона понадобится подходящий шнур или переходник. С одной стороны кабеля должен быть HDMI-разъем, с другой – microUSB, USB Type C или Lightning. По ходу трансляции гаджет будет быстро терять заряд, поэтому в большинстве адаптеров предусмотрен разъем для подсоединения зарядного устройства.
Инструкция:
- Используя совместимый кабель объединить устройства. В случае с переходником, его надо вставить в разъем гаджета, и уже к нему подключать шнур HDMI.
- Кнопкой «Source» переключиться на источник сигнала HDMI.
- Экран автоматически будет продублирован. Бывает, этого не происходит, и в таком случае надо через настройки телефона поменять разрешение экрана.
Что делать, если браузер не заходит по адресу 192.168.203.1 или 192.168.49.1?
Как показала практика, иногда случается проблема, что невозможно зайти на страницу настроек по адресу 192.168.203.1 или 192.168.49.1. Не исключаю, что вы даже пытались прописать после него окончание «index.html», как у обычного веб-сайта, но вместо входа в настройки видите белый пустой экран.
В качестве другой причины могу предположить какую-то непредвиденную ошибку в работе не совсем качественного китайского оборудования miracast/anycast, которое сейчас заполонило весь интернет и продается под видом известных брендов.
В этом случае рекомендую выполнить следующие действия:
- Перезагрузить приставку или отсоединить ее от телевизора и установить заново
- Переподключиться к сети wifi, которую раздает устройство mirascreen
- Сбросить ее в заводское состояние ресетом и настроить с нуля
- Наконец, проверить, чтобы на компьютере, с которого вы пытаетесь войти на индексную страницу админки в свойствах беспроводного подключения IPv4 получение IP адреса и DNS серверов было установлено на «автомат»
После этого в 99% случаев вопрос решается сам собой — вы заходите в настройки, вносите необходимые изменения, и навсегда о них забываете, так как все работает само собой.
Источник