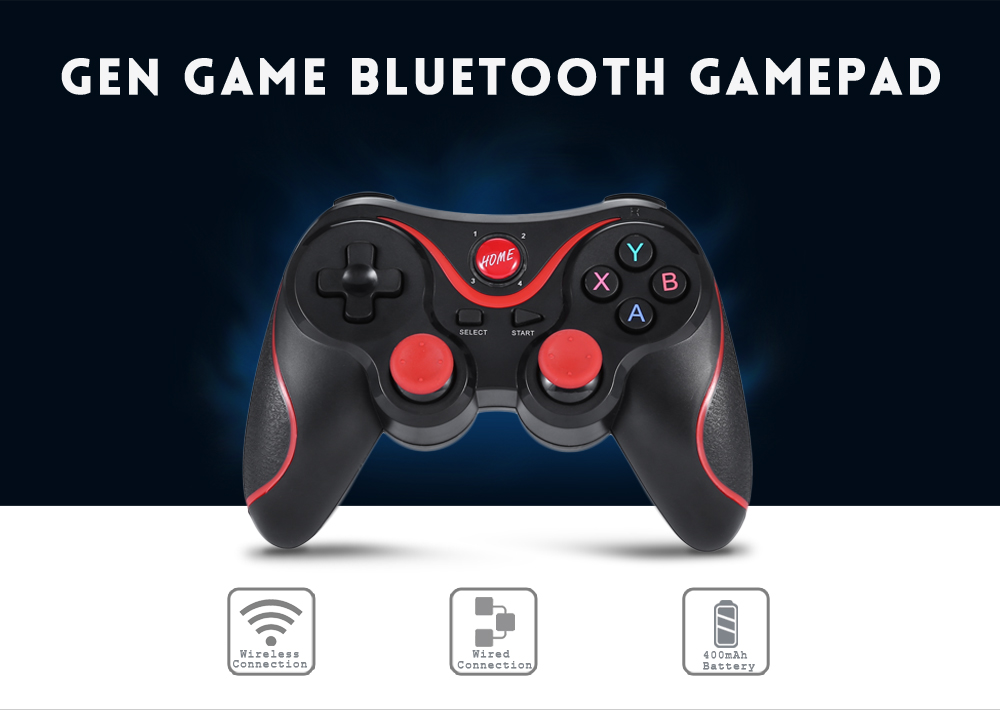Игры для геймпада, джойстика на компьютер (ПК), Xbox 360, андройд, ноутбук, слабый PC
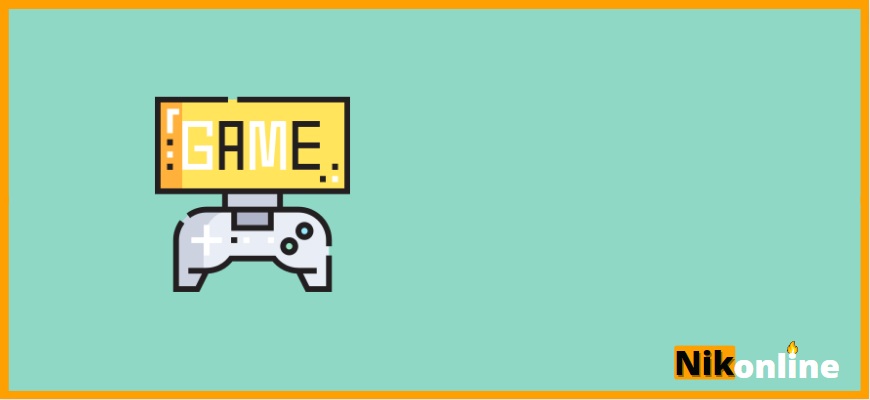
Например, в симуляторе детектива L.A. Noire геймпад начинает вибрировать, когда персонаж находится рядом с уликой.
С джойстиком удобно играть в следующие компьютерные игры:
- Мортал Комбат 10,
- SnowRunner,
- GreedFall,
- Red Dead Redemption 2,
- Assassin’s Creed Odyssey,
- Фифа 22,
- ГТА 4,
- War Thunder и пр.
А вот для телефона вы можете выбрать следующие игровые подборки:
- Undertale,
- Call of Duty: Mobile,
- Grimvalor,
- Asphalt 9,
- MadOut2,
- Fortnite и пр.
Играть будет удобнее с триггерами для телефонов.
Лучшими авиасимуляторами, где понадобится джойстик, считаются:
- War Thunder,
- Microsoft Flight Simulator,
- Ил-2 Штурмовик,
- Ace Combat 7: Skies Unknown и пр.
Использовать Айфон как джойстик для компьютера
Как Использовать iPhone как Джойстик (Геймпад) на ПК
Использовать iPhone вместо GamePad
Как сделать из смартфона геймпад?
Iphone — Микрофон для компьютера
Как использовать ANDROID как ДЖОЙСТИК для игр на компьютере PHONE PLANET
Использовать iPhone или iPad вместо TouchPad
Как? ПК игры в 3D шлеме на IPHONE. IOS+PC+TRINUS Играю объясняю #2
Как использовать iPhone или iPad в качестве USB флешки или накопителя
СМАРТФОН КАК ГЕЙМПАД (БЕЗ ПРОГРАММ И УСТАНОВОК)
Как вывести изображение с экрана iPhone на монитор ПК
Также смотрите:
- Как поменять название оператора на iPhone jailbreak
- Как восстановить пароль на Айподе 5
- Как нарисовать на фото в iPhone
- Md235zp настройка китайского iPhone 6
- Айфон все время в режиме наушники
- Почему Айфон очень долго заряжается
- Как включить gps на китайском iPhone 5S
- Как поставить песню на Айфон 3GS
- Поменять стекло на Айфон 4 выезд
- Проверка активации iPhone по серийному номеру
- Не переключает музыку автоматически Айфон
- Как сделать чтобы Айфон не показывал текст сообщения
- Почему Айфон перестал подключаться к WiFi
- Как сделать зеркальное отображение фото на Айфоне
- Как можно выключить Айфон если не работает сенсор
Главная » Новости » Использовать Айфон как джойстик для компьютера iphone4gkupi.ru
Разновидности геймпадов
Скорее всего, любой читатель SetPhone.ru хотя бы раз держал в руках джойстик (так геймпад называется в простонародии). В связи с этим нет никакого смысла объяснять, для чего именно требуется такое устройство. Упомянем лишь, что манипулятор располагает кнопками, курками и, чаще всего, стиками. Всё это позволяет максимально точно контролировать поведение персонажа в игре. Срабатывать каждое нажатие будет в 100% случаев, тогда как сенсорный экран недорогого смартфона на такую стабильность попросту не способен.
Условно геймпады, которые продаются в магазинах, делятся на три группы:
- Специализированные джойстики для андроид-смартфона.
- Геймпады для консолей — PS3, PS4, PS5, Xbox One, Xbox Series X, Nintendo Switch;
- Контроллеры для PC;
Каждая из разновидностей обладает собственными нюансами в подключении. В частности, проще всего использовать те устройства, которые изначально заточены под использование в паре со смартфоном или планшетом. Такой аксессуар ещё и держателем обладает, благодаря которому мобильный гаджет всегда будет находиться перед глазами. Если же использовать джойстик от ПК или консоли, то придется класть смартфон на колени или кровать, либо сооружать держатель из проволоки самостоятельно.
Геймпад обязателен для приобретения обладателям умных приставок, функционирующих под управлением Android. Также такой аксессуар пригодится владельцам телевизоров, Smart TV которых тоже основан на «зеленом роботе».
Популярные модели
Microsoft Xbox 360 Controller – пожалуй, лучший геймпад, который когда-либо создавался человечеством. Прорезиненные аналоговые стики, удобное размещение кнопок, эргономичная форма, матовый софт-тач пластик, а также возможность использования, как на консоли (Xbox 360), так и на PC без дополнительных драйверов.

Примечательно, что данный геймпад бывает в двух вариациях: проводной тип и беспроводной (без встроенного аккумулятора). Из минусов можно выделить, разве что цельную крестовину, которая неудобна в файтингах. Если это не смущает, покупка этого геймпада станет максимально оправданной.
Dualshock 4 – в отличие от предыдущих моделей, Dualshock 4 очень удобный и качественный геймпад. Однако он создан специально для PS4, а поэтому использование его на компьютере чревато последствиями. Во-первых, нужны дополнительные драйвера, а во-вторых, некоторые игроки жалуются, что геймпад иногда некорректно работает.

Скорее всего, это относится к старым играм, ведь в большинстве новых продуктов Dualshock 4 функционирует как швейцарские часы. Если отсутствие официальной поддержки не смущает и планируется его дальнейшее использование с PS4, брать данный контроллер можно без сомнений.
Razer Sabertooth – компания Razer при создании данного геймпада не стала изобретать велосипед дважды и скопировала дизайн у Microsoft Xbox 360 Controller. Однако Razer сделала все еще более качественно, нежели Microsoft. Она учла все недостатки контроллера «мелкософтов» и избавила геймпад от цельной крестовины, заменив ее на раздельную.

Кроме того, кнопки геймпада полностью программируемые, а также присутствует небольшой дисплей для настройки. Помимо этого, контроллер имеет дополнительные триггеры и отсоединяемый кабель. Нельзя не отметить, что «саблезубый» дико красив. Хотя, что некрасивого выпускала в последнее время Razer?
Steam Controller – геймпад, который сотню раз переделывался и переизобретался. Наконец то, финальная версия уже готова. Из основных преимуществ геймпада стоит выделить полностью настраиваемые кнопки. Кроме того, геймпад может работать как при помощи провода, так и без него. Вместо встроенного аккумулятора используются батарейки.

Правый трекпад может служить подобием мышки, что делает контроллер удобным во всех игровых жанрах, начиная от гонок, заканчивая шутерами от первого лица.Поначалу форма и раскладка кнопок у геймпада может показаться неудобной, но спустя несколько дней руки не захотят расставаться с устройством. Steam Controller для тех, кто любит что-то инновационное и нестандартное. Цена, кстати, у геймпада вполне демократична.
Logitech Wireless Gamepad F710 – беспроводной геймпад, созданный специально для PC. Имеет стандартное расположение кнопок. Для более глубокой настройки есть соответствующее ПО. Геймпад поддерживает большинство существующих игр, выполнен из качественных материалов, а также отличается эргономичной формой. Довольно неплохой конкурент Xbox-овскому монстру.

К сожалению, в Logitech Wireless Gamepad F710 цельная крестовина, однако даже она работает довольно неплохо в таких играх, как файтинги. Геймпад подключается к компьютеру при помощи USB-интерфейса.

Все вышеописанные пять моделей геймпадов мы считаем наиболее достойными попасть список «самых-самых». Какой из них самый лучший, решать уже вам. Желаем удачной покупки, с которой вы будете идти только к победе!
Sony DualSense
Открывает наш рейтинг геймпад от давно зарекомендовавшей себя компании Sony. Транснациональный японский производитель уже не первый год выпускает самую различную технику. Теперь дело дошло и до геймпада. На самом деле, данный джойстик подходит не только для телефона. Он также совместим с персональным компьютером и приставкой PS5. Благодаря тактильной отдаче и динамичному триггер эффекту Вы сможете в полной мере погрузиться в игру.
Устройство оснащено встроенным микрофоном и кнопкой Create. Благодаря этой функции Вы сможете сделать снимок экрана прямо в игре, записать клип или даже транслировать происходящий на экране контент. Весь этот функционал заключен в эргономичном корпусе. Вы сможете испытать реалистичные ощущения при взаимодействии с игровыми предметами и окружением благодаря сопротивлению триггеров и их разным степеням усиления. Радиус действия этого геймпада составляет 10 метров, он оснащен собственным аккумулятором с емкостью в 1560 мАч и заряжается через USB Type-C.
Средняя оценка: 4,8
Средняя цена: 4976 рублей
Этап 1: Подключение
Начать настройку стоит, разумеется, с подключения гаджета к смартфону или планшету. Процедура в целом типовая, но отличается для устройств USB и Bluetooth.
Проводные и беспроводные USB
Для USB-вариантов понадобится использовать соответствующий переходник, который чаще всего выглядит так:

К этому адаптеру нужно подключать и радиомодуль беспроводных геймпадов, не использующих Bluetooth. После соединения с телефоном никаких дополнительных действий выполнять не нужно, переходите к следующему этапу.
Bluetooth-решения
Геймпады, работающие по протоколу Блютуз, требуется предварительно подключить. Делается это так:
- Сначала убедитесь, что на целевом устройстве включён Bluetooth. Для этого откройте «Настройки»и перейдите к соответствующим параметрам – они могут быть как доступны сразу, так и находится внутри пунктов «Соединения»или похожем по смыслу.

Далее активируйте переключатель.
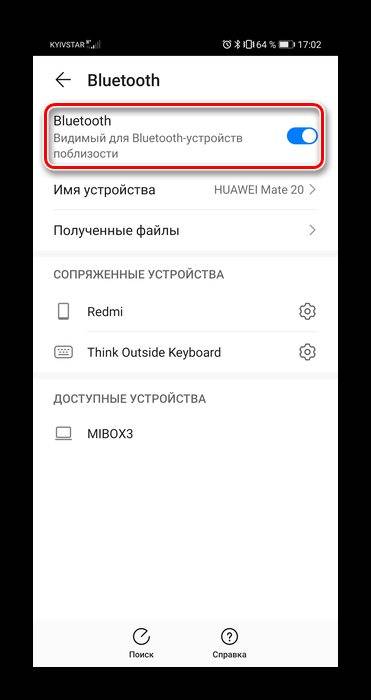
Теперь переходим к геймпаду. Способ подключения зависит от конкретного типа – например, Xbox One Controller беспроводной ревизии и DualShock 4 достаточно просто включить и перевести в режим сопряжения. Аналогично соединяются и компьютерные игровые устройства вроде Logitech F710 или решений от других производителей.
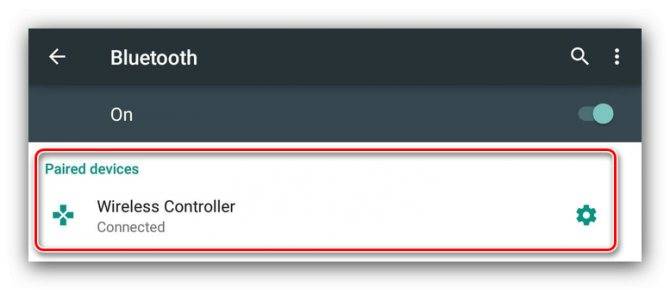
С чисто мобильными геймпадами ситуация немного другая — они нередко имеют несколько режимов работы (например, отдельные для iOS и Android), и для соединения с «зелёным роботом» требуется выбирать соответствующий. Как правило, метод включения нужного режима описан либо в инструкции к гаджету, либо на стикере, наклеенном на задней части его корпуса.

Включите геймпад и переведите в совместимый с Андроидом режим. Подождите несколько секунд, пока в панели обнаруженных устройств Bluetooth вашего смартфона или планшета не появится запись с именем нужного, затем тапните по ней для сопряжения.

Если на этом этапе вы столкнулись с проблемами, обратитесь к соответствующему разделу настоящей статьи.
Подключение проводного джойстика Xbox 360
ТОП-10 Лучших игровых компьютеров для хорошего гэйминга | Обзор актуальных моделей в 2019 году
Данный раздел поможет понять, как подключить геймпад Xbox 360 к компьютеру, даже несведущему в этом человеку.
Для этих целей необходимо подключить манипулятор Xbox 360 в любой не занятый USB-порт.
Внешний вид проводного джойстика Xbox 360
Операционная система сама должна обнаружить драйвера для джойстика и произвести их установку.
Если же данный процесс отсутствует — необходимо установить на вашу операционную систему все последние обновления.
После установки обновлений перезагрузите компьютер и снова произведите подключение джойстика.
Если вы выполнили все необходимые действия — операционная система обнаружит новое устройство и установит для него подходящие драйвера. После этого вам останется запустить игру и наслаждаться игровым процессом.
Следует отметить, что в некоторых случаях геймпад Xbox 360 может не работать при подключении в USB-порт 3.0.
Для решения этой проблемы понадобится, всего лишь, переставить кабель от джойстика в другой свободный USB вход компьютера.
IPEGA PG-9217
Беспроводной геймпад, совместим сразу с несколькими платформами: Android, PS3, Nintendo Switch. Для использования этой модели не требуется активация или скачивание дополнительных приложений, подключение осуществляется через Bluetooth. Геймпад обладает эргономичным дизайном и высокочувствительными кнопками для управления, оснащенными светодиодной подсветкой. Рабочий диапазон беспроводного подключения составляет 8 метров, а встроенное в устройство крепление вмещает телефоны размером от 13,5 до 16,6 см и экраном до 6.2 дюймов.
Емкость встроенного аккумулятора составляет 350 мАч, чего, по заявлению разработчиков, должно хватить на 5 часов непрерывной работы. Подзаряжается до максимума устройство за 2 часа. После окончания зарядки загорится специальный индикатор.
Средняя оценка: 5,0
Средняя цена: 2840 рублей
Sixaxis Conroller App
Вам понадобятся:
- Андроид-смартфон с root-правами;
- Dualshock 3 или 4 (они от третьей и четвёртой PlayStation соответственно);
- OTG-переходник — его можно купить за 100 рублей;
- Приложение Sixaxis Conroller App. В магазине оно платное, поэтому либо раскошелитесь на два с половиной бакса, либо найдите бесплатный вариант.
Настало время приступить к подключению джойстика к PUBG Mobile. Вот, что вам необходимо сделать:
- Сперва сделайте скриншоты управления в разных меню, в самой игре на бегу, в тачке — либо же проделайте то же самое через настройки. Это пригодится при дальнейшей работе с джойстиком.
- Подсоедините джой к смартфону с помощью кабеля OTG. Он конвертирует сигналы с USB в то, что Андроид может распознать.
- Когда дело сделано, откройте приложение Sixaxis, а там отыщите “Pair controller” — дальше программа проведёт нужные ей операции.
- Отключите джой от телефона и активируйте его беспроводное соединение (PS+Share) — теперь джой будет искать не приставку, а смартфон.
- Настало время настроить управление, заходите в Sixaxis. Там отыщите пункт “Settings”(настройки), затем Touch Emulator (эмулятор касания), “Edit profile”(редактировать профиль). Вылезет окошко «tap for menu”. Тапните. После жмите на “Change Background.”
- Теперь в ход пойдут сохранённые картинки. Импортируйте их в программу. Кликните по экрану, чтобы вызвать меню. Там — «Edit background “. Расположите картинку так, чтобы не правая часть оказалась вверху.
- Тапните по экрану ещё раз и нажмите “Add button” (добавить кнопку).
- Наступает самая утомительная часть. Нужно назначать каждое игровое действие (ходьба, смена положения и т.д.) на определенную кнопку джоя, а затем двигать ее в то место, где на скриншоте находится нужное действие.
- Сохранит профиль как PUBG Mobile и отправляйтесь в самолёт.
Подробнее про настройку управления смотрите в видео:
XBox One и Windows
Как быть обладателям “Икс Бокс Ван”? Они могут без особого труда осуществить подключение геймпада к компьютеру. Особенно если на последнем установлена Windows 10 с последними обновлениями.
В этом случае достаточно выполнить следующие действия:
- Включить “Блютуз” на компьютере.
- Осуществить включение джойстика.
- Нажать на маленькую кнопку на верхней части геймпада.
- Подождать несколько секунд.
- Выбрать на компьютере в разделе “Беспроводные устройства” обнаруженный геймпад.
Вот и все. Обладатели более старый Windows джойстик от xBox One должны будут подключать так же, как и в случае с “Икс Бокс 360”. Для этого потребуется приобрести специальный переходник. Дорого и очень надежно!
К чему можно подключить джойстик
Теоретически, благодаря интерфейсу Bluetooth, Xiaomi Gamepad совместим с любым гаджетом, имеющим соответствующий модуль связи и, в принципе, поддерживающим джойстики. Однако на практике все немного сложнее и не так радужно. Поэтому каждую категорию устройств стоит рассмотреть отдельно.
- Планшеты и смартфоны на Android. Xiaomi Gamepad изначально ориентирован на совместное использование с Android-гаджетами. Поэтому он без проблем подключается к любому современному планшету или смартфону, вне зависимости от версии ОС. Поддерживаются практически все игры, в которых заложена возможность управления с геймпада.
- Smart-TV. «Умные» телевизоры на базе разновидностей Android, а также медиабоксы с аналогичной функциональностью совместимы с джойстиком при условии наличия на борту ТВ или приставки интерфейса Bluetooth. С устройствами на базе LG WebOS и других программных платформ – совместимость маловероятна.
- Компьютеры и ноутбуки. Настольные ПК и ноутбуки, оснащенные Bluetooth, без проблем определяют и подключают Xiaomi Gamepad. Однако с играми возникают определенные проблемы. Так как джойстик создавался для мобильных устройств, он не поддерживает популярный стандарт связи XInput. Поэтому игры, рассчитанные на работу с геймпадом от Xbox, героя обзора не опознают. Не удастся поиграть, например, в GTA V. А вот тот же Mortal Combat X – понимает джойстики с DirectInput, поэтому в нем все нормально. Чтобы заставить работать Xiaomi Gamepad в большинстве игр – придется устанавливать эмулятор джойстика от Xbox 360 и настраивать в нем кнопки.
Не удастся подключить геймпад к игровым приставкам: ни Sony PlayStation, ни Microsoft Xbox не реагируют на любые нажатия. Сложно все и с iOS: без джейлбрейка подключить Xiaomi Gamepad к iPhone или iPad не получится.
Как подключить джойстик PS3 к ПК через Bluetooth
Беспроводное подключение удобно тем, что пользователь будет избавлен от дополнительных кабелей. Это позволяет играть с большим комфортом.
Перед непосредственным соединением контроллера и персонального компьютера, необходимо произвести вышеописанные манипуляции. После чего подключить джойстик к системному блоку по каналу Bluetooth.
Далее, требуется выполнить следующие действия:
- запустить установленную программу Motionin Joy;
- найти в настройках пункт «BluetoothPair» и вкладку «Bluetooth»;
- найти требуемый блютуз — адаптер и нажать на кнопку «Pair Now»;
Если всё выполнено верно, то через непродолжительный промежуток времени контроллер начнёт вибрировать. Это показатель того, что процедура синхронизации устройств прошла успешно и можно приступать к игровому процессу.
В редких случаях программа Motionon Joy не распознаёт контроллер. Чтобы устранить проблему, необходимо:
- проверить исправность кабеля USB и корректность его соединения с обоими устройствами;
- предварительно запустить утилиту, зайти во вкладку «Driver manager» и только после этого присоединить геймпад к системному блоку.
Поддержка и материалы для прессы
Современные геймпады работают на компьютерах через программный интерфейс XInput, который Microsoft разработала для поддержки контроллеров от Xbox в Windows. Через него же работают и геймпады сторонних производителей. До появления Xbox 360 в конце 2005 года в ходу был также стандарт DirectInput. Сейчас же он используется лишь в некоторых играх, которые поддерживают специфические контроллеры вроде джойстиков, рулей и штурвалов для симуляторов.
Эти стандарты не взаимозаменяемы. Они различаются тем, что XInput имеет фиксированное назначение кнопок, как в пультах от консолей Xbox, а DirectInput позволяет изменить и переназначить функции любой клавиши.
О совместимости в играх
Почти во всех современных играх, начиная с 2006 года, используется стандарт XInput. DirectInput встречается разве что в симуляторах. Поддержка API зависит от конкретной игры: если разработчики не реализовали её, геймпад несовместимого стандарта работать не будет (хотя его всё же можно использовать, об этом ниже).
В зависимости от модели и производителя игровые контроллеры могут поддерживать XInput или DirectInput. Некоторые геймпады совместимы с обоими стандартами — в них можно изменить режим работы с помощью специального переключателя или зажав определённую комбинацию клавиш.
Существуют специальные программы, которые позволяют превратить устройство DirectInput в XInput, а также имитировать нажатие клавиш на клавиатуре с помощью кнопок геймпада. В последнем случае можно играть на контроллере даже в те игры, которые изначально его не поддерживают.
Подключение беспроводного джойстика Xbox 360
ТОП-15 Лучших игр на ПК с хорошим сюжетом, включая самые свежие релизы 2018 года +Отзывы
Если при подключении проводного геймпада к компьютеру на ОС Windows могут возникнуть незначительные проблемы — то подключение беспроводного игрового манипулятора Xbox 360 никаких проблем возникнуть не должно.
Беспроводной игровой манипулятор Xbox 360
Единственно, что для этих целей потребуется — приобретение специального адаптера, который позволяет геймпад Xbox подключить к компьютеру.
От вас потребуется лишь установить их и получать удовольствие от любимых игр.
Внешний вид подключаемых джойстиков Xbox 360
Возможные проблемы
После подключения геймпада к ноутбуку могут возникнуть некоторые проблемы: не высвечивается новое устройство при подсоединении к ноутбуку, не подключается геймпад, компьютерная игра не поддерживает данный джойстик либо его не видит.
Решение первой проблемы очень лёгкое: прежде чем подсоединить кабель игрового аксессуара к ноутбуку и ждать подключения, необходимо для начала установить драйвера.
Причинами второй проблемы могут послужить: неисправность самого устройства либо устаревшая версия игры, которая не поддерживает подключение джойстика. В этом случае, чтобы понять, исправен геймпад или нет, необходимо запустить несколько разных игр и проверить настройки поддержки ими подобных устройств. Если в играх, которые поддерживают подключение джойстиков, не высветилось данное устройство, то лучше вернуть его обратно в магазин.
Решить же третью проблему можно несколькими способами:
- Если используется Steam, тогда необходимо перейти в режим Big Picture и с помощью опции в правом верхнем углу включить «Настройки», а затем выбрать «Настройки геймпада».
- В случае использования вами нелицензионной версии игры, которая может просто не поддерживать данное устройство, следует найти качественную эмулирующую программу.
- Большинство игр не поддерживают данное устройство вообще либо только определённый вид. В этом случае необходимо скачать эмулирующую программу, например, x360ce, настроить в ней данный девайс и скопировать данные настройки в папку с игрой.
- Может помочь программа Xpadder, которая при нажатии клавиш клавиатуры копирует функции кнопок джойстика. Благодаря ей устройство будет работать во всех играх, причём бесплатно. Данную программу следует скачать через интернет, загрузить и запустить. Затем подключить джойстик и в открывшемся окне, выбрать изображение геймпада, назначить кнопкам данного устройства соответствующие клавиши на клавиатуре и можно приступать к игре.
Вышеперечисленные рекомендации помогут подключить геймпад к ноутбуку.
Итоги
Надеюсь, теперь для вас не составит никакой сложности то, как настроить джойстик на пк для всех игр. Кроме данных настроек, можете поэкспериментировать также и в самой игре. В зависимости от модели игрового джойстика и его ПО, настройки могут быть расширенными или минимальными. В бюджетных версиях вы даже можете не обнаружить установочного диска.
Доброго времени суток!
В этой статье рассмотрю такой казалось бы простой вопрос, как подключение джойстика к ПК (ноутбуку). Вообще, обычно, после соединения джойстика с USB-портом (например) — Windows автоматически ставит драйвер и все настраивает (вам останется только запустить игру и до-настроить управление).
Однако, в некоторых случаях этого может не произойти и Windows (или игра) просто не увидят ваш геймпад. Более подробно о том, что и в какой последовательности делать – приведу ниже.














![Как настроить геймпад на андроид – пошаговая инструкция [2020]](https://releika.ru/wp-content/uploads/4/5/a/45a5b0f2bfb13e612145002a05a0c38c.jpeg)