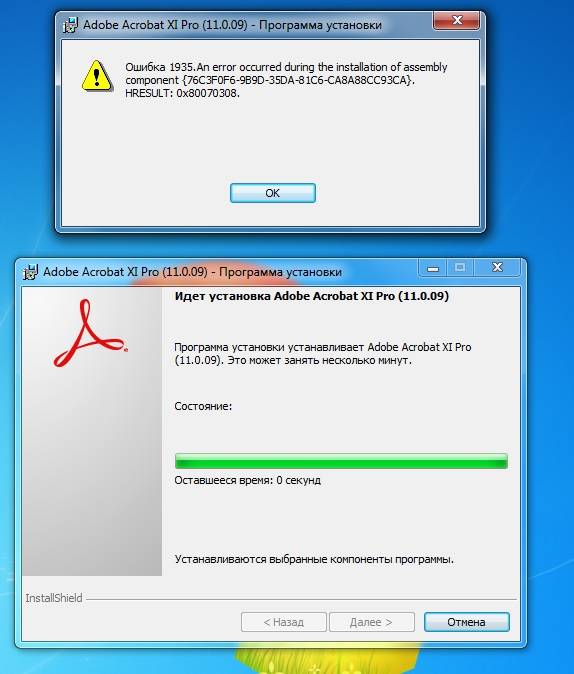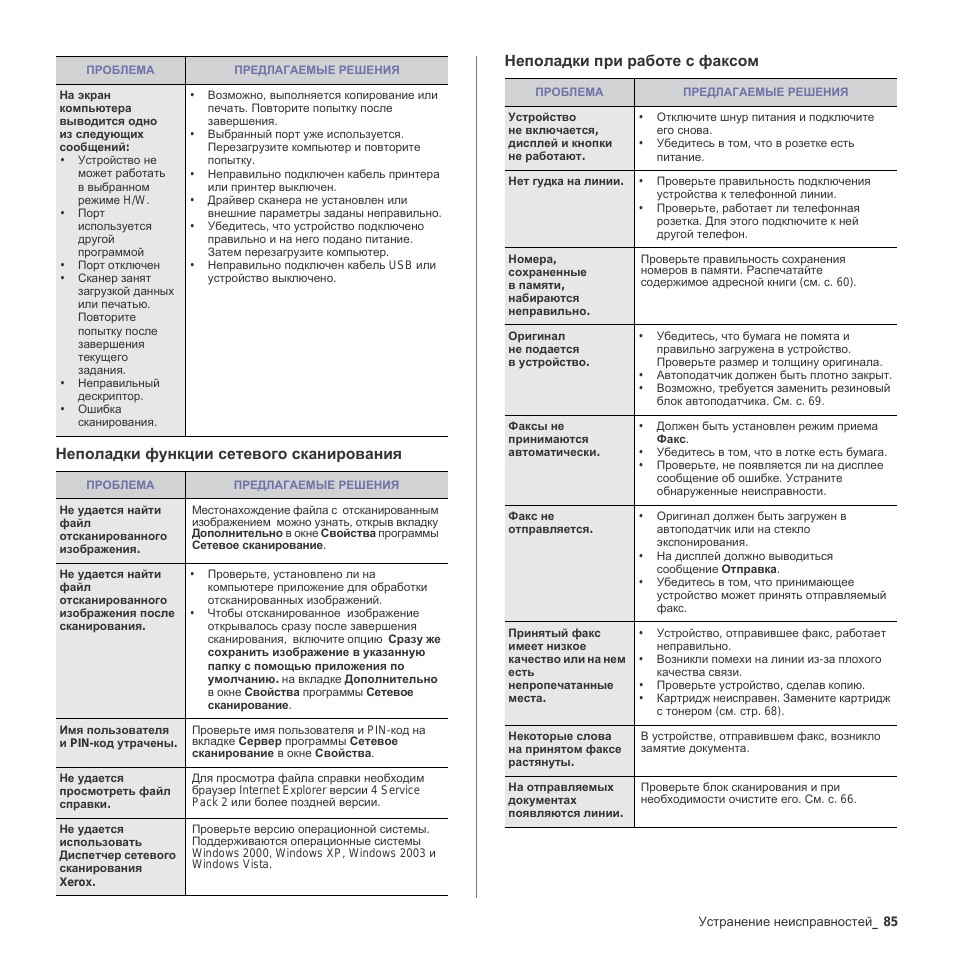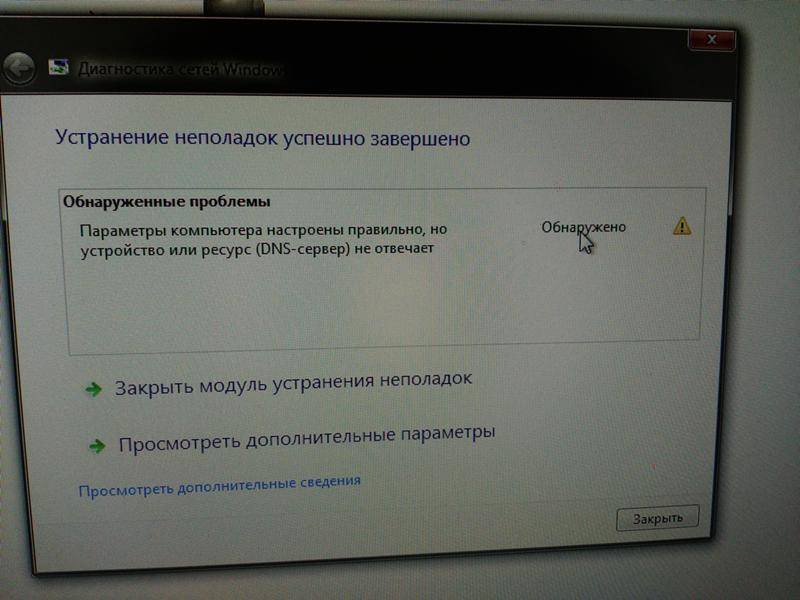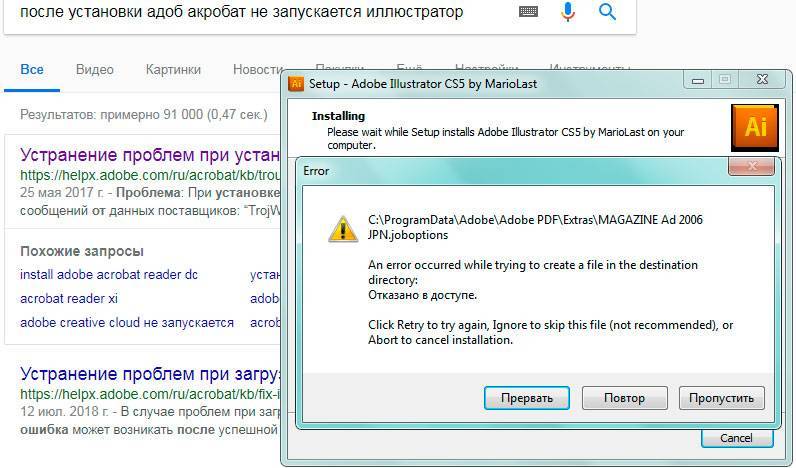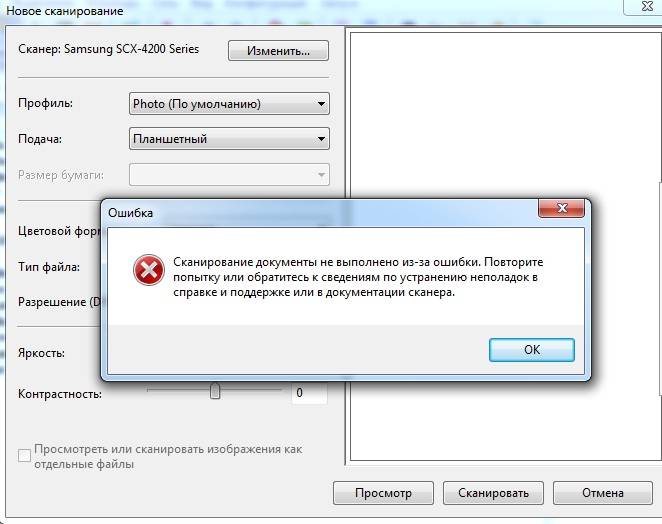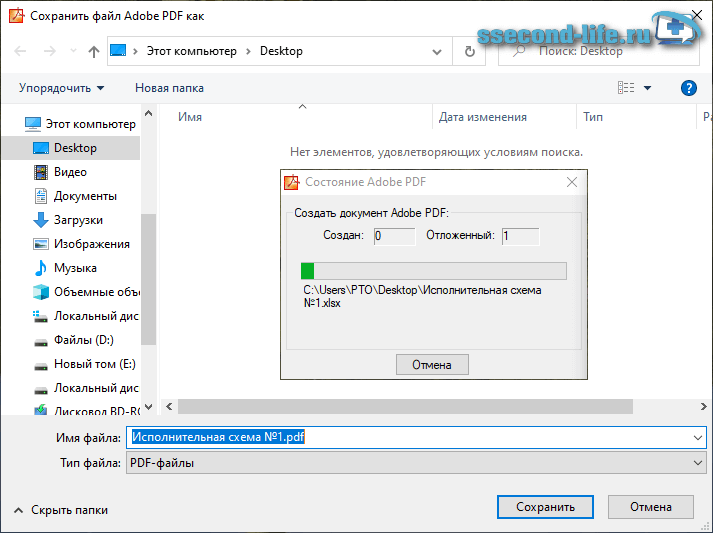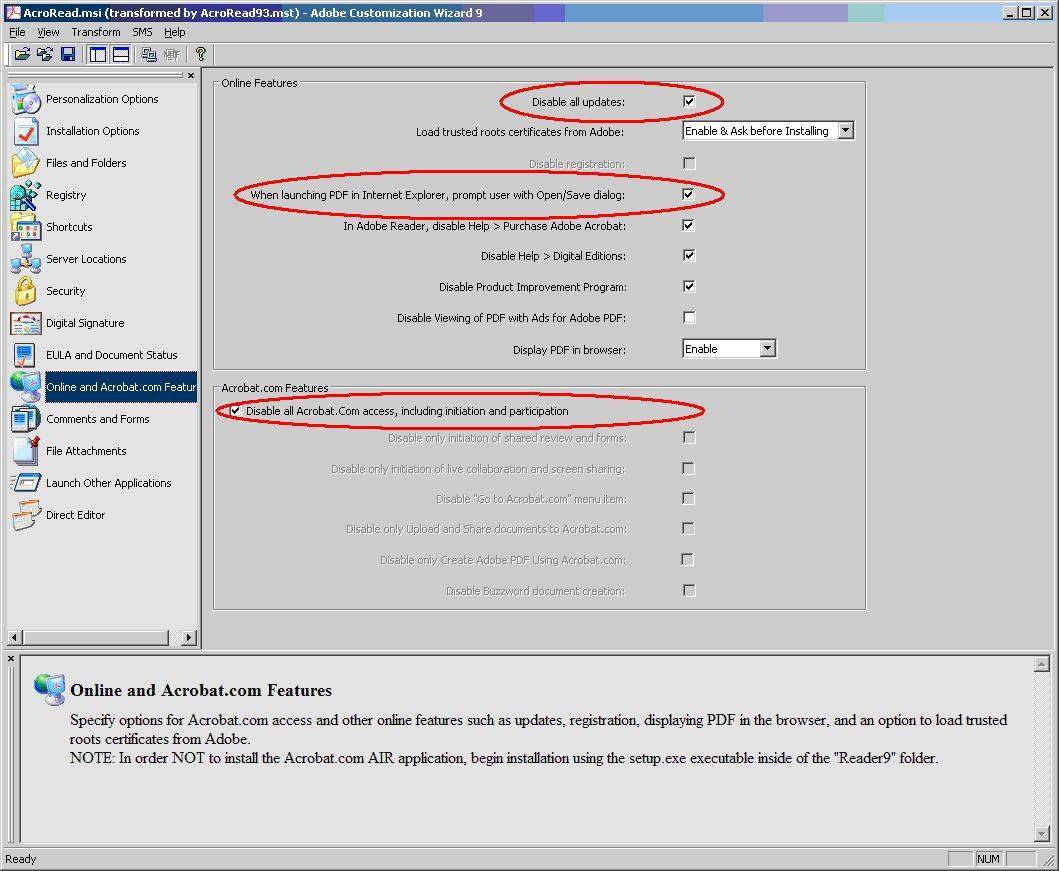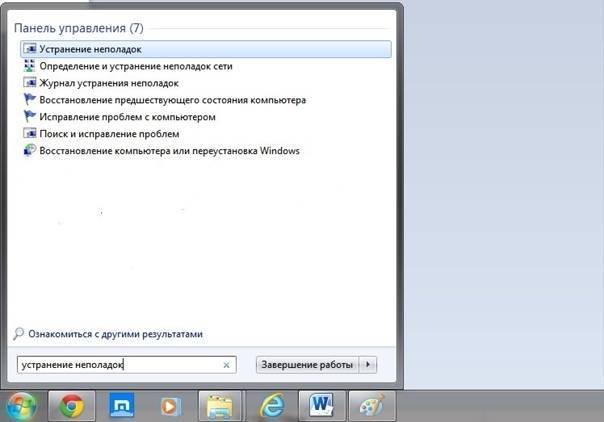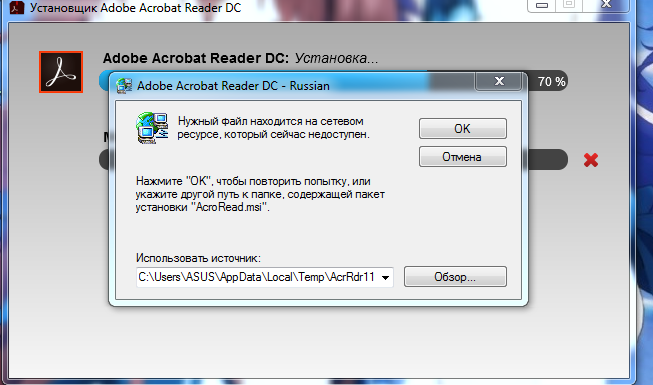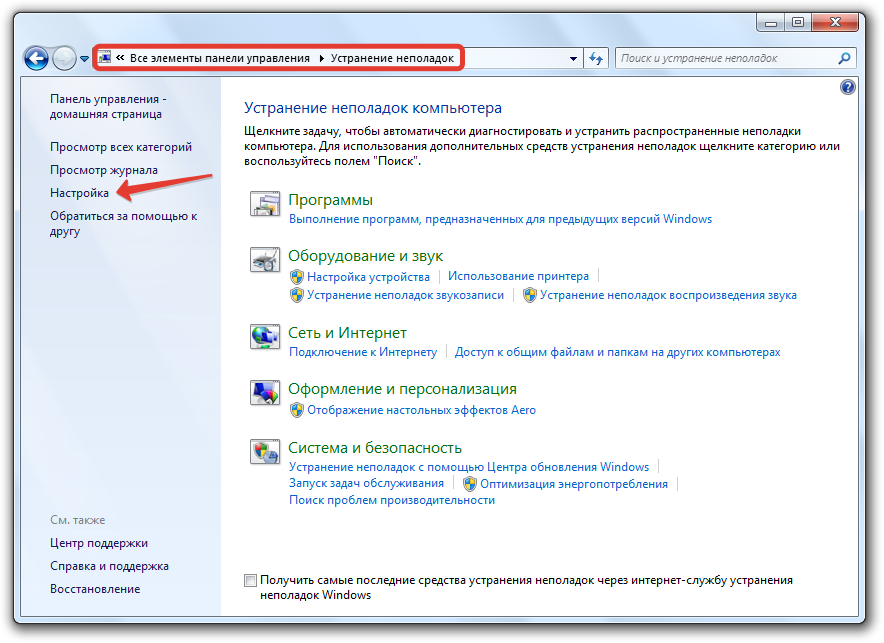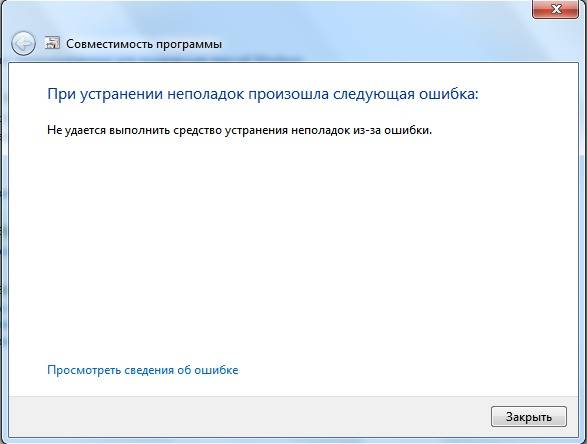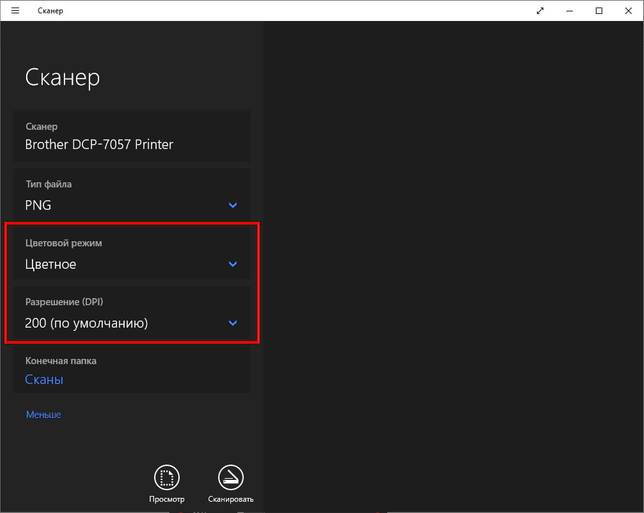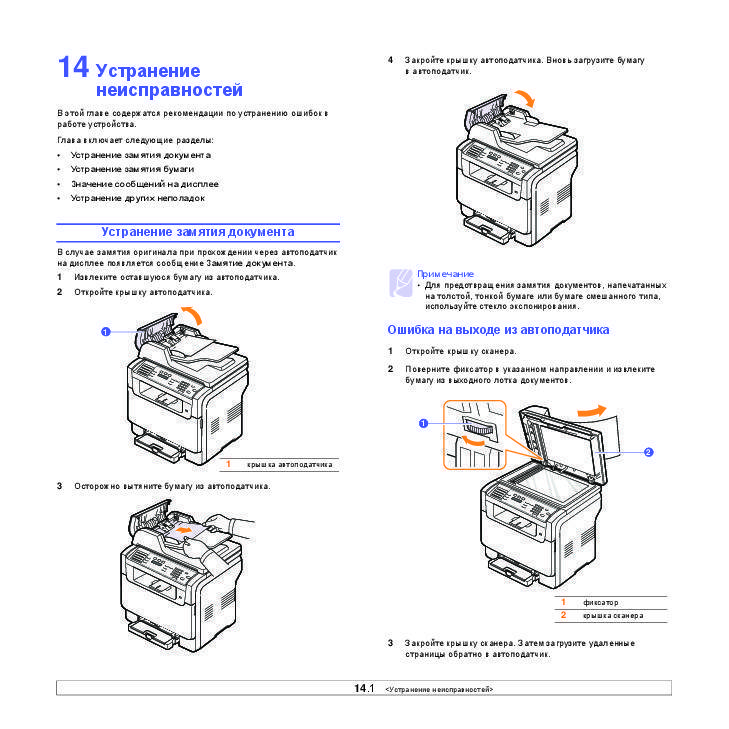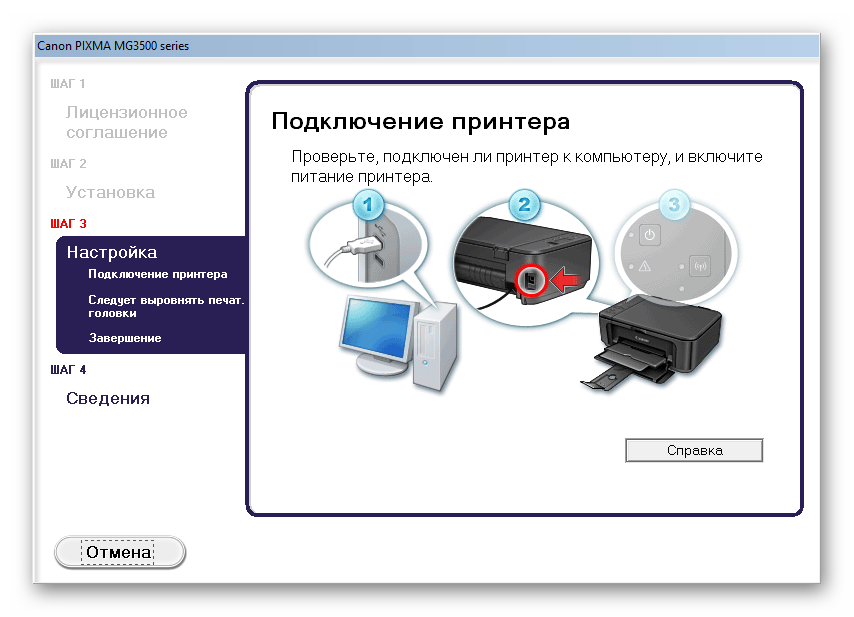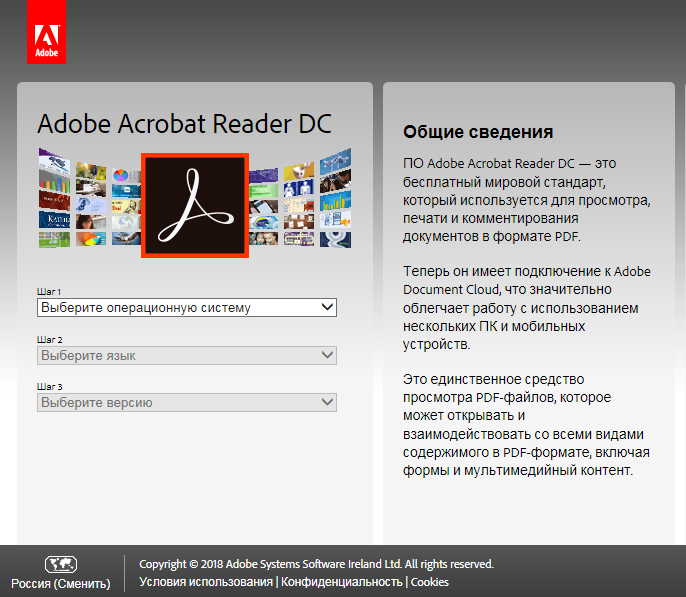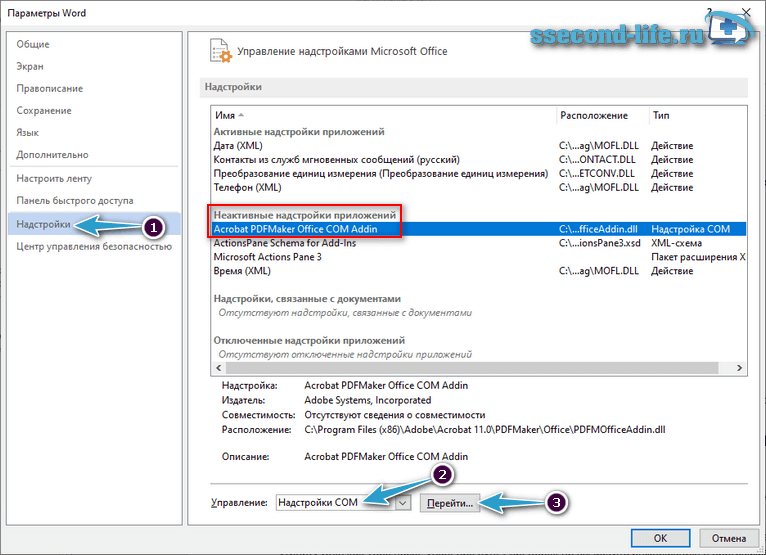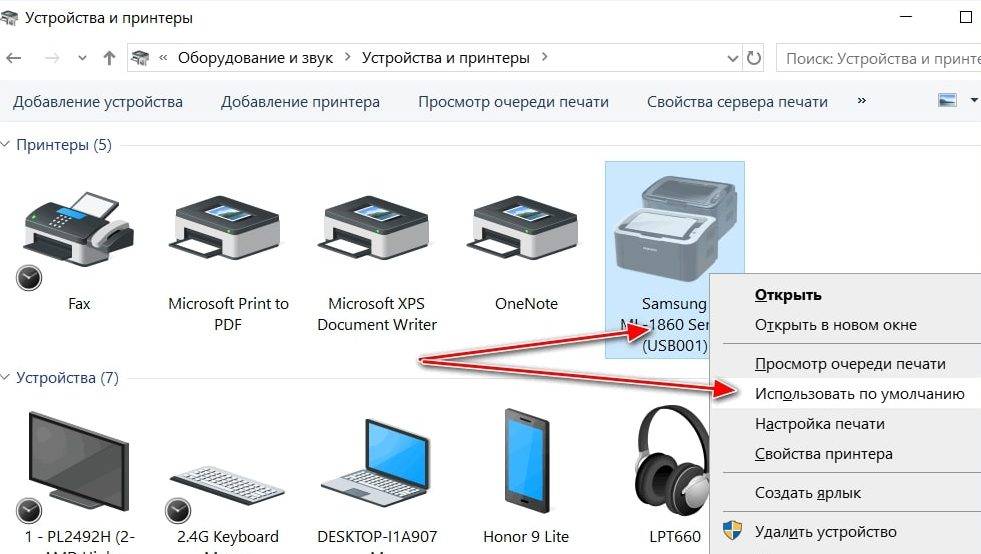Удаление и переустановка Adobe Acrobat
- Закройте Adobe Acrobat, если он запущен.
- Откройте окно «Выполнить» или одновременно нажмите клавиши Windows и R.
- В поле «Выполнить» введите «Панель управления» и нажмите кнопку «ОК».
- На панели управления нажмите «Программы и компоненты».
- В списке установленных программ выберите Adobe Acrobat и нажмите «Удалить».
- В диалоговом окне подтверждения нажмите Да.
- После удаления Adobe Acrobat DC перезагрузите компьютер.
- Перейдите на страницу загрузки Adobe Acrobat Reader. Проверьте минимальные системные требования и убедитесь, что ваш компьютер соответствует требованиям.
- Если это так, нажмите Установить сейчас. Подождите, пока загрузка не будет завершена.
- Если в нижней части окна браузера появляется сообщение о загрузке файлов, нажмите «Выполнить».
- Когда появится сообщение о завершении установки, нажмите кнопку «Готово».
- Попробуйте перезапустить свой Adobe Acrobat.
Обновление за январь 2023 года:
Теперь вы можете предотвратить проблемы с ПК с помощью этого инструмента, например, защитить вас от потери файлов и вредоносных программ. Кроме того, это отличный способ оптимизировать ваш компьютер для достижения максимальной производительности. Программа с легкостью исправляет типичные ошибки, которые могут возникнуть в системах Windows – нет необходимости часами искать и устранять неполадки, если у вас под рукой есть идеальное решение:
- Шаг 1: (Windows 10, 8, 7, XP, Vista – Microsoft Gold Certified).
- Шаг 2: Нажмите «Начать сканирование”, Чтобы найти проблемы реестра Windows, которые могут вызывать проблемы с ПК.
- Шаг 3: Нажмите «Починить все», Чтобы исправить все проблемы.
Сброс настроек Acrobat Preferences
- Перезагрузите компьютер, чтобы закрыть все экземпляры приложения Acrobat.
- Если вы используете Windows 7 или более позднюю версию, откройте проводник и перейдите в папку C: \ Users \ \ AppData \ Roaming \ Adobe \ Acrobat \ . Если вы используете Windows XP, откройте «Мой компьютер» и перейдите в папку C: \ Documents and Settings \ \ Application Data \ Adobe \ Acrobat \ .
- Удалите папку «Настройки», находящуюся в папке.
- Запустите приложение и проверьте, сохраняется ли проблема.
Восстановить установку Adobe
- Закройте Acrobat / Reader и все открытые окна веб-браузера.
- Нажмите кнопку «Пуск» в левом нижнем углу экрана.
- Войдите в панель управления, затем нажмите Enter.
- Выберите Программы и компоненты.
- Выберите Acrobat или Adobe Reader, затем удалите / измените.
- В диалоговом окне «Настройка» выберите «Далее».
- Выберите Восстановить, затем нажмите Далее.
- Выберите Установить.
- Когда процесс завершится, выберите Готово.
- Перезагрузите компьютер и проверьте, сохраняется ли проблема.
Выполните сканирование DISM и SFC
- Нажмите Windows + X, чтобы открыть главное меню.
- Нажмите Командная строка (Администратор), чтобы открыть командную строку от имени администратора.
- Когда откроется командная строка, введите sfc / scannow, затем нажмите Enter.
- Процесс ремонта начинается сейчас. Не закрывайте командную строку и не прерывайте процесс восстановления.
- Введите следующую команду для быстрой проверки работоспособности и нажмите Enter:DISM / Online / Очистка-изображение / CheckHealthDISM / Online / Очистка-изображение / ScanHealthDISM / Online / Cleanup-Image / RestoreHealth
- После завершения сканирования перезагрузите Windows.
Совет экспертов:
Эд Мойес
CCNA, веб-разработчик, ПК для устранения неполадок
Я компьютерный энтузиаст и практикующий ИТ-специалист. У меня за плечами многолетний опыт работы в области компьютерного программирования, устранения неисправностей и ремонта оборудования. Я специализируюсь на веб-разработке и дизайне баз данных. У меня также есть сертификат CCNA для проектирования сетей и устранения неполадок.
Сообщение Просмотров: 21
Когда возникают ошибки, связанные с Acrobat.dll
Разные виды ошибок имеют связь с отсутствием или серьезным повреждением файлов в системе. К этому может привести внезапное завершение работы устройства или заражение вирусом.
Причины возникновения ошибок:
- проблемы с файловым реестром;
- произошедшее заражение вирусом;
- установка вредоносного ПО;
- повреждение из-за проблем с оборудованием;
- изменение требуемой версии какой-либо другой выбранной программой;
- возникновение ошибки удаления рабочего файла Acrobat.dll.
Разные виды ошибок часто связываются с определенными проблемами в созданном реестре системы Windows. Нерабочие присутствующие ссылки становятся помехой в процессе регистрации, что приводит к неудачной установке или к необходимому удалению программы с персонального компьютера.
Сегодня существует определенная последовательность действий по исправлению ошибок с используемым файлом Acrobat.dll. Для избежания затратных усилий и потери времени рекомендуется выполнение следующих действий:
- регистрация вручную на рабочем сервере Microsoft и выполнение перезапуска;
- исправление ошибок в рабочем реестре с применением надежных эффективных средств для его очистки;
- удаление или восстановление утраченного ресурса из корзины системы Windows;
- процедура полного сканирования персонального компьютера на определение вредоносного ПО;
- обновление устаревших или поврежденных драйверов на ПК, которые выходят из строя из-за целого ряда причин и негативных факторов;
- «Восстановления системы» ОС Windows для отмены последних изменений, проведенных в ней;
- удаление и новая загрузка Adobe Acrobat;
- проверка Windows с применением команды «sfc/scannow» с выполнением их сканирования на наличие каких-либо повреждений;
- установка актуальных обновлений Windows до последнего выпущенного пакета, предлагаемого пользователям;
- выполнение чистой установки системы Windows, что в данный момент является сложной и достаточно затратной по времени задачей.
Сканер не виден в системе
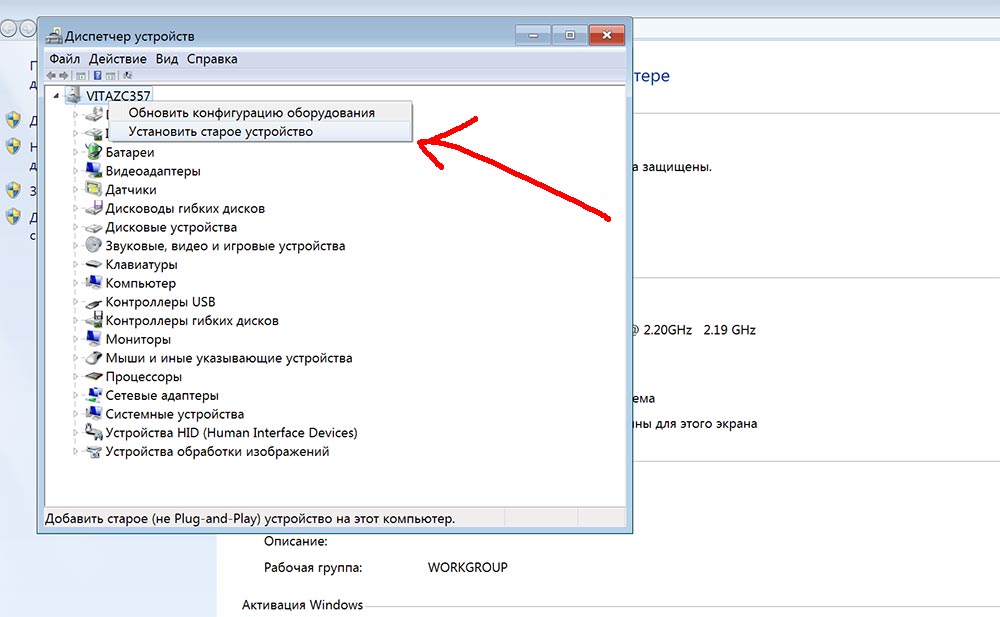
Чтобы проверить, есть ли сканер среди подключенных устройств, вам необходимо:
- Зайдите в категорию Принтеры и сканеры. Данный раздел расположен в «Настройках», который находится в «Пуск».
- В «Устройствах», вы имеете возможность выбрать «Принтеры и устройства», где должен отображаться ваш сканер.
- Если у вас не отдельное устройство, а в составе МФУ, система не будет отображать отдельный сканер среди подключенных компьютеров. В большинстве случаев эти МФУ определяются как принтер. Чтобы увидеть параметры сканера, вам нужно зайти в раздел «Принтеры» и выбрать среди них название вашего многофункционального устройства. Поле которого, нажав кнопку «Управление», можно увидеть сканер.
Если ваш ПК стоит в домашней сети, к которой подключено более одного сканирующих устройств, система найдет их все, включая беспроводные приборы.
Когда сканер на МФУ не видит компьютер, что делать подскажут подробные действия:
- Войдите в меню «Пуск», чтобы открыть окно «Настройки». Раздел «Устройства» откроет доступ к подразделу «Принтеры и сканеры».
- Кликните кнопку «Добавить принтер или сканер». Система активирует поиск доступного оборудования, в котором отобразится список устройств, где необходимо выбрать имя вашего сканера и затем нажать кнопку «Добавить устройство».
- Если автоматический поиск не удался и система не нашла ваш прибор, кликнуть «Нужный принтер отсутствует в списке». Тогда система позволит вам подключить прибор вручную.
Что делать, если МФУ не сканирует
Начинать поиск неисправности следует ориентируясь на то, первая ли это установка сканера на данном ПК, или он уже некоторое время работал.
Если вы ранее успешно использовали сканер, а потом он в какой-то момент перестал работать, то самое первое, что следует сделать – это перезагрузить его одновременно с ПК, отключив на несколько минут от питания, а также проверить надёжность соединения USB кабеля с устройством.
Если это не помогло исправить ситуацию, то следует убедиться в аппаратной работоспособности сканера. Любой пользователь должен понимать, что в многофункциональном устройстве в одном корпусе объединены сканер и принтер. И работоспособность принтера не означает исправность сканирующего модуля. Самым простым способом проверить исправность сканирующего модуля, это отключить прибор от компьютера и попробовать в автономном режиме сделать копию любого документа. Если у вас получилось это хороший знак, если нет, то, скорее всего, без обращения в сервисный центр не обойтись.
Если вы убедились, что в автономном режиме (режим копира) устройство функционирует, следует продолжить поиск причины неработоспособности устройства при подключении к компьютеру.
Следующее, что необходимо проверить это исправность линии связи между МФУ и ПК. В идеале, если есть возможность, стоит взять новый USB кабель и подключить к другому порту вашего ПК, или хотя бы просто поменять USB порт, к которому подключено устройство.
ВАЖНО! МФУ следует подключать непосредственно к USB порту вашего ПК, минуя любые разветвители и USB-хабы. Если манипуляции с кабелем не помогли, значит с большой долей вероятности, можно утверждать, что проблема в драйверах сканера МФУ установленных на ПК или их конфликте с драйверами других устройств
Если манипуляции с кабелем не помогли, значит с большой долей вероятности, можно утверждать, что проблема в драйверах сканера МФУ установленных на ПК или их конфликте с драйверами других устройств.
Как правило, в комплекте с вашим МФУ поставляется комплект необходимых драйверов. Проблема может быть в том, что каждая версия драйвера рассчитана под определённую операционную систему, и соответственно при установке обновлений существующий драйвер может перестать работать.
В данном случае необходимо выполнить следующие действия:
- скачать последнюю версию драйверов для вашего МФУ с официального сайта производителя, совместимых с вашей операционной системой;
- отключить МФУ от ПК;
- зайти во вкладку установленных принтеров и сканеров и удалить из неё все неиспользуемые устройства и проблемный МФУ;
- перезагрузить компьютер;
- подключить USB кабель и дождаться, когда ПК определит тип подключенного устройства;
- выполнить установку МФУ на данном ПК, используя последнюю версию драйверов, скачанных ранее;
- перезагрузить компьютер.
Выполнив данный алгоритм, вы полностью переустановите драйверы для вашего МФУ на ПК, устранив имеющиеся проблемы.
Будьте внимательны, скачивая драйверы для МФУ. У некоторых производителей, драйверы для сканера устанавливаются отдельно от драйверов устройства печати.
Инструменты Windows для решения проблем с Acrobat.dll
В поставке Windows есть замечательные инструменты, помогающие в решении возникших проблем с этим рабочим файлом на персональном компьютере. Для оперативного устранения разных обнаруженных неполадок потребуется выбор инструмента:
Шаг 1. Выполняется сканирование персонального компьютера на присутствие вирусов с помощью применения Windows Defender или похожего решения, что позволяет убедиться в ошибке, возникшей не в результате выявленного повреждения Acrobat.dll вредоносной программой.
Шаг 2. Вручную при команде «regedit» находятся недействительные имеющиеся записи или автоматически сканируется реестр для их быстрого исправления.
Шаг 3. Выполняется специальная команда «sfc/scannow» или запускается средство выполнения проверки ресурсов в системе своего компьютера.
- Шаг 4. Скачивается копия Acrobat.dll, размещаемая в каталоге, а затем проводится новая регистрация при помощи средства Microsoft Register Server.
- Шаг 5. Процедура восстановления поврежденного файла Acrobat.dll происходит после удаления и полной переустановки Adobe Acrobat.
При использовании этой краткой инструкции все неполадки, связанные с используемым файлом Acrobat.dll, будут устранены в короткие сроки и с минимальными усилиями.
Для решения возникших проблем с Acrobat.dll можно обратиться к обучающим роликам на видеохостинге «YOUTUBE» в сети Интернет. В результате после использования рекомендаций из этой статьи работа этого оборудования на персональном компьютере будет возобновлена.
Что такое Acrobat.dll
Используемый файл является определенной частью популярного пользовательского продукта Adobe Systems Incorporated. При помощи этого файла сохраняются коды для популярных программ Windows. Благодаря ему сразу несколько выбранных программ одновременно могут пользоваться информацией, что способствует сохранению памяти.
Пользователь может выполнять изменение кодировки используемых приложений. Библиотека DLL при необходимости преобразуется в статическую библиотеку при выполнении дизассемблирования MSIL или DLL в выбранный Lib 3.00. При этом формат используемого файла .exe похож на этот формат, ведь в них содержится код, важные данные и ресурсы.
Обновление за январь 2023 года:
Теперь вы можете предотвратить проблемы с ПК с помощью этого инструмента, например, защитить вас от потери файлов и вредоносных программ. Кроме того, это отличный способ оптимизировать ваш компьютер для достижения максимальной производительности. Программа с легкостью исправляет типичные ошибки, которые могут возникнуть в системах Windows – нет необходимости часами искать и устранять неполадки, если у вас под рукой есть идеальное решение:
- Шаг 1: (Windows 10, 8, 7, XP, Vista – Microsoft Gold Certified).
- Шаг 2: Нажмите «Начать сканирование”, Чтобы найти проблемы реестра Windows, которые могут вызывать проблемы с ПК.
- Шаг 3: Нажмите «Починить все», Чтобы исправить все проблемы.
Шаг 3. Выполните обновление Windows.
Если ни один из предыдущих трех шагов по устранению неполадок не разрешил проблему, можно попробовать более агрессивный подход (примечание: не рекомендуется пользователям ПК начального уровня), загрузив и заменив соответствующую версию файла Acrobat.exe. Мы храним полную базу данных файлов Acrobat.exe со 100%-ной гарантией отсутствия вредоносного программного обеспечения для любой применимой версии Adobe Acrobat DC . Чтобы загрузить и правильно заменить файл, выполните следующие действия:
Если этот последний шаг оказался безрезультативным и ошибка по-прежнему не устранена, единственно возможным вариантом остается выполнение чистой установки Windows 10.
Как установить приложение тик ток на телефон бесплатно
Как перевести деньги с расчетного счета ип на свою карту сбербанка через мобильное приложение
Двойной профиль приложений samsung не работает
Как написать момо в whatsapp
- Как записывать голосовые сообщения в whatsapp через наушники
Эпицентры Acrobat Error 43 Головные боли
Проблемы Acrobat Error 43 могут быть отнесены к поврежденным или отсутствующим файлам, содержащим ошибки записям реестра, связанным с Acrobat Error 43, или к вирусам / вредоносному ПО.
В основном, осложнения Acrobat Error 43 связаны с:
- Поврежденная или недопустимая запись реестра Acrobat Error 43.
- Зазаражение вредоносными программами повредил файл Acrobat Error 43.
- Acrobat Error 43 злонамеренно или ошибочно удален другим программным обеспечением (кроме Adobe Acrobat).
- Другое программное приложение, конфликтующее с Acrobat Error 43.
- Adobe Acrobat (Acrobat Error 43) поврежден во время загрузки или установки.
Продукт Solvusoft
Совместима с Windows 2000, XP, Vista, 7, 8, 10 и 11
Fix-2 Установите устройство принтера по умолчанию
Вы столкнулись с этой проблемой на своем компьютере, возможно, из-за того, что используемое вами принтерное устройство не установлено в качестве устройства печати по умолчанию на вашем компьютере. Чтобы установить принтер в качестве устройства печати по умолчанию на вашем компьютере, просто выполните следующие действия.
1. Введите «Принтеры и сканеры» в поле поиска рядом со значком Windows.
2. Нажмите «Принтеры и сканеры».
3. Теперь в правой части окна настроек вы увидите список принтеров и сканеров. Снимите флажок рядом с параметром «Разрешить Windows управлять моим принтером по умолчанию».
4. Теперь из списка принтеров щелкните принтер, который вы используете.
5. После этого нажмите «Управление».
Перезагрузите компьютер и после перезагрузки компьютера откройте файл с Adobe Acrobat Reader на твоем компьютере.
Попробуйте распечатать его еще раз и проверьте, по-прежнему ли вы сталкиваетесь с проблемой или нет.
Исправить-3 Сохраните PDF-файл с новым именем-
Сохранение файла PDF под другим именем может решить проблему.
1. Откройте файл PDF в Adobe Acrobat Reader DC. Теперь нажмите Ctrl+Shift+S. Сохранить как окно будет открыто.
2. Теперь перейдите в удобное место по вашему выбору, чтобы сохранить файл. Сохраните файл под новым именем. Нажмите «Сохранить», чтобы сохранить файл. Закрывать Adobe Acrobat Reader DC.
3. Перейдите в место, где вы только что сохранили новый файл. Откройте файл PDF с помощью Adobe Acrobat Reader DC. Теперь попробуйте распечатать этот новый файл. Вы должны быть в состоянии распечатать файл без каких-либо ошибок.
Adobe Acrobat не работает? Скачайте 100% рабочую версию аналогичного софта
Решение 1. Обновление программного обеспечения
Для использования этого способа:
1. Повторно откройте Adobe Reader 11.
2. Далее обновите софт до последней версии: нажмите на верхней панели на кнопку «Справка» — «Проверка обновлений».
3. При наличии доступных версий вам будет предложено загрузить файлы с официального сайта.
Если Акробат XI продолжает вылетать после установки обновления, вам необходимо воспользоваться другим способом из списка.
Решение 2. Выполнение специальной команды
Перед сбросом настроек закройте все запущенные программы. Затем выполните несколько простых действий:
1. Запустите Adobe Reader.
2. Кликните «Справка» — «Восстановить установку». Windows 10/8/7 автоматически настроит приложение.
3. После завершения обработки перезагрузите систему ПК.
Решение 3. Отключение защищенного просмотра
В открытом ридере необходимо:
1. Нажать на «Редактирование» — «Установки».
2. В новом окне перейти в раздел «Защита (повышенный уровень)».
3. В блоке «Защищенный режим» выберите вариант «Отключен».
4. Примените изменения и перезагрузите программу.
Решение 4. Открытие Distiller DC
Чтобы использовать этот способ, следуйте инструкции:
1. Зажмите комбинацию клавиш Win+R.
2. В новом окне введите acrodist.
4. После завершения активации перезагрузите софт.
Решение 5. Переход в другой профиль Windows
Выйдите из учетной записи Виндовс, в которой возникла ошибка и смените профиль. Проверьте приложение на неполадки.
Если ни один вариант не помог решить проблему, необходима полная переустановка Акробата.
Чтобы написать о прекращение работы Adobe Reader, есть несколько вариантов отправки данных:
Классические проблемы Acrobat Error 43
Частичный список ошибок Acrobat Error 43 Adobe Acrobat:
- «Ошибка программы Acrobat Error 43. «
- «Acrobat Error 43 не является программой Win32. «
- «Acrobat Error 43 столкнулся с проблемой и закроется. «
- «Acrobat Error 43 не может быть найден. «
- “Отсутствует файл Acrobat Error 43.”
- «Проблема при запуске приложения: Acrobat Error 43. «
- «Acrobat Error 43 не работает. «
- «Acrobat Error 43 выйти. «
- “Неверный путь к приложению: Acrobat Error 43.”
Ошибки Acrobat Error 43 EXE возникают во время установки Adobe Acrobat, при запуске приложений, связанных с Acrobat Error 43 (Adobe Acrobat), во время запуска или завершения работы или во время установки ОС Windows. При появлении ошибки Acrobat Error 43 запишите вхождения для устранения неполадок Adobe Acrobat и чтобы HelpAdobe Systems Inc. найти причину.
Причины неисправности
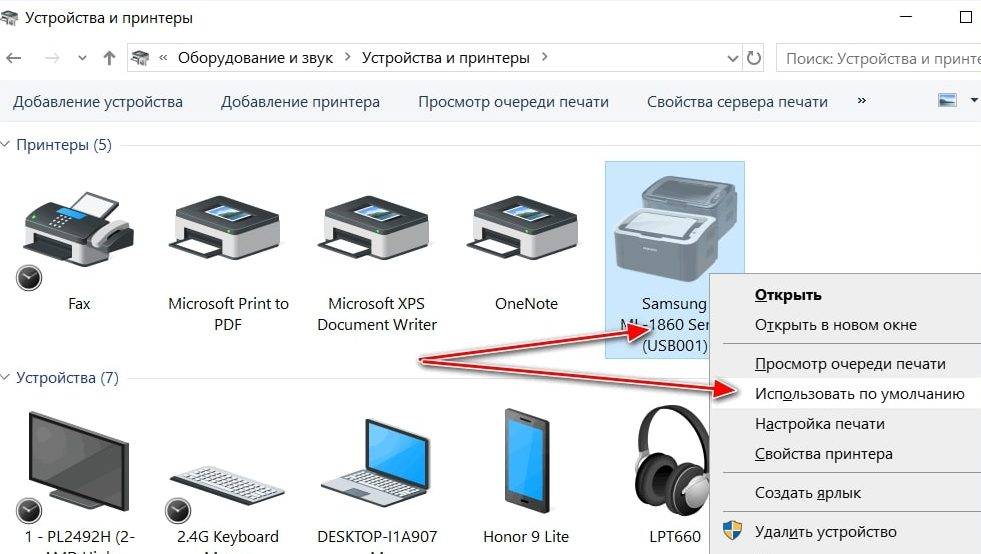
Причины, по которым сканер не подключается к компьютеру, могут быть следующие:
- Плохой порт.
- Произошла системная ошибка.
- Обрыв провода.
- Настройка сканера не завершена.
- Драйвер отсутствует или требуется более новая версия.
Первоначально необходимо убедиться, что прибор включен и горит лампочка. Если у устройства есть кабель питания и его вилка воткнута в розетку, это не означает, что сканер включен, равно как и наличие проводного подключения к компьютеру. На коробке должна быть кнопка «Вкл./Выкл.», которую необходимо нажать для включения оборудования. Если при нажатии на кнопку индикатор не включается, то проблема в кабеле или в самом оборудовании.
Рассмотрим самые популярные способы решения проблем с подключением МФУ.
Аналог Adobe Acrobat Reader
Если приложение Адоб Ридер часто выдает ошибки, следует задуматься о более стабильной альтернативе. Выбирайте PDF Commander – он прост в управлении, обладает всеми нужными функциями и не зависит от интернет-соединения.
- Процессор с тактовой частотой 1,5 ГГц и выше
- Microsoft Windows Server 2008 R2 (64-разрядная версия), 2012 (64-разрядная версия) или 2012 R2 (64-разрядная версия); Windows 7 (32- и 64-разрядная версия), Windows 8, 8.1 (32- и 64-разрядная версия) или Windows 10 (32- и 64-разрядная версия)
- 1,0 ГБ оперативной памяти
- 4,5 ГБ доступного пространства на жестком диске
- Разрешение экрана 1024×768
- Internet Explorer 8, 9, 10 или 11; Firefox (ESR)
- Аппаратное ускорение видеоплаты (дополнительно)
Описание: Acrobat DC — это полностью обновленная настольная версия лучшего в мире решения для работы с файлами PDF. В состав этого решения входит мобильное приложение, позволяющее подписывать и отправлять файлы PDF, а также заполнять формы с любых устройств. А с помощью облачных сервисов Document Cloud вы сможете создавать, экспортировать, редактировать и отслеживать файлы PDF, открыв их в любом веб-браузере. Последние версии файлов всегда будут у вас под рукой независимо от того, на каком устройстве вы работаете.
Распространённая проблема “Ошибка в необходимой библиотеке или файле приложения, дальнейшая работа приложения невозможна. Переустановите приложение.” возникает в случае, когда ваш “защитник” удаляет файл amtlib.dll из папки программы. Решением является восстановление файла из карантина и добавление его в исключения.
Общая информация: Тип: установкаЯзыки: мульти, есть русскийАктивация: автоматическая (PAINTER), ручная (keygen-XFORCE + hosts)Для использования ручной активации (только для опытных пользователей) кликнитепо кнопке окна с зажатым Инструкция и генератор ключей будут скопированы на рабочий стол
Разработка Adobe Acrobat DC компанией Adobe Systems Incorporated послужила толчком для создания последней версии файла Acrobat.exe. Он также известен как файл Adobe Acrobat DC (расширение EXE), который классифицируется как файл Win32 EXE (Исполняемое приложение).
Файл Acrobat.exe впервые был выпущен в ОС Windows 10 04/07/2015 с Adobe Acrobat DC (not specified). По нашим данным, этот файл является последним обновлением от компании Adobe Systems Incorporated.
В этой короткой статье приводятся подробные сведения о файле, шаги по устранению проблем EXE с Acrobat.exe и список бесплатных загрузок для каждой версии, содержащейся в нашем полном каталоге файлов.
Совместимость с Windows 10, 8, 7, Vista, XP и 2000
Средняя оценка пользователей
| Сведения о разработчике и ПО | |
|---|---|
| Разработчик ПО: | Adobe Systems Incorporated |
| Программа: | Adobe Acrobat DC |
| Авторское право: | Copyright 1984-2019 Adobe Systems Incorporated and its licensors. All rights reserved. |
| Сведения о файле | |
|---|---|
| Набор символов: | Windows, Latin1 |
| Код языка: | English (U.S.) |
| Флаги файлов: | (none) |
| Маска флагов файлов: | 0x003f |
| Точка входа: | 0x1020 |
| Размер кода: | 40448 |
✻ Фрагменты данных файлов предоставлены участником Exiftool (Phil Harvey) и распространяются под лицензией Perl Artistic.
Acrobat.exe — ошибки выполнения
Ошибки выполнения — это ошибки Adobe Acrobat DC, возникающие во время «выполнения». Термин «выполнение» говорит сам за себя; имеется в виду, что данные ошибки EXE возникают в момент, когда происходит попытка загрузки файла Acrobat.exe — либо при запуске приложения Adobe Acrobat DC, либо, в некоторых случаях, во время его работы. Ошибки выполнения являются наиболее распространенной разновидностью ошибки EXE, которая встречается при использовании приложения Adobe Acrobat DC.
К числу наиболее распространенных ошибок Acrobat.exe относятся:
Не удается запустить программу из-за отсутствия Acrobat.exe на компьютере. Попробуйте переустановить программу, чтобы устранить эту проблему.
Таким образом, крайне важно, чтобы антивирус постоянно поддерживался в актуальном состоянии и регулярно проводил сканирование системы. Поиск причины ошибки Acrobat.exe является ключом к правильному разрешению таких ошибок
Несмотря на то что большинство этих ошибок EXE, влияющих на Acrobat.exe, происходят во время запуска, иногда ошибка выполнения возникает при использовании Adobe Acrobat DC. Причиной этого может быть недостаточное качество программного кода со стороны Adobe Systems Incorporated, конфликты с другими приложениями, сторонние плагины или поврежденное и устаревшее оборудование. Кроме того, эти типы ошибок Acrobat.exe могут возникать в тех случаях, если файл был случайно перемещен, удален или поврежден вредоносным программным обеспечением. Таким образом, крайне важно, чтобы антивирус постоянно поддерживался в актуальном состоянии и регулярно проводил сканирование системы
Поиск причины ошибки Acrobat.exe является ключом к правильному разрешению таких ошибок. Несмотря на то что большинство этих ошибок EXE, влияющих на Acrobat.exe, происходят во время запуска, иногда ошибка выполнения возникает при использовании Adobe Acrobat DC. Причиной этого может быть недостаточное качество программного кода со стороны Adobe Systems Incorporated, конфликты с другими приложениями, сторонние плагины или поврежденное и устаревшее оборудование. Кроме того, эти типы ошибок Acrobat.exe могут возникать в тех случаях, если файл был случайно перемещен, удален или поврежден вредоносным программным обеспечением
Таким образом, крайне важно, чтобы антивирус постоянно поддерживался в актуальном состоянии и регулярно проводил сканирование системы
Проверка «Acrobat Error 43»
Это наиболее распространенное условие «Acrobat Error 43», известное как ошибка времени выполнения (ошибка). Когда дело доходит до программного обеспечения, как Adobe Acrobat, инженеры могут использовать различные инструменты, чтобы попытаться сорвать эти ошибки как можно скорее. Хотя эти превентивные действия принимаются, иногда ошибки, такие как ошибка 43, будут пропущены.
Некоторые пользователи могут столкнуться с сообщением «Acrobat Error 43» при использовании Adobe Acrobat. Когда это происходит, конечные пользователи могут сообщить Adobe Systems Inc. о наличии ошибок «Acrobat Error 43». Разработчик сможет исправить свой исходный код и выпустить обновление на рынке. Таким образом при выполнении обновления программного обеспечения Adobe Acrobat, он будет содержать исправление для устранения проблем, таких как ошибка 43.
Почему мой PDF не печатается правильно?
1. Восстановить установку Adobe Acrobat
- Считыватель Acrobat поставляется со встроенным инструментом для ремонта. Использование инструмента ремонта может помочь вам решить проблему.
- Запустите приложение Adobe Acrobat Reader на своем компьютере.
- Нажмите « Справка» и выберите « Восстановить установку ».
- В новом диалоговом окне нажмите « Да» для сообщения « Вы уверены, что хотите восстановить текущую установку ».
- Adobe Reader запустит процесс восстановления, который может занять некоторое время. Так что ждите, пока это не будет завершено.
- После завершения процесса восстановления закройте и снова запустите Adobe Reader .
- Нажмите « Файл», выберите « Печать» и проверьте, указан ли ваш принтер в разделе «Принтер».
2. Обновите драйвер принтера
- Если проблема сохраняется, попробуйте обновить драйвер принтера из диспетчера устройств.
- Нажмите Windows Key + R, чтобы открыть Run.
- Введите devmgmt.msc и нажмите ОК, чтобы открыть диспетчер устройств.
- В диспетчере устройств разверните раздел « Принтер ».
- Щелкните правой кнопкой мыши по вашему принтеру и выберите « Обновить драйвер» .
- Нажмите на « Автоматически искать обновленное программное обеспечение драйвера ».
- Теперь Windows будет искать любое ожидающее обновление драйвера и загружать его.
- После завершения установки перезагрузите систему.
- Откройте Adobe PDF Reader и проверьте, можете ли вы найти свой принтер в интерфейсе принтера.
3. Запустите средство устранения неполадок принтера
- Откройте Пуск и выберите Настройки.
- Нажмите на Обновление и безопасность.
- Нажмите на вкладку « Устранение неполадок » на левой панели.
- Прокрутите вниз до принтера и нажмите на него.
- Нажмите кнопку « Запустить средство устранения неполадок ».
- Средство устранения неполадок выполнит сканирование на наличие проблем с принтером и порекомендует соответствующее решение.
- Примените исправления и перезапустите систему, если будет предложено. После перезагрузки проверьте наличие каких-либо улучшений.
Если проблема не устранена, попробуйте установить принтер по умолчанию.
Установить принтер по умолчанию
- Введите Панель управления в поле поиска и откройте его.
- Затем перейдите в раздел «Оборудование и звук»> «Устройства и принтеры».
- Теперь щелкните правой кнопкой мыши на вашем принтере и выберите « Установить как принтер по умолчанию ».
- Вот и все. Теперь проверьте, можете ли вы распечатать документ из Adobe Reader.
СВЯЗАННЫЕ ИСТОРИИ, КОТОРЫЕ ВЫ МОЖЕТЕ КАК:
Источник
Что вызывает ошибку 43 во время выполнения?
Сбой во время запуска Adobe Acrobat или во время выполнения, как правило, когда вы столкнетесь с «Acrobat Error 43». Три распространенные причины, по которым ошибки во время выполнения, такие как всплывающее окно ошибки 43:
Ошибка 43 Crash – Ошибка 43 остановит компьютер от выполнения обычной программной операции. Когда Adobe Acrobat не может обеспечить достаточный вывод для данного ввода или действительно не знает, что выводить, он часто путает систему таким образом.
Утечка памяти «Acrobat Error 43» – ошибка 43 приводит к постоянной утечке памяти Adobe Acrobat. Потребление памяти напрямую пропорционально загрузке ЦП. Есть некоторые потенциальные проблемы, которые могут быть причиной получения проблем во время выполнения, с неправильным кодированием, приводящим к бесконечным циклам.
Ошибка 43 Logic Error – Логические ошибки проявляются, когда пользователь вводит правильные данные, но устройство дает неверный результат. Это видно, когда исходный код Adobe Systems Inc. содержит недостаток в обработке данных.
В большинстве случаев проблемы с файлами Acrobat Error 43 связаны с отсутствием или повреждением файла связанного Adobe Acrobat вредоносным ПО или вирусом. Как правило, любую проблему, связанную с файлом Adobe Systems Inc., можно решить посредством замены файла на новую копию. Кроме того, некоторые ошибки Acrobat Error 43 могут возникать по причине наличия неправильных ссылок на реестр. По этой причине для очистки недействительных записей рекомендуется выполнить сканирование реестра.


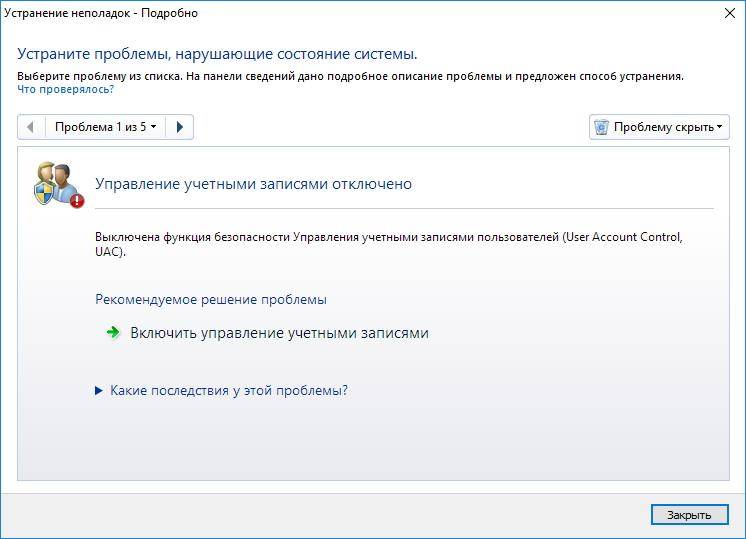
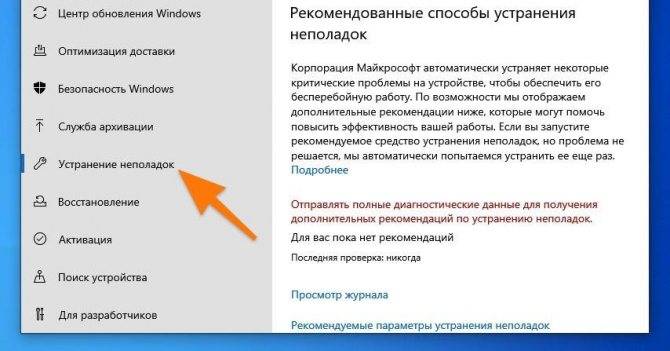
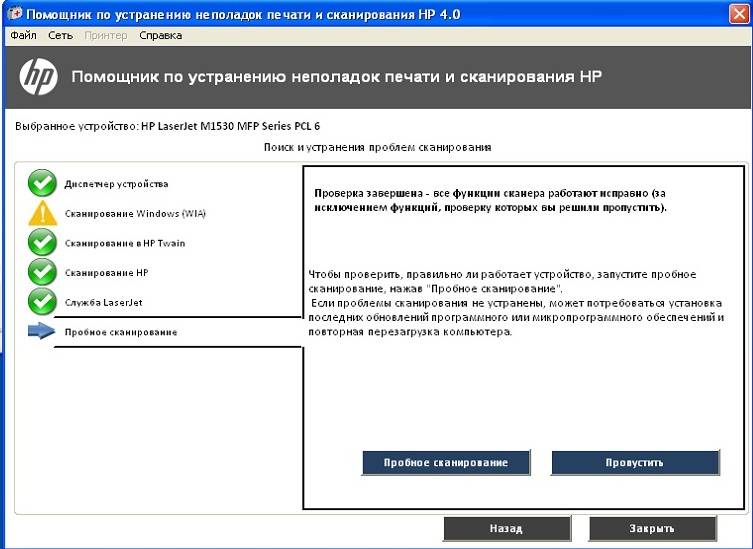
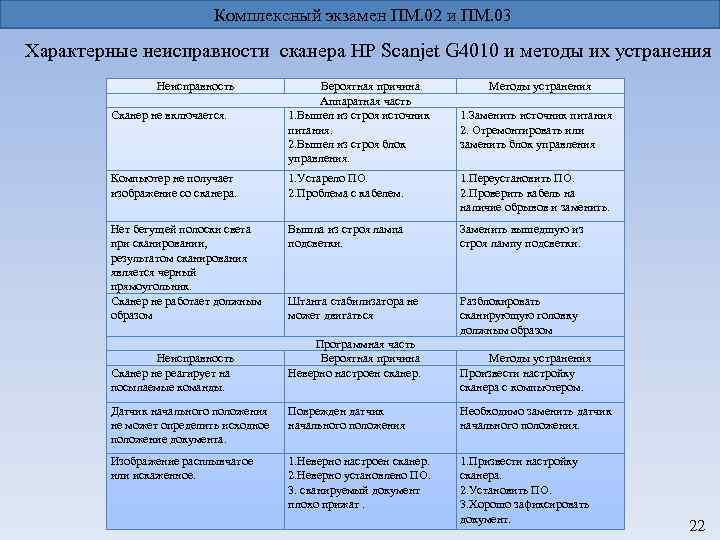
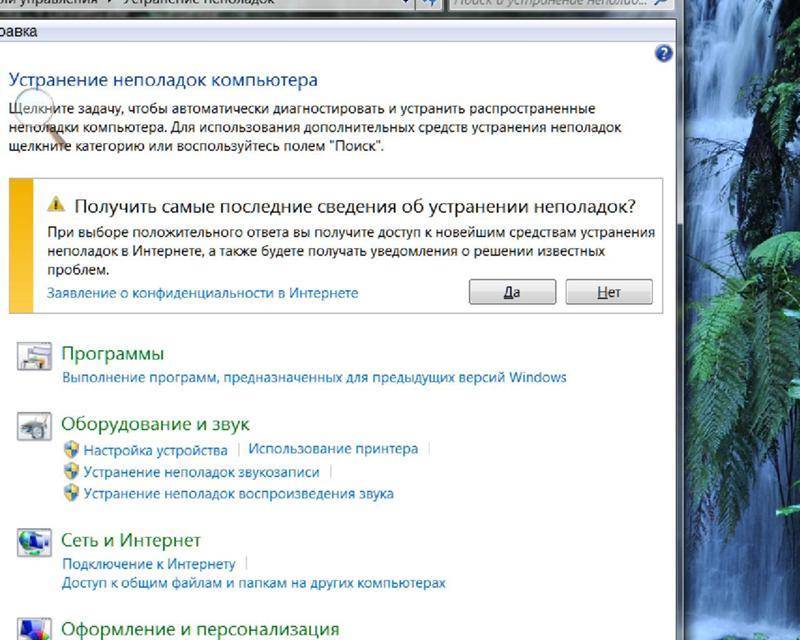
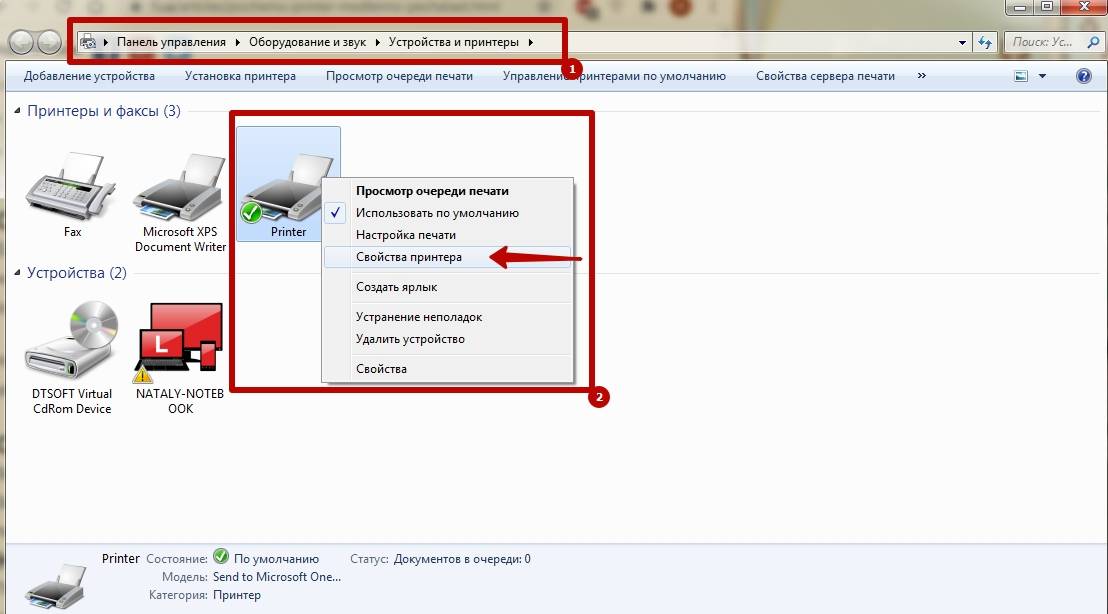
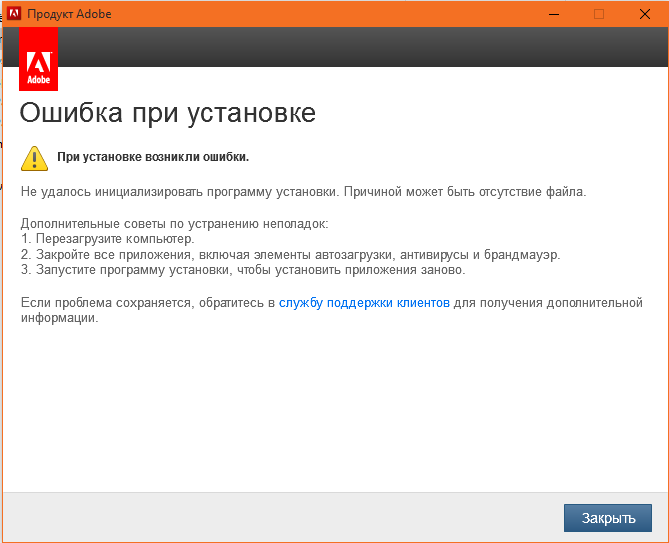
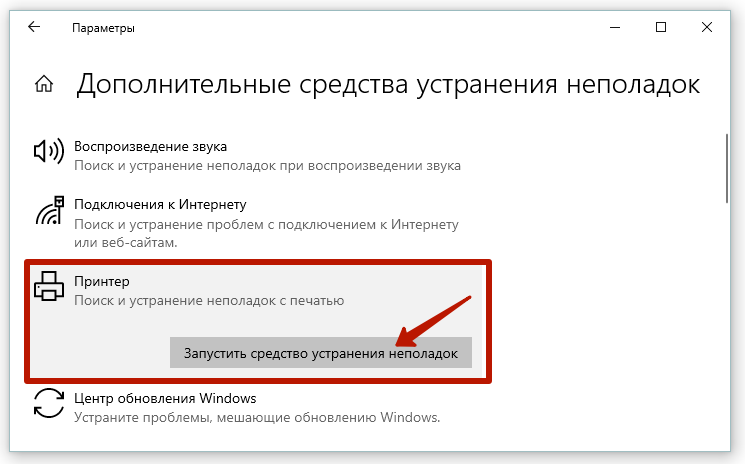

![Возникла проблема с adobe acrobat reader [исправить это] - gadgetshelp,com](https://releika.ru/wp-content/uploads/1/4/e/14ead6deabe9e71a8629dcf5dcc9067d.png)