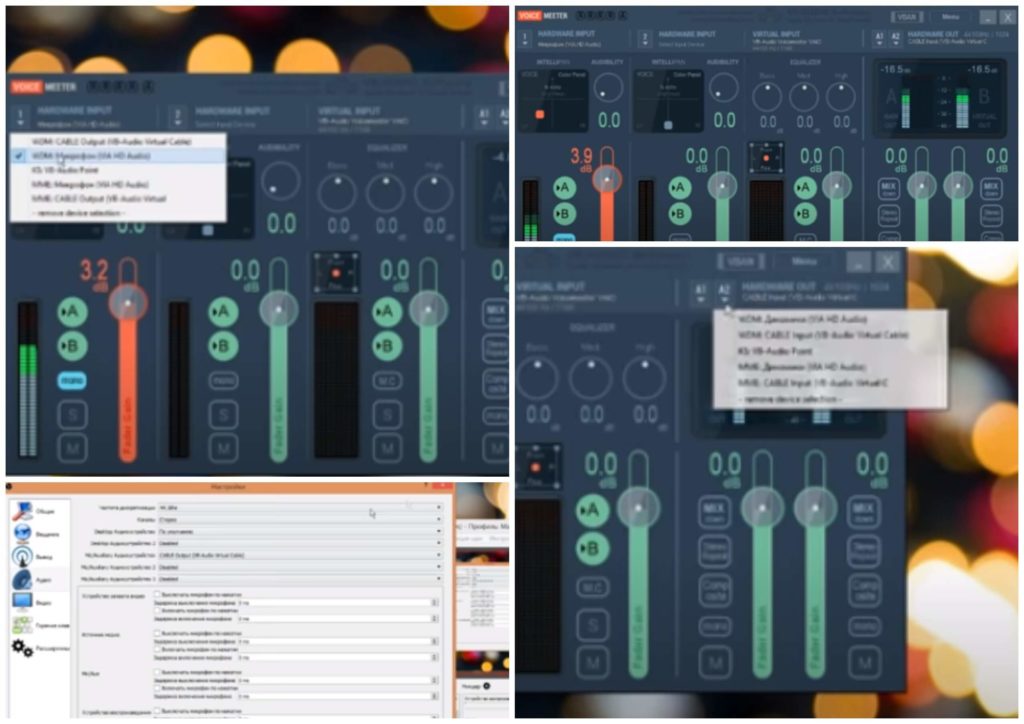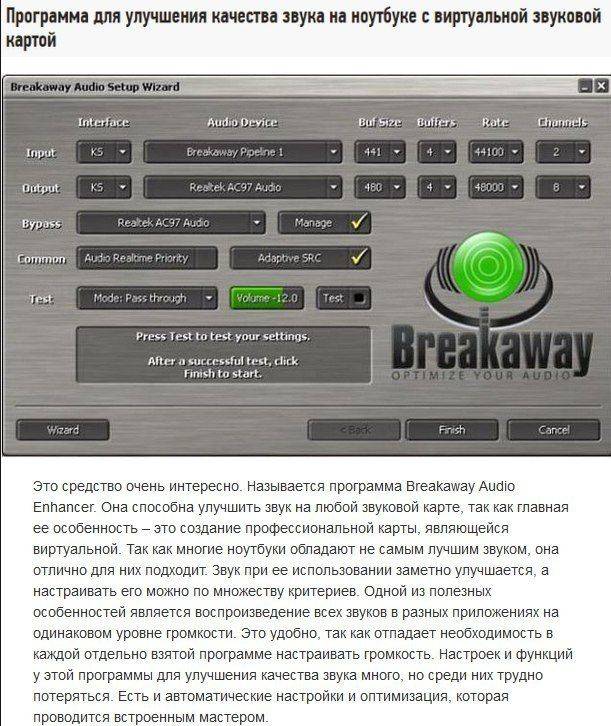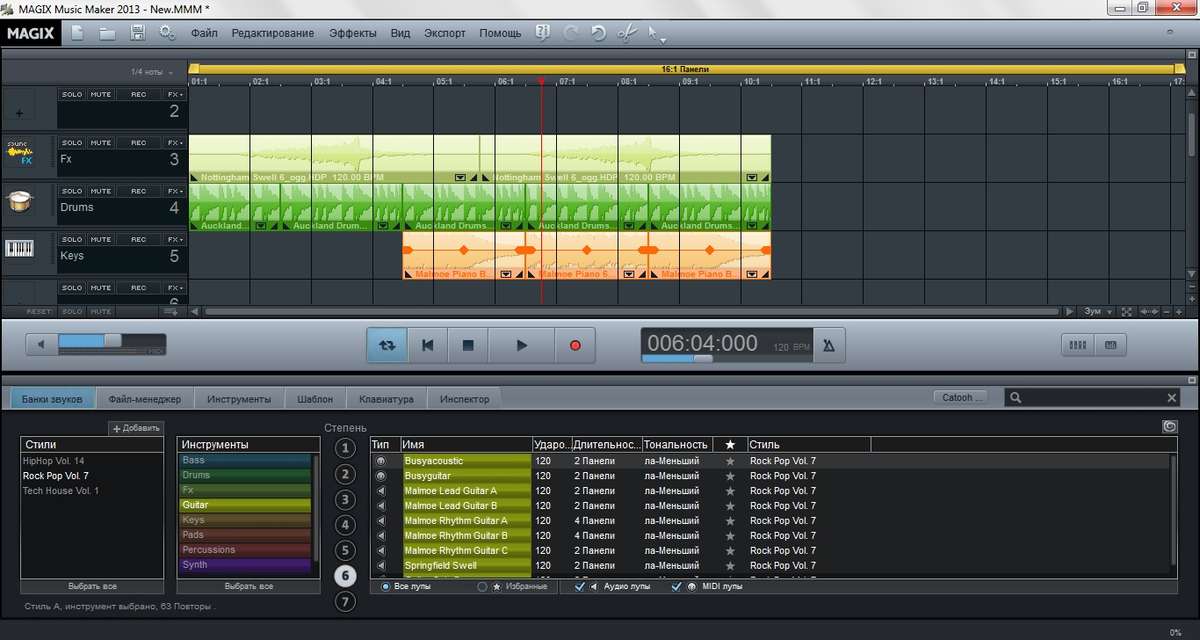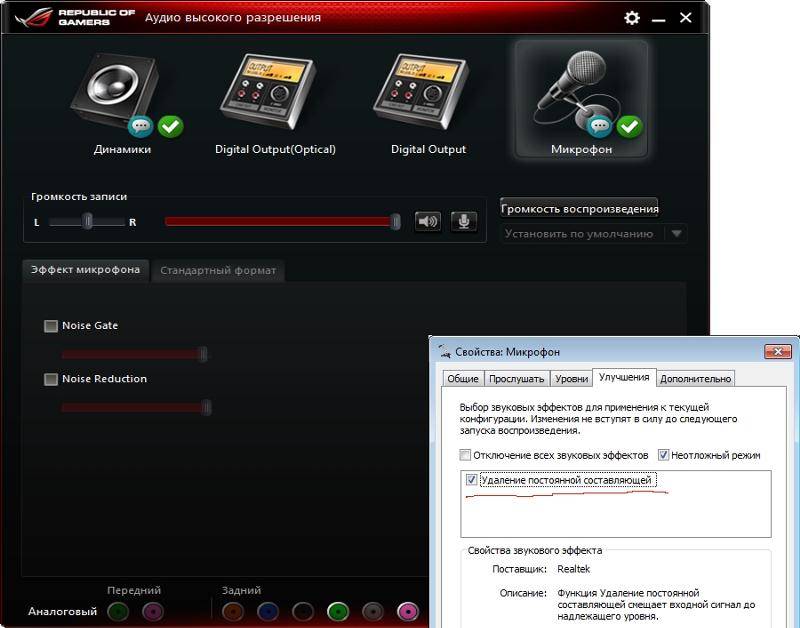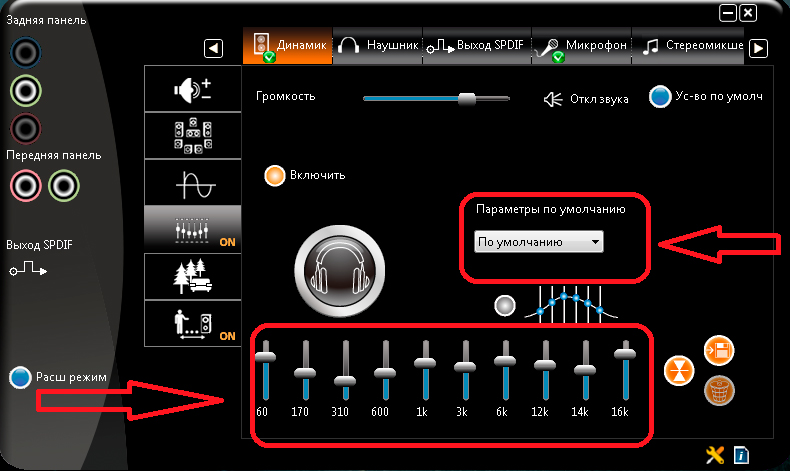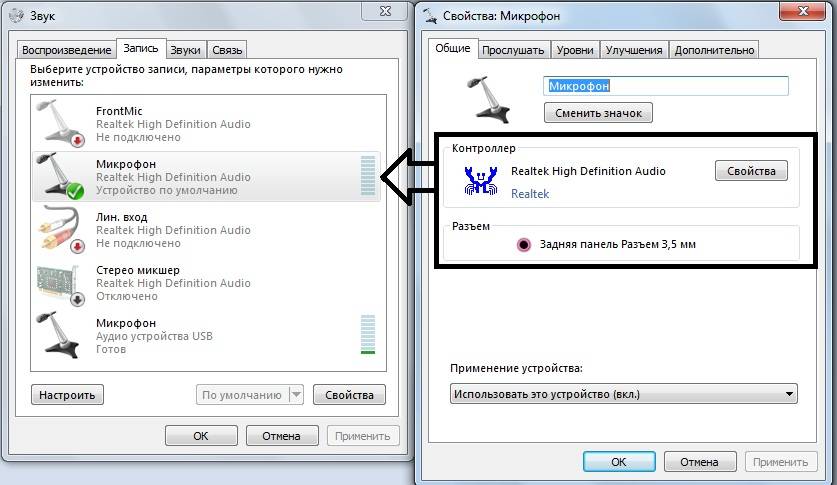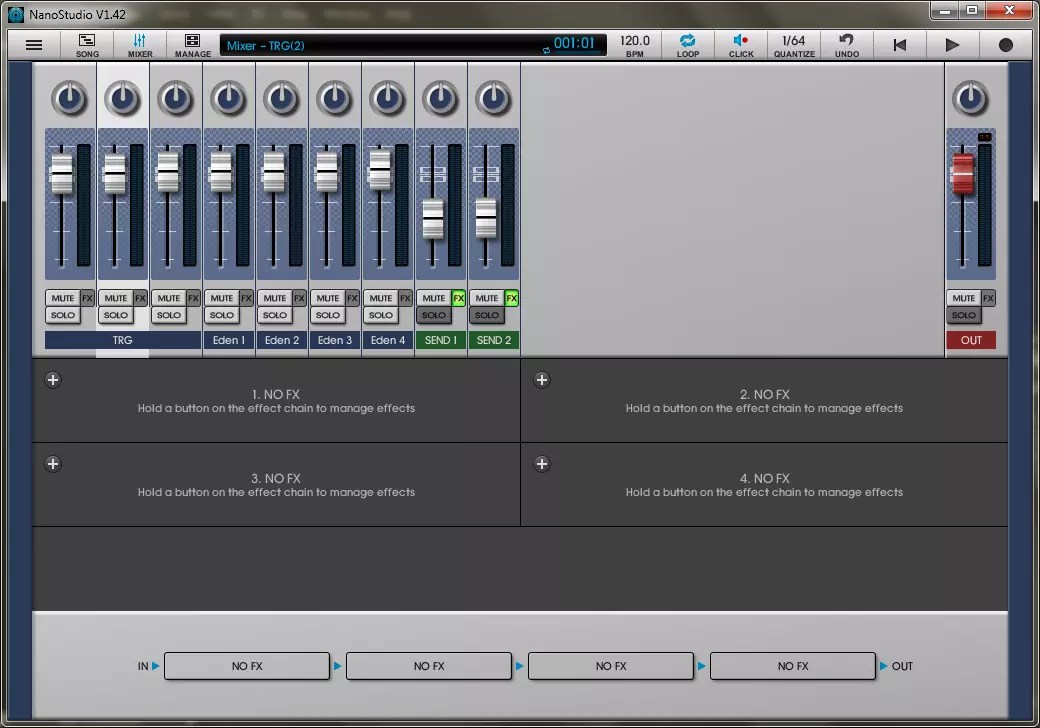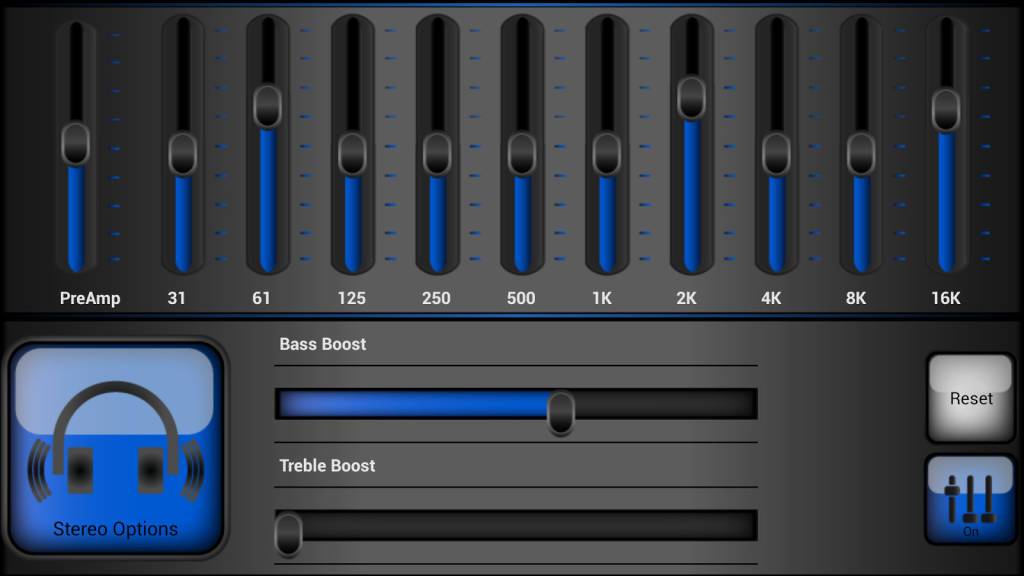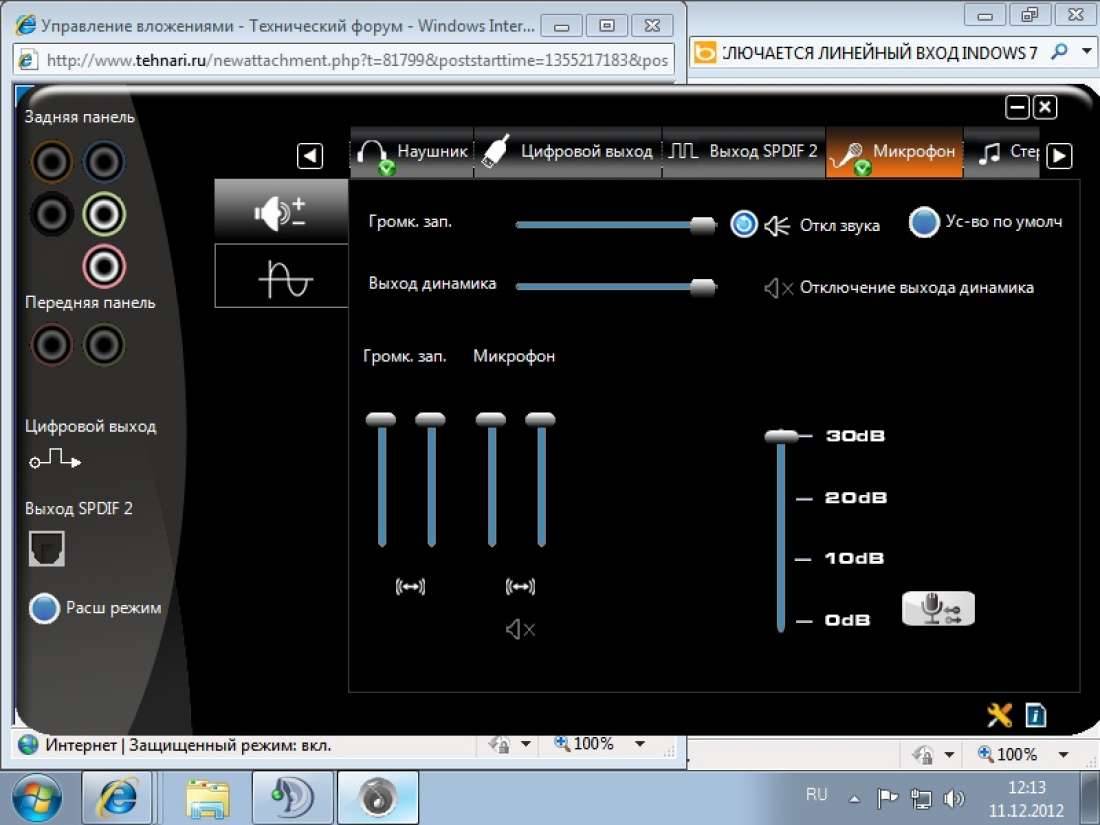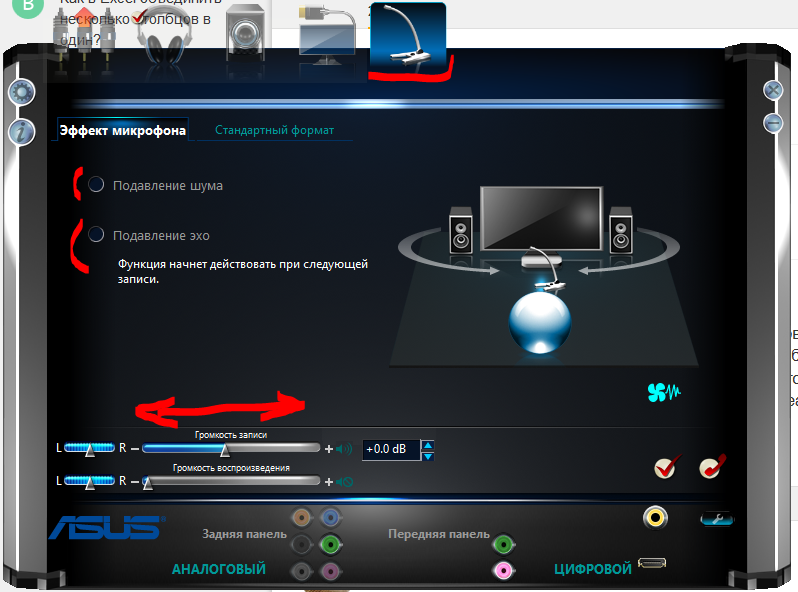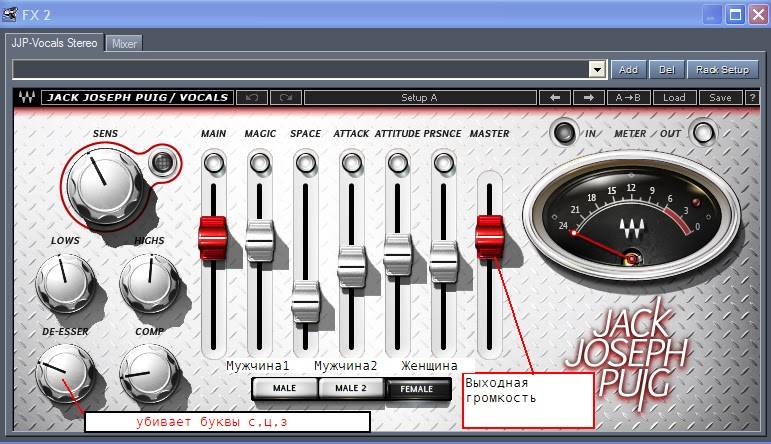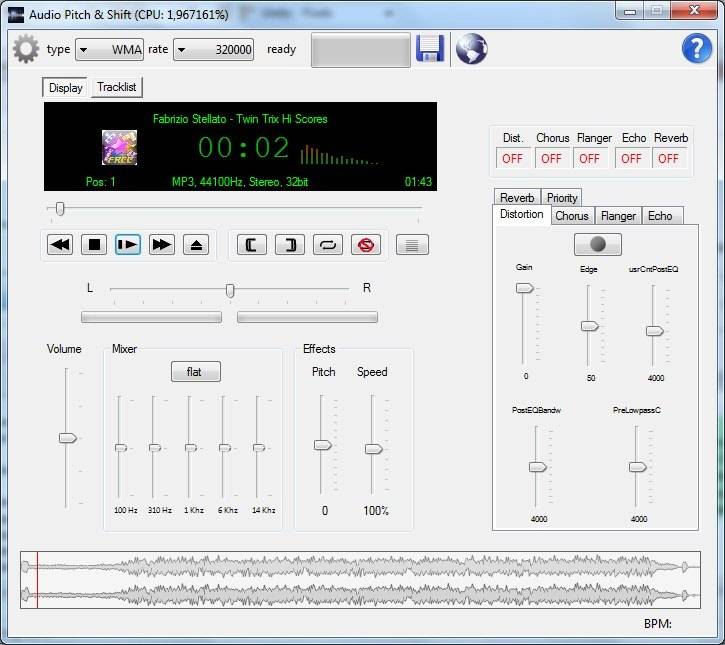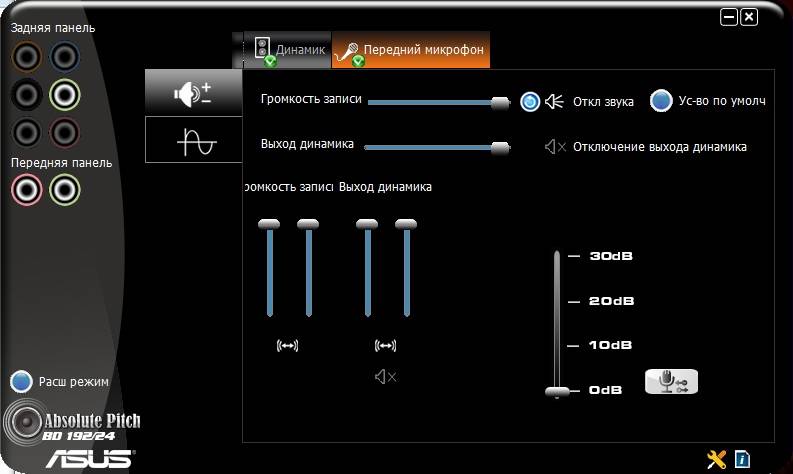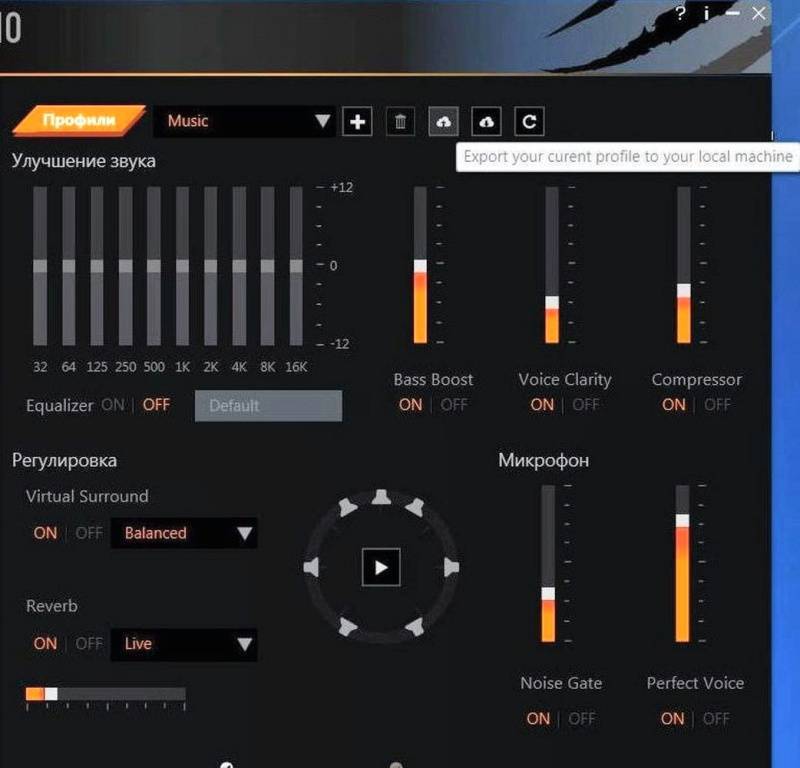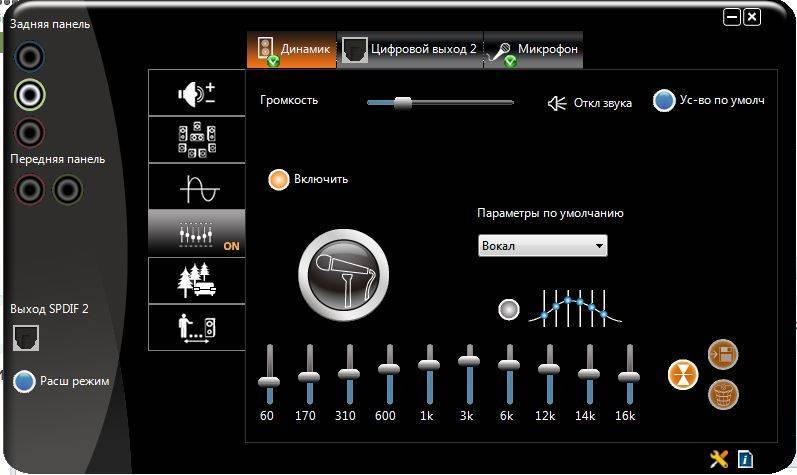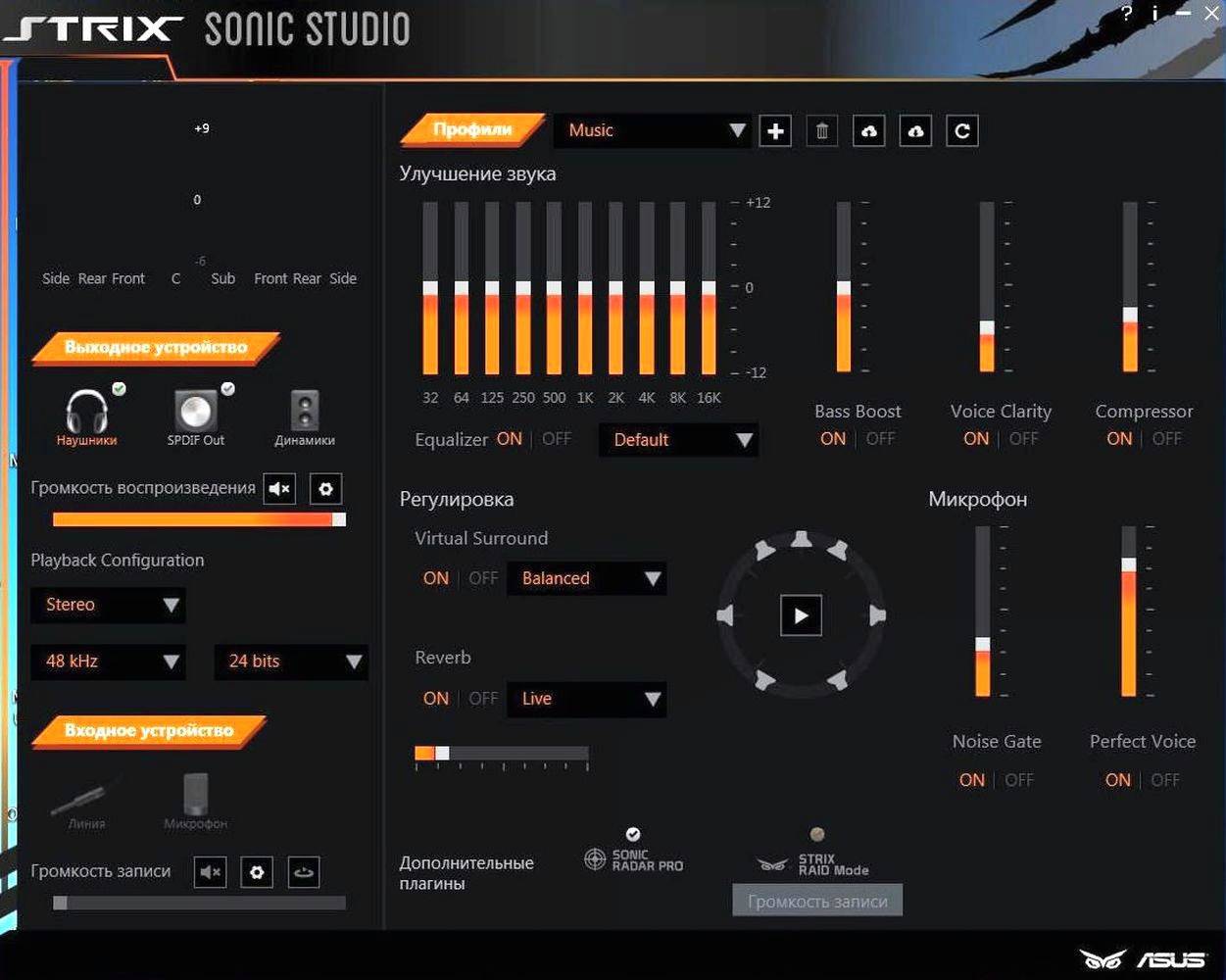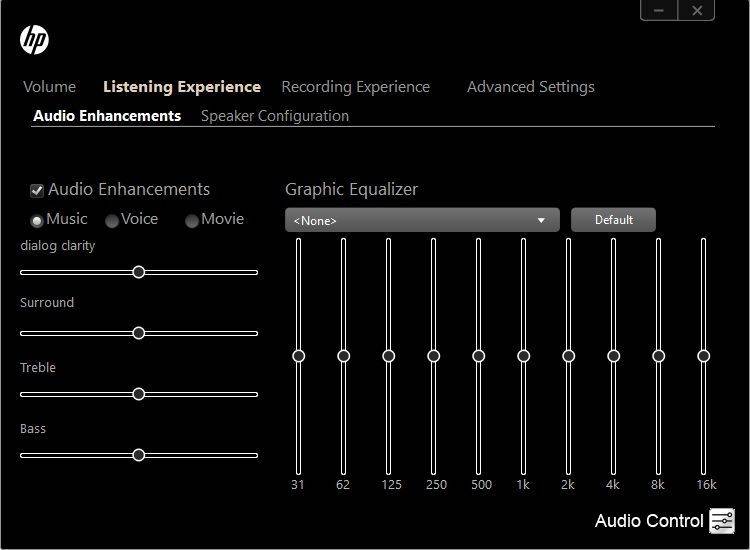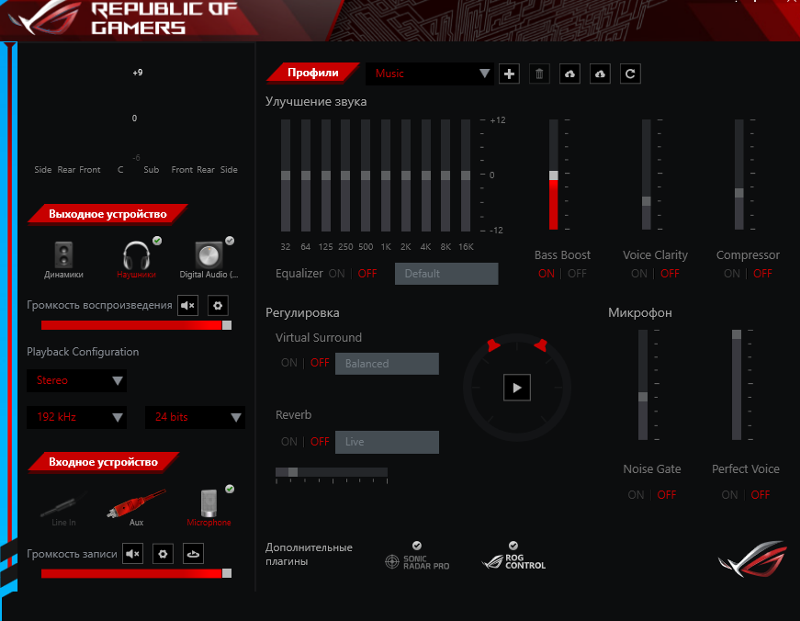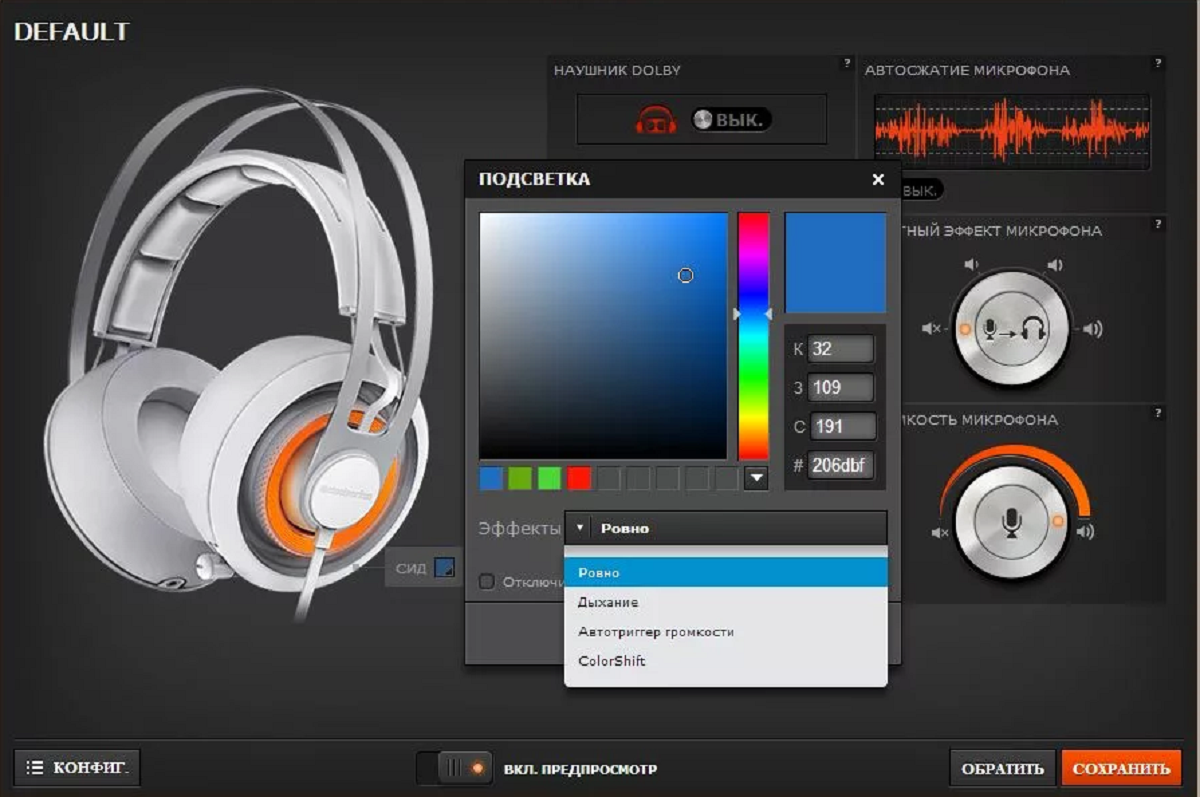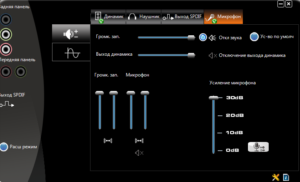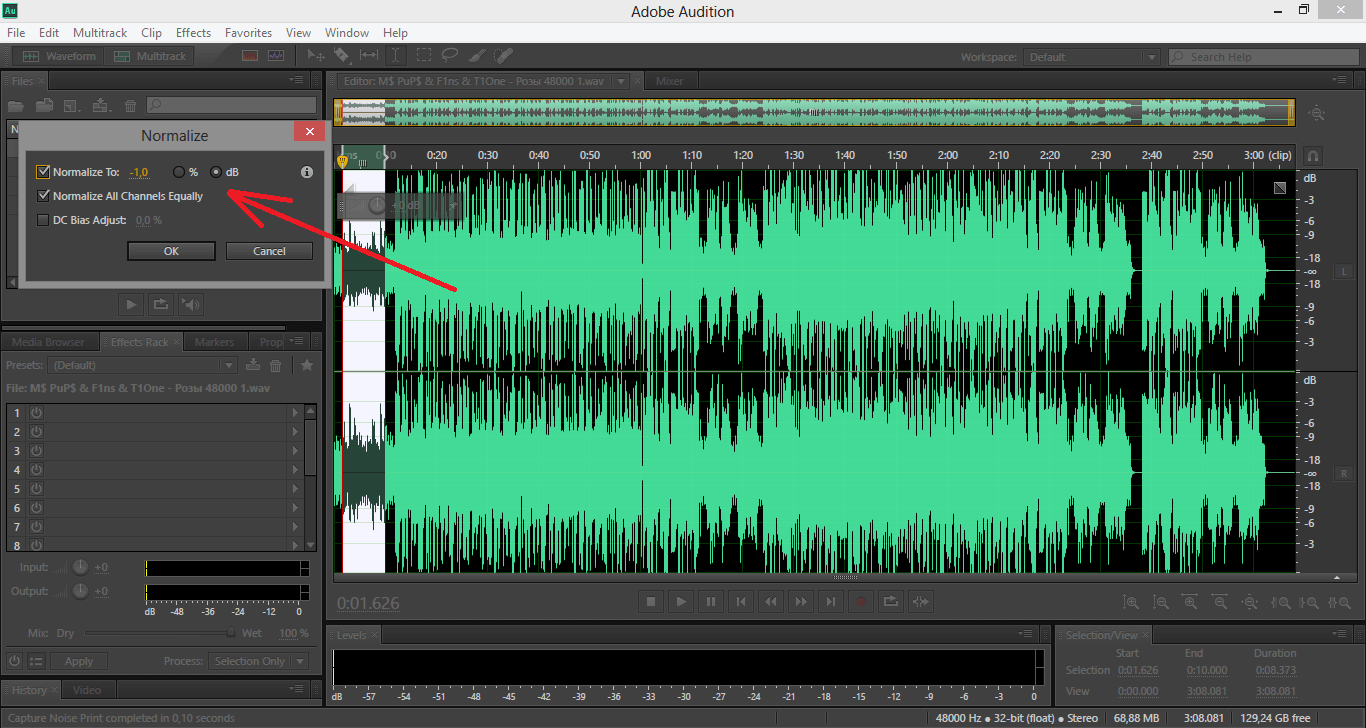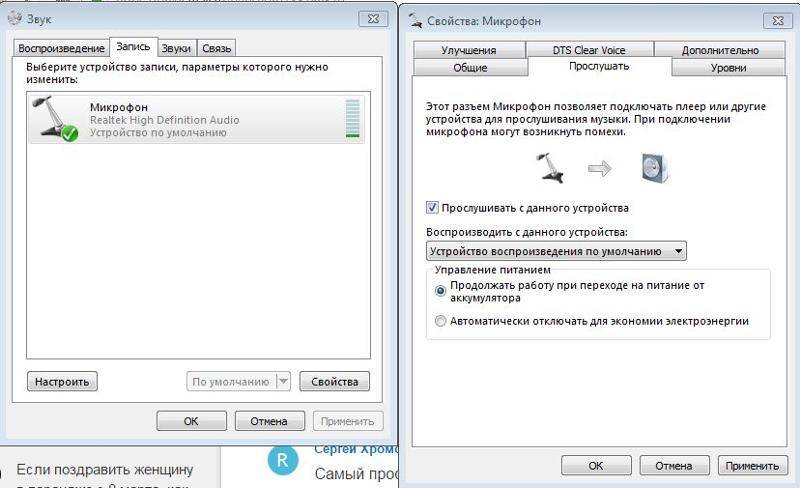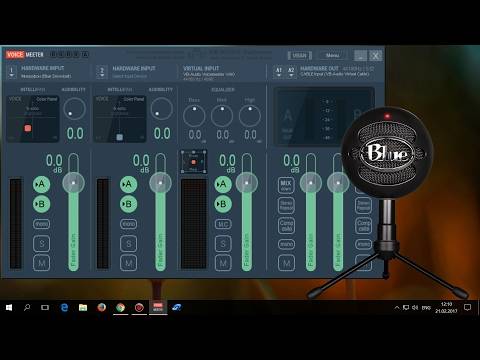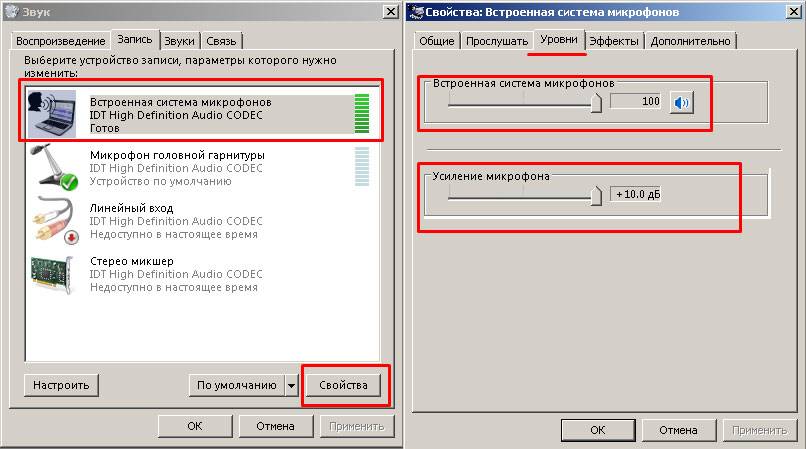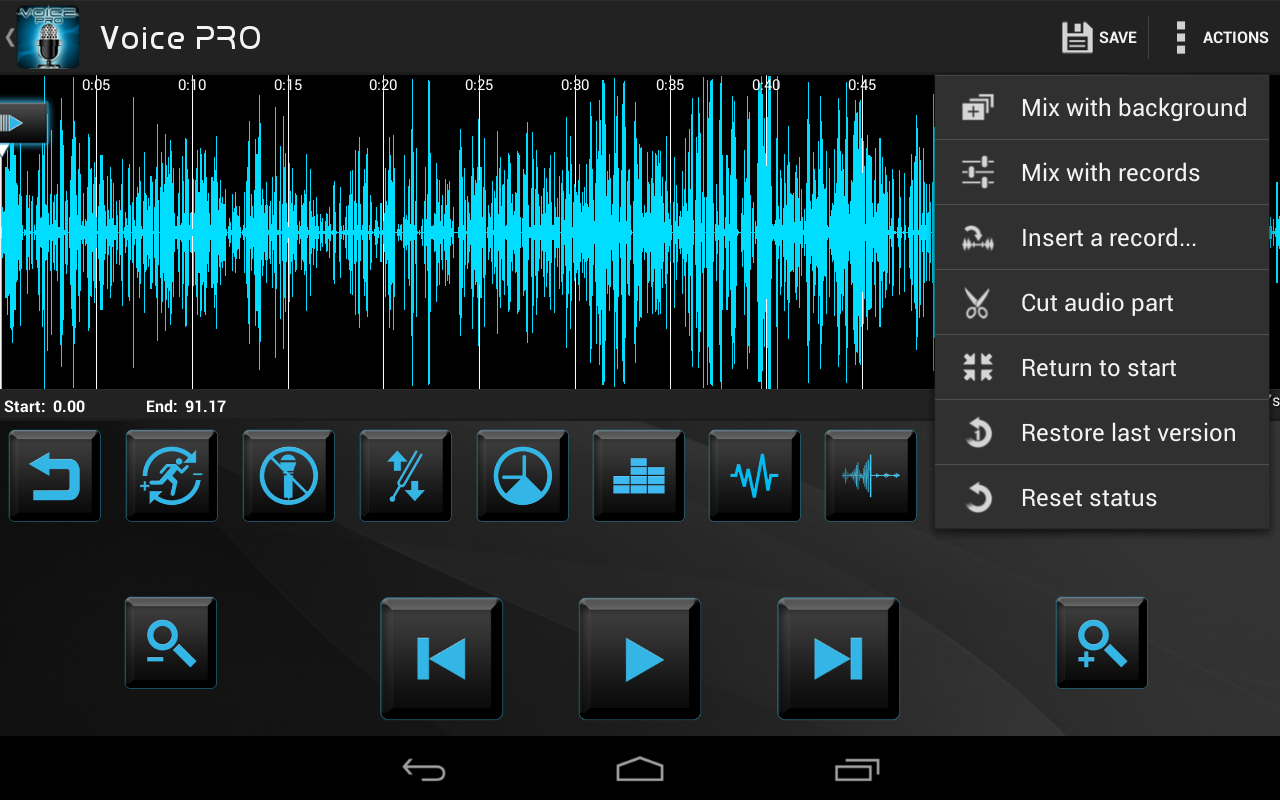Усиление звука микрофона в параметрах Windows
Начнем с того, что настроек звука доступных непосредственно в Windows 10 вполне достаточно, и в большинстве случаев нет необходимости устанавливать дополнительные программы. Но если после регулировки системными инструментами он по-прежнему остается тихим, остается усилить его сторонним программным обеспечением.
Щелкните правой кнопкой мыши на значке динамика в области уведомлений, затем в раскрывшемся меню выберите «Звуки».
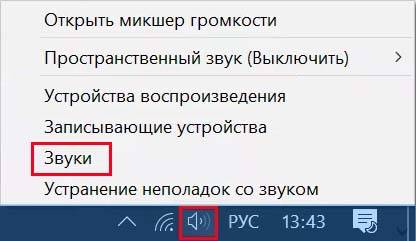
Отобразится панель с настройками устройств воспроизведения и записи. Перейдите на вкладку «Запись» и найдите свой микрофон в списке. Если установлено несколько устройств, найдите то, которое отмечено зеленым флажком и отображается шкала громкости записываемого звука.
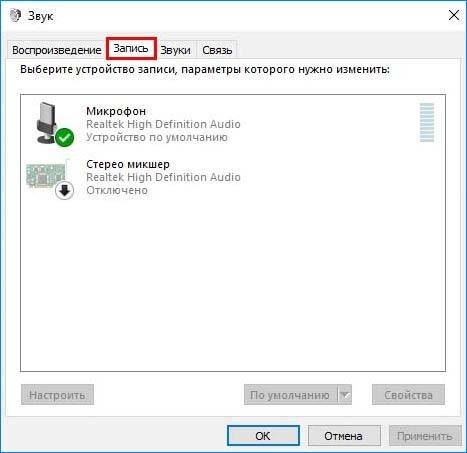
Затем дважды щелкните по микрофону и перейдите на вкладку Уровни. В зависимости от установленной звуковой карты увидите один или два регулятора громкости. Один может касаться общей громкости, другой, напротив, используется для функции Boost, то есть усиления.
Но иногда эти обе регулировки объединяются в одну совокупную панель громкости. Независимо от того, есть ли одна регулировка или две, установите их на максимальное значение.
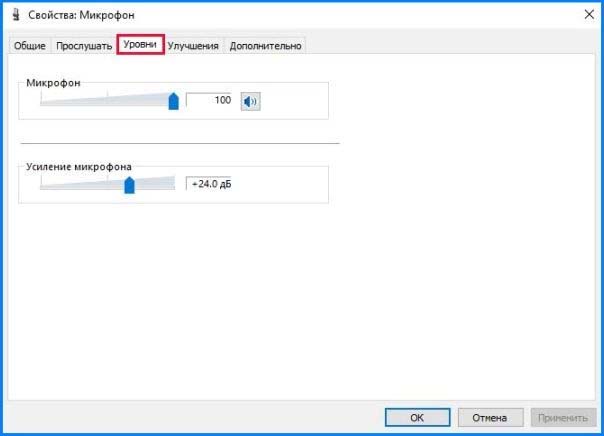
Затем перейдите на вкладку Дополнительно, где увидите поле «Формат по умолчанию». Убедитесь, что выбранная частота дискретизации здесь наилучшая. То есть, разверните выпадающий список и выберите опцию, которая отображается в самом низу. Обычно это «качество DVD».
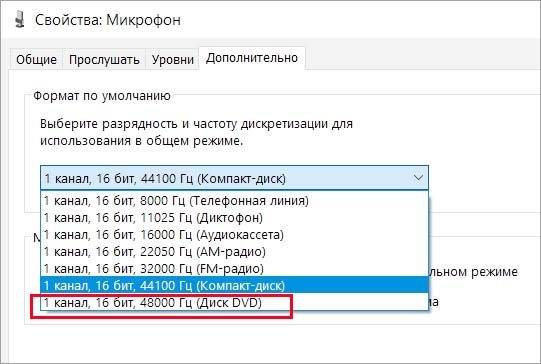
После изменения настроек нажмите на «Применить», затем закройте окно кнопкой «ОК». Если программа обмена мгновенными сообщениями или чата была включена во время внесения изменений, перезапустите ее. Теперь голос, передаваемый через микрофон, должен быть намного громче и лучше слышен для других собеседников.
Как увеличить громкость микрофона
Громкостью микрофона в Windows управляют следующие компоненты:
- Встроенный индикатор громкости. Тот, что располагается в трее. В Windows 10 его «переместили» в меню «Параметры».
- Драйвер звуковой карты. Актуально для тех случаев, если микрофон подключён именно к ней (как правило, это гнездо 3,5 мм розового цвета).
- Дополнительно громкостью устройства может управлять используемая программа, в которой записывается звук. Чаще всего, это специальные аудиопроигрыватели или же мессенджеры (Skype, Viber).
Соответственно, если требуется усиление микрофона, то необходимо проверить выставленные настройки громкости как в самих параметрах Windows, так и драйвера, и используемого приложения.
Полезные дополнения к микрофону
К микрофону желательно купить или сделать самому парочку полезностей, улучшающих записываемый звук.
1. Поп-фильтр.
Во время записи воздух, выдыхаемый говорящим, создаёт неприятный взрывной звук. Конструкция элементарна: несколько слоёв нейлона, натянутых на рамку.
Важно, чтобы ни сам фильтр, ни его крепление не касались микрофона, потому что передача вибраций от фильтра сведёт его работу в ноль. Можете сами сделать поп-фильтр, натянув нейлоновые колготки на проволочное кольцо
2. Защита от ветра.
Без защиты от ветра микрофоны бесполезны на открытом воздухе. Для ветрозащитных фильтров используют куски поролона или длинную шерсть.
Сгодится даже шерстяной носок! Например, известный видеоблогер Дмитрий Шамов натягивает обрезанный кусочек шерстяного носка на свою экшн-камеру, чтобы подписчики могли слушать записи, сделанные в ветреную погоду:
Источник видео: https://www.huaweidevices.ru/watch?v=eOg5wmx0gS8
Стоимость изготовления подобных фильтров стремится к нулю, зато эффективность на высоте.
3. Эластичный подвес.
Подвес (shock mount) нужен для защиты микрофона от внешних вибраций. Типичный подвес выглядит устрашающе, не зря в народе его называют “пауком”:
Благодаря подвесу можно оградить микрофон от вибрации, которая исходит от компьютера и рук, если вы что-то двигаете по столу. Можете изготовить самостоятельно, если у вас есть резинки и металлическое кольцо.
Топ-3 лучших программы для улучшения аудио-файлов
Audio Amplifier
Отличный софт, который позволяет легко и быстро настроить громкость в аудио или видео-файле. Кроме этого, особенность программы заключается в том, что пользователь может не только увеличить значение звука, но и сделать его низким, особенно это актуально для аудио, где громкость увеличена изначально. Человек может увеличить значение в 10 раз, что является рекордом для таких приложений.
Внешний вид понятен любому пользователю, так как интерфейс выполнен в популярном минималистичном стиле. Чтобы скорректировать уровень звучания, достаточно выбрать файл и передвинуть ползунок в нужную сторону, после чего сохранить полученный результат. На этом действие заканчиваются.
Единственный недостаток заключается в том, что человек не может прослушать готовый результат заранее. Необходимо дождаться окончания редактирования
Кроме этого важно понимать, что повышая громкость, увеличиваются шумы, что скажется на восприятии. Поэтому не рекомендуется устанавливать ползунок на максимальное значение, лучше найти более сбалансированный вариант
Достоинства:
- Лучший софт в своем сегменте;
- Минималистичный интерфейс;
- Отличное улучшение.
class=’s-article__points-list’>
Недостатки:
class=’s-article__points-list’>
Audacity
Популярный и многофункциональный редактор, который поможет произвести все необходимые настройки за несколько секунд. Используя эту программу, человек без особого труда сможет: перемещать различные части аудиодорожки, разрезать файл на отдельные куски, использовать фильтры (что поможет добиться наиболее лучшего звука), удалить лишний шум и т.п.
Положительный момент – наличие сотни плагинов, которые были написаны специально для этой программы. Поддерживается работа с популярными операционными системами. Кроме того, программа отлично дополняет предыдущую. То есть человек увеличивает запись, получает большое количество шумов и устраняет их посредством Audacity.
Достоинства:
- Сотни плагинов;
- Широкий спектр настроек;
- Простой интерфейс;
- Популярная программа.
class=’s-article__points-list’>
Недостатки:
class=’s-article__points-list’>
mp3DirectCut
Если человек ищет легкое приложение, то это подходящий пример качества и функциональности
Справиться с этой программой может каждый, для этого важно приложить минимум усилий. Mp3DirectCut функционирует на Windows и поддерживает русский язык
Достоинства:
- Не занимает много места;
- Простой интерфейс;
- Хорошее улучшение звука.
class=’s-article__points-list’>
Недостатки:
class=’s-article__points-list’>
Штатные средства Windows
В любой версии Windows предусмотрена стандартная программа для записи звука с микрофона. Отыскать ее можно в меню «Пуск». Однако перед процессом записи рекомендуется настроить микрофон. Для этого в ОС нужно попасть в панель управления и открыть раздел звуковыми устройствами. Для настройки микрофона следует воспользоваться одноименным разделом. По умолчанию предоставляются следующие инструменты:
- Усиление звука;
- Устранение шума;
- Выбор разрядности и частоты дискретизации.
Кодеки
Также для улучшения и обработки звука можно воспользоваться специальными кодеками. В процессе установки они интегрируются в операционную систему, при этом взаимодействуя с подключёнными микрофонами.
Noisegator
Noisegator – отличное решение для тех случаев, когда требуется избавиться от шума во время записи голоса. Ключевой особенностью ПО выступает нестандартный принцип действия. Программа может автоматически включать и отключать микрофон с учетом частотных колебаний. К примеру, когда пользователь начинает говорить или петь, Noisegator моментально задействует микрофон. По окончанию устройство сразу же отключается.
Solicall
Еще одно необычное программное обеспечение, предназначенное для подавления эхо и шума. Стоит заметить, что solicall в процессе установки внедряется в ОС и стабильно функционирует с любыми программами для записи и редактирования звука. Пользователю остается только проверить, включен и распознает ли solicall микрофон.
Стандартные средства Windows
Если ваш ноутбук оснащен звукозаписывающим устройством, и он присутствует в «Панели управления», но все равно не работает или слышен шум, то возможно оно настроено на тихую передачу. То есть, чтобы повысить качество звучания, необходимо изменить некоторые параметры:
- Зайдите в «Панель Управления/Звук»;
- Перейдите во вкладку «Запись», нажмите правой кнопкой на микрофон и выберите пункт «Свойства».
- Далее зайдите в раздел «Улучшения» и включите функции по подавлению шума и эхо.
После проделанной работы протестируйте звукозаписывающую аппаратуру. Если голос слышно нормально, без помех, то она было настроено правильно. Если же помехи остались, читаем статью дальше.
Обратите внимание на то, что неполадки могут быть связаны с параметром усиления звучания, регулировка которого осуществляется во вкладке «Улучшения». Не рекомендуется устанавливать значение выше 10Дб
Здесь же можно и увеличить громкость.
Тот же принцип будет действовать, как для наушников со встроенным микрофоном, так и для веб-камеры.
⚙️ 1. Обновление драйверов на компьютере под Windows 10 – улучшение звука ПК
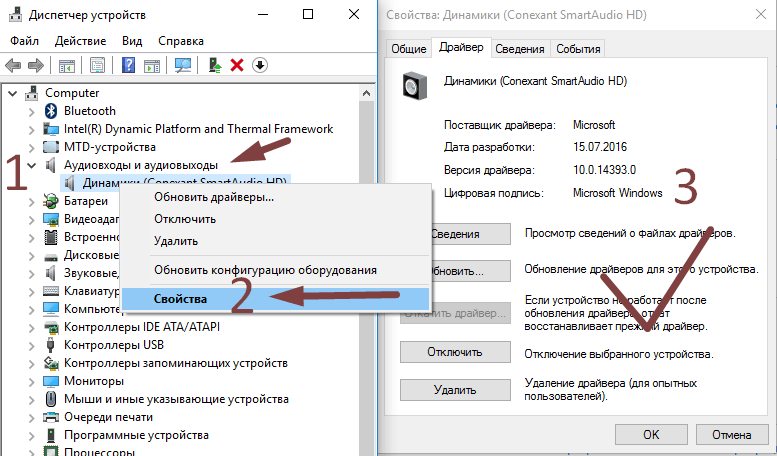
Обычно это имеет смысл делать, когда со звуком проблемы (его нет, прерывания, артефакты) Но иногда простая переустановка драйверов может улучшить звук наушников на ПК. Более подробно об этом можно почитать в нашей универсальной статье по подключению и настройке наушников к ноутбуку\компьютеру.
- Если аудио-карта стандартная от Realtek, то драйверы можно найти на их официальном сайте. Это же касается и аудио-карт от других производителей: находим их сайт и скачиваем. Если вы ищете, как улучшить звук на ноутбуке, то это – один из ваших основных вариантов.
- Можно использовать ПО для автоматического поиска и обновления драйверов – IObit Driver Booster или любое другое.
Reaper
Reaper — это средство для профессионального создания музыки. Однако из-за интерфейса и возможности захватывать звук со сторонних устройств его можно смело занести в список лучших программ для записи звука с микрофона. Приложение поддерживает аудиозахват (в том числе с линейного входа), позволяет анализировать и изменять громкость подаваемого сигнала.
В программе имеется функция захвата звука «на лету», поэтому приложение можно настроить так, чтобы сразу начинать следующую запись по окончании предыдущей. Это подойдет, если вы записываете музыкальный сет или интервью с несколькими гостями. Созданные дорожки можно сразу отправлять на панель редактирования или сохранить на жесткий диск без изменения.
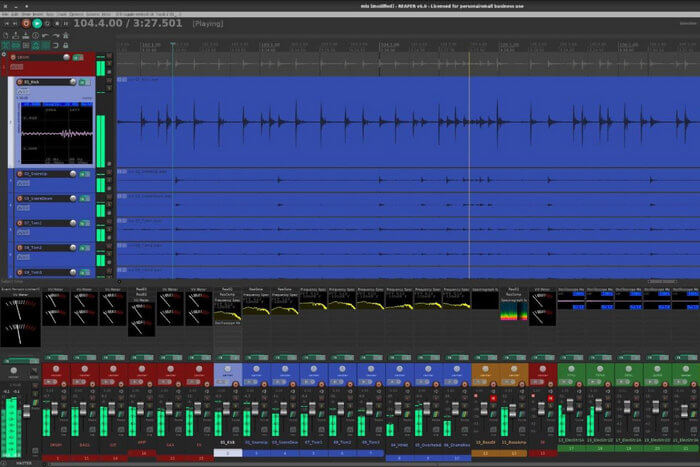
Плюсы:
- можно записывать сигнал сразу на несколько дорожек;
- поддерживается захват с нескольких аудиовходов одновременно;
- автоматическое сохранение аудио по завершении работы;
- можно настроить запись с двух аудиосигналов в один трек.
Минусы:
- для работы потребуются хотя бы начальные навыки работы с DAW;
- софт не подходит для ноутбуков и слабых ПК;
- нет русскоязычного перевода.
Как изменить формат аудио онлайн — 5 сервисов
???? 6. Программы улучшения качества звука на компьютере

Программ для улучшения звука на ПК — много. Начиная с описанных выше кодеков и плееров. Рассмотрим ещё несколько проверенных вариантов софта для наушников и для звука в целом.
- Hear 1.0 — (есть и для MAC) шикарная программа, которая улучшает звук плеера, видео, игр, фильмов и так далее. Фишки: 3D Звук, виртуальный сабвуфер, улучшение звучания колонок и отличный эквалайзер. Может рассматриваться и как программа для увеличения громкости на компьютере.
- DFX Audio Enhancer — небольшая программка, позволяющая улучшить качество звука отдельно для каждого приложения (проигрыватель, плеер, браузер и т.д.). Довольно простая и удобная. (Настройка для Aimp: «Воспроизведение»-«Устройство» из выпадающего меню выбираем Direct Sound — DFX Speakers, после настраиваем ползунки в DFX.)
- SRS Audio Essentials – хорошая программа для улучшения качества звука Windows. Тут тоже есть настройка 3D, эквалайзера и много других опций. Довольно удобный интерфейс и богатый функционал.
- Breakaway Audio Enhancer — программа для улучшения звука на ноутбуке создание качественной, виртуальной звуковой карты на вашем компьютере, что неплохо улучает звук. Основные фишки: возможность выравнивать тихие и громкие звуке на один уровень, множество авто настроек, удобные индикаторы в нижней панели.
- Stereo Tool 8 — многофункциональная программа для обработки аудио и настройки эквалайзера. Можно настроить звук отдельного музыкального файла, интернет радиостанции, преобразование моно в стерео, клипер, компрессор-ограничитель и более 30 других полезных настроек. Программа имеет столько настроек и инструментов, что может удивить даже опытных пользователей.
Как убрать эхо и фоновый шум микрофона на Windows компьютере
Если всё, что мы перечислили выше, вам не помогло, то можно «копнуть» немного глубже
Но перед этим важно понять – у кого идёт шум: у вас, или у вашего собеседника. Если собеседник слышит, как что-то фонит, при этом у вас на записи ничего нет – то проблема может быть и у самого собеседника
Особенно часто проблема фиктивная, если она есть только в разговорах, а при записи звука в программе нет – если это ваш случай, то повод задуматься, возможно у вас нет никаких трудностей, и проблемы у тех, кто на них жалуется во время разговора. Но такое бывает не всегда, поэтому всегда стоит думать в первую очередь на свою сторону.
Если же проблема на вашей стороне, то мы рекомендуем посмотреть следующее видео, в котором хорошо, подробно и очень коротко рассказано, как убрать эхо и фоновый шум микрофона на Windows компьютере:
Пожалуйста, Оцените:
НашиРЕКОМЕНДАЦИИ
Неприятно общаться в Скайпе или ином мессенджере для IP-телефонии, когда появляется шум в наушниках из-за программного усиления звука. Имея слабые микрофоны, пользователи нередко используют функцию программного повышения амплитуды входящего аудио сигнала, который оцифровывается, поступая на устройство записи.
Расплатой за то, что собеседник будет лучше слышать пользователя, становится повышение уровня шумов, треска, возникновение писка и т. д. Прочитав статью, узнаете, как убрать неприятные шумы в микрофоне в Windows 10, не прибегая к каким-то серьезным решениям. В первую очередь выполняем следующие манипуляции:
- переподключаем устройство в иной порт, например, на задней панели системного блока, если он имеется;
- проверяем микрофон на другом компьютере или смартфоне.
Удаляем лишние звуки и щелчки
Уровень громкости подрос, но как-то не солидно. Виной всему щелчок в самом начале. Можно попросту заглушить его. Для этого приближаем его и выделяем:
Я специально захватил на картинке временную шкалу, чтобы показать, что длительность пика около 0.1 секунды. Для того чтобы заглушить выделенное нажимаем в панели инструментов кнопочку (либо комбинацию Ctrl+L):
Редактор моментально сровняет пик с землей в идеально прямую линию нулевой громкости:
Удалив щелчок, повторяем Нормировку сигнала и получаем уже более солидный результат:
Нормировка сигнала это просто его усиление на одинаковую величину. Усиление подбирается так, чтобы места с максимальной громкостью довести до указанного вами значения. При этом усиливается всё — как полезный сигнал так и фоновый шумок.
Аудиоредакторы
Любая программа для настройки микрофона в виде редактора аудио и средства звукозаписи в своем распоряжении имеет куда больше инструментов, нежели простенькие рекордеры или приложение Skype. Это и понятно, ведь они специально для того и созданы.

При записи голоса можно установить собственные параметры, выбрав нужную схему из предустановленных шаблонов. При этом можно использовать даже автоматическую установку режима нормализации, когда звук по громкости будет выравниваться в режиме реального времени. Точно так же просто сразу же устанавливаются дополнительные эффекты вроде эквалайзера или ревербератора, чтобы сразу же можно было ощутить себя, например, в концертном зале. Вообще, инструментов так много, что описать их все не получится просто физически.
Программы для редактирования аудио
В завершение обзора хотим поговорить об отдельном пласте программ, которые предназначены для редактирования уже имеющихся дорожек звука. Некоторые из них наделены специальными опциями, позволяющими подавлять шумы и избавляться от ненужных частот в записях, попросту удаляя их или приглушая при помощи уникальных технологий.
Воспользоваться таким софтом стоит тем юзерам, кому не подошли рассмотренные выше варианты или надобность избавиться от шумов или эхо возникла уже после завершения записи звуковой дорожки через микрофон. Детально изучить самые популярные инструменты такого рода мы предлагаем в отдельной статье на нашем сайте от другого автора, перейти к которой можно, щелкнув по расположившемуся далее заголовку.
Подробнее: Программы для редактирования аудио
Только что вы узнали о самых разных программах для шумоподавления микрофона, а также получили другую вспомогательную информацию по данной теме. Теперь остается только выбрать подходящее приложение, чтобы справиться с этой трудностью и наладить качественный звук при разговорах или записи.
Windows 10
Чтобы настроить микрофон, следуйте инструкции:
- Кликаем правой кнопкой мыши по значку звука в нижнем правом углу экрана. В сплывающем окне выбираем пункт «Записывающие устройства».
- В открывшемся меню звука вы увидите список подключенных устройств записи звука. Необходимо правильно подключать микрофон, чтобы система распознавала его. Кликаем правой кнопкой мыши по соответствующему микрофону и выбираем значение «Использовать по умолчанию».
- На шкале из прямоугольников вы можете наблюдать колебания показателей во время записи звука. Чтобы настроить чувствительность микрофона, необходимо нажать на него 2 раза и во всплывающем окне перейти во вкладку «Уровни».
- Шкала «Микрофон» отвечает за общую громкость и чувствительность устройства. Если микрофон недостаточно громкий, то вы можете усилить его, перетащив ползунок шкалы «Усиление микрофона» вправо.
- Во вкладке «Улучшения» вы можете включить опции подавления шума и эхо, поставив галочки в соответствующих полях.
Как настраивать звук в Скайп
- Чтобы настроить звук в Скайпе, необходимо кликнуть по иконке «Еще» (три точки) в главном мню и из всплывающего списка выбрать пункт «Настройки».
- Переходим во вкладку «Звук и Видео». Здесь вы можете протестировать свой микрофон, веб-камеру и устройство воспроизведения.
- По умолчанию громкость микрофона регулируется самой программой. Если хотите вручную произвести настройку микрофона, отключите функцию автоматической настройки и выставьте необходимое значение на цифровой шкале.
Такой способ настройки микрофона в Скайпе подходит не только для ПК версии, но и для мобильных приложений на андроид и iOS.
Как настроить наушники и микрофон для скайпа
Открываем программу Skype. Раскрываем меню Инструменты и выбираем Настройки
Слева выбираем Настройка звука
В разделе Микрофон из выпадающего списка выбираем по очереди все устройства. При этом желательно что-либо говорить. Когда вы выбрали нужный микрофон полосочка в разделе Громкость будет отображать зеленым уровень входного сигнала. Она будет меняться.
Оставляете этот микрофон. Галочку Разрешить автоматическую настройку микрофона оставляете.
С динамиками делаем тоже самое. Выбираем по очереди из выпадающего списка и проверяем нажав на зеленую кнопку справа от этого выпадающего списка. Если в поле Громкость отражается уровень громкости и вы слышите мелодию звонка в Skype — значит вы правильно выбрали наушники или колонки. Галочку Автоматическая настройка динамиков оставляем на месте.
Как сделать звук микрофона лучше
Многие пользователи персональных компьютеров предпочитают микро телефонную гарнитуру, где микрофон и наушники объединены в одну конструкцию. Как улучшить качество микро на наушниках. Функционал операционной системы «Windows» позволяет внести лишь незначительные улучшения качества звука микрофона. Эта процедура выполняется в графе «Улучшения» на вкладке«Свойства: Микрофон». Чтобы войти в рабочую зону нужно последовательно выполнить следующие действия: Кнопка «Пуск» → «Панель управления» → «Звук» → «Запись»→ «Микрофон/контекстное меню»→ «Улучшения».
С помощью средств операционной системы можно избавиться от реверберации (эхо-эффект), частично устранить шумы и исключить постоянную составляющую. Этого недостаточно для получения качественной записи. Чтобы сделать звук микрофона хорошим нужно использовать программу для улучшения качества.
Windows 7
Алгоритм действий следующий:
- Проверяем правильность подключения. При правильном подключении стандартного микрофона с разъемом 3.5 мм система автоматически выберет его как основное устройство записи.
- Заходим в меню «Пуск» и открываем «Панель управления». Затем в меню «Просмотр» выбираем режим отображения «Крупные значки» и переходим к разделу «Звук».
- Открываем вкладку «Запись» и проверяем, видит ли система микрофон. В открывшемся окне вы можете видеть список всех подключенных устройств звукозаписи.
- Кликаем по иконке звукозаписывающего устройства и во всплывшем окне переходим во вкладку «Прослушать».
- После того как поставите галочку в поле «Прослушивать с данного устройства», микрофон начнет записывать и воспроизводить звук с небольшой задержкой. Вы услышите свой голос и, если он покажется слишком низким или высоким, вам придется перейти во вкладку «Уровни», где можно настроить усиление микрофона и общую громкость записи.
Полезные рекомендации
Качество звука – это самый важный параметр для пользователей, которые активно используют программы для записи и интернет-телефонию. В первую очередь оно определяется качеством интернет соединения. Более того, скорость и состояние интернета важна у обоих собеседников и влияет на разговор в равной мере.
Такие программы, как Skype, Viber и т.д. имеют в приоритете стабильность разговора, и если у вас не самый быстрый интернет, то софт в автоматическом режиме начнет принимать сигнал худшего качества, чтобы пользователь мог слушать его беспрерывно. Чтобы значительно улучшился звук в скайпе при разговоре, остановите загрузку и скачивание любых файлов. Порою это помогает в полной мере решить проблему плохого звучания.
Источник
Что такое автонастройка?
«Auto-Tune» — это специальный программный продукт, созданный Antares Audio для сложной обработки голоса. Однако, как и «Пылесос», это название стало общим термином для всех устройств и программного обеспечения, производящих подобные звуковые эффекты.

При использовании по назначению программное обеспечение для коррекции высоты тона (что является правильным общим термином) предназначено для полировки слегка фальшивых нот, записанных артистом. Однако, когда большинство людей думают об «автонастройке», они думают о новом способе использования программного обеспечения для изменения вокала артистов, таких как Шер, Канье Уэст и Ти-Пейн. Вместо того, чтобы скрыть тот факт, что использовалась автонастройка, эффект был усилен, чтобы радикально изменить звук человеческого голоса в реальном времени или после записи.
Windows 10
Чтобы настроить микрофон, следуйте инструкции:
- Кликаем правой кнопкой мыши по значку звука в нижнем правом углу экрана. В сплывающем окне выбираем пункт «Записывающие устройства».
- В открывшемся меню звука вы увидите список подключенных устройств записи звука. Необходимо правильно подключать микрофон, чтобы система распознавала его. Кликаем правой кнопкой мыши по соответствующему микрофону и выбираем значение «Использовать по умолчанию».
- На шкале из прямоугольников вы можете наблюдать колебания показателей во время записи звука. Чтобы настроить чувствительность микрофона, необходимо нажать на него 2 раза и во всплывающем окне перейти во вкладку «Уровни».
- Шкала «Микрофон» отвечает за общую громкость и чувствительность устройства. Если микрофон недостаточно громкий, то вы можете усилить его, перетащив ползунок шкалы «Усиление микрофона» вправо.
- Во вкладке «Улучшения» вы можете включить опции подавления шума и эхо, поставив галочки в соответствующих полях.