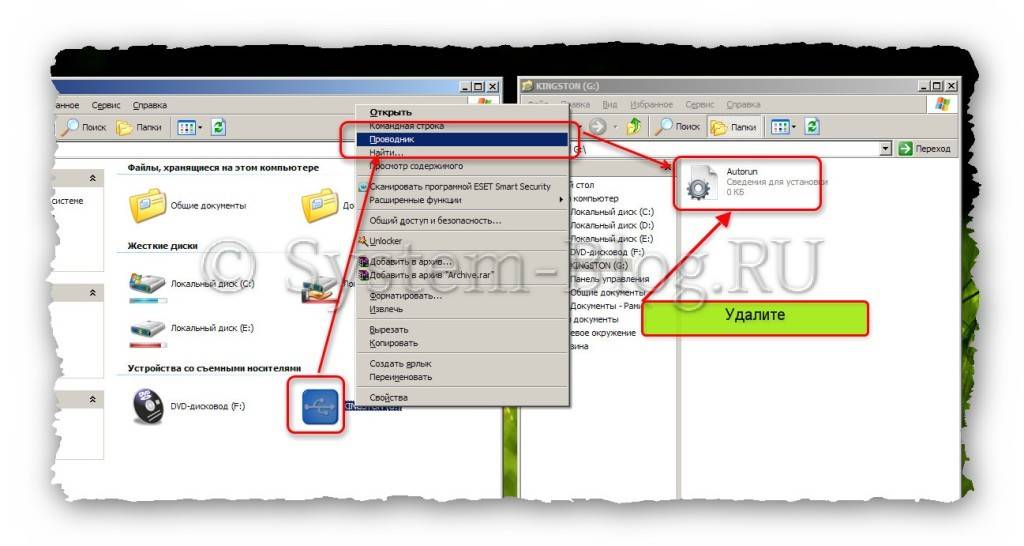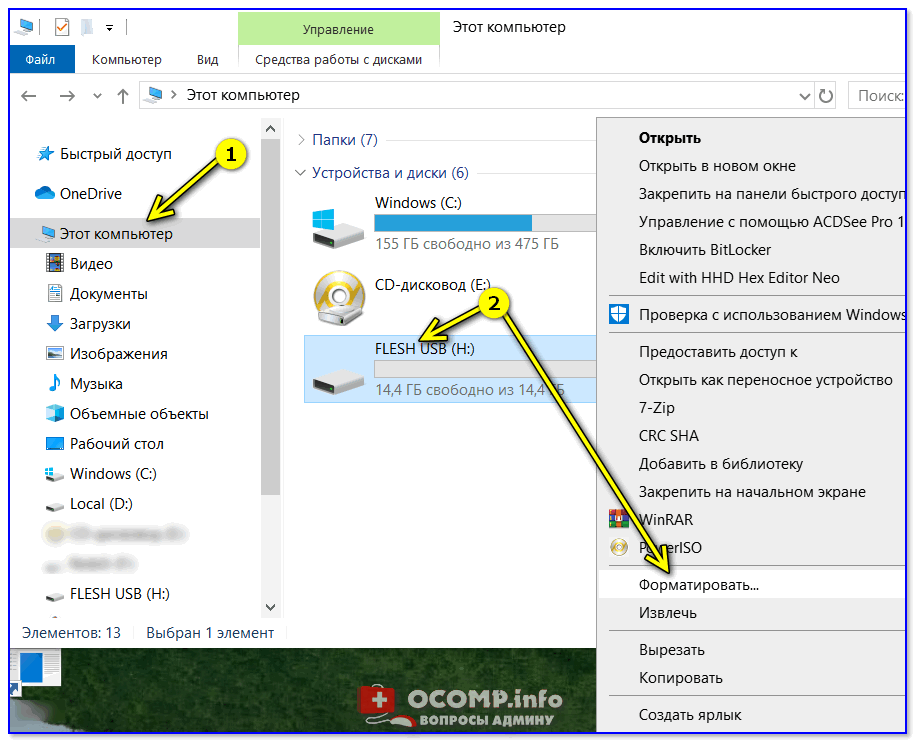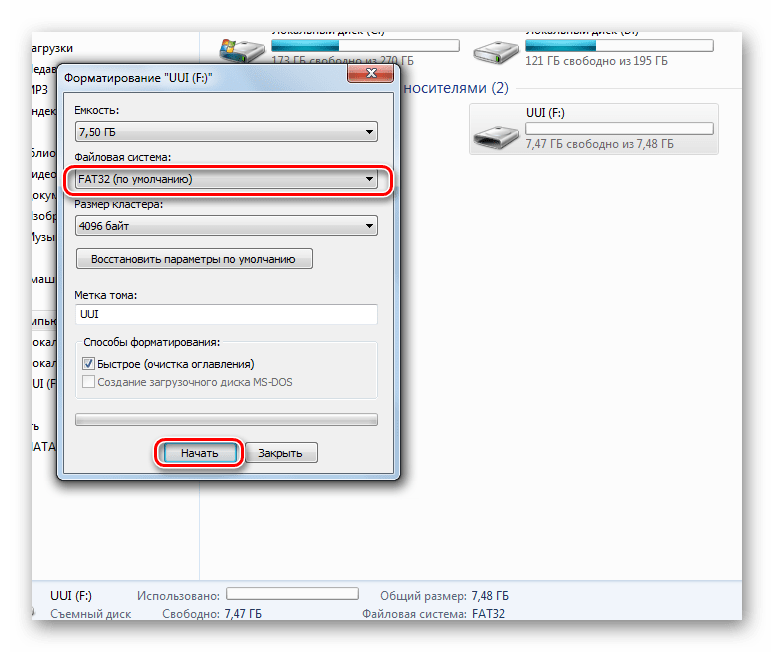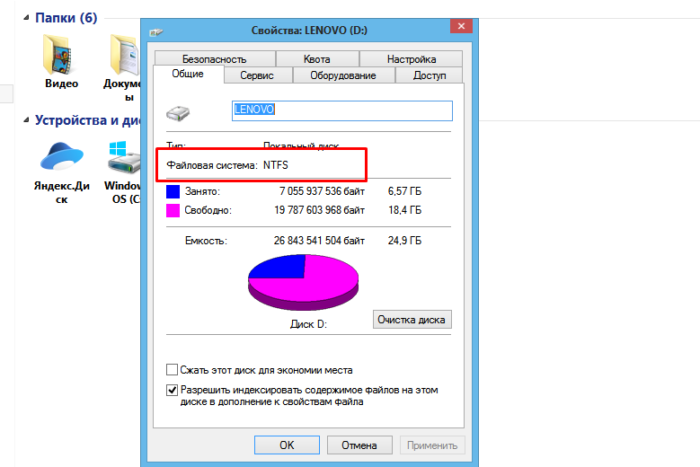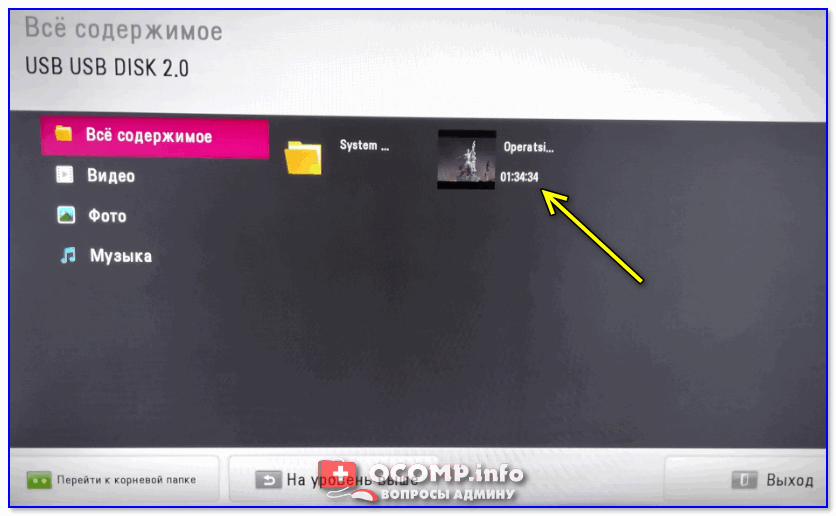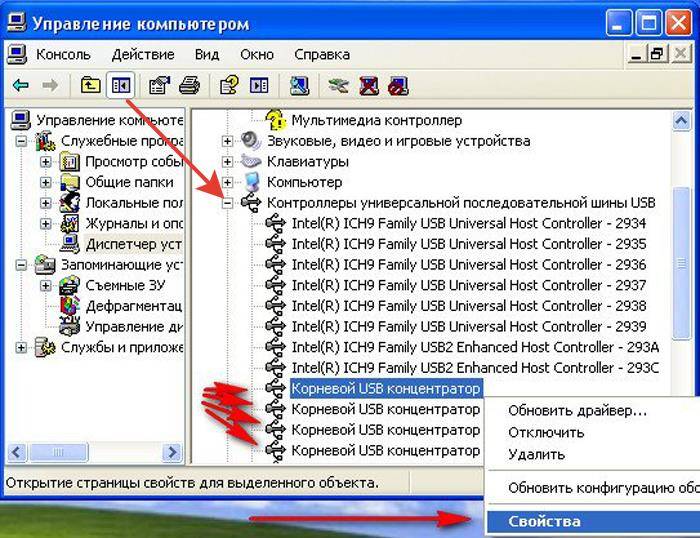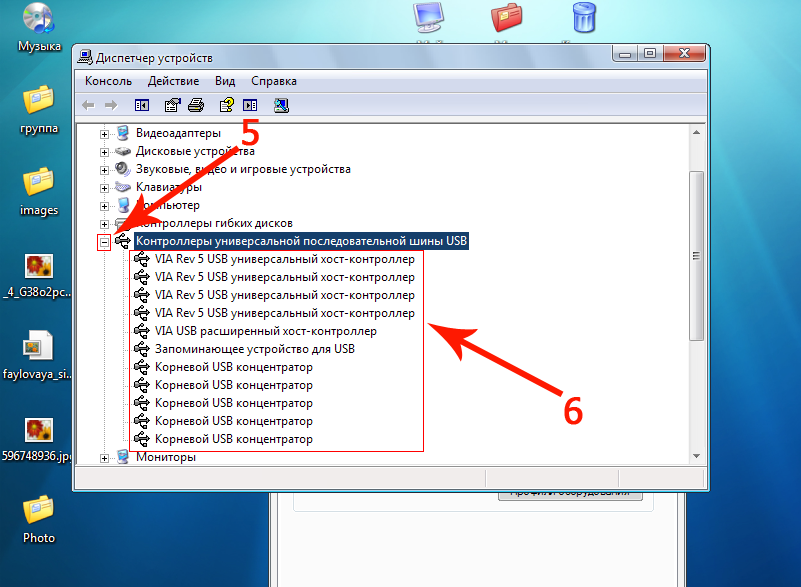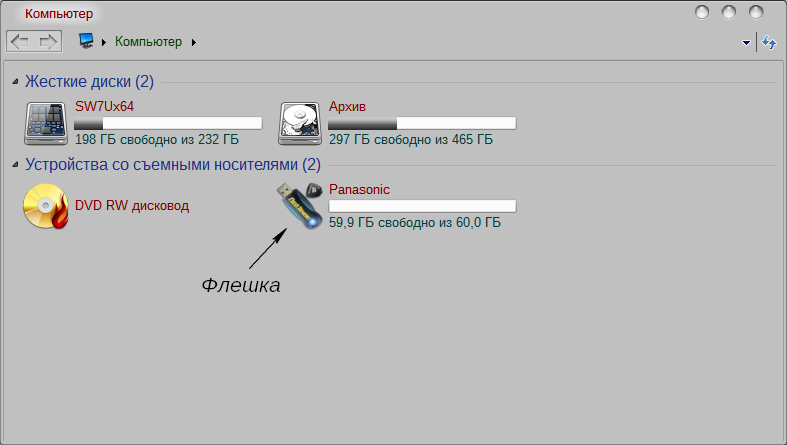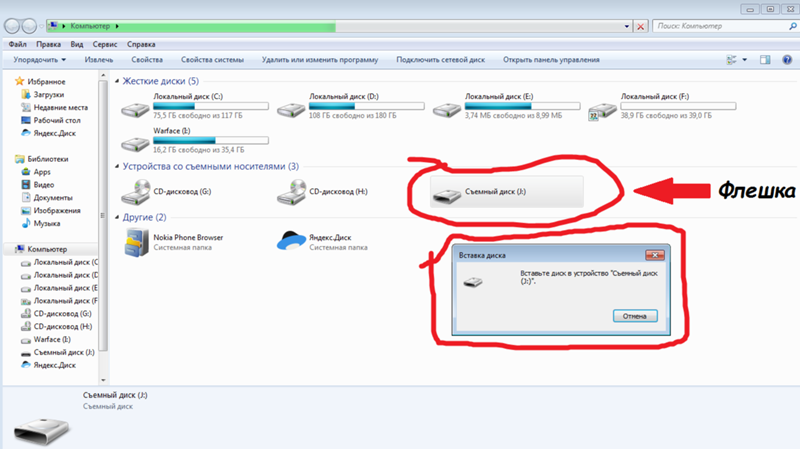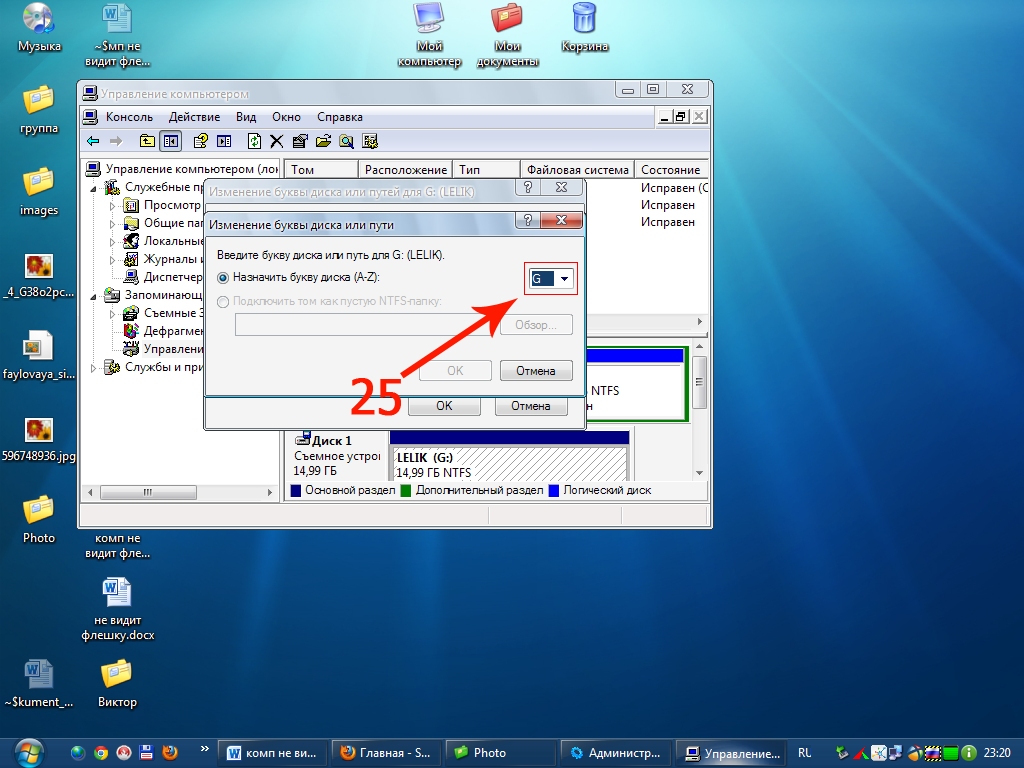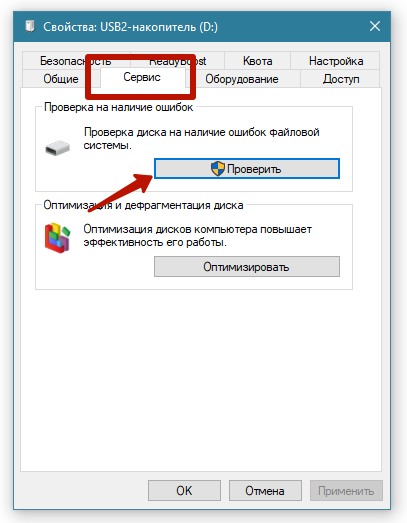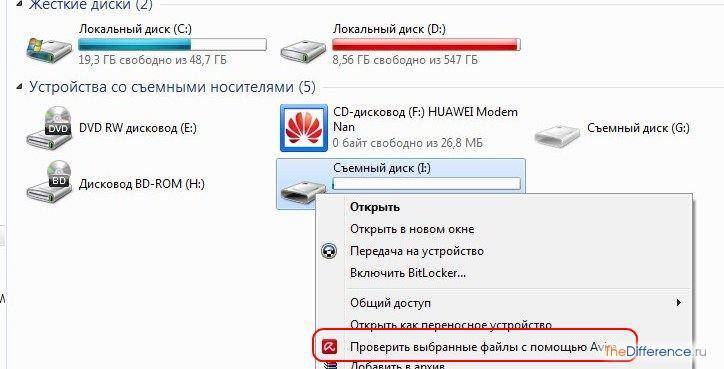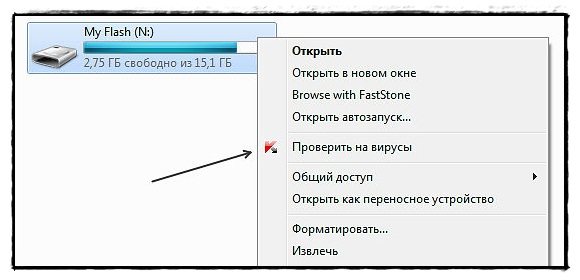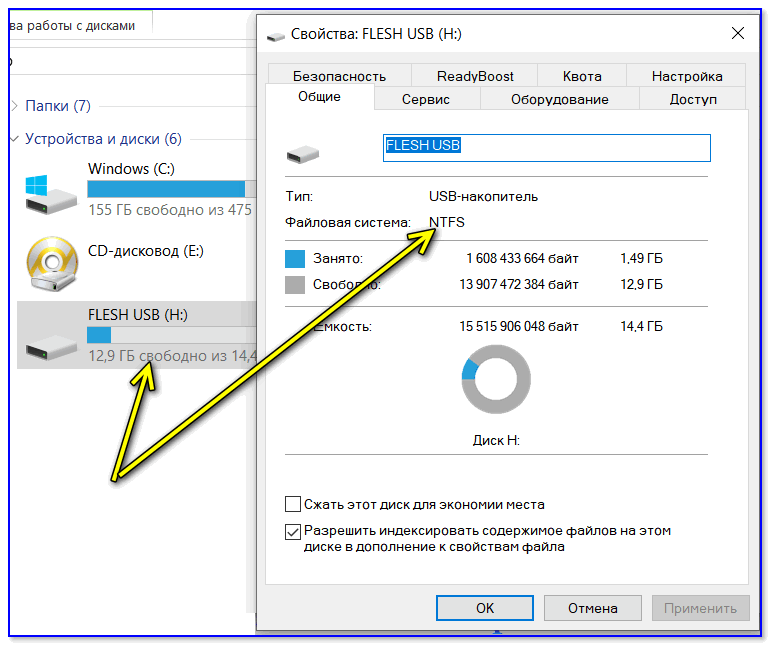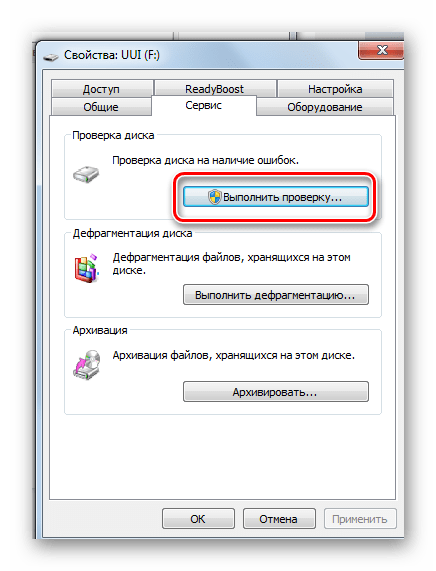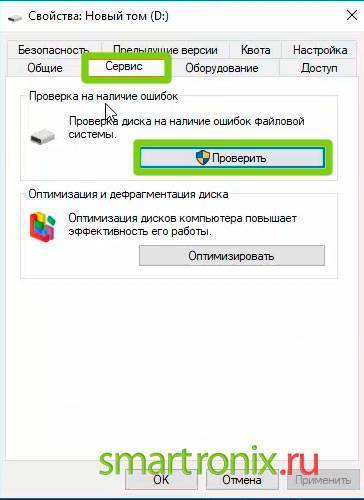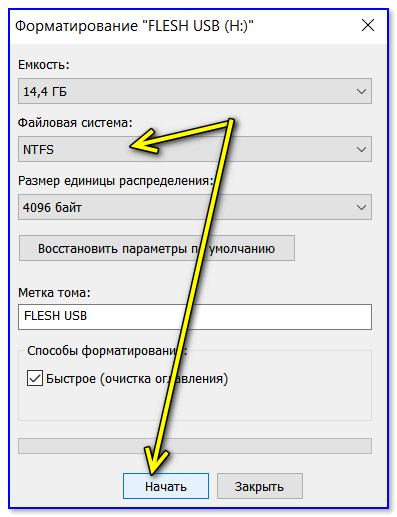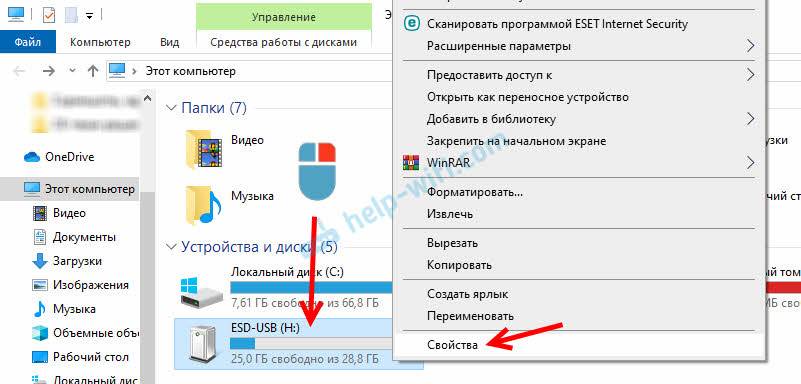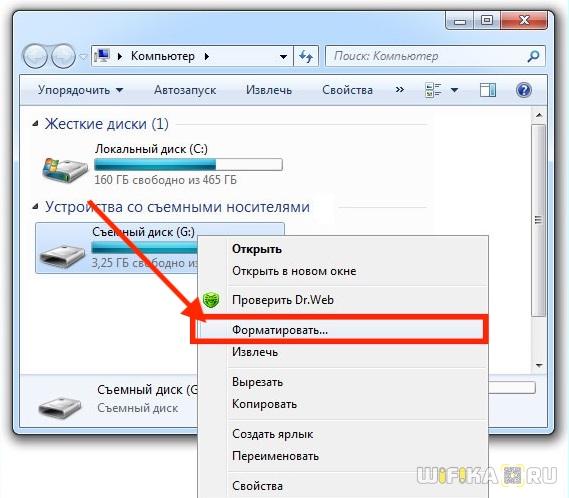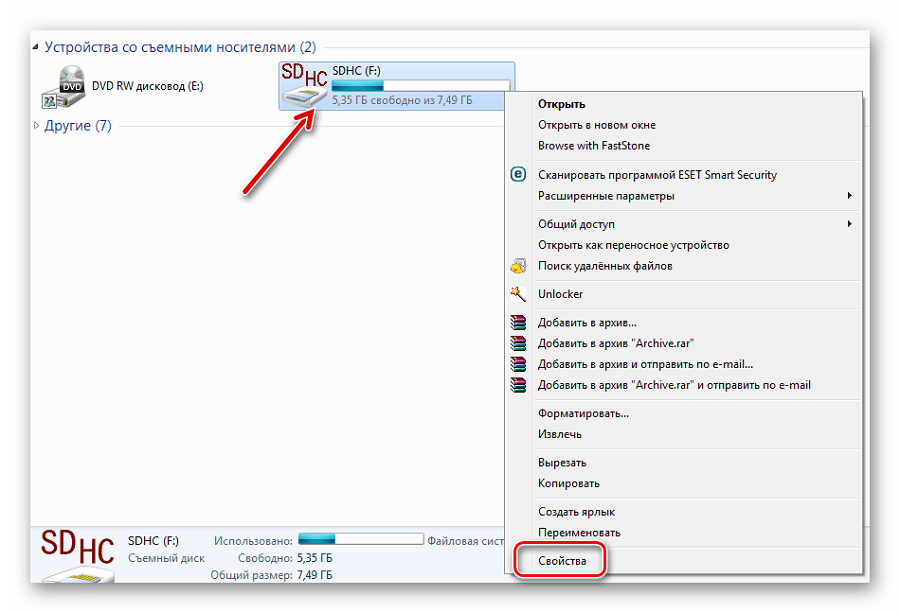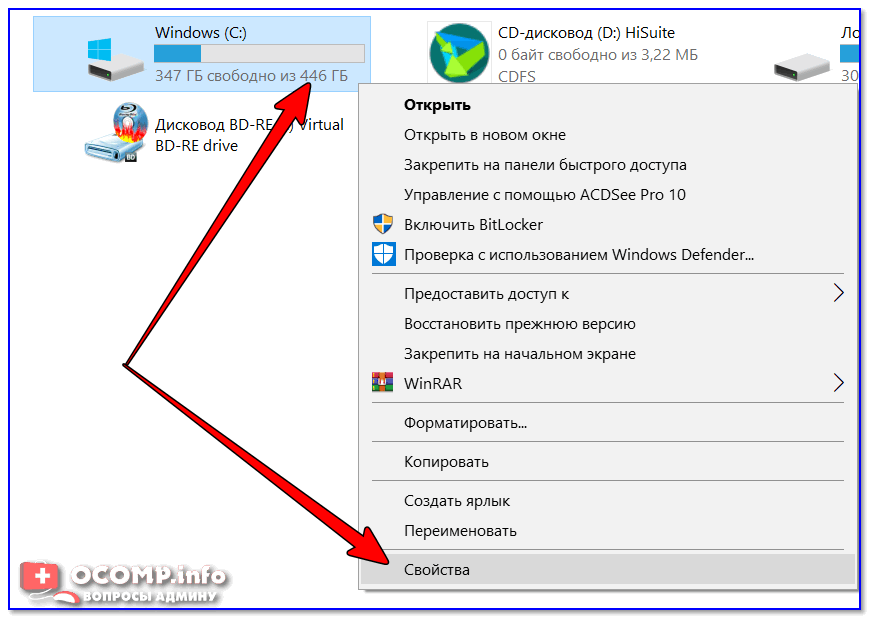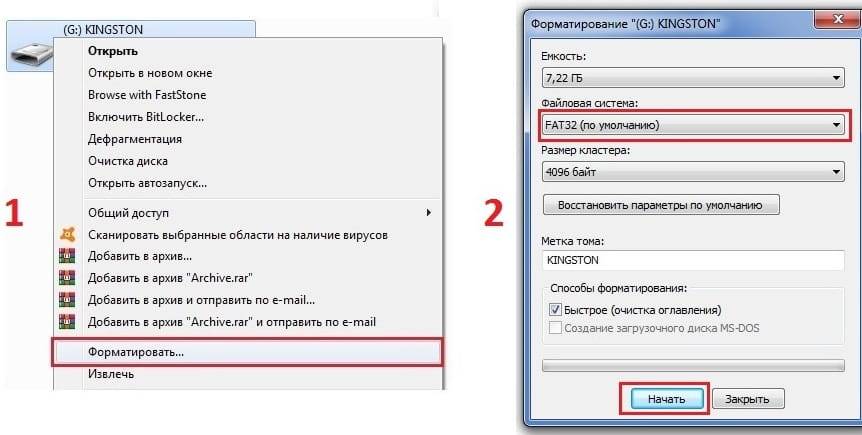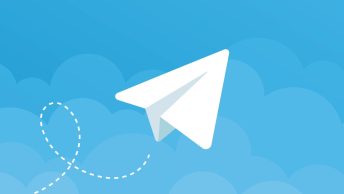Что делать, если телевизор не видит флешку
Основными причинами в этой ситуации могут стать такие проблемы:
- выход из строя самой флешки;
- поломка USB разъема на телевизоре;
- телевизор не распознает формат файлов на съемном носителе.
Прежде, чем вставить носитель информации в телевизор, обязательно ознакомьтесь с инструкцией по его эксплуатации, и обратите внимание на следующие нюансы:
- особенности работы с файловой системой USB-накопителя;
- ограничения по максимальному объему памяти;
- доступ к USB порту.
Возможно, в инструкции к устройству удастся найти ответ на вопрос, связанный с тем, что телевизор не воспринимает USB-накопитель. Если нет, придется проверить работоспособность флешки, а сделать это достаточно просто. Для этого достаточно вставить ее в компьютер. Если она рабочая, то нужно будет разобраться, почему ее не видит телевизор.
Способ 1: Устранение несовместимости форматов систем
Причина проблемы, из-за которой флешка не распознается телевизором, может крыться в разном типе файловой системы. Дело в том, что большинство подобных устройств воспринимает только файловую систему «FAT 32». Логично, что если Ваш флеш-накопитель отформатирован под «NTFS», использовать его не получится. Поэтому обязательно ознакомьтесь с инструкцией к телевизору.
Если действительно файловая система у флешки отличается, то ее нужно переформатировать.
Происходит это следующим образом:
- Вставьте флешку в компьютер.
- Откройте «Этот компьютер».
- Правой кнопкой мыши нажмите на пиктограмму с флешкой.
- Выберете пункт «Форматировать».
- В открывшемся окне выберете тип файловой системы «FAT32» и нажмите кнопку «Начать».
- По окончанию процесса флешка готова к использованию.
Теперь снова попробуйте использовать ее. Если телевизор все равно не воспринимает накопитель, используйте следующий способ.
Способ 2: Проверка на ограничения объема памяти
В некоторых моделях телевизоров есть ограничения по максимальному объему памяти подключаемых устройств, в том числе и флешек. Многие телевизоры не воспринимают съемные накопители объемом свыше 32 ГБ. Поэтому, если в инструкции по эксплуатации указан предельный объем памяти и Ваш флеш-накопитель не соответствует этим параметрам, нужно обзавестись другим. К сожалению, другого выхода в такой ситуации нет и быть не может.
Способ 3: Исправление конфликта форматов
Возможно, телевизор не поддерживает тот формат файлов, которые Вы хотите не нем открыть. Особенно часто такая ситуация возникает на видеофайлах. Поэтому найдите в инструкции к телевизору список поддерживаемых форматов и убедитесь в наличии этих расширений на вашей флешке.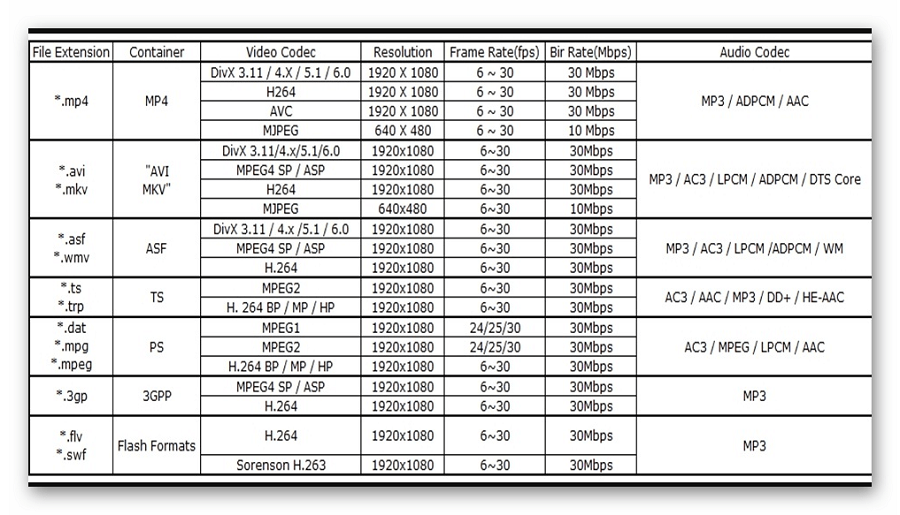
Другой причиной, из-за которой телевизор не видит файлы, может быть их имя. Для телевизора предпочтительнее просматривать файлы, названные латиницей или цифрами. Некоторые модели телевизоров не воспринимают кириллицу и спецсимволы. В любом случае, не лишним будет попробовать переименовать все файлы.
Способ 4: Порт «USB service only»
В некоторых моделях телевизоров, рядом с USB портом стоит надпись «USB service only». Это означает, что такой порт используется в сервисных службах исключительно для ремонтных работ.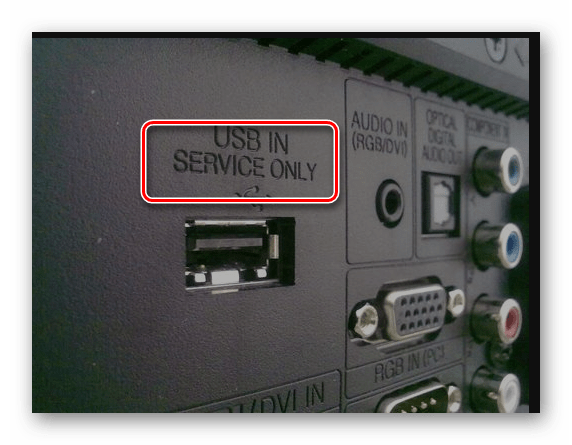
Такие разъемы можно использовать, если их разблокировать, но для этого требуется вмешательство специалиста.
Способ 5: Сбой файловой системы флешки
Иногда случается и такая ситуация когда Вы уже неоднократно подключали конкретную флешку к телевизору, а потом она вдруг перестает определяться. Наиболее вероятной причиной может быть износ файловой системы вашего flash-накопителя. Для проверки битых секторов можно воспользоваться стандартными средствами ОС Windows:
- Зайдите в «Этот компьютер».
- Правой кнопки мышкой щелкните по изображению флешки.
- В выпадающем меню нажмите на пункт «Свойства».
- В новом окне откройте вкладку «Сервис»
- В разделе «Проверка диска» нажмите «Выполнить проверку».
- В появившемся окне отметьте пункты для проверки «Автоматически исправлять системные ошибки» и «Проверять и восстанавливать поврежденные сектора».
- Нажмите на «Запуск».
- По окончании проверки система выдаст отчет о наличии ошибок на флешке.
Телевизор не воспроизводит видео с флешки
Есть несколько ситуаций при работе с файлами на USB-Flash через телевизор:
- система не видит файлы (видео, фильмы), записанные на флешку;
- телевизор не показывает видео. В папке файл находится, но при попытке воспроизведения пишутся уведомления. Надписи могут быть разными для каждого устройства. Например: «Невозможно воспроизвести», «Не поддерживаемый формат», «Файл недоступен для чтения» или «Ошибка воспроизведения».
Для решения первой проблемы попробуйте поместить файлы в корневой каталог. Если файлы называются русскими буквами и содержит дополнительные символы, сделайте переименование в латиницу. Название не делайте сильно длинным.
По конвертации смотрите видео.
Бывает, что файл обнаруживается, но видео телевизор не читает (ситуация №2). Проблема, скорее всего, кроется в несовместимости форматов. Дело даже не в формате видеофайла. Каждый файл фильма включает в себя две дорожки – аудио и видео. Если формат видео может воспроизводиться телеприемником, например, .avi, то в списке файл отобразится. Но аудиодорожка может иметь другой формат, который как раз и мешает воспроизведению. Требуется конвертирование или загрузка нового файла с нужными характеристиками.
Onkyo tx-nr515 не видит видео на флешке
Ресивер не видит флешку
Производитель не отзывал такие ресиверы и все проблемы в его работе устранялись с выпуском новых прошивок управляющего программного обеспечения ресивера. Вот именно вопросом заливки этой прошивки в ресивер мы и озадачились зимой года. Подобных обновлений для ресивера именно до версии 1.
Компания Триколор регулярно сообщает своим абонентам о выходе обновленных версий программной среды для аппаратуры. Часто установленные сырые прошивки становятся источником головной боли для обладателей ресиверов провайдера. Жалобы на пропадающий звук, искажение изображения и слабый прием спутникового сигнала, порождены необходимостью заливки нового программного обеспечения. О том какая прошивка сможет скорректировать работу ресивера Триколор, а также на каких моделях приемника даже своевременное обновление может вызвать проблемы при эксплуатации, расскажем подробнее. Производитель постоянно заявляет о работе над усовершенствованием оборудования , а также над приложениями и качеством оказания услуг, дабы сделать цифровое телевидение максимально доступным для потребителя.
Это я уже тут со своим носителем пристала. Вообщем музыку послушали с флешки, кины были все без звука кроме мини мультиков про Валли и двух порнух. Учтите, что не всегда заявленная поддержка на самом деле есть. По этой модели: на маркете сказано – есть, на их сайте – нет. Думаю вывод очевиден. И подобных «фирм»-однодневок немало.
Страна-производитель: Гонконг. Эта приставка заменила мне и видик и диски, сама став медиаплейером. Работает превосходно, всё заявленное тащит. В конце февраля купили три приставки, которые были установлены в Московской области, в частном доме, меню удобное и понятное, настройка быстрая, показывает 30 цифровых каналов и 3 радио канала, картинка хорошая, цвет яркий, звук четкий.
Обсуждение популярных проблем с автомобилями часто сводится к решению задач, возникших по вине периферийного оборудования. Часто ломаются маршрутные компьютеры и регистраторы, установленные владельцами автомобилей самостоятельно. Но первую позицию по поломкам занимает именно музыка. Магнитола в авто – это неотъемлемый атрибут системы развлечений. Сегодня есть магнитолы, которые могут воспроизводить не только музыку, но и фильмы, клипы и другие видео. Даже в недорогой автомобиль можно установить отличную мультимедийную систему и получать колоссальное удовольствие от любой поездки на авто. Но все это длится ровно до того момента, как магнитола перестает читать флешку.

Причин такой неприятности может быть достаточно много. Современная техника имеет массу тонких технологий, и проследить цепочку поломок бывает невероятно сложно. Музыкальная аппаратура в вашем автомобиле может быть источником прекрасного звучания, чистейшего объемного воспроизведения многоканального типа. Но если магнитола не читает флешку, вы не сможете загрузить на носитель информации необходимое количество данных и не насладитесь в дороге нужными вам композициями. Давайте попробуем разобраться в этой задаче.
Что делать, если поддержка невозможна: как решить вопрос
Если появляется ошибка, что поддержка ЮСБ устройства невозможна к телевизору LG, сделайте рассмотренные ниже шаги.
Проверьте правильность подключения устройства
Многие жалуются, что поддержка USB невозможна, но на практике проблема обусловлена неправильным подключением. Для решения вопроса сделайте следующие шаги:
- Запишите на накопитель файл с фильмом / музыкой.
- Вставьте USB устройство в порт.
- Дождитесь появления всплывающего сообщения о подключении нового устройства. Если оно не появляется, поменяйте источник сигнала путем нажатия на кнопку с изогнутой стрелкой или Input.
- Выберите подходящий файл и жмите воспроизвести.

Убедитесь в возможности проигрывания файлов
Если телевизор LG не воспроизводит видео с флешки, причиной может быть отсутствие поддержки такой функции. К примеру, порт USB может быть предназначен только для обновления ПО. Эта информация должна указываться в инструкции по эксплуатации к оборудованию. Если разъем предназначен только для сервисного обслуживания, на нем будет соответствующая надпись типа Service.
Проверьте стандарт
Если телевизор LG не видит USB, причиной может быть наличие другого стандарта. В частности, существуют варианты ЮСБ накопителя с поддержкой 2.0 или 3.0 стандарта. В большинстве случаев на телевизорах устанавливается 2.0. Перед подключением убедитесь, что стандартны соответствуют. Если это не так, телевизор иногда не определяет накопитель (поддержка невозможна или ограничена).
Уменьшите вес
Ситуация, когда телевизор LG не видит файлы на флешке из-за их большого размера. К примеру, если вы залили на накопитель «тяжелый» фильм размером более 30 Гб, это может привести к отказу воспроизведения. Зачастую в старых ТВ поддержка проигрывания таких фильмов невозможна, но в новых моделях таких трудностей возникать не должно.
Возьмите другой накопитель
Проблемы с устройством USB на телевизоре LG могут возникать из-за большого объема внешнего накопителя. Старые модели ТВ не видят флешки размером свыше 32 ГБ и жесткие диски на 2 Тб. Но здесь нет четкой закономерности, поэтому необходимо читать технические характеристики устройства перед использованием.

Форматируйте накопитель, если запись невозможна
В ситуации, когда телевизор LG не читает флешку, попробуйте форматировать накопитель в другой формат. Возможно, не работает поддержка FAT или NTFS. Существует также формат exFAT, с которым могут возникнуть трудности. Особенность FAT 32 в том, что с таким вариантом на USB запись файлов больше 4 Гб невозможна.
Для форматирования в FAT32 или обратно сделайте следующие шаги:
- Подключите устройство к ПК / ноутбуку.
- Войдите в раздел «Мой компьютер».
- Найдите флешку, которая была подключена к разъему, в списке.
- Жмите на нее правой кнопкой мышки.
- Кликните на «Свойства».
- Посмотрите, какая файловая система текущая.
- Снова жмите правой кнопкой мышки на диск с USB устройством.
- Укажите формат — FAT 32 или NTFS, а после кликните на кнопку «Форматировать».
- Дождитесь завершения процесса. Учтите, что в таком случае все файлы будут удалены.
- Снова запишите на флешку какой-то файл.
- Вставьте его в телевизор LG и убедитесь в наличии поддержки.
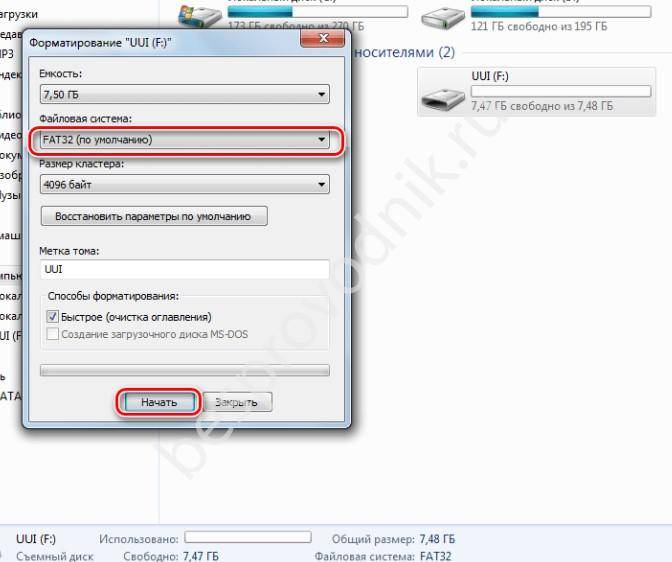
Дополнительные шаги, если поддержка невозможна
В ситуации, когда поддержка USB устройства невозможна на ТВ LG, попробуйте другие шаги:
- Проверьте накопитель на другом устройстве. Возможно, он вышел из строя. Если флешка не работает ни на одном девайсе, это может свидетельствовать о ее неисправности.
- При подключении USB через удлинитель или хаб попробуйте убрать «посредника». Иногда проблема обусловлена проводом или неисправностью разъема.
- Попробуйте подключить флешку в другой разъема LG телевизора. Возможно, в таком случае поддержка будет нормальной.
- Используйте другое устройство-накопитель. Этот вариант позволяет исключить вероятную неисправность.
- Попробуйте сделать сброс настроек до заводских. Если рассмотренные выше шаги не дали результата, жмите на кнопку «Home» на ДУ, зайдите в «Настройки» (символ шестерни), перейдите в «Расширенные настройки», а после этого «Общие». Далее кликните на «Сброс настроек до заводских» и дождитесь перезапуска устройства. На последнем шаге введите пароль, если он был введен. Также может потребоваться настройка других параметров, если они сбились.
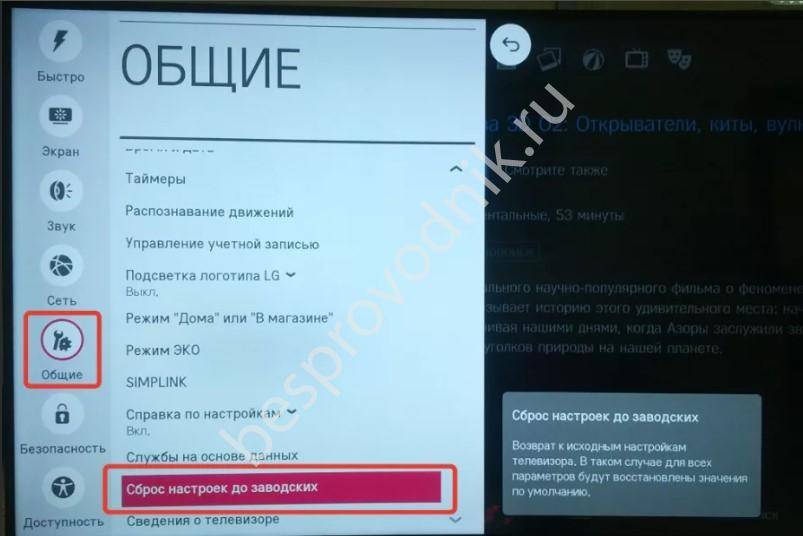
Теперь вы знаете, почему новый или старый телевизор LG не тянет флешку и появляются какие-то другие сбои. Проблемы с поддержкой USB могут возникнуть из-за формата, размера файла или иных проблем. Но нельзя исключать, что поддержка невозможна из-за особенностей самого ТВ и ограничений со стороны производителя.
Что необходимо для соединения
Всего понадобятся три вещи: сам TV, Android-девайс и Micro USB (USB Type-C) кабель для подключения, иногда может потребоваться MHL адаптер. Необходимые для успешной синхронизации драйвера смартфон, как правило, загружает самостоятельно, но в некоторых случаях потребуется ручная установка.

Подключаем через USB-интерфейс
- Перейдите в настройки телефона, откройте вкладку «Параметры для разработчиков». Включите режим отладки по USB.
- Если раздел для разработчиков недоступен – откройте данные «Об устройстве» и нажимайте на пункт «Версия ядра» в течение 3-5 секунд. Появится уведомление, что параметры разработчика теперь доступны.
- Выполните соединение гаджета с TV, используя Micro-USB кабель. Андроид укажет уведомлением, что начался процесс зарядки аккумулятора.
- На пульте от TV нажмите на кнопку «Source» или «Источник сигнала». Выберите Android-устройство.
- Установка драйверов и необходимого ПО обычно занимает не больше минуты. После завершения процесса переходите к работе с гаджетом.
Важно! Если драйвера не устанавливаются автоматически, выполните их загрузку с официального сайта производителя и вручную передайте на ТВ через флешку или Micro SD карту памяти. Более подробную информацию ищите в инструкции

Подключение с использованием HDMI
Некоторые старые модели планшетов оборудованы Mini-HDMI разъемом, но в большинстве случаев на смартфоны этот интерфейс не устанавливают. Соединение современных гаджетов возможно с помощью Micro-USB – HDMI переходника, называется он mhl адаптер. Такой способ позволяет не только просматривать видео высокого качества (Full HD) на TV, но и полноценно передавать файлы между мобильным девайсом и телевизором.
- Соедините устройство с TV, используя HDMI кабель. В большинстве случаев никаких дополнительных настроек производить не придется.
- На пульте нажмите кнопку «Source» и выберите источник «HDMI». Синхронизация обычно занимает несколько секунд.
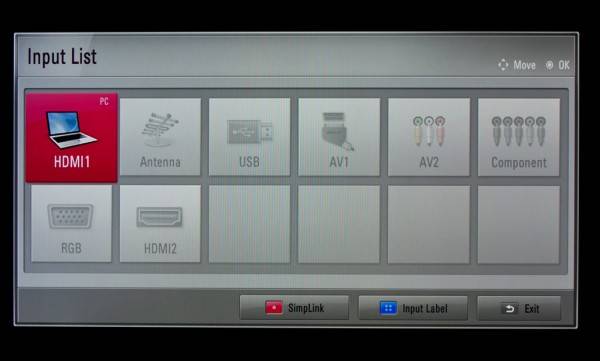
Используем Wi-Fi
Синхронизация через Wi-Fi мало чем отличается от передачи мультимедийных файлов по Bluetooth.
- Откройте настройки гаджета и перейдите на вкладку Wi-Fi. Тапните на переключатель беспроводной сети.
- Нажмите на троеточие в правом верхнем углу экрана, затем – «Дополнительные параметры».
- Перейдите во вкладку «Wi-Fi Direct». Эта функция используется для прямого сопряжения Андроид с другими девайсами.
- Откройте меню Smart-TV нажатием соответствующей кнопки. Перейдите в раздел «Сеть».

Несколько советов по подключению флешки к телевизору LG / Samsung
Кажется, что каждый знает, как подключить флешку к телевизору LG или другому, но даже в этом вопросе бывают трудности. Во-первых, стоит проверить версию разъема. Если накопитель новый, он может лучше работать с USB 3.0 – это свежая версия, которая устанавливается на современных телевизорах. Работать со старым USB 2.0 тоже должен, но так бывает не всегда. Во-вторых, лучше не использовать различные переходники и удлинители, хотя порой без них не обойтись, в таком случае стоит проверить их работоспособность отдельно.

Часто телевизор не воспроизводит видео с флешки не потому, что он ее не видит, а из-за отсутствия поддержки данного формата. Если накопитель не отображается, дело может быть в отсутствии подходящих данных. Рекомендуем загрузить на накопитель пару фото в формате JPG, он поддерживается практически везде, и проверить, отображаются они или нет. Если дело в некорректных расширениях, можем посоветовать либо изменить формат через программы или установить сторонний проигрыватель на ТВ с магазина приложений Google (для Android), LG или Samsung.
Перечисленные решения должны помочь найти причину, по которой ТВ не видит флешку, а также помочь в исправлении проблемы. Если совсем ничего не поможет, придется заменить накопитель или даже отдать телевизор на ремонт разъема. Обычно до этого дело не доходит и удается все решить самостоятельно.
Телевизор не читает флешку, что делать?
Очень сильно сократит время, если удастся приблизительно предположить, почему Смарт ТВ Philips, Xiaomi или другой не работает с накопителем. Это можем сделать на основании подсказок: были ли действия с файловой системой на флешке, поддерживается ли другое устройство на этом телевизоре, что хранится на накопителе и т. п. Мы же не будем полагаться на удачу или интуицию и будем использовать метод исключения, начиная от самых простых способов решения проблемы и заканчивая более сложными способами.
Что делать, если телевизор Samsung не видит флешку USB
- Перезагрузить телевизор. Это позволит исключить риск случайного сбоя.
- Отказаться от использования USB-хабов и удлинителей. Порой поддержка USB-устройства невозможна только потому, что дополнительные девайсы работают неправильно. Стоит попробовать отключить все лишнее и подключить накопитель напрямую к разъему.
- Переместить флеш-устройство. Если Smart TV не видит флешку, рекомендуем переключить ее в другой разъем. Может дело в версии USB или порт имеет плохой контакт.
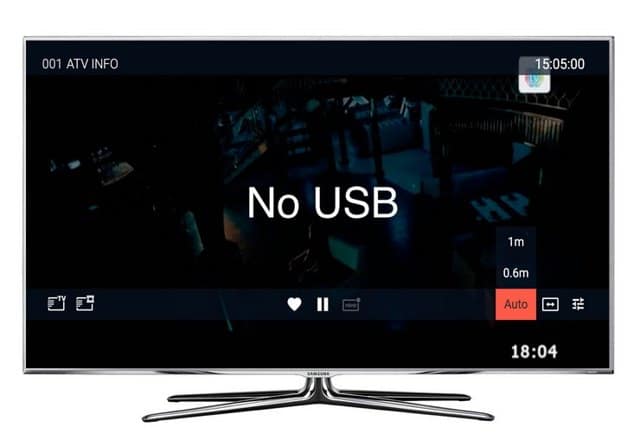
- Отключаем все дополнительные устройства. Когда телевизор перестал видеть флешку, а компьютер видит рекомендуем исключить риск конфликтов и неправильной работы нескольких устройств, при использовании одновременно и других USB-разъемов.
- Облегчить структуру папок. Во-первых, стоит снизить количество лишних библиотек и файлов, во-вторых – переименовать русские каталоги в английские. У ТВ может быть ограничение на количество элементов. Так LG может отказаться работать с флешкой, где более 1000 файлов, а телевизор Samsung не воспроизводит видео с флешки при превышении отметки в 4000 элементов.
- Проверить поддерживает ли телевизор флешки данного объема. Если телевизор не видит флешку, а компьютер видит, очень часто дело в данном ограничении. Проверить догадку можем в бумажной документации к ТВ. Многие старые телевизоры успешно работают только с USB-флешками объемом 32 Гб, при этом верхняя граница для внешних HDD достигает 1 Тб. Если флеш-накопитель имеет объем 64 Гб, он работать не будет, но можно попробовать отформатировать его в FAT32 (он ограничит размер до 4 Гб).
- Отформатировать флешку. Первым действием, если телевизор LG не видит флешку, является форматирование файловой системы. Для этого открываем «Этот компьютер» на ПК, жмем правой кнопкой мыши по флешке и выбираем «Форматировать». Предлагаем выбрать вариант ExFAT. Эта файловая система поддерживается большинством устройств, а также не имеет ограничений по объему накопителя.
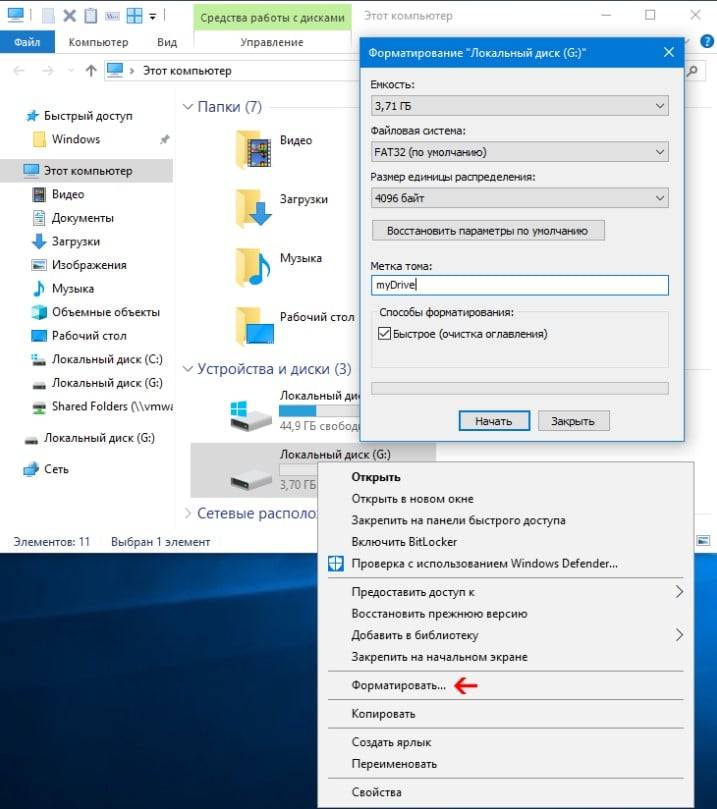
Проверить исправность флешки и разъема. Для начала стоит проверить, работает ли накопитель на других устройствах. Затем проверяем, что в данном порте телевизора работают альтернативные USB-аксессуары. Это позволит исключить или подтвердить наличие физических проблем.
Как правильно отформатировать флешку для телевизора. Формат флешки
Форматирование флешки становится острой необходимостью в тех случаях, когда телевизор ее изначально не видит. Но бывает такое, что сначала USB-устройство открывалось, а затем потеряло видимость. А ведь при отсутствии подключения к интернету или встроенной памяти на смарт ТВ именно это устройство позволяет смотреть телевизор без ограничения в выборе фильма, анимации или музыки.
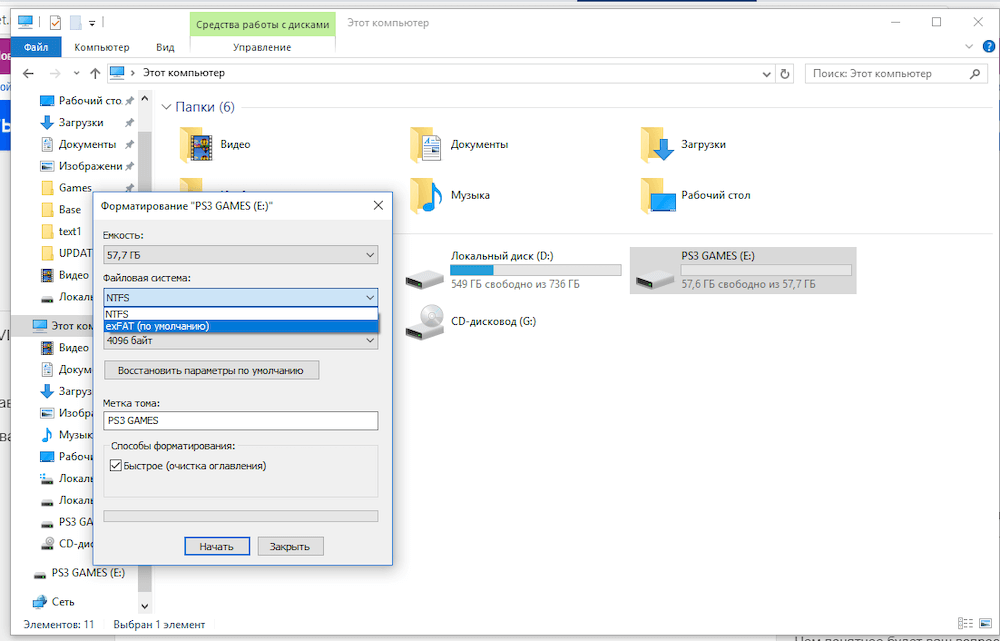
Обычно разные модели почти мгновенно открывают флешку после ее подсоединения, но бывает, что не воспроизводятся отдельные файлы из ее содержимого. Чаще всего это свидетельствует о том, что проигрыватель конкретного телевизора не воспринимает определенный формат записи. Но бывают и другие случаи.
Первое, что надо сделать в такой ситуации – протестировать устройство. Для этого:
- Подключите его к ПК. Если флешка открывается, проблема в телевизоре.
- При наличии нескольких портов, попробуйте подключить накопитель в другой разъем.
- Если возле разъема имеется надпись Remote Control или Service, это так называемый «служебный» вход, который применяется только в сервисном центре для ремонта либо диагностики. Флешку к нему подключать бессмысленно.
- Как вариант — попробуйте подключить другое устройство, чтобы оценить функциональность телевизора.
- Чтобы исключить возможность зависания ТВ, выключите его из сети на 5 минут, а затем вновь попробуйте подключить флеш-накопитель.
Суть процедуры в том, чтобы узнать, какого типа ваша флешка, и поменять формат на другой, — пока не подберете читаемый купленным телевизором.
Для определения формата устройство подключают к ПК и заходят в Мой компьютер. Правой клавишей мышки открывают контекстное меню накопителя и выбирают меню «Свойства».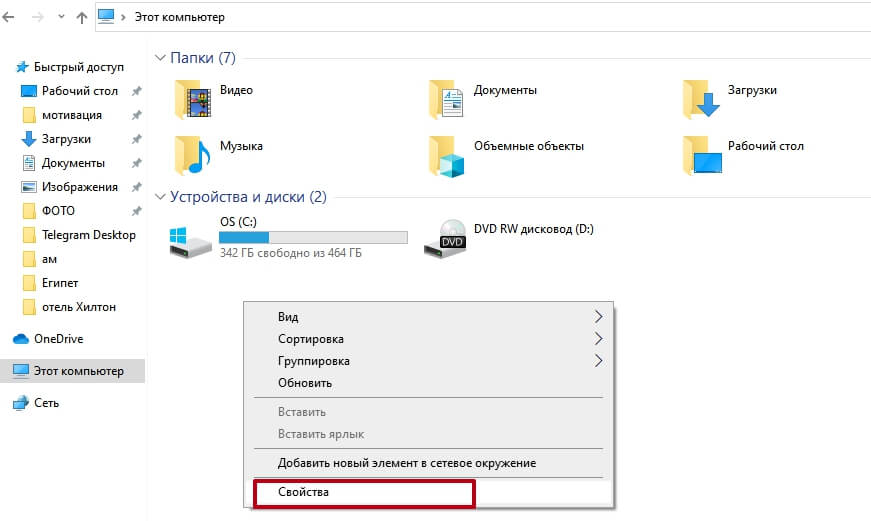
В открывшемся меню смотрят на Файловую систему, именно она обозначает формат.
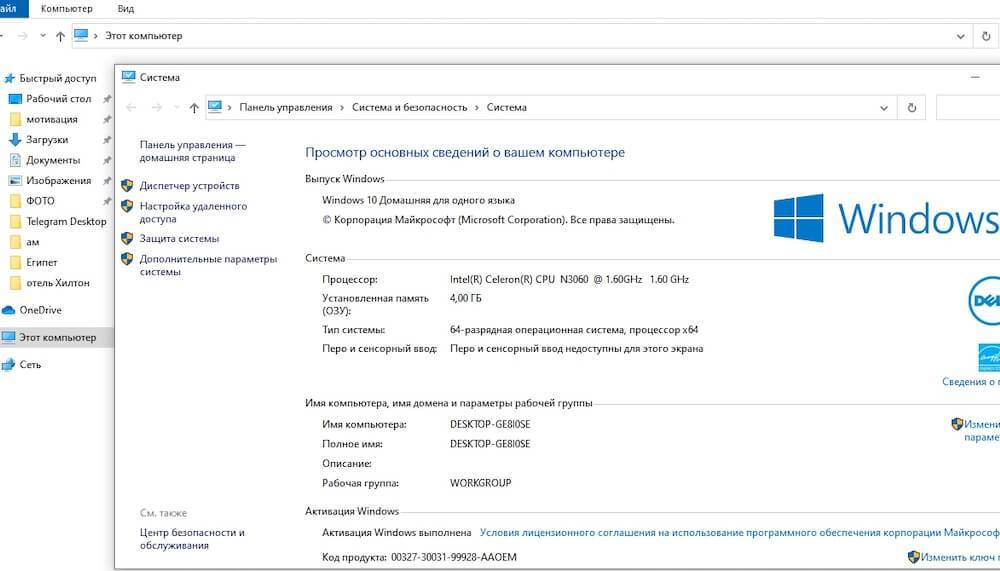
После этого закрывают окно и приступают к форматированию.
Для этого следует:
- Правой клавишей вновь открыть меню USB-устройства.
- Выбрать пункт «Форматировать».
- В представленном списке форматов выбрать отличающийся от того, что уже установлен по умолчанию.
- Нажать кнопку «Начать».
- После изучения появившегося предупреждения нажать «Ок».
Завершив форматирование, вновь загружаем на флеш-накопитель нужный контент и вставляем в телевизор. Если не помогло, повторяем процедуру, меняя формат на еще не испытанный.
Как подключить флешку к телевизору
Чтобы посмотреть файлы с USB-флешки на телевизоре, необходимо правильно подключить оба устройства. Для этого существует 5 основных способов, которые подходят для любой модели Samsung Smart TV.
Варианты подключения:
- Через USB-порт. Большинство телевизоров “Самсунг”, выпущенных после 2010 г., оснащены USB-разъемом. Его можно найти на боковой или задней панели устройства. Чтобы подключить флешку к ТВ, достаточно вставить ее в разъем. Просматривать записанные файлы можно, открыв присоединенное устройство с помощью пульта дистанционного управления.
- DVD-плеер. Этот вариант используют в том случае, если на телевизоре нет USB-порта. Для подключения вставляют съемный носитель в соответствующий разъем на проигрывателе. DVD-плеер соединяют с телевизором. Включают оба устройства и открывают флешку пультом от проигрывателя.
- Медиаплеер. Это современное устройство, которое читает любые форматы и дает возможность просматривать файлы со съемных носителей. Процесс подключения аналогичен тому, который используется для DVD-плеера.
- Цифровой тюнер. Все телевизионные приставки оснащены одним или несколькими разъемами USB. Благодаря этому можно просматривать видеозаписи или фотографии, сохраненные на съемном носителе. Чтобы подключить флешку, необходимо вставить ее в USB-порт тюнера, соединенного с телевизором. После этого останется зайти в меню устройства и выбрать нужный файл.
- Компьютер. Такой вариант используется редко, когда отсутствует возможность использовать какой-либо другой. Для просмотра файлов флеш-накопитель подключают к компьютеру, который заранее был соединен с телевизором (например, через HDMI или по Wi-Fi).
Смена файловой системы
Не каждая цифровая приставка поддерживает работу множества файловых систем, так как делает это операционная система Windows. Если флешка форматирована в файловую систему FAT32, exFAT, поменяйте ее на NTFS. Последняя чаще всего распознается многими устройствами и считается наиболее универсальной. Чтобы форматировать накопитель:
- Подключите флешку к компьютеру.
- Нажмите комбинацию клавиш Win+R и введите diskmgmt.msc.
- Нажмите ПКМ по тому подтянувшейся флешки и выберите «Форматировать».
- Выберите NTFS, метку тома укажите английскими буквами и жмите «ОК».
Проверка USB-порта
USB-порты тоже могут прийти в неисправность. Из-за механической неисправности или попадания внутрь какого-либо мелкого предмета (грязь) порт не обнаруживает накопитель. Чтобы убедиться, что виновник USB-порт, подключите в него другую флешку. Неработоспособность USB-девайса подтвердит вашу догадку. В таких реалиях:
- используйте соседний порт (если есть);
- постарайтесь прочистить порт (зубочисткой, при выключенном от сети 220В устройстве);
- обратитесь в сервисный центр для замены порта;
- самостоятельно распаяйте USB-порт на плате и замените его на новый (если ваш навык это позволяет).
Соответствие спецификации
Устаревшие версии ТВ приставок, подключенных к телевизору длительное время без должного обновления прошивки, могут напрочь отказываться видеть USB флешку 3.0 спецификации. Чтобы исключить эту причину, найдите флешку USB 2.0 и подключите к ТВ боксу.

Если она отобразится, будет воспроизводить музыку, фильмы и прочие данные, дело именно в этом. Можно оставить все как есть или же поискать новую версию прошивки, в которой наверняка реализована поддержка USB 3.0.
Проверка соответствий объема
Каждое устройство имеет свой предел определяемого носителя информации. Если же к ресиверу подключить флешку с размером памяти больше, чем тот поддерживает – он ее не прочитает. Такая информация указывается в технических характеристиках девайса. Например, ТВ тюнер поддерживает чтение флешек не больше 32 Гб, а вы подключили носитель на 64 Гб.
Сервисный порт
На телевизорах и ТВ-тюнерах может устанавливаться порт, предназначенный исключительно для сервисных опций (прошивки, восстановления и прочего). Обычно, они имеют пометку или подписаны как «Remote Control», «Service Only». Часто такой порт не единственный и на приставке можно найти еще один или два, задействуйте их.
Наличие загрузочного сектора
Если флешка использовалась для установки Windows, то на ней присутствуют файлы загрузочного сектора. Кроме того, файловая система такого носителя – FAT32. В данных реалиях приставка определять такую флешку не сможет. Рекомендуется форматировать ее в нормальное состояние и попробовать еще раз.
Имя файла
Когда ресивер открывает флешку, видит на ней файлы, но отказывается их открывать, обратите внимание на имена файлов. Некоторые ресиверы могут читать только латиницу и нормально работать с ней
Чтобы устранить недочет, на компьютере измените название открываемого файла, например «Гарри Поттер 1» на «Harry_Potter_1».
Формат файла
Когда флешка открывается, но файлы на ней ресивер отказывает воспроизводить или воспроизводит с зависаниями – проверьте поддерживаемый ресивером формат. Модели прошлых лет могут отлично работать с MPEG 4, AVI, MP4, но не поддерживают работу MKV и AC3.
Вирусы
Когда вы уверены, что с флешкой и ресивером все ОК, не лишним будет проверить USB-накопитель на вирусы. Для этого можно задействовать бесплатную утилиту Dr.Web CureIt! Сканируйте, удаляйте зловредов и проверяйте.

Инструкция
Пошаговое руководство по подключению мобильного телефона к телевизору по USB:
- Соедините кабелем оба устройства. Убедитесь, что они включены.
- Используя телевизионный пульт, нажмите кнопку «AV», «Input» или «Source». Выберите пункт «SD-карта» или «Phone» (зависимо от интерфейса меню телевидения).
- Через несколько секунд будет получен доступ к файлам мобильного телефона.
Много файловых систем не поддерживаются операционными система телевидения. Например, видеофайл в формате avi нельзя воспроизвести на большинстве устройств.
Преимущества кабельного соединения:
- быстрое время отклика;
- позволяет сэкономить заряд аккумулятора;
- не требует интернета;
- возможность заряжать смартфон.
Недостатки:
- большинство файловых систем не поддерживаются;
- не имеется доступа с интернетом;
- отсутствует возможность запускать приложения, а также игры.
Таким образом это классический вариант, чтобы присоединиться к ТВ. Кабель удобно брать с собой. Пользователю не нужно думать о программах, чтобы сопрягать устройств. Стоимость кабеля начинается от 150 рублей зависимо от нужной длины.