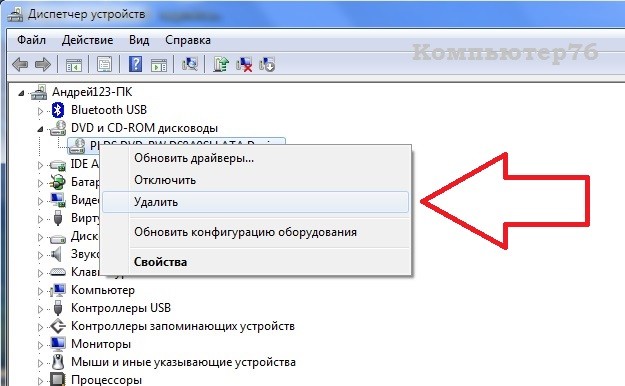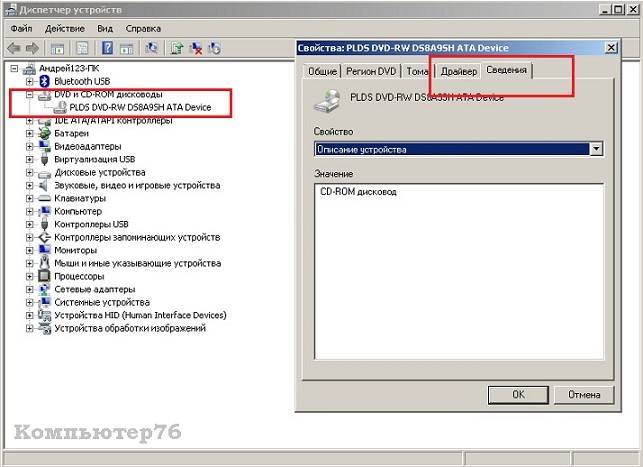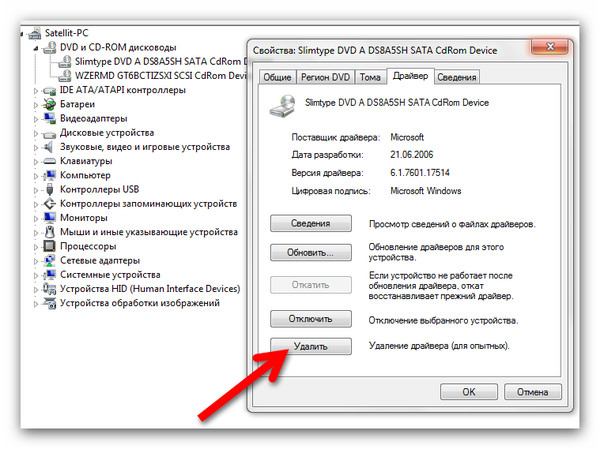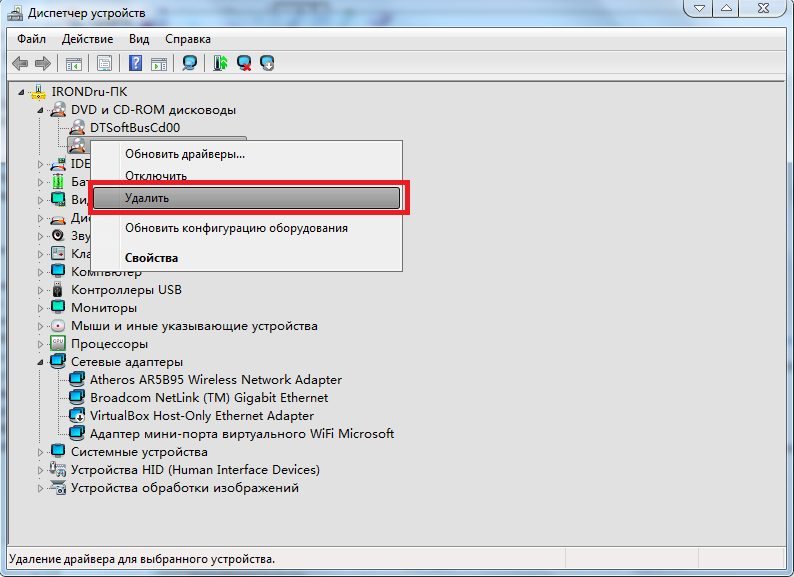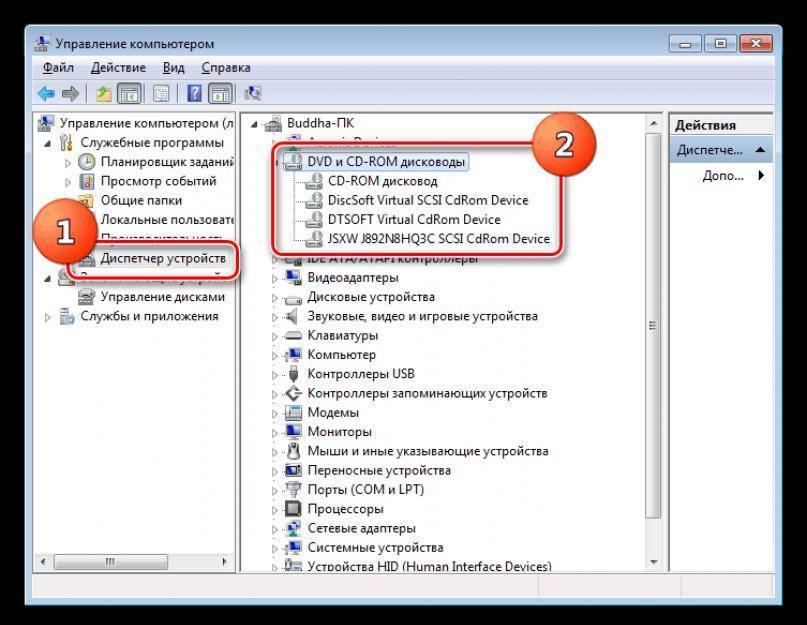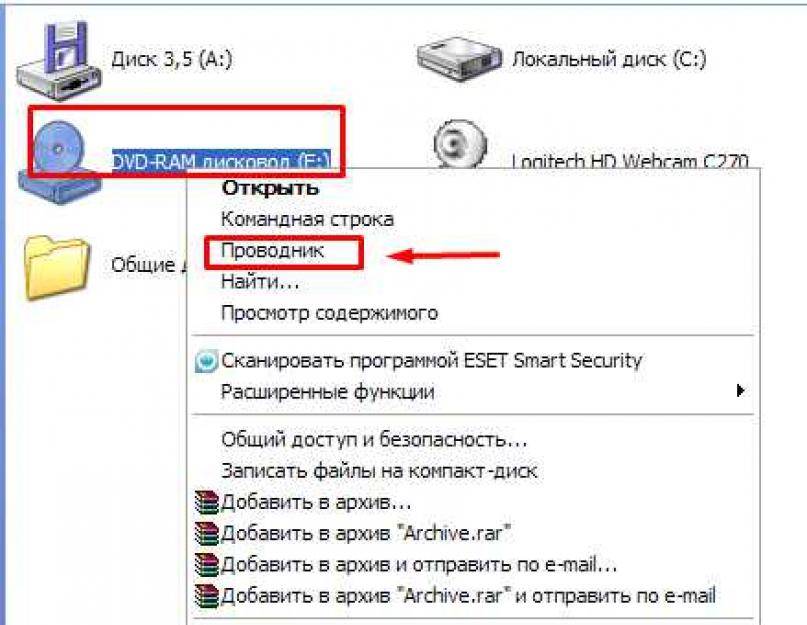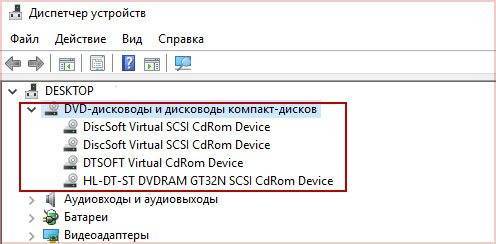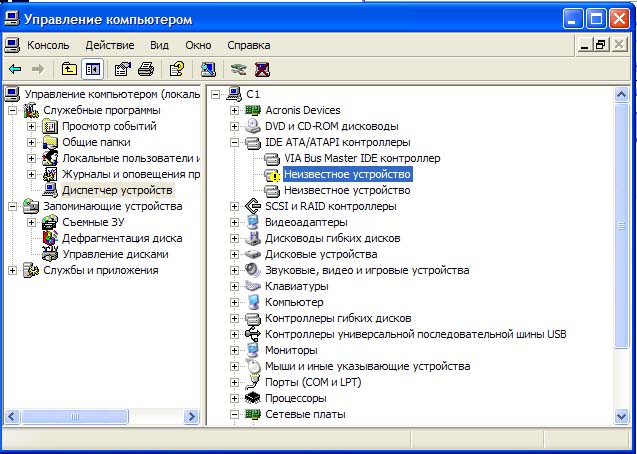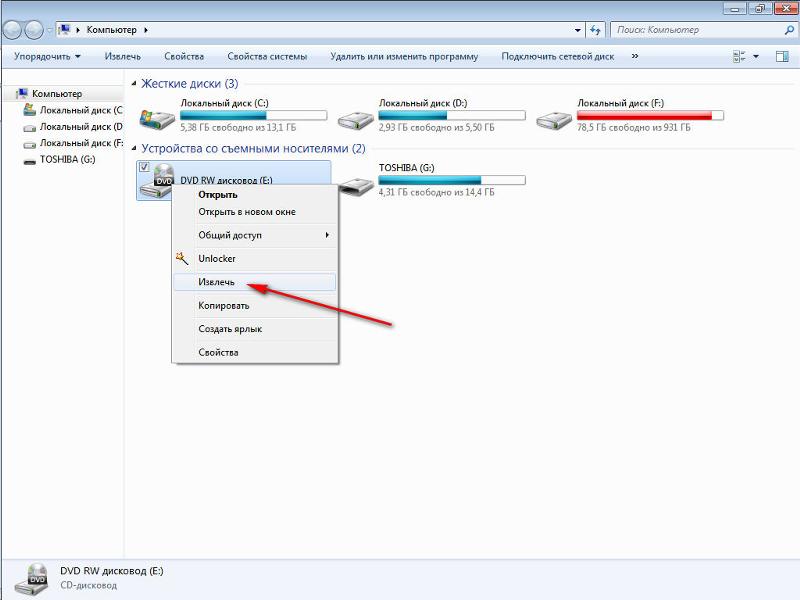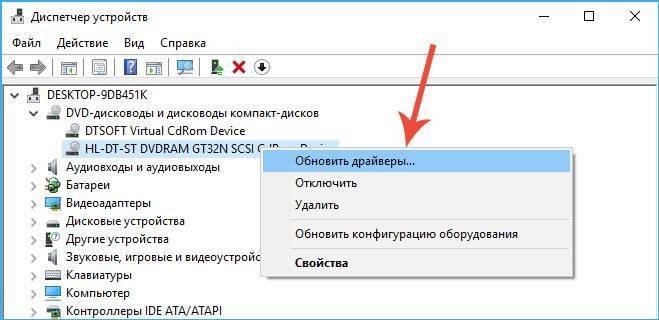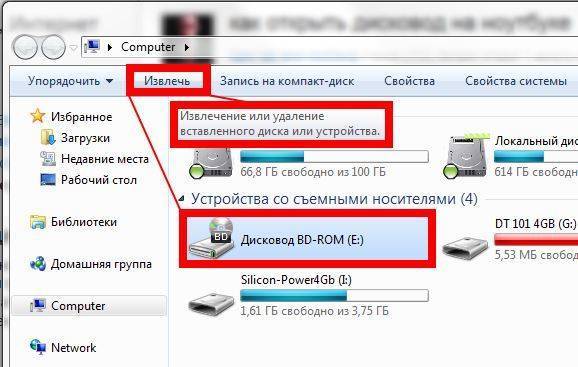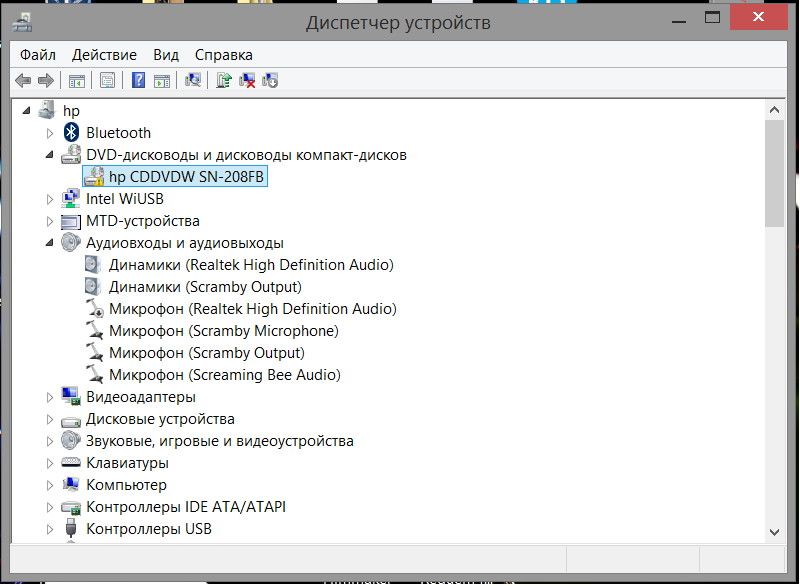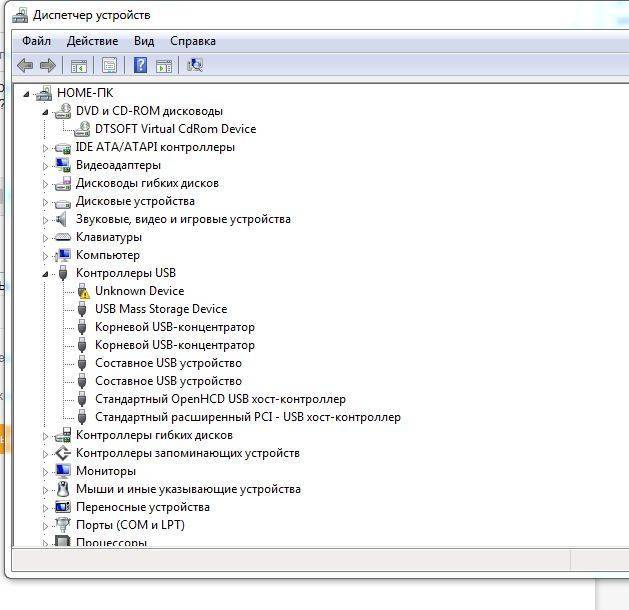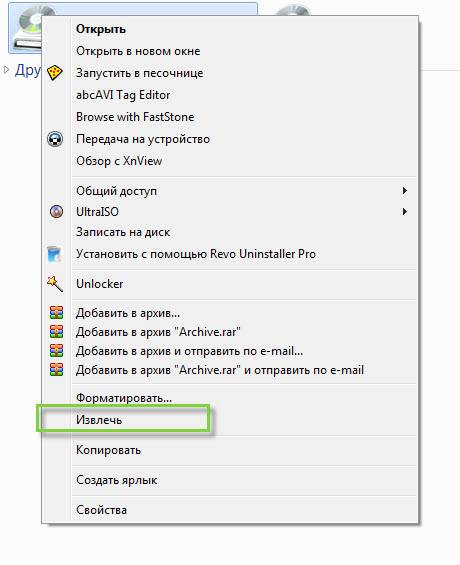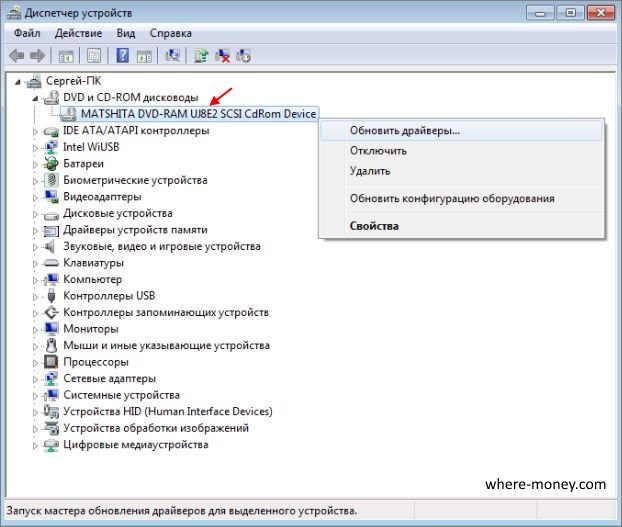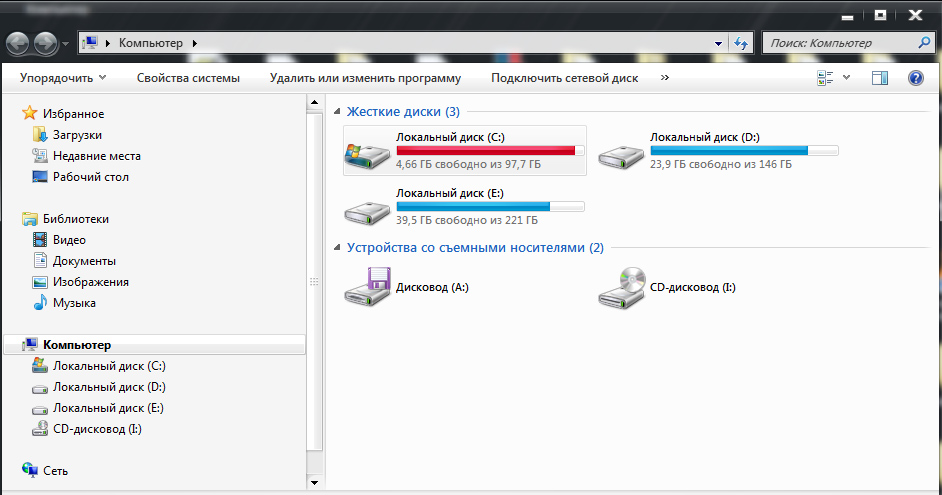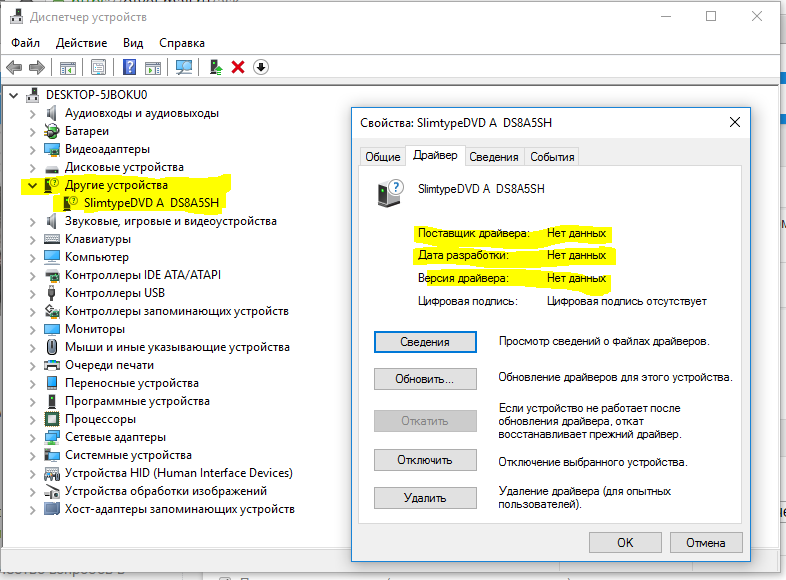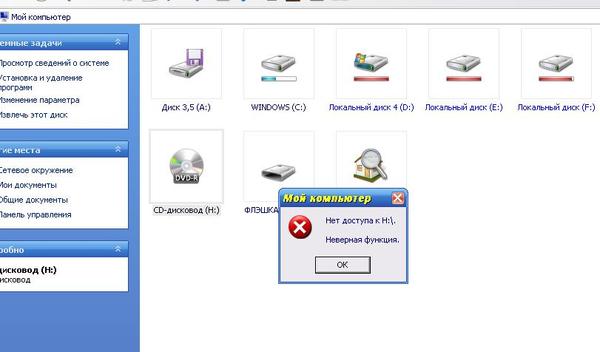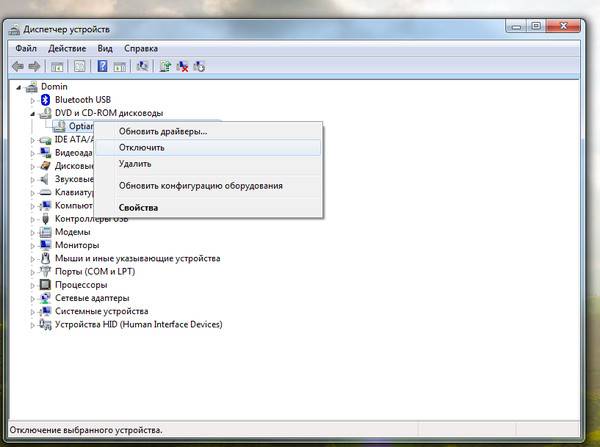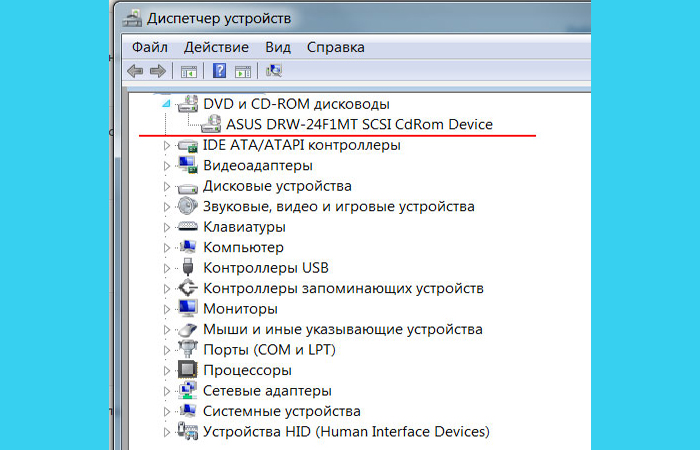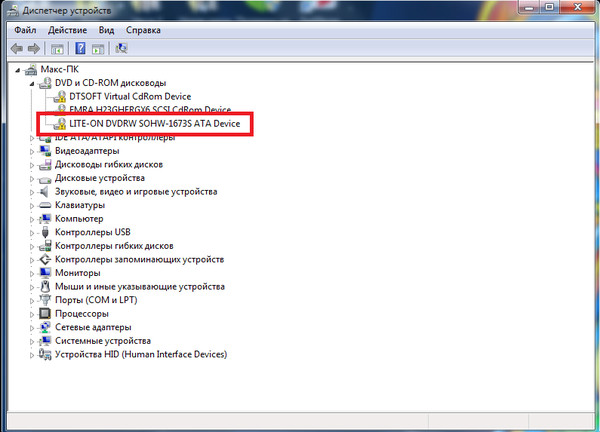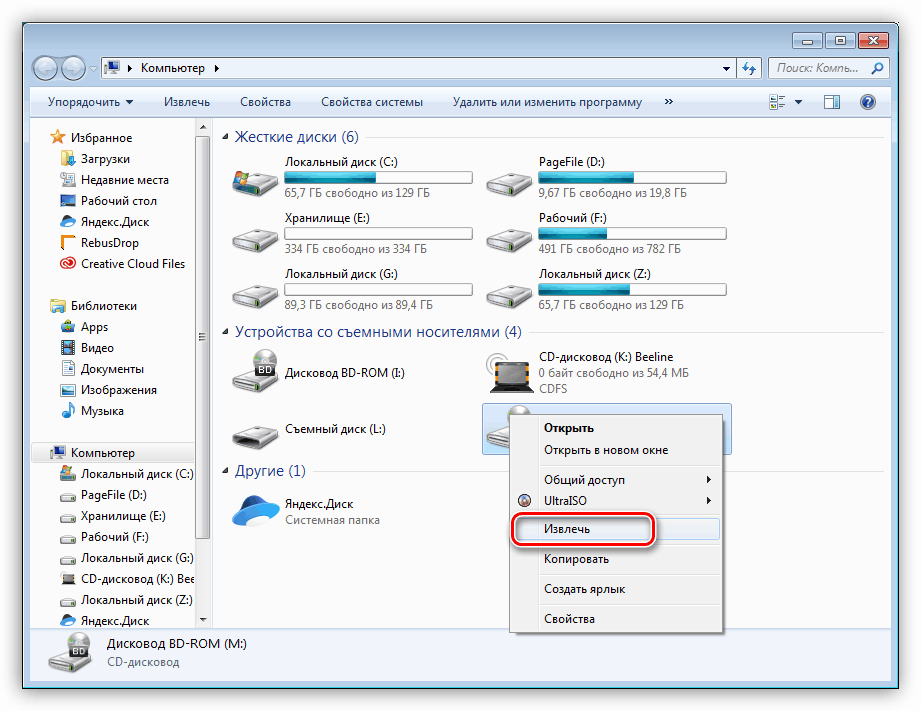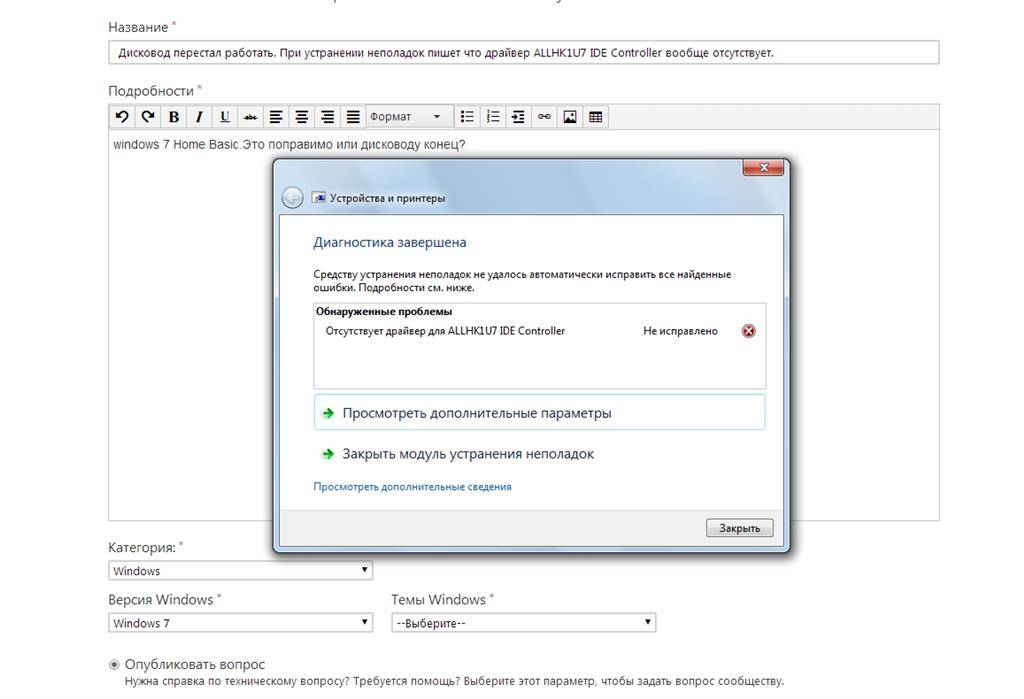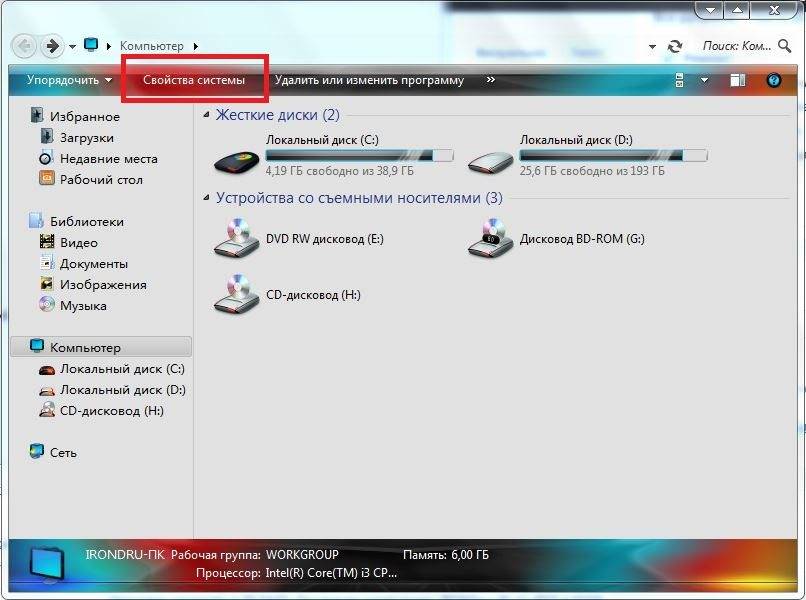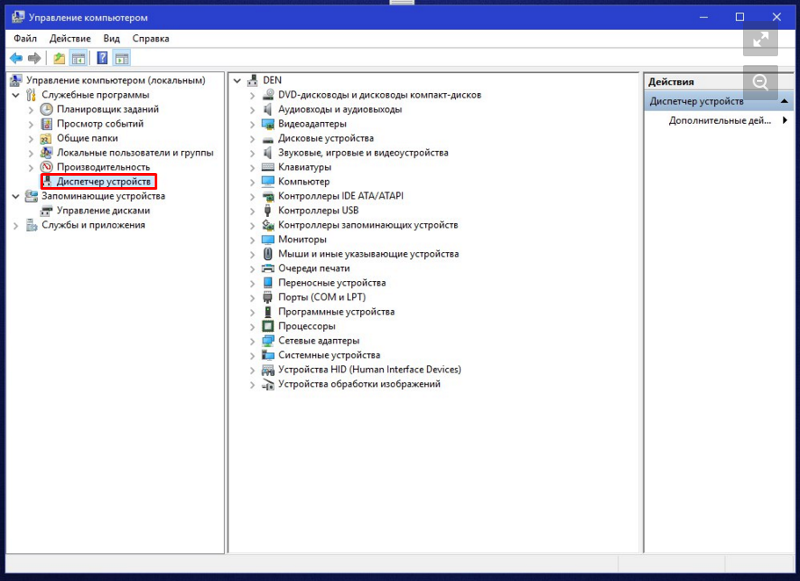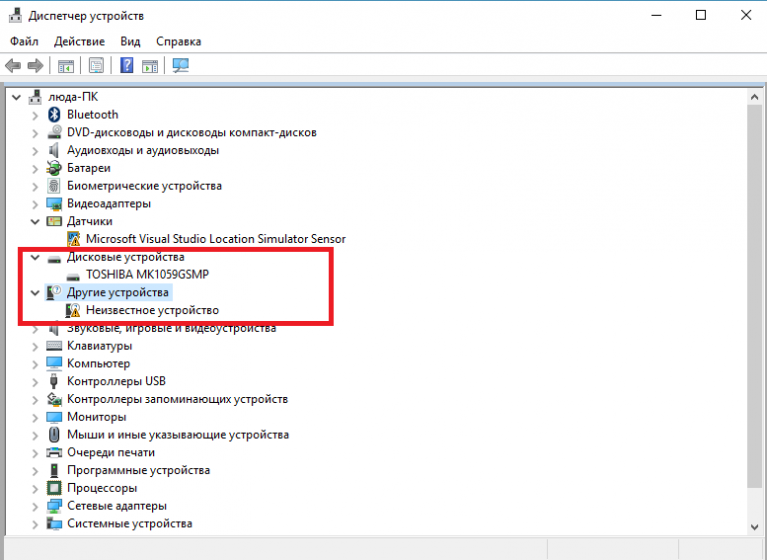Как прочитать потёртый диск
Когда с приводом всё в порядке, но есть поцарапанный диск, который очень нужно прочитать, то попробуйте шлифануть диск мягкой тканью. Шлифовать обязательно от центра к краям! Этим мы зашлифуем самые опасные – продольные царапины, т.к. они совпадают с дорожками. Я как то пробовал специальное приспособление для зачистки дисков, но не почувствовал никакой пользы, лучше своими руками
Чтобы с дефектного диска прочитать хотя бы что-то, есть специальные программы, например платный Bad Copy или бесплатный Unstoppable Copier. Программы по много раз с различными параметрами пытаются прочитать сбойный сектор, и если ничего не получается просто пропускают его и идут дальше. Таким способом можно сохранить всё что можно. Как правило, для аудио и видео потери не заметны. В бонусном видео под статьёй я записал как прочитать старый диск с помощью программы Unstoppable Copier.
Надеюсь, я сэкономил вам время на поиск подходящей информации или деньги на покупку нового привода. Если всё получилось или, наоборот, не получилось оставляйте комментарий, обсудим!
Убедитесь, что все шлейфы питания и передачи данных SATA надежно подключены между мат. платой, DVD-приводом и блоком питания. Далее нужно понять, по какой причине не читает DVD (CD) диски (аппаратные причины или софт). Вставьте загрузочный диск Windows и выполните загрузку DVD-привода через BIOS. Если диск успешно загрузится — дело в софте. Проблема может быть:
- В настройках BIOS. Если используете DVD привод SATA (а не IDE), то нужно включить в настройках режим AHCI. Детально об этом можете прочитать на сайте производителе вашей материнской платы.
- В конфликте с программами, что работают с записью дисков, образами, виртуальными дисками (Nero, Alcohol 120%, UltraISO и т.д.). Попробуйте удалить/переустановить такие программы.
- В самих дисках. Царапины и долгое пребывание под лучами солнца может повредить информацию на носителе. Проверьте дисковод на чтение нескольких дисков.
- В самой Windows 10. Рекомендуется делать чистую установку Windows 10, чтобы избежать многих багов и ошибок при обновлении. Вскоре процесс чистой установки изменится.
- После обновления драйверов. Возникает редко, но также может быть причиной. Нажмите ПКМ Пуск — Выполнить — введите команду msinfo32 — откройте «Компоненты — CD-ROM». По названию своего DVD-привода, найдите подходящий драйвер на сайте производителя. Удалите драйвер DVD через «Диспетчер устройств» и установите новый, от производителя.
- https://it-like.ru/dvd-privod-ne-chitaet-diski/
- https://geekon.media/dvd-privod-ne-chitaet-diski/
- https://windwix.ru/pochemu-diskovod-ne-vidit-diski-windows-10/
Советы
Напоследок несколько советов, которые продлят жизнь вашему дисководу и избавят вас от лишних забот.
Не вставляйте в привод испорченных или поцарапанных дисков. Это заметно снижает срок службы устройства;
Не оставляйте DVD-Rom открытым. Это способствует накоплению пыли и засорению лазерных линз. В дальнейшем, само собой разумеется, это ни к чему хорошему не приведёт;
Не насилуйте дисковод долгой работой. Он тоже устаёт. Позволяйте девайсу отдыхать хотя бы каждые полчаса, если приходится часто работать с дисками;
Если привод активно используется, не пренебрегайте периодической чисткой лазерных линз. Но слишком часто этого делать тоже не нужно, поскольку есть риск поцарапать линзы;
По возможности не используйте эмуляторов виртуальных приводов. В случае, когда они очень нужны, обязательно проверьте, включено ли восстановление системы и создана ли точка отката.
Если вы владелец ноутбука, все рекомендации те же
Но ещё обращу ваше внимание на то, что не следует касаться пальцами самого дисковода и тем более лазера.
В этой статье я расскажу о причинах почему ноутбук не читает диск или не видит его, либо же просто не хочет раскручивать диск в дисководе. Разберемся что делать.
Данная статья подходит для всех брендов, выпускающих ноутбуки на Windows 10/8/7: ASUS, Acer, Lenovo, HP, Dell, MSI, Toshiba, Samsung и прочие. Мы не несем ответственности за ваши действия.
Неисправности дисковода
Устройство может престать работать и из-за пониженного заряда аккумулятора. Тогда необходимо подключить компьютер к электрической сети и посмотреть, начнет ли вращаться дисковод.
Если ноутбук ронялся или подвергался сильной вибрации – могли произойти нарушения контактов в соединителях.
Частой причиной того, что не работает дисковод на ноутбуке, является загрязнение линзы лазера или скопление пыли. Для очистки от грязи, очищения линзы лучше всего использовать специальные диски и сервисные комплекты. А еще лучше – ежегодно отдавать ноутбук для чистки и профилактики в сервисный центр. Так и неисправности будут реже возникать.
В принципе, почистить линзу можно при помощи ватного тампона. Для этого придется вынимать устройство из ноутбука и разбирать
Операция довольно тонкая и действовать необходимо предельно осторожно, а то можно окончательно доломать устройство
Если дисковод перестал записывать информацию на диски, можно предположить, что от времени снизилась мощность лазерного луча. На коробочке имеется специальный регулировочный винтик, с помощью которого можно увеличить мощность лазера. Однако, это задача для специалистов.
Лучше всего было бы проверить устройство заменой на рабочий или переставив в другой ноутбук. Правда, в домашних условиях такие возможности имеются крайне редко.
Если привод некоторое время назад перестал записывать информацию, а потом стало невозможно и воспроизводить – скорее всего, устройство окончательно вышло из строя и его необходимо заменить. Дисководы стоят не очень дорого, а ремонт ориентировочно может составить около 80% стоимости нового. Так что, ремонтировать их экономически нецелесообразно.
В старых моделях компьютеров лазерные приводы выполнялись не как отдельный модуль, а составляли единое целое с другими частями компьютера. Поэтому замена читающего устройства на таких компьютерах – задача только для опытных мастеров. В современных лэптопах дисководы сделаны в видео отдельного блока и произвести замену можно и самостоятельно. Для этого понадобиться открутить несколько болтиков и отключить соединительные шлейфы питания и данных. После этого вставить новый модуль и подключить все провода как положено.
Определение характера проблемы
Прежде всего, следует выяснить характер неисправности. Проверьте: ваш дисковод не читает все диски либо только некоторые из них. Если некоторые диски воспроизводятся приводом, проблема в «железе». Если же он не видит никаких дисков, возможно, произошел сбой в работе программного обеспечения.
В первую очередь следует попытаться восстановить работу дисковода путем снятия программных ограничений. При различных сбоях в работе ОС дисководы зачастую отказываются воспроизводить и записывать диски.
Программное решение проблемы воспроизведения дисков
Припомните, какие игры и программы вы устанавливали на свой компьютер в последнее время? Проблемы с воспроизведением дисков могут появляться после установки менеджеров виртуальных дисков (Daemon Tools, Alcohol 120% и пр.). Также вышеупомянутая проблема может появиться после установки игр, создающих для своих нужд виртуальные диски, которые могут взаимно конфликтовать. Иногда дисковод перестает видеть диски после установки Nero – программы, предназначенной для записи дисков.
Чтобы убедиться, что причина в установленном софте, следует удалить эти программы. Если удаление программ результата не принесло, сделайте восстановление системы до момента, когда дисковод еще работал.
Если дисковод заработал, пробуем установить другие версии удаленных программ, которые не будут препятствовать чтению дисков. Все ненужное программное обеспечение с компьютерного устройства следует удалить.
Еще одной причиной проблем с DVD приводом может стать глюк драйверов. Чтобы решить данную проблему, необходимо войти в «Диспетчер устройств». Чтобы попасть в «Диспетчер устройств», вам необходимо сначала зайти в «Панель управления», а затем перейти на вкладку «Система». Или можете использовать вместо этого сочетание клавиш «Win + Pause», после чего выбрать «Диспетчер устройств».
После удаления упомянутого выше софта в диспетчере устройств могут остаться виртуальные дисководы, которые необходимо удалить правой кнопкой мыши через меню, после чего перезагрузить компьютер и посмотреть на полученный результат.
Далее можно сделать следующее:
- Пройдя в меню «Вид» следует выбрать «Показывать скрытые устройства»;
- Найти драйвер «SPTD» в дереве устройств среди «Драйверов несамонастраеваемых устройств»;
- Удалив драйвер, перезагрузить компьютер.
Все это может оставаться после установки виртуальных дисководов.
Если проблема не решена:
- Найдите среди «IDE ATA/ATAPI контроллеров» тот контроллер, к которому подключен ваш дисковод. Для этого каждый канал следует открывать по очереди и проверять «Тип устройства».
- Напротив опции «Задействовать DMA» ставим галочку (если галочка стояла, убираем ее, перезагружаем компьютер и затем опять устанавливаем).
- Зачастую это бывает единственно возможный способ заставить функционировать DVD привод в Windows 7.
Удаление программ
Для корректной работа двд удалите следующие программы, установленные в вашей оперативной системе:
- Alcohol 120%;
- Daemon Tools;
В новой версии Windows 10 сделать это очень просто.
Если у вас возникла проблема — почему бы не обойтись просто деинсталляцией, то ответ также очевиден: потому что даже после деинсталляции подобные программы все равно могут сохранять виртуальные образы, мешающие корректной работе драйвера.

Удаление программ
Для удаления подобных программ следуйте нижеизложенной инструкции:
1Вам требуется зайти в меню «Пуск».
2Выбрать раздел «Все программы».
3Нажать правой клавишей мыши на программу, которая мешает работе драйвера, а после кликнуть по действию «Удалить».
4Все, программа удалена с вашего .
Если же улучшений после переустановки драйверов и удаления программ не последовало, остается самый действенный метод — метод «отката» программы.
Данный вариант представляет собой возвращение Windows к тем программным установкам, когда привод еще работал.
Стоит учесть, что после возвращения системы Windows к программным установкам, все приложение, установленные после этого, будут удалены
Для восстановления системы следуйте инструкции:
1В первую очередь требуется войти через «Пуск» в раздел «Панель управления», там выбрать «Система и безопасность»
2Далее следует выбрать «Восстановление предшествующего состояния компьютера» в разделе «Центр поддержки».
3Последний шаг представляет собой подтверждение кликом «Запуск восстановления системы». После этого требуется установить дату, когда ваш привод читал диски.

Восстановление системы
Вывод
Готово. Ваша система перезагрузилась и готова к работе. Как вы видите, проблема некорректной работы DVD-привода может носить самый разный характер. Надеемся, наша инструкция вам помогла.
Что делать, если не работает привод на компьютере
Для исправления указанной дисфункции рекомендую сделать следующее:
- Просто перезагрузите ваш компьютер. После этого проблема часто бывает решена;
- Несколько раз планомерно нажмите на кнопку извлечения диска из дисковода, настойчивость и терпение часто вознаграждаются;
Задействуйте функционал ОС Виндовс. Перейдите в «Мой компьютер», найдите в списке дисков ваш дисковод, наведите на него курсор мыши, и в появившемся меню выберите «Извлечь»;
- Перезагрузите ваш компьютер. Когда только начнёт грузиться операционная система, нажмите на кнопку извлечения диска (в это время потенциальная блокирующая программа будет не активна, и вы сможете открыть дисковод и изъять диск);
- Попробуйте выключить ваш ПК, подождать пару минут, затем включить его обратно, и попытаться извлечь диск;
- Проверьте плотность соединения шлейфов. Отключите ваш ПК, снимите крышку, отсоедините шлейфы от дисковода, потом плотно присоедините их обратно;
- Отключите ваш ПК, снимите крышку, и отсоедините от дисковода шлейф данных (более широкий шлейф). Затем включите ваш компьютер, и нажмите на кнопку извлечения диска из дисковода. Если причиной дисфункции было несовместимость интерфейсов, то дисковод откроется без каких-либо проблем;
- Используйте тонкую проволоку. Возьмите тонкую проволоку (например, скрепку), и нажмите ею в специальное небольшое отверстие на передней части дисковода (это позволит механически открыть ваше устройство);
- Используйте нож с тупым концом и немного физической силы. Нажимайте на кнопку извлечения диска, а ножиком с тупым концом аккуратно попытайтесь помочь крышке открыться;
- Изымите дисковод с ПК и разберите его (для опытных пользователей). В крайнем случае, рекомендуется изъять дисковод из стационарного компьютера (ноутбука), разобрать его и вынуть оттуда застрявший диск. Если у вас стационарный ПК, необходимо будет выключить его, снять крышку системного блока, отключить шнуры питания и данных от дисковода, отвинтить последний от корпуса, а затем разобрать сам дисковод. Если же у вас ноутбук, необходимо будет снять крышку ноутбука, отвинтить винтики, которыми дисковод прикреплён к корпусу, и изъять дисковод;
- Обратитесь в сервисный центр. Если ничего из данных способов не помогло и дисковод не открывается, обратитесь с данной проблемой в ближайший сервисный центр (возможна физическая поломка самого дисковода, выход из строя его электронной платы и так далее).
DVD-Rom не работает после покупки
Не вся продукция, которую мы покупаем в магазинах, качественная. Как ни стараются производители, а на 10 устройств одно получается бракованным. Это не закон подлости, а ошибка человека или оборудования. Что делать в подобном случае?
- Не стоит паниковать. Не та ситуация, где нужно проявлять свои эмоции. Попытайтесь подключить девайс к разным гнёздам компьютера. Проверьте шлейф, замените его.
- Если ничего не помогает и привод не работает, ни в коем случае не пытайтесь выяснить неполадку самостоятельно.
Если вы вскроете корпус устройства, гарантия будет утеряна.
- Обратитесь в магазин или сервис, где вы приобретали DVD-Rom. Согласно закону о защите прав потребителя вы имеете право потребовать с продавца некачественного товара всю стоимость, либо замену на работоспособное устройство. Но сразу новый привод вам не дадут. Возвращённый девайс будет тестироваться продавцом на ваших глазах. Если неполадка подтвердится, то вам будут принесены извинения и магазин предложит замену товара или вернёт вам деньги. Когда я столкнулся с подобной ситуацией, дисковод долго и упорно тестировали на трёх компьютерах. Но ни на одном он не заработал. В результате я доплатил немного и купил нормальный рабочий привод.
Если продавец отказывается заменять DVD-Rom, ссылаясь на ту или иную причину, не нужно устраивать скандалов и нарываться на неприятности. Забирайте нерабочее устройство и с уверенностью идите в суд. Если оборудование действительно неисправно, экспертиза установит это. Главное, не вскрывайте привод. Далее вы можете отсудить у магазина стоимость товара и даже потребовать компенсацию морального ущерба. Закон защиты прав потребителя будет на вашей стороне. Если неисправность действительно существует, дело вы в любом случае выиграете.
Как исправить проблему, когда дисковод не видит диск
Предлагаю пользователям выполнить следующие действия, когда дисковод не работает:
Просто перезагрузите ваш компьютер. Самый банальный совет может оказаться достаточно эффективным;
Протрите поверхность вашего диска. Для этого смешайте раствор из спирта и воды в соотношении 1 к 1, возьмите мягкую и нежную ткань (например, из микрофирбы), смочите её в приготовленный вами раствор, и плавно протрите ею поверхность вашего диска
Подождите какое-то время, чтобы влага с поверхности испарилась;
Осторожно протрите поверхность вашего диска
Попробуйте считать ваш диск на другом устройстве (и на другом ПК). Если там также не видит компакт-диск, вполне возможно, что ваш диск повреждён
Если же диск считывается, тогда проблема или в вашем дисководе, или в настройках вашей ОС;
Если вы записали ваш диск, а он потом не считывается, то необходимо произвести перезапись на меньшей скорости, а также убедится, что сеанс записи корректно завершён. Также попробуйте при записи использовать диск другого производителя;
При условии достаточной квалификации имеет смысл разобрать ваш привод, и почистить лазерную головку от пыли с помощью мягкой щёточки (подойдёт ушная палочка) или использовать специальный чистящий диск;
- Проверьте плотность соединения шлейфов и разъёмов привода и материнской платы;
- Попробуйте временно удалить установленные на ваш ПК менеджеры виртуальных дисков (Alcohol, Daemon Tools, Nero и др.);
- Переустановите драйвера жёстких дисков. Нажмите на «Пуск», в строке поиска вбейте devmgmt.msc и нажмите ввод. В списке Диспетчера устройств найдите пункт «DVD и CD-ROM дисководы», разверните его, кликните правой клавишей мыши на имени вашего проигрывателя, и в появившемся меню выберите «Удалить» (если там несколько приводов, удалите аналогично все). Затем нажмите на кнопку «Действие» сверху и выберите «Обновить конфигурацию оборудования». Система обновит конфигурацию и заново установит ваши приводы в Диспетчере устройств;
Обновление приводов в Диспетчере устройств
- При возможности задействуйте DMA. Вновь перейдите в указанный Диспетчер устройств, найдите пункт IDE ATA/ATAPI контроллеры и разверните его. Вы можете увидеть такие пункты как ATA channel 0, ATA channel 1 и др. Нажмите на каждом из них правой клавишей мыши, выберите «Свойства», перейдите в «Дополнительные параметры» и просмотрите там тип устройства. Если там будет значиться дисковод для компакт-дисков, тогда попробуйте поставить галочку на опции «Задействовать DMA» (если стоит, то, наоборот, снимите её). После этого перезагрузите систему и посмотрите, будет ли считываться ваш диск;
Отмечаем галочкой «Задействовать DMA»
- Выполните вход в БИОС, и убедитесь, что ваш привод включён, это может помочь в вопросе при котором дисковод не распознаёт диск;
- Выполните откат на предыдущую точку восстановления Виндовс, при которой привод работал корректно. Нажмите на кнопку «Пуск», в строке поиска вбейте rstrui, найдите предыдущую стабильную точку восстановления, и выполните откат на неё.
Используем восстановление системы
- Приобретите новый привод. Если срок работы вашего устройства исчисляется годами, то оно уже могло попросту выработать свой ресурс. Купите новое устройство, благо их цена на рынке не высока.
Почему ноутбук перестал видеть жесткий диск?
HDD ноутбука – очень хрупкая деталь, требующая осторожного обращения. Причин его повреждения может быть много:
- программное обеспечение. Часто ноутбук перестает видеть жесткий диск непосредственно после переустановки Windows. Причина в отсутствие у новой операционки нужного драйвера. Проблема решается просто: из интернета скачивается драйвер, грузится в корневую папку, запускается. Через некоторое время сигнал от харда появляется;
- механическое повреждение. Такое случается, если ноутбук нечаянно упал или попал под воздействие вибрации (например, в автомобиле или в поезде). Винчестер хрупок, для его разрушения достаточно небольшой встряски. Если система сигнализирует о том, что не виден жесткий диск ноутбука, поднесите устройство к уху и послушайте, что творится внутри. Если слышны непонятные звуки (попискивание, щелчки, шуршание), то хард точно сломан. Если же ничего подобного не наблюдается, воспользуйтесь еще одним способом проверки. Достаньте винчестер из устройства, подключите к другому ноутбуку или компьютеру (можно как внешний носитель). Если и там система не обнаружит HDD, значит, проблема точно в нем. Если все нормально, жесткий диск виден и работает, придется проверять другие детали ноутбука;
- перегрев. В этом случае жесткий диск также не может работать нормально. К перегреву может привести неправильная эксплуатация (например, когда ноутбук лежит на мягкой поверхности) или скопление внутри пыли. Чтобы исправить ситуацию, ноутбук надо отключить, подождать, пока система остынет и вновь включить. Если проблема повторяется – значит, дело не в высокой температуре;
- естественный износ накопителя. У винчестера, как у любой техники, есть свой предел работоспособности. Спустя несколько лет после начала работы его механические части начинают «сыпаться» сами собой, без внешних причин.
В большинстве случаев даже при механическом повреждении накопителя информацию можно вытащить, а ремонтировать хард не всегда имеет смысл. Иногда дешевле купить и установить новый HDD. Тем более что сегодня они выпускаются в большом количестве и на любой кошелек.

Всегда ли можно вернуть дисководу работоспособность
Когда привод выходит из строя, причём не просто отходит шлейф или что-либо из вышеперечисленных причин, можно попытаться его отремонтировать. В некоторых случаях это обойдётся вам дешевле, чем покупка нового устройства. Но, к сожалению, ремонт не всегда возможен. В каких случаях стоит ремонтировать устройство, а в каких лучше подумать о покупке нового?
- При выходе из строя лазера. Если лазерную линзу поменять ещё можно, то лазер будет стоить очень недёшево. К тому же, каждый производитель дисководов использует различные лазеры, которых в нашей стране может и не быть. Его, конечно, закажут, но, сколько придётся ждать, неизвестно.
- При выходе из строя электропривода. Случается такое крайне редко, но всё же бывает. Данная деталь тоже отнюдь дешевизной не отличается и опять, не известно, сколько придётся ждать, пока его доставят.
- Поломка платы, а также порча чипов или конденсаторов. Эта деталь привода тоже довольна редкая, потому что каждый производитель использует свою разработку. Соответственно, заказывать плату придётся непосредственно на заводе. Это снова время. Перепайка конденсаторов или чипов дело кропотливое и не каждый сервис за него возьмётся. Да и стоить эта услуга будет не многим дешевле нового девайса.
{banner_123_privod}
Дисковод неправильно подключен как устройство
Оптический привод не будет работать, если он отключен на уровне настроек BIOS . Сразу после включения ноутбука нужно переключиться в настройки CMOS, найти DVD-накопитель и посмотреть, как он обозначен в Биосе. Вполне возможно, нужно просто включить устройство, чтобы все нормально заработало.
Дисковод может быть отключен и на уровне операционной системы. Чтобы прояснить этот вопрос, нужно открыть Панель управления и посмотреть, имеется ли лазерный дисковод в списке подключенных устройств.
Если дисковод подключен, но не работает, далее можно предположить неполадки с драйверами устройства. Попробуйте просто обновить драйвер устройства. Или же скачать из интернета и установить новый драйвер.
Несанкционированные изменения в системных настройках и неработающие драйвера устройств наводят на мысль о все тех же вирусных заражениях или серьезных повреждениях Windows. Операционная система может получить изменения в настройках даже от такого нередкого события, как неожиданное отключение электричества во время работы оборудования. Как самый простой способ решения проблемы можно попробовать Восстановление системы. Часто простой откат Windows к одному из предыдущих состояний восстанавливает работоспособность ноутбука.
1
оценок, среднее: 5,00 из 5)
Вся временами выходит из строя. Дисковод не является исключением. Тем не менее, данная поломка может доставить серьезные проблемы своему хозяину.
Что делать с поломанным дисководом
Естественно, искать решение проблемы, а не ждать, когда все само собой образуется!
Прежде всего, нужно провести тест дисковода. Нужно подключить его к другому компьютеру и проверить. Если дисковод прекрасно выполняет свои функции, то проблема кроется в вашем компьютере (такое бывает). Если и на другом компе не работает дисковод, то необходимо «лечить» сам привод.
Кстати, если не работает новый дисковод, самодеятельности не допускается. Доверьте ремонт специалистам из сервисного центра и соблюдайте. Исключениями могут быть случаи, когда виноватым оказывается сам компьютер, а не дисковый привод.
Иногда дисковод (а точнее, лазерную головку) удается вернуть к жизни при помощи специального чистящего диска, который можно приобрести в магазинах. Возможно, на оптический элемент просто попала соринка, и мешает нормальной работе.
Почему ломается дисковод
1. Основными причинами поломки наиболее часто становятся механические повреждения . Данные неполадки могут возникнуть при накоплении пыли в оптическом приводе или неправильном обращении. В этом случае рекомендуется сдать накопитель в сервисный центр или приобрести новый.
2. Дисковод могут вывести из строя компьютерные вирусы (путем нарушения работы драйверов). Решить проблему с вирусами можно путем установки антивируса или переустановки операционной системы. В любом случае компьютер нуждается в очистке от вредоносных вирусов . Выявить вирус легко, если не работает дисководный автозапуск.
Осуществить качественную защиту компьютера можно только с помощью самых последних версий антивируса, оснащенного новейшими базами данных.
Который будет следить за безопасностью, можно с официального сайта Avast.com
.
3. Довольно часто не работает физический дисковод компьютера, т.к. не может прочитать некачественные диски. Прежде, чем вставить диск в привод, нужно протереть CD или DVD от пыли, убедиться в целостности покрытия. Но даже в этом случае можно не заметить микротрещин, ошибок, препятствующих нормальному чтению. Вставьте другой диск и проанализируйте результаты.
Кто виноват? – Дисковод!
Перед тем, как нести поломанный дисковод в ремонт, нужно убедиться в том, что он действительно неисправен. Нет смысла платить за ремонт рабочего оптического привода , а очистка дисковода — это уже совершенно другая цена услуги. Именно поэтому лучше, сначала тщательно все проверить:
Попробовать разные диски,- подключить к другому компьютеру.
Прямым текстом: перед помещением диска в дисковод рекомендуется протереть его от возможной пыли и грязи, удалив ее. Кроме того, «осыпавшиеся» диски (с осыпавшимся или поврежденным напылением) при детальном их рассмотрении (если посмотреть через такой диск на луч или источник света), будут иметь явные просветы (дыры) в поверхностном напылении. Такие диски в дисковод лучше вообще не помещать! В эту же категорию помещаем и диски с ярко выраженными глубокими царапинами. И если ваш дисковод не работает, возможно, вы пытаетесь запустить именно такой поврежденный физически диск.
Ситуация 1
Самый очевидный вариант – привод просто перестал работать. Такое с техникой случается и настоящую причину выяснять смысла нет. Необходимо просто проверить действительно ли дисковод сломался или это неисправность ноутбука. Проверка осуществляется подключением к другому девайсу. Если поломка имеет место быть, то покупаем новый и меняем. Замена простое дело – снимаем заднюю крышку и выкручиваем два болта. Ставим новый, прикрутили, обновили драйвера. Все работает. Для упрощения задачи покупаем внешний привод, он подключается при необходимости через USB разъем. Кстати, покупка дисковода не зависит от бренда ноутбука – способ подключения стандартный, как для Samsung, так и для HP. Все дисководы взаимозаменяемы и устройство от Acer работает с Toshiba.