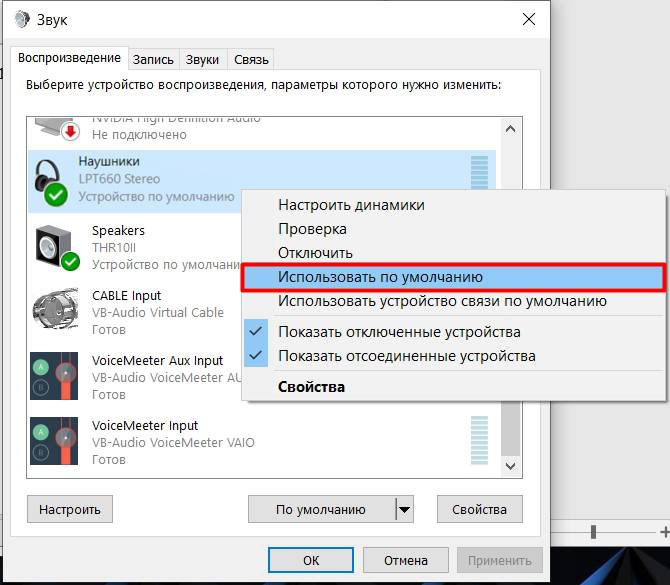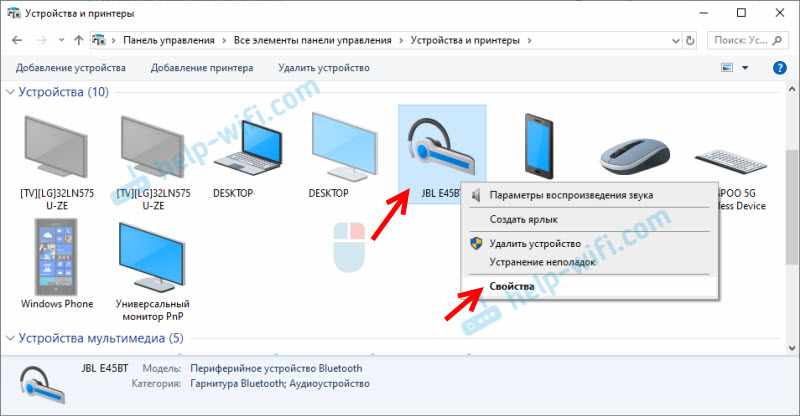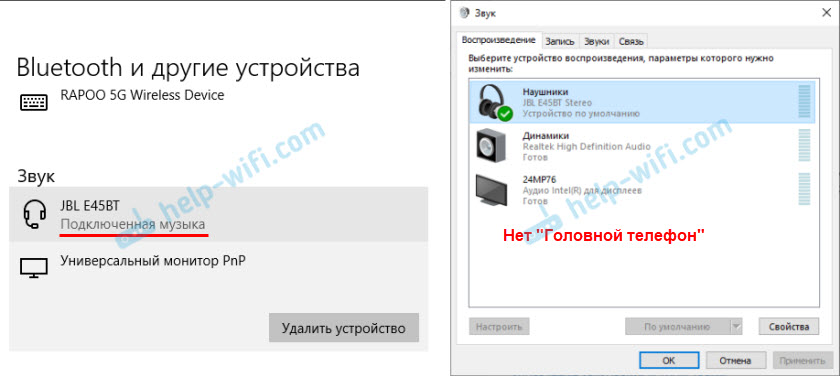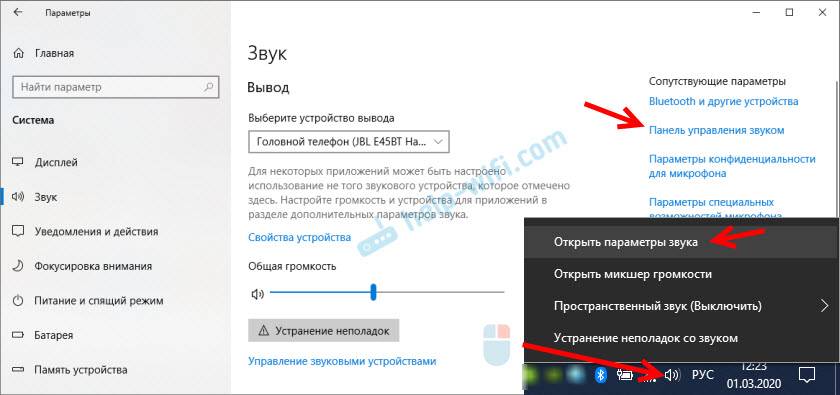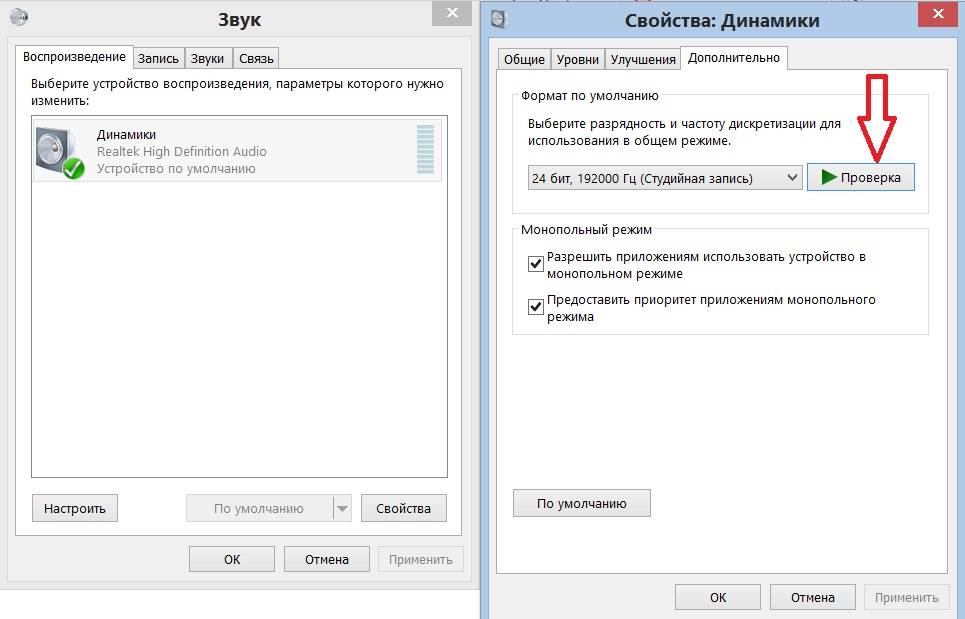Почему в bluetooth наушниках прерывается звук?
Причин некачественного звучания может быть множество, и для их определения необходимо разобраться в технологии Bluetooth.
Принцип действия блютуз основан на использовании электромагнитных волн в свободном от лицензирования ISM-диапазоне (2,402 — 2,4835 ГГц).
Следовательно, при передаче звука должны быть задействованы 2 устройства:
- bluetooth передатчик (смартфон, планшет, ноутбук или ПК), у которого аналоговый аудиосигнал с помощью встроенного модуля шифруется в цифровой, сжимается и преобразуется в радиоволны;
- блютуз приёмник (в данном случае беспроводные наушники), у которого радиоволны с помощью модуля блютуз расшифровываются в аналоговый звуковой сигнал.
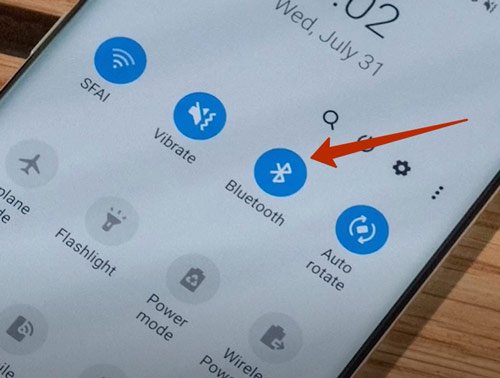
При этом на дальность и скорость соединения влияет версия bluetooth, а на качество воспроизводимого звука — профили и кодеки, которые должны поддерживаться как передающим устройством, так и беспроводными наушниками.
Если у девайса и гаджета различные версии Bluetooth, то соединение будет происходить по более ранней версии одного из устройств.
Пропадает звук в наушниках (Head Set) по следующим причинам:
1. Большое расстояние между передающим и принимающим радиоволны устройствами.
2. Наличие препятствий:
- стенные перегородки;
- собственное тело пользователя;
- защитные чехлы.
3. Разряженные аккумуляторные батареи.
Причины шума
На появление шумов, шипения, прочих помех влияют факторы:
- внешние механические повреждения, загрязнение динамических излучателей в Head Set;
- помехи от расположенных вблизи других bluetooth устройств или бытовой техники, излучающей электромагнитные волны;
- превышение уровня громкости в настройках принимающего устройства.
Как вернуть «пропавший» звук в наушниках: на что обратить внимание
Совет 1
Первая рекомендация банальная и простая — попробуйте перезагрузить телефон и проверьте
настройки звука. Возможно, включен какой-нибудь “тихий” режим в параметрах телефона.
Кроме этого, посмотрите на уровень громкости непосредственно в том приложении, которое у вас воспроизводит MP3-файл, или радио, или еще что-то…
Настройки звука — Android 9.0
Совет 2
Если у вас проводные наушники — обратите внимание на состояние провода, особенно возле штекера. Очень часто в этом месте из-за постоянных перегибов — происходит обрыв медных жилок, и контакт становится не стабильным
Если слегка пошевелить провод (в этом месте) — возможно, у вас на мгновение появится звук (тогда причина очевидна)!
Частое место излома
В любом случае, рекомендуется перепроверить наушники на другом (заведомо исправном) телефоне/ПК/ноутбуке.
Совет 3
Обратите внимание на аудио-разъем, не попало ли в него что-нибудь? Нередко, туда попадает пыль, размахрившиеся кусочки ниток (из кармана, в котором носите), и пр. мусор..
Для его очистки можно порекомендовать следующее:
- взять обычную зубочистку и ее конец обернуть ватой;
- затем смочить ее в спирте;
- после, аккуратно вставить зубочистку в аудио-разъем и сделать несколько вращательных движений;
- как правило, вся пыль и мусор оседают на вате. Кстати, если после первой чистки она была грязная – процедуру следует повторить…
Нет ли в разъеме постороннего мусора
Совет 4
На верхней панельке при подключении штекера от наушников должен загораться соответствующий значок. Причем, в 98% случаев вне зависимости от того, исправны ли сами наушники или провод: главное, чтобы аудио-разъем и штекер были в порядке.
Если этого не происходит — высока вероятность, что аудио-разъем неисправен и ему требуются замена…
Значок наушников / верхняя панелька
Совет 5
Если речь идет о беспроводных наушниках — проверьте, заряжены ли они (обычно, при их включении — загорается световой индикатор).
Включена ли гарнитура – обратите внимание на индикатор
Совет 6
При использовании гарнитуры, которая ранее авто-подключалась к другому телефону по Bluetooth, может привести к тому, что функция сопряжения будет отключаться сразу после включения устройств.
Попробуйте запустить сопряжение в ручном порядке: зажмите кнопку включения до тех пор, пока не начнет моргать индикатор сине-красным цветом…

Включение гарнитуры
Совет 7
Проверьте в настройках телефона – включен ли Bluetooth, и видны ли наушники в списке подключенных устройств (актуально для беспроводной гарнитуры).
Вообще, я бы порекомендовал проделать следующее:
- удалить из списка устройств Bluetooth всё: наушники, микрофоны и пр. гаджеты, которые вы ранее подключали к телефону;
- после, выключить работу Bluetooth в настройках телефона;
- перезагрузить аппарат;
- затем снова включить Bluetooth и произвести процедуру сопряжения с наушниками…
Настройки – подключение устройства – Bluetooth
Совет 8
Если для подключения наушников вы используйте переходники — обратите пристальное внимание на них…
Далеко не все из них обратно-совместимые, и подходят ко всем моделям телефонов. На тех же Xiaomi нередко приходится сталкиваться с “фишками” от производителя, аппараты которых требуют “родные” переходники и адаптеры…
Переходник
Совет 9
Очень не лишним будет попробовать подключить к телефону заведомо исправную гарнитуру (причем, если у вас ранее перестала работать проводная модель — стоит попробовать беспроводную / и наоборот… -//-).
Главное здесь
выяснить: будет ли работать гарнитура с другим интерфейсом. Если все “OK” – то может на ней и остановиться…? Ну а заказать гарнитуру по дешевке можно в китайских онлайн-магазинах, ссылки ниже.
Совет 10
В случае заражения телефона вирусами, появления критических системных ошибок, глюков и пр
“добра” — стоит попробовать сбросить аппарат до заводских настроек (важно: при этом будут стёрты и удалены контакты и файлы из памяти телефона — сделайте заранее их бэкап)
Основные причины отсутствия сигнала
Если гарнитура включена и работает правильно, вы можете понять, почему беспроводные наушники не работают, просто перебрав все возможные причины по порядку.
В отличие от проводных наушников, которые могут подключаться к любому устройству с подходящим разъемом, модели Bluetooth используют разные протоколы связи и могут иметь проблемы с совместимостью. Например, AirPods созданы специально для iPhone, поэтому их функциональность при подключении к Xiomi Redmi, Samsung Galaxy или другим смартфонам Android будет ограничена. Проверить совместимость беспроводных устройств можно в инструкции по эксплуатации или на сайте производителя. 
Как подключить беспроводные Bluetooth наушники к Windows 7?
Сначала покажу процесс подключения. В большинстве случаев наушники подключаются за минуту и отлично работают. Нет никаких неполадок и ошибок.
Если у вас в ноутбуке, или ПК есть Bluetooth модуль (физическое устройство) и установлены драйверы, то в трее должна быть иконка Bluetooth
. В ноутбуках Bluetooth практически всегда встроенный. Если у вас ПК, то смотрите эту статью: как сделать Блютуз на компьютере, если его нет. И эту: настройка Bluetooth на компьютере.
Если же в диспетчере устройств нет Bluetooth адаптера и нет иконки в трее, то скачайте и установите драйвер на Bluetooth с сайта производителя ноутбука, или адаптера. Так же на эту тему я недавно опубликовал большую статью: как проверить, есть ли Bluetooth на ноутбуке или компьютере и как его найти.
- Добавляем новое устройство.
- Переводим наушник или колонку в режим подключения. Обычно это делается нажатием и удерживанием на протяжении нескольких секунд кнопки питания, или отдельной кнопки с иконкой Bluetooth. На AirPods, например, нужно держать кнопку на кейсе около 3 секунд. Когда устройство в режиме подключения – индикатор активно мигает.
- Windows 7 должна увидеть наушники и отобразить их в окне поиска. Выбираем их и нажимаем «Далее».
Если наушники не будут обнаружены, смотрите решения в этой статье: ноутбук не видит Bluetooth устройства. Из своего опыта могу сказать, что такая же проблема может быть из-за устаревшего драйвера Блютуз адаптера. У меня до обновления драйвера Windows 7 не видела Блютуз мышку.
- Начнется процесс подключения беспроводных наушников и установки драйверов. Все прошло успешно:
Бывает ситуация, когда один драйвер на «Периферийное устройство Bluetooth» не установлен, а остальные установлены. В таком случае наушник должны работать. Все окна можно закрыть.
- Если звук в Windows 7 автоматически не выводится через беспроводные наушники, то нужно зайти в настройки звука «Устройства воспроизведения».
Проверяем, чтобы возле устройства «Bluetooth Headphones» был статус «Устройство по умолчанию». Если возле «Bluetooth Headphones» написано «Готов» – нажмите на них правой кнопкой мыши и выберите «Использовать по умолчанию». После этого звук должен переключиться на наушники.
Если возле «Bluetooth Headphones» написано «Соединение прервано»,»Отключено», или вообще нет такого устройства, то проверьте, подключены ли наушники к компьютеру. Если с подключением все хорошо, то смотрите следующие решения в этой статье.
- Чтобы работал микрофон на Блютуз наушниках в Windows 7, нужно в настройках звука сделать устройство «Bluetooth Headset» устройством связи по умолчанию (нажать на него правой кнопкой мыши и выбрать эту функцию) .
Если «Bluetooth Headset» в настройках нет, или так же ошибка «Соединение прервано» или «Отключено», то смотрите статью дальше.
- Проверить работу микрофона можно на вкладке «Запись» в окне «Звук».
Такой момент, что на наушниках JBL микрофон в Windows 7 работал без проблем, а микрофон на AirPods мне так и не удалось настроить.
Как решить проблему заикания звука в bluetooth наушниках?
1.Если у вас ПК и USB модуль блутуз вставлен в задний порт компьютера. То перенесите USB-Bluetooth на переднею сторону ПК. А лучше купите USB хаб на проводе, поднимите его повыше и воткните в него модуль USB-BlueTooth. Если блутуз адаптер старый, то лучше его поменять на более новый и современный.
Обновление драйвера Блутуз в Диспетчере задач Windows.
2.Если у вас ПК, поменяйте драйвера в Диспетчере Устройств на “Звуковые и Игровые Устройства” и в подразделе “BlueTooth”. Здесь надо запустить поиск драйверов средствами Windows. Для это выберите пункт “Обновить”.
Если это не помогло, то надо пробовать ставить разные версии драйверов и проверять, какая-то может заработать.
При синхронизации с ПК, у устаревших моделей наушников Bluetooth могут быть проблемы совместимости с драйверами Windows.
3.Находясь на улице, что бы исключить перерывов в воспроизведении музыки, кладите смартфон как можно ближе к наушникам. Перекладывайте смартфон из кармана в карман, и чем выше к наушникам, тем лучше. Или положите его в верхний, внутренний карман куртки. Не используйте наушники на морозе.
4.В настройках плеера или в настройках аудиоустройства на ПК понизьте качество воспроизведения аудиопотока, т.е. если слушаете музыку в 320кбит/с и более, попробуйте звук не более 128кбит/с. Аудио mp3 файлы должны быть записаны с низким битрейтом.
5. Сделайте режим БТ на передающем устройстве “Видимый для всех”. В этом режиме система меньше нагружает процессор.
6.Поднести устройства поближе к друг другу на несколько секунд или поставьте воспроизведение звука в плеере или в youtube на паузу, это нужно для синхронизации устройств. Для полной синхронизации звука может потребоваться несколько секунд.
7.В Андроид 6.0 в настройках есть пункт: “Разрешения приложений”, в нём “Передача по bluetooth”. Здесь надо снять все галочки, кроме “Громкость”. Здесь мы нажимаем: “Изменение Настроек” и выбираем пункт “Не отключать”.
8.Ядро ОС Android можно разогнать через специальные программы типа: SetCpu, Tasker, Antutu CPU, Tegrak, OverClock и другие. Изменение параметров работы OS делается в разделе “Производительность”. Изменить надо следующие значения: Governor в “perfomance”, Scheduler в “cfq”. Еще советуют такое решение: установка Kernel Adiutor c CPU Governor в положение ondemand (+ “Apply on boot” для удобства).
9.Снизить нагрузку на систему можно при помощи специального софта. Есть такая программа Droidwall, которая может контролировать доступ в интернет каждого приложения OS Андроид. Что бы снизить нагрузку на процессор, запретите не нужным в данный момент времени приложениям доступ в инет. Сделать это можно через меню программы.
10.Перепайка антенны в корпусе наушников или блутуз колонок. Если снять крышку корпуса, то на плате должна быть дорожка змеевидной формы. К этой дорожке умельцы припаивают кусочек медного провода сантиметра 4-5. После этого качество сигнала повышается и звук перестает заикаться.
: Мои Идеальные Беспроводные наушники Bluetooth.
: 5 Bluetooth наушников. Посылка из Китая.
11.Снизить нагрузку процессора на ПК можно так же, отключением микрофона на блутуз гарнитуре. Для этого надо зайти в Панель управления => Звук => Запись => Микрофон => Свойства => Прослушать => снять галочку с «Прослушать с данного устройства». И перезагрузить компьютер.
12.Помехи от других устройств сильно влияют на качество соединения. Если беспроводная колонка или саб стоит рядом с роутером, телевизором, компютером, микроволновкой и другими источниками радиопомех, то ее/его надо отодвинуть.
13.Плохо заряженная батарея – причина нехватки мощности процессора блутуз девайса.
14.Устаревшие модели блутуз гарнитур могут быть не совместимы с новыми смартфонами и наоборот. Это основная причина нестабильности работы и заикания музыки. Поэтому перед покупкой беспроводного девайса, надо всегда проверять, будут ли хорошо конектится эти два мобильных устройства.
Подробнее о протоколе BlueTooth можно почитать в статье на habrahabr.ru. Там анализируется процесс потери сигнала со скриншотами и графиками.
Анализ воздействия тела человека на мощность передачи аудио данных по протоколу BlueTooth.
Версия Bluetooth
Как вы уже знаете, версий «Голубого зуба» бывает достаточно много. Проблема стоит в том, что в каждой новой версии убирают старые баги, а также увеличивают скорость передачи. Также решаются некоторые проблемы с протоколами. Понятно дело, что более высокие версии работают и со старыми. Но тут может возникнуть казусы, если, например, телефон имеет слишком старую версию, а наушники, наоборот.
Есть одно негласное правило – оба устройства должны иметь поддержку Bluetooth не ниже 4.2. Версию наушников можно загуглить, или посмотреть на коробке или в документации, если они у вас остались. Если версии сильно отличаются, то проблема может быть в этом.
Особенно часто пропадает звук в беспроводных Bluetooth наушниках при прослушивании качественных и объемных треков, когда идет большой битрейт. В таком случае проблема кроется в слабом канале передачи данных. Это можно проверить, если включить менее объемный звуковой файл. Тут все просто, обычно, чем больше версия «Голубого зуба», тем шире канал передачи и больше скорость – поэтому и можно прослушивать более объемные звуковые файлы.
На телефоне можно просмотреть версию аналогично. Или скачать с Google Play AIDA64. После установки просто открываем раздел «Система» и пролистываем до нужного пункта.
С компьютером и ноутбуком немного все посложнее. Хотя вы аналогично можете скачать программу AIDA64, но можно обойтись и без неё.
- Кликаем ПКМ по компьютеру и заходим в «Свойства». Далее переходим в «Диспетчер устройств».
- Открываем раздел «Голубого зуба», жмем ПКМ по устройству, заходим в «Свойства» и открываем вкладку «Дополнительно».
- Теперь смотрим версию LMP и сверяем её с таблицей ниже.
- Бывает такое, что версия LMP не отображается, тогда идем в сетевые адаптеры и находим свой Wi-Fi модуль (он также отвечает и за Блютус). Находим его названием и просто уже гуглим.
Практическая инструкция
Теперь давайте посмотрим на практике, что можно сделать внутри ОС Андроид, чтобы постараться улучшить ситуацию с работой звука в наушниках.
Кодеки блютуз
Начнем с того, что нам потребуется разблокировать так называемый «Режим разработчики», который открывает доступ к детальным системным настройкам. Для этого нужно зайти в меню «О телефоне» и несколько раз подряд нажать на «Номер сборки» или «Версия оболочки» в зависимости от модели телефона.
После чего в меню «Система» появится новый раздел — «Для разработчиков»
Теперь можно смело в него войти и пролистать страницу до появления блока конфигурации «Bluetooth». Здесь сначала заходим в «Версию AVRCP» и выставляем самую последнюю, которая поддерживается телефоном.
Далее открываем пункт «Аудиокодеки» и выбираем «AAC»
При сохранении заиканий можно его поменять на «SBC», но качество звучания при этом существенно ухудшится.
Следующий шаг — частота дискретизации. Здесь надо выбрать 44.1 кГц
Далее, «Аудио бит на выборку» — ставим «16»
Наконец, режим аудиоканала — выставляем на «Стерео»
Здесь же принудительно можно ограничить число одновременно подключенных к телефону Bluetooth устройств и поставить «1», чтобы наушники точно работали одни и им никто не мешал
Экономия батареи
И еще один раздел, куда следует заглянуть, это параметры энергосбережения. Да, не удивляйтесь, поскольку Bluetooth соединения существенно влияют на время автономной работы смартфона, он также может принудительно ограничиваться в настройках акукумулятора.
Проще всего найти это меню через поиск — вбиваем слово «батареи» и выбираем «Использование — Настройки энергопотребления»
Откроется страница с графиком текущего потребления заряда. Нам надо найти иконку вызова дополнительного меню в виде трех точек. И выбрать «Показать полное использование устройства»
Далее идем в «Экономия заряда аккумулятора» — «Все приложения»
Находим в списке «Bluetooth» и ставим галочку на «Не экономит заряд».
Теперь любые девайсы, которые подключаются к телефону по блютуз будут использовать все возможности данного интерфейса без ограничений. А значит и качества соединения будет максимально возможным для данной модели.
Не помогло
Беспроводные Bluetooth-наушники TaoTronics могут помочь решить проблему заикания
TaoTronics предлагает широкий выбор высококачественных наушников Bluetooth, в том числе хорошо зарекомендовавшие себя наушники SoundSurge 60 и SoundSurge 46 Hybrid с активным шумоподавлением.
Наушники имеют сильные сигналы, поэтому вам не нужно беспокоиться о неизбежных препятствиях, таких как толстые стены или ваше собственное тело, которые будут мешать вашему восприятию звука.
Диапазон Bluetooth 3-15 метров позволяет вам наслаждаться беспроводным звуком в другой комнате, на улице или на большом расстоянии от источника звука. Вам не нужно отключать функцию шумоподавления, чтобы наслаждаться беспроводным звуком без задержек.
TaoTronics включает в себя передовые беспроводные чипы в своих наушниках для уменьшения задержки и повышения надежности. Вы можете уверенно использовать наушники TaoTronics в местах с высокими помехами Wi-Fi, и ваши любимые аудиозаписи не станут раздражающе прерывистыми.
Срок службы аккумулятора наушников составляет 30 часов, поэтому вы можете наслаждаться музыкой в пути и в течение всего дня. Технология сверхскоростной зарядки TaoTronics гарантирует, что они заряжаются быстрее, чем другие наушники. А благодаря технологии Bluetooth 5.0 они предлагают быстрое беспроводное аудио без задержек.
Отставание аудио по Bluetooth в Windows 10, 8.1 и Windows 7
Если у вас возникла проблема при подключении наушников Bluetooth к ноутбуку или компьютеру под управлением Windows 10, 8.1 или Windows 7, вы можете попробовать следующие решения:
Также, по некоторым отзывам, для адаптеров Bluetooth Intel 8260, 7265/3165/7260/3160 помогает установка драйверов Intel Bluetooth Audio. Кроме того, эти драйверы недоступны на веб-сайте Intel, но они доступны на веб-сайте Dell (они также установлены на других устройствах).
В случае указанных адаптеров Intel Wi-Fi / Bluetooth вы можете найти модель адаптера в Диспетчере устройств в разделе Сетевые адаптеры. Если у вас есть один из этих адаптеров и ваш ноутбук работает под управлением Windows 10, 8.1 или Windows 7 (драйверы Bluetooth уже должны быть установлены):
- Для Intel 8260 загрузите драйвер с https://www.dell.com/support/home/ru/ru/rubsdc/Drivers/DriversDetails?driverId=100J9&fileId=3546946146 (Windows 8.1 указана как целевая система, но работает на других версии операционной системы).
- Для Intel 7265/3165/7260/3160 скачайте файл с https://www.dell.com/support/home/ru/ru/rubsdc/Drivers/DriversDetails?driverId=90WTD&fileId=3506730032
- Запускаем скачанный файл и в открывшемся окне нажимаем «Извлечь» (чтобы распаковать файлы в выбранную папку) и распаковать файлы.
- Из папки, в которую были извлечены файлы, запустите файл «Intel Bluetooth Audio.msi» и завершите процесс установки.
- Перезагрузите компьютер и посмотрите, решена ли проблема со звуком Bluetooth.
- Если ваши наушники поддерживают кодек aptX, также перейдите к их свойствам в разделе «Устройства записи и воспроизведения» и проверьте, появляется ли новая вкладка для включения этого кодека. Если да, включите его и примените настройки.
Важное замечание: иногда после указанных манипуляций качество звука не меняется в лучшую сторону, например, появляются обрывы. Если возникает эта проблема, запустите файл установки еще раз, как на шаге 4, но в программе установки выберите «Удалить»
После удаления перезагрузите компьютер, звук вернется в исходное состояние.
Как и в случае с Android, для загруженного видео вы можете настроить задержку звука в плеере, например в медиаплеере VLC, вы можете найти эту настройку в меню «Инструменты — Синхронизировать треки».
И, если ни одно из решений не помогло, помните, что сами Bluetooth-наушники могут создавать заметную задержку, и в этом случае манипуляции в Windows и с драйверами не применимы.
Проверяем Bluetooth наушники в устройствах воспроизведения Windows
Значит вы подключили наушники к компьютеру, они подключились, но звука нет. Первым делом нужно открыть панель управления звуком, посмотреть, есть ли там наушники, и используются ли они как устройство для вывода звука по умолчанию. В Windows 10 заходим в Параметры, в раздел “Система”, вкладка “Звук” и справа выбираем “Панель управления звуком”. Или просто нажимаем правой кнопкой мыши на иконку звука в трее и выберите “Открыть параметры звука”, где перейдите в “Панель управления звуком”. В окне “Звук”, на вкладке “Воспроизведение” должны быть Блютуз наушники. Нужно нажать на них правой кнопкой мыши и выбрать “Использовать по умолчанию”.

Возле наушников появится значок (галочка в зеленом кружечке) и статус “Устройство по умолчанию”. После этого звук должен воспроизводится через наушник.
В Windows 7 все примерно так же. Нужно открыть “Устройства воспроизведения” и сделать наушники (Bluetooth Headset) устройством по умолчанию.
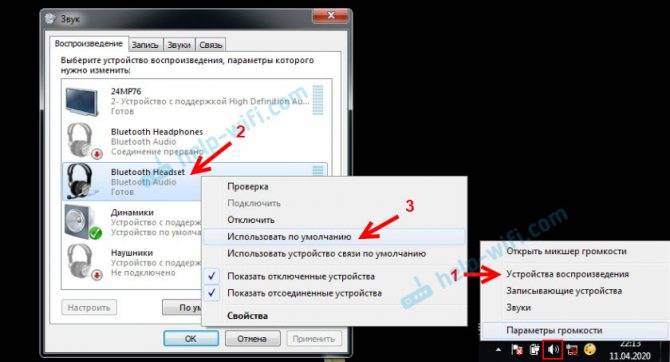
Если после этих действий из наушников тишина, звука нет (а он должен быть: включена музыка, открыто видео на компьютере, через динамики звук есть), то проверьте настройки громкости на компьютере и на наушниках (там могут быть для этого отдельные кнопки). Подключите наушник к другому устройству (к телефону, например) для проверки. Бывает еще, что звук есть, но он он плохой. Об этом я писал в отдельной статье: плохой звук в Bluetooth наушниках на компьютере или ноутбуке.
Если же в настройках звука в Windows Bluetooth наушников нет вообще, то причины чаще всего две:
- Наушники все таки не подключены к ноутбуку/ПК. Я об этом писал в начале статьи и давал ссылку на инструкцию. Чтобы проверьте, подключены или нет, зайдите в настройки Bluetooth на компьютере и проверьте. В Windows 10 нужно зайти в “Параметры”, в раздел “Устройства” на вкладку “Bluetooth”. Там наушник должны быть в статусе “Подключенный голос, музыка”, или “Подключенная музыка”. В разделе “Звук”. Возле них должна быть иконка в виде наушников.В Windows 7 нужно открыть “Панель управления” и перейти в “Оборудование и звук” – “Устройств и принтеры” – “Устройства Bluetooth”.Там должны быть наушники. Но без ошибки. Без желтого восклицательного знака, как у меня на скриншоте возле AirPods. Кстати, о проблемах с подключением AirPods в Windows 7 я писал в статье как подключить AirPods к компьютеру и ноутбуку на Windows. Но такая проблема в семерке бывает не только с AirPods, но и с множеством других, новых наушников.
- Наушники подключены, но не установлен драйвер, Windows не определяет их как наушники. Выглядит это следующим образом: в Windows 10 наушники могут определяться неправильно. Например, как телефон (иконка телефона возле названия). Или находится в разделе “Другие устройства”, а не “Звук”.В диспетчере устройств могут быть неустановленные периферийные устройства Bluetooth. В Windows 7 примерно такая же ситуация. Подключенные наушники отображаются с желтым восклицательным знаком. Если нажать на них правой кнопкой мыши и запустить “Устранение неполадок”, то скорее всего появится сообщение, что “Не установлен драйвер для Периферийное устройство Bluetooth”.И система не может найти и установить его. Более того, вручную его тоже никак не установить. Об этом дальше в статье.
Что в итоге: либо наушники вообще не подключены (и их нужно просто подключить), либо подключены, но не установлен драйвер, или установлен кривой драйвер. А без драйвера Windows не понимает, что это за устройство и как с ним работать. Поэтому ноутбук не выводит звук на Bluetooth наушник, так как система не знает, что это вообще наушники, и что их можно использовать для воспроизведения звука.
Проблемы и пути решения
Проблемы со звуком в наушниках bluetooth могут быть вызваны разными причинами:
- настройки телефона, ноутбука или компьютера;
- стимуляторы шума в ушах, перегружающие процессор;
- плохой сигнал, даже одежда может мешать работе Bluetooth, если телефон находится в кармане;
- несовпадение устройств. Некоторые устройства адекватно взаимодействуют только со своими родственниками от того же производителя;
- другая версия Bluetooth;
- работающие рядом устройства с мощным электромагнитным излучением;
- перегрев процессора телефона, который часто возникает при длительном просмотре видео;
- качество модуля блютуз для ПК.
Могут быть и другие причины, например заводской дефект ушей или слабый передатчик сигнала bluetooth.
Далее мы рассмотрим конкретные вопросы: звук в наушниках прерывается или тормозит или качество звука откровенно плохое. Сначала попробуйте подключить уши к другим устройствам. Если они звучат нормально, проблема с источником сигнала. Когда на наушники выводят плохое качество передачи с любого устройства, причина в них.
Отстает звук
Часто при просмотре видео на ноутбуке, смартфоне или компьютере возникает такая проблема, как рассинхронизация звука и видео. Звук иногда задерживается на доли секунды, но смотреть видео или фильм очень неприятно. Варианты решения проблемы, если звук отстает от bluetooth-наушников:
- При возникновении проблем с беспроводными устройствами имеет смысл выполнить повторное сопряжение.Так же можно перезапустить уши и исходник.
- Если вы хотите посмотреть видео, вы можете установить синхронизацию в настройках медиаплеера.Видеоряд будет воспроизводиться с небольшой задержкой, адаптируясь к звуку. К сожалению, это недоступно для игр.
- На ноутбуке вы можете попытаться запретить Windows отключать передатчик Bluetooth для экономии энергии.Диспетчер устройств, Bluetooth, нужный передатчик в списке, его свойства левой кнопкой мыши, управление питанием, снимите галочку с пункта «разрешить отключение…”.
- На ПК попробуйте переставить модуль bluetooth на другой разъем спереди назад или наоборот.
- Для ПК и ноутбуков вы можете попробовать удалить драйвер Bluetooth, перезагрузить устройство и автоматически обновить драйвер или найти и загрузить его вручную.
- Проверьте звук в приложении, если наушники являются устройством по умолчанию для передачи звука, если нет, то назначьте.
- Там же в свойствах наушников откройте дополнительную вкладку.И выберите частоту дискретизации для DVD, если есть компакт-диск, или наоборот. Попробуйте включить или отключить эксклюзивный режим. Любые изменения должны сопровождаться перезагрузкой и проверкой.
- Откройте в панели управления устройства и принтеры, найдите bluetooth-гарнитуру, откройте свойства.На вкладке «Услуги» снимите флажок «Беспроводная телефония”.
- При сопряжении с любым устройством попробуйте отключить различные спецэффекты и усилители звука в приложении для наушников.
- Переместите отстой и выключите находящуюся поблизости бытовую технику, например микроволновую печь или маршрутизатор.
Прерывается звук
Иногда звук в наушниках не отстает, а кое-где пропадает на доли секунды. Скорее всего, качество сигнала блютуза оставляет желать лучшего. Вы можете попробовать следующие меры:
- Выполните повторное сопряжение устройств с их перезагрузкой.
- Если источником сигнала является телефон, активируйте режим «Виден всем”.
- Для Android 6.0 доступна такая опция: «Передача по BT», разрешения приложений, снять все флажки, оставить только для звука, выбрать изменить настройки и включить «не выключать”.
- При сопряжении устройств поместите их рядом друг с другом на 30 секунд для стабильного сигнала. Это можно сделать при просмотре видео, просто включив паузу на время.
- Иногда слабый процессор смартфона является причиной прерывания звука в bluetooth-наушниках. Приходится чистить память, отключать приложения в фоновом режиме, для этого в плеймаркете есть специальные программы. Там же вы можете скачать приложения для ускорения работы вашего смартфона, например Set CPU, Antutu CPU, Tegrak.
- Низкий уровень заряда батареи в наушниках Bluetooth или смартфоне не позволяет Bluetooth работать на полную мощность.
- Звук в наушниках также задерживается при выборе формата аудиофайла FLAC. Такие композиции будут самого высокого качества, если будут использоваться устройства, способные их передавать. В противном случае звук задерживается. Лучше выбрать MP3 битрейт 320 Кбит / с.
- Можно поэкспериментировать в настройках медиаплеера, поменять аудиоформат с Discret Sound на Wave Out.
Заключение
К сожалению, разнообразие беспроводных устройств – это не только положительный момент. Если возникают проблемы с воспроизведением звука через них, он начинает отставать или вовсе исчезает, чаще всего это свидетельствует о плохой совместимости электронной «начинки». Именно поэтому при выборе не стоит спешить и экономить.
Жизнь без проводов прекрасна. Производители выпускают модели без разъемов для наушников, подталкивая тем самым потребителей менять старые «проводные» уши на современные Bluetooth-гарнитуры. Но к сожалению, не все так безоблачно – здесь поджидают две проблемы: если сравнивать с аналогичной проводной моделью, то звучание в них скорее среднее, во время проигрывания возможны кратковременные задержки звука. Неужели крупные производители не могут сделать достойные модели? С чем связаны эти проблемы и как с ними бороться расскажем в статье.


![[решено] проблемы с заиканием звука bluetooth в windows 10](https://releika.ru/wp-content/uploads/e/1/c/e1ca9875c741f1bd3086f4fe1ed7d996.png)
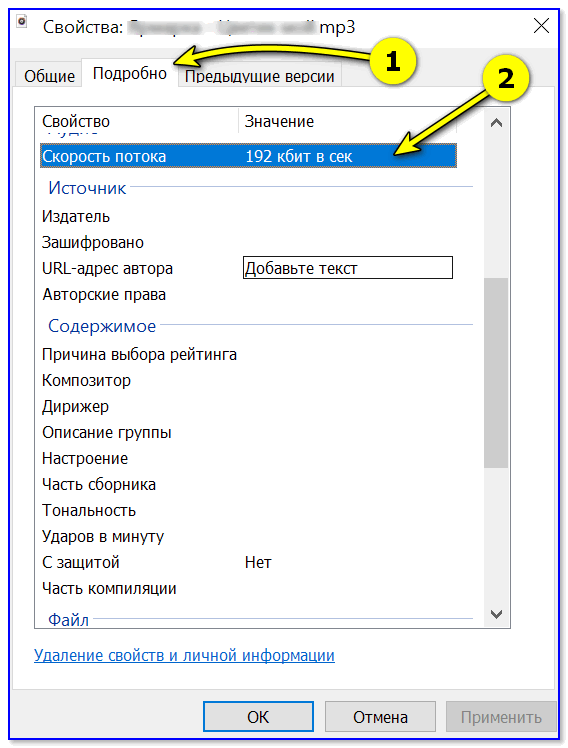
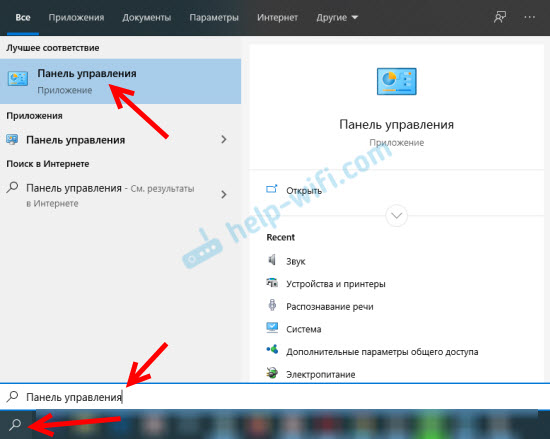
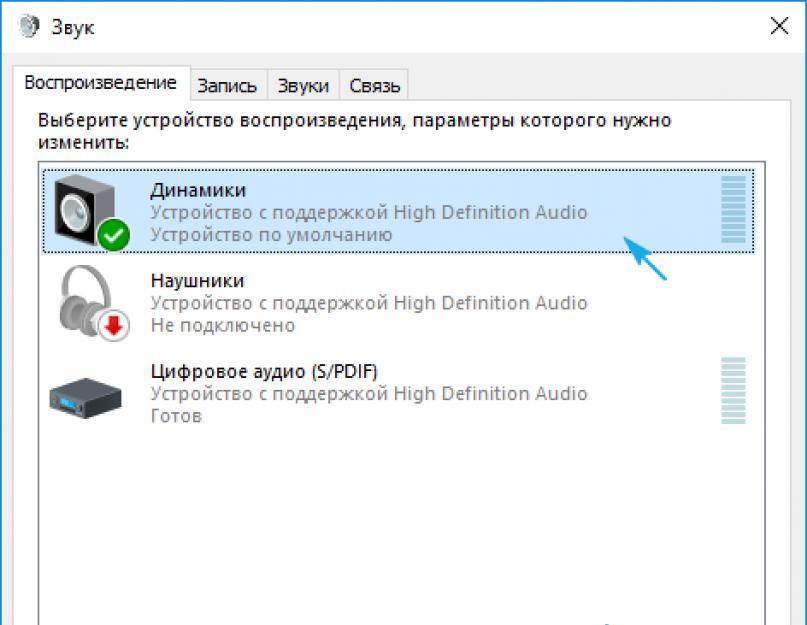
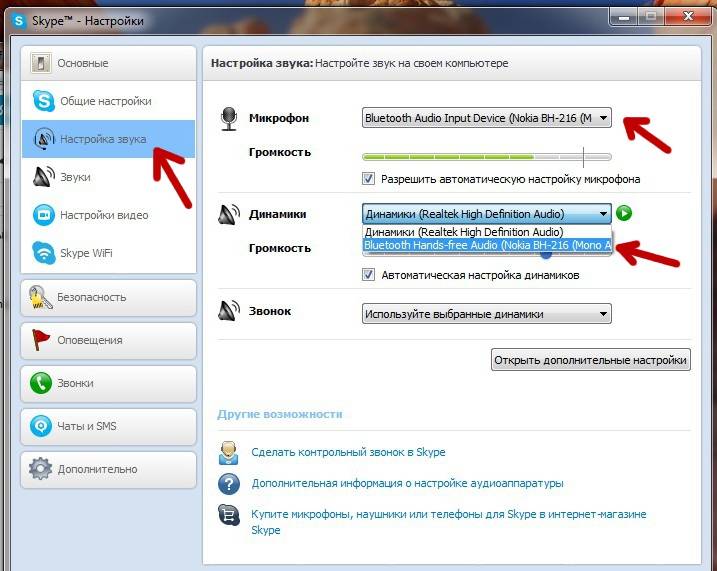
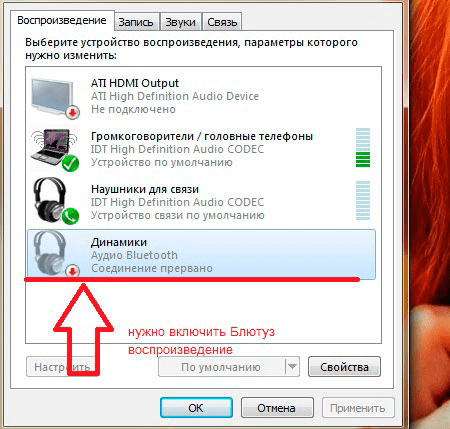
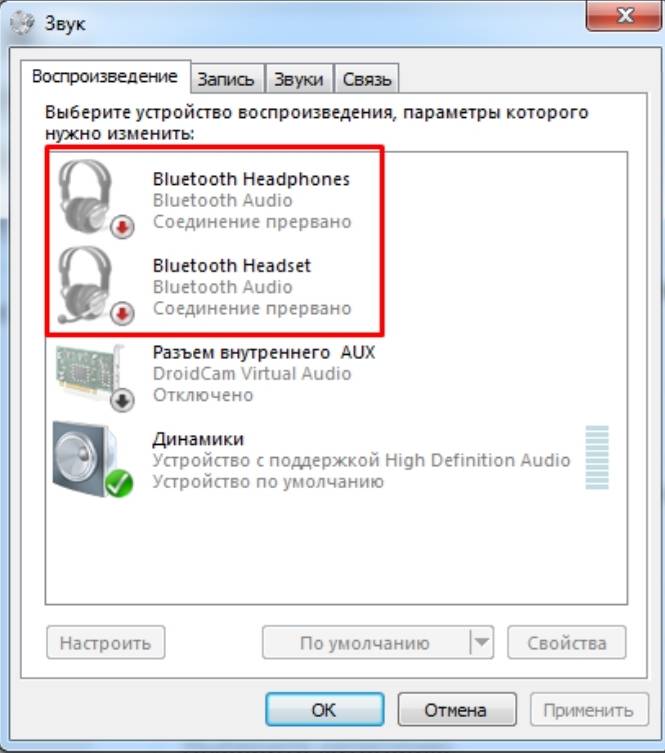
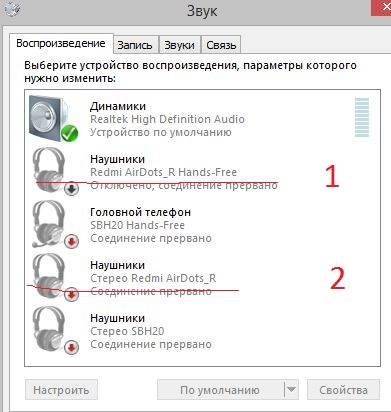
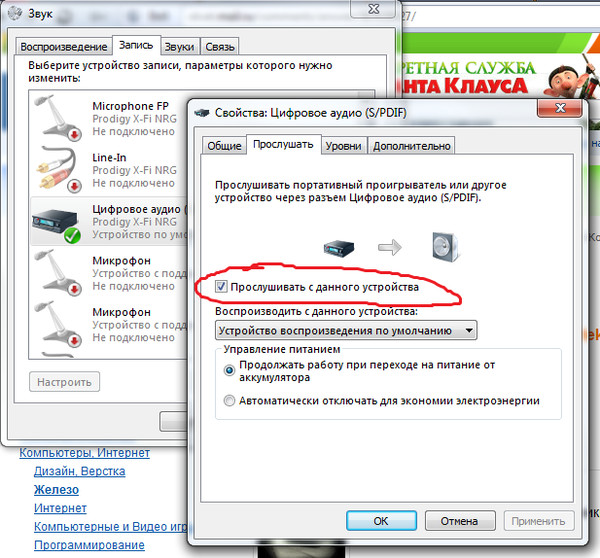
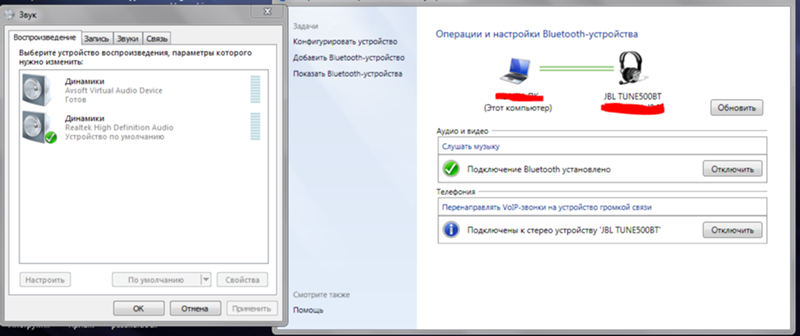
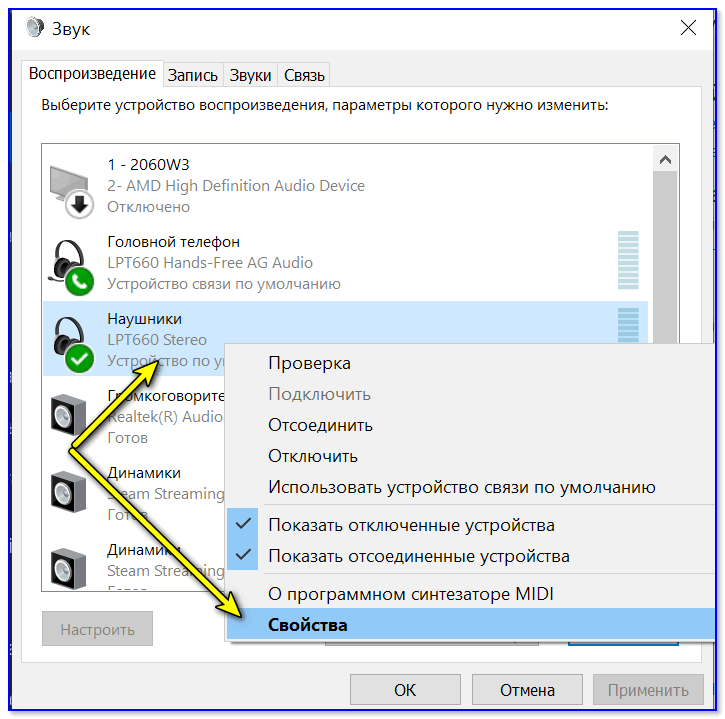
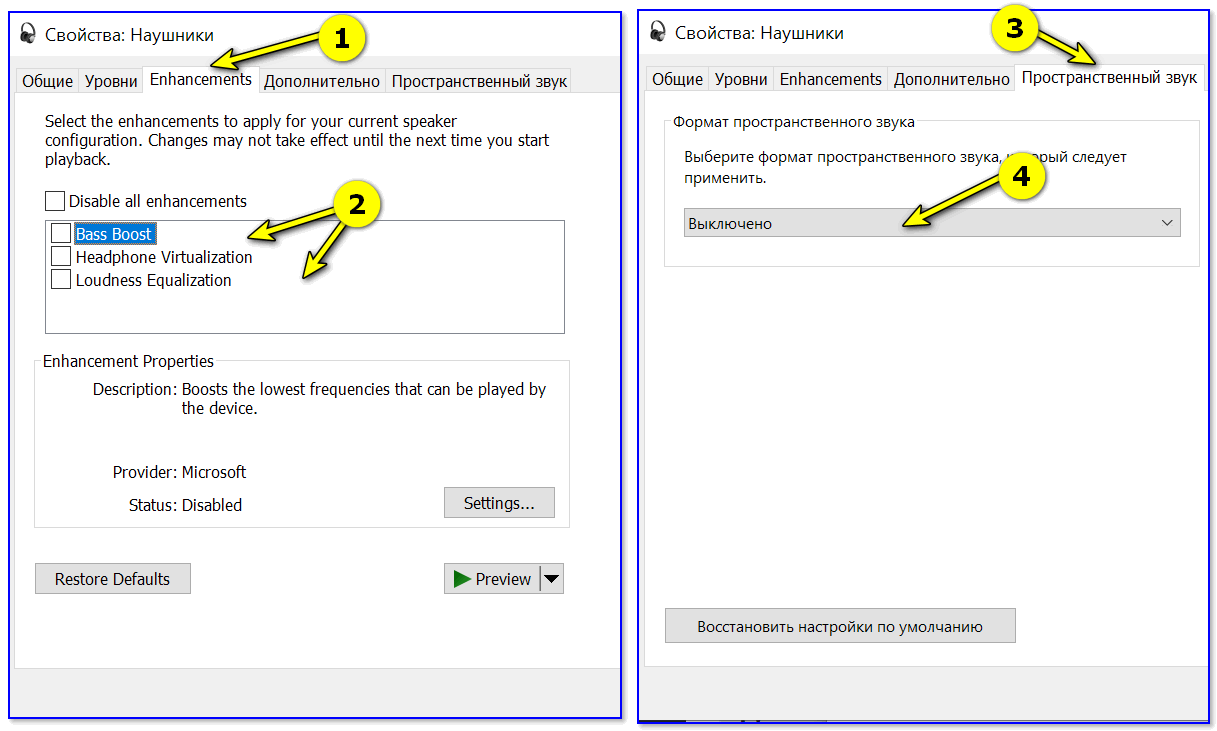
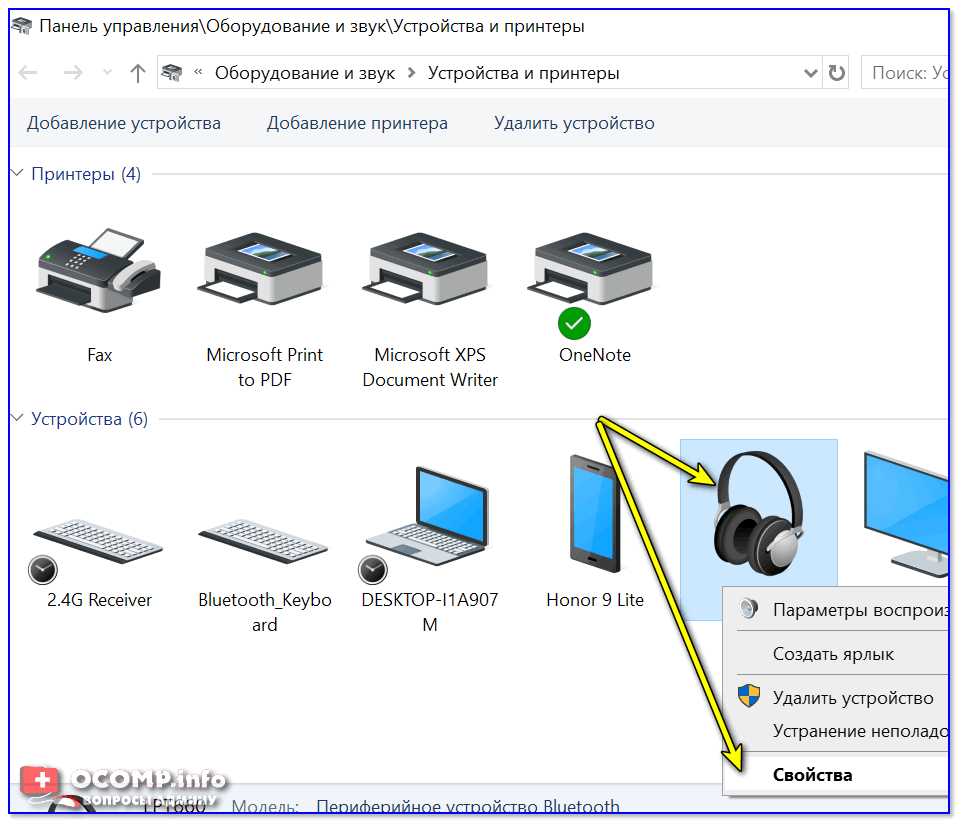
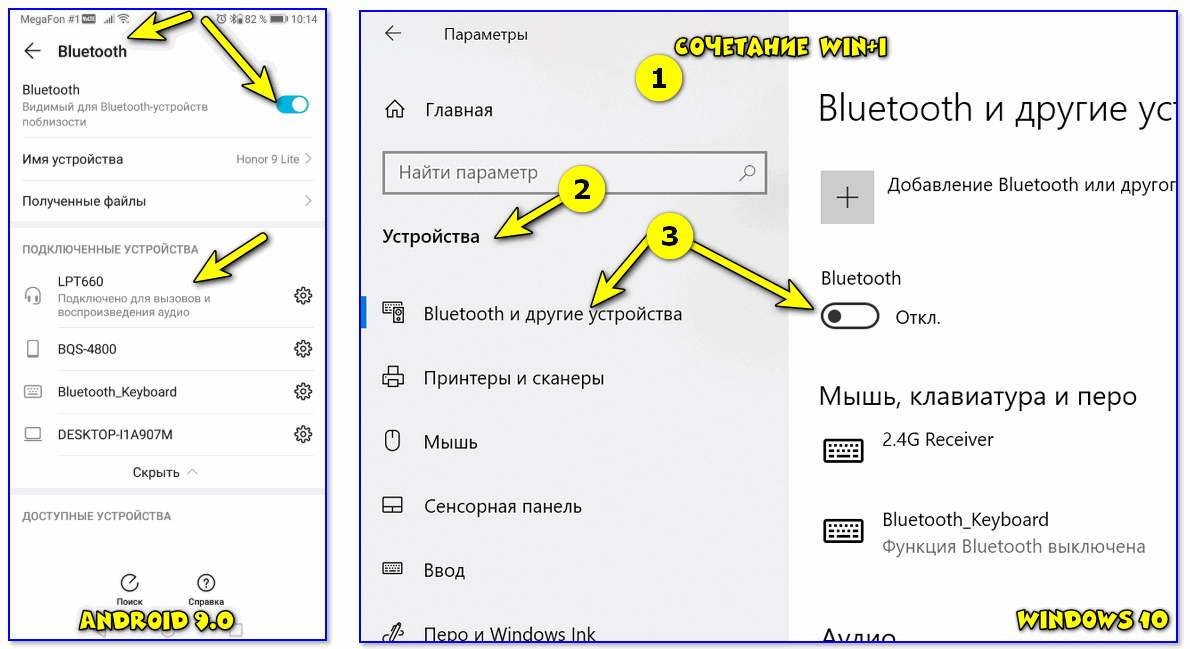
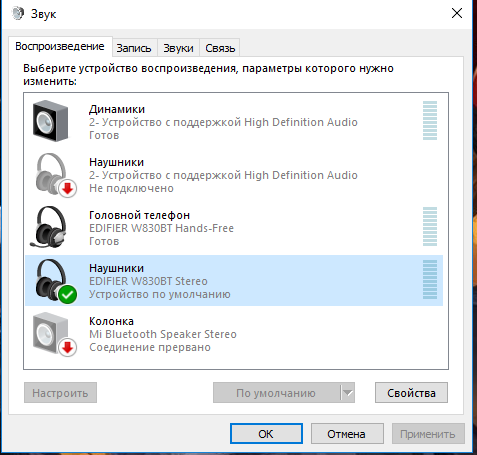
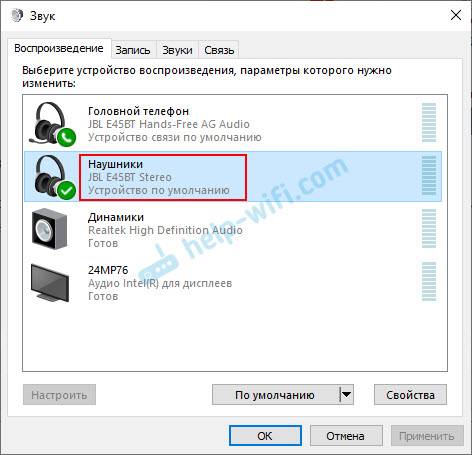
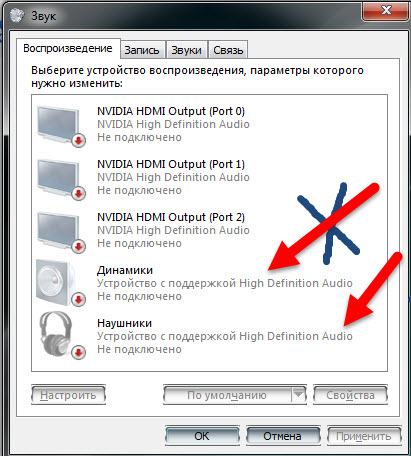
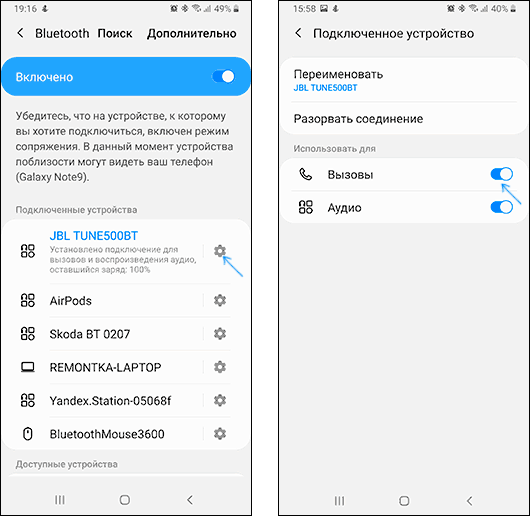
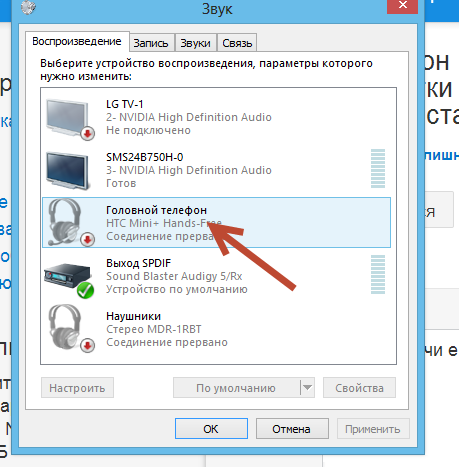
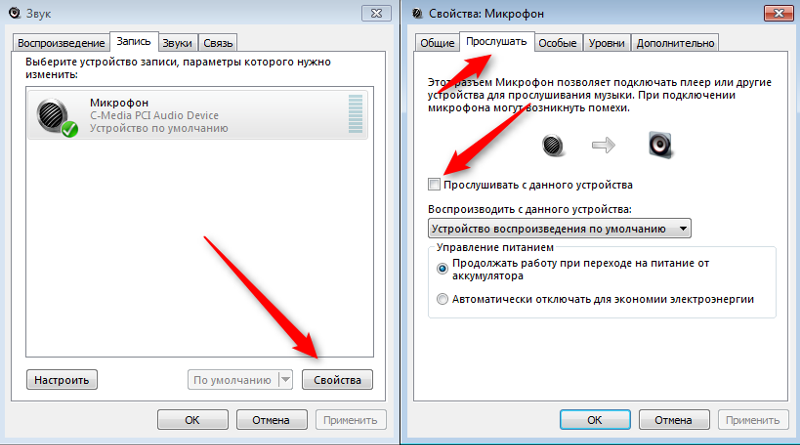
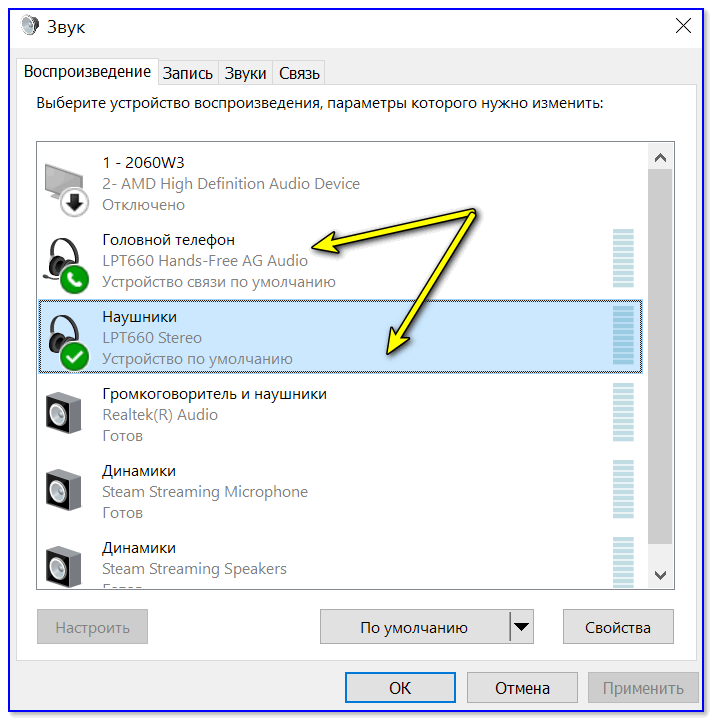
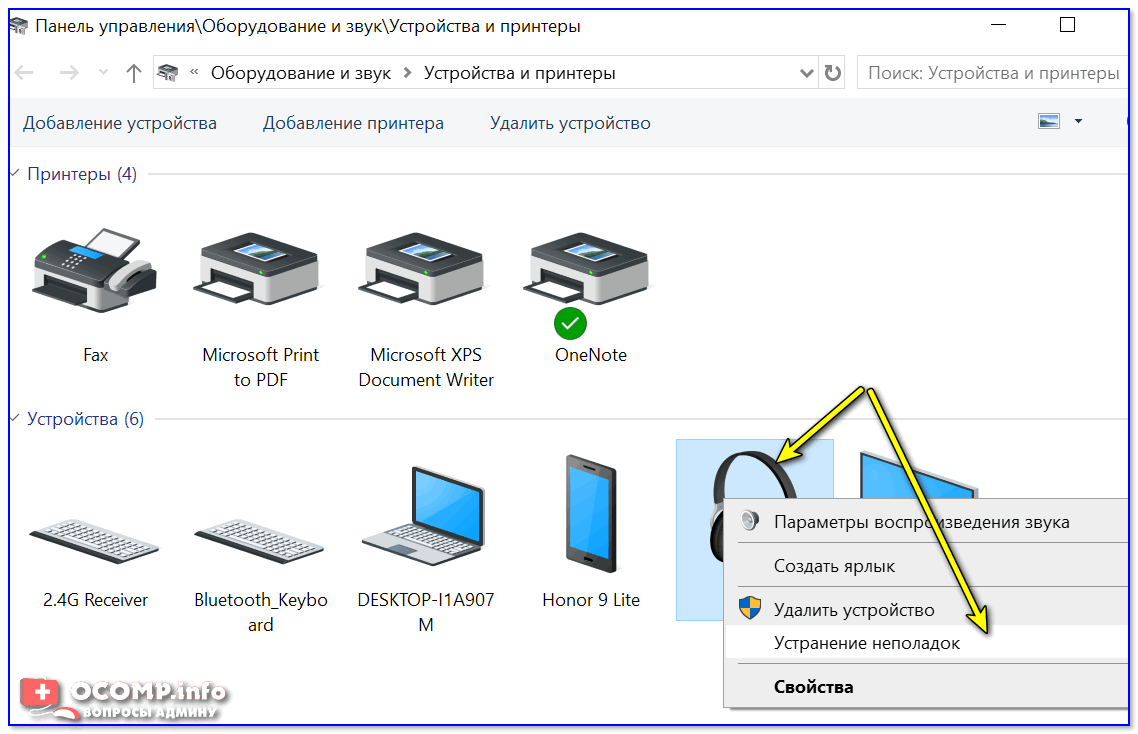
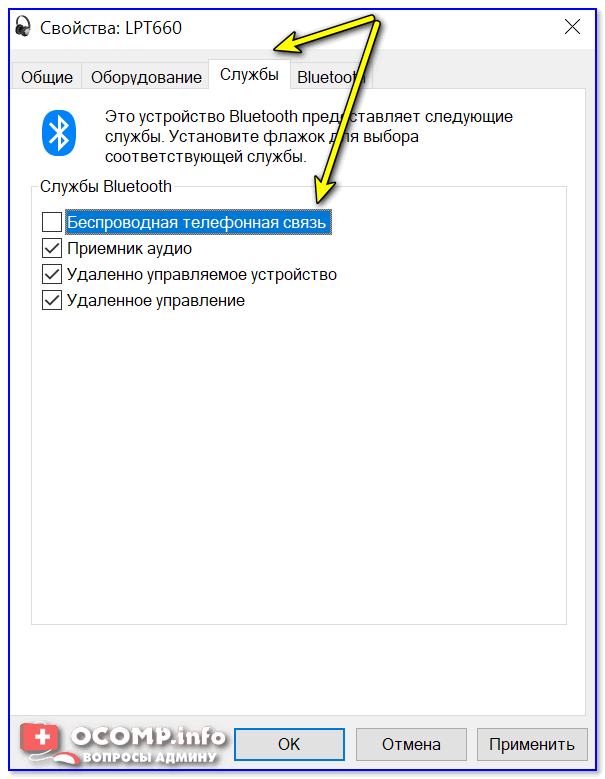
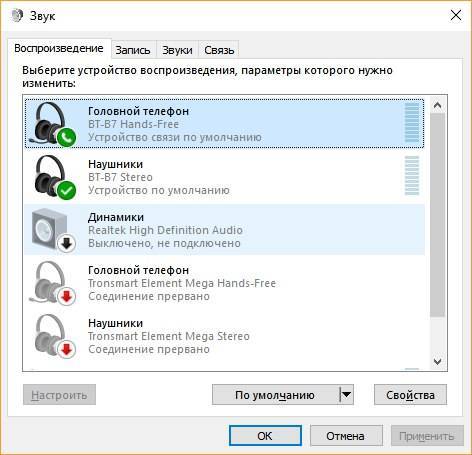
![[решено] проблемы с заиканием звука bluetooth в windows 10](https://releika.ru/wp-content/uploads/5/5/1/551689d71fd28996b81706a0d18fc517.jpeg)