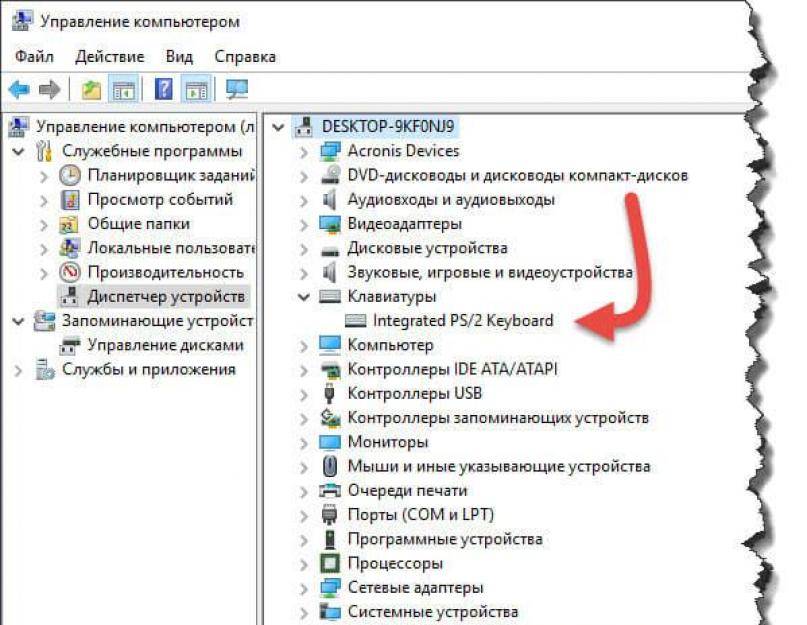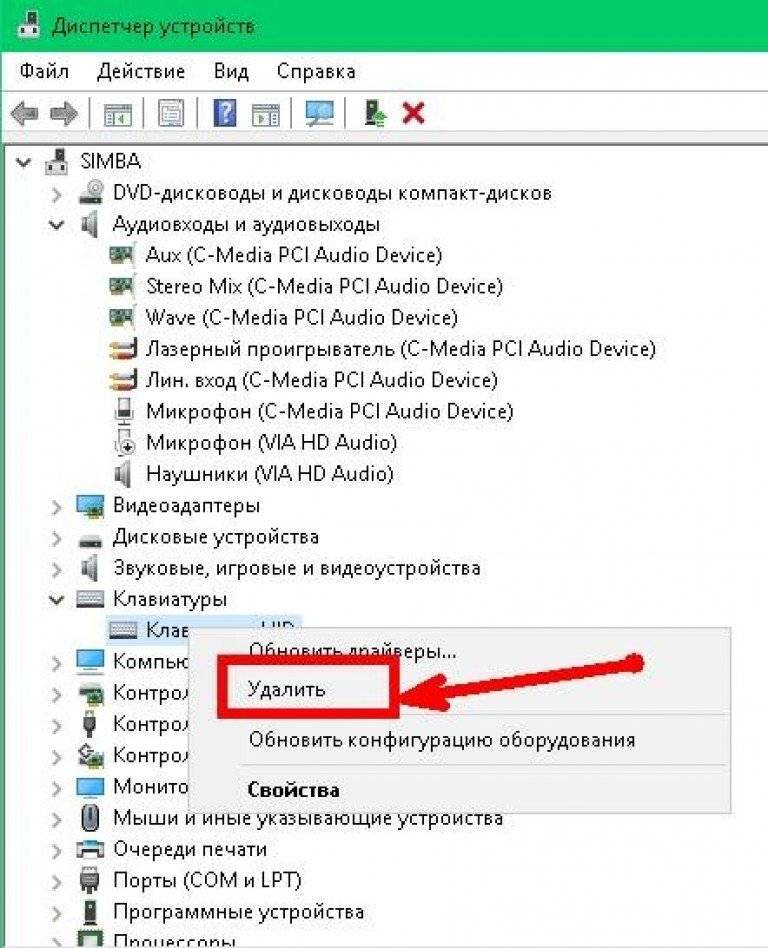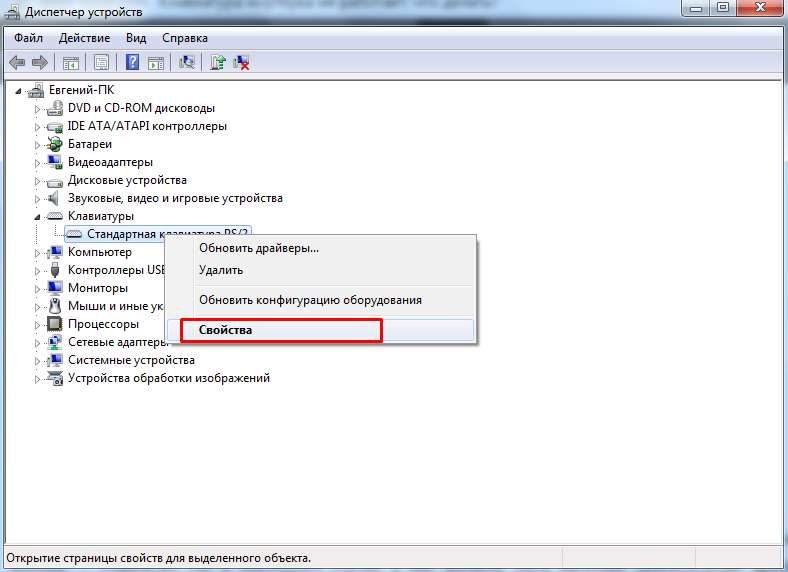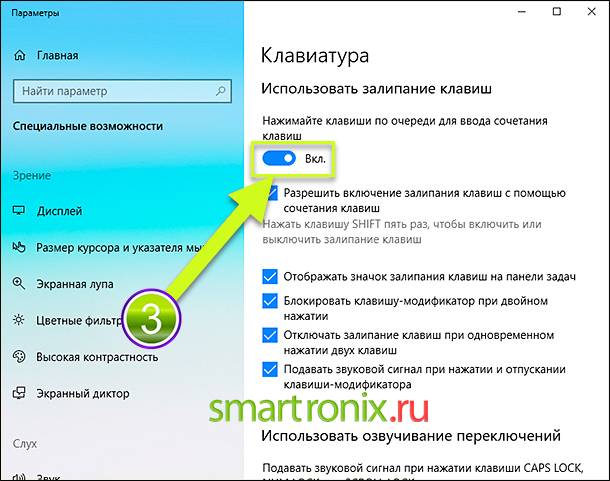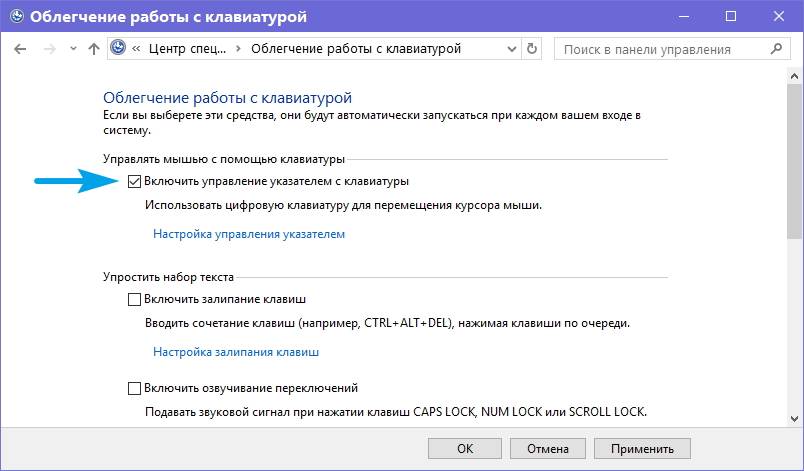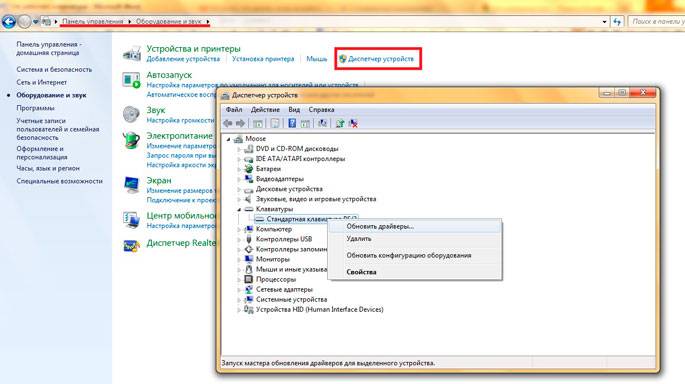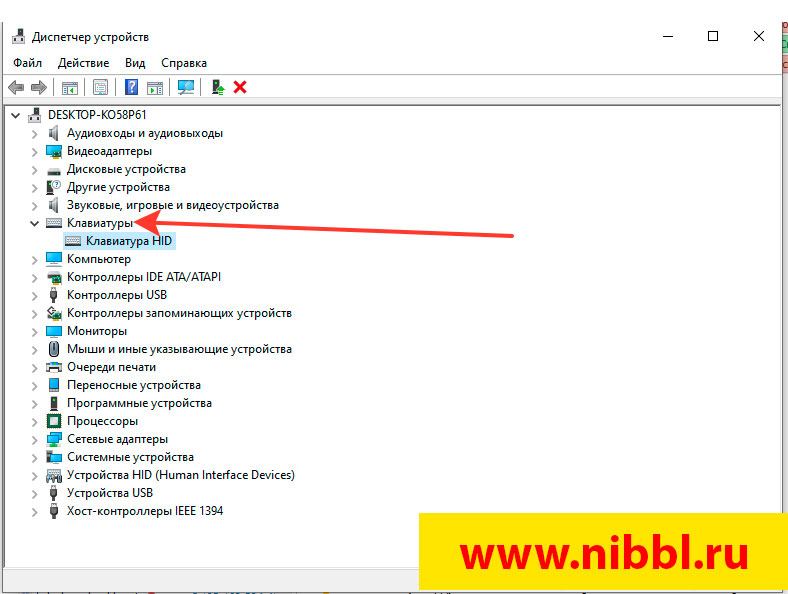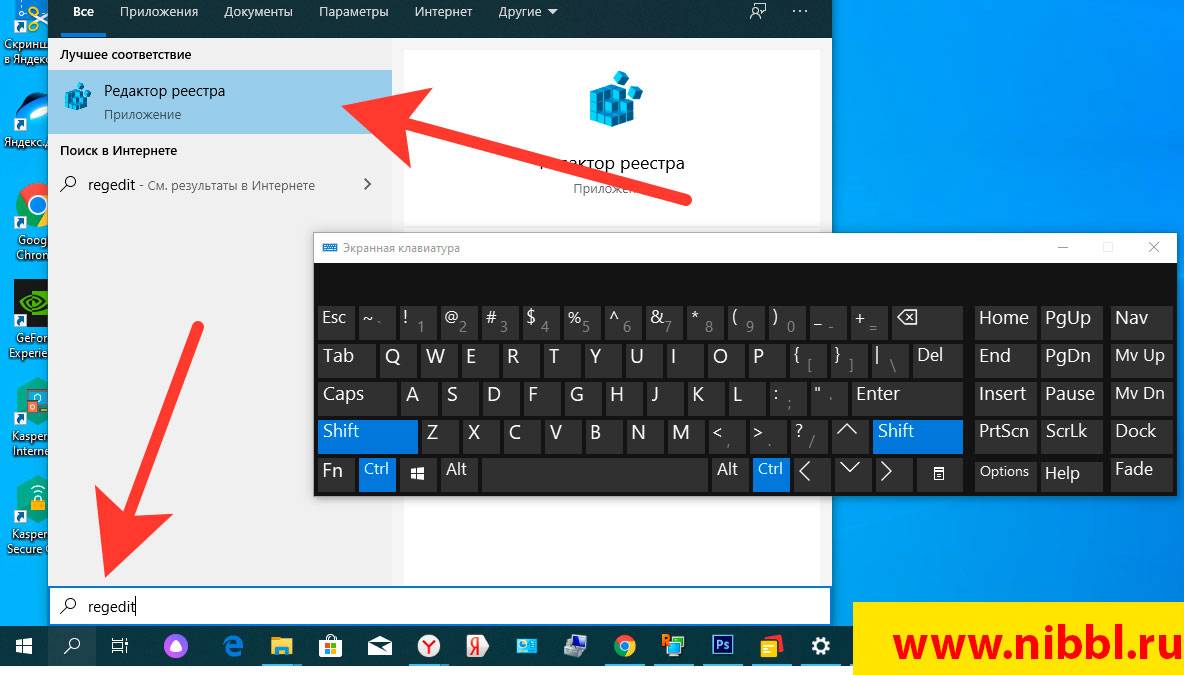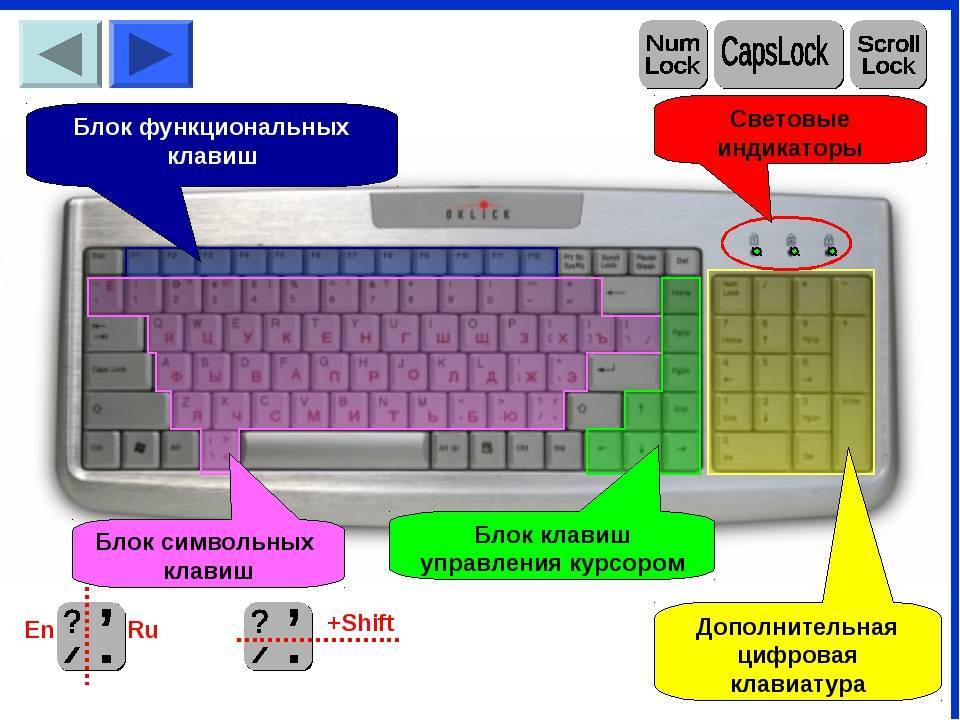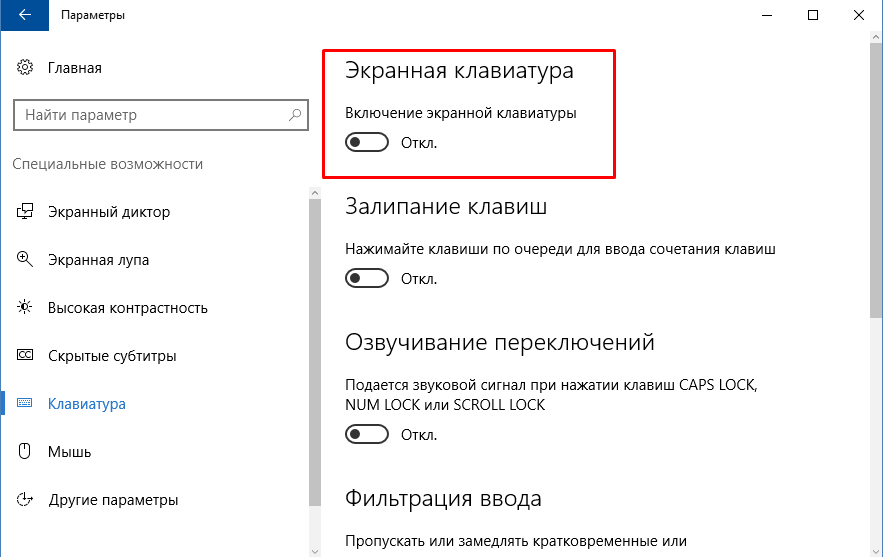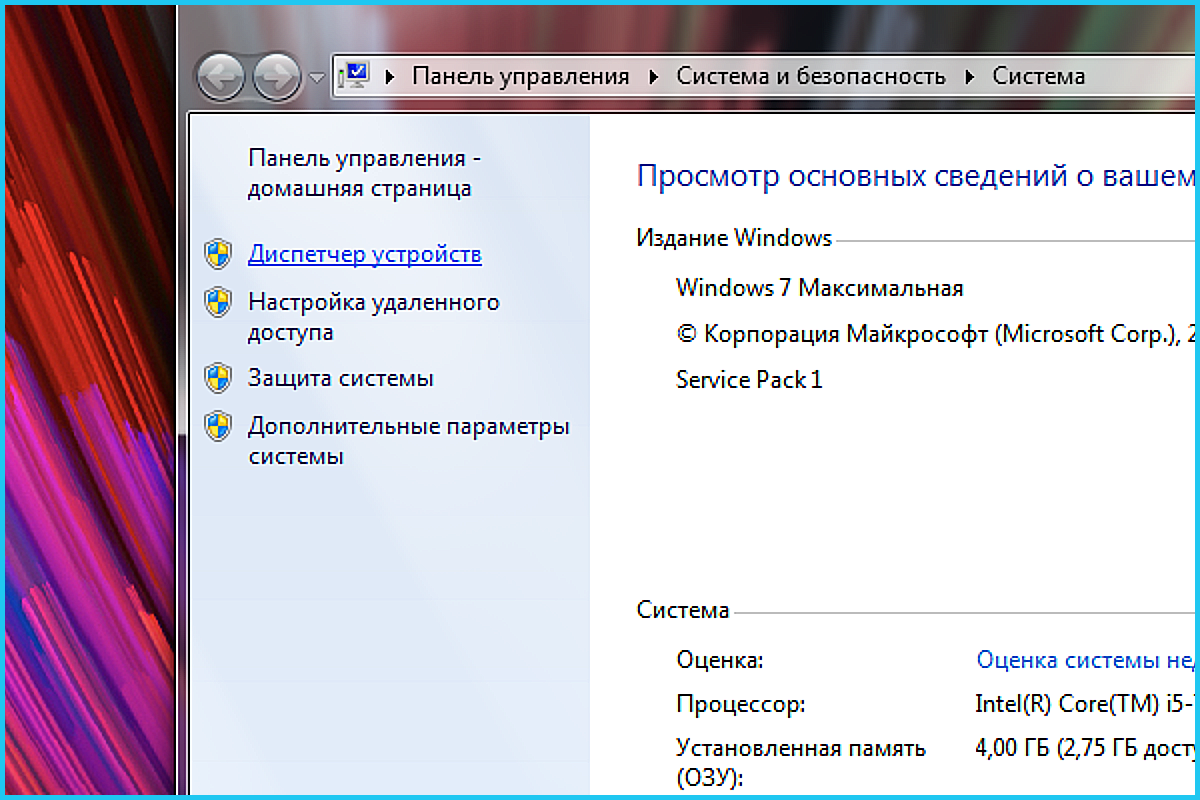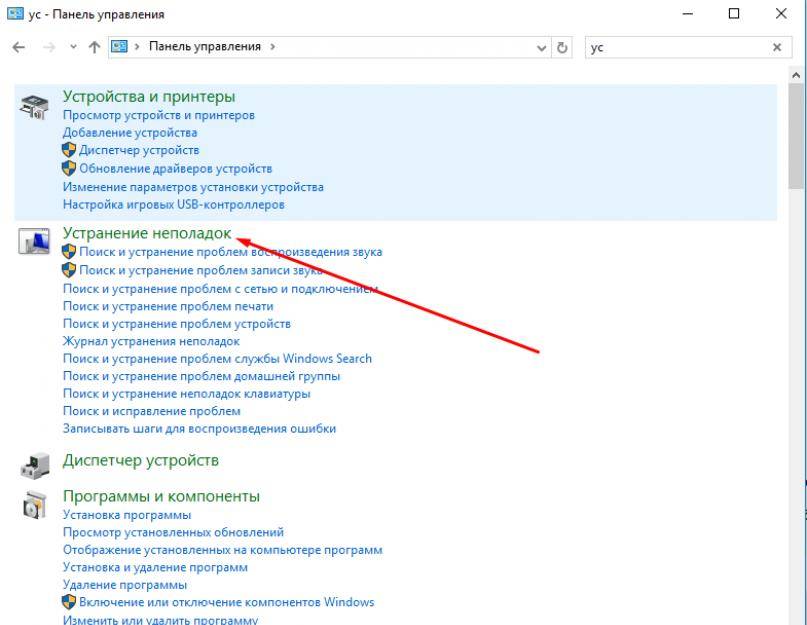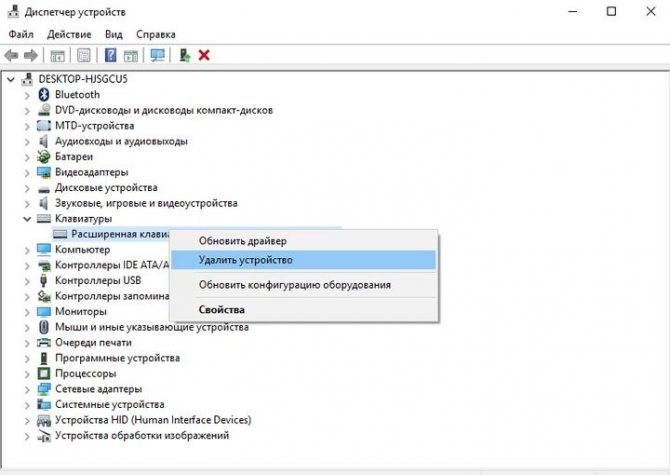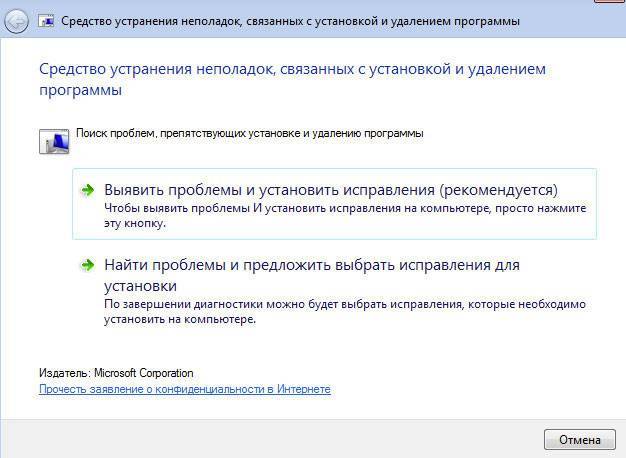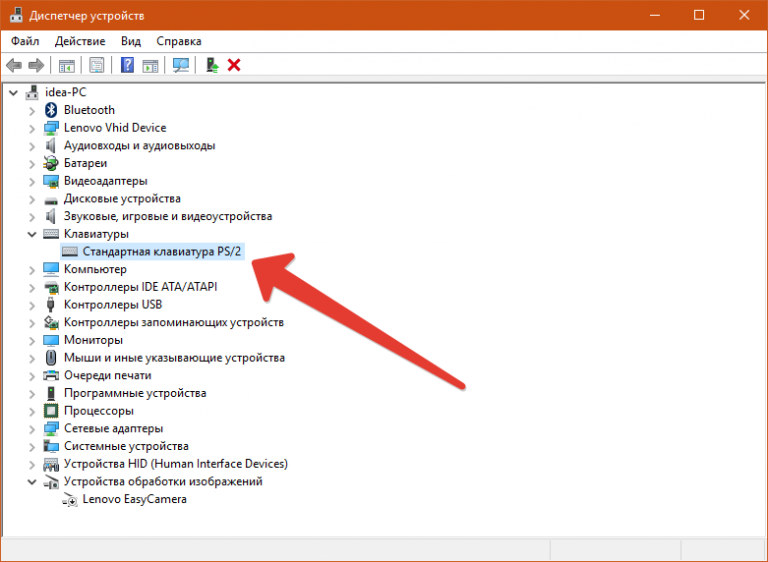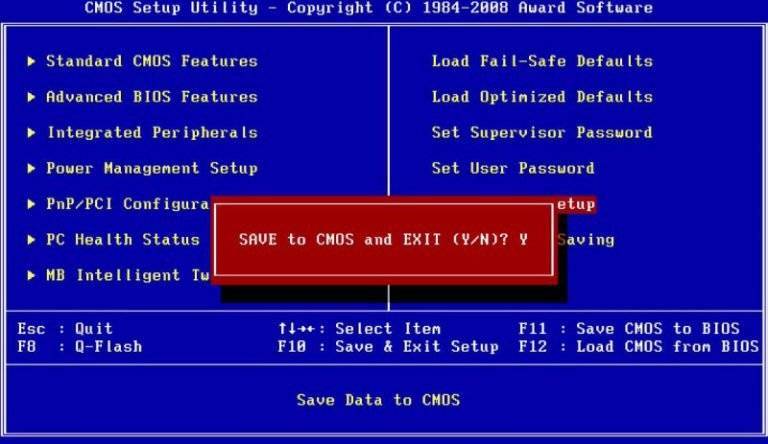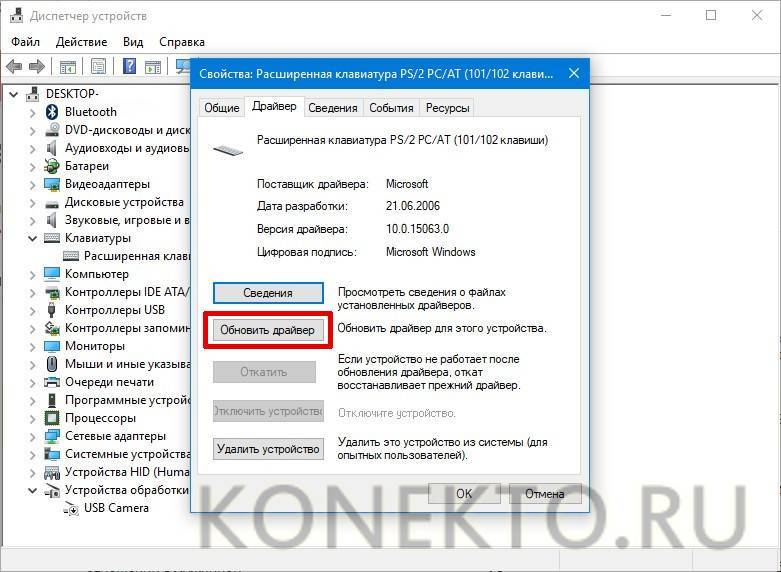Начните с перезагрузки системы
Когда в компьютере обнаруживаются ошибки или что-то не работает, первое, что делает пользователь, — это перезагружает систему. И это правильно, ведь возможно какие-то обновления были загружены на компьютер, но не установлены, из-за чего происходят ошибки.
Это самый легкий способ, к тому же для него не нужна клавиатура — только мышь. Если же и мышь не хочет работать, тогда просто удерживайте нажатой пару секунд кнопку включения компьютера для его экстренного отключения. После этого вы сможете вновь включить его в привычном режиме.
Пока ваш компьютер перегружается, проверьте заодно подключение клавиатуры к системному блоку: крепко ли держит гнездо штекер, нет ли повреждений на проводе. Если у вас дома обитают маленькие детишки и домашние животные, то такой сюжет вполне может произойти.
Что можно еще сделать, чтобы клавиатура заработала?
Если после диагностики на аппаратную ошибку и обновления драйверов клавиатура не заработала, то значит в системе происходит конфликт программного обеспечения. Тогда стоит выполнить следующие типичные процедуры для этого вида проблем:
Обновить операционную систему
Зайдите в Центр обновления Windows и убедитесь, что все обновления скачены и установлены. Если это не так, то обязательно загрузите их, установите, а затем не забудьте перезагрузить систему, чтобы все обновления стали на свои места.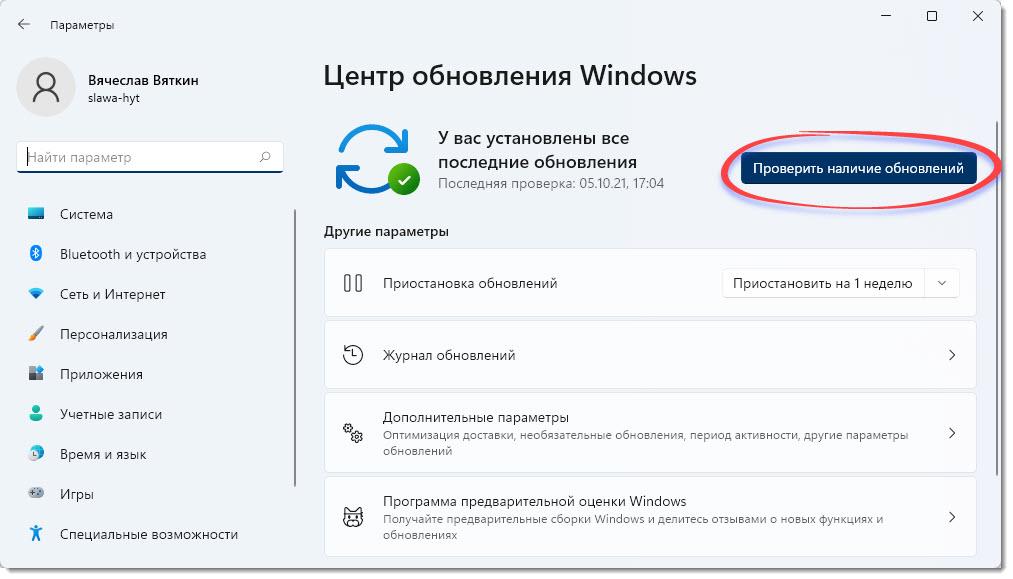
Перезагрузить ПК в безопасном режиме
Определить есть ли место конфликту в программной среде можно и с помощью безопасного режима. Принцип действия такой: вы запускаете режим в котором загружаются только драйверы устройств и некоторые программы Windows. Если у клавиатуры есть конфликт с каким-то недавно установленным приложением, то клавиатура будет работать без проблем в безопасном режиме.
Чтобы зайти в безопасный режим ПК в Windows 10:
- Щелкните мышкой на «Пуск», а следом на «Параметры».
- Затем поочередно выберите раздел «Обновление и безопасность» -> «Восстановление».
- Ваш ПК начнет перезагрузку и на мониторе появится специальный интерфейс восстановления. Вам нужно будет проследовать по такому пути:
Устранение неполадок -> Дополнительные параметры -> Параметры загрузки
- На последнем экране щелкните на кнопку «Перезапуск».
- Система начнет перезагрузку и предложит вам несколько вариантов. Нам нужен вариант безопасного режима без подключения к Сети. Обычно для выбора этого режима нужно нажать клавишу F4 или просто 4. Подсказка будет видна на дисплее.
Если клавиатура в безопасном режиме работает, то значит вам придется удалить последние установленные приложения, которые повлияли на работу клавиатуры.
Сделать восстановление системы
В Windows есть возможность откатить всю систему к точке в прошлом, когда всё работало без ошибок. Попробуйте это средство:
- В строке поиска найдите «Панель управления».
- В окне панели в строке поиска введите «Восстановление», а затем в результатах выберите одноименный раздел.
- На новом экране активируйте «Запуск восстановления системы».
- У вас появится окно мастера восстановления, где вам предложат выбрать точку в прошлом. К этому периоду времени вернется система после восстановления. Далее следуйте подсказкам на экране.
Восстановление системы не повредит ваши пользовательские файлы, а только удалит установленное ПО, которое привело к отключению клавиатуры.
Проверить ПК на наличие вирусов
Сбой в программной среде вполне может быть вызван вирусными атаками. Поэтому обязательно просканируйте систему антивирусником, чтобы исключить такую вероятность.
Прочитать полезные статьи в блоге TehnoPub
Клавиатура на вашем компьютере может не работать из-за ваших собственных настроек. Вы могли сами по ошибке ее отключить. Если не знаете, как вы это сделали, то познакомьтесь с материалом «Как включить клавиатуру». Здесь я рассказывал о самых популярных пользовательских ошибках и путях их решения.
Беспроводная периферия
При неполадках в работе ПК компьютер перегружают. Если проблема остается, она не случайна и требует устранения. Когда перестает работать беспроводная периферия, первым делом проверяется положение тумблера включения оборудования.
При положении «Вкл» неработающую беспроводную клавиатуру нужно расположить поближе к устройству-приемнику, на расстояние не более 0.3 м и проверить работу. Желательно периферию и принимающий центр установить на одном уровне.
Для работы оборудования важен заряд аккумуляторной батареи. Подзарядить источник тока нужно, даже если, судя по индикации, заряд достаточный, заменить батареи новым хорошим набором.
Беспроводное оборудование должно быть распознано системой. Убедиться в правильности выбранного драйвера можно во вкладке Оборудование.
При неисправности, которая связана с механикой – поломкой или высокой изношенностью, и самостоятельно ее не устранить, нужно подготовиться к покупке нового устройства. Ремонт клавиатуры затратен, выгоднее приобрести новую периферию, чем ремонтировать сломавшуюся.
Аварийная ситуация
Если пролили воду на ноутбук, значит, столкнулись с серьезной проблемой. Нужно незамедлительно предпринять ряд действий, которые позволят избежать многих проблем. Во-первых, ноутбук нужно как можно быстрее выключить. Не стоит закрывать крышку устройства. Выключение нужно делать нажатием клавиши питания.
Совет! Если ноутбук медленный, и выключение длится долго, стоит прервать питание аварийно. Для этого зажимают и держат кнопку включения 4 секунды и больше, до прекращения работы вентиляторов охлаждения. После отключения из ноутбука вытаскивают батарею.

Если на клавиатуру пролили чистую воду, частично проблему можно ликвидировать в домашних условиях. Для этого:
- переворачивают ноутбук в раскрытом состоянии для вытекания излишков жидкости;
- предварительно высушивают устройство естественной вентиляцией не менее 6-8 часов;
- дуют на клавиатуру феном для окончательного испарения воды.
Температуру воздуха из фена не стоит делать излишне высокой, чтобы не расплавить пластиковые кнопки. Стоит понимать, что жидкость растворяет накопленную в клавиатуре грязь. Ее часть может быть токопроводящей. Под действием воды грязь перемещается, и возникают разные неприятности: перестала работать подсветка клавиатуры, часть кнопок не нажимается. После сушки и проверки ноутбук все равно рекомендуется отнести в сервис, даже если с ним нет никаких проблем.

Очень плохо обстоит дело с токопроводящими, спиртосодержащими жидкостями, и самая опасная из них — пиво. Этот напиток имеет свойство разъедать серебросодержащие дорожки и контактные площадки внутри клавиатуры. Через неделю-полторы восстановить ее работоспособность будет невозможно. Поэтому после проливания пива на клавиатуру, ноутбук сушат и немедленно отправляют в сервисный центр.
Вино имеет свойство вносить токопроводящие загрязнения. Оно долго не высыхает окончательно. При его попадании образуется тонкая пленка и гелеобразные наносы в механике клавиатуры. Клавиши могут ходить неуверенно, залипать. Аналогично работает чай. Спирт можно считать самым безопасным, так как после его попадания главное — быстро выключить ноутбук и действовать так же, как в случае с водой. Но медлить с визитом в сервисный центр тоже не стоит.

Жидкость и микроконтроллер
Причиной может быть пролитая жидкость (кофе / чай / пиво). Это приводит к окислению контактов.
В таких случаях, не теряя ни минуты выключите ноутбук, вытащите аккумулятор и тщательно все просушите феном.
Это замедлит окисление плат, микросхем и контактов. Если же по этой причине накрылся микроконтроллер, то избежать сервисного центра навряд ли получится.
Владельцы ПК часто сталкиваются с проблемой, когда не работает один из самых важных элементов компьютера, обеспечивающий обратную связь с пользователем, а именно — клавиатура. В этой статье изложена подробная инструкция по решению такой проблемы.
Подключите другую клавиатуру по USB
Если способы выше вы уже проверили, и вам нужно срочно включить Windows и получить документ Word, в этом случае будет лучшим вариантом просто подключить другую клавиатуру. Просто найдите настольную клавиатуру USB и подключите его. Это не изящно, но это позволит вам закончить все, что вам нужно сделать сейчас, чтобы вы Может позже определить основную проблему с клавиатурой вашего ноутбука.
- https://CompConfig.ru/tips/vkluchenie-klaviatury-noutbuka.html
- https://pcrentgen.ru/ne-rabotayet-klaviatura-na-noutbuke/
- https://GamesQa.ru/noutbuki/chto-delat-esli-perestala-rabotat-klaviatura-na-noutbuke-12289/
- https://droidway.net/212-ne-rabotaet-klaviatura-na-noutbuke.html
- https://strana-it.ru/kak-vklyuchit-klaviaturu-na-noutbuke/
- https://lookfornotebook.ru/kak-vklyuchit-klaviaturu-na-noutbuke/
- https://tehnofaq.ru/sposoby-vklyucheniya-klaviatury-na-noutbuke/
- http://droidov.com/vkluchit-otkluchit-klaviaturu-nooteboka
- https://zen.yandex.ru/media/pclegko/ne-rabotaiut-knopki-na-noutbuke-reshenie-problem-s-klaviaturoi-5dc50455a660d700b0875ecf
- https://ocomp.info/ne-rabotaet-chast-klavish.html
- https://Ruboost.ru/problemy-s-komputerom/ne-rabotayut-nekotory-e-knopki-na-klaviature-noutbuka/
- https://9186748.ru/ne-rabotaet-klaviatura-na-noutbuke/
- https://zen.yandex.ru/media/pclegko/chto-delat-esli-ne-rabotaet-klaviatura-na-noutbuke-5d629f912fda8600aedf2365
- https://www.computer-setup.ru/ne-rabotaet-klaviatura-na-noutbuke-chto-delat
- https://telefonqa.ru/noutbuki/ne-rabotaet-klaviatura-na-noutbuke.html
Исключите возможность аппаратного повреждения
Выход из строя клавиатуры может быть не только из-за членов семьи, но и вследствие износа. Клавиатура могла забиться пылью и грязью, на нее могла попасть вода, а еще мог произойти разрыв с материнской платой. Чтобы исключить аппаратное повреждение, нужно попробовать войти в BIOS.
Перезагрузите компьютер, а как только система начнет загружаться, нажмите на клавиатуре «Delete». Как правило, эта клавиша подходит для входа в БИОС для большинства компьютеров. Но может быть и другая функциональная кнопка или даже сочетание кнопок. Точную информацию о действиях для входа в BIOS вы можете найти на экране в начале загрузки системы или на сайте производителя материнской платы вашего компьютера.
Если вы зашли в BIOS, то значит клавиатура работает и аппаратной ошибки нет! Но зато есть программная. Ну что ж, круг возможных причин поломки сузился.
Если же войти не удалось, то причина именно в аппаратной составляющей. Попробуйте очистить клавиатуру от пыли и крошек, проверить не попала ли между клавишами вода. Если и это не помогло, то, скорее всего проблема в подключении к материнской плате. Далее действуйте по обстоятельствам: компьютер или ноутбук с действующей гарантией стоит отправить в сервисный центр; а если гарантия уже истекла, то можно снять крышку и взглянуть на внутренности системы. Но если вы никогда этого не делали, лучше отдать компьютер в руки специалистов, чтобы не причинить большего вреда.
Причины, по которым не работает клавиатура
Неправильное подключение клавиатуры
Когда включаешь ПК и обнаруживаешь – не работает клавиатура , на смену досаде приходит удивление: вчера ведь работала.
Если устройство не реагирует на нажатия клавиш при включении рабочего персонального компьютера, самое первое, что нужно сделать – проверить подсоединение периферии к системному блоку. При шнуре, выдернутым из разъема ПК, причина неработоспособности банально проста. Чтобы клавиатура заработала, достаточно плотно воткнуть штекер в разъем, перегрузить компьютер.
Периферию можно подключить через другой разъем аналогичного порта или, воспользовавшись переходником, другие порты. Она заработает, если порт PS /2 или USB сгорел.
Забавна ситуация, когда периферию подключают не на тот порт PS/2. Исключает путаницу окрашивание штекера и разъема, предназначенного для периферии – клавиатуры или мышки, в один цвет. Фиолетовый штекер клавиатуры нужно воткнуть в порт PS/2 фиолетового цвета.
Блокировка клавиатуры вирусами
Блокировать отработку нажатий клавиш могут компьютерные вирусы. Убедиться в подключении клавиатуры можно по нажатию клавиш Caps Lock или Num Lock: должна появиться индикация, отражающая их включение.
После лечения ПК антивирусом с компьютером должен быть полный порядок.
Бывает ситуация, когда индикаторы клавиатуры не работают, так как перебит сам шнур, ведущий к компьютеру. Если есть возможность подключите клавиатуру к другому устройству и проверьте её работоспособность.
Неправильная установка драйверов клавиатуры
Зайдите в Диспетчер устройств и посмотрите в оборудовании, есть ли устройства, не определенные системой (оборудование не определится, если драйвер не установлен или слетел).
Неправильно установленное оборудование будет помечено желтым треугольником с восклицательным знаком, а неопределенные устройства — знаком вопроса.
Чтобы попасть в диспетчер устройств на любой версии Виндовс, следует нажать сочетание клавиш Win+R и выполнить команду «devmgmt.msc». Но в нашем случае, такой способ не подойдёт. Клавиатура ведь не работает.
Поэтому, заходим в проводник Windows или просто открываем любую папку. Слева вы можете найти «Мой компьютер» либо «Этот компьютер» (в версиях Виндовс 8 и выше). Нажимаем правую кнопку мыши —» свойства.
Переходим по вкладке «Диспетчер устройств» и попадаем в пункт управления драйверами и устройствами.
Диспетчер устройств выглядит примерно одинаково на всех версиях операционной системы Windows. На скриншоте выше изображен яркий пример проблемы с драйверами. В вашем случае такая история будет с вкладкой «Клавиатуры»
В этой ситуации нужно произвести установку или переустановку драйверов клавиатуры, если они некорректно установлены.
Механические повреждения
Программная составляющая — это не единственная причина, почему не работает клавиатура на компьютере. Часто причинами того, что она глючит или плохо работает, становятся механические и внешние повреждения. И не всегда даже дело в самой клаве. Причиной может стать и материнская плата или провод.
Кабель и штекер
Первым делом нужно проверить состояние разъёма в материнской плате. Бывает так, что по каким-то причинам не работает именно он. Сделать это просто — или переставить клаву в другой порт, или вставить вместо неё другое работающее устройство. Если после этой процедуры клава заработала, то причина крылась именно в разъёме на материнской платы.
Если же это не помогло, то нужно разбираться с проводом. Обычно проблема некритичная, точнее устройство то работает, то не работает. Это значит, что где-то внутри кабеля провод переломан и отходит при его движении. Таким образом клава не работает, а потом снова включается и функционирует. Это неудобно и соединение может пропасть навсегда. В таком случае следует отнести устройство на ремонт.
https://youtube.com/watch?v=o4xFiGSQb5I
Клавиши и электроника
Сколько бы раз ни говорили, что есть и пить за клавиатурой нельзя, все равно самой частой причиной отказа устройства становится кофе, чай или другая жидкость, которой она была залита. При неаккуратном пользовании клаву заливают, а потом она может сломаться и отказать либо полностью, либо частично.
Бывает так, что отключается целый шлейф (то есть не будет работать конкретный ряд клавиш), а бывает и так, что проблема затронет только несколько клавиш — тут все зависит от удачи. В данной ситуации есть только два пути решения проблемы — нести устройство на чистку или покупать новое.
Другие проблемы
Бывает и так, что устройство все равно не работает. И все равно возникает вопрос, что делать, если не работает клавиатура на компьютере. Ответ очевиден — покупать новую. К сожалению, если не одна из причин, рассмотренных ранее не подошла и устройство все равно не работает, проще будет действительно купить новую клаву.
Бывает так, что через какое-то время дешёвые модели просто отказывают и перестают включаться. В таком случае при низкой их цене ремонт обойдётся дороже или примерно столько же, как и покупка новой клавы. Тем более что ремонт не даст полной гарантии, что она не сломается в ближайшее время. А на новое устройство будет ещё и гарантия.
На клавиатуру ноута пролилась жидкость
Залить переносной компьютер колой или чаем плевое дело. Есть 2 опасности:
- Клавиатура всегда установлена над основной аппаратной частью компьютера. Редко какой ноутбук имеет защиту от попадания влаги через клавиатуру внутрь корпуса. Итог: большой риск серьезного повреждения материнки и других компонентов системы.
- Сахар и другие примеси, имеющиеся в жидкости. Когда она испарится, образуется тонкий клейкий слой, на котором будет накапливаться пыль, а механизм клавиш будет плохо срабатывать. Итог: смойте со всей клавиатуры потенциально липкие следы после испарения жидкости.
Не работают некоторые клавиши клавиатуры на ноутбуке
Если у вас не работают лишь некоторые клавиши клавиатуры, это может быть связано с настройками языка. После того, как вы установили, что проблема не в аппаратном обеспечении, это первое, что нужно проверить.
Откройте текстовый редактор и нажмите соответствующую клавишу. Если вы получаете неправильный символ, то проблема почти наверняка связана с настройками языка. В разных регионах используются разные раскладки клавиатуры в зависимости от того, как используются символы.
Вам нужно будет переустановить региональные настройки в соответствии с клавиатурой. В Windows 10 вы можете сделать это, нажав комбинацию клавиш Windows + I и перейдя в раздел “Время и язык”, а затем в “Регион и язык”. Здесь кликните на опцию “Добавить язык” и выберите правильный вариант для вашей клавиатуры.

Нажмите “Далее”, затем “Установить” и подождите немного, пока будет установлен язык. На экране “Регион и язык” в раскрывающемся меню “Языки” выберите нужный вам язык и вновь проверьте свою клавиатуру. После этого на дисплее должны выводиться правильные символы. Подобные настройки языка клавиатуры можно применить также в macOS и Linux.
В случае, если ни один из вышеперечисленных способов не сработал, еще не все потеряно. Если ваш ноутбук находится в гарантии, или вы знаете надежную ремонтную мастерскую, отремонтировать устройство можно с минимальными усилиями.
Между тем, в качестве краткосрочной замены можно использовать клавиатуры Bluetooth или USB, а также экранную клавиатуру от Windows 10.
Дополнительные методы решения проблемы
- Откройте планировщик заданий (Win+R — taskschd.msc), перейдите в «Библиотека планировщика заданий» — «Microsoft» — «Windows» — «TextServicesFramework». Убедитесь, что задача MsCtfMonitor включена, можете выполнить её вручную (правый клик по задаче — выполнить).
- Некоторые опции некоторых сторонних антивирусов, отвечающие за безопасный ввод с клавиатуры (например, есть у Касперского) могут вызывать проблемы с работой клавиатуры. Попробуйте отключить опцию в настройках антивирусов.
- Если проблема возникает при вводе пароля, а пароль состоит из цифр, и вы вводите его с цифровой клавиатуры, убедитесь, что клавиша Num Lock включена (также иногда к проблемам может приводить случайное нажатие ScrLk, Scroll Lock). Учитывайте, что для некоторых ноутбуков для работы этих клавиш требуется удержание Fn.
- В диспетчере устройств попробуйте удалить клавиатуру (может находиться в разделе «Клавиатуры» или в «Устройства HID»), а затем нажать в меню «Действие» — «Обновить конфигурацию оборудования».
- Попробуйте сбросить БИОС на настройки по умолчанию.
- Попробуйте полностью обесточить компьютер: выключить, выключить из розетки, снять батарею (если это ноутбук), нажать и подержать кнопку питания на устройстве в течение нескольких секунд, снова включить.
- Попробуйте использовать устранение неполадок Windows 10 (в частности пункты «Клавиатура» и «Оборудование и устройства»).
Еще больше вариантов, имеющих отношение не только к Windows 10, но и к другим версиям ОС, описаны в отдельной статье Не работает клавиатура при загрузке компьютера, возможно, решение найдется там, если до сих пор не нашлось.
Начало›Windows 10›После установки Windows 10 не работает клавиатура
Знакомы с неприятной ситуацией, когда после обновления ОС до Windows 10 или ее чистой установки не функционирует клавиатура? Причем, мышь в большинстве таких случаев исправно работает, несмотря на подключение обеих устройств по интерфейсу USB. Попробуем разобраться, с чем это связано, как решить подобную проблему, когда что-то вновь не работает на десятке, если уже столкнулись с этим.
Почему не работает клавиатура беспроводная, что надо делать
В отличие от своего «кабельного» аналога, этот тип девайса может иметь трудности с беспроводным сопряжением. Среди наиболее распространенных причин, из-за которых устройство перестает функционировать, стоит выделить:
- Отсутствие источника питания;
- Неисправность аккумулятивных батарей;
- Перебои с сигналом;
- Выход из строя Bluetooth приемника;
Это интересно Отключение клавиши Windows на клавиатуре
Отсутствие питания, разрядка и неисправности аккумулятора
Самое первое, что предстоит сделать – проверить на работоспособность все элементов питания. Для этого нужно посмотреть правильно ли расположены батарейки или аккумуляторы в данном устройстве: четко ли они соприкасаются с контактами, соблюдена ли полярность установки плюса «+» и минуса «-».
Чтобы убедиться, что батарейки пришли в непригодность, их следует вынуть и вставить в какое-то другое устройство, работающее от такого же элемента. В случае обнаружения того, что другие электроприборы не функционируют, следует заменить испорченные батарейки на новые. Если же электроника работает, то эта причина неисправности автоматически исключается.
Некоторые приборы работают на основе встроенных литий-ионных аккумуляторов. Нужно убедиться, не иссяк ли их заряд. Проверяется емкость аккумулятора с помощью специального мультиметра. Более простой способ – проверка через USB-тестер.
Перебои с радиочастотными сигналами, неисправность Bluetooth-приемника
Радиочастотный сигнал может иметь сбои, которые создают различные приборы. Своим сигналом они могут «глушить» сопряжение с компьютером. Такие помехи могут создавать другие беспроводные аксессуары — роутеры, активный Bluetooth на смартфоне и ТВ. Если такие приборы находятся рядом, то их следует отключить на время проверки. После чего выполните нажатие кнопок, и посмотрите на то, как реагирует ваш девайс.
Неисправный Блютус-модуль также является распространенной причиной неполадок с беспроводной клавишной панелью. Проверяется активный статус работы этого адаптера в компьютере следующим методом:
- Открывается в пуске раздел «Панель управления» на компьютере.
- Далее следует кликнуть на «Оборудование и звук».
- Во вкладке «Устройства и принтеры» должен находиться пункт «Добавление устройства Bluetooth». Если он отображен – это свидетельствует о полноценной его работе.
Не полностью работает клавиатура
Часто возникает ложная проблема при цифровом вводе из поля правой части устройства. Ввод возможен только при нажатой клавише Num Lock , расположенной над цифрами. При отсутствии индикации подсветки, отражающей состояние клавиши, ввод цифр блокируется.
Клавиши могут залипать и не работать из-за грязи. При неработоспособности, связанной с отсутствием контакта из-за крошек, пыли, попадания влаги от пролитого кофе периферию разбирают, очищают от мусора, контакты протирают спиртом, возвращают на место сползшие уплотнители. Работа трудоемкая, кто самостоятельно разбирал устройство, знает – разобрать его легче, чем собрать.
А если проблемы с ноутбуком?
У ноутбуков от долгой эксплуатации повреждается шлейф «клавы» и требуется замена этого соединительного элемента. Что в свою очередь потребует выполнения разборки лэптопа. В данном случае привести подходящую для всех мобильных ПК инструкцию не представляется возможным, поэтому рекомендуется поискать конкретное руководство к определенной модели ноутбука в глобальной сети. Просто требуется ввести в любом поисковике следующую фразу: «Разборка и ремонт (наименование модели) ноутбука».
При отсутствии каких-либо дефектов на шлейфе, рекомендуется почистить его контакты спиртом и проверить функционирование клавиатуры вновь.