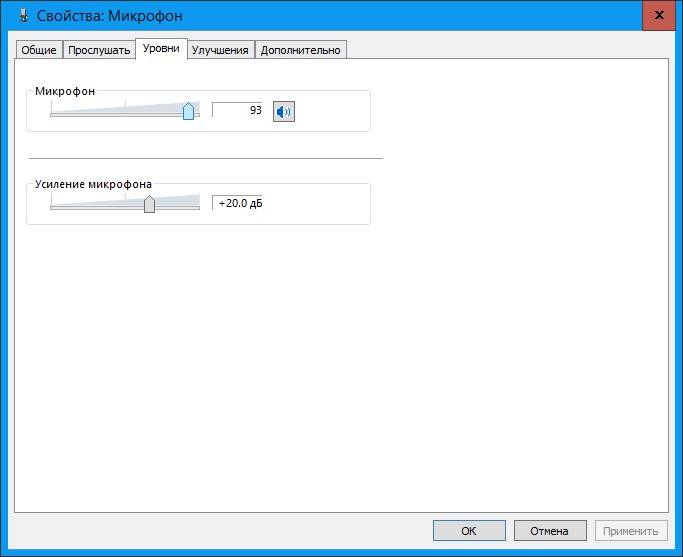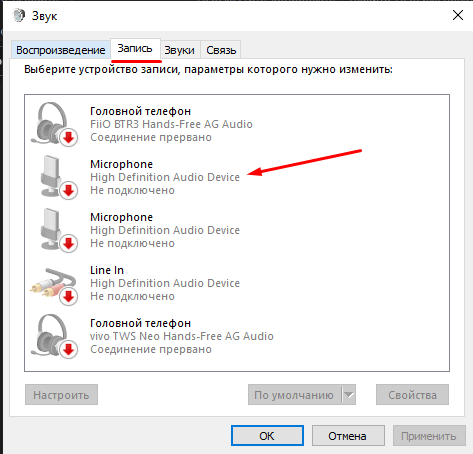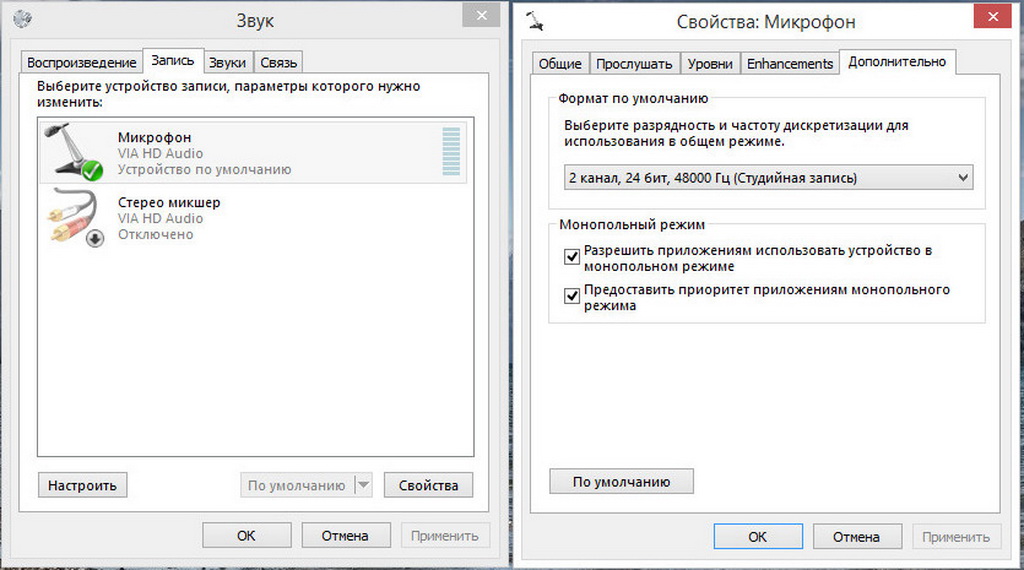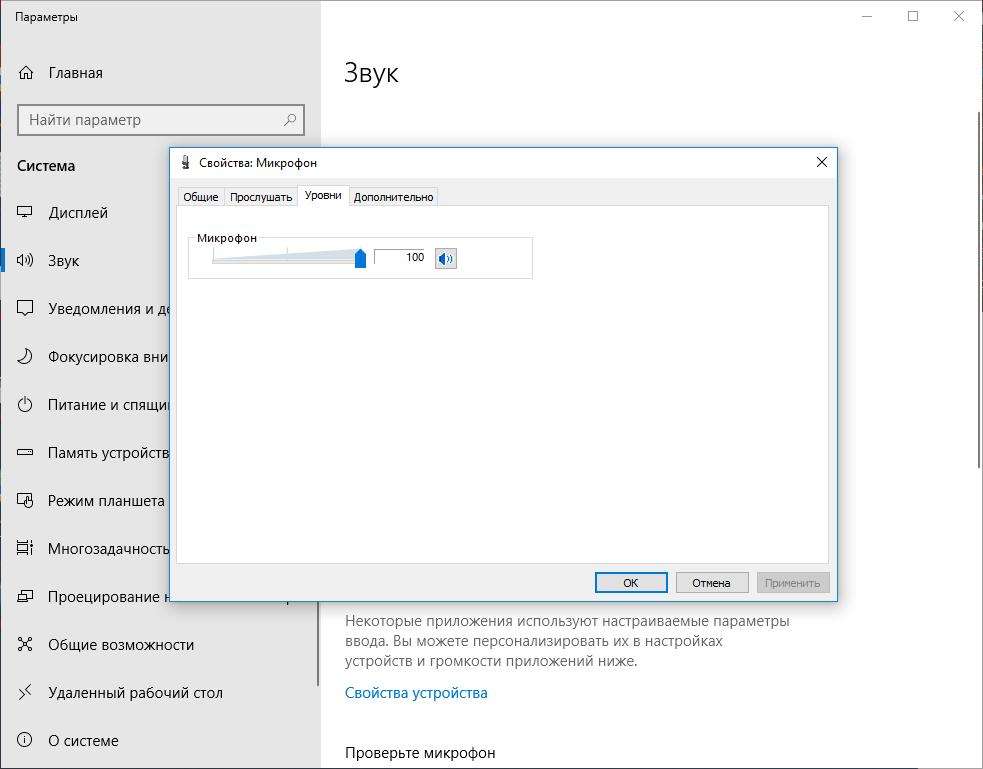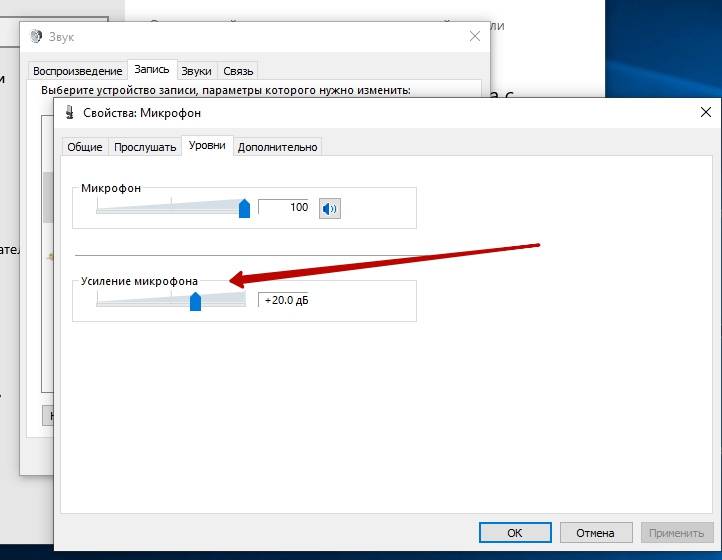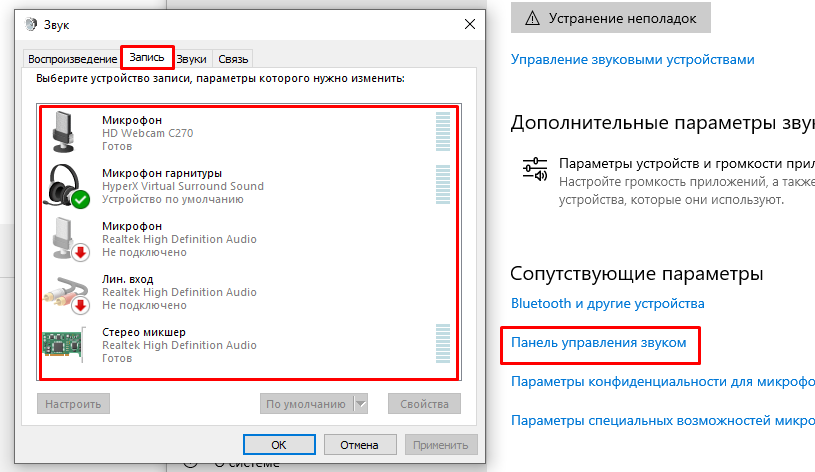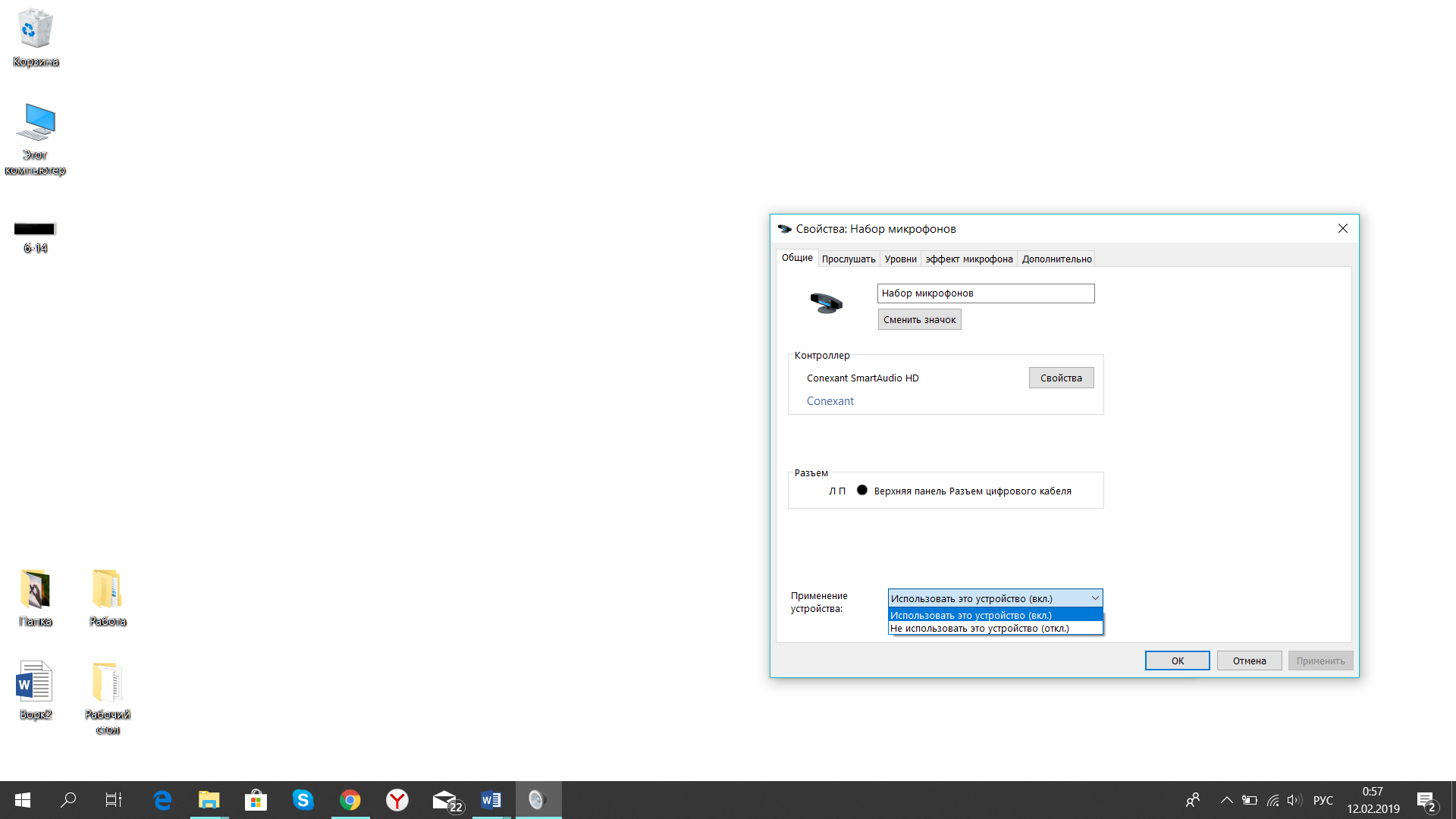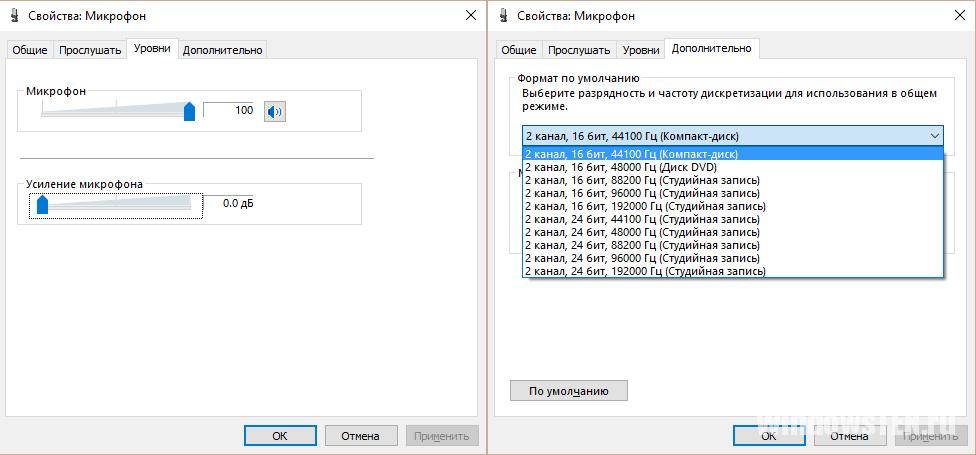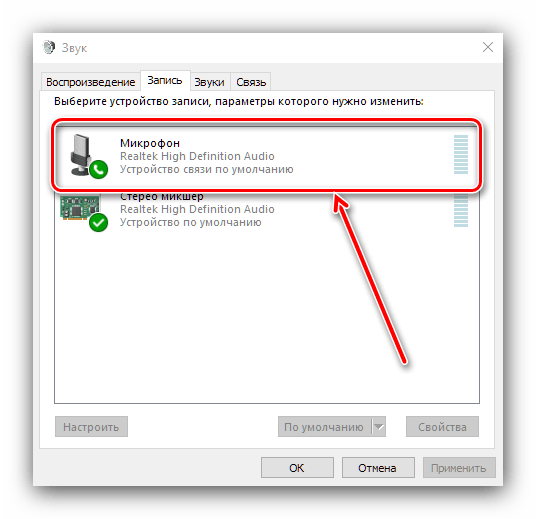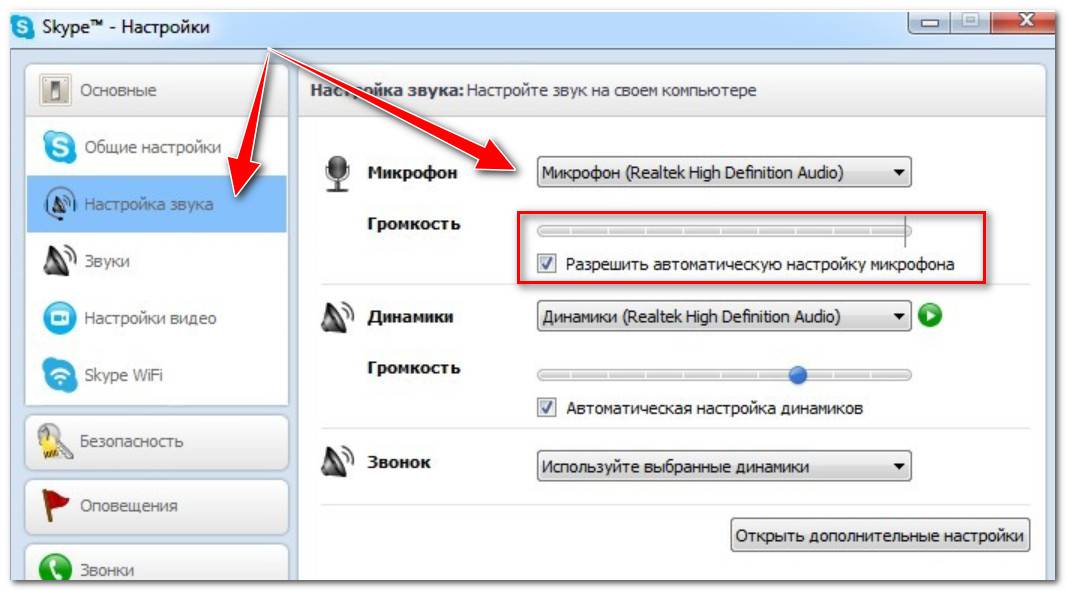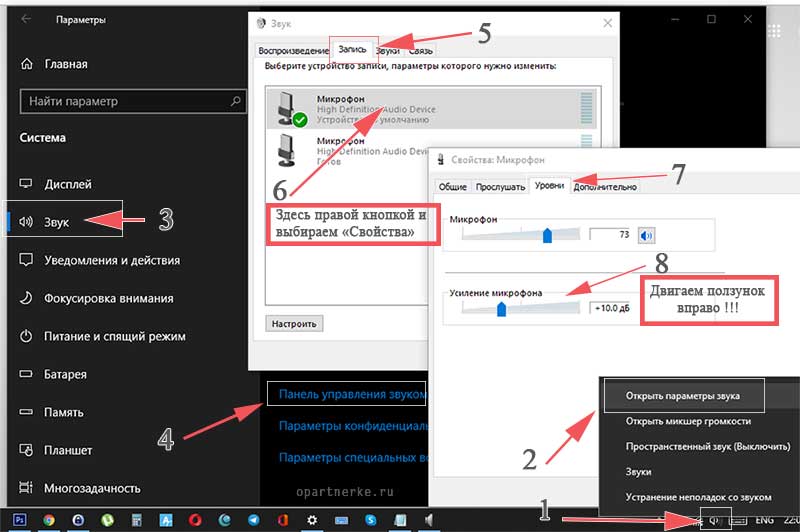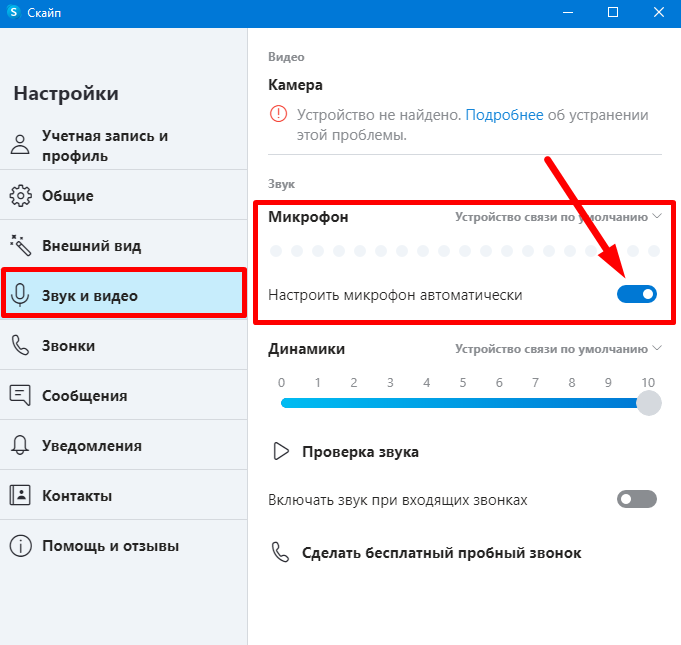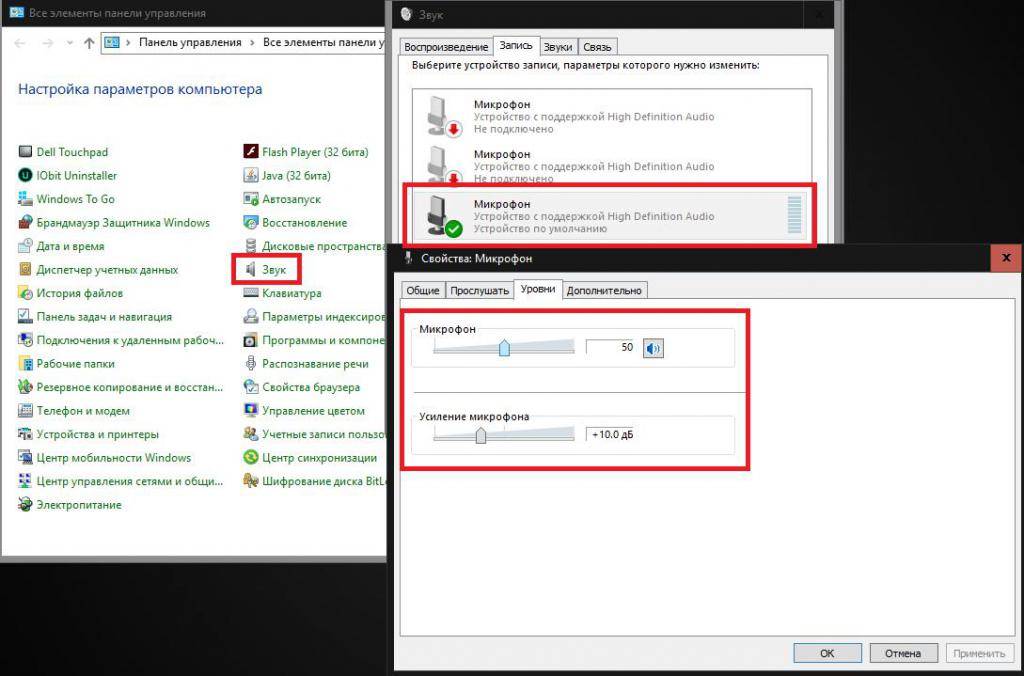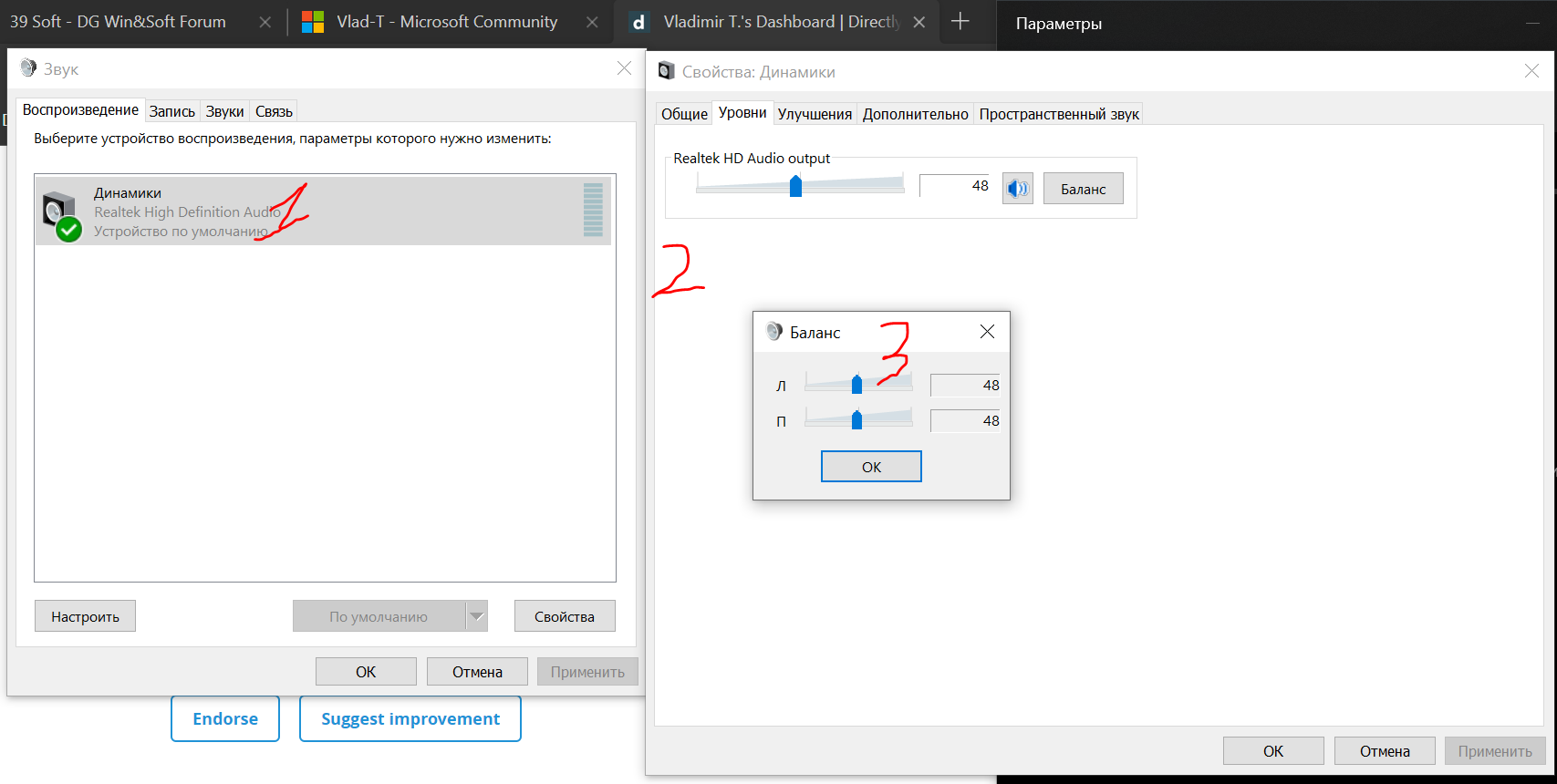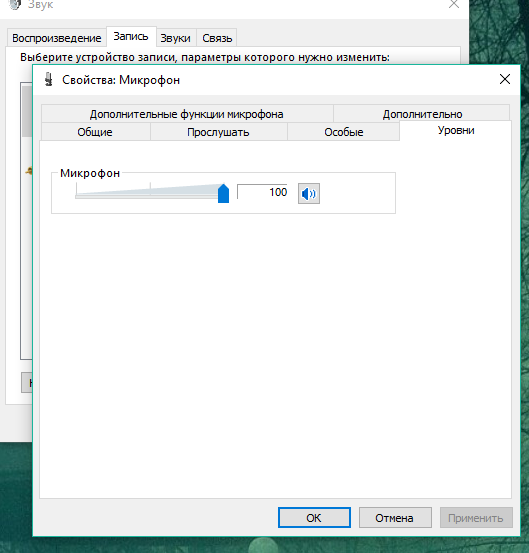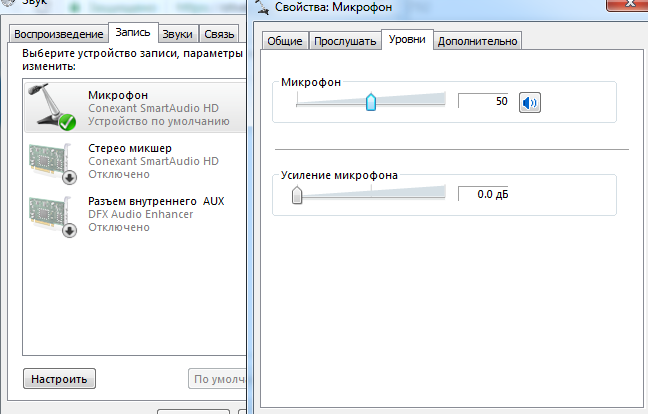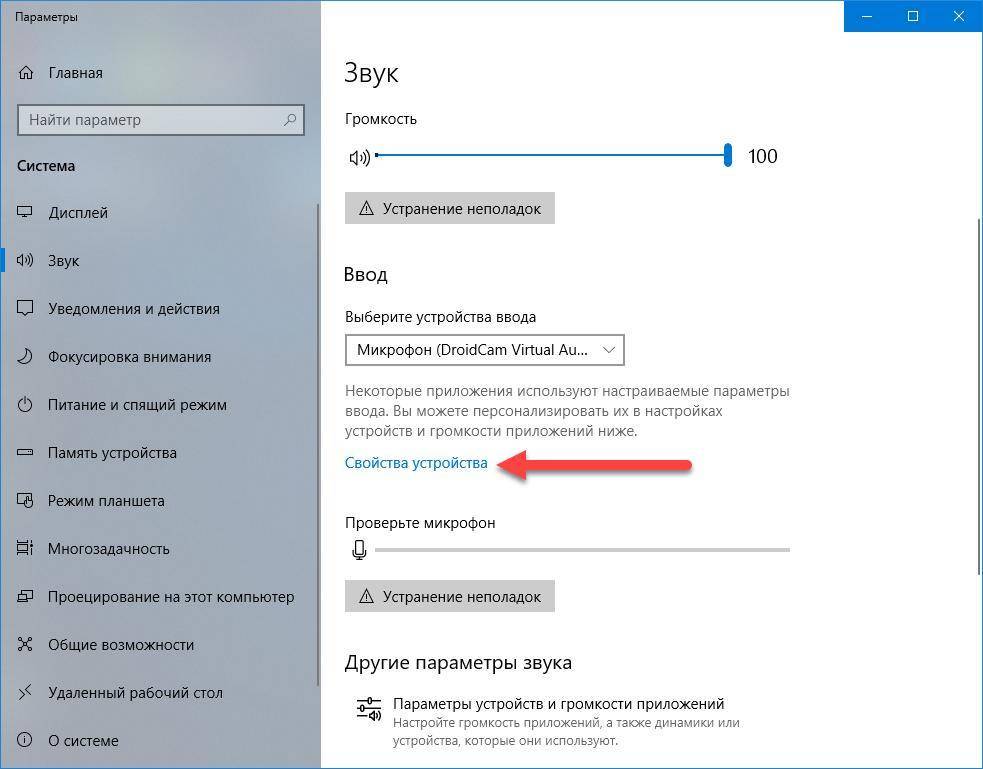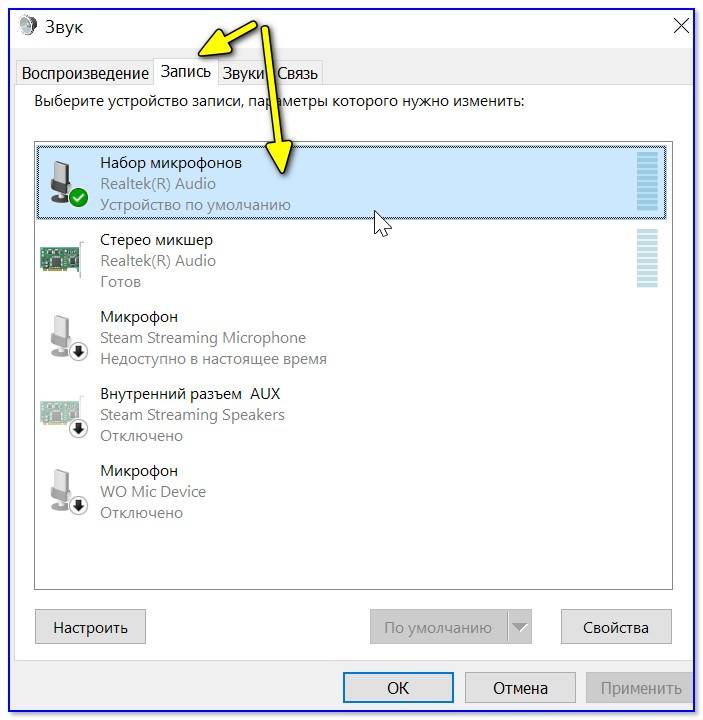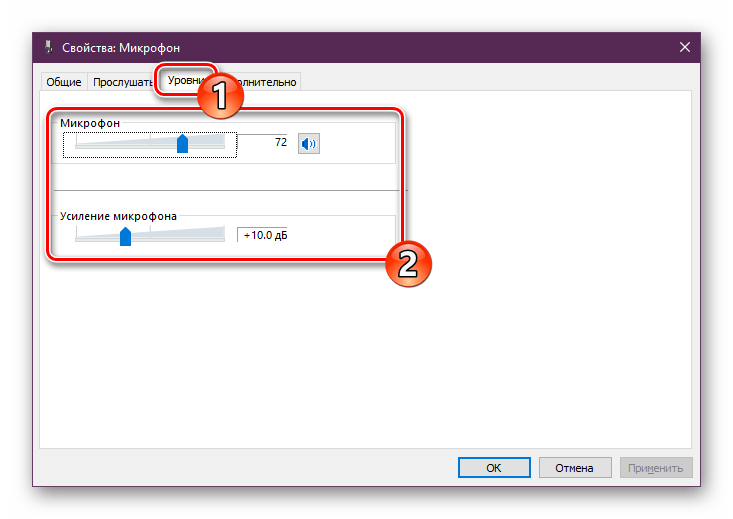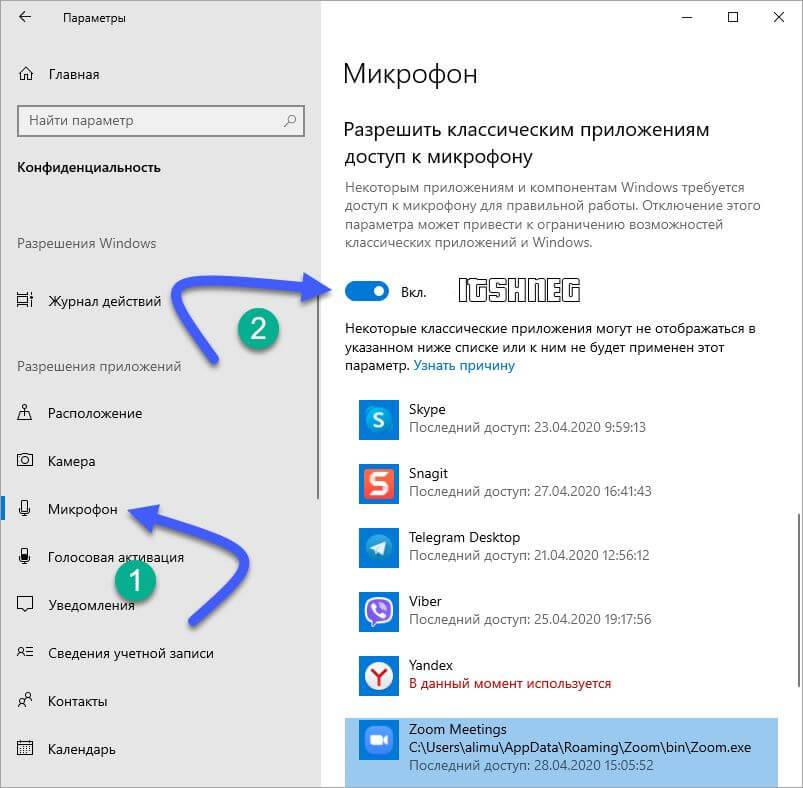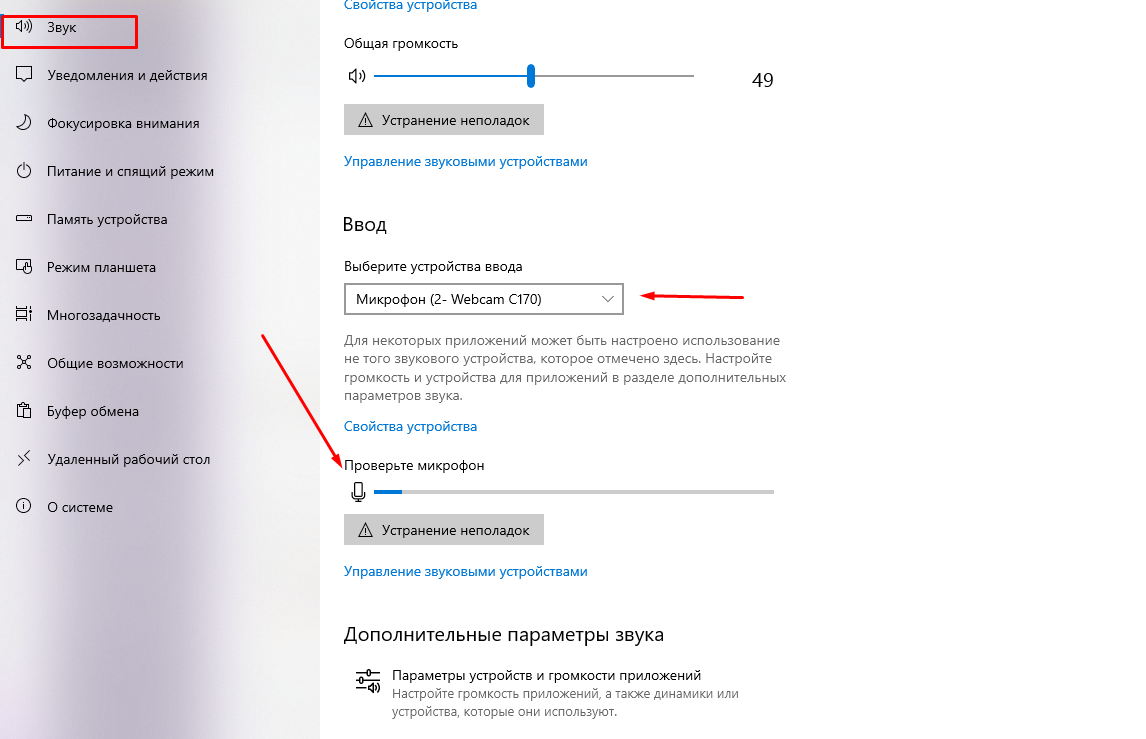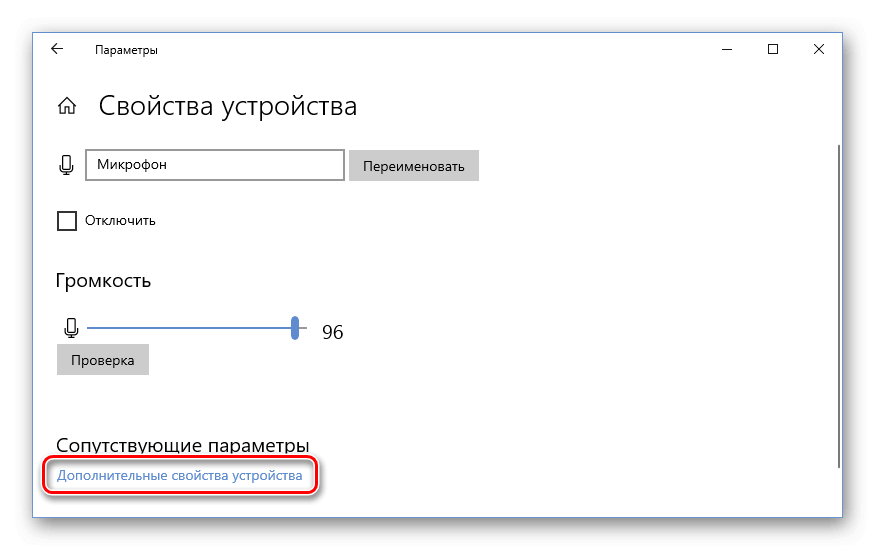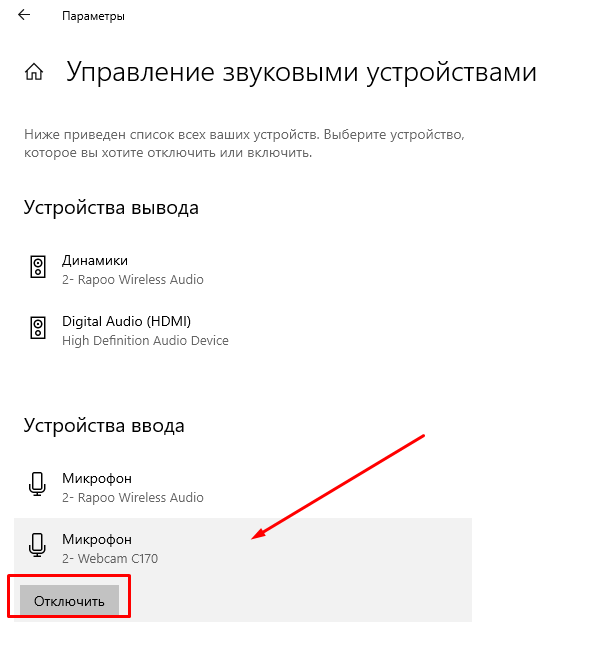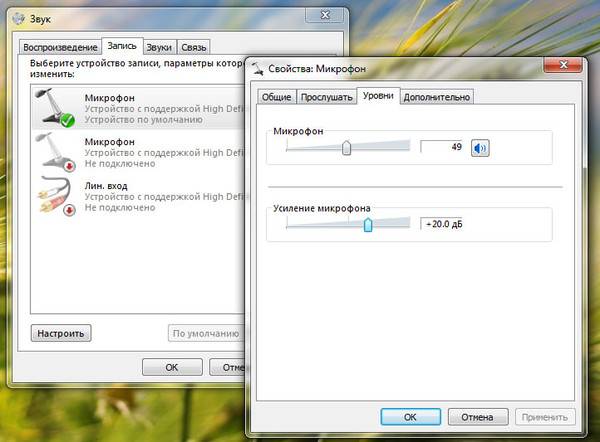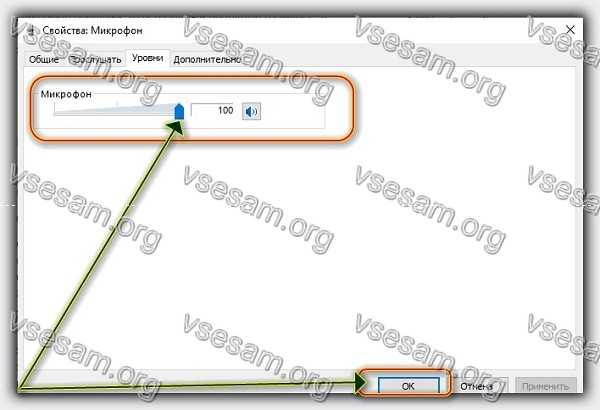Как убрать эхо в микрофоне (слышно в наушниках то, что сказал; неприятные шумы; устройство фонит)
Чаще всего описанная вами проблема происходит из-за некорректных настроек микрофона в Windows (диспетчере Realtek (аудио-драйвера)). Но если кроме эха наблюдаются и другие шумы (свист, скрежет, временами микрофон фонит и пр.) — это может говорить и о поломке звуковой карты.
Ниже рассмотрю вопрос подробнее.
Что проверить, когда микрофон фонит и “дает” эхо
И так, первое, что рекомендую проверить — это параметры микрофона (в них может стоять “одна” галочка, которая и создает эхо). Чтобы открыть их — перейдите сначала в панель управления Windows в раздел “Оборудование и звук/Звук” . См. скриншот ниже.
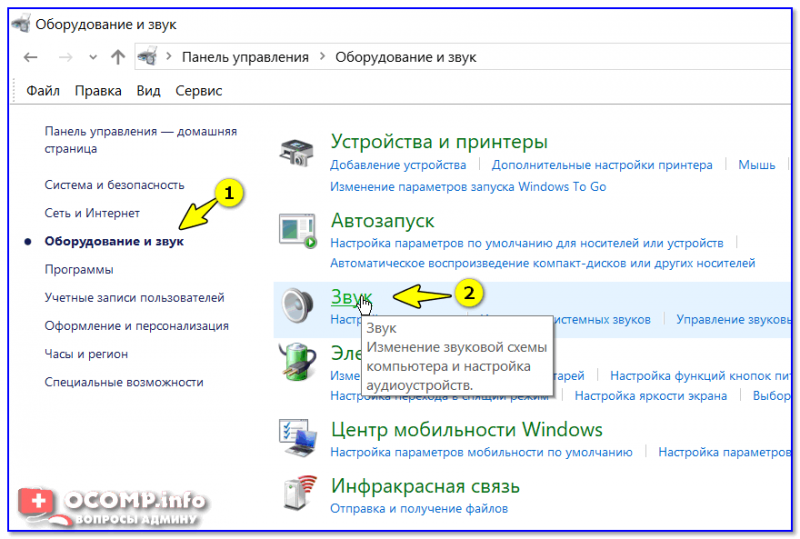
Звук (панель управления Windows)
Далее во вкладке “Запись” выберите свой микрофон и откройте его свойства.
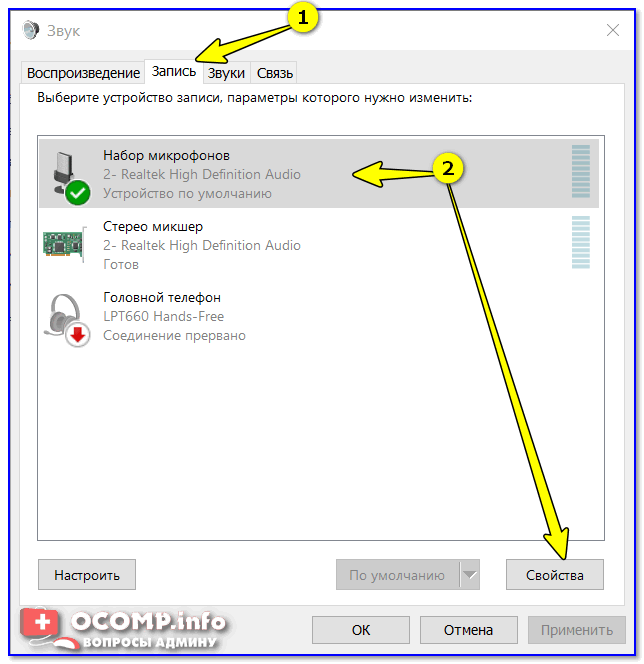
Во вкладке “Прослушать” снимите галочку с пункта “Прослушивать с данного устройства” и сохраните настройки. Перепроверьте работу микрофона.
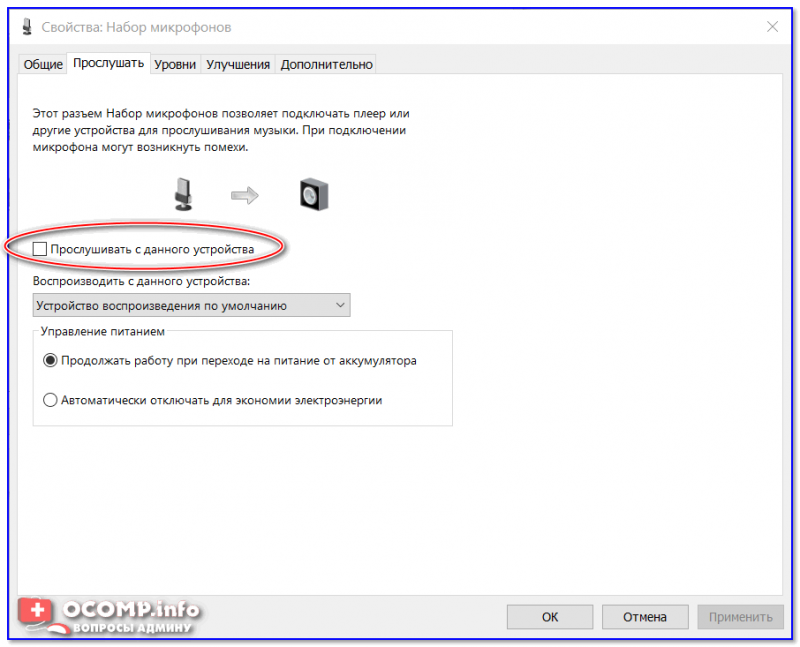
Прослушивать с данного устройства
Настройки диспетчера звука
В панели управления в разделе “Оборудование и звук” должна быть ссылка на диспетчер звука (может быть: Realtek, B&O Audio Control, Dell Audio и другие, в зависимости от модели вашего устройства) .
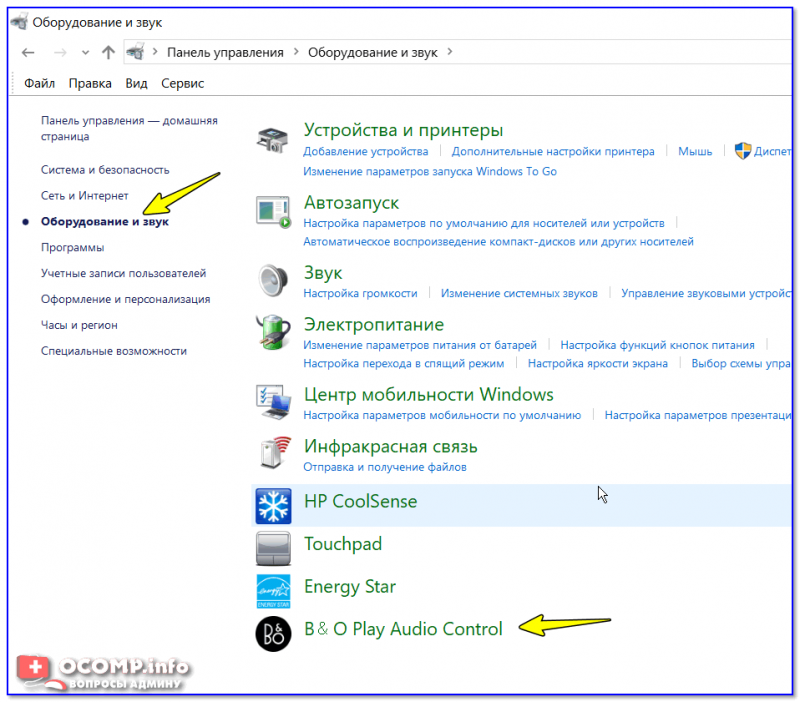
Ссылка на панель управления звуком
На скрине ниже представлена панель управления от B&O — в ней достаточно зайти в раздел “Вход” и переключить ползунок, чтобы включить фильтр HP Noise Cancellation (уменьшение фоновых шумов).

HP B&O Audio — уменьшить шумы
Если касаться более популярного Realtek HD — то тут еще проще и быстрее: в разделе “микрофон” нужно установить две галочки:
- подавление шума;
- подавление эха. После, сохранить настройки и проверить как работает микрофон.
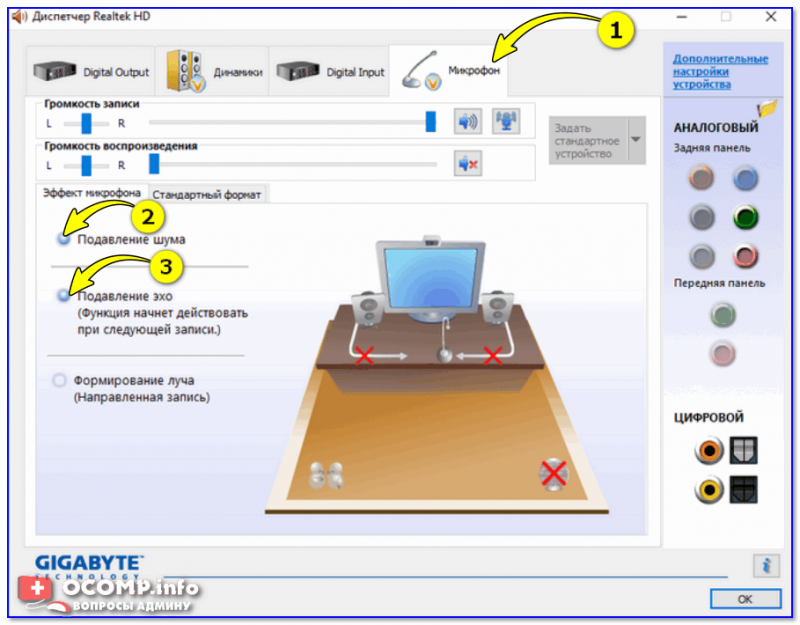
Диспетчер Realtek — подавлять эхо
Пару слов о “помехах”
Различные помехи (скрежет, шум, треск) при использовании микрофона могут возникать из-за причин, никак не связанных напрямую с настройками Windows:
посмотрите, не лежит ли у вас рядом с микрофоном мобильный телефон (дело в том, что он может создавать сильное поле, которое действует на чувствительный микрофон) . Вообще, на время диагностики и поиска причин — рекомендую телефон убрать подальше от компьютерного стола; проверьте, все ли в порядке с проводом и разъемами, которые используются для подключения колонок/микрофона
Кстати, также обратите внимание: не переплетаются ли они с другими кабелями, попробуйте их разнести на некоторое расстояние; если у ваших соседей работает перфоратор (или сварочный аппарат ????) — очень часто микрофон “чувствует” это и вы слышите соответствующий треск; также работа микрофона может оставлять желать лучшего при сильной грозе, молнии
Кстати, по умолчанию в Windows включено усиление микрофона на 10 дБ. Для некоторых устройств это может создавать некоторые “шумы”. Чтобы отключить это, откройте свойства микрофона (о том, как это сделать, сказано выше) и:
- во вкладке “Улучшения” отключите звуковые эффекты;
- во вкладке “Уровни” усиление микрофона поставьте на “0” дБ, а уровень громкости прибавьте на 80-100 (скрины ниже).
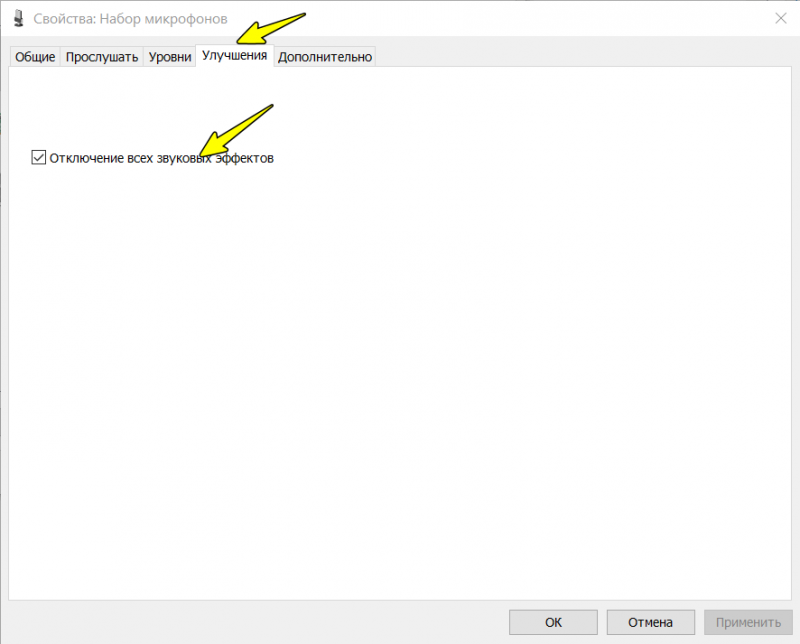
Отключение звуковых эффектов

Уровни — усиление микрофона 0 дБ
Мастер устранения неполадок
В Windows 10 встроен спец. мастер устранения неполадок (он автоматически проверяет ряд настроек и работу служб, отвечающих за звук). Если вы пользуетесь этой ОС — очень рекомендую запустить его (для этого просто кликните по значку звука в трее правой кнопкой мышки — в появившемся меню выберите “Устранение неполадок со звуком” ) .

Устранение неполадок со звуком
Далее просто следуйте подсказкам и рекомендациям мастера. В каждом конкретном случае его вопросы могут несколько различаться, поэтому здесь их не привожу.

Мастер начал работу
Возможно стоит попробовать внешнюю звуковую карту
Если все вышеперечисленное не помогло вам решить проблему, то порекомендовал бы попробовать использовать внешнюю звуковую карту. Современные устройства подключаются к обычному USB-порту и размером они не больше флешки. Драйвер на них Windows ставит автоматически (т.е. никаких мучений 👌).
По сути, чтобы начать ей пользоваться достаточно просто вставить ее в USB-порт и подключить к ней микрофон и наушники (колонки).
Использование стандартных средств Windows
Сначала выберем самый простой вариант. Если ваши друзья говорят, что громкость голоса слишком низкая или слишком высокая до такой степени, что звук искажается, вам следует соответствующим образом увеличить или уменьшить чувствительность.
- Щелкните меню «Пуск
- Откройте «Настройки» и выберите «Система» > «Звук
- Прокрутите ползунок вниз и отметьте «Панель управления звуком».
В открывшемся окне перейдите на вкладку «Запись» и дважды щелкните устройство.
Откроется окно свойств. Перейти к уровням.
Уровень по умолчанию будет 50% (или +6,1 дБ). При необходимости увеличьте или уменьшите и нажмите «Применить».
Попробуйте позвонить кому-нибудь, чтобы узнать о новых возможностях. Если он улучшится, но по-прежнему не будет соответствовать вашим ожиданиям, вернитесь на предыдущую вкладку и снова настройте параметры.
Что делать, если в микрофоне слышно звук из наушников
Иногда собеседник начинает слышать звук из ваших наушников, что тоже весьма неудобно и мешает общению. Весьма актуально это для тех, кто играет в игры на компьютере, где есть возможность голосового общения между участниками.
В этом случае точная причина происходящего пока не найдена. Первым делом отключите в настройках звука опцию «микшер». Если проблема не устранена, то возможно стоит усиление на микрофон. Его также следует отключить.
Возможно, из-за излишней чувствительности либо чересчур громкого звука в наушниках, микрофон захватывает его и передаёт собеседнику. Самым простым решением станет отказ от использования встроенного микрофона и приобретение отдельного. Таким образом можно легко избавиться от передач ненужных звуков.
ВАЖНО
При выборе микрофона обращайте внимание не только на его существенные характеристики, но и на совместимость с вашим компьютером. Проконсультируйтесь с продавцом, который поможет подобрать наилучший вариант
Выбор наиболее дешёвой модели может обернуться быстрым разочарованием в товаре — в большинстве случаев такие устройства весьма низкого качества.
Почему микрофон фонит и как это исправить
- Бюджетный микрофон. Конечно же, дешёвые устройства даже при условии подключения к дорогим звуковым картам выдаёт только низкое качество звука. Можно попробовать заменить его на более качественный (хотя бы для проверки шумов).
- Неисправные разъёмы. Со временем появляются проблемы аудиоразъёма как компьютера, так и самого микрофона. Возможно, сильно повреждён кабель. Пробуйте другой вход или тестируйте Ваше устройство на другом компьютере & ноутбуке.
- Заземление компьютера. За старыми ПК наблюдалась проблема необходимости его заземления. Даже после примитивного заземления (кинуть кабель на батарею) в некоторых случаях пропадают фоновые шумы как микрофона, так и в наушниках.
- Фоновые шумы в Скайпе. Возможно, проблема появляется только в отдельных программах. Например, в Скайпе попробуйте включить или отключить разрешение автоматической настройки микрофона. Шум в одной программе — проблема в ПО.
- Программное обеспечение. После обновления системы могут возникнуть шумы. Некоторые неправильные настройки: звуковые эффекты, усиление (именно оно у меня приводит к фоновым шумам). Нужно убедиться, что устройство работает правильно.
Средство устранения неполадок Windows 10
Перейдите в раздел Параметры > Обновление и безопасность > Устранение неполадок и выберите Дополнительные средства устранения неполадок. Выделите Запись звука и нажмите Запустить средство устранения неполадок.
Теперь следуйте мастеру исправления неполадок. Выберите неполадки, какого устройства нужно выявить и устранить. Возможно средство действительно устранит все шумы. Устранение проблема происходит в автоматическом режиме (нужна перезагрузка ПК).
Драйвера для микрофона Windows 10
В диспетчере можно отследить работоспособность устройств. Откройте диспетчер устройств, выполнив команду devmgmt.msc в окне Win+R. Теперь в разделе Аудиовходы и аудиовыходы убедитесь, что микрофон нормально работает.
Можно в Свойствах микрофона Откатить драйвер на предыдущую версию или Обновить драйвер > Автоматический поиск драйверов. Windows выполнить поиск оптимального драйвера на компьютере и установит его на устройство.
Попробуйте переустановить Realtek High Definition Audio Drivers. Не все знают об автоматической установке драйверов в ОС Windows 10. Пользователю достаточно обеспечить подключение к Интернету и система самостоятельно подтянет нужные драйвера.
Скачайте последнюю версию Realtek High Definition Audio (сейчас v2.82) и выполните установку. Проверяйте наличие фоновых шумов микрофона. Возможно, для Вашего микрофона нужно загрузить фирменный драйвер (это касается более качественных микро).
Отключить усиление и улучшение
В разделе Параметры > Система > Звук выберите Свойства устройства ввода. Откройте Дополнительные свойства устройств в сопутствующих параметрах.
В закладке Уровни полностью отключите Усиление микрофона (установите значение 0.0 дБ). Во вкладке Улучшения установите отметку Отключение всех звуковых эффектов.
Заключение
Причин почему фонит микрофон значительно больше чем рекомендаций как это исправить. К сожалению, с лёгкостью можно исправить только программные сбои. Например, неправильно работает устройство, поскольку драйвер установлено несовместимый.
Средство устранения неполадок может обнаружить проблемы со звуками и предложить пути исправления. В последних версиях ОС оно было немного доработано. Поскольку даже после обновления системы могут появиться фоновые шумы микрофона.
Sony Sound Forge
Эта программа представляет собой профессиональный редактор, позволяющий работать со звуком на студийном уровне. Его недостаток заключается в том, что сразу работать с ним на соответствующем уровне не получится; Вы должны учиться. Он имеет множество встроенных функций, которые помогут вам изменить, обработать и улучшить звук. Не пугайтесь его интерфейса, ведь через какое-то время, разобравшись с ним, вы поймете, что в нем нет ничего лишнего.
Sony Sound Forge может многое предложить
Вы можете скачать пробную версию или купить полную версию на официальном сайте: https://www.magix.com/int/music/sound-forge/.
Активация интегрированного записывающего устройства
Все ноутбуки поставляются с микрофоном, встроенным в портативный компьютер в области тачпада, и по умолчанию он не активен. Для включения устройства проделываем следующие шаги. 1. Открываем поиск в меню Пуск посредством сочетания клавиш Win+S.

3. Переходим в раздел «Оборудование и звук».
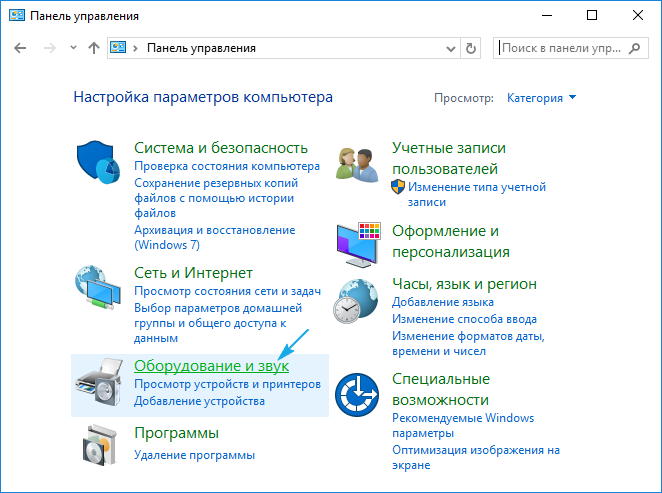

Если элементы Панели управления отображались в виде иконок, а не категорий, вызываем апплет «Звук» и переходим на вкладку «Запись». Результат будет аналогичным.

6. Из выпадающего списка расположенной внизу формы «Применение устройства» выбираем «Использовать это…(вкл.)» для активации микрофона.
Уже далее осуществляется настройка микрофона в Windows 10.
8. Переключаемся на вкладку «Уровни».
9. Ползунок «Усиление микрофона» перемещаем в первое положение после нуля — 10 дБ, а громкость увеличиваем до 100%.

10. Активируем настройки кнопкой «OK».
Все работает, но ничего не слышно
Как настроить микрофон Windows 10 и переключиться на другое устройство разобрались. Пришла череда решить проблему с отсутствием звука или низкой его громкостью. Ситуация заключается в том, что после переключения на внешний звукозаписывающий девайс уровень его громкости мог быть очень низким или вообще нулевым.
1. Как и ранее, открываем список записывающих устройств.
2. Открываем «Свойства» используемого ныне для захвата звука устройства.
3. Выставляем желаемый уровень громкости, если он слишком низок, увеличиваем усиление, если не хватает мощности, и проверяем, чтобы значок динамика возле громкости был без красной иконки.

4. Нажимаем на кнопку «Применить».
5. Для проверки уровня громкости идем в «Прослушать».
6. Активируем опцию «Прослушивание с конкретного устройства».

7. Говорим и в реальном времени оцениваем качество звука.
Как проверить чувствительность в Windows 10
Есть несколько надежных способов, как проверить чувствительность микрофона после всех проведенных настроек.
В Windows 10 желательно воспользоваться приложением «Параметры»:
- Запустить его.
- Найти раздел «Система», а после пункт «Звук».
- Откроется окно проверки. Нужно двигать ползунок примерно до середины.
- Сказать что-то громко в микрофон. Если все в порядке, голубая полоска подскочит до верха шкалы. Это указывает, что чувствительность микрофона на ОС Windows 10 настроена без ошибок.
Второй способ, как сделать микрофон громче на Виндовс 10 и проверить его чувствительность — активировать встроенную в Windows 10 утилиту звукозаписи. Как только процесс начнется, кольца измерителя будут расходиться на большое расстояние — значит, все в порядке.
 Программу для звукозаписи Виндовс 10 не нужно покупать или скачивать — это стандартная утилита операционной системы
Программу для звукозаписи Виндовс 10 не нужно покупать или скачивать — это стандартная утилита операционной системы
И последний способ проверить чувствительность — использовать сторонние онлайн-сервисы. Удобный ресурс расположен по адресу WebCam Mic Test (pro). Через него получится не только проверить уровень звука, но и удостовериться в его качестве.
Встроенные средства для тестирования микрофона также можно найти в утилитах для видеосвязи — Skype, Discord и Zoom.
Skype
Отдельно стоит рассмотреть настройку девайса через Скайп. Это руководство подойдет и для других аналогичных программ — процесс почти идентичен и отличается лишь разницей в интерфейсе утилит. Также инструкция пригодится владельцам ноутбуков с операционной системой десятой версии Виндовс.
Как уже говорилось, не обязательно лезть в системные настройки ОС, чтобы настроить оборудование, иногда достаточно правильно подобрать текущие характеристики на сторонних утилитах.
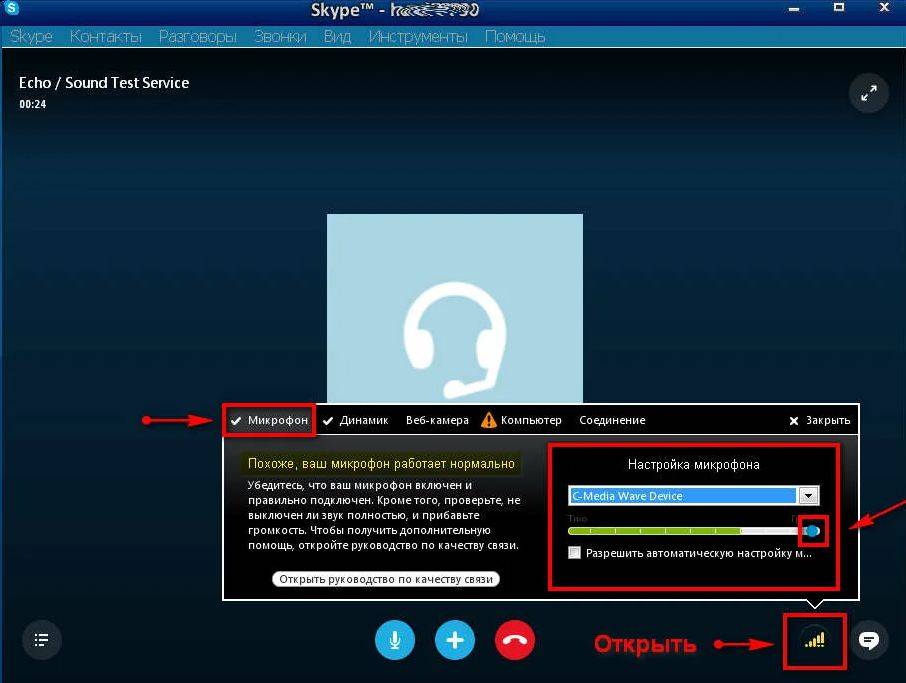 Настраивать звук можно непосредственно в Скайпе
Настраивать звук можно непосредственно в Скайпе
В Скайпе все настройки звука расположены в меню «Звонки». Доступ к нему — через главную страницу (верхняя часть монитора при открытой программе для связи). Советы по настройке в данном случае давать бесполезно — пользователь должен сам крутить ползунки и ориентироваться на свои ощущения от поступаемого звука.
Открыв нужное окно и закончив предварительную настройку, нужно подключить гарнитуру к компьютеру. Используя динамики, вручную откорректировать громкость микрофона — это завершающая часть. Также можно попробовать запустить настройку в автоматическом режиме, если производитель предусмотрел такую возможность.
На некоторых драйверах есть особые ограничения — они могут сопрягаться только с компьютерами конкретных торговых марок.
Например, такое часто наблюдается у ноутбуков фирмы Lenovo. Там стоит специальный менеджер под названием Conexant SmartAudio. Через него пользователь может без трудностей устанавливать необходимые ему параметры для колонок, микрофонов или наушников. От него требуется просто найти в меню соответствующий значок.
Что делать, если ничего не помогает
Не стоит отчаиваться, если после настройки микрофон продолжает работать со сбоями. Возможно, проблема кроется во внешних факторах. Можно попробовать выполнить следующие действия:
- Перезагрузить мобильное устройство. Иногда оно «устает». Происходит это из-за высоких нагрузок или перегревания компонентов. В этом случае следует просто выключить на короткое время смартфон и дать ему немного отдохнуть.
- Почистить устройство от лишних файлов. Возможно, в телефоне установлены какие-либо сторонние программы, препятствующие нормальной работе микрофона. Опытные пользователи способны провести глубокую чистку вручную. Все остальные могут воспользоваться файловыми менеджерами или сдать устройство в сервисный центр.
- Почистить от пыли. В теплое время года, особенно, когда дожди идут редко, на улице скапливается невероятное количество пыли. При постоянной эксплуатации устройство начинает собирать частицы грязи. Стоит заметить, что пыль попадает во все мелкие отверстия телефона – разъемы, щели между корпусом и задней крышкой. Также она оседает и в микрофоне, из-за чего последний теряет свою функциональность. Решить проблему может капитальная чистка устройства. Для этого пользователю можно применить обычные ватные палочки и специальные влажные салфетки для оргтехники. Только стоит быть предельно осторожным во время работы с мелкими контактами. Категорически запрещено использовать воду.
- Снять чехол. Очень часто микрофон может работать тихо из-за того, что его перекрывает защитный футляр. Происходит это в тех случаях, когда чехол подобран не по размеру.
- Отключить шумоподавление. Данная функция поддерживается в мобильных устройствах Apple. Как правило, шумоподавление позволяет снизить уровень окружающих помех во время разговора. Стоит отметить, что в некоторых случаях данная функция полностью блокирует микрофон. Единственный выход – отключить ее.
- Переустановка ОС (перепрошивка). К этому способу стоит прибегать в последнюю очередь. К тому же с перепрошивкой способен справится не каждый пользователь. Для начала стоит убедиться в том, что микрофон смартфона перестал работать из-за системных неполадок. Только после этого можно заниматься переустановкой ПО. Если вы еще не делали этого лично, стоит доверить «миссию» профессионалам сервисного центра.

Как подключить микрофон к компьютеру Windows 7
Физически подключить это устройство очень просто. Обычно веб-камеры, колонки и микрофоны обладают специальными разъемами TRS, подсоединяющимися в переднюю или заднюю часть корпуса и связанные со звуковой картой. На компьютере или ноутбуке есть несколько таких портов, каждый из которых отвечает за свое. Главное запомнить: зеленый – это наушники, а розовый – микрофон. Они часто бывают помечены соответствующими рисунками. После нахождения порта в него просто втыкают разъем.
Протестировать аппарат на правильное подключение и запись можно в окне «Звук»
Важно! Если все необходимые драйверные программы уже есть или они установятся после подключения, то ничего более делать не нужно. Можно зайти в Стерео Микшер и произвести там дополнительные настройки громкости, уровня и так далее
Как настроить чувствительность микрофона на Windows 10 встроенными средствами?
Если звук, получаемый с микрофона, слишком тихий, вы можете отрегулировать чувствительность аудиоустройства. Самый простой способ — использовать панель управления. Существует 3 наиболее часто используемых метода доступа к настройкам чувствительности микрофона в Windows 10:
- через значок громкости на панели задач;
- через «новое» приложение «Настройки»;
- через классическую панель управления.
В первом случае нужно щелкнуть правой кнопкой мыши по значку динамика и в меню выбрать «Открыть параметры звука».
Чтобы правильно определить, как настроить чувствительность микрофона в Windows 10, нужно что-то сказать, глядя на полоску индикатора в окне выше.
Сегменты должны быть заполнены, если устройство работает. После этого можно решить, как увеличить чувствительность микрофона. Эти инструкции также актуальны для восьмой и седьмой версий Windows.
Чтобы настроить чувствительность, дважды нажмите на строку с нужным микрофоном. Откроется окно свойств. В нем перейдите на вкладку для изменения уровней. Будет 2 слайдера:
- Выходной уровень звука. Он может варьироваться от 0 процентов до 100.
- Усиление микрофона. Если в ПК установлен аудиочип Realtek, ползунок в окне гарантированно присутствует.
Для увеличения чувствительности первый ползунок устанавливается на 100%, а другой на +20…+30 децибел. После этого сохраните изменения и закройте окна, нажав кнопку «ОК».
Настраиваем микрофон в операционной системе Windows XP
Здесь мы воспользуемся настройка AC’97 совместимым кодеком. Настройку мы будем рассматривать на примере Intel встроенного аудиоустройства, но принцип всех действий во всех других кодеках будет идентичным.
Сделайте двойной щелчок по иконке звука, на панели задач. Откроется микшер звука.

Если вдруг окажется, что значок звука на панели отсутствует, то его можно включить. Открываем меню «Пуск», делаем клик по кнопке запуска Панели управления и открываем параметры Звука и аудиоустройств. В разделе «Громкость» ставим флажок возле строчки «Отображать значок на панели задач».
После того, как откроете микшер, разверните меню с Параметрами и нажмите на пункт «Дополнительные параметры».

Теперь начинаем настраивать микшер записи. Откройте меню «Параметры» и выберите пункт «Свойства». После этого установите переключатель в положение «Запись» и в следующем списке убедитесь, что установлен флажок возле надписи «Микрофон» или «Микрофонный вход».
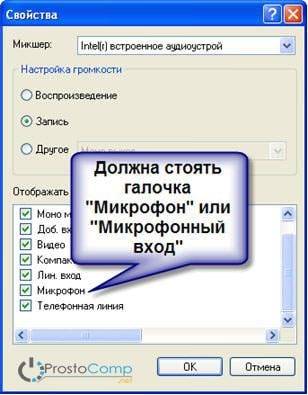
Нажмите кнопку «Ок». В главном окошке микшера ищем регулировку микрофона. Здесь можно установить необходимый уровень чувствительности и при необходимости, включить усиление (эта возможность может иметь разные названия, но эффект всегда один — +20 дБ к громкости).

Бывает, что в окне Realtek HD трудно отыскать кнопку «Настройка», которая должна находиться возле регулятора громкости микрофона. Такой расклад совсем не означает, что такой функции нет, просто эту кнопку переместили так, чтобы не было необходимости открывать раздел записи, она располагается в основном окне.
Не помогает?
Если при помощи всех, вышеперечисленных настроек не удалось никак улучшить работу микрофона до приемлемого уровня, то хорошим решением будет покупка другого устройства. Например, отлично подойдет веб-камера со встроенным микрофоном, без дополнительных «джеков». Если в покупке новой веб-камеры нет необходимости (уже есть одна), то постарайтесь найти более достойный микрофон и лучше, если это будет USB микрофон. Вполне возможно, что ситуацию может исправить и неплохой микрофонный усилитель, но ничего такого заманчивого в продаже пока не наблюдается.
Если у вас руки умеют держать в руках паяльник, то можете самостоятельно собрать такой усилитель. Иногда попадаются готовые наборы для сборки усилителя. Но это путь для тех, кто действительно не боится радиоэлектроники, всем остальным лучше подойдут способы, описанные выше.
Регулировка громкости и усиления
- Как было описано выше, заходим в Параметры Windows, затем в раздел “Система” – подраздел “Звук“. В правой части окна находим кнопку “Панель управления звуком” и жмем на нее.
- В открывшемся окне переключаемся во вкладку “Запись”, кликаем по нужному устройству и нажимаем кнопку “Свойства”.
Переходим во вкладку “Уровни”. Громкость устанавливаем на уровне 80-90 (максимальную величину не рекомендуется ставить, но это на усмотрение пользователя). Усиление микрофона убираем полностью. Даже если микрофон очень слабый, и ему требуется усиление, ставить значение больше 10дБ не рекомендуется.
- Переключаемся во вкладку “Прослушать”. Ставим галочку напротив опции “Прослушать с данного устройства” и жмем кнопку “Применить”.
- Говорим что-нибудь в микрофон и проверяем качество воспроизводимого звука. Если все хорошо, убираем галочку и жмем кнопку OK, чтобы выйти из данного окна с сохранением ранее выполненных настроек по громкости и усилению. Примечание: на ноутбуках ввиду того, что микрофон и динамики расположены очень близко друг к другу, включение прослушивания с данного устройства, скорее всего, приведет к сильному фону, поэтому таким образом проверить настройки не получится. Однако в данном случае и без этой проверки все должно работать.
Настроить громкость микрофона можно непосредственно в Параметрах системы, в подразделе “Звук”.
- Оказавшись в нужном пункте меню (как в него попасть, описано выше), щелкаем по надписи “Свойства устройства”.
- Мы окажемся в окне, в котором можно задать желаемый уровень громкости. Однако убрать усиление микрофона здесь не получится (если потребуется). Поэтому щелкаем по надписи “Дополнительные свойства устройства”.
- После этого мы окажемся в окне свойств микрофона, работу в котором уже рассмотрели ранее.
Для некоторых пользователей более привычным будет использование Панели управления.
- Заходим в Панель управления. Как это сделать, описано в первом разделе данной статьи.
- Выбрав просмотр в виде значков (мелких или крупных) щелкаем по разделу “Звук”.
- Мы окажемся в уже знакомом окне свойства звука. Дальнейшие действия в нем описаны в первом методе регулировки громкости и усиления микрофона.
Настройка апплета устройства в Панели управления
Апплет управления звуковым устройством довольно часто можно найти в Панели управления. Рассмотрим на примере все того же Realtek.
- Открываем Панель управления (как это сделать, описано в первом разделе данной статьи).
- Щелкаем по апплету “Диспетчер HD” (или “Диспетчер Realtek HD”). Просмотр должен быть настроен в виде значков.
- Переключившись во вкладку “Микрофон” мы получаем доступ к настройкам устройства, в том числе, к регулировке громкости и усилению сигнала.
Используйте стороннее приложение.
Если вышеуказанные настройки просто не подходят вам, вы можете пойти дальше и установить приложение, которое позволит вам усилить микрофон сверх того, что позволяет вам Windows. Однако следует отметить, что эти приложения могут усилить ваш микрофон только до уровня, который позволяет микрофон. Если вы не видите никаких изменений в уровне вашего микрофона, это, вероятно, означает, что ваш микрофон не может быть усилен дальше.
Приложение, которое мы будем использовать, называется Эквалайзер APO. Это бесплатно и просто в использовании. Скачайте приложение на свой компьютер. Запустите приложение как обычно. Когда вы дойдете до «Конфигуратора», вам будет предложено выбрать устройство, на которое нужно установить приложение. Выберите «Устройства захвата» на верхней панели, затем выберите микрофон, который хотите усилить. Если вы не уверены, выберите их все. Вам нужно будет перезагрузить вашу систему, чтобы изменения вступили в силу. Не забудьте сохранить всю свою работу перед перезагрузкой компьютера.
Теперь запустите приложение, указав «Редактор конфигурации» в «Программных файлах» (по умолчанию). В раскрывающемся меню «Устройство» выберите свой микрофон.
Предусилитель должен быть загружен по умолчанию, но если нет, щелкните зеленый символ + и перейдите в Основные фильтры> Предусилитель.
Продолжайте и увеличивайте усиление на ручке, пока не будете удовлетворены уровнем. Вы увидите, что это соответствует графику ниже.
Проверка микрофона
Если вы хотите проверить, работает ли микрофон, необязательно скачивать сторонние программы. Например, можно воспользоваться рассмотренной в пункте «Стандартными средствами Windows» вкладкой «Прослушать». Используя её, вы сможете вывести запись микрофона на динамики и, соответственно, услышать, работает ли микрофон и какого качества звук.
Второй вариант — использовать встроенное приложение «Запись голоса». Найти его можно при помощи системной поисковой строки. Открыв приложение, начните запись, что-нибудь скажите и закончите её. Прослушайте результат и поймите, насколько хорошо работает микрофон.
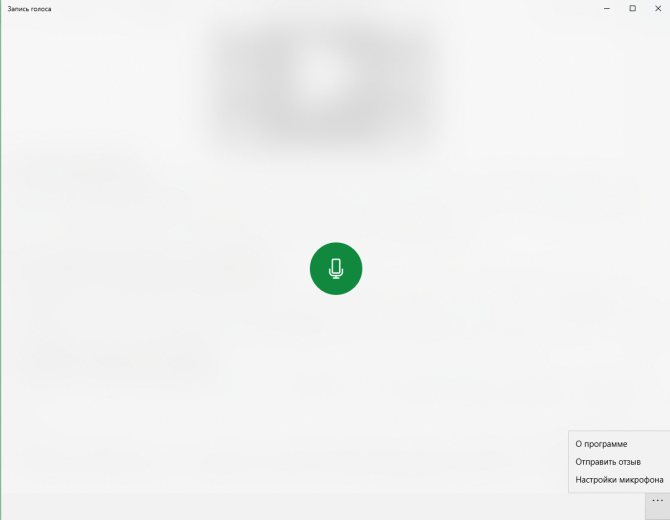
Можно проверить микрофон через «Запись голоса»
Тот же самый эксперимент можно проделать и через любую стороннюю программу, но быстрее использовать вшитые средства.